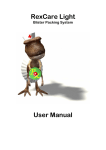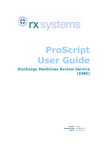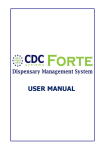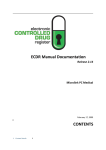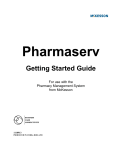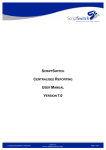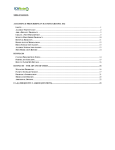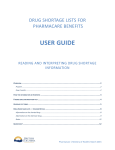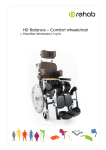Download User Manual - Phoenix Computer Systems
Transcript
RexProfile Patient Medication Profiles User Manual October 2008 RexProfile Patient Medication Profiles This manual is divided into three sections: The First Time RexProfile Is Run… This section leads you through the initial setup and registration of RexProfile Walk-Through – Creating A Profile From Start To Finish This section walks through the steps involved in creating, finalizing and printing a Patient Medication Profile. How Do I…? This section explains how to perform various tasks using the software. Page 2 of 64 D:\PMP\Source\RexProfile User Manual.doc RexProfile Patient Medication Profiles Contents: The First Time RexProfile Is Run… ............................................................................................5 To Set Up A Connection To An SQL Server Database:........................................................................................ 5 To Set Up A Connection To An MDB Database: .................................................................................................. 7 Setting Business Details: ...................................................................................................................................... 9 Automatic Configuration: ...................................................................................................................................... 9 RexProfile Logins: .............................................................................................................................................. 10 If You Choose To Create A Login: ...................................................................................................................... 10 Logging In:.......................................................................................................................................................... 10 Registration Key: ................................................................................................................................................ 11 Walk-Through – Creating A Profile, From Start To Finish .....................................................12 Searching For A Patient...................................................................................................................................... 12 Editing The Patient ............................................................................................................................................. 12 Patient Details: ............................................................................................................................................... 13 Prescriptions: ................................................................................................................................................. 13 ADR / Allergy:................................................................................................................................................. 14 Medical Conditions: ........................................................................................................................................ 15 Blister Packing Link: ....................................................................................................................................... 15 Dispensary Link:............................................................................................................................................. 15 Saving The Patient: ........................................................................................................................................ 16 Creating A New Profile: ...................................................................................................................................... 17 Editing The Profile: ............................................................................................................................................. 17 Patient Details: ............................................................................................................................................... 18 Prescriptions: ................................................................................................................................................. 18 Drug and Dosage Information ........................................................................................................................ 19 Arranging The Grid......................................................................................................................................... 20 Other Brands.................................................................................................................................................. 20 When the Drug Entry is Complete .................................................................................................................. 21 ADR / Allergy:................................................................................................................................................. 21 Medical Conditions: ........................................................................................................................................ 22 Additional Notes: ............................................................................................................................................ 22 Comments:..................................................................................................................................................... 22 Previewing the Profile:.................................................................................................................................... 23 Reloading The Profile ......................................................................................................................................... 24 Finalising The Profile: ......................................................................................................................................... 25 How Do I … ? ..............................................................................................................................26 Finding your way around the RexProfile Screen ................................................................................................. 26 How Do I … Add My Pharmacy Logo To Profiles? ............................................................................................. 27 How Do I … Alter My Business Details? ............................................................................................................. 27 How Do I … Apply A Database Patch?............................................................................................................... 28 Why Do I Need To Run A Patch? ................................................................................................................... 28 How To Run Standard Patches: ..................................................................................................................... 28 How To Run Custom Patches: ....................................................................................................................... 29 How Do I … Backup My Data? ........................................................................................................................... 29 Configuring the Backup .................................................................................................................................. 29 Backing Up Your Data.................................................................................................................................... 30 How Do I … Create A New Patient? ................................................................................................................... 30 Importing A Patient From Rex Or RexCare .................................................................................................... 30 Creating A New Patient From Scratch............................................................................................................ 31 How Do I … Create A New Profile? .................................................................................................................... 32 How Do I … Delete A Patient? ........................................................................................................................... 33 How Do I … Do A Drug Update? ........................................................................................................................ 33 How Do I … Edit A Patient?................................................................................................................................ 34 Editing The Patient ......................................................................................................................................... 34 Patient Details: ............................................................................................................................................... 34 Prescriptions: ................................................................................................................................................. 34 ADR / Allergy:................................................................................................................................................. 35 Medical Conditions: ........................................................................................................................................ 36 Page 3 of 64 D:\PMP\Source\RexProfile User Manual.doc RexProfile Patient Medication Profiles Blister Packing Link: ....................................................................................................................................... 36 Dispensary Link:............................................................................................................................................. 36 Saving The Patient: ........................................................................................................................................ 37 Editing A Patient From The Menu: ................................................................................................................. 37 How Do I … Edit A Profile?................................................................................................................................. 38 Patient Details: ............................................................................................................................................... 38 Prescriptions: ................................................................................................................................................. 39 Adding A Prescription (Importing From Rex / RexCare) ................................................................................. 39 Manually Adding A Prescription...................................................................................................................... 40 Drug and Dosage Information ........................................................................................................................ 41 Arranging The Grid......................................................................................................................................... 42 Other Brands.................................................................................................................................................. 42 When the Drug Entry is Complete .................................................................................................................. 43 ADR / Allergy:................................................................................................................................................. 44 Medical Conditions: ........................................................................................................................................ 45 Additional Notes: ............................................................................................................................................ 45 Comments:..................................................................................................................................................... 46 How Do I … Edit Drugs?..................................................................................................................................... 46 Editing Drugs From Within A Profile ............................................................................................................... 46 Editing Drugs From The Menu ....................................................................................................................... 47 How Do I … Edit Pharmacist Details? ................................................................................................................ 49 How Do I … Edit Prescribers? ............................................................................................................................ 50 How Do I … Edit User Details?........................................................................................................................... 50 How Do I … Finalise A Profile? .......................................................................................................................... 51 How Do I … Go To The Setup Menu? ................................................................................................................ 51 How Do I … Go To The Utilities Menu? .............................................................................................................. 52 How Do I … Load A Finalised Profile To Edit It? ................................................................................................ 52 How Do I … Load A Finalised Profile To Print It? ............................................................................................... 53 How Do I … Load A Patient?.............................................................................................................................. 54 How Do I … Load A Profile To Edit It?................................................................................................................ 54 How Do I … Locate A File On My Computer (Or On The Network)? .................................................................. 55 How Do I … Locate A Folder On My Computer (Or On The Network)? .............................................................. 56 How Do I … Log In? ........................................................................................................................................... 57 How Do I … Print A Draft Profile?....................................................................................................................... 58 How Do I … Select A Profile?............................................................................................................................. 59 How Do I … Set Up A Connection To My Rex Dispensary System? .................................................................. 59 How Do I … Set Up A Connection To My RexCare Blister Packing System? ..................................................... 60 How Do I … Set Up My Printer? ......................................................................................................................... 61 How Do I … Undelete A Patient?........................................................................................................................ 61 How Do I … Update My Registration Key? ......................................................................................................... 62 How Do I … Update RexProfile's Drugs? ........................................................................................................... 62 How Do I … View The Manual?.......................................................................................................................... 63 How Do I … View The Version History? ............................................................................................................. 64 Page 4 of 64 D:\PMP\Source\RexProfile User Manual.doc RexProfile Patient Medication Profiles The First Time RexProfile Is Run… If this is the first time RexProfile has been run on this system, some settings will need to be configured before you will be able to use the software. RexProfile will show a warning that the INI file (settings file) does not exist and an error when it fails to connect to the database. You will then be asked to set up the database connection. There are two types of database that RexProfile can use, an SQL Server database or an MDB (or Microsoft Access) database. It is recommended that you use an SQL database if possible. If you are running Rex as your dispensary system, you will already have an SQL server that you can use for RexProfile. To Set Up A Connection To An SQL Server Database: Fill in the details on the left hand side of the screen. If you have an existing RexProfile database, enter its details here. For new databases, a default database name will be generated from the pharmacy name you fill in. Enter the name of the SQL Server in the Server Name box. Click the TEST CONNECTION button. If you are creating a new database, this test will fail and show an error. If it does not, then a database with the name you are trying to use already exists on that server. If you are creating a new database, click the CREATE DATABASE button. A blue message will be shown if connection to the server is successful, then database creation will begin. A box with a hand symbol in it can be used in two ways. You can type directly into the box or you can double-click on the box to bring up the appropriate search. Page 5 of 64 D:\PMP\Source\RexProfile User Manual.doc RexProfile Patient Medication Profiles If you are setting up an additional RexProfile system, enter the database details and use the TEST CONNECTION button. If you are able to connect, click the USE DATABASE button to select the database and click the SAVE button to save the settings. It will take a minute or so to create the database and prepare the look up tables. A progress bar will be shown while this is happening. Please wait until this completes. Once you have an SQL Database and you have connected to it, click the USE DATABASE button to select that database as the one you wish to use. Click the SAVE button along the bottom of the screen to save your settings. Page 6 of 64 D:\PMP\Source\RexProfile User Manual.doc RexProfile Patient Medication Profiles To Set Up A Connection To An MDB Database: Fill in the details on the right hand side of the screen. For new databases, a default database name will be generated from the pharmacy name you fill in. A file path will be generated automatically. If you are creating a new database, the default settings should be fine to use. If you are setting up an additional RexProfile system, click the EXISTING DATABASE button to locate the database file you want to use. The database name and file path settings will be set automatically. Click the TEST CONNECTION button. If you are creating a new database, this test will fail and show an error. If it does not, then a database with the name you are trying to use already exists. If you are creating a new database, click the CREATE DATABASE button. A blue message will be shown if connection to the server is successful, then database creation will begin. If you are setting up an additional RexProfile system, enter the database details and use the TEST CONNECTION button. If you are able to connect, click the USE DATABASE button to select the database and click the SAVE button to save the settings. It will take a minute or so to create the database and prepare the look up tables. A progress bar will be shown while this is happening. Please wait until this completes. Page 7 of 64 D:\PMP\Source\RexProfile User Manual.doc RexProfile Patient Medication Profiles Once you have an MDB Database and you have connected to it, click the USE DATABASE button to select that database as the one you wish to use. Click the SAVE button along the bottom of the screen to save your settings. Page 8 of 64 D:\PMP\Source\RexProfile User Manual.doc RexProfile Patient Medication Profiles Setting Business Details: The next step involves setting up your business details. These will appear on all the profiles you create, exactly as they are entered here so please check the spelling and formatting of these details. Your registration key is also based on these settings so please ensure these settings are correct before proceeding. Enter the details into this screen and click the SAVE button to store the details. Automatic Configuration: If you have installed RexProfile on a system that already has Rex or RexCare installed, some of the configuration settings for RexProfile will be automatically set. If they can not be set automatically, you will need to set them manually using the Blister Packing Connection and Dispensary Connection options in the Setup Menu. Settings for folder locations will also need to be set. If this is your first or only RexProfile installation, then the default locations will be okay. If you are setting up additional installations you will need to set the Software Options in the Setup Menu. Page 9 of 64 D:\PMP\Source\RexProfile User Manual.doc RexProfile Patient Medication Profiles RexProfile Logins: Before continuing, you will need to set up a user login for RexProfile. If you have a connection to Rex, you can use your Rex passwords for RexProfile. (Users will automatically be imported into RexProfile.) If You Choose To Create A Login: Fill in the details on this screen. Ensure that ACTIVE is ticked. You will need to enter your password twice, one in the box labelled Password and one in the box labelled Confirm Password. Click the DONE button to add the login. Click the SAVE button to save your changes. Logging In: Type your password in, or use the onscreen buttons to enter your password. To clear what you have entered, click the button marked with a cross. Click the button marked with a tick (or press ENTER) to log in. Page 10 of 64 D:\PMP\Source\RexProfile User Manual.doc RexProfile Patient Medication Profiles Registration Key: Each copy of RexProfile requires a registration Key before it can be used. You will now be asked to enter the registration key. You will need to contact Phoenix Support on (03) 64 256 256 during office hours to be issued a key. They will ask you to quote a challenge number. This is shown in white in the middle of the screen (it is made up of 12 letters). In return, you will be provided with a key, which will consist of sixteen letters and numbers. Enter this into the black box on the screen and click the button marked with a tick. RexProfile is now registered and you will be warned eight days before they key expires. Page 11 of 64 D:\PMP\Source\RexProfile User Manual.doc RexProfile Patient Medication Profiles Walk-Through – Creating A Profile, From Start To Finish Searching For A Patient Enter the text you wish to search on into the box marked SEARCH and press SPACE or click the SEARCH button to search for patient. Patients in RexProfile, RexCare and Rex will be searched. If a RexCare patient is linked to a Rex Patient, only the RexCare patient will be shown. • • • Existing RexProfile patients will be shown in black at the top of the search. RexCare patients will be shown in green in the search. Rex Patients will be shown in blue in the search. Click on the patient you want to prepare a profile for. (You can click the ADD NEW PATIENT entry at the top of the list to create an entirely new patient record.) We’ve selected a RexCare patient in our example. Click the SELECT button to load the selected patient. If the patient you’ve selected is not a RexProfile patient, you will be asked if you want to import the patient. Click the button marked with a tick to import the patient. Click the button marked with a cross if you’ve selected the wrong entry from the search. Editing The Patient There are seven sections on the patient editor. 1 2 3 4 5 6 7 Patient Details Prescriptions ADR / Allergy Medical Conditions Blister Packing Link Dispensary Link Work Area Page 12 of 64 D:\PMP\Source\RexProfile User Manual.doc RexProfile Patient Medication Profiles Patient Details: Clicking on the EDIT button in the Patient Details area brings the patient details panel up in the work area. Here you can edit name and address details, date of birth and patient sex. This information will appear on all the profiles you create, exactly as it is entered here so please check the spelling and formatting of these details. Click on the button marked SEX to set the patient’s sex. It will toggle between male and female icons. (If this has never been set the button will be blank ) Click on the SEARCH button next to the linked prescriber to select the prescriber that will be shown on profiles for this patient. Click on the DONE button to save and close the patient details section. Prescriptions: This panel displays data only and can not be altered from the patient editor. Page 13 of 64 D:\PMP\Source\RexProfile User Manual.doc RexProfile Patient Medication Profiles ADR / Allergy: Clicking on the EDIT button in the ADR / Allergy area brings the ADR / Allergy panel up in the work area. Click the ADR or ALLERGY button to select the type of reaction you are adding to the patient. Enter search text into the box next to the SEARCH button and click the SEARCH button to search for generic drugs. If the search finds the agent you are looking for, click on it in the list and click the ADD button to add it to the patient. If the agent you want is not found in the search, enter its description in the description box above the ADD NEW button and click the ADD NEW button. The reaction will be added to the patient and will be available in future searches. Repeat the above steps to add additional reactions to the patient. Select an item from the ADR / Allergy list on the left and click the REMOVE button to remove an ADR or Allergy from the patient. Click the DONE button when you have finished editing ADR / Allergy details. Page 14 of 64 D:\PMP\Source\RexProfile User Manual.doc RexProfile Patient Medication Profiles Medical Conditions: Clicking on the EDIT button in the Medical Conditions area brings the Medical Conditions panel up in the work area. Enter search text into the box next to the SEARCH button and click the SEARCH button to search for medical conditions. If the search finds the condition you are looking for, click on it in the list and click the ADD button to add it to the patient. If the condition you want is not found in the search, enter its description in the description box above the ADD NEW button and click the ADD NEW button. The condition will be added to the patient and will be available in future searches. Repeat the above steps to add additional conditions to the patient. Select an item from the Medical Conditions list on the left and click the REMOVE button to remove a condition from the patient. Click the DONE button when you have finished editing Medical Condition details. Blister Packing Link: Click on the LINK button in the Blister Packing Link area to link this patient to a RexCare patient. If the patient was imported from RexCare this link will already be set. Click on the UNLINK button to unlink this patient from the RexCare patient. Dispensary Link: Click on the LINK button in the Dispensary Link area to link this patient to a Rex patient. If the patient was imported from RexCare this link may already be set. If the patient was imported from Rex this link will already be set. Click on the UNLINK button to unlink this patient from the Rex patient. Page 15 of 64 D:\PMP\Source\RexProfile User Manual.doc RexProfile Patient Medication Profiles Saving The Patient: Click the SAVE button to save the patient details. Now we have a complete patient record we can move on to creating the profile. Click the SELECT PROFILE button to continue. Page 16 of 64 D:\PMP\Source\RexProfile User Manual.doc RexProfile Patient Medication Profiles Creating A New Profile: From the Select Profile screen you can create a new profile for the selected patient by clicking the Start New Profile at the top of the list and clicking the SELECT button. You can edit the patient details from this screen by clicking the EDIT button. If the patient has existing profiles, they will be shown in the list. You will be able to select open profiles for editing or finalised profiles for printing. You will be asked to confirm that you want to create a new profile. If the patient has a previous profile then the new profile will be created based on the previous profile, otherwise an empty profile will be created. Editing The Profile: There are seven sections on the profile editor. 1 2 3 4 5 6 7 Patient Details Prescriptions ADR / Allergy Medical Conditions Additional Notes Comments Work Area The profile serial number is shown at the top of the screen. 8 Profile Serial Page 17 of 64 D:\PMP\Source\RexProfile User Manual.doc RexProfile Patient Medication Profiles Patient Details: Clicking on the EDIT button in the Patient Details area brings the patient details panel up in the work area. Here you can edit name and address details, date of birth and patient sex. This information will appear on the profile, exactly as it is entered here so please check the spelling and formatting of these details. Click on the button marked SEX to set the patient’s sex. It will toggle between male and female icons Click on the SEARCH button next to the linked prescriber to select the prescriber that will be shown on profiles for this patient. Click on the EDIT PATIENT button to go to the Patient Editor. Click on the DONE button to save and close the patient details section. Prescriptions: Click the EDIT button in the Prescriptions area to edit the prescription details to be shown on the profile. The list in the left hand side of the work area will show all scripts currently included in this profile. Click the button marked ALL SCRIPTS FOR THIS PATIENT • • • • Existing RexProfile scripts will be shown in black at the top of the search. RexCare scripts will be shown in green in the search. Rex scripts will be shown in blue in the search. Use the Add New Prescription item to manually add a prescription. Click on the script that you wish to import and click the ADD button in the right hand panel to add the drug to the profile. Page 18 of 64 D:\PMP\Source\RexProfile User Manual.doc RexProfile Patient Medication Profiles Drug and Dosage Information If the drug is from a unit dose blister pack, then you will be prompted to select which column is appropriate for the dosage information. For example, if the pack was a morning pack, the B’FAST column would be the appropriate column to select. If the drug comes from a multidose pack, then RexProfile will assign the appropriate columns automatically. If the drug is imported from Rex, no dosage information will be imported. You can alter the prescriber recorded for this drug, edit the directions and add Counselling Information. The EDIT button next to the drug will allow you to edit the drug details. The group of four round buttons on the right of the left hand panel are used to control the editing of the dosage information in the right hand panel. Two of these buttons will be clicked in. The QTY button can be set to values between 0.25 and 5 by clicking it. If the button with a plus symbol is pressed in, the quantity shown will be added to the grid. If the button with a plus symbol is pressed in, the quantity shown will be subtracted to the grid. If the DEL button is pressed in the drug will be removed from the grid. To update a whole column, click the header of the column. To update a whole row, click the header of the row. To update a single cell in the grid, click the cell. For example, to indicate a dosage of half a tablet at bedtime, set the QTY button to 0.5, click the plus button in and click the word Bed at the head of the column. Or, To indicate a dosage of one tablet every Friday morning, set the QTY button to 1, click the plus button in and click the cell in the Friday row of the B’fast column. A box with a hand symbol in it can be used in two ways. You can type directly into the box or you can double-click on the box to bring up the appropriate search. Page 19 of 64 D:\PMP\Source\RexProfile User Manual.doc RexProfile Patient Medication Profiles Arranging The Grid Depending on the type of blister pack the drug was imported from, you may want to re-arrange the columns or rows that make up the grid. Use the Ÿ Shift Rows button to shift the rows up one place (the top row will move to the bottom). • Use the ź Shift Rows button to shift the rows down one place (the bottom row will move to the top). • Use the Ż Shift Columns button to shift the columns one place to the left (the first column will move to the end). • Use the Ź Shift Columns button to shift the columns one place to the right (the last column will move to the start). • Use the Mirror Columns button to reverse the order of the columns. • Use the Flip Rows button to reverse the order of the rows. These options will move dosage values and column/row headers together. An item that was in the lunch column before the move will still be in the lunch column after the move. • • • • • Use the Edit Titles button to change the text identifying the rows and columns. Click on a column or row header and enter the new title. Click the CANCEL button to close the screen without saving your changes. Click the UPDATE button to close the screen and accept the changes. Other Brands Click the OTHER BRANDS button to edit the list of other brands shown for the drug. • • • • • Click on an item in the list and click the up arrow to move the item up in the list. Click on an item in the list and click the down arrow to move the item down in the list. Click on an item in the list and click the REMOVE button to remove an item from the list. Click on the RESET button to reset the list to show all items in alphabetical order. Click one of the DONE buttons when you have finished altering the brand list. Page 20 of 64 D:\PMP\Source\RexProfile User Manual.doc RexProfile Patient Medication Profiles When the Drug Entry is Complete Click the DONE button when the drug entry is complete. From the list of prescriptions in the profile, you can: • Click on the ALL DRUGS FOR THIS PATIENT button to add another script. • Click on a prescription, then click on the up arrow button to move the prescription up in the list (prescriptions will appear on the profile in the order shown here). • Click on a prescription, then click on the down arrow button to move the prescription down in the list (prescriptions will appear on the profile in the order shown here). • Click on a prescription, then click on the REMOVE button to remove the script from the profile. • Click on the DONE button to stop working with prescriptions. ADR / Allergy: Clicking on the EDIT button in the ADR / Allergy area brings the ADR / Allergy panel up in the work area. • • • • • • Click on an item in the list, then click the up arrow button to move the item up in the list. Click on an item in the list, then click the down arrow button to move the item down in the list. Click on an item in the list, then click the HIDE button if you want to leave the item in the patient’s record, but do not want it to appear in the profile. Click on an item in the list, then click the REMOVE button if you want to delete the item the item from the patient’s record and the profile. Click on the ADD button to add ADR / Allergy items. The adding process is the same as when editing the patient. Click the DONE button when you have finished editing ADR / Allergy details. Page 21 of 64 D:\PMP\Source\RexProfile User Manual.doc RexProfile Patient Medication Profiles Medical Conditions: Clicking on the EDIT button in the Medical Conditions area brings the Medical Conditions panel up in the work area. Click on an item in the list, then click the up arrow button to move the item up in the list. • Click on an item in the list, then click the down arrow button to move the item down in the list. • Click on an item in the list, then click the HIDE button if you want to leave the item in the patient’s record, but do not want it to appear in the profile. Click on an item in the list, then click the REMOVE button if you want to delete the item the item from the patient’s record and the profile. Click on the ADD button to add Medical Conditions. The adding process is the same as when editing the patient. Click the DONE button when you have finished editing Medical Conditions. • • • • Additional Notes: Click on the EDIT button in the Additional Notes area to edit additional notes. • Click the CANCEL button to close the Additional Notes panel without saving your changes. • Click the DONE button to save changes and close the Additional Notes panel. Comments: Click on the EDIT button in the Comments area to edit comments. • Click the CANCEL button to close the Comments panel without saving your changes. • Click the DONE button to save changes and close the Comments panel. Page 22 of 64 D:\PMP\Source\RexProfile User Manual.doc RexProfile Patient Medication Profiles Previewing the Profile: Click the PRINT button to preview the profile. Click the SELECT PAGE button to jump to a specific page. • Click the PREVIOUS PAGE or NEXT PAGE buttons to move through the profile one page at a time. • Click the ZOOM button to zoom in or out. • Click the PRINT button to print a draft profile. Draft profiles will be marked with the legend “Draft Profile – NOT TO BE GIVEN TO PATIENT” • • Click the CLOSE button to close the print preview. Page 23 of 64 D:\PMP\Source\RexProfile User Manual.doc RexProfile Patient Medication Profiles Reloading The Profile Before finalising the profile, we’ll close and reload it. • Click the SELECT PATIENT button to return to the patient search. • Search for the patient • Click the SELECT button to load the patient. • Click on the profile in the list, then click the SELECT button to load the profile. Page 24 of 64 D:\PMP\Source\RexProfile User Manual.doc RexProfile Patient Medication Profiles Finalising The Profile: • Click the FINALISE button. You will be asked to confirm that you want to finalise the profile and will be warned that once a profile has been finalised it can no longer be edited. When you create a new profile for the patient, all details from the last profile are carried forward to the new profile. If you finalise a profile in error, simply create a new profile to create a new editable profile. If you are using an SQL Server database, a copy of the profile will be encoded into the database. Please wait while this happens. A print preview of the finalised profile is now shown. • Click the PRINT button to print the profile. We have now completed the process of creating, finalising and printing a profile. Page 25 of 64 D:\PMP\Source\RexProfile User Manual.doc RexProfile Patient Medication Profiles How Do I … ? Finding your way around the RexProfile Screen 1 2 3 4 5 6 7 8 9 10 11 12 13 Title Area. Click in this area and drag with the mouse to move RexProfile around the screen. Minimise button. Click here to minimise RexProfile. Close button. Click here to close the form. On screens with an Exit button, this button will exit RexProfile. Form Title. Identifies where in RexProfile you are. Select Patient button. This button is part of the main navigation menu. Click this button to go to the Select Patient screen. Select Profile button. This button is part of the main navigation menu. Click this button to go to the Select Profile screen. Finalise button. This button is part of the main navigation menu. Click this button finalise the loaded profile. Utilities button. This button is part of the main navigation menu. Click this button to go to the Utilities Menu. Setup button. This button is part of the main navigation menu. Click this button to go to the Setup Menu. Help button. This button is part of the main navigation menu. Click this button to view the manual. Print button. This button is part of the main navigation menu. Click this button to print the loaded profile. Save button. This button is part of the main navigation menu. Click this button to save the details currently on screen. Exit / Close button. This button is part of the main navigation menu. To close the form shown on the screen. If this button is labelled Exit then clicking this button will exit the program. Page 26 of 64 D:\PMP\Source\RexProfile User Manual.doc RexProfile Patient Medication Profiles How Do I … Add My Pharmacy Logo To Profiles? You will need a copy of your logo as a windows bitmap (BMP file). Size is not critical but something around 400 x 400 pixels is best. If the source image is too small it will appear “blocky” when printed. If the image is too large it will use excessive memory and may make the profile too large to print correctly. Copy this file to the folder that RexProfile is installed into and rename it to LOGO.BMP If RexProfile is already running, exit and restart RexProfile. Your logo should now be used. How Do I … Alter My Business Details? From the SETUP MENU select the BUSINESS DETAILS option. These details will appear on all the profiles you create, exactly as they are entered here so please check the spelling and formatting of these details. Your registration key is also based on these details so please ensure they are correct before proceeding. Changing these details may mean that you require a new registration key. Enter the details into this screen and click the SAVE button to store the details. Page 27 of 64 D:\PMP\Source\RexProfile User Manual.doc RexProfile Patient Medication Profiles How Do I … Apply A Database Patch? Why Do I Need To Run A Patch? As changes are made to the RexProfile software, it becomes necessary at times to make changes to your RexProfile database. We use database patches to make these changes. The program will notify you on start-up if a new build you have installed requires a patch to be run, and with automatically go to the Database Patches screen. From time to time there may be patches that do not have to be run, but can be if needed. You will need to go to the Database Patches screen manually to run these patches. How To Run Standard Patches: From the UTILITIES menu, select the DATABASE PATCHES option. • • Select the patch that you want to run from the list on the left. Patches shown in grey have already been run. Click the APPLY PATCH button to run the patch. A progress bar will be displayed while the patch runs. Status will be shown when the patch is complete. If any errors are shown at this point, you could contact Phoenix Support on (03) 64 256 256. You can now select another patch from the list on the left if you need to run additional patches. Page 28 of 64 D:\PMP\Source\RexProfile User Manual.doc RexProfile Patient Medication Profiles How To Run Custom Patches: At times, Support staff may need to fix data problems in your database. This can be done with a patch. To run one of these patches, copy the patch file supplied to you to a folder on your system. From the Database Patches screen, click the LOAD PATCH FILE button and locate the file (see How Do I … Locate A File On My Computer (Or On The Network)?). The list on the left of the screen will change to show the patch or patches contained in the file you have loaded. Run the patch as described above. How Do I … Backup My Data? You may use any suitable method to backup your data. You will need to back up both the database and the finalised profiles. Finalised profiles are stored as individual files in the shared folder. If you have a Pocket Backup (available from Phoenix Computer Systems) you can configure this to back up both the database and the finalised profiles. This is our recommended method of backup. RexProfile also has an inbuilt backup method. From the UTILITIES menu select the BACKUP DATABASE option. The Backup screen has two options. START BACKUP and CONFIGURE BACKUP. Configuring the Backup There is only one option for the backup – the final location that backups are copied to. This may be any writable drive, folder or network share, including rewritable CD and DVD media or USB storage devices. Set the location on this screen, then click the SAVE button. A box with a hand symbol in it can be used in two ways. You can type directly into the box or you can double-click on the box to bring up the appropriate search. Page 29 of 64 D:\PMP\Source\RexProfile User Manual.doc RexProfile Patient Medication Profiles Backing Up Your Data Click the START BACKUP button to begin the backup. Progress will be shown as the backup proceeds. The database and all finalised profiles will be placed into a single ZIP file and the ZIP file will be copied to the backup destination. If an error is shown, then please contact Phoenix Support on (03) 64 256 256 – your data will not have been backed up. If there is no error, the words Backup Successful will be shown on the screen in green. Your backup will be complete. How Do I … Create A New Patient? Importing A Patient From Rex Or RexCare From the SELECT PATIENT screen, search for a patient to import. Enter the text you wish to search on into the box marked SEARCH and press SPACE or click the SEARCH button to search for patient. Patients in RexProfile, RexCare and Rex will be searched. If a RexCare patient is linked to a Rex Patient, only the RexCare patient will be shown. • • • Existing RexProfile patients will be shown in black at the top of the search. RexCare patients will be shown in green in the search. Rex Patients will be shown in blue in the search. Page 30 of 64 D:\PMP\Source\RexProfile User Manual.doc RexProfile Patient Medication Profiles Click on the patient you want to import. Click the SELECT button to load the selected patient. You will be asked if you want to import the patient. Click the button marked with a tick to import the patient. Click the button marked with a cross if you’ve selected the wrong entry from the search. You will be taken to the Patient Editor. Edit details as required. Creating A New Patient From Scratch From the SELECT PATIENT screen, search for the patient you are about to add. Enter the text you wish to search on into the box marked SEARCH and press SPACE or click the SEARCH button to search for patient. Patients in RexProfile, RexCare and Rex will be searched. If a RexCare patient is linked to a Rex Patient, only the RexCare patient will be shown. • • • Existing RexProfile patients will be shown in black at the top of the search. RexCare patients will be shown in green in the search. Rex Patients will be shown in blue in the search. If the patient you wanted to add is found, then import them as described above. Click on the ADD NEW PATIENT entry at the top of the list and click the SELECT button. You will be asked if you want to create the patient. Click the button marked with a tick to import the patient. Click the button marked with a cross if you do not want to create a patient. You will be taken to the Patient Editor. Edit details as required. Page 31 of 64 D:\PMP\Source\RexProfile User Manual.doc RexProfile Patient Medication Profiles How Do I … Create A New Profile? From the Select Profile screen you can create a new profile for the selected patient by clicking the Start New Profile at the top of the list and clicking the SELECT button. You can edit the patient details from this screen by clicking the EDIT button. If the patient has existing profiles, they will be shown in the list. You will be able to select open profiles for editing or finalised profiles for printing. Open profiles are shown in black. Finalised profiles are shown in green. You will be asked to confirm that you want to create a new profile. If the patient has a previous profile then the new profile will be created based on the previous profile, otherwise an empty profile will be created. If the patient already has an open profile, the software will suggest cancelling creation of a new profile. Page 32 of 64 D:\PMP\Source\RexProfile User Manual.doc RexProfile Patient Medication Profiles How Do I … Delete A Patient? RexProfile will not allow you to delete a patient from the database. You can set patients inactive if they are no longer in use. • • Open the patient in the patient editor. Click on the tick box labelled ACTIVE to set the patient inactive. Inactive patients will not appear in the patient search and you will not be able to view, edit or print their profiles. When you save the patient, they will be made inactive. How Do I … Do A Drug Update? Phoenix will periodically supply drug updates for RexProfile. The Drug Update will consist of a single ZIP file. To perform the Drug Update, go to the UTILITIES menu and select DRUG UPDATE. You will be asked to provide the location of the ZIP file. (See How Do I … Locate A File On My Computer (Or On The Network)?) Once the file is selected, it will be unzipped, the image files will be copied to the Image Path and the database patch will be automatically loaded and run. Click the CLOSE button when the patch is complete. Page 33 of 64 D:\PMP\Source\RexProfile User Manual.doc RexProfile Patient Medication Profiles How Do I … Edit A Patient? Editing The Patient There are seven sections on the patient editor. 1 2 3 4 5 6 7 Patient Details Prescriptions ADR / Allergy Medical Conditions Blister Packing Link Dispensary Link Work Area Patient Details: Clicking on the EDIT button in the Patient Details area brings the patient details panel up in the work area. Here you can edit name and address details, date of birth and patient sex. This information will appear on all the profiles you create, exactly as it is entered here so please check the spelling and formatting of these details. Click on the button marked SEX to set the patient’s sex. It will toggle between male and female icons. (If this has never been set the button will be blank ) Click on the SEARCH button next to the linked prescriber to select the prescriber that will be shown on profiles for this patient. Click on the DONE button to save and close the patient details section. Prescriptions: This panel displays data only and can not be altered from the patient editor. Page 34 of 64 D:\PMP\Source\RexProfile User Manual.doc RexProfile Patient Medication Profiles ADR / Allergy: Clicking on the EDIT button in the ADR / Allergy area brings the ADR / Allergy panel up in the work area. Click the ADR or ALLERGY button to select the type of reaction you are adding to the patient. Enter search text into the box next to the SEARCH button and click the SEARCH button to search for generic drugs. If the search finds the agent you are looking for, click on it in the list and click the ADD button to add it to the patient. If the agent you want is not found in the search, enter its description in the description box above the ADD NEW button and click the ADD NEW button. The reaction will be added to the patient and will be available in future searches. Repeat the above steps to add additional reactions to the patient. Select an item from the ADR / Allergy list on the left and click the REMOVE button to remove an ADR or Allergy from the patient. Click the DONE button when you have finished editing ADR / Allergy details. Page 35 of 64 D:\PMP\Source\RexProfile User Manual.doc RexProfile Patient Medication Profiles Medical Conditions: Clicking on the EDIT button in the Medical Conditions area brings the Medical Conditions panel up in the work area. Enter search text into the box next to the SEARCH button and click the SEARCH button to search for medical conditions. If the search finds the condition you are looking for, click on it in the list and click the ADD button to add it to the patient. If the condition you want is not found in the search, enter its description in the description box above the ADD NEW button and click the ADD NEW button. The condition will be added to the patient and will be available in future searches. Repeat the above steps to add additional conditions to the patient. Select an item from the Medical Conditions list on the left and click the REMOVE button to remove a condition from the patient. Click the DONE button when you have finished editing Medical Condition details. Blister Packing Link: Click on the LINK button in the Blister Packing Link area to link this patient to a RexCare patient. If the patient was imported from RexCare this link will already be set. Click on the UNLINK button to unlink this patient from the RexCare patient. Dispensary Link: Click on the LINK button in the Dispensary Link area to link this patient to a Rex patient. If the patient was imported from RexCare this link may already be set. If the patient was imported from Rex this link will already be set. Click on the UNLINK button to unlink this patient from the Rex patient. Page 36 of 64 D:\PMP\Source\RexProfile User Manual.doc RexProfile Patient Medication Profiles Saving The Patient: Click the SAVE button to save the patient details. Editing A Patient From The Menu: From the UTILITIES menu select the EDIT PATIENTS option. • • • Search for the patient you want to edit by entering text in the box labelled SEARCH and clicking the SEARCH button. Only RexProfile patients will appear. If the tick box labelled INCLUDE INACTIVE is ticked, inactive patients will be included in the search. Inactive patients will be shown in grey in the search. • • Select the patient you wish to edit and click the SELECT button. Once a patient is selected you will be taken to the patient editor. Page 37 of 64 D:\PMP\Source\RexProfile User Manual.doc RexProfile Patient Medication Profiles How Do I … Edit A Profile? There are seven sections on the profile editor. 1 2 3 4 5 6 7 Patient Details Prescriptions ADR / Allergy Medical Conditions Additional Notes Comments Work Area The profile serial number is shown at the top of the screen. 8 Profile Serial Patient Details: Clicking on the EDIT button in the Patient Details area brings the patient details panel up in the work area. Here you can edit name and address details, date of birth and patient sex. This information will appear on the profile, exactly as it is entered here so please check the spelling and formatting of these details. Click on the button marked SEX to set the patient’s sex. It will toggle between male and female icons Click on the SEARCH button next to the linked prescriber to select the prescriber that will be shown on profiles for this patient. Click on the EDIT PATIENT button to go to the Patient Editor. Click on the DONE button to save and close the patient details section. Page 38 of 64 D:\PMP\Source\RexProfile User Manual.doc RexProfile Patient Medication Profiles Prescriptions: Click the EDIT button in the Prescriptions area to edit the prescription details to be shown on the profile. The list in the left hand side of the work area will show all scripts currently included in this profile. From the list of prescriptions in the profile, you can: • Click on the ALL DRUGS FOR THIS PATIENT button to add another script. • Click on a prescription, then click on the up arrow button to move the prescription up in the list (prescriptions will appear on the profile in the order shown here). • Click on a prescription, then click on the down arrow button to move the prescription down in the list (prescriptions will appear on the profile in the order shown here). • Click on a prescription, then click on the REMOVE button to remove the script from the profile. • Click on the DONE button to stop working with prescriptions. Adding A Prescription (Importing From Rex / RexCare) Click the button marked ALL SCRIPTS FOR THIS PATIENT • • • • Existing RexProfile scripts will be shown in black at the top of the search. RexCare scripts will be shown in green in the search. Rex scripts will be shown in blue in the search. Use the Add New Prescription item to manually add a prescription. Click on the script that you wish to add and click the ADD button in the right hand panel to add the drug to the profile, or, use the Add New Prescription item to manually add a prescription. Page 39 of 64 D:\PMP\Source\RexProfile User Manual.doc RexProfile Patient Medication Profiles Manually Adding A Prescription Enter the prescriber, drug name, directions and counselling information into the New Prescription form. You can double-click on either prescriber or drug to bring up a search. If you choose an existing drug from the search, you will not be able to edit the description or the details in the lower panel. (These details can be edited once the prescription has been saved and entered into the profile.) • • • • Use the SELECT button to select an image for the custom drug entry. Browse for the image (see How Do I … Locate A File On My Computer (Or On The Network)?) Click the SELECT button to link the image. The image will be copied to the Images folder. Click the CANCEL button to exit without selecting an image. Any previous image will be unlinked. • Click the SAVE DRUG button to save custom drug details. • Click the SAVE button to save the script and add it to the profile. A box with a hand symbol in it can be used in two ways. You can type directly into the box or you can double-click on the box to bring up the appropriate search. Page 40 of 64 D:\PMP\Source\RexProfile User Manual.doc RexProfile Patient Medication Profiles Drug and Dosage Information If the drug is from a unit dose blister pack, then you will be prompted to select which column is appropriate for the dosage information. For example, if the pack was a morning pack, the B’FAST column would be the appropriate column to select. If the drug comes from a multidose pack, then RexProfile will assign the appropriate columns automatically. If the drug is imported from Rex, no dosage information will be imported. You can alter the prescriber recorded for this drug, edit the directions and add Counselling Information. The EDIT button next to the drug will allow you to edit the drug details. The group of four round buttons on the right of the left hand panel are used to control the editing of the dosage information in the right hand panel. Two of these buttons will be clicked in. The QTY button can be set to values between 0.25 and 5 by clicking it. If the button with a plus symbol is pressed in, the quantity shown will be added to the grid. If the button with a plus symbol is pressed in, the quantity shown will be subtracted to the grid. If the DEL button is pressed in the drug will be removed from the grid. To update a whole column, click the header of the column. To update a whole row, click the header of the row. To update a single cell in the grid, click the cell. For example, to indicate a dosage of half a tablet at bedtime, set the QTY button to 0.5, click the plus button in and click the word Bed at the head of the column. Or, To indicate a dosage of one tablet every Friday morning, set the QTY button to 1, click the plus button in and click the cell in the Friday row of the B’fast column. A box with a hand symbol in it can be used in two ways. You can type directly into the box or you can double-click on the box to bring up the appropriate search. Page 41 of 64 D:\PMP\Source\RexProfile User Manual.doc RexProfile Patient Medication Profiles Arranging The Grid Depending on the type of blister pack the drug was imported from, you may want to re-arrange the columns or rows that make up the grid. Use the Ÿ Shift Rows button to shift the rows up one place (the top row will move to the bottom). • Use the ź Shift Rows button to shift the rows down one place (the bottom row will move to the top). • Use the Ż Shift Columns button to shift the columns one place to the left (the first column will move to the end). • Use the Ź Shift Columns button to shift the columns one place to the right (the last column will move to the start). • Use the Mirror Columns button to reverse the order of the columns. • Use the Flip Rows button to reverse the order of the rows. These options will move dosage values and column/row headers together. An item that was in the lunch column before the move will still be in the lunch column after the move. • • • • • Use the Edit Titles button to change the text identifying the rows and columns. Click on a column or row header and enter the new title. Click the CANCEL button to close the screen without saving your changes. Click the UPDATE button to close the screen and accept the changes. Other Brands Click the OTHER BRANDS button to edit the list of other brands shown for the drug. • • • • • Click on an item in the list and click the up arrow to move the item up in the list. Click on an item in the list and click the down arrow to move the item down in the list. Click on an item in the list and click the REMOVE button to remove an item from the list. Click on the RESET button to reset the list to show all items in alphabetical order. Click one of the DONE buttons when you have finished altering the brand list. Page 42 of 64 D:\PMP\Source\RexProfile User Manual.doc RexProfile Patient Medication Profiles When the Drug Entry is Complete Click the DONE button when the drug entry is complete. Page 43 of 64 D:\PMP\Source\RexProfile User Manual.doc RexProfile Patient Medication Profiles ADR / Allergy: Clicking on the EDIT button in the ADR / Allergy area brings the ADR / Allergy panel up in the work area. • • • • • • Click on an item in the list, then click the up arrow button to move the item up in the list. Click on an item in the list, then click the down arrow button to move the item down in the list. Click on an item in the list, then click the HIDE button if you want to leave the item in the patient’s record, but do not want it to appear in the profile. Click on an item in the list, then click the REMOVE button if you want to delete the item the item from the patient’s record and the profile. Click on the ADD button to add ADR / Allergy items. The adding process is the same as when editing the patient. Click the DONE button when you have finished editing ADR / Allergy details. Page 44 of 64 D:\PMP\Source\RexProfile User Manual.doc RexProfile Patient Medication Profiles Medical Conditions: Clicking on the EDIT button in the Medical Conditions area brings the Medical Conditions panel up in the work area. • • • • • • Click on an item in the list, then click the up arrow button to move the item up in the list. Click on an item in the list, then click the down arrow button to move the item down in the list. Click on an item in the list, then click the HIDE button if you want to leave the item in the patient’s record, but do not want it to appear in the profile. Click on an item in the list, then click the REMOVE button if you want to delete the item the item from the patient’s record and the profile. Click on the ADD button to add Medical Conditions. The adding process is the same as when editing the patient. Click the DONE button when you have finished editing Medical Conditions. Additional Notes: Click on the EDIT button in the Additional Notes area to edit additional notes. • Click the CANCEL button to close the Additional Notes panel without saving your changes. • Click the DONE button to save changes and close the Additional Notes panel. Page 45 of 64 D:\PMP\Source\RexProfile User Manual.doc RexProfile Patient Medication Profiles Comments: Click on the EDIT button in the Comments area to edit comments. • Click the CANCEL button to close the Comments panel without saving your changes. • Click the DONE button to save changes and close the Comments panel. How Do I … Edit Drugs? Editing Drugs From Within A Profile While editing details of a prescription, click the EDIT button next to the drug name to edit the drug details. You will be warned not to use this feature to change a script from one drug to another. You should add a new script for the new drug, then remove the old script in these circumstances. Changing the details of this drug will change the details of this drug in all open profiles for all patients. If that isn’t what you intend to do, you should allow RexProfile to make a copy of the drug and edit the copy. Click the button marked with a tick to make and edit the copy. Click the button marked with a cross to edit the original drug. Edit brand and generic names here. Colour, shape and markings information can also be edited. Page 46 of 64 D:\PMP\Source\RexProfile User Manual.doc RexProfile Patient Medication Profiles • • • • • Use the SELECT button to select an image for the custom drug entry. Browse for the image (see How Do I … Locate A File On My Computer (Or On The Network)?) Click the SELECT button to link the image. The image will be copied to the Images folder. Click the CANCEL button to exit without selecting an image. Any previous image will be unlinked. Click the DONE button to save the drug details. Editing Drugs From The Menu From the UTILITIES menu, select the EDIT DRUGS option. • • • • • • Enter the name of the drug you wish to edit in the box labelled SEARCH and click the SEARCH button. Select the drug from the list and click the EDIT button. Use the SELECT button to select an image for the drug entry. Browse for the image (see How Do I … Locate A File On My Computer (Or On The Network)?) Click the SELECT button to link the image. The image will be copied to the Images folder. Click the CANCEL button to exit without selecting an image. Any previous image will be unlinked. Page 47 of 64 D:\PMP\Source\RexProfile User Manual.doc RexProfile Patient Medication Profiles • • • Edit the details of the drug in the bottom section of the screen. Click the CANCEL button to exit without saving changes to the drug. Click the DONE button to save changes to the drug and exit. Page 48 of 64 D:\PMP\Source\RexProfile User Manual.doc RexProfile Patient Medication Profiles How Do I … Edit Pharmacist Details? When RexProfile is linked to Rex, any valid Rex Pharmacist password can be used for RexProfile. From the UTILITIES menu, select the EDIT PHARMACISTS option. Click on a pharmacist from the list at the top of the screen and then click the EDIT button to edit their details. You can search the list by entering the name to search for in the box marked SEARCH and clicking the SEARCH button. You can add a new pharmacist by selecting the ADD NEW PHARMACIST item at the top of the list. Fill in the details on the bottom half of this screen. Ensure that ACTIVE is ticked if you want the pharmacist to be active in RexProfile. You will need to enter the password twice, one in the box labelled Password and one in the box labelled Confirm Password. Note that you can change a pharmacist’s password without knowing what the old one was. Simply enter the new password in the Password and Confirm Password boxes. Click the DONE button to add / save the pharmacist. Click the SAVE button to save your changes. Page 49 of 64 D:\PMP\Source\RexProfile User Manual.doc RexProfile Patient Medication Profiles How Do I … Edit Prescribers? From the UTILITIES menu, select the EDIT PRESCRIBERS option. Click on a prescriber from the list at the top of the screen and then click the EDIT button to edit their details. You can search the list by entering the name to search for in the box marked SEARCH and clicking the SEARCH button. You can add a new prescriber by selecting the ADD NEW PRESCRIBER item at the top of the list. Fill in the details on the bottom half of this screen. Ensure that ACTIVE is ticked if you want the prescriber to be active in RexProfile. Click the DONE button to add / save the prescriber. Click the SAVE button to save your changes. How Do I … Edit User Details? (See How Do I … Edit Pharmacist Details?) Page 50 of 64 D:\PMP\Source\RexProfile User Manual.doc RexProfile Patient Medication Profiles How Do I … Finalise A Profile? Click the FINALISE button at the bottom of the screen (You must have n open profile loaded to do this). You will be asked to confirm that you want to finalise the profile and will be warned that once a profile has been finalised it can no longer be edited. When you create a new profile for the patient, all details from the last profile are carried forward to the new profile. If you finalise a profile in error, simply create a new profile to create a new editable profile. If you are using an SQL Server database, a copy of the profile will be encoded into the database. Please wait while this happens. A print preview of the finalised profile is now shown. • Click the PRINT button to print the profile. How Do I … Go To The Setup Menu? Click the SETUP button at the bottom of the screen. You will be taken to the Setup Menu. You my now select any of the setup options from the menu simply by clicking on the option you want. Click the UTILITIES button to go to the utilities menu. Click the CLOSE button to return to the screen you were on when you clicked the SETUP button. Page 51 of 64 D:\PMP\Source\RexProfile User Manual.doc RexProfile Patient Medication Profiles How Do I … Go To The Utilities Menu? Click the UTILITIES button at the bottom of the screen. You will be taken to the Utilities Menu. You my now select any of the utilities from the menu simply by clicking on the option you want. Click the SETUP button to go to the setup menu. Click the CLOSE button to return to the screen you were on when you clicked the SETUP button. How Do I … Load A Finalised Profile To Edit It? A finalised profile can not be edited. If you finalise a profile in error, simply create a new profile to create a new editable profile. When you create a new profile for the patient, all details from the last profile are carried forward to the new profile. Page 52 of 64 D:\PMP\Source\RexProfile User Manual.doc RexProfile Patient Medication Profiles How Do I … Load A Finalised Profile To Print It? Click the SELECT PROFILE button to select the finalised profile to load. (You may have to select the patient first.) If the patient has existing profiles, they will be shown in the list. You will be able to select open profiles for editing or finalised profiles for printing. Open profiles are shown in black. Finalised profiles are shown in green. Click on a finalised profile, then click the SELECT button to load the profile. • The profile will be loaded. If the file saved to disk when the profile is finalised can not be found, RexProfile can re-create it (only if you have an SQL database). Re-creating the file may take several minutes. • • The preview will be shown. Page 53 of 64 D:\PMP\Source\RexProfile User Manual.doc RexProfile Patient Medication Profiles How Do I … Load A Patient? Click the SELECT PATIENT button to select the patient to load. Enter the text you wish to search on into the box marked SEARCH and press SPACE or click the SEARCH button to search for patient. Patients in RexProfile, RexCare and Rex will be searched. If a RexCare patient is linked to a Rex Patient, only the RexCare patient will be shown. • • • Existing RexProfile patients will be shown in black at the top of the search. RexCare patients will be shown in green in the search. Rex Patients will be shown in blue in the search. Click on the patient you want to load. If the patient is already in your RexProfile database, you will be taken to the profile search. You can edit the patient details from this screen by clicking the EDIT button. If the patient isn’t in your RexProfile database you’ll be asked to import them, and be taken directly to the patient editor. How Do I … Load A Profile To Edit It? Click the SELECT PROFILE button to select the open profile to load. (You may have to select the patient first.) If the patient has existing profiles, they will be shown in the list. You will be able to select open profiles for editing or finalised profiles for printing. Open profiles are shown in black. Finalised profiles are shown in green. • • Click on an open profile, then click the SELECT button to load the profile. The profile will be loaded. Page 54 of 64 D:\PMP\Source\RexProfile User Manual.doc RexProfile Patient Medication Profiles How Do I … Locate A File On My Computer (Or On The Network)? RexProfile will show a screen with four boxes. The first box is used to choose what computer you are searching – the local computer (the one you’re using) or a network computer. The second box shows the drives in your system (when looking at the local computer), or, the network shares available from a network computer. The third box shows the folders available. The fourth box shows the files that were found. Click on the computer the file is on in the first box, the drive or network share the file is on in the second box, the folder the file is in in the third box, and the file name in the fourth box. Click the SELECT button to select the file. Click the CANCEL button to exit without selecting a file. If the file is on a network computer, select the Network option in the first list to load the names of the computers on your network. This may take a few minutes. Page 55 of 64 D:\PMP\Source\RexProfile User Manual.doc RexProfile Patient Medication Profiles How Do I … Locate A Folder On My Computer (Or On The Network)? RexProfile will show a screen with three boxes. The first box is used to choose what computer you are searching – the local computer (the one you’re using) or a network computer. The second box shows the drives in your system (when looking at the local computer), or, the network shares available from a network computer. The third box shows the folders available. Click on the computer the folder is on in the first box, the drive or network share the folder is on in the second box, and the folder name the third box. Click the SELECT button to select the folder. Click the CANCEL button to exit without selecting a folder. If the folder is on a network computer, select the Network option in the first list to load the names of the computers on your network. This may take a few minutes. Page 56 of 64 D:\PMP\Source\RexProfile User Manual.doc RexProfile Patient Medication Profiles How Do I … Log In? When RexProfile Starts you will be asked to log in. Type your password in, or use the onscreen buttons to enter your password. To clear what you have entered, click the button marked with a cross. Click the button marked with a tick (or press ENTER) to log in. To enter your password, press each button corresponding with a letter from your password once. E.g., you would press 796733474 if your password was SWORDFISH. Page 57 of 64 D:\PMP\Source\RexProfile User Manual.doc RexProfile Patient Medication Profiles How Do I … Print A Draft Profile? With an open profile, that you are editing, click the PRINT button to preview the profile. Page 58 of 64 D:\PMP\Source\RexProfile User Manual.doc RexProfile Patient Medication Profiles Click the SELECT PAGE button to jump to a specific page. • Click the PREVIOUS PAGE or NEXT PAGE buttons to move through the profile one page at a time. • Click the ZOOM button to zoom in or out. • Click the PRINT button to print a draft profile. Draft profiles will be marked with the legend “Draft Profile – NOT TO BE GIVEN TO PATIENT” • • Click the CLOSE button to close the print preview. How Do I … Select A Profile? (See How Do I … Load A Finalised Profile To Print It? And How Do I … Load A Profile To Edit It?) How Do I … Set Up A Connection To My Rex Dispensary System? From the SETUP MENU select the DISPENSARY CONNECTION option. • • • • Enter the database name and the server name for your Rex Database. Click the TEST CONNECTION button to test the connection. Click the USE DATABASE button to link RexProfile to Rex. Use the NO DATABASE button if RexProfile is not to be linked to a Rex Database. Page 59 of 64 D:\PMP\Source\RexProfile User Manual.doc RexProfile Patient Medication Profiles How Do I … Set Up A Connection To My RexCare Blister Packing System? From the SETUP MENU select the DISPENSARY CONNECTION option. Enter the database name and the server name for your Rex Database into the left hand side of the screen if you have an SQL Server based RexCare. • Enter the path and the database name for your Rex Database into the right hand side of the screen if you have an MDB based RexCare. (See How Do I … Locate A File On My Computer (Or On The Network)?) • • • • Click the appropriate TEST CONNECTION button to test the connection. Click the appropriate USE DATABASE button to link RexProfile to RexCare. Use the NO DATABASE button if RexProfile is not to be linked to a RexCare Database. A box with a hand symbol in it can be used in two ways. You can type directly into the box or you can double-click on the box to bring up the appropriate search. Page 60 of 64 D:\PMP\Source\RexProfile User Manual.doc RexProfile Patient Medication Profiles How Do I … Set Up My Printer? From the SETUP MENU select the SETUP PRINTER option. It will take a moment to read the details of installed printers. Please wait. • Select the name of the printer that you want to use from the list. • • • • The right hand side of the list will show the available paper trays for the selected printer. Choose the appropriate tray from the list. If the printer is a duplex printer (one which prints on both sides of the page) tick the Duplex Printer box. Click the SAVE button to save the settings. Click the CLOSE button to return to the setup menu. How Do I … Undelete A Patient? RexProfile will not allow you to delete a patient from the database. Patients that are no longer in use may have been set inactive. You can reactivate these patients at a later date. From the UTILITIES menu select the EDIT PATIENTS option. • • • Search for the patient you want to reactivate by entering text in the box labelled SEARCH and clicking the SEARCH button. Only RexProfile patients will appear. The tick box labelled INCLUDE INACTIVE must be ticked so that inactive patients will be included in the search. Inactive patients will be shown in grey in the search. • • Select the patient you wish to reactivate and click the SELECT button. Once a patient is selected you will be taken to the patient editor. The patient will automatically be set to active. Page 61 of 64 D:\PMP\Source\RexProfile User Manual.doc RexProfile Patient Medication Profiles How Do I … Update My Registration Key? From the UTILITIES MENU select the REGISTRATION KEY option. You will need to contact Phoenix Support on (03) 64 256 256 during office hours to be issued a key. They will ask you to quote a challenge number. This is shown in white in the middle of the screen (it is made up of 12 letters). In return, you will be provided with a key, which will consist of sixteen letters and numbers. Enter this into the black box on the screen and click the button marked with a tick. RexProfile is now registered and you will be warned eight days before they key expires. How Do I … Update RexProfile's Drugs? (See How Do I … Do A Drug Update?) Page 62 of 64 D:\PMP\Source\RexProfile User Manual.doc RexProfile Patient Medication Profiles How Do I … View The Manual? Click the HELP button at any time to view this manual. The manual is in PDF format and you will require a copy of Acrobat Reader to view this file. Acrobat Reader is installed on most computers. If you do not have the reader, it can be downloaded for free from the internet. The manual will open in a separate window. Page 63 of 64 D:\PMP\Source\RexProfile User Manual.doc RexProfile Patient Medication Profiles How Do I … View The Version History? When the password screen is shown, double-click on the text displaying the build number of RexProfile (ringed in diagram) to view the version history. Changes to the software for each version will be displayed, with the most recent changes shown at the top. You can search the list by entering a keyword into the box marked SEARCH and clicking the SEARCH button. Clicking the SEARCH button again will find the next occurrence. Click the CLOSE button to return to the password screen. Page 64 of 64 D:\PMP\Source\RexProfile User Manual.doc