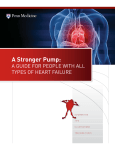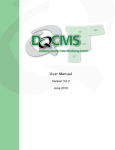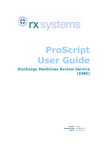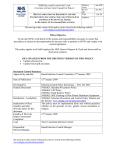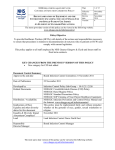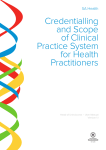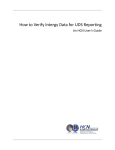Download RexCare Light User Manual - Phoenix Computer Systems
Transcript
RexCare Light Blister Packing System User Manual RexCare Light User Manual CONTENTS 1 GETTING STARTED ................................................................................................4 1.1 Running RexCare Light for the first time ......................................................4 1.2 Demonstration Mode .....................................................................................7 1.3 Registration Keys...........................................................................................8 2 REXCARE LIGHT TUTORIAL .................................................................................9 2.1 Creating a New Patient Pack..........................................................................9 2.2 Editing Patient Details for the pack ...............................................................9 2.3 Adding a Drug to the pack ...........................................................................10 2.4 Editing Cell Contents for the pack...............................................................11 2.5 Editing Column/Row Titles .........................................................................12 2.6 Viewing the whole Pack Layout ..................................................................13 2.7 Saving the Pack............................................................................................13 2.8 Printing the pack ..........................................................................................14 2.9 Printing a Signing Sheet...............................................................................14 2.10 Moving to another pack ...............................................................................15 3 HOW DO I…? REXCARE LIGHT ........................................................................16 3.1 Patients/Packs ..............................................................................................16 3.1.1 How Do I…? Load A Patient Pack.....................................................16 3.1.2 How Do I…? Add A Patient Pack ......................................................16 3.1.3 How Do I…? Add Another Pack For A Patient .................................16 3.1.4 How Do I…? Add Or Change A Patient Photo ..................................17 3.1.5 How Do I…? Remove a Patient Photo ...............................................17 3.1.6 How Do I…? Show Institution Details On The Pack .........................18 3.2 Drugs/Scripts................................................................................................18 3.2.1 How Do I…? Add A Drug To A Pack................................................18 3.2.2 How Do I…? Remove A Drug From The Pack..................................19 3.2.3 How Do I…? Edit Details Of The Drug/Script ..................................20 3.2.4 How Do I…? Use An Unlisted Drug..................................................20 3.2.5 How Do I…? Add Custom Drugs.......................................................20 3.2.6 How Do I…? Save Changed Drug Details .........................................21 3.2.7 How Do I…? Use An Unlisted Prescriber..........................................22 3.2.8 How Do I…? Add A Prescriber To The Search .................................22 3.3 Cells/Layout.................................................................................................23 3.3.1 How Do I…? Increase Cell Quantity..................................................23 3.3.2 How Do I…? Decrease Cell Qty ........................................................23 3.3.3 How Do I…? Set Cell Quantity To A Value ......................................24 3.3.4 How Do I…? Remove A Drug From A Cell ......................................24 3.3.5 How Do I…? Update An Entire Column............................................25 3.3.6 How Do I…? Update An Entire Row .................................................25 3.3.7 How Do I…? Change Column/Row Titles.........................................25 3.3.8 How Do I…? See Everything In The Pack.........................................26 Page 2 of 2 D:\RexCare Light\Source\Help\RCL User Manual.doc RexCare Light User Manual 3.4 General.........................................................................................................26 3.4.1 How Do I…? Undo All Changes Since Last Save .............................26 3.4.2 How Do I…? Go To Another Pack.....................................................27 3.4.3 How Do I…? View The Manual.........................................................27 3.4.4 How Do I…? Print Signing Sheet.......................................................28 3.4.5 How Do I…? Print Blister Pack..........................................................28 3.4.6 How Do I…? Exit ...............................................................................28 4 HOW DO I…? REXCARE LIGHT CONFIGURATION UTILITY .............................29 4.1 Keys and Business Details ...........................................................................29 4.1.1 How Do I…? Edit My Business Details .............................................29 4.1.2 How Do I…? Update My Registration Key .......................................29 4.2 Printer Settings.............................................................................................30 4.2.1 How Do I…? Select Printers / Paper Trays ........................................30 4.2.2 How Do I…? Move Foil Printing To the Left / Right ........................31 4.2.3 How Do I…? Move Foil Printing Up / Down ....................................31 4.2.4 How Do I…? Move Label Printing To the Left / Right .....................32 4.2.5 How Do I…? Move Label Printing Up / Down..................................32 4.2.6 How Do I…? Change Other Print Settings.........................................33 4.2.7 How Do I…? Print Test Pages............................................................34 4.3 Packs ............................................................................................................35 4.3.1 How Do I…? Change The Type Of Blister Pack I Use......................35 4.4 User Security................................................................................................37 4.4.1 It’s Asking Me For A PIN – What Do I Do?.......................................37 4.4.2 How Does User Security Work?..........................................................37 4.4.3 How Do I…? Add Users.....................................................................38 4.4.4 How Do I…? Edit Users .....................................................................39 4.4.5 How Do I…? Delete Users .................................................................40 4.4.6 How Do I…? Turn Off User Security.................................................40 4.4.7 How Do I…? Log Off..........................................................................40 4.5 Utilities.........................................................................................................41 4.5.1 How Do I…? Delete A Patient Pack...................................................41 4.5.2 How Do I…? Delete A Custom Drug Entry.......................................42 4.5.3 How Do I…? Delete A Prescriber ......................................................42 4.6 Drug Update.................................................................................................43 4.6.1 How Do I…? Update The Drug List...................................................43 4.7 Patches .........................................................................................................44 4.7.1 How Do I…? Run A Patch .................................................................44 Page 3 of 3 D:\RexCare Light\Source\Help\RCL User Manual.doc RexCare Light User Manual 1 GETTING STARTED 1.1 Running RexCare Light for the first time Before RexCare Light can be run for the first time, the initial setup must be completed. The following screen will be shown: The program will continue on to create the INI file and Database, allow you to select printers and enter your business details. Click the NEXT button to continue. If you click the CANCEL button, you will be returned to this screen next time you run RexCare Light. The program will now create the INI file and the database. Then it will run any required database patches. Database patches are used to update the structure of the database to allow for new features, or to enter data into the database. The RexCare Light INIT Auto patch enters the drug list and pack layout data into your database. This may take a few minutes to run through. Once it is complete you will be prompted to click the NEXT button to continue. If you click CANCEL at this stage, setup will not be complete and you will need to run the RexCare Light Configuration Utility to complete the setup. Page 4 of 4 D:\RexCare Light\Source\Help\RCL User Manual.doc RexCare Light User Manual The next step is to select the printers. First the program must detect the printers available on your system – this may take a few minutes. RexCare Light uses three printers – a foil printer for printing blister pack foils, a label printer for printing blister pack labels and a report printer for printing signing sheets. Cold seal packs combine the foil and the label on the one sheet, so only a foil printer needs to be selected for cold seal packs – no label printer is required. Select each printer from its drop down list. For each printer you select, you need to select which paper tray is used. Use the drop down list to the right of each printer to select the tray holding the stationery used. The same printer can be selected more than once. In the example above, the same printer is used to print Cold Seal foils and reports, using a different tray for each. Once the printers have been selected, click the NEXT button to continue. If you click CANCEL at this stage, setup will not be complete and you will need to run the RexCare Light Configuration Utility to complete the setup. The next screen is where you enter your business details. Relevant information from these business details is shown on foils and signing sheets. Pharmacy Name and Approval Number are required information. Check the details carefully as they are used to validate your registration key. Changing these details at a later date may mean that you require a new registration key. A fee may be charged for supply of additional keys. Once you have entered your details, click the NEXT button to continue. If you click CANCEL at this stage, setup will not be complete and you will need to run the RexCare Light Configuration Utility to complete the setup. Page 5 of 5 D:\RexCare Light\Source\Help\RCL User Manual.doc RexCare Light User Manual Lastly, this screen allows you to enter your registration key. Phone Phoenix Support for your registration key. You will need to quote the number shown in white. Enter the key you are given into the white box below. If the key you enter is invalid you will be prompted to enter it again. If you have not purchased a registration key, you can run the software in demonstration mode. Simply leave the white box blank to run the demonstration. After entering your key (if you have one), click the NEXT button to continue. First-time configuration is now complete. Click the FINISH button to start using RexCare Light. You can change settings later by using the RexCare Light Configuration Utility. Page 6 of 6 D:\RexCare Light\Source\Help\RCL User Manual.doc RexCare Light User Manual 1.2 Demonstration Mode When running RexCare Light in demonstration mode you will only be able to access one pack – Rex C. Light Pack 1 In demonstration mode you can • Add or remove drugs from the pack • Change the patient photo • Change between Patient/Institution address • Edit script details • Edit cell quantities • Edit Column/Row Titles • Print the Signing Sheet • Print the Blister Pack • Manage Users In demonstration mode you can not • add patient packs • add prescribers • edit the patient details. TIP: When you leave the program, all demonstration data is reset ready for next time. Page 7 of 7 D:\RexCare Light\Source\Help\RCL User Manual.doc Run a demonstration copy of RexCare Light on a spare computer for staff training. RexCare Light User Manual 1.3 Registration Keys When your registration key expires, RexCare Light will revert to demonstration mode. You will not be able to access any of your patient packs until you acquire a new key. RexCare Light will begin warning you about key expiry seven days before the key expires. Your new key can be entered early, so to avoid inconvenience, contact Phoenix Support immediately for a new key. Key requests may take some time to process. New keys are entered using the RexCare Light Configuration Utility. Use the box in the top left of the screen to enter new keys. Phone Phoenix Support for your registration key. You will need to quote the number shown in white. Enter the key you are given into the black box below and click the UPDATE button. If the key you enter is invalid you will be prompted to enter it again. Page 8 of 8 D:\RexCare Light\Source\Help\RCL User Manual.doc RexCare Light User Manual 2 REXCARE LIGHT TUTORIAL 2.1 Creating a New Patient Pack From the Patient Pack Search, select the <New Patient Pack> entry. You are now editing a newly created pack. 2.2 Editing Patient Details for the pack Patient details are edited in the top left box on the screen. Clicking the MORE button will expand the box and allow you to edit additional details. TIP: The active area of the screen has a lighter background and a red border. The text currently being edited is in inverse colours. Use these features to help you identify what area of the screen is active. Ticking the USE INSTITUTION ADDRESS box will cause the institution details to be printed on the foil, rather than the patient’s address. Click the LESS button to restore the patient details to their normal size. Page 9 of 9 D:\RexCare Light\Source\Help\RCL User Manual.doc RexCare Light User Manual When editing Patient details the rest of the areas of the screen can not be altered. Click the UPDATE button to proceed with your changes or the UNDO button to reset the patient details. (You can not UNDO until the patient pack has been saved.) 2.3 Adding a Drug to the pack To add a drug to the pack, click the ADD DRUG button below the Drug List (bottom left). When creating a new pack this is already done for you. A new drug entry is created in the list and you can begin editing. To search for a drug, click the ? button next to the drug name. Enter part of the drug name into the yellow box and press SPACE to search. You can refine the search by entering more and pressing SPACE to search again. Select the drug from the list and press ENTER to select. Click the MORE button to expand the drug details. You will see that APN, Colour, Shape and Markings are automatically filled when a drug is selected from the search. To search for a prescriber, click the ? button next to the prescriber name. The search shows the first few entries by default when opened. If the prescriber you want is already visible you do not need to search, otherwise enter part of the prescriber name into the yellow box and press SPACE to search. You can refine the search by entering more and pressing SPACE to search again. Select the prescriber from the list and press ENTER to select. You’ll notice that Prescriber Number is automatically filled when a prescriber is selected from the search. Page 10 of 10 D:\RexCare Light\Source\Help\RCL User Manual.doc RexCare Light User Manual Continue entering the drug/script details. • Rx Number - if you do not enter an Rx number (e.g. for an OTC item) one will be generated. • Qty On Hand – this is the number of tablets/capsules of this drug that you have on hand for this patient. It will decrease by the quantity used in the pack each time you print the pack • Script Qty is the number of tablets/capsules dispensed. Click the LESS button to restore the drug details to their normal size. When editing drug details the rest of the areas of the screen can not be altered. Click the UPDATE button to proceed with your changes or the UNDO button to reset the drug details. 2.4 Editing Cell Contents for the pack To edit the contents of the blister pack cells, first select the drug from the drug list (bottom left). (Note that as there is no Monopril in this pack it is shown in the list in grey.) Next, select the type of quantity change from the Cell Qty section beside it. Tick INCREASE BY to increase the quantity by the value shown. E.g., Increase By 1 – a cell containing 2 would change to 3. Tick DECREASE BY to decrease the quantity by the value shown. E.g., Decrease By 1 – a cell containing 2 would change to 1. Tick SET TO to override the existing quantity with the value shown. E.g., Set To 1 – a cell containing anything would change to 1. Type in the box to adjust the value, or use the + and – buttons to adjust the value. Tick CLEAR to remove the drug from the selected cells. Page 11 of 11 D:\RexCare Light\Source\Help\RCL User Manual.doc RexCare Light User Manual Next, choose the cells you wish to change. Click in any cell in the grid on the right hand side of the screen to change its quantity. The quantity for each cell is shown numerically. To change an entire column, click on the column header. Changes will be applied to the entire column. To change an entire row, click on the row header. Changes will be applied to the entire row. Select another drug from the drug list to begin adjusting quantities of another drug. 2.5 Editing Column/Row Titles To edit the column or row titles for this pack, click the EDIT TITLES button in the bottom bar. Click on the row or column title you wish to change. It will be highlighted in red and a box will appear for you to type the new title into. To edit another title, click on the next title to edit. Repeat as necessary. Changes will only apply to the current pack. Click the EDIT TITLES button in the bottom bar again to return to normal editing. Page 12 of 12 D:\RexCare Light\Source\Help\RCL User Manual.doc RexCare Light User Manual 2.6 Viewing the whole Pack Layout To view the layout of the whole pack, click the SHOW ALL button in the bottom bar. All drugs are now shown. Click on a cell to see a magnified view of its contents. Click on the magnified view to hide it again. Click on the SHOW ALL button again to return to normal view. 2.7 Saving the Pack The pack is saved automatically before printing foils or signing sheets. You will be asked if you want to save changes before moving to another pack or exiting the program. If you do not want to save your changes – the UNDO ALL button in the bottom bar will re-load the pack from the database. All changes since the last save will be reversed. Page 13 of 13 D:\RexCare Light\Source\Help\RCL User Manual.doc RexCare Light User Manual 2.8 Printing the pack Click the PRINT BLISTER PACK button in the bottom bar to print the pack. Qty On Hand of all drugs will be reduced by the amounts used by the pack. The pack will automatically be saved. (Example shown is Douglas Cold Seal) 2.9 Printing a Signing Sheet Click the PRINT SIGNING SHEET button in the bottom bar to print the signing sheet. The pack will automatically be saved. Page 14 of 14 D:\RexCare Light\Source\Help\RCL User Manual.doc RexCare Light User Manual 2.10 Moving to another pack Click the NEXT PACK button in the bottom bar to move to another pack. You will be prompted to save changes (if you have made any). You will be returned to the Patient Pack Search. The search shows the first few entries by default when opened. If the patient pack you want is already visible you do not need to search, otherwise enter part of the patient name into the yellow box and press SPACE to search. You can refine the search by entering more and pressing SPACE to search again. Select the patient pack from the list and press ENTER to select, or select the <New Patient Pack> entry to create a new pack. Page 15 of 15 D:\RexCare Light\Source\Help\RCL User Manual.doc RexCare Light User Manual 3 HOW DO I…? REXCARE LIGHT 3.1 Patients/Packs 3.1.1 How Do I…? Load A Patient Pack RexCare Light starts up at the Patient Pack search. If you are already editing a pack, use the NEXT PACK button to return to the search. The search shows the first few entries by default when opened. If the Patient Pack you want is already visible you do not need to search, otherwise enter part of the patient name into the yellow box and press SPACE to search. You can refine the search by entering more and pressing SPACE to search again. Select the patient from the list and press ENTER to select. The selected pack will be loaded. 3.1.2 How Do I…? Add A Patient Pack RexCare Light starts up at the Patient Pack search. If you are already editing a pack, use the NEXT PACK button to return to the search. From the Patient Pack Search, select the <New Patient Pack> entry. You are now editing a newly created pack. 3.1.3 How Do I…? Add Another Pack For A Patient RexCare Light is Patient Pack based. The patient details are part of the pack. To add another pack for the same patient, create a new pack and enter the same patient details. RexCare Light will generate a new pack name for the new pack. Page 16 of 16 D:\RexCare Light\Source\Help\RCL User Manual.doc RexCare Light User Manual 3.1.4 How Do I…? Add Or Change A Patient Photo Firstly you will need to ensure that the photo is somewhere on your computer. The photo may have been downloaded from a digital camera, scanned from a photographic print, captured by a camera attached to the computer or sent in an email, etc. Bitmap (BMP) GIF or Jpeg (JPG) images can be used. While editing patient details, double-click on the black PATIENT PHOTO box. If the patient already has a photo, double click the photo. Select the drive on your computer using the top-left list. Select the folder using the middle-left list. Select the file containing the picture from the blue list in the bottom left. As you click a file, the picture will be previewed in the box to the right. When you have selected the correct file, click the OK button. Click the UPDATE button when you have finished editing patient details. RexCare Light will take a copy of the picture file and store it in the RexCare Light folder. 3.1.5 How Do I…? Remove a Patient Photo While editing patient details, double-click on the patient photo. Click the NO PICTURE button to remove the photo for this patient. Click the UPDATE button when you have finished editing patient details. Page 17 of 17 D:\RexCare Light\Source\Help\RCL User Manual.doc RexCare Light User Manual 3.1.6 How Do I…? Show Institution Details On The Pack While editing patient details, click the MORE button to expand the details. Click the USE INSTITUTION ADDRESS box so it shows a tick. Institution details will now be shown on the pack, rather than patient address. Click the LESS button to restore the patient details to their normal size. Notice that the institution details are now shown. Click the UPDATE button when you have finished editing patient details. 3.2 Drugs/Scripts 3.2.1 How Do I…? Add A Drug To A Pack To add a drug to the pack, click the ADD DRUG button below the Drug List (bottom left). When creating a new pack this is already done for you. A new drug entry is created in the list and you can begin editing. To search for a drug, click the ? button next to the drug name. Enter part of the drug name into the yellow box and press SPACE to search. You can refine the search by entering more and pressing SPACE to search again. Select the drug from the list and press ENTER to select. Click the MORE button to expand the drug details. You will see that APN, Colour, Shape and Markings are automatically filled when a drug is selected from the search. To search for a prescriber, click the ? button next to the prescriber name. Page 18 of 18 D:\RexCare Light\Source\Help\RCL User Manual.doc RexCare Light User Manual The search shows the first few entries by default when opened. If the prescriber you want is already visible you do not need to search, otherwise enter part of the prescriber name into the yellow box and press SPACE to search. You can refine the search by entering more and pressing SPACE to search again. Select the prescriber from the list and press ENTER to select. You’ll notice that Prescriber Number is automatically filled when a prescriber is selected from the search. Continue entering the drug/script details. • • Rx Number - if you do not enter an Rx number (e.g. for an OTC item) one will be generated. • Qty On Hand – this is the number of tablets/capsules of this drug that you have on hand for this patient. It will decrease by the quantity used in the pack each time you print the pack Script Qty is the number of tablets/capsules dispensed. Click the LESS button to restore the drug details to their normal size. When editing drug details the rest of the areas of the screen can not be altered. Click the UPDATE button to proceed with your changes or the UNDO button to reset the drug details. 3.2.2 How Do I…? Remove A Drug From The Pack To remove a drug from the pack, select the drug you want to remove from the list and click the REMOVE DRUG button. This will remove the drug from all cells in the pack and remove the entry from the list. You will be asked if you are sure you want to remove the drug. If you want the drug to remain in the list for later (e.g. temporary suspension of medication), tick the CLEAR box in the Cell Qty adjustment area and clear the drug from all cells. Page 19 of 19 D:\RexCare Light\Source\Help\RCL User Manual.doc RexCare Light User Manual 3.2.3 How Do I…? Edit Details Of The Drug/Script Select the drug to edit from the list. Click in the drug details section of the screen and begin editing details. When editing drug details the rest of the areas of the screen can not be altered. Click the UPDATE button to proceed with your changes or the UNDO button to reset the drug details. See How Do I…? Add A Drug To A Pack for more details on editing details. 3.2.4 How Do I…? Use An Unlisted Drug You can type a drug name directly into the drug name box without using the search. Drugs entered this way will not be added to the custom drug list. See also How Do I…? Add Custom Drugs 3.2.5 How Do I…? Add Custom Drugs From the Drug Search, select the <NEW DRUG> entry. This will open the Add Drug box. Enter the details of the new drug and click the SAVE button to add the drug to the custom drug list. You can click the CANCEL button if you do not want to save the custom drug. The custom drug will automatically be selected in your pack, the same as when a drug is selected directly from the search. Page 20 of 20 D:\RexCare Light\Source\Help\RCL User Manual.doc RexCare Light User Manual The custom drug will show in future drug searches. Custom drugs are marked with a dot before the name. Details of custom drugs are not changed when drug updates are issued. Use the <New Drug> entry to add drugs not listed in the standard drug list (e.g., new drugs, OTC items). If you want a modified version of an existing standard drug entry see How Do I…? Save Changed Drug Details 3.2.6 How Do I…? Save Changed Drug Details After editing drug details, if you change the Drug Name, APN or Colour Shape Markings information you will be asked: You have made changes to a standard drug entry. Changes to standard drug entries will be reset by drug updates. Save your changes as a custom drug entry? Answering yes to this question will create a custom drug entry with the new details. The custom drug will show in future drug searches. Custom drugs are marked with a dot before the name. Details of custom drugs are not changed when drug updates are issued. If you answer no to the question, you will be asked: Are you sure you wish to overwrite this standard drug entry? If you answer yes to this question, your changes will be saved into the standard drug list. When APN, or Colour Shape and Markings change it is appropriate to save the changes into the standard list. Changes to name (e.g. to abbreviate) should not be saved to the standard list, as they will be lost in future drug updates. When using this feature to create a modified version of an existing standard drug (e.g., new form/strength), changes should not be saved to the standard list or the original entry will be lost. Page 21 of 21 D:\RexCare Light\Source\Help\RCL User Manual.doc RexCare Light User Manual 3.2.7 How Do I…? Use An Unlisted Prescriber You can type a prescriber name directly into the prescriber name box without using the search. Prescribers entered this way will not be added to the prescriber search. See also How Do I…? Add A Prescriber To The Search 3.2.8 How Do I…? Add A Prescriber To The Search From the Prescriber Search, select the <NEW PRESCRIBER> entry. This will open the Add Prescriber box. Enter the details of the new prescriber and click the SAVE button to add the prescriber to the prescriber search. You can click the CANCEL button if you do not want to save the prescriber. The prescriber will automatically be selected in the script, the same as when a prescriber is selected directly from the search. The prescriber will now show in future prescriber searches. Page 22 of 22 D:\RexCare Light\Source\Help\RCL User Manual.doc RexCare Light User Manual 3.3 Cells/Layout 3.3.1 How Do I…? Increase Cell Quantity To increase the qty of a drug in the blister pack cells, first select the drug from the drug list (bottom left). Next, tick INCREASE BY in the Cell Qty section beside it. Type in the yellow box to adjust the value to increase by, or use the + and – buttons to adjust the value. Now, choose the cells you wish to change. Click in any cell in the grid on the right hand side of the screen to change its quantity. The quantity for each cell is shown numerically. See also How Do I…? Update An Entire Column and How Do I…? Update An Entire Row 3.3.2 How Do I…? Decrease Cell Qty To decrease the qty of a drug in the blister pack cells, first select the drug from the drug list (bottom left). Next, tick DECREASE BY in the Cell Qty section beside it. Type in the yellow box to adjust the value to decrease by, or use the + and – buttons to adjust the value. Now, choose the cells you wish to change. Click in any cell in the grid on the right hand side of the screen to change its quantity. The quantity for each cell is shown numerically. See also How Do I…? Update An Entire Column and How Do I…? Update An Entire Row Page 23 of 23 D:\RexCare Light\Source\Help\RCL User Manual.doc RexCare Light User Manual 3.3.3 How Do I…? Set Cell Quantity To A Value To set the qty of a drug in the blister pack cells to a value, first select the drug from the drug list (bottom left). Next, tick SET TO in the Cell Qty section beside it. Type in the yellow box to adjust the value to set to, or use the + and – buttons to adjust the value. Now, choose the cells you wish to change. Click in any cell in the grid on the right hand side of the screen to set its quantity to the chosen value. The existing quantity will be overwritten. The quantity for each cell is shown numerically. See also How Do I…? Update An Entire Column and How Do I…? Update An Entire Row 3.3.4 How Do I…? Remove A Drug From A Cell To remove a drug from blister pack cells, first select the drug from the drug list (bottom left). Next, tick CLEAR in the Cell Qty section beside it. Now, choose the cells you wish to clear. Click in any cell in the grid on the right hand side of the screen to clear the quantity of the selected drug. See also How Do I…? Update An Entire Column and How Do I…? Update An Entire Row Page 24 of 24 D:\RexCare Light\Source\Help\RCL User Manual.doc RexCare Light User Manual 3.3.5 How Do I…? Update An Entire Column Once you have selected a drug and selected an option from the Cell Qty section, you can apply the update to an entire column by clicking on the column title. 3.3.6 How Do I…? Update An Entire Row Once you have selected a drug and selected an option from the Cell Qty section, you can apply the update to an entire row by clicking on the row title. 3.3.7 How Do I…? Change Column/Row Titles To edit the column or row titles for a pack, click the EDIT TITLES button in the bottom bar. Click on the row or column title you wish to change. It will be highlighted in red and a box will appear for you to type the new title into. To edit another title, click on the next title to edit. Repeat as necessary. Changes will only apply to the current pack. Click the EDIT TITLES button in the bottom bar again to return to normal editing. Page 25 of 25 D:\RexCare Light\Source\Help\RCL User Manual.doc RexCare Light User Manual 3.3.8 How Do I…? See Everything In The Pack To view the layout of the whole pack, click the SHOW ALL button in the bottom bar. All drugs are now shown. Click on a cell to see a magnified view of its contents. Click on the magnified view to hide it again. Click on the SHOW ALL button again to return to normal view. 3.4 General 3.4.1 How Do I…? Undo All Changes Since Last Save The UNDO ALL button in the bottom bar will re-load the pack from the database. All changes since the last save will be reversed. The pack is saved automatically before printing foils or signing sheets. You will be asked if you want to save changes before moving to another pack or exiting the program. Once the pack has been saved it is not possible to undo. Page 26 of 26 D:\RexCare Light\Source\Help\RCL User Manual.doc RexCare Light User Manual 3.4.2 How Do I…? Go To Another Pack Click the NEXT PACK button in the bottom bar to move to another pack. You will be prompted to save changes (if you have made any). You will be returned to the Patient Pack Search. See How Do I…? Load A Patient Pack 3.4.3 How Do I…? View The Manual Click the HELP button in the bottom bar to view a PDF copy of this manual at any time. You will need to have a copy of Acrobat Reader installed to view the file. Page 27 of 27 D:\RexCare Light\Source\Help\RCL User Manual.doc RexCare Light User Manual 3.4.4 How Do I…? Print Signing Sheet Click the PRINT SIGNING SHEET button in the bottom bar to print the signing sheet. The pack will automatically be saved before printing. 3.4.5 How Do I…? Print Blister Pack Click the PRINT BLISTER PACK button in the bottom bar to print the blister pack. The pack will automatically be saved before printing. 3.4.6 How Do I…? Exit Click the EXIT button in the bottom bar to Exit RexCare Light. You will be prompted to save any changes. Page 28 of 28 D:\RexCare Light\Source\Help\RCL User Manual.doc RexCare Light User Manual 4 HOW DO I…? REXCARE LIGHT CONFIGURATION UTILITY 4.1 Keys and Business Details 4.1.1 How Do I…? Edit My Business Details Edit your business details from the main screen of the RexCare Light Configuration Utility. Business details are entered in the box at the bottom left of the screen. Relevant information from these business details is shown on foils and signing sheets. Pharmacy Name and Approval Number are required information. Check the details carefully as they are used to validate your registration key. Changing these details may mean that you require a new registration key. A fee may be charged for supply of additional keys. Click the SAVE button when you have edited the details. 4.1.2 How Do I…? Update My Registration Key RexCare Light will begin warning you about key expiry seven days before the key expires. Your new key can be entered early, so to avoid inconvenience, contact Phoenix Support immediately for a new key. Key requests may take some time to process. New keys are entered using the RexCare Light Configuration Utility. Use the box in the top left of the screen to enter new keys. Phone Phoenix Support for your registration key. You will need to quote the number shown in white. Enter the key you are given Page 29 of 29 D:\RexCare Light\Source\Help\RCL User Manual.doc RexCare Light User Manual into the black box below and click the UPDATE button. If the key you enter is invalid you will be prompted to enter it again. If your registration key expires, RexCare Light will revert to demonstration mode. You will not be able to access any of your patient packs until you acquire a new key. 4.2 Printer Settings 4.2.1 How Do I…? Select Printers / Paper Trays Click the PRINTERS button in the middle section of the screen to enter the printer setup. Select the printer you want to set up by clicking on a printer image on the right hand side of the screen. It will be highlighted in red. The list in the top left of the screen shows available printers. Select a printer from this list. The right hand side of the list will alter to show the paper trays available for the printer. When printing cold-seal packs it is common to have foils in one tray and plain paper in another tray of the same printer to allow printing of signing sheets and foils without changing stationery. As you make selections the text underneath the printer picture on the right hand side of the screen will alter to indicate your selections. To set the next printer, select the next printer by clicking on a printer image on the right hand side of the screen. It will be highlighted in red. Continue as above. The TEST PAGE button will send a test print to the selected printer and paper tray so you can confirm that the selection is correct. Use the SAVE button to save your settings. Use the BACK button to return to the main Configuration Utility Screen. Page 30 of 30 D:\RexCare Light\Source\Help\RCL User Manual.doc RexCare Light User Manual 4.2.2 How Do I…? Move Foil Printing To the Left / Right Select the foil printer as described above in How Do I…? Select Printers / Paper Trays. Under the list of available printers is the following section of the screen: To move the print to the left, click the blue box on the first line so that it reads LEFT. To move it to the right, click the blue box on the first line so that it reads RIGHT. Enter the number of millimetres to shift the printing by into the yellow box. The TEST PAGE button will send a test print to the foil printer so you can confirm that the settings are correct. Use the SAVE button to save your settings. Use the BACK button to return to the main Configuration Utility Screen. 4.2.3 How Do I…? Move Foil Printing Up / Down Select the foil printer as described above in How Do I…? Select Printers / Paper Trays. Under the list of available printers is the following section of the screen: To move the print upwards, click the blue box on the second line so that it reads UP. To move it downwards, click the blue box on the second line so that it reads DOWN. Enter the number of millimetres to shift the printing by into the yellow box. The TEST PAGE button will send a test print to the foil printer so you can confirm that the settings are correct. Use the SAVE button to save your settings. Use the BACK button to return to the main Configuration Utility Screen. Page 31 of 31 D:\RexCare Light\Source\Help\RCL User Manual.doc RexCare Light User Manual 4.2.4 How Do I…? Move Label Printing To the Left / Right Select the label printer as described above in How Do I…? Select Printers / Paper Trays. Under the list of available printers is the following section of the screen: To move the print to the left, click the blue box on the first line so that it reads LEFT. To move it to the right, click the blue box on the first line so that it reads RIGHT. Enter the number of millimetres to shift the printing by into the yellow box. The TEST PAGE button will send a test print to the label printer so you can confirm that the settings are correct. Use the SAVE button to save your settings. Use the BACK button to return to the main Configuration Utility Screen. 4.2.5 How Do I…? Move Label Printing Up / Down Select the label printer as described above in How Do I…? Select Printers / Paper Trays. Under the list of available printers is the following section of the screen: To move the print upwards, click the blue box on the second line so that it reads UP. To move it downwards, click the blue box on the second line so that it reads DOWN. Enter the number of millimetres to shift the printing by into the yellow box. The TEST PAGE button will send a test print to the label printer so you can confirm that the settings are correct. Use the SAVE button to save your settings. Use the BACK button to return to the main Configuration Utility Screen. Page 32 of 32 D:\RexCare Light\Source\Help\RCL User Manual.doc RexCare Light User Manual 4.2.6 How Do I…? Change Other Print Settings Click the PRINTERS button in the middle section of the screen to enter the printer setup. Select the printer you want to set up by clicking on a printer image on the right hand side of the screen. It will be highlighted in red. Other Printer Settings: Foil Page Width, Foil Page Height, Label Page Width, Label Page Height: These are set in millimetres. The correct values can be determined by measuring the stationery with a ruler. Not all printer drivers will accept custom page sizes. Label Rotation Angle: This setting is in degrees and is used with thermal label printers to rotate the label to match the paper loaded in the printer. Click on the blue box to rotate the label in 90o increments. Other Settings should be left at default values unless a change is recommended by Support Staff. Click the TEST PAGE button to send a test print to the selected printer and paper tray. Use the SAVE button to save your settings. Use the BACK button to return to the main Configuration Utility Screen. Page 33 of 33 D:\RexCare Light\Source\Help\RCL User Manual.doc RexCare Light User Manual 4.2.7 How Do I…? Print Test Pages Click the PRINTERS button in the middle section of the screen to enter the printer setup. Select the printer you want to set up by clicking on a printer image on the right hand side of the screen. It will be highlighted in red. Click the TEST PAGE button to send a test print to the selected printer and paper tray. Use the BACK button to return to the main Configuration Utility Screen. Page 34 of 34 D:\RexCare Light\Source\Help\RCL User Manual.doc RexCare Light User Manual 4.3 Packs 4.3.1 How Do I…? Change The Type Of Blister Pack I Use First the details of the new pack need to be loaded into your database. This is done by way of a database patch. Patches will be made available via the Phoenix Web page at www.phoenixcorp.com.au Go to the RexCare Light section and find the blister pack you want under the Download Pack Types section. If the pack type you want is not there, contact Phoenix Support and we can discuss creating one for you. Patches may also be sent on disk or CD, or emailed. Once you have a patch file, copy it to the root folder of a drive on your system (e.g. C:\). From the Start Menu on your system, select programs and find the RexCare Light Database Patches icon in the RexCare Light group. Use this to run the Database patch program. Click the LOAD button to load the patch. A box will pop-up asking you where the patch can be loaded from. Select the drive you copied it to and click the OK button. The list of patches on the right hand side of the screen will update to show the name of the new patch. Select the new patch and click the APPLY PATCH button. When the patch is complete click the EXIT button. Page 35 of 35 D:\RexCare Light\Source\Help\RCL User Manual.doc RexCare Light User Manual From the RexCare Light Configuration Utility, click the BLISTER PACKS button in the middle section of the main screen. You are now in the Change Blister Pack Type Screen. The current Active Pack Type is shown at the top of the screen. Select the new pack type from the list. The blue box on the right-hand side will show the pack type and a number. Phone Phoenix Support for a pack-change key. You will need to quote the name and number shown. Enter the key you are given into the black box below and click the UPDATE button. Use the BACK button to return to the main Configuration Utility Screen. Page 36 of 36 D:\RexCare Light\Source\Help\RCL User Manual.doc RexCare Light User Manual 4.4 User Security 4.4.1 It’s Asking Me For A PIN – What Do I Do? Enter your assigned PIN number and press ENTER. The person who maintains your RexCare Light system, typically the owner, will assign your PIN number. 4.4.2 How Does User Security Work? By default, user security is turned off in RexCare Light. If you choose to activate it, various features of RexCare light will be regulated by security level. When security is on, the user name as well as the date time will be stamped against patient packs each time they are saved. The security is PIN based. On start-up, you will be prompted for a PIN. Enter your PIN using the buttons on the screen or the keyboard. If you have access, you will be allowed past. There are four levels of security, plus NO ACCESS. The lowest level is NO ACCESS – this user can not run RexCare Light. Page 37 of 37 D:\RexCare Light\Source\Help\RCL User Manual.doc RexCare Light User Manual The next level is USER – this user can run RexCare Light. They can print packs and signing sheets but can not save changes to packs. They can not access setup functions. The next level is TECHNICIAN. They can perform all blister packing functions but can not access setup functions. The next level is PHARMACIST / LOCUM. They can perform all blister packing functions and most setup functions. They can not edit users. The highest level is OWNER / PHARMACIST. They can perform all blister packing functions and most setup functions. They can also edit users. If you plan to use user security we recommend setting up at least two OWNER / PHARMACIST level users. You must set up at least one. If you try to access a function not allowed to users of your level, the PIN entry screen will appear again. A higher level user must now log in to continue. 4.4.3 How Do I…? Add Users From the RexCare Light Configuration Utility, click the USERS button in the middle section of the main screen. You will be taken to the user editor. Click on the <ADD NEW USER> entry at the top of the list on the left side of the screen. A new user will be created and you will now be editing the user. Enter the User Name and the PIN for the user. Select a level for the user. Level names shown are a guide and may not match the job description of the user. Each level can access everything allowed to lower levels as well as items allowed to their own level. The lowest level is NO ACCESS – this user can not run RexCare Light. The next level is USER – this user can run RexCare Light. They can print packs and signing sheets but can not save changes to packs. They can not access setup functions. Page 38 of 38 D:\RexCare Light\Source\Help\RCL User Manual.doc RexCare Light User Manual The next level is TECHNICIAN. They can perform all blister packing functions but can not access setup functions. The next level is PHARMACIST / LOCUM. They can perform all blister packing functions and most setup functions. They can not edit users. The highest level is OWNER / PHARMACIST. They can perform all blister packing functions and most setup functions. They can also edit users. If you plan to use user security we recommend setting up at least two OWNER / PHARMACIST level users. You must set up at least one. Once the user details have been entered, click the UPDATE button to accept the changes. You can click the CANCEL button to reset to the previous settings. Click on the <ADD NEW USER> entry at the top of the list to add another user. When you have finished adding users click the SAVE button to save your changes. Click the BACK button to return to the main screen. 4.4.4 How Do I…? Edit Users From the RexCare Light Configuration Utility, click the USERS button in the middle section of the main screen. You will be taken to the user editor. Click on the entry in the list on the left side of the screen that you want to edit. See How Do I…? Add Users for more details of setting the values for the user. Once the user details have been edited, click the UPDATE button to accept the changes. You can click the CANCEL button to reset to the previous settings. Click on another user entry in the list to edit another user. When you have finished editing users click the SAVE button to save your changes. Click the BACK button to return to the main screen. Page 39 of 39 D:\RexCare Light\Source\Help\RCL User Manual.doc RexCare Light User Manual 4.4.5 How Do I…? Delete Users From the RexCare Light Configuration Utility, click the USERS button in the middle section of the main screen. You will be taken to the user editor. Click on the entry in the list on the left side of the screen that you want to delete. Click the DELETE button to delete the user from the list. Click on another user entry in the list to delete another user. When you have finished deleting users click the SAVE button to save your changes. Click the BACK button to return to the main screen. 4.4.6 How Do I…? Turn Off User Security Delete all users. When you save you will be warned that this means turning off user security. 4.4.7 How Do I…? Log Off Once logged in you remain logged in until you exit RexCare Light. If a higher level user logs in to access additional features, they remain the current user until RexCare Light is exited. Page 40 of 40 D:\RexCare Light\Source\Help\RCL User Manual.doc RexCare Light User Manual 4.5 Utilities 4.5.1 How Do I…? Delete A Patient Pack From the RexCare Light Configuration Utility, click the DELETE PATIENT PACK button in the middle section of the main screen. You will be taken to the Delete Pack screen. In the list on the left side of the screen, select the pack you want to delete. To help prevent accidental deletion of packs, the word DELETE must be entered in the yellow box on the right-hand side of the screen. Click the DELETE button to delete the pack. You will be asked if you are sure you want to delete the selected pack. To delete another pack, select another pack from the list on the right and proceed as above. Click the BACK button to return to the main screen. Page 41 of 41 D:\RexCare Light\Source\Help\RCL User Manual.doc RexCare Light User Manual 4.5.2 How Do I…? Delete A Custom Drug Entry From the RexCare Light Configuration Utility, click the DELETE DRUG button in the middle section of the main screen. You will be taken to the Delete Drug screen. In the list on the left side of the screen, select the drug you want to delete. Click the DELETE button to delete the drug. You will be asked if you are sure you want to delete the selected drug. To delete another drug, select another drug from the list on the right and proceed as above. Click the BACK button to return to the main screen. 4.5.3 How Do I…? Delete A Prescriber From the RexCare Light Configuration Utility, click the DELETE PRESCRIBER button in the middle section of the main screen. You will be taken to the Delete Prescriber screen. In the list on the left side of the screen, select the prescriber you want to delete. Click the DELETE button to delete the prescriber. You will be asked if you are sure you want to delete the selected prescriber. To delete another prescriber, select another prescriber from the list on the right and proceed as above. Click the BACK button to return to the main screen. Page 42 of 42 D:\RexCare Light\Source\Help\RCL User Manual.doc RexCare Light User Manual 4.6 Drug Update 4.6.1 How Do I…? Update The Drug List This is done by way of a database patch. Patches will be made available via the Phoenix Web page at www.phoenixcorp.com.au Go to the RexCare Light section and find the update you want under the Download Drug Updates section. Patches may also be sent on disk or CD, or emailed. Once you have a patch file, copy it to the root folder of a drive on your system (e.g. C:\). From the Start Menu on your system, select programs and find the RexCare Light Database Patches icon in the RexCare Light group. Use this to run the Database patch program. Click the LOAD button to load the patch. A box will pop-up asking you where the patch can be loaded from. Select the drive you copied it to and click the OK button. The list of patches on the right hand side of the screen will update to show the name of the new patch. Select the new patch and click the APPLY PATCH button. When the patch is complete click the EXIT button. Page 43 of 43 D:\RexCare Light\Source\Help\RCL User Manual.doc RexCare Light User Manual 4.7 Patches 4.7.1 How Do I…? Run A Patch For maintenance purposes, Support Staff may want you to run a database patch. The patch can be delivered on disk or CD, may be emailed to you or you may be asked to download a run a patch. The patch could also be one of the standard patches included with RexCare Light. From the Start Menu on your system, select programs and find the RexCare Light Database Patches icon in the RexCare Light group. Use this to run the Database patch program. If the patch is not a standard patch, you may need to load the patches file, see How Do I…? Update The Drug List for an example of how to load a patch. Select the patch from the list and click the APPLY PATCH button. When the patch is complete click the EXIT button. Page 44 of 44 D:\RexCare Light\Source\Help\RCL User Manual.doc