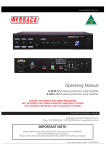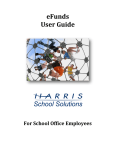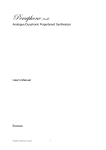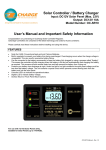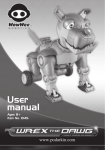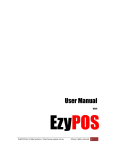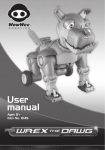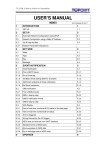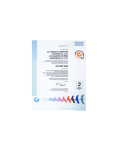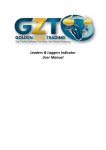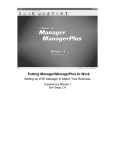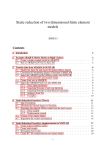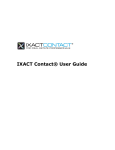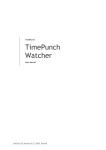Download Aussie Pooch Mobile Software User Manual
Transcript
Aussie Pooch Mobile Software User Manual © 2011 Aussie Pooch Mobile Software Keep It Easy – User Manual Contents Introduction........................................................................................................................................6 Audience.........................................................................................................................................6 Organisation of this Guide ...............................................................................................................6 Conventions ....................................................................................................................................6 Installation..........................................................................................................................................7 Installation Steps ............................................................................................................................7 Opening the software for the first time ...............................................................................................9 Registering your Software ............................................................................................................. 10 General Setup (Tables) ...................................................................................................................... 12 General ......................................................................................................................................... 14 Receipt Categories ........................................................................................................................ 16 Expense Categories ....................................................................................................................... 18 Service Categories ......................................................................................................................... 20 Service Descriptions ...................................................................................................................... 22 Payment Methods......................................................................................................................... 24 Regular Creditors .......................................................................................................................... 25 Rounds/Areas ............................................................................................................................... 26 Holiday Dates................................................................................................................................ 27 Service By Names / Service Personnel ................................................ Error! Bookmark not defined. Standard Letters ........................................................................................................................... 29 SMS Account ................................................................................................................................. 32 Bank Accounts ................................................................................... Error! Bookmark not defined. Client Status ....................................................................................... Error! Bookmark not defined. How Referred..................................................................................... Error! Bookmark not defined. Change Datafile Location .............................................................................................................. 34 Add Your Own Logo ........................................................................... Error! Bookmark not defined. Make a Backup ................................................................................................................................. 35 Clients .............................................................................................................................................. 36 Add New Client ............................................................................................................................. 36 View / Edit Client Details ............................................................................................................... 38 Client Details ............................................................................................................................. 38 Job Info .......................................................................................... Error! Bookmark not defined. Job History ................................................................................................................................ 39 1 Keep It Easy – User Manual History Details........................................................................................................................... 41 Jobs Booked .............................................................................................................................. 42 Notes & Letters .............................................................................. Error! Bookmark not defined. SMSs ......................................................................................................................................... 44 Payments .................................................................................................................................. 46 Accounts Info ............................................................................................................................ 48 Main Menu ....................................................................................................................................... 50 Job Management .......................................................................................................................... 51 Job Schedule ............................................................................................................................. 51 Calendar ................................................................................................................................... 51 Print Buttons .................................................................................. Error! Bookmark not defined. Book a new job for an existing client ......................................................................................... 52 Book a new job for a new client ................................................................................................ 55 Select a Scheduled Job .............................................................................................................. 56 Book Job Without Time ............................................................................................................. 57 Jobs List ........................................................................................................................................ 59 General information about this screen ...................................................................................... 60 Filter Fields................................................................................................................................ 60 Book New Job ........................................................................................................................... 60 Print Job List.............................................................................................................................. 60 Service Details List ........................................................................................................................ 61 General information about this screen ...................................................................................... 61 Filter Fields................................................................................................................................ 61 Print Job Services List ................................................................................................................ 62 Client List ...................................................................................................................................... 63 Filter Fields................................................................................................................................ 63 View Client Details .................................................................................................................... 63 Action Buttons .......................................................................................................................... 63 Note List ............................................................................................ Error! Bookmark not defined. Filter Fields................................................................................................................................ 64 Actions ...................................................................................................................................... 64 Note Details .............................................................................................................................. 64 Delete Note............................................................................................................................... 65 Print Notes List .......................................................................................................................... 65 2 Keep It Easy – User Manual Add New Note........................................................................................................................... 65 SMSs List ....................................................................................................................................... 66 General information about this screen ...................................................................................... 66 Filter Fields................................................................................................................................ 66 SMS Details ............................................................................................................................... 67 New SMS................................................................................................................................... 67 Delete SMS ............................................................................................................................... 67 Daily Tools ........................................................................................................................................ 68 Calculator ..................................................................................................................................... 68 Shrink/Expand............................................................................................................................... 68 Client (F2) ..................................................................................................................................... 69 Accounts Menu ................................................................................................................................. 70 List of Expenses ............................................................................................................................. 71 General information about this screen ...................................................................................... 71 Filter Fields................................................................................................................................ 71 Edit / View Expense Details ....................................................................................................... 71 New Expense............................................................................................................................. 72 Delete Expense ......................................................................................................................... 72 Summary Expenses ................................................................................................................... 72 Detail Expenses ......................................................................................................................... 73 BAS Expenses ............................................................................................................................ 73 List of Receipts .............................................................................................................................. 74 General information about this screen ...................................................................................... 74 Filter Fields................................................................................................................................ 74 Edit / View Receipt Details ........................................................................................................ 74 New Receipt.............................................................................................................................. 74 Delete Receipt........................................................................................................................... 75 Income Summary ...................................................................................................................... 76 Income Details .......................................................................................................................... 76 BAS Summary............................................................................................................................ 76 Assets Register .............................................................................................................................. 77 General information about this screen ...................................................................................... 77 Filter Fields................................................................................................................................ 77 Edit / View Assets Details .......................................................................................................... 77 3 Keep It Easy – User Manual New Asset ................................................................................................................................. 77 Summary ...................................................................................................................................... 79 Deposits List.................................................................................................................................. 80 General information about this screen ...................................................................................... 80 Filter Fields................................................................................................................................ 80 Add New Deposit ...................................................................................................................... 80 Print Deposit Slip....................................................................................................................... 81 Reconcile Accounts ....................................................................................................................... 82 General information about this screen ...................................................................................... 82 Filter Fields................................................................................................................................ 82 Print Statement ......................................................................................................................... 82 Client Account Balances ..................................................................... Error! Bookmark not defined. General information about this screen ........................................... Error! Bookmark not defined. Filter Fields..................................................................................... Error! Bookmark not defined. Add New Deposit ........................................................................... Error! Bookmark not defined. List of Invoices .............................................................................................................................. 83 General information about this screen ...................................................................................... 83 Filter Fields................................................................................................................................ 83 Enter a Payment........................................................................................................................ 83 Print Invoices ............................................................................................................................ 83 Print List .................................................................................................................................... 84 Who Needs Invoices? ......................................................................... Error! Bookmark not defined. Print a Blank Invoice...................................................................................................................... 84 Print Reports..................................................................................................................................... 85 Job Details ........................................................................................................................................ 86 Process Job ................................................................................................................................... 87 Mark Job as Complete ................................................................................................................... 88 Email Invoice to Customer............................................................................................................. 89 Deleting Information from your database ......................................................................................... 90 Using Filter Fields .............................................................................................................................. 91 Date fields..................................................................................................................................... 91 Text field / description field / details field ..................................................................................... 91 First Letter .................................................................................................................................... 91 Category ....................................................................................................................................... 92 4 Keep It Easy – User Manual Service .......................................................................................................................................... 92 Order by ....................................................................................................................................... 92 Job Date ........................................................................................................................................ 92 Processed ..................................................................................................................................... 93 Invoice .......................................................................................................................................... 93 Radio buttons ............................................................................................................................... 93 Service By ..................................................................................................................................... 93 Job Customer Ref .......................................................................................................................... 93 Clear filters ................................................................................................................................... 93 Appendix A – Frequently Asked Questions ........................................................................................ 94 5 Keep It Easy – User Manual Introduction This guide describes version 3.8 of Keep It Easy. Keep It Easy is a MS Access Database you install on your Windows PC and use to administer your business—your clients and your jobs. This section of the user manual describes the intended audience and contents of the manual, as well as the conventions used throughout it. Audience Organisation of this guide Conventions Audience Keep It Easy software is very easy to use. Our products are used by business owners at all levels. We assume that you know how to administer a business but you may not be a computer whiz. The more computer savvy among you may be able to skip some of the installation basics. We also know that some of you won’t even bother to use the manual. But even if you can figure out most of the program on your own, this manual is here to help when you can’t. Organisation of this Guide We’ve tried to present the information in useful bits so you can go straight to the section you need. There isn’t a lot of talk; we get straight to business. We know you’d rather get to work than read a manual. Section 1 covers the installation, registration and initial setup of your software. You will need to define what your business is about and how to administer it. Section 2 explains how to add clients to your system. You will also learn how to view and edit any information you have stored about your clients. Section 3 covers all the functionality available from the Main Menu, this includes job management & scheduling, or in other words: how to book jobs. You can book jobs for existing clients or add a new client as part of the process of booking a job. Section 4 discusses all the functionality and reporting available from the Account Menu. The separate Reporting & Printing Manual gives you an overview of all the available reports the Keep It Easy Software offers to facilitate your administration. Conventions This guide uses the following conventions: Boldface type is used to indicate items you click, press, or select. This includes buttons, menu items, dialog options, keyboard keys, and icons. When screenshots are displayed, any instructions for working with the functionality displayed in that screenshot follow below the screenshot. 6 Keep It Easy – User Manual Installation There are two ways to install the Aussie Pooch Mobile. 1. Installation from a downloaded .exe file If you have downloaded the Keep It Easy Software from our website, double click the .exe file you have downloaded. The rest of the installation is described below. 2. Installation from a CD If you have received the Keep It Easy Software on a CD, then place the CD in your computer’s CD-ROM drive and wait for the Windows AutoPlay message to show. Select Run Aussie Pooch Mobile Software. The rest of the installation is described below. Installation Steps Windows User Account Control will ask you to confirm that you trust the source of the software and want to continue the installation. Click Allow. The Keep It Easy installation wizard will start. Follow the instructions of the Wise Installation Wizard and click the Next button when you are ready to continue to the next step of the installation. 7 Keep It Easy – User Manual When you see the message that Keep It Easy Software has been successfully installed, click Finish to close the installation wizard. You are now ready to start using the software. 8 Keep It Easy – User Manual Opening the software for the first time After you have installed the software, you can open it by double clicking the Keep It Easy Software icon on your desktop. The Main Menu will open1. All functionality on this Main Menu screen will be explained in this manual. However, to be able to start using the software to manage your clients and jobs, you will first need to set up some general information about your company and your products and/or services. But, before we dive into the functionality of the software, let’s explain the registration process first. 1 If the first screen you see when you open the software is a backup reminder, then do yourself a favour and back up your data. It has probably been a while! 9 Keep It Easy – User Manual Registering your Software If you are using the free version of this software, you are allowed to enter up to 25 customers and 50 jobs without registering. If you enjoy working with the software and would like to use it for all your customers and jobs, you will need to register. In order to register, simply click the Upgrade Software button on the Main Menu. The registration screen will open. 10 Keep It Easy – User Manual There are 2 ways of purchasing: Pay over 6 months and each payment gives 30 days, or A one-off payment which will unlock the software immediately. To register your software: 1. Contact Keep It Easy Software about your preferred method of payment. 2. Fill out all the required fields on the registration screen 3. Choose whether you would like to receive the unlock code by SMS or by email. The moment you click the button, an unlock request containing your unique computer ID will be sent to Keep It Easy Software. 4. Upon receiving the unlock code, enter it in this screen and click the Open Main Menu button. 5. A dialog box will open to confirm that unlocking the software was successful. Depending on your type of payment, unlock may be permanent (screen capture shown below) or for the duration of a month, after which you will have to repeat this exercise. NOTE To have an extension of time (this applies to payments in installments only) your computer must be connected to the internet because the program will need to be connected to regularly check the status of the registration - until the software is fully unlocked. NOTE The software is registered to a single PC. The ID you see in the registration screen is a combination of IDs from your computer components, so the registration is unique to a single PC. 11 Keep It Easy – User Manual General Setup (Tables) After you have installed the Keep It Easy software, you will need to set up some general settings that are specific to your business, such as your service categories, payment options, the names of your operators, etc. To set up your system settings, click Software Tools on the ribbon2. The buttons on the ribbon will change. Click the Software button. 2 The Ribbon was introduced by Microsoft in the 2007 Office system. The menus and toolbars in some programs have been replaced with the Ribbon, which is part of the Microsoft Office Fluent user interface. The Ribbon is designed to help you quickly find the commands that you need to complete a task. To minimise the ribbon, double click the active tab (in the image above that would be the Daily Tools tab). Double click the active tab again to maximise the ribbon. 12 Keep It Easy – User Manual The System Preferences screen opens, displaying 13 buttons that allow you to set up the system with your company’s data. To set any of your preferences, click the corresponding button on the left to open the corresponding screen. To leave the System Preferences screen and return to the Main Menu click the Close button along the top of the screen. 13 Keep It Easy – User Manual General Click the General button on the left to edit your software preferences. The settings on this screen determine how your software operates. After you have filled out all the information, click the Close button to close the screen and return to the Software Tools menu. NOTE This screen provides context sensitive help. Click your mouse in a field to display information regarding the context and workings of that field, as shown in the image above. Print letterhead Yes: Select yes to print your letters with a letterhead. Details from the field below will be used. No: Select no if you don’t want your letters printed with a letterhead. Address to appear on letterhead Fill out the address you would like to have printed on your letterhead. Remember to select Yes for the Print letterhead option above. Invoice header The details you would like to have shown on your invoices, such as phone and fax numbers Bank details for Direct Deposit If your customers want to make payments to you by direct deposit, you will have to provide them with A/c Name, BSB, and A/c number Take Credit Card Payments? Select Yes or No 14 Keep It Easy – User Manual Default Service Person If you have a default service person, or someone who is responsible for handling most of the work, then select that person here. The name of that person will default whenever you book a new job for a client using the Book Job button on the Client Details screen. Default Chart of Accounts for job Payments Enter your default category for job payments here. When you enter a payment for a job on the Receipt Details screen, the category will default to what you enter here. This saves you the work of having to enter it for every payment/receipt. Default Invoice Term The Keep It Easy software uses the default invoice term to calculate the date due and adds the default term to the date invoice issued. Return Address on Envelope Will print a return address on the envelope when you print envelopes. Email Your company e-mail address. Bi-Line under Logo The text you enter here will appear under the logo on your invoices and letters. Note to appear on invoice The text you enter here will be printed at the bottom of your invoices, e.g. a special offer. Trading Name The official name of your company. The name you enter here will show in the Main Menu. ABN Your Business Number Reg GST? If you are registered for Goods and Services Tax (GST) then tick the box. GST will not be calculated if you leave this box unticked. GST percentage Enter your GST percentage. Country Select Australia or New Zealand Hide suspended clients by default Select Yes if you want to hide suspended clients by default. Select No if you want to show them. 15 Keep It Easy – User Manual Receipt Categories Click the Receipt Categories button to setup your receipt categories and their corresponding BAS Boxes. Receipt categories are used on the Job Details screen and the Receipt List screen. To exit this screen, click the Close button along the top of the screen. Any information you have entered will be saved upon exiting the screen. Add Receipt Category To add a new receipt category, click the New button at the bottom of the screen. A new blank line will be inserted where you can type the name of the category and select the BAS Box that applies. Delete Receipt Category Before you proceed, please read the section on deleting information from your database. 16 Keep It Easy – User Manual To delete a receipt category, click the Delete button next to that category. Print Receipts Categories To print an overview of your Receipts and Expense Categories, click the Print button at the bottom of the screen. A new window will open with the overview. For a preview of this report and detailed instructions on how to print from the system, please refer to the Reports & Printing Manual. 17 Keep It Easy – User Manual Expense Categories Click the Receipt Categories button to setup your expense categories and their corresponding BAS Boxes. Expense categories are referenced on the Payment Methods screen. To exit this screen, click the Close button along the top of the screen. Any information you have entered will be saved upon exiting the screen. Add Expense Category To add a new expense category, click the New button at the bottom of the screen. A new blank line will be inserted where you can type the name of the category and select the BAS Box that applies. Delete Expense Category Before you proceed, please read the section on deleting information from your database. To delete an expense category, click the Delete button next to that category. 18 Keep It Easy – User Manual Print Expense Categories To print an overview of your Receipts and Expense Categories, click the Print button at the bottom of the screen. A new window will open with the overview. For a preview of this report and detailed instructions on how to print from the system, please refer to the Reports & Printing Manual. 19 Keep It Easy – User Manual Service Categories Click the Service Categories button to setup your service categories. Service categories are referenced on the Service Descriptions screen. These categories are used on the Job Details screen, when you book a new job for a client. To exit this screen, click the Close button along the top of the screen. Any information you have entered will be saved upon exiting the screen. Add Service Category To add a new service category, click the New button at the bottom of the screen. A new blank line will be inserted where you can type the name of the category. 20 Keep It Easy – User Manual Delete Service Category Before you proceed, please read the section on deleting information from your database. To delete a service category, click the Delete button next to that category. 21 Keep It Easy – User Manual Service Descriptions Click the Service Descriptions button to setup your service descriptions. Service Descriptions are used when booking jobs. NOTE The service descriptions you enter here can be used for services as well as for products. To exit this screen, click the Close button along the top of the screen. Any information you have entered will be saved upon exiting the screen. Add Service Description To add a new service description, click the New button at the bottom of the screen. A new blank line will be inserted where you can enter the description, the default amount for the service and select the service category. 22 Keep It Easy – User Manual Delete Service Description Before you proceed, please read the section on deleting information from your database. To delete a service description, click the Delete button next to that description. 23 Keep It Easy – User Manual Payment Methods Click the Payment Methods button to setup your accepted payment methods. Payment methods are used entering receipts. To exit this screen, click the Close button along the top of the screen. Any information you have entered will be saved upon exiting the screen. Add Payment Method To add a new payment method, click the New button at the bottom of the screen. A new blank line will be inserted where you can enter the description. Delete Payment Method Before you proceed, please read the section on deleting information from your database. To delete a payment method, click the Delete button next to that description. 24 Keep It Easy – User Manual Regular Creditors Click the Regular Creditors button to setup your regular creditors. The entries you make here can be selected when entering an expense and the associated data (e.g. BAS Box, amount) is automatically entered for you. To exit this screen, click the Close button along the top of the screen. Any information you have entered will be saved upon exiting the screen. Add Regular Creditor To add a regular creditor, click the New button at the bottom of the screen. A new blank section will be inserted where you can enter the details for that creditor. The Name field is a required field. Delete Regular Creditor Before you proceed, please read the section on deleting information from your database. To delete a creditor, click the Delete button next to that creditor. 25 Keep It Easy – User Manual Rounds/Areas Click the Rounds/Areas button to setup standard rounds. Areas are used on the Client Details screen. To exit this screen, click the Close button along the top of the screen. Any information you have entered will be saved upon exiting the screen. Add Round/Area To add a round or area, click the New button at the bottom of the screen. A new line will be inserted where you can enter the details for that round or area. Delete Round/Area Before you proceed, please read the section on deleting information from your database. To delete a round, click the Delete button next to that round. 26 Keep It Easy – User Manual Holiday Dates Click the Holiday Dates button to setup holidays for the year. The system will produce a warning when you try to book a job on a day you have marked as a holiday. To exit this screen, click the Close button along the top of the screen. Any information you have entered will be saved upon exiting the screen. Add Holiday Date To add a holiday date, click your cursor in the Enter new Date: field, type the date and press Enter on your keyboard to confirm. The date will appear in the list. Alternatively, click the calendar icon that appears next the Enter new Date: field the moment you click your cursor in the field. The calendar will show and allow you to select a date. Press Enter to confirm. The date will appear in the list. Delete Holiday DateBefore you proceed, please read the section on deleting information from your database.To delete a holiday date, click the date in the list. The date will be deleted instantly. 27 Keep It Easy – User Manual Operators Click the Operators button to enter the names of your operators / service personnel. Every job you book will need to be booked against an operator. To exit this screen, click the Close button along the top of the screen. Any information you have entered will be saved upon exiting the screen. Add Name To add a name, click the New button at the bottom of the screen. A new line will be inserted where you can enter the name of the operator. Delete Name Before you proceed, please read the section on deleting information from your database. To delete a round, click the Delete button next to that round. 28 Keep It Easy – User Manual Standard Letters Click the Standard Letters button to create standard letters you send your clients. To exit this screen, click the Close button along the top of the screen. Any information you have entered will be saved upon exiting the screen. 29 Keep It Easy – User Manual Add Letter To add a letter, click the New Letter button at the bottom of the screen. A new screen will open where you can enter the name of the letter and write the letter itself (alternatively, you can copy the text from an existing letter). To make any changes to the formatting of your letter, select or double click the text you would like to edit. A context menu will pop up, allowing you to choose your desired format. To exit this screen, click the Close button along the top of the screen. Your letter will be saved automatically and be visible in the list of standard letters. 30 Keep It Easy – User Manual Edit Letter To edit an existing letter, click the Edit button next to the letter. The letter will open, allowing you to edit its title and/or contents. To exit this screen, click the Close button along the top of the screen. Any information you have entered will be saved upon exiting the screen. NOTE You must decide whether or not to add a salutation to your letters. For generic salutations (e.g. “To all our valued customers”) the salutation can be entered here. If you prefer to add a personal salutation to every letter, do not add it here, but instead enter the personal salutation on the Client Details - General tab. Delete Letter Before you proceed, please read the section on deleting information from your database. To delete a letter, click the Delete button next to that letter. The following warning message will pop up. Click Yes if you want to proceed, click No if you want to cancel. 31 Keep It Easy – User Manual SMS Account Setting up an SMS account will allow you to send text messages to your customers. Credits for you SMS messages are prepaid through SMS Global. There is no time limit on using your credits. To purchase more SMS credits, go to www.smsglobal.com.au and log in using these details. If you do not have a username and password then sign up for a new account on the www.smsglobal.com.au website. Be sure to enter KIE in the affiliate box when you sign up. This will give you opportunities for discounts and future benefits. 32 Keep It Easy – User Manual Referral Sources Click the Referral Sources button to setup the types of client referrals. There may be several reasons why you would want to keep track of how a client was referred – e.g. to assess the success of your marketing campaigns, to reward people that refer a lot of clients to you, etc. How referred is used on the General tab of the Client Details screen. To exit this screen, click the Close button along the top of the screen. Any information you have entered will be saved upon exiting the screen. Add Referral To add a referral type, click the New button at the bottom of the screen. A new line will be inserted where you can enter the referral type. Delete Referral Type Before you proceed, please read the section on deleting information from your database. To delete a referral type, click the Delete button next to that referral type. 33 Keep It Easy – User Manual Change Datafile Location Click the Change Datafile Location button in the menu to find or change the connection to your data tables. The message shown on the right will pop up. Click the Find Data Location button in the dialog box to locate (or change) the datafile. A windows dialog box will pop for you to locate the file on your datafile on your computer. Click Close to exit this screen. You will be returned to the Main Menu. 34 Keep It Easy – User Manual Make a Backup While using the program you will often be reminded to make a backup. If you have ever lost data you understand how important it is. If you have never lost data, please try to keep it that way. To make a backup of your database, first close all screen and make sure you are on the Main Menu. Then select the Software Tools tab on the ribbon. Click the Data button. A dialog will open warning you to close all the program’s screens. Click Yes to continue. A new dialog will open, displaying the date of your last backup. Click the Backup Data File button to start the process. The next dialog will tell you where your data file is stored and suggest you copy it to a safe location. If the computer you run the Keep It Easy software on crashes and your backup is stored on the same machine, all your data will still be gone. Click OK. The backup will be made. You can verify that the backup was created by clicking the Data button on the ribbon again. The date in the backup dialog box will now show today’s date. 35 Keep It Easy – User Manual Clients This section of the manual describes how to add, edit and delete clients. Add New Client There are two ways to navigate to the screen where you can add a new client to the system. 1. Daily Tools > Client 2. Main Menu > Client List > New Client The following screen will open. Enter all the client’s details such as name and contact information on this screen. Note that the customer’s address details are required. Other important fields on this screen: Send SMS Clicking this button will open a window that allows you to send an SMS to this client. Refer to the section on Sending SMS for a detailed explanation. Send Email Clicking this button will open your default mail program with a new message addressed to the address listed in this field. Balance & Appointments This area (above the comments field) shows the opening balance (if any) for this client. The clients opening balance is used by the statements and also by the system when calculating if a person is in credit, debt or even. The area also shows due appointments. 36 Keep It Easy – User Manual Same See the explanation for the Postal Address further down this table. Send Letter Clicking this button will open the Send Letters functionality, allowing you to send this client one of the standard letters in your system. Permanently Remove/Delete Client Before you proceed, please read the section on deleting information from your database. Click this button to permanently delete a client from your database. This action cannot be undone. A message will pop up asking you to confirm deletion. Postal Address Postal Address is used for letters. The address should be the full postal address so it can be used with window faced envelopes when printed on a letter. If no address is entered in the postal address area and you click your mouse in the field, it will compile an address for you from the above information (you can change it if you need to). Clicking the Same button will copy the physical address to the postal address field, overwriting any information that may already be present in the Postal Address field. Salutation If you would like to use personal salutations for your letters, then enter the salutation here. When all details for this client have been entered, close the screen by clicking the Close/Save button along the top of the screen, or continue filling out other details regarding this client such as job info, accounts info, etc. The rest of the tabs on this screen (Job Info, Job History, etc.) are discussed in the View / Edit Client Details section of this manual. Continue reading from the Job Info section. 37 Keep It Easy – User Manual View / Edit Client Details To view a client’s details, select the Client List button from the Main Menu. The following screen will open. For further explanations about the Client List screen, refer to this section. Click the line of data for the client whose details you want to see. The Client Details screen will open. 38 Keep It Easy – User Manual Client Details The Client Details screen consist of a top half displaying some general information about the client, and various tabs, which will be discussed in the following sections. 39 Keep It Easy – User Manual Job History The Job History tab on the Client Screen provides an overview of all jobs that have been booked and completed for this client. NOTE Future Jobs (booked jobs) and incomplete jobs (jobs not marked complete) are not listed on this tab. Click the Go to Job button to open the Job Details screen. Filter Fields To quickly find the job details you are looking for, you can filter the history details using the search fields along the top. For a detailed explanation of filter fields and how they can be used to quickly find the information you are looking for, see the Filter Fields section of this manual. 40 Keep It Easy – User Manual History Details The History Details tab on the Client Screen provides a detailed overview of all work done for or products sold to a client. This means that multiple lines can show for the same date. NOTE Future Jobs (booked jobs) and incomplete jobs (jobs not marked complete) are not listed on this tab. Filter Fields To quickly find the job details you are looking for, you can filter the history details using the search fields along the top. For a detailed explanation of filter fields and how they can be used to quickly find the information you are looking for, see the Filter Fields section of this manual. 41 Keep It Easy – User Manual Jobs Booked The Jobs Booked tab provides an overview of all jobs booked for a customer. This includes past (completed) and future jobs. Click the Go To Job button to open the Job Details screen and view/edit job’s details. Click the Delete Booking button to delete a job. A dialog box will open asking you to confirm that you want to delete the job. Click Yes to confirm. The job will be deleted when you close the Client Details screen. Client Notes The Client Notes tab allows you to store and view any notes regarding a customers, as well as keep track of any letters sent. Filter Fields To quickly find notes you are looking for, use the filter fields along the top to limit the number of notes displayed. For a detailed explanation of filter fields and how they can be used to quickly find the information you are looking for, see the Filter Fields section of this manual. 42 Keep It Easy – User Manual Edit Note Click the arrow next to the date of the note to bring up the dropdown show below. Clicking Note Details will open a dialog with the note details. Make the required changes to the note and click the Close button along the top to close the dialog. Delete Note To delete a note click the arrow next to the note’s date and select Delete. Alternatively, select Note Details and click the Delete button at the bottom of the dialog box that opens. Add New Note To enter a new note, click the New Note button at the bottom of the screen. 43 Keep It Easy – User Manual A dialog will open with today’s date and the name of the client. Enter the note details, tick the box if the note requires follow up (if so, also enter a follow up date) and click the Close button to close the dialog and return to the Client Notes tab. SMSs The SMSs tab allows you to view any text messages you have sent to a customer. You can also send a client a message from this tab. A tick in the checkbox next to the message indicates whether or not the sms has been sent already. Filter Fields To quickly find an SMS, use the filter fields along the top to limit the number of SMSs displayed. For a detailed explanation of filter fields and how they can be used to quickly find the information you are looking for, see the Filter Fields section of this manual. 44 Keep It Easy – User Manual Send SMS To send an SMS to a customer (e.g. to remind the customer of a scheduled service appointment), click the Send a New SMS button. The client’s name and phone number will be copied to the dialog shown below. Enter the message you would like to send in the SMS Message field. To make sure you don’t exceed the maximum allowed number of characters of 160, click the Click to show count square to show the character count. Schedule SMS If you would like to schedule sending the SMS instead of sending it instantly, enter a date and time. Then click the Send SMS button. The SMS will be sent to the SMS provider who will forward it on at the scheduled time. After you click Send SMS, you can no longer cancel the SMS using the Keep It Easy Software. If you want to cancel a scheduled SMS, you will need to log into smsglobal.com.au. Send SMS instantly Click the Send SMS button to send the SMS instantly. Click the Close button to close the dialog and return to the Client Details screen. 45 Keep It Easy – User Manual Payments The payments tab provides information regarding all payments – paid and unpaid. The payments details that are visible on this tab can be generated in several ways: 1. by processing a job from the Job Details screen 2. by marking a job complete from the Job Details screen 3. by clicking the Enter a New Payment button on this tab Click anywhere in the line with the payment details to open the receipt. The Receipt Details screen opens. 46 Keep It Easy – User Manual View / Edit Receipt Details On this screen you can make any changes (if required) to the receipt details. When you are done, click Close to close the screen and return to the Client Details screen. To mark a receipt as paid from this tab, enter all payment details for the job (the total amount is a required field) and click the Mark as Paid in Full button next to the job you want to mark paid in full. The moment you click the button, the job disappears from the list of unpaid jobs and is moved to the area called Jobs Paid with this Receipt on the right. 47 Keep It Easy – User Manual To remove a job from the list of paid jobs, click the job in the area on the right. You will be asked to confirm and the job will be moved back to the list of unpaid receipts. If you click the Mark as Paid in Full button but the total amount you have entered is not sufficient, the system will display a warning. Enter the correct total amount, or wait marking the job as paid until the full payment has been received. Delete Receipt To delete a receipt from the system, open the receipt and click the Delete/Cancel button at the bottom of the Receipt Details screen. You will be asked to confirm. Click Yes to delete the receipt. Click No to keep the receipt. Enter New Payment Click the Enter a New Payment button on the Payments tab to enter a new payment for the client. A new screen will open. NOTE You can also enter payments by processing a job from the Job Details screen. Filter Fields For a detailed explanation of filter fields and how they can be used to quickly find the information you are looking for, see the Filter Fields section of this manual. Accounts Info The account info allows you to set default values for a client, such as the default payment method and default cheque details. 48 Keep It Easy – User Manual The address in the Mail Invoices & Statements to: field is used on the invoices & statements you send this client. The default cheque details entered here will be used on the Receipt Details screen. 49 Keep It Easy – User Manual Main Menu The Main Menu is your starting point for your daily activities, such as managing your jobs and your clients. Clicking the Exit button along the top of this screen will close the Keep It Easy Software. The buttons on the main menu provide quick access to Job Management Jobs List Service Details List Client List Note List SMSs List Accounts Print Reports 50 Keep It Easy – User Manual Job Management To manage and schedule jobs, click the Job Management button on the Main Menu screen. To exit this screen and return to the Main Menu, click the Close button along the top of the screen. Any information you have entered will be saved upon exiting the screen. Job Schedule The left side of this screen, the job schedule, defaults to today’s date. Note that the schedule displays the jobs for one operator only—the operator selected in the Service Personnel box. Switch to the job schedule for another operator by clicking that operator. Use the scroll bar on the in the middle of the screen to move up and down through the job schedule. For a one-page overview of all jobs for an operator on a date, use the print buttons on the right. Jobs marked blue are incomplete. Jobs marked yellow have been completed. Calendar You can view bookings for other days by selecting a date from the calendar on the right. 51 Keep It Easy – User Manual Change the year by typing another year in the field. Change the month and day simply by clicking them. For easy of reference, the day you select will be highlighted. The bookings totals are shown in green next to the date. This will help you spread your bookings and workload evenly. Book a new job for an existing client To schedule a new job, click your cursor in the time slot you want to book. A dialog box will open. Select the client you want to book the job for from the dropdown list. 52 Keep It Easy – User Manual If your list of clients is very long, you can facilitate the search by entering a few letters of a client’s name, address, or suburb. This will limit the list considerably. As shown in the example above, typing “sa” in the textbox will return “Sarah Green” but also any clients living in “Sandgate” Next, click the Enter Job button. The Job Details screen opens. If the client has more than one address, select the correct address for the client (the dropdown list will show all known addresses for the client). If the service will take place at a new address, type the new address in the address field. 53 Keep It Easy – User Manual Verify that the Date Due, Job Time & Duration and Service By fields are all showing the correct values. The job duration defaults to 15 minutes (a quarter of an hour) but can be changed here if needed. Add Service or Product to Job Add the services by clicking the Add Service button and selecting the service that will be provided on this job. To add another service, click the Add Service button again. Note that the Total Service Value field is instantly updated. Delete Service or Product from Job To delete a service from the job details, click the Delete button next to that service. Instead of deleting a service, you can also update it by selecting another value from the dropdown list. 54 Keep It Easy – User Manual Add other Job Information Add any relevant information regarding the job such as a customer reference and comments. Other Bookings The right side of this screen shows other bookings not yet completed for this client, and the schedule for the operator assigned to this job. Click any of the jobs in the list to open the job details for that job. Job Status For your reference, the status of a job is displayed at the bottom of the screen. As soon as you mark a job a complete, invoiced or paid, the status at the bottom of this screen will change accordingly. When you are done filling out all the details for this job, click the Close button along the top of the screen. You will be returned to the Job Management & Scheduling screen. Delete Job If you have made a mistake (e.g. wrong client) while booking this job, you may wish to delete it. Click the Delete button in the bottom left-hand corner of the screen to delete the job. You will be asked to confirm as deletion cannot be undone. Book a new job for a new client To schedule a new job for a new client, click your cursor in the time slot you want to book. A dialog box will open. 55 Keep It Easy – User Manual Click the Add New Client to Database button. The Client Details screen will open. Please refer to this section for explanations on how to add a new client to the database. Select a Scheduled Job Halfway down the right side of the Job Management & Schedule screen there are number of action buttons available. These buttons pertain to the selected job shown on the right. Click the job’s timeslot in the schedule on the left to select the job. The job will be shown on the right, allowing you to Enter a payment Print an invoice Mark the job done Move the Job 56 Keep It Easy – User Manual View/Edit the job details Process the job Deselect the job Book Job Without Time To book a job without time, click the Book Job Without Time button at the bottom of the Job Management & Scheduling screen. A dialog will open for you to select the client. Select the client you want to book the job for from the dropdown list. If your list of clients is very long, you can facilitate the search by entering a few letters of a client’s name, address, or suburb. This will limit the list considerably. 57 Keep It Easy – User Manual As shown in the example above, typing “sa” in the textbox will return “Sarah Green” but also any clients living in “Sandgate”. After selecting the client, click the Book Job button on the dialog. The Job Details screen will open. The Time and Duration fields are empty, but apart from that, this booking is like any other job booking for a client. 58 Keep It Easy – User Manual After you have filled out all the details for this job, click the Close button along the top of the screen. You will be returned to the Job Management & Scheduling screen where all jobs without time are listed separately on the right. Jobs List Open the Jobs List screen by clicking the Jobs List button on the Main Menu screen. The Jobs List screen provides an overview of all jobs in the database. This includes history and future jobs, paid and unpaid jobs, completed and incomplete jobs. To exit this screen, click the Close button along the top of the screen. 59 Keep It Easy – User Manual General information about this screen Jobs marked grey have been completed. Open a job by clicking anywhere in its row. At the bottom of the screen the total number of jobs and their value is displayed. Filter Fields For a detailed explanation of filter fields and how they can be used to quickly find the information you are looking for, see the Filter Fields section of this manual. TIP Combine filter fields (make use of multiple filter fields at the same time) to further limit the number of results displayed in this list. TIP When you use a filter and have the feeling that certain jobs are missing from the list, then check to make sure no other filters have been applied. Remove the contents of any filter fields you do not want to use. Book New Job Click the Book New Job button at the bottom of the Jobs List screen to book a new job. To book a new job for an existing client, refer to this section To book a new job for a new client, refer to this section Print Job List To print the Job List, click the Print List button at the bottom of the screen. A new window will open with the overview. Note that if filters have been applied to the Job List screen, the same filters will also be applied to the print list. For a preview of this report and detailed instructions on how to print from the system, please refer to the Reports & Printing Manual. 60 Keep It Easy – User Manual Service Details List Open the Service Details List screen by clicking the Service Details List button on the Main Menu screen. The Service Details List screen provides an overview of all services provided or products sold in the database. That means that a job consisting of three parts (e.g. 1. remove leaves/debris, 2. brush floor/sides, 3. sale of a bottle of cleaning agent) will generate three lines in the Service Details List. To exit this screen, click the Close button along the top of the screen. General information about this screen The list of services is ordered alphabetically, by client surname. You can open a service by clicking anywhere in its row. At the bottom of the screen the total number of services and their total value is displayed. Filter Fields For a detailed explanation of filter fields and how they can be used to quickly find the information you are looking for, see the Filter Fields section of this manual. TIP Combine filter fields (make use of multiple filter fields at the same time) to further limit the number of results displayed in this list. 61 Keep It Easy – User Manual TIP When you use a filter and have the feeling that certain jobs are missing from the list, then check to make sure no other filters have been applied. Remove the contents of any filter fields you do not want to use. Print Job Services List To print the Job Services List, click the Print List button along the top of the Service Details List screen. Note that if filters have been applied to the Service Details List screen, the same filters will also be applied to the printed list. For a preview of this report and detailed instructions on how to print from the system, please refer to the Reports & Printing Manual. 62 Keep It Easy – User Manual Client List To access the client list, click the Client List button on the Main Menu. This will open a new screen with a list of all your clients. To exit this screen, click the Close button along the top of the screen. Filter Fields The screen has a great number of filter fields that can help you quickly locate the client you are looking for. You can find clients by any part of their first or last name, by area, by their status, their operators, etc. For a detailed explanation of filter fields and how they can be used to quickly find the information you are looking for, see the Filter Fields section of this manual. View Client Details The view a client’s details, click the line for that client. The Client Details screen will open. Action Buttons The buttons along the top of this screen allow you to perform various actions, some of which have been described in other sections of this manual. New Client Print List Print Summary Send Them Letters Click the New Client button to add a new client to the system. Click the Print List button to print a client list. Click the Print Summary button to print a summary of all clients. Click the Send them Letters button to send a letter. 63 Keep It Easy – User Manual Notes To access the Notes and Reminders List, click the Notes button on the Main Menu. This will open the Notes and Reminders screen. To exit this screen, click the Close button along the top of the screen. Filter Fields For a detailed explanation of filter fields and how they can be used to quickly find the information you are looking for, see the Filter Fields section of this manual. Actions The arrow next to the note date allows you to access the Client Details, to view or edit the Note Details, to Book a Job for this client or to Delete the note. Note Details Open a note by clicking anywhere in its row or by selecting Note Details from the dropdown next to the date field of a note. 64 Keep It Easy – User Manual The note details dialog box allows you to view and/or change all and any of the note details. You can also delete the note. Delete Note To delete a note open the note and select the Delete button in the bottom left-hand corner of the note, or select Delete from the dropdown list next to the date field on the Notes List screen Print Notes List To print a list of notes, click the Print button on the Notes & Reminders screen. Any filters that have been applied to the notes on the screen will also be applied to the printed list. For a preview of this report and detailed instructions on how to print from the system, please refer to the Reports & Printing Manual. Add New Note To add a new note to the system, click the New button. A dialog box will open. Enter all the details for the note, and click the Close button to close and save the note. 65 Keep It Easy – User Manual SMSs To access the SMSs List, click the SMSs button on the Main Menu. This will open the SMS List screen. To exit this screen, click the Close button along the top of the screen. General information about this screen You can limit the number of services displayed on this screen by using the filter fields The list of services is ordered according to the selection in the Order by filter field You can open an sms by clicking anywhere in its row. Messages with a coloured background have not been sent Filter Fields For a detailed explanation of filter fields and how they can be used to quickly find the information you are looking for, see the Filter Fields section of this manual. 66 Keep It Easy – User Manual SMS Details Open an SMS by clicking anywhere in its row. A dialog box with the SMS details will open. Refer to this section for information about sending an sms. New SMS To create a new SMS, click the New button along the top of the screen. An empty dialog will open. Refer to this section for information about sending an sms. Delete SMS To delete an SMS open the SMS and select the Delete button in the bottom left-hand corner of the dialog box, or click the Delete button at the end of the row in the SMS List screen. 67 Keep It Easy – User Manual Daily Tools During your daily use of the system, you will soon find that you use some screens more than others. To help you quickly navigate to the screens that are used most, you can use the buttons on Daily Tools tab. Most of the functionality on this tab has already been described in this manual. For knows functionality, this part of the manual will refer to other parts where that functionality is discussed. New functionality, such as calculator, shrink/expand and searching for clients, will be discussed here. Payment Expense Client SMS Calculator Shrink/Expand Client (F2) Calculator Clicking the Expand button on the Daily Tools tab will open the standard Windows calculator. After making your calculations, close or minimise the calculator to continue working with the Keep It Easy software. Shrink/Expand The Shrink/Expand buttons allows you to minimise the ribbon. There are times when you may need just a little extra screen space. By minimising the ribbon, you create more space for the rest of the screen. Another way to minimise the ribbon is by double clicking the active tab. So when you are on the Daily Tools tab, double click the words Daily Tools to minimise the ribbon. Double click again to maximise the ribbon. 68 Keep It Easy – User Manual Client (F2) When your business grows and the amount of clients stored in the database gets bigger, finding a client quickly is easy with the Find Client functionality. Click the button to bring up a dialog box that allows you to search your list of clients. You can use a part of a client’s name or address to search for the client. For example, typing “sa” in the textbox will help you find “Sarah Green” but also any clients living in “Sandgate”. When you have found the client you were looking for, you can use the button in the dialog to send the client an email, to book a job for this client, or to send the client an sms. 69 Keep It Easy – User Manual Accounts Menu To open the Accounts Menu click the Finances Menu button on the Main Menu. The following screen will open. To exit this screen, click the Close button along the top of the screen. The Accounts Menu consists of a number of buttons that give you access to List of Expenses List of Receipts Assets Register Summary Deposits Reconcile Accounts List of Invoices Print a Blank Invoice 70 Keep It Easy – User Manual List of Expenses To access the List of Expenses screen, click the List of Expenses button on the Accounts Menu. To exit this screen, click the Close button along the top of the screen. General information about this screen You can limit the number of expenses displayed on this screen by using the filter fields The list of expenses is ordered according to the selection in the Order by filter field You can open an expense by clicking anywhere in its row. Expenses totals are displayed at the bottom of the screen Filter Fields For a detailed explanation of filter fields and how they can be used to quickly find the information you are looking for, see the Filter Fields section of this manual. Edit / View Expense Details Open an expense by clicking anywhere in its row on the Expenses List screen. 71 Keep It Easy – User Manual New Expense To enter a new expense, click the New Expense button along the top of the screen. The Expense Details screen opens. Enter all the information for the expense and click the Close button along the top of the screen to save the expense and close the screen. To immediately enter another expense, click the New Expense button along the top of the screen. Delete Expense To delete an expense, open the expense by clicking its row on the Expenses List screen. On the Expense Details screen, click the Delete button. Summary Expenses For a summary overview of all expenses, click the Summary Expenses button along the top of the Expenses List screen. Note that if filters have been applied to the Expenses List screen, the same filters will also be applied to the printed list. For a preview of this report and detailed instructions on how to print from the system, please refer to the Reports & Printing Manual. 72 Keep It Easy – User Manual Detail Expenses For a detailed overview of all expenses, click the Detail Expenses button along the top of the Expenses List screen. Note that if filters have been applied to the Expenses List screen, the same filters will also be applied to the printed list. For a preview of this report and detailed instructions on how to print from the system, please refer to the Reports & Printing Manual. BAS Expenses For a detailed overview of BAS expenses, click the BAS Expenses button along the top of the Expenses List screen. Note that if filters have been applied to the Expenses List screen, the same filters will also be applied to the printed list. For a preview of this report and detailed instructions on how to print from the system, please refer to the Reports & Printing Manual. 73 Keep It Easy – User Manual List of Receipts To access the Receipts List screen, click the List of Receipts button on the Accounts Menu. This is the only screen where you can make entries in a list, otherwise doing the reconciliations takes too long. You can edit the list directly from here without going in and out of the receipt details all the time. To exit this screen, click the Close button along the top of the screen. General information about this screen You can limit the number of receipts displayed on this screen by using the filter fields The list of receipts is ordered according to the selection in the Order by filter field You can open a receipt by clicking anywhere in its row Receipt totals are displayed at the bottom of the screen You can edit the receipt details directly from this screen by using the dropdown lists Filter Fields For a detailed explanation of filter fields and how they can be used to quickly find the information you are looking for, see the Filter Fields section of this manual. Edit / View Receipt Details Open a receipt by clicking anywhere in its row on the Receipts List screen. New Receipt To enter a new receipt, click the New Receipt button along the top of the screen. The Receipt Details screen opens. 74 Keep It Easy – User Manual Enter all the information for the receipt and click the Close button along the top of the screen to save the expense and close the screen. To immediately enter another receipt, click the New Receipt button along the top of the screen. Delete Receipt To delete a receipt, open the receipt by clicking its row on the Receipts List screen. On the Receipt Details screen, click the Delete/Cancel button. 75 Keep It Easy – User Manual Income Summary For a summary overview of all receipts, click the Income Summary button along the top of the Receipts List screen. For a preview of this report and detailed instructions on how to print from the system, please refer to the Reports & Printing Manual. Income Details For a detailed overview of all receipts, click the Income Details button along the top of the Expenses List screen. For a preview of this report and detailed instructions on how to print from the system, please refer to the Reports & Printing Manual. BAS Summary For an overview of receipts by BAS reference, click the BAS Summary button along the top of the Receipts List screen. For a preview of this report and detailed instructions on how to print from the system, please refer to the Reports & Printing Manual. 76 Keep It Easy – User Manual Assets Register To access the Assets List screen, click the Assets Register button on the Accounts Menu. To exit this screen, click the Close button along the top of the screen. General information about this screen You can limit the number of assets displayed on this screen by using the filter fields You can open an asset by clicking anywhere in its row Assets totals are displayed at the bottom of the screen Filter Fields For a detailed explanation of filter fields and how they can be used to quickly find the information you are looking for, see the Filter Fields section of this manual. Edit / View Assets Details Open an asset by clicking anywhere in its row on the Assets List screen. New Asset To enter a new asset, click the New Asset button along the top of the screen. The Asset Details screen opens. 77 Keep It Easy – User Manual Fill out all the details for the asset and click the Close button to save the asset and exit the screen. Alternatively, click the Add New Expense button to create a new expense. 78 Keep It Easy – User Manual Summary The Account Summary screen gives quick access to a number of reports, summaries, and overviews. Select a calendar year or financial year, and select a month, quarter, or date range. Then click the Show Me button to instantly generate an overview. Click the buttons below the overview on screen, to generate one of the following reports for the selected period. For a preview of this report and detailed instructions on how to print from the system, please refer to the Reports & Printing Manual. Expense Details Expense Summary Receipts Summary Receipts Details Expenses BAS/GST Reconciliation Receipts BAS/GST 79 Keep It Easy – User Manual Deposits List To keep track of your deposits and print a deposit slip, click the Deposits button on the Accounts List screen. To exit this screen, click the Close button along the top of the screen. General information about this screen You can limit the number of deposits displayed on this screen by using the filter fields You can open a deposit by clicking anywhere in its row Deposits totals are displayed at the bottom of the screen Filter Fields For a detailed explanation of filter fields and how they can be used to quickly find the information you are looking for, see the Filter Fields section of this manual. Add New Deposit To enter a new deposit, click the New Deposit button along the top of the screen. A screen will open where you can select entries to deposit. 80 Keep It Easy – User Manual First, select a bank account from the dropdown list on the left. Then, add receipts to the deposit by clicking receipts on the right. The receipt will be moved to the middle window. After you have added all receipts to the deposit, close the window by clicking the Close button or click the Print Deposit Slip button to print a slip. Print Deposit Slip To print a deposit slip, click the Print Deposit Slip button along the top of the screen. A new window will open with the print preview. For a preview of this report and detailed instructions on how to print from the system, please refer to the Reports & Printing Manual. 81 Keep It Easy – User Manual Reconcile Accounts The Reconcile Statement screen allows you to compare your Keep It Easy records to your bank account statements to make sure they are in agreement. General information about this screen You can limit the number of entries displayed on this screen by using the filter fields You can set or change a date using the Enter this date field You can quickly enter new receipts or expenses using the buttons along the top of the screen Balances and totals are displayed at the bottom of the screen Filter Fields For a detailed explanation of filter fields and how they can be used to quickly find the information you are looking for, see the Filter Fields section of this manual. Print Statement To print a Reconcile Bank Statement, click the Print Statement button along the top of the screen. A print preview will open. For a preview of this report and detailed instructions on how to print from the system, please refer to the Reports & Printing Manual. 82 Keep It Easy – User Manual List of Invoices General information about this screen You can limit the number of invoices displayed on this screen by using the filter fields You can open an invoice by clicking anywhere in its row You can delete an invoice by clicking the delete button for that invoice Filter Fields For a detailed explanation of filter fields and how they can be used to quickly find the information you are looking for, see the Filter Fields section of this manual. Enter a Payment To enter a new payment, click the New Payment button along the top of the screen. The Receipt Details screen will open where you can enter the payment. Print Invoices To print the invoices on the Invoices List, click the Print Invoices button. You will be asked to confirm as these invoices will be sent to the printer straight away. You will not be shown a preview. 83 Keep It Easy – User Manual Print List To print an overview of the invoices listed on this screen, click the Print List button. For a preview of this report and detailed instructions on how to print from the system, please refer to the Reports & Printing Manual. Print a Blank Invoice To print a blank invoice, click the Print a Blank Invoice button on the Accounts Menu. For a preview of this report and detailed instructions on how to print from the system, please refer to the Reports & Printing Manual. 84 Keep It Easy – User Manual Print Reports The Print Reports button on the Main Menu gives access to the Reports Menu shown below. Examples of all these reports can be found in the Reports & Printing Manual. 85 Keep It Easy – User Manual Job Details The Job Details screen not only provides information about booked jobs, but also gives quick access to a lot of other functionality in the system, such as entering payments, viewing client details, sending an sms, entering a note, etc. Different sections of this manual have covered the actions that can be performed on this screen. Refer to the following sections for detailed information on: Client Details Send SMS Raise/Print Invoice Summary Invoice Enter a Note Enter a Payment Mark as Complete Book another / next service Process job Email invoice to customer Delete job 86 Keep It Easy – User Manual Process Job The Process Job button allows you to quickly handle all the administration for a job that has been completed. This process will take you through a number of steps from entering the invoice number and the payment to booking the next job for the client. When you click the Process Job button, you will be taken through several steps. The options are shown below. No Yes Yes You will be asked if this makes the job paid in full. From this point, continue the steps in the next section of this manual. OK No Yes Job is marked as complete Job is marked as complete A new Job Details screen will open with a job date that has been calculated based on the client’s job interval. The Job Details screen closes. 87 No Keep It Easy – User Manual Mark Job as Complete Click Mark as COMPLETE button. The system will ask several questions to help you process the job. There are three options when marking a job complete. Job Complete, Paid in Full Job Complete, Not Paid Job Complete, Partially Paid Job Complete, Paid in Full Job Complete, Partially Paid Yes Yes Yes No Job Complete, Not Paid No Job is marked as complete Job is marked as complete Job is marked as complete Receipt opens for you to fill out the payment details and mark the job as Paid in Full. Receipt opens for you to fill out the partial payment. Job remains unpaid. The partial balance will remain outstanding. Total balance for the job still outstanding. 88 Keep It Easy – User Manual Email Invoice to Customer Click the Email invoice to customer button to have the Keep It Easy software automatically generate an email to the client. The invoice for the current job will be attached to the email. 89 Keep It Easy – User Manual Deleting Information from your database You should always be very careful to delete information from your database. Once it’s gone, it’s gone forever. The storage capabilities of MS Access are enormous, and there is no need for you to delete old entries in order to free up space. Be especially careful when deleting setup values (e.g. service descriptions, client status, etc.). Setup values are referenced on other screens and a weird situation is created when a value is referenced (in history records for a client) that no longer exists. If you are ever in doubt whether or not it is smart or safe to delete data from your database, please do not hesitate to contact us. We’ll be happy to help. 90 Keep It Easy – User Manual Using Filter Fields Filter fields can be used to quickly find information you are looking for by limiting the amount of data shown to you. Imagine you have been working with the software for a year and you have 200 clients and 800 jobs stored in the system. It would be difficult to quickly find a certain job or client if you had no way of limiting the amount of search results when searching through your data. Filter fields do exactly that: limiting the amount of search results. This chapter will explain the different types of filter fields you can use, and how you can use them. There are many screens in the system that have filter fields to help you quickly find the information you need, and they may have different names on different screen. Using the guidelines in this chapter, you will seen recognise the types of filter fields available and use them like a pro. NOTE You can combine multiple filter fields to narrow down your search results even further. If you end up with no search results at all, you probably set your filters to tight, or set mutually exclusive filters. Date fields Date filter fields usually come in pairs. A date from field (top) and a date to field (bottom). You can type the date manually, or you can select the date from a calendar by clicking the little icon calendar next to the date field. The calendar icon will not show until you click your mouse into the date field you want to set. Note that you have to leave a date field (click somewhere else) or hit [enter] on your keyboard to activate the date filter. If you only fill out a date from, all search results (e.g. job dates, sms dates) from that date will be returned. If you only fill out a date to, all search results (e.g. job dates, sms dates) until that date will be returned. If you fill out a date from and a date to, all search results within that date range will be shown. Text field / description field / details field Type any part of a name, address, suburb, to limit the number of search results. For example, typing “sa” in a name/address filter field will return results containing the text “Sarah Green” but also any clients living in “Sandgate”. First Letter 91 Keep It Easy – User Manual First letter buttons allow you to limit a list to only those entries that start with the letter you select. On the Client List screen for example, clicking the S will return only those clients with surname that starts with S. Category The dropdown list for category allows you to limit the services list to any of the categories you have defined for your database in the Service Categories setup tables. Service The service field allows you to reduce the list of services to services containing certain letters or words. For example, entering “leaves” will return all “Remove leaves/debris” services. Order by The order by dropdown will let you order the list of jobs by time, invoice number, date paid, and job value. It will not limit the number of jobs displayed; the list will still display all jobs in the database. Job Date The job date filter consists of three buttons and two date fields. Click any of the buttons to quickly reduce the list of jobs to the jobs booked yesterday, today, or tomorrow. Use the date fields (top field = date from, bottom field = date to, inclusive) to reduce the job list to a specific date or date range. Refer to the previous page for an explanation of the date fields. 92 Keep It Easy – User Manual Processed The radio buttons for job processed allow you to limit the jobs list to jobs that have already been processed, or jobs that still have to be processed. Invoice The invoice filter allows you to enter a specific invoice number to find a job on the jobs list. Radio buttons Radio buttons let you choose between a limited amount of options. You can only select one radio button at the time. By selecting one radio button, you automatically exclude the others. Service By The service by field allows you to reduce the jobs list to jobs booked/completed by a specific operator. Entering part of the name is sufficient. For example, entering “ca” will return all jobs completed by “Cathy Hamilton”. Job Customer Ref The invoice filter allows you to enter a specific customer reference to find a job on the jobs list. Entering part of the customer reference is sufficient. For example, entering “JD” will return all jobs with a customer reference containing that letter combination. Clear filters To clear the filters you have applied, manually clear the contents of the field(s) you have used to filter the list. When all fields are empty, no filters have been applied. 93 Keep It Easy – User Manual Appendix A – Frequently Asked Questions What is a database? A database is a system intended to organise, store, and retrieve large amounts of data easily. It consists of an organised collection of data for one or more uses, typically in digital form. One way of classifying databases involves the type of their contents, for example: bibliographic, document-text, statistical. Digital databases are managed using database management systems, which store database contents, allowing data creation and maintenance, and search and other access. [source: wikipedia] The application got stuck and I can’t seem to close it. If ever you find yourself stuck, like after you press ok and can’t go anywhere, always try pressing the ESC button once and if problem persists press ESC button twice. It’s very rare this won’t free things up. I need to select a value from a dropdown list, but that list does not contain the value I want. Dropdown lists are populated through the Software Setup Tables. Please refer to the Setup section of this manual for an explanation on how to populate all dropdowns. The only exception is the Assets dropdown list, which is populated through the Account Menu. Can I use hotmail or gmail to send emails from the Keep It Easy software? No. In order to be able to send emails from within the Keep It Easy software you need to have an email client installed on your computer. Examples of such email clients are Outlook, Outlook Express, Windows Mail, Mozilla Thunderbird, etc. How long will my trial version work? If you are using a trial version of this software, you will have 14 days to try it out. After 4 days a subtle little message will appear on the main screen which will get red, bigger and bolder with every day until the day of expiry when the program won’t work anymore. Refer to the Registration section of this manual for further details. 94