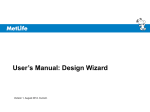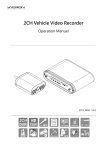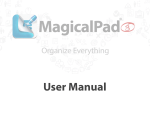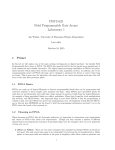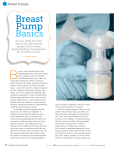Download Proofm 3.21.07 User Manual
Transcript
ABN: 17 103 245 665 Level 1, 168 Day Street, Sydney NSW, 2000 AUSTRALIA Phone: +61 2 92610552 Fax: +61 2 92648605 Proof Manager Software version 3.23 Studio User Manual Warning: This computer program is protected by copyright law and international treaties. Unauthorised reproduction or distribution of this program, or any portion of it, may result in severe civil and criminal penalties, and will be prosecuted to the maximum extent possible under the law. Please read the License Agreement carefully. Proof Manager by Pent Net Pty Ltd Ph: +61 2 9261 0552 Email: [email protected] PENT NET PTY LTD www.pent.net ELECTRONIC END USER LICENSE AGREEMENT NOTICE TO USER: THIS IS A CONTRACT. BY USING THIS SOFTWARE YOU ACCEPT ALL THE TERMS AND CONDITIONS OF THIS AGREEMENT. This Pent Net Pty Ltd ("Pent Net") End User License Agreement accompanies the Pent Net ® software products and related explanatory materials ("Software"). The term “Software” also shall include any upgrades, modified versions or updates of the Software licensed to you by Pent Net. Please read this Agreement carefully. Upon your acceptance of this Agreement, Pent Net grants to you a nonexclusive license to use the Software, provided that you agree to the following: 1. Use of the Software. You may install the Software on a hard disk or other storage device; install and use the Software on a file server for use on a network for the purposes of (i) permanent installation onto hard disks or other storage devices or (ii) use of the Software over such network. 2. Copyright and Trademark Rights. The Software is owned by Pent Net and its suppliers, and its structure, organization and code are the valuable trade secrets of Pent Net and its suppliers. The Software also is protected by Australian Copyright Law and International Treaty provisions. You may use trademarks only insofar as required to identify printed output produced by the Software, in accordance with accepted trademark practice, including identification of trademark owner’s name. Such use of any trademark does not give you any rights of ownership in that trademark. Except as stated above, this Agreement does not grant you any intellectual property rights in the Software. 3. Restrictions. You agree not to modify, adapt, translate, reverse engineer, decompile, disassemble or otherwise attempt to discover the source code of the Software. You may not alter or modify the installer program or create a new installer for the Software. The Software is licensed and distributed by Pent Net for viewing, distributing and sharing files. 4. No Warranty. The Software is being delivered to you AS IS and Pent Net makes no warranty as to its use or performance. PENT NET AND ITS SUPPLIERS DO NOT AND CANNOT WARRANT THE PERFORMANCE OR RESULTS YOU MAY OBTAIN BY USING THE SOFTWARE OR DOCUMENTATION. PENT NET AND ITS SUPPLIERS MAKE NO WARRANTIES, EXPRESS OR IMPLIED, AS TO NONINFRINGEMENT OF THIRD PARTY RIGHTS, MERCHANTABILITY, OR FITNESS FOR ANY PARTICULAR PURPOSE. IN NO EVENT WILL PENT NET OR ITS SUPPLIERS BE LIABLE TO YOU FOR ANY CONSEQUENTIAL, INCIDENTAL OR SPECIAL DAMAGES, INCLUDING ANY LOST PROFITS OR LOST SAVINGS, EVEN IF AN PENT NET REPRESENTATIVE HAS BEEN ADVISED OF THE POSSIBILITY OF SUCH DAMAGES, OR FOR ANY CLAIM BY ANY THIRD PARTY. 5. Governing Law and General Provisions. This Agreement will be governed by the laws of the State of NSW, Australia. This Agreement will not be governed by the United Nations Convention on Contracts for the International Sale of Goods, the application of which is expressly excluded. If any part of this Agreement is found void and unenforceable, it will not affect the validity of the balance of the Agreement, which shall remain valid and enforceable according to its terms. You agree that the Software will not be shipped, transferred or exported into any country or used in any manner prohibited by Pent Net. This Agreement may only be modified in writing signed by an authorized officer of Pent Net. YOUR ACCEPTANCE OF THE FOREGOING AGREEMENT WAS INDICATED DURING INSTALLATION. Proof Manager by Pent Net Pty Ltd Ph: +61 2 9261 0552 Email: [email protected] Proof Manager Table of Contents: Studio User Manual Section 1: Getting Started Login to the System Section 2: Proof Manager Current Jobs Detailed Job View Insert Graphics (without Advanced Drawing Tools) Insert Graphics (with Advanced Drawing Tools) Difference between Basic & Advanced Drawing Tools Section 3: Archive (DAM) Archived Jobs Search an Archived Job View/Download an Archived Job Restore an Archived Job Section 4: Client Maintenance Add a New Client Edit Client Permissions Delete a Client Section 5: Job Maintenance Add a New Job Delete a Job Archive a Job Section 6: Admin Send Email to all Clients Client Banner New Client Settings Studio Email/Password Upload Signature Language Section 7: Brand Manager Workflow An extension of Proof Manager Client levels: Proof Manager, Project Manager, Project Client Proof Manager Permissions Brand Manager Permissions Sub-Member Permissions Proof Manager by Pent Net Pty Ltd Ph: +61 2 9261 0552 Email: [email protected] Section 1: Getting Started Login to the system To login to the Proof Manager Studio site: 1. Open the PM Homepage provided by Pent Net. 2. Enter the login name and password. 3. Click on Submit. Section 2: Proof Manager Current Jobs After logging in you will see the Current Jobs screen. This screen lists the current jobs. Every job is on a separate line showing the following titles: 1. Customer – The company name associated with that login 2. Job Number – The unique code chosen by the studio should be consisting of: letters, numbers, underscore only. 3. Operator (or Client) – Display name of the studio/client which created this job. 4. Description – Job description entered by studio. 5. Accepted – Status for jobs approved by client (with time and date of approval). 6. Corrections – Status for jobs with corrections marked by client (with date and time of markups sent to studio). 7. Waiting on App – Status for jobs submitted to client and waiting on client action (with date and time of submission). NOTE: Each job can only be in 1 of the 3 states: Accepted, Corrections, Waiting on App. Each option will also show a time and date stamp recording when the action occurred. To search for jobs, click on the underlined headings under Current Jobs. For example: 1. Click on Customer to search via customer name. 2. Click on Job Number to search via job number. Proof Manager by Pent Net Pty Ltd Ph: +61 2 9261 0552 Email: [email protected] 3. Click on Description to search via description. 4. Click on Accepted/Corrected/Waiting on App to search via status date. NOTE: Searches are case sensitive and partial searches are available. For example if you have two jobs one named PN-103 and the other PN-100, if you click on Job Number and type in PN, both jobs will appear. If you wish to search for all jobs that have been accepted in April 2006, click Accepted, type in 4/2006 and then click submit. The commands on the Current Jobs screen do the following (a job must be selected by clicking on the corresponding customer name): 1. Add a New Job – (Please refer to Section 4: Job Maintenance.) 2. Print Screen – Lists all current jobs on one page. 3. Search Via Job No – Searches all jobs via job number. 4. Edit Job – Enters the job details screen. 5. Upload Files – Uploads graphics into the thumbnail or attach files to the job. 6. Email – Link to send email to the client. 7. Open PDF – Generates the PDF of the job. The active buttons or shortcut keys do the following: ① 1. 2. 3. 4. 5. 6. ② ③ ④ ⑤ ⑥ Add a new job. Add a new client. Lists all current jobs on one page. Search via Job No. Help screen. Log out of Proof Manager. NOTE: You MUST log out of proof manager using the last active button. If you close the window without clicking of this button, it will be 15 minutes before you can log in again. Detailed Job View To view and edit a job: 1. From the Current Jobs screen, click on a job number. Proof Manager by Pent Net Pty Ltd Ph: +61 2 9261 0552 Email: [email protected] On this screen you can change and add the following text fields: 1. Company Name – Will be auto-populated when the job is first created but can be changed manually prior to submission to client. 2. Description 3. Version – The system has automatic version control so every time a job is submitted, the system adds 1 to the version number. 4. Studio Comments – Enter comments here for the client. 5. Current Hours – Input the amount of time spent working on this job. This time will be added to the Total Hours field when the job is submitted to the client. 6. Studio Email – Will be auto-populated when the job is first created but can be changed manually prior to submission to client. 7. Client Email – See above. NOTE: It is also possible to upload new graphics or attach files to the current job via Upload Files. Please see the Upload Files section in this manual for full details. Once you have finished making changes, click on the Submit New Artwork button to write these changes to file. This automatically: 1. Adds 1 to the current version. 2. Records the current time and date. 3. Changes the state of the job to Waiting on App in the Current Jobs screen. NOTE: Make sure you click on Submit New Artwork immediately after you change any of the text fields, otherwise these changes will not be recorded. The commands on the Detailed Job View screen do the following: 1. Back to Job List – Takes you back to Current Jobs screen. 2. History – List of all versions the current job has been through. 3. Upload Files – Upload or attach files to the current job. To view the full graphics with the customer’s comments overlaid, click on the graphics thumbnail located at the bottom right hand corner of the Detailed Job View screen. This will open up the Artwork Detail screen with the customer’s corrections in red as per the figure below. Proof Manager by Pent Net Pty Ltd Ph: +61 2 9261 0552 Email: [email protected] The commands on the Artwork Detail screen do the following: 1. PDF– Opens in a new window the PDF image file without corrections. 2. Print Preview Version – Opens in a new window a ready-to-print PDF version of the image file with customer corrections. 3. Clients Dot Points – Opens a text version of all the customer’s corrections. Insert Graphics (without Advanced Drawing Tools) To insert graphics do the following: 1. Click on a Customer Name. 2. Click on Upload Files. 3. Type in the following fields: • Small – Image size in dpi (PDF) or pixels (jpeg, tiff) for the small view • Medium – Image size in dpi (PDF) or pixels (jpeg, tiff) for the medium view • Large – Image size in dpi (PDF) or pixels (jpeg, tiff) for the large view • Type – Image file type. Choices are JPEG, PDF, TIFF. NOTE: For other file types please contact Pent Net. 4. Click on Submit to see the Upload Artwork screen below. NOTE: If you choose Attach this does not create a thumbnail but merely attaches your chosen file to the other files list in the detailed job screen. 5. Click on Browse and choose a graphic file to upload from your computer. 6. Click on Submit. 7. Click on Confirm Upload. 8. Click on Submit New Artwork to submit the proof to the client. 9. Choose whether to send an alert email to the client by selecting/deselecting the checkbox. 10.Click on Submit. 11.Click on Back to list to return to Current Jobs screen. Insert Graphics (with Advanced Drawing Tools) To insert graphics do the following: 1. Click on a Customer Name. 2. Click on Upload Files. 3. Type in the following fields: • Size – Image size in dpi (PDF) or pixels (jpeg, tiff). • Type – Image file type. Choices are JPEG, PDF, TIFF. 4. Follow through steps 5-11 from: Inserting Graphics (without Advanced Drawing Tools). Proof Manager by Pent Net Pty Ltd Ph: +61 2 9261 0552 Email: [email protected] Difference between Basic and Advanced Drawing Tools WITHOUT ADVANCED DRAWING TOOLS – CLIENTS CAN ONLY MAKE CORRECTIONS TO THE JOB USING TEXT AND ZOOM OPTIONS ARE NOT AVAILABLE. WITH ADVANCED DRAWING TOOLS – CLIENTS CAN NOW MAKE CORRECTIONS TO THE JOB USING ALL AVAILABLE OPTIONS. Proof Manager by Pent Net Pty Ltd Ph: +61 2 9261 0552 Email: [email protected] Section 3: Archive (DAM) Archived Jobs Under the Archive (DAM) tab, you will see the Archived Jobs screen. This screen lists all archived jobs. Every job is on a separate line showing the following titles: 1. Customer – The company name associated with that login 2. Job Number – The unique code chosen by the studio should be consisting of: letters, numbers, underscore only. 3. Description – Job description entered by studio. 4. Operator (can be Client) – Display name of the studio which created this job. 5. Accepted – Status for jobs approved by client (with time and date of approval). 6. Corrections – Status for jobs with corrections marked by client (with date and time of markups sent to studio). 7. Waiting on App – Status for jobs submitted to client and waiting on client action (with date and time of submission). Search Archived Jobs To search through archived jobs: 1. Click on Search. 2. Input your search terms in ONE field only. 3. Search either via: job number, customer name or description. View/Download an Archived Job 1. 2. 3. 4. Click on the customer name corresponding to the job. Click on View located just under the tab. In the job details screen, click on the thumbnail to view the job in an applet. Click on Download File to download a PDF version of the file. Restore an Archived Job 1. Click on Restore corresponding to the job. 2. Once the job is restored, you will land in the Job Maintenance screen with that job highlighted. 3. The job will also now appear under the current jobs screen as the most recent job. Proof Manager by Pent Net Pty Ltd Ph: +61 2 9261 0552 Email: [email protected] Section 4: Client Maintenance Add a New Client To add a new client: 1. Click on Add Client in the command bar. 2. Enter the necessary information in the text fields. 3. Choose a banner from the drop down list. 4. Click on Submit. 5. Click on Submit Email to send a notice to the client’s email address. 6. Click on Return to Client Maintenance to edit a client’s permissions. Edit Client Permissions To manage a client’s permissions: 1. Select a client and click on their login name. 2. Click on Edit in the command bar. 3. In the next screen, there are 15 checkboxes to select or deselect in order to set permission for a client to: ① ② ③ ⑤ ⑦ ④ ⑥ ⑧ ⑪ ⑫ ⑬⑭ 1. 2. 3. 4. View jobs. Comment on jobs. Approve jobs. Upload files to the studio. 5. Become a Project Client. 6. Become a Project Manager. ⑨ ⑩ 7. 8. 9. 10. Receive emails for All Events Receive emails for Approvals Receive emails for Comments Receive emails for Revisions 11. Modify the layout of template builder jobs. 12. Allows the client to view Proof Manager jobs. 13. Allows the client to access Digital Asset Management. 14. Allows the client to access template builder. Proof Manager by Pent Net Pty Ltd Ph: +61 2 9261 0552 Email: [email protected] Delete a Client To delete a client: 1. Select a client by clicking on their login name. 2. Click on the Delete link corresponding to that client. Section 5: Job Maintenance Add a New Job To add a new job: 1. Click on the Add New Job active button on the screen. 2. Select either proof or template from the drop down list. 3. Enter in all necessary information. 4. Click on Add Job. 5. It should now appear as the first job in your Current Jobs screen. Delete a Job To delete a job: 1. Click on Delete/Archive link corresponding to the job you want to delete. 2. Click on Delete to confirm. Archive a Job To archive a job: 1. Click on Delete/Archive link corresponding to the job you want to archive. 2. Click on Archive to confirm. 3. If you have purchased the DAM module, an archived job is available to your clients for reorder or repurpose under the Client Digital Asset Management module. The commands on the Job Maintenance screen do the following: 1. Edit Job – Allows you to edit the: company, description, version, login and operator of an existing job (a job must be selected). 2. Clone Job – Allows you to clone a job by changing to job number (a job must be selected). 3. Job Report – Generates a job report in text form. 4. Time Report – Generates a time report in text form. 5. Batch Upload – If this function is purchased, the Batch Upload button process all files in the drag and drop hot folder. 6. Clear Studio Logs – Choose a login name and click on Clear. This will eliminate the need to wait 15 minutes if a studio user has not logged out properly. 7. Mail Log – Generates a list of all the emails sent through Proof Manager in text form. 8. Import Data 1/2 – Imports external data into the Proof Manager system. Section 6: Admin Send Email to all Clients 1. Click on Send Email to all clients. 2. Select or deselect clients by clicking on the box beside the client’s name located to the left side of the screen. 3. Enter the necessary information in the email template. 4. Click on Send Email. Proof Manager by Pent Net Pty Ltd Ph: +61 2 9261 0552 Email: [email protected] Client Banner 1. 2. 3. 4. 5. 6. 7. 8. Click on Client Banner. Click on Browse and choose a banner to upload from your computer. Click on the Upload button. Click on the Client Maintenance Tab. Select a client. Click on Edit. In the following screen, select your uploaded banner image from the drop down list. Click on Update. NOTE: Our default banner sizes are 65 pixels x 3000 pixels. This is to ensure that most screen resolutions will view the banner properly. Images of a smaller size will automatically be tiled across the banner area so your banner would keep repeating itself. We advise that your banners have the logo on the left and a single colour is chosen for the background as the page does not automatically resize banners and will cut off any graphics/designs according to screen resolutions. New Client Settings To change client settings: 1. Click on New Client Settings. 2. Select or deselect the boxes under each setting. 3. To delete all changes click on Reset 4. To save all changes click on Update. NOTE: Once you click on Update you cannot reset your changes. Studio Email/Password To change studio name and email: 1. Click on Artwork related Email/Studio Passwords. 2. Make all desired changes. 3. Click on Submit Change. Upload Signature 1. Click on Upload Signature. 2. Click on Browse and choose a jpeg file to upload from your computer. 3. Click on Upload. Language This contains a comprehensive list of the text labels for the system interface that you are able to customise. In the Customised text field, input your desired changes and click on Change. Proof Manager by Pent Net Pty Ltd Ph: +61 2 9261 0552 Email: [email protected] Section 7: Brand Manager Workflow An extension of Proof Manager The Brand Manager module is an extension of Proof Manager – it allows the studio to assign a template to a group of clients with one client (the “Brand Manager”) designated as the funnel between the project group and the studio. Essentially, the Brand Manager module is an extension that further supports and encourages online collaboration between team members. Client levels: Proof Manager, Project Manager, Project Client Under client maintenance, every client can be set either set as a: Proof Manager Leave both checkboxes empty. Brand Manager Select the checkbox under “Project Manager”. Sub-Member Select the checkbox under “Project Client”. Proof Manager The login screen: 1. Can view, comment and approve jobs. 2. Any changes submitted by the Proof Manager will directly be sent to the studio. 3. Job status changes are simultaneous between the Proof Manager and studio screens – once the proof manager submits a correction, the studio will be alerted. Proof Manager by Pent Net Pty Ltd Ph: +61 2 9261 0552 Email: [email protected] Brand Manager [Project Manager] The login screen: 1. Screen displays a merged status field, showing the status of all team members. 2. Possess all the permissions of a Proof Manager along with the ability to view the comments and mark-ups of ALL Sub-Members attached to a job. 3. Has the ability to send comments and mark-ups to team members only without alerting the studio. 4. Acts as the funnel between the studio and team members – only the Brand Manager can submit changes to the studio and affect the job status on the current jobs screen. NOTE: Brand Managers cannot make changes/markups on team members’ screens – only has the permission to view other members’ corrections. Sub-Members [Project Client] The login screen: 1. Can view, comment and approve jobs – but comments/markups/approvals will only alert the Brand Manager and have no effect on the job status on the studio side. 2. Has the ability to view comments and markups of all members attached to the job. Proof Manager by Pent Net Pty Ltd Ph: +61 2 9261 0552 Email: [email protected]