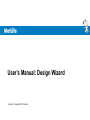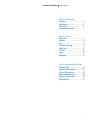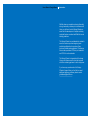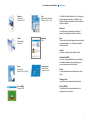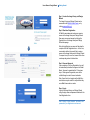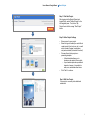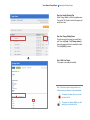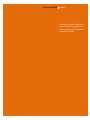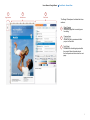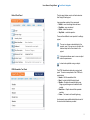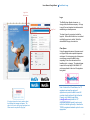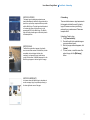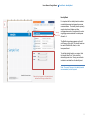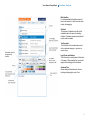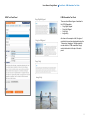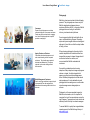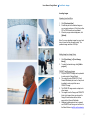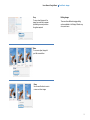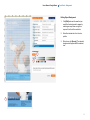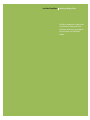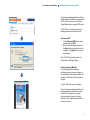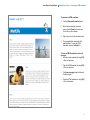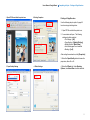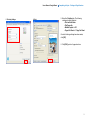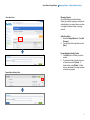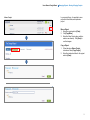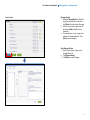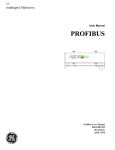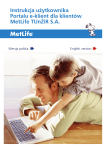Download User`s Manual: Design Wizard
Transcript
User’s Manual: Design Wizard Version 1, August 2014. Current. User’s Manual: Design Wizard Table of Contents Section 1: The Design Wizard Introduction………………………………………...3 Getting Started…...…………………………….….5 Start a Project……………..…………………….…6 Opening an Existing Project ……………………7 Section 2: Tools Panel General View…………………………………….…9 Navigation………………………………………....10 Logo………………………………………………...11 Cobranding Logo Usage………………………..12 Identity Band……………………………………...13 Text Tools………………………………………....14 Images……………………..……………………….16 Background…………………………………...…..19 Section 3: Completing and Managing Projects Generating a PDF……………………………..….21 Generating a HTML Newsletter…………..…... 22 Printing a 4-Page Brochure ……..……………. 23 Adding and Naming Projects…….…………….25 Moving and Copying Projects………………….26 Sharing a Project………………………...……….27 2 User’s Manual: Design Wizard Introduction MetLife values our reputation as being financially strong, trustworthy, and easy to do business with. Here, you will learn how the Design Wizard can assist with the development of simple marketing materials that are consistent with MetLife’s visual identity guidelines. The Design Wizard is a web-based tool created to save time and money when designing basic marketing collateral such as posters, flyers, brochures, leaflets and newsletters. Final design files can be exported as PDFs for print materials and HTML for online materials. The Design Wizard is integrated with the Image Library, and allows users to share their projects with other marketing partners to edit or repurpose. If you have any questions about the Design Wizard or Image Library, or feel that you need additional advice or guidance, please contact [email protected]. User’s Manual: Design Wizard Brochure Single Sided Formats: A4, A5 Flyer Single and Double Sided Formats: A4, A5, 1/3 A4 Introduction The MetLife Design Wizard is a tool for creating simple marketing materials. Available in the Design Wizard are templates for seven different types of collateral: Brochure A small booklet or pamphlet that contains promotional material or product information. Leaflet Double Sided Format: A4 Newsletter HTML Flyer A single or double-sided page document, usually printed individually or in a leaflet, intended for wide distribution. Leaflet A printed, usually folded, handbill or flyer. Poster Single Sided Formats: A4, A5, A3, B2 Greeting Card Double Sided Formats: A5, A4 Newsletter (HTML) A print or online publication that is periodically circulated to members of a specific group to communicate important information. Poster A single-sided document displayed in a public place. Greeting Card A card that can be customized and printed. E-card (HTML) Formats: HTML E-Card (HTML) A card that can be customized and sent to recipients via e-mail/online. 4 User’s Manual: Design Wizard Getting Started Step 1: Locate the Image Library and Design Wizard The Image Library and Design Wizard can be accessed via the MetLife Brand Center, or by visiting www.metlife.i-g.pl. Step 2: New User Registration All MetLife associates and vendors can receive access to the Image Library and Design Wizard. New users can request access by clicking the Register link on the Image Library and Design Wizard homepage. After clicking Register, new users will be asked to complete the User Registration form. In this form, users select whether they would like to receive access to the Image Library and/or Design Wizard. If a request is only for one tool, access to the other can always be granted at a later date. Step 3: Account Approval Upon completion, the User Registration form will be automatically submitted for approval to Global Brand. Approval is granted within 1-2 business days. Once approval is granted, users will be notified through e-mail of account activation. Note: Users that do not register with a MetLife email address may be asked to verify whether they are a MetLife associate or vendor. Step 4: Login Login to the Image Library and Design Wizard using the login name and password selected in the User Registration form. Note: Clicking “Forgot Password” will send a new password to your registered e-mail account. 5 User’s Manual: Design Wizard Start A Project Step 1: Click Start Project After logging into the Design Wizard and Image Library, select “Design Wizard” on the left navigation pane. Then, select “My Projects” and click the orange “Start Project” button. Step 2: Define Project Settings • • • • Enter a name for your project. Select the type of material you would like to create (poster, flyer, brochure, etc.), as well as the number of pages, format (paper size) and orientation (horizontal or vertical). Choose either a blank project or a preexisting template. o A blank template allows you to develop a new material from scratch. o A pre-made template has pre-defined elements, however, it is possible to add, move, and delete select items. Click “Next” to continue. Step 3: Edit Your Project Your project is now ready to be edited and customized. 6 User’s Manual: Design Wizard Opening An Existing Project Step One: Identify Existing Files Select “Design Wizard” on the left navigation pane. Then, select “My Projects” and click the project you would like to open. Step Two: Change Editing Status Click the box next to the project you would like to edit. Then click [View]. Click [Change status] to change the project status from unlocked to locked. Then click [Edit] to continue. Step 3: Edit Your Project Your project is now ready to be edited. Note: If the same project is being worked on by multiple users, pay attention to the project status. The project is locked. Only you can edit and save the file. The project is unlocked. Before you start working, you must lock the file. 7 User’s Manual: Design Wizard Tools Panel The tools panel in the Design Wizard allows you to customize collateral for a target audience. In subsequent pages, you will learn about different commands in the tools panel. User’s Manual: Design Wizard 1 2 3 Page Preview Preview Area Tools Panel Tools Panel – General View The Design Wizard panel is divided into three sections: 1 2 3 Page Preview Shows the page that is currently open for editing Preview Area Allows the user to preview what their project will look like. Tools Panel Contains tools for editing objects within the project. More information about the tools panel can be found on the next page. 9 User’s Manual: Design Wizard Default Tools Panel Tools Panel - Navigation The tools panel allows users to edit and customize their Design Wizard project. Layer properties consists of four commands: • Default – revert to settings before last save • Duplicate – copy an element • Delete – delete an element • Step Back – undo last operation There are three different icons important for editing a project: The eye icon shows a selected object in the preview area. If the eye icon is not visible, the selected object will not be included in the project. Unlocked mode allows users to move an object inside the preview area. Locked mode prohibits moving an object. HTML Newsletter Tool Panel The HTML Newsletter template has a unique tools panel. The various components of the HTML tools panel include: • Header – Edit the newsletter’s title. • Band – Include the MetLife identity band. • Module – Template for newsletter body copy. Page copy and images can be edited in each module • Break Line – Graphic element that separates modules • Footer – Text area to edit or add legal copy. In subsequent pages, additional detail about each of the icons and commands are provided. 10 User’s Manual: Design Wizard Tools Panel - Logo Logo in the Preview Area Logo Logo Tool The MetLife logo reflects who we are – a strong, stable, world-class company. Our logo is one of the most important visual elements in establishing our brand presence. To select a logo for your project, select the logo tool. Ensure that the lock icon is unlocked and that the eye icon is visible. Select the desired MetLife logo, color and size. Clear Space Using the appropriate amount of space around our logo will help create a positive impression and impact. A minimum amount of clear space must always surround the MetLife logo, separating it from other elements such as headlines, text, or imagery. The protected area is equal to the cap height of the MetLife “M” and is proportional to the size of the signature being used. Select the logo type, color and size. If the logo is placed too close to another object, the following alert message will appear: “The object is too close to the logo type protected area. Please move it away from the logo type.” Note: Outside of the US and Mexico, the "®" registered mark must be used on all applications to protect the MetLife mark. All countries should confirm with the Intellectual Property unit in MetLife Legal Affairs ([email protected]) whether the "®" (registered trademark symbol) may be used next to the MetLife logo locally, or whether the TM/SM unregistered trademark symbol is more appropriate. 11 User’s Manual: Design Wizard Tools Panel – Co-branding METLIFE SUPERIOR Co-branding Third-party logos of subsidiaries and partners are clearly subordinated to the MetLife logo and should be placed in a way that they compete as little as possible with the MetLife logo. The other logo should be placed in the lower right corner of the brochure, in a size approximately 50% of the MetLife logo. The MetLife logo with Snoopy should appear in the identity band in its standard position. There are often business or legal requirements that suggest or dictate the use of third party logos, for reasons such as a joint offering, partnership, or an endorsement. Please see examples at left. METLIFE EQUAL The MetLife logo should not appear in the identity band, but should be rendered in MetLife Blue (or other acceptable color) and aligned with the other company’s (or companies’) logo(s) at the bottom corner of the brochure. Preferable placement is for the MetLife logo to appear in the lower right of the page. Uploading a Partner’s Logo 1. Click [From hard drive] 2. Provide the path to the selected image on your computer and open it. 3. After the pop-up window disappears, click [Upload] 4. To move, resize, or mark the area of the partner’s logo, click the [Edit image] button. METLIFE SUBORDINATE In instances where the MetLife logo is subordinate to another company’s logo, the preferred positioning is the lower right hand corner of the page. 12 User’s Manual: Design Wizard Tools Panel – Identity Band Identity Band Identity Band Tool It is important for the identity band to maintain consistent placement and proportions across communications. The identity band is primarily used on brochures, folders and other multipage documents. It is preferred for use for single page communications if content space allows for it. The MetLife logo always appears on the left with Snoopy on the right. The identity band can be used in MetLife blue, black, or as a transparent band. To add the identity band to your project, click the Identity Band Tool. Then, select the desired logo and color. Snoopy can either be included or excluded from the identity band. Note: The use of Snoopy in the identity band is recommended, but not required. Select a logo to appear in the identity band, add/remove Snoopy, and band color 13 User’s Manual: Design Wizard Tools Panel – Text Tools Main Headline It is recommended that headlines consist of three to five words in an effort to remain short, simple, and engaging. Subhead The purpose of subheads is to offer further explanation about the piece of marketing collateral. Subheads are optional and should only be used as needed. Top Descriptor The information in the top descriptor can be either a business category, or a product or service name. Legal Footer and Address This information is usually placed at the bottom of the page. When possible, this copy should appear on the last page of the document. Advanced Text Allows editing of individual words, such as bolding and changing the color of text. 14 User’s Manual: Design Wizard Tools Panel – HTML Newsletter Text Tools HTML Newsletter Text Tools HTML Text Tools Panel Copy Right Aligned There are four different types of modules for the HTML Newsletter: • Copy Right Aligned • Copy Left Aligned • Copy Only • Image Only Copy Left Aligned As shown in the example at left, the type of module that is used can be selected using the ‘Choose type’ dropdown. Multiple modules can be used in a HTML newsletter Simply select ‘add module’ at the top of the tools panel. Copy Only Image Only 15 User’s Manual: Design Wizard Tools Panel – Images Photography Consumers Dynamic lifestyle images are used when communicating with our consumer audiences. People are positive and optimistic, engaging in an active lifestyle appropriate to specific products or campaigns. Agents, Brokers, and Partners Committed professional images are used when communicating with our corporate audiences. They should appear practical, dedicated and hardworking. People are captured in action and wearing relaxed business attire. Wealth Management Customers Seek to use bigger worldview images to depict cityscapes shot from wide angles and to demonstrate the broader global outlook of our business. MetLife is a business involved with what’s deeply personal. The photographs we choose say that MetLife understands and appreciates our customers. Whether still life, or of people, MetLife photographs have a feeling of comfortable intimacy, involvement and stylishness. Cover images should be light and bright with an open, uncluttered feeling of space. Interesting crops and dynamic angles reinforce a leading and agile point of view. Be sure that the subject matter is crisply in focus. When choosing photographs of people, look for realistic interpretations of situations rather than images that are posed or staged. Images should connect and involve the viewers, and communicate that MetLife understands its customers. Use careful consideration when choosing metaphors. Many metaphoric images may appear obvious or staged. Avoid photographs that appear very posed or where messages seem forced. Selected photographs should be natural and spontaneous. It is also advisable to avoid photographs that are ambiguous or could contain mixed messages across demographics or cultures. Photography is the recommended imagery for MetLife communications, but it is important to recognize that not all communications require the use of imagery. Typography and color can also be effectively used to convey core brand messages. To access MetLife’s royalty-free image database, request access to the MetLife Image Library at www.metlife.i-g.pl 16 User’s Manual: Design Wizard Tools Panel – Images Inserting Images Uploading from Hard Drive 1. 2. 3. Click [From hard drive] Provide the path to the selected image on your computer and open it. Only files in either JPG or PNG formats can be uploaded. When the pop-up window disappears, click [Upload] Note: If you are uploading images from your hard drive, be sure that they are good quality. The preferred image resolution is 300 dpi. Adding Image from Image Library 1. 2. Click [From library] or [From Snoopy library] To select the desired image, click [Add to project +] PEANUTS and Snoopy Images 1. Only one PEANUTS image can be uploaded to each project in Design Wizard. 2. The copyright notice PEANUTS © [Year] Peanuts Worldwide (font size 6 or less) must be added to each project that uses a PEANUTS image. 3. The PEANUTS image cannot overlap text or other images. 4. The images from the Snoopy and PEANUTS folder in the Image Library can be used for Design Wizard creations without further approval from Peanuts Worldwide. 5. Additional guidelines about how to properly use PEANUTS and Snoopy can be found on the Brand Center at metlife.com/brandcenter. 17 User’s Manual: Design Wizard Crop To crop, select the area of the image you would like to appear by selecting as many boxes on the grid as required. Tools Panel – Images Editing Images There are three different imaging editing options available in the Design Wizard: crop, move, and zoom. Move To move an object, drag with your left mouse button. Zoom Use the scroll button to zoom in or zoom out of an image. 18 User’s Manual: Design Wizard Tools Panel – Background Editing Project Background 1. Click [Edit] and mark the area that you would like the background to appear by selecting as many boxes on a grid as required. Use the left mouse button. 2. Select the desired color from the color palette. 3. When done, click [Accept]. The selected background will appear with the selected size. 1 2 3 19 User’s Manual: Design Wizard Completing and Managing Projects Now that you understand how to create a project, you will learn how to finalize project files for publishing, as well as how you can manage and share your projects in the Design Wizard database. User’s Manual: Design Wizard Completing a Project – Generating a PDF All advertising materials created in the Design Wizard are based on RGB colors and saved to a PDF file with a high resolution of 300 dpi. Design Wizard does not support CMYK colors. The PDF file format is ready for printing on desktop printers and at most print shops. Generating a PDF 1. Click the [Generate PDF] button, select resolution and click [OK]. 2. When the download popup opens, click the [Save] button to save the file on your computer, or the [Open] button to open it in the browser. Note: The PDF files are also saved in the Project folder in the Design Wizard. Printing Advertising Materials To print single-page or double-page advertising materials, always use a paper in the same format as the created collateral. For example, the A4 Poster should be printed on A4 paper. To print 1/3 A4 leaflet, also use A4 paper. To print four-page marketing materials, use a twice bigger paper format than the created collateral. For example, the A5 4-page brochure should be printed on A4 paper. Similarly, the A4 4-page brochure should be printed on A3 paper. 21 User’s Manual: Design Wizard Completing a Project – Generating an HTML Newsletter To generate an HTML newsletter: 1. Click the [Generate Newsletter] button. 2. When the download pop-up window opens, click the [Save] button and save the .zip file on your computer. 3. Right click on the .zip file and select unzip. 4. The unzipped folder contains all of the newsletter files. To open the HTML Newsletter, click the ‘mail.htm’ file. To insert a HTML Newsletter in the e-mail message: 1. Select the entire newsletter by using [Ctrl] + A on the keyboard. 1. Copy the HTML Newsletter by using [Ctrl] + C on the keyboard. 1. Click [new message] inside the Microsoft Outlook program. 1. Paste the HTML Newsletter by using [Ctrl] + V on the keyboard. 22 User’s Manual: Design Wizard 1. Open PDF file and click the printer icon 2. Printing Properties Completing a Project – Printing a 4-Page Brochure Printing a 4-Page Brochure Use the following steps to print a 4-page A5 brochure using a desktop printer: 1. Open PDF file and click the printer icon. 2. A new window will open. The following settings should be selected: • Print Range -> [All] • Page Scaling -> [Booklet Printing] • Booklet Subset-> [Both Sides] • Auto-Rotate pages is not selected • Binding -> [Left] After making these selections, click [Properties]. 3. Select the Paper/Quality tab and choose the paper size, either A4 or A5. 3. Paper/Quality Settings 4. Effects Settings 4. Select the Effects tab. Under Resizing Options, item Actual Size should be selected. 23 User’s Manual: Design Wizard 5. Finishing Settings 6. Print Completing a Project – Printing a 4-Page Brochure 5. Select the Finishing tab. The following settings should be selected: • Print on Both Sides. • Flip Pages Up • Booklet Layout -> Off • Pages Per Sheet -> 1 Page Per Sheet Once the finishing settings have been made, click [OK]. 6. Click [OK] to print a 4-page brochure. 24 User’s Manual: Design Wizard Add a New Folder Managing Projects - Adding & Naming Projects Managing Projects As you develop projects with the Design Wizard, you can help organize your projects by adding folders to your project library, as well as moving files to another location, or copying projects. Add a New Folder 1. Select the Design Wizard tab. Click [Add Directory]. 2. Type the name of the new folder and click [Save] Rename/Delete an Existing Folder 1. Click [Edit] next to the folder you wish to rename. 2. To rename the folder, type the new name of the directory and click [Save]. To delete a folder, select [Delete]. A folder may only be deleted if it is empty and does not contain any projects. Rename/Delete Existing Folder 25 User’s Manual: Design Wizard Move a Project Managing Projects – Moving & Copying Projects In your project library, it is possible to move projects to other folders, and duplicate a project. Move a Project 1. Select the project and click [View] 2. Click [Copy/Move] 3. Select the Move Project option and then select a new directory. Click [Save] to confirm changes. Copy a Project 1. Follow the above Move a Project instructions. Select [Copy Project]. 2. Select the destination folder for this project and click [Save]. 26 User’s Manual: Design Wizard Share a Project Managing Projects – Sharing a Project Sharing a Project 1. Select the Design Wizard tab. Select the project(s) you would like to share, then click [Share ++] at the bottom of the page. 2. Select a user, country or region from the list and click [Add] to add them to the shared list. 3. The selected user, country or region was added to the ‘Already shared list.’ Click [Save] to confirm changes. Stop Sharing a Project 1. Select a user, country or region on the ‘Already Shared’ list. 2. Click [Remove Arrow]. 3. Click [Save] to confirm changes. 27 © 2014 METLIFE, INC. PEANUTS © 2014 Peanuts Worldwide Metropolitan Life Insurance Company 200 Park Avenue New York, NY 10166 www.metlife.com