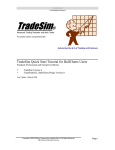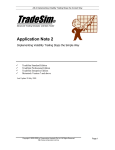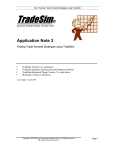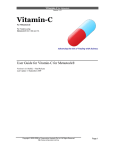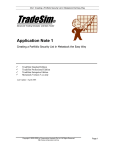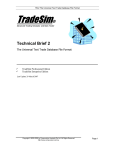Download TradeSim User Manual
Transcript
TradeSim®
Final Release Version 6.4.1
TradeSim®
Advanced Trading Simulator and Back Tester
For position traders using
MetaStock® Versions 7,8,9 and 10.
Advancing the Art of Trading with Science.
Users Guide
Standard, Professional and Enterprise Editions
TradeSim Version 6.4.1 Final Release Version
TradeSim.DLL Version 8.3.0
Last Update 26 March 2009
Copyright © 2000-2009 by Compuvision Australia Pty Ltd. All Rights Reserved
http://www.compuvision.com.au - Last updated on 26 March 2009
Page 1
TradeSim®
Final Release Version 6.4.1
Disclaimer
In no event shall Compuvision Australia or its suppliers be liable for any damage either direct or indirect,
including, without limitation, damages for loss of business profits, business interruption, loss or business
information or other losses arising out of the use of or inability to use the software.
The results obtained from using this software are not indicative of, and have no bearing on, any results,
which may be attained in actual trading. Results of past performance are no guarantee of future
performance. It should not be assumed that you would experience results comparable to that reflected by
the results from this software. No assurance is given that you will not incur substantial losses, nor shall
Compuvision Australia Pty Ltd be held liable if losses are incurred.
Compuvision Australia Pty Ltd is not a licensed investment advisor and so the information and results
obtained by using this software is for educational purposes and of the nature of a general comment and
neither purports nor intends to be, specific trading advice. The information obtained from using this
software should not be considered as an offer or enticement to buy, sell or trade and is given without regard
to any particular person's investment objectives, financial situation and particular needs. This software is
not designed to replace your Licensed Financial Consultant or your Stockbroker. You should seek
appropriate advice from your broker, or licensed investment advisor, before taking any action.
Copyright © 2000-2009 by Compuvision Australia Pty Ltd. All Rights Reserved
http://www.compuvision.com.au - Last updated on 26 March 2009
Page 2
TradeSim®
Final Release Version 6.4.1
Copyright and Licensing Agreement
TradeSim is Copyright© 2000-2009 by Compuvision Australia Pty Ltd.
IMPORTANT - READ CAREFULLY
This license statement and limited warranty constitutes a legal agreement ("License Agreement") between
you ("Licensee", either as an individual or a single entity) and Compuvision Australia Pty Ltd ("Vendor"),
for the software product TradeSim® ("Software") of which Compuvision Australia Pty Ltd is the copyright
holder.
BY INSTALLING, COPYING, OR OTHERWISE USING THE SOFTWARE, YOU AGREE TO BE
BOUND BY ALL OF THE TERMS AND CONDITIONS OF THE LICENSE AGREEMENT.
Upon your acceptance of the terms and conditions of the License Agreement, Compuvision Australia Pty
Ltd grants you the right to use the Software in the manner provided below.
If you do not accept the terms and conditions of the License Agreement, you are to promptly delete each
and any copy of the Software from your computer(s).
This license agreement only applies to the software product "TradeSim" and not to any other product even
if that product is similar to TradeSim and has a similar name.
The Vendor reserves the right to license the same Software to other individuals or entities under a different
license agreement.
After accepting this license agreement, the Licensee is permitted to use the Software under the terms of this
agreement.
Under this license agreement, the Software can only be used by those persons or entities that have
purchased
a
license
key.
Payment
information
is
available
at
http://www.compuvision.com.au/PurchaseOnline.htm.
The Software is provided "as is". In no event shall Compuvision Australia Pty Ltd be liable for any
consequential, special, incidental or indirect damages of any kind arising out of the delivery, performance
or use of this Software, to the maximum extent permitted by applicable law. While the Software has been
developed with great care, it is not possible to warrant that the Software is error free. The Software is not
designed nor intended to be used in any activity that may cause personal injury, death or any other severe
damage or loss.
When errors are found in the Software, the Vendor will release a new version of the Software that may no
longer contains those errors a reasonable amount of time after the Vendor is given an accurate description
of those errors. Which amount of time is reasonable will depend on the complexity and severity of the
errors. The Vendor will mention the release at http://www.compuvision.com.au, at the Vendor's option,
directly contact the Licensee to announce the new release. The Licensee can then, at their option, upgrade
to the latest version or to continue to use the older version the Licensee already has. In the latter case, the
Licensee will no longer be entitled to technical support until the Licensee has upgraded to the latest
version.
The Vendor reserves the right to charge an upgrade fee in the case of major new enhancements or additions
to the Software. This major new version will then start a new version line, which will use version numbers
clearly distinguishable from the old version line. The Licensee has no obligation to upgrade to the new
version line.
Copyright © 2000-2009 by Compuvision Australia Pty Ltd. All Rights Reserved
http://www.compuvision.com.au - Last updated on 26 March 2009
Page 3
TradeSim®
Final Release Version 6.4.1
You must not attempt to reverse compile, modify, translate or disassemble the Software in whole or in part.
You must not run the Software under a debugger or similar tool allowing you to inspect the inner workings
of the Software.
The Software remains the exclusive property of the Vendor. Any Licensee, which fully complies with the
terms in this license agreement, may use it according to the terms of this license agreement. You must not
give copies of the Software or your license key to other persons or entities. If you have received a
download password or an URL with an embedded password for downloading the Software, you must keep
this password secret. You must also take reasonable steps to prevent any third party from copying the
software from one of your machines without your permission.
The Vendor reserves the right to revoke your license without prior notice if you violate any or all of the
terms of this license agreement.
Trademarks
•
•
•
•
•
•
•
MetaStock® is a registered trademark of Equis International.
BullCharts® is a registered trademark of BullSystems.
Microsoft Windows® is a registered trademark of Microsoft Corporation.
Microsoft Vista® is a registered trademark of Microsoft Corporation.
Microsoft Excel® is a registered trademark of Microsoft Corporation.
Word for Windows ® is a registered trademark of Microsoft Corporation.
TradeStation® is a registered trademark of Omega Research Corporation.
Copyright © 2000-2009 by Compuvision Australia Pty Ltd. All Rights Reserved
http://www.compuvision.com.au - Last updated on 26 March 2009
Page 4
TradeSim®
Final Release Version 6.4.1
Contents
DISCLAIMER ....................................................................................................................... 2
COPYRIGHT AND LICENSING AGREEMENT ....................................................................... 3
Trademarks .............................................................................................................................. 4
CONTENTS .......................................................................................................................... 5
PREFACE TO VERSION 6 ................................................................................................... 22
PREFACE ........................................................................................................................... 23
What this manual is not about .............................................................................................. 23
AUTHOR’S COMMENT ...................................................................................................... 24
ACKNOWLEDGEMENTS..................................................................................................... 25
INTRODUCTION ................................................................................................................. 26
The importance of back testing............................................................................................. 26
Traders’ Myths....................................................................................................................... 26
Designing a Holy Grail Trading System .............................................................................. 30
The Trader’s Dilemma........................................................................................................... 31
Important facts regarding TradeSim ................................................................................... 31
Thinking about buying a Black-Box trading System? ........................................................ 32
Using TradeSim...................................................................................................................... 33
Code examples ........................................................................................................................ 34
Feature Comparison and Version Support.......................................................................... 34
Software Requirements.......................................................................................................... 39
Minimum Configuration ................................................................................................................ 39
SOFTWARE INSTALLATION............................................................................................... 40
Installing the MetaStock® Formula Library and Examples.............................................. 41
Manually installing the TradeSim.DLL Plugin ............................................................................ 41
Installation for BullCharts® Users....................................................................................... 41
Registering the Software........................................................................................................ 42
Requesting a License Key..................................................................................................................... 42
The current License Status.................................................................................................................... 43
Uninstalling the Software ...................................................................................................... 43
Uninstalling TradeSim.................................................................................................................... 43
Removing the TradeSim Plugin..................................................................................................... 44
Removing the TradeSim Plugin from Metastock.................................................................................. 44
Removing the TradeSim Plugin from BullCharts ................................................................................. 44
Installing WinHelp for Windows Vista ......................................................................................... 44
Quick Start.............................................................................................................................. 44
QUICK START TUTORIAL ................................................................................................. 45
GENERATING TRADE DATA ............................................................................................. 46
Copyright © 2000-2009 by Compuvision Australia Pty Ltd. All Rights Reserved
http://www.compuvision.com.au - Last updated on 26 March 2009
Page 5
TradeSim®
Final Release Version 6.4.1
The TradeSim External DLL MetaStock Plug-In............................................................... 46
Problems using the TradeSim Plug-In .......................................................................................... 48
RecordTrades function limitations ................................................................................................ 48
The ToolBox............................................................................................................................ 49
The Tool Box Task Bar Menu .............................................................................................................. 50
Open Report Log.............................................................................................................................................50
Open Signal Chart ...........................................................................................................................................50
Lock Windows ................................................................................................................................................50
Automatically Popup the Report Log .............................................................................................................50
Quit TradeSim.................................................................................................................................................50
Host Control Options............................................................................................................................ 51
Automatically start and minimize TradeSim when Host Application starts..................................................51
Check for Host application running before exiting ........................................................................................51
Automatically popup the Report Log when prompted by the Host Charting Application ............................51
Report Log Tool Window............................................................................................................... 52
Report Messages................................................................................................................................... 52
Context Sensitive Help ......................................................................................................................... 53
Launch TradeSim.................................................................................................................................. 54
Jumping to Errors ................................................................................................................................. 54
Clear Log .............................................................................................................................................. 54
File Menu.............................................................................................................................................. 54
Save Report Log..............................................................................................................................................54
Launch TradeSim ............................................................................................................................................54
Delete Current Trade Database.......................................................................................................................54
Print Report .....................................................................................................................................................54
Clear Log.........................................................................................................................................................54
The Status Bar ...................................................................................................................................... 54
Signal Chart Tool Window............................................................................................................. 54
Tool Bar Buttons................................................................................................................................... 56
The Status Bar ...................................................................................................................................... 57
Tab 2: Trade Data Window.............................................................................................................................58
Tab 3: RecordTrades Parameters Window .....................................................................................................58
Entry and Exit Price Restrictions ......................................................................................... 60
Generating trade data for a single security.......................................................................... 62
Closing and Recording Open Trades ............................................................................................ 64
Viewing the trade data.................................................................................................................... 65
Controlling how much data to trade with ..................................................................................... 65
Using the TradeSim Plug-In function library........................................................................................ 66
Example...........................................................................................................................................................66
Entry and exit conditions....................................................................................................... 67
Random entry.................................................................................................................................. 67
A Coin Toss Random-Entry Strategy ................................................................................................... 67
A realistic Random Entry Strategy ....................................................................................................... 68
A random-entry example ...................................................................................................................... 68
Refining the entry and exit conditions........................................................................................... 69
1. Using the MetaStock REF() function................................................................................................ 69
2. Using the TradeSim Plug-In function library.................................................................................... 69
Other Entry variations........................................................................................................................... 70
Order Type and Slippage ...................................................................................................................... 70
Adding an Initial Stop..................................................................................................................... 70
Initial Stop Price Restrictions ............................................................................................................... 71
Using the Initial Stop as a Protective (Money Management) Stop ....................................................... 72
Example of how a Protective Money Management Stop works on the LONG side......................................73
Example of how a Protective Money Management Stop works on the SHORT side....................................73
Volatility Trailing Stops ....................................................................................................................... 74
Generating Multiple System Trade Data ............................................................................. 74
Generating Multiple Security Trade Data ........................................................................... 76
Setting up a MetaStock Exploration with the RecordTrades function ...................................... 77
Using a subset of the securities in a RecordTrades exploration.................................................. 81
Generating a portfolio security list the ‘Easy Way’............................................................ 81
The TradeSim Function Library .......................................................................................... 82
Copyright © 2000-2009 by Compuvision Australia Pty Ltd. All Rights Reserved
http://www.compuvision.com.au - Last updated on 26 March 2009
Page 6
TradeSim®
Final Release Version 6.4.1
General Control Functions............................................................................................................. 84
Initialize................................................................................................................................................ 84
Example...........................................................................................................................................................85
Entry and Exit Control Functions ................................................................................................. 85
EnableDelayOfEntryByOneBar............................................................................................................ 85
DisableDelayOfEntryByOneBar........................................................................................................... 85
DisableDelayOfAllExitsByOneBar ...................................................................................................... 85
EnableDelayOfAllExitsByOneBar ....................................................................................................... 85
SetExitTriggerDelay ............................................................................................................................. 86
Example...........................................................................................................................................................86
SetTimeStop ......................................................................................................................................... 86
Example...........................................................................................................................................................86
Example...........................................................................................................................................................86
SetStartRecordDate............................................................................................................................... 86
Example...........................................................................................................................................................86
SetStopRecordDate............................................................................................................................... 87
Example...........................................................................................................................................................87
NormalExitIfProfit................................................................................................................................ 87
Profit Stop Control Functions........................................................................................................ 87
SetProfitStop......................................................................................................................................... 87
Example...........................................................................................................................................................88
Profit Stops on the Long Side .........................................................................................................................89
Profit Stops on the Short Side.........................................................................................................................90
SetProfitStopInactivityDelay ................................................................................................................ 90
SetExitPriceToProfitStop...................................................................................................................... 90
SetVariableProfitStop ........................................................................................................................... 91
Example...........................................................................................................................................................91
Example...........................................................................................................................................................91
Example...........................................................................................................................................................91
Initial Stop Control Functions ....................................................................................................... 93
Protective Stops on the Long Side ..................................................................................................................93
Protective Stops on the Short Side..................................................................................................................94
EnableProtectiveStop............................................................................................................................ 95
DisableProtectiveStop........................................................................................................................... 95
Example...........................................................................................................................................................95
SetExitPriceToInitialStop ..................................................................................................................... 95
Example...........................................................................................................................................................95
SetStopGapPriceToOpen ...................................................................................................................... 95
UseClosingPriceAsStopThreshold........................................................................................................ 96
DisableClosingStopDelay ..................................................................................................................... 96
Trade Pyramid Functions............................................................................................................... 96
EnableTradePyramiding ....................................................................................................................... 96
Example...........................................................................................................................................................96
DisableTradePyramiding ...................................................................................................................... 96
SetPyramidProfitThresholdDetection ................................................................................................... 96
Debugging Functions and Aids ...................................................................................................... 97
SuppressFileProcessing ........................................................................................................................ 97
SetReturnInfoType ............................................................................................................................... 97
ShowTrades (formerly ShowChart) ...................................................................................................... 97
Example...........................................................................................................................................................98
Miscellaneous Functions................................................................................................................. 98
GetSymbolLength................................................................................................................................. 98
Example...........................................................................................................................................................98
SetCurrencyMultiplier .......................................................................................................................... 99
Example...........................................................................................................................................................99
SetVolumeInfoType ............................................................................................................................. 99
SetVariableVolume............................................................................................................................... 99
Example...........................................................................................................................................................99
SetVolumeMultiplier ............................................................................................................................ 99
Example.........................................................................................................................................................100
EnablePriceFilter ................................................................................................................................ 100
DisablePriceFilter ............................................................................................................................... 100
AllowInvalidPriceData ....................................................................................................................... 100
DisableOpenTrades............................................................................................................................. 101
Copyright © 2000-2009 by Compuvision Australia Pty Ltd. All Rights Reserved
http://www.compuvision.com.au - Last updated on 26 March 2009
Page 7
TradeSim®
Final Release Version 6.4.1
TrailingStop ........................................................................................................................................ 101
AppendTrades..................................................................................................................................... 101
SetTriggerAtDate................................................................................................................................ 101
Example.........................................................................................................................................................101
EnableUserExitEncoding.................................................................................................................... 102
Example.........................................................................................................................................................102
Security............................................................................................................................................... 103
Example.........................................................................................................................................................103
UseSecurityName ............................................................................................................................... 104
Extended Data Value Functions .................................................................................................. 105
InitializeValues................................................................................................................................... 105
SetValue ............................................................................................................................................. 106
AssignValue........................................................................................................................................ 106
Using the Column and Filter tabs to expand the formula space .......................................................... 107
SetVariableVolatility .......................................................................................................................... 109
Example.........................................................................................................................................................109
Dynamic Selection of the Position Size Model
..................................................................... 109
Example.........................................................................................................................................................110
Provisional Trades and Signal Ranking using TradeSim
........................................... 111
IncludeAllSignals
............................................................................................................... 111
Provisional Trades
............................................................................................................. 111
SetVariableTradeRank........................................................................................................................ 111
Example.........................................................................................................................................................112
Example.........................................................................................................................................................112
Problems and Issues using the TradeSim Plug-In............................................................. 113
Summary............................................................................................................................... 113
BACK TESTING AND SIMULATION USING TRADESIM .................................................... 114
What is a Portfolio Simulation?.......................................................................................... 114
Using TradeSim.................................................................................................................... 114
The Main Toolbar ......................................................................................................................... 115
File Control......................................................................................................................................... 115
Open Trade Database File ..................................................................................................................115
Save File .............................................................................................................................................115
Printer Control .................................................................................................................................... 115
Print Current Page ..............................................................................................................................115
Printer Setup .......................................................................................................................................115
Window Control ................................................................................................................................. 116
Cascade Windows...............................................................................................................................116
Window Tile Horizontally..................................................................................................................116
Window Tile Vertically ......................................................................................................................116
Child Window Selection..................................................................................................................... 116
Trade Parameters Window .................................................................................................................116
Trade Database Window ....................................................................................................................116
Trade Report Window ........................................................................................................................116
Trade Log Window.............................................................................................................................116
Monte Carlo Report Window .............................................................................................................116
Charts Window ...................................................................................................................................116
Open-trade equity Chart .....................................................................................................................116
Security Chart .....................................................................................................................................116
Copyright © 2000-2009 by Compuvision Australia Pty Ltd. All Rights Reserved
http://www.compuvision.com.au - Last updated on 26 March 2009
Page 8
TradeSim®
Final Release Version 6.4.1
Message Log Window ........................................................................................................................116
Rejected Trades Window ...................................................................................................................116
Enable/Disable Rejected Trades.........................................................................................................116
Enable/Disable Trade Log ..................................................................................................................116
Window Switches ............................................................................................................................... 116
Start Simulation.............................................................................................................................................116
Main Menu Bar ............................................................................................................................. 117
File Menu............................................................................................................................................ 117
Open Trade Database ....................................................................................................................................117
Save Session Information..............................................................................................................................117
Save as Default Session File .........................................................................................................................117
Recent Files ...................................................................................................................................................117
Printer Setup..................................................................................................................................................117
Print ...............................................................................................................................................................117
Quit................................................................................................................................................................117
Tools Menu......................................................................................................................................... 117
Start Simulation.............................................................................................................................................117
Trade Log ......................................................................................................................................................117
Rejected Trades.............................................................................................................................................117
Preferences ....................................................................................................................................................117
Window Menu .................................................................................................................................... 117
Cascade..........................................................................................................................................................118
Tile Horizontally ...........................................................................................................................................118
Tile Vertically ...............................................................................................................................................118
Arrange..........................................................................................................................................................118
Minimize All .................................................................................................................................................118
Size ..................................................................................................................................................... 118
Help Menu .......................................................................................................................................... 118
View User Manual ........................................................................................................................................119
View Quick Start Tutorial.............................................................................................................................119
View Readme Document ..............................................................................................................................119
About.............................................................................................................................................................119
Version Update Manager ..............................................................................................................................119
Register Software ..........................................................................................................................................119
Disclaimer .....................................................................................................................................................119
Purchase Online ............................................................................................................................................119
TradeSim Download Page ............................................................................................................................119
The Status Bar............................................................................................................................... 119
Preferences Dialogue Box ............................................................................................................. 119
Global Parameters .......................................................................................................... 120
Miscellaneous ..................................................................................................................................... 120
Date Format...................................................................................................................................................120
Chart Print Orientation..................................................................................................................................121
Remember screen settings.............................................................................................................................121
Monte Carlo Options {E} .............................................................................................................................121
Trade Database Loading Options..................................................................................................................121
Version Update Manager .................................................................................................................... 123
Automatically Check for Final Release Updates from the Web ..................................................................123
Automatically Check for Pre-release Beta Updates from the Web..............................................................123
Check for Update Now .................................................................................................................................123
Security Information {E}
.............................................................................................. 124
Selecting the top-level security directories...................................................................................................124
Displaying all securities in a folder ..............................................................................................................126
List all symbols .............................................................................................................................................127
Loading a Trade Database file ............................................................................................ 128
Example.............................................................................................................................................. 128
Session Files ................................................................................................................................... 129
Creating Session Files......................................................................................................................... 130
Using a Session File with another trade database ............................................................................... 130
Using the current session with another trade database file.................................................................. 131
The Default Session file...................................................................................................................... 131
The Trade Database Manager Window ...................................................................................... 132
Copyright © 2000-2009 by Compuvision Australia Pty Ltd. All Rights Reserved
http://www.compuvision.com.au - Last updated on 26 March 2009
Page 9
TradeSim®
Final Release Version 6.4.1
Column Description............................................................................................................................ 133
Column: Trade ID .........................................................................................................................................133
Column: System ID.......................................................................................................................................133
Column: Trade Position ................................................................................................................................133
Column: Stock Symbol .................................................................................................................................133
Column: Periodicity
.............................................................................................................133
Column: Entry Date-Time
...................................................................................................133
Column: Exit Date-Time
.....................................................................................................133
Column: Level...............................................................................................................................................133
Column: Pyramid Re-entry status.................................................................................................................133
Column: Bars (in trade).................................................................................................................................134
Column: Days (in trade)................................................................................................................................134
Column: Initial Stop......................................................................................................................................134
Column: Entry Price......................................................................................................................................134
Column: Exit Price........................................................................................................................................134
Column: % Change .......................................................................................................................................134
Column: Exit Status ......................................................................................................................................134
Column: Traded Volume ..............................................................................................................................135
Column: Trade Rank .....................................................................................................................................135
Column: Point Value (Commodities only) ...................................................................................................135
Column: Initial Margin (Commodities only)................................................................................................135
Column: Transaction Cost ............................................................................................................................136
Column: Margin Requirement ......................................................................................................................136
Column: Highest ...........................................................................................................................................136
Column: Date
.................................................................................................................................136
Column: Lowest ............................................................................................................................................136
Column: Date
.................................................................................................................................136
Dynamic Position Size model columns.
................................................................................ 136
Column: PS Model........................................................................................................................................136
Column: Sector..............................................................................................................................................136
Column: Portfolio Limit(%) .........................................................................................................................136
Column: Max Trades ....................................................................................................................................136
Column: PS Parm 1-3 ...................................................................................................................................136
Sorting the list..................................................................................................................................... 136
Enabling and Disabling trades in the database {P,E} ................................................................ 137
Trade Record Selection....................................................................................................................... 137
Database Popup Menu ........................................................................................................................ 137
Check All Entries {P,E} ...............................................................................................................................137
Uncheck All Entries {P,E} ...........................................................................................................................138
Check Higlighted Entries {P,E} ...................................................................................................................138
UnCheck Higlighted Entries {P,E} ..............................................................................................................138
Example.............................................................................................................................................. 138
Global date selection mask ........................................................................................................... 138
Method A: Select the entry dates from the drop-down calendars ....................................................... 138
Method B: Select the trades directly from the trade database manager............................................... 140
Reset Entry Date Mask ....................................................................................................................... 140
The Trade Database Inspector
..................................................................................... 141
Exporting the Trade Database {P,E}........................................................................................... 142
Problems when loading Trade Database files............................................................................. 143
Trade Data Errors ............................................................................................................................... 143
Continue Processing......................................................................................................................................143
Report All Errors to the Message Log ..........................................................................................................144
Suppress All Error Messages ........................................................................................................................144
Abort Processing ...........................................................................................................................................144
Duplicate Trades................................................................................................................................. 144
Trade Database Error Report Summary .............................................................................................. 144
The Trade Parameters Window.......................................................................................... 144
Money Management ..................................................................................................................... 145
Position Sizing Models .................................................................................................................. 145
Common Trading Parameters ............................................................................................................. 145
Initial Capital.................................................................................................................................................145
Transaction Cost............................................................................................................................................145
Use Transaction Cost from Trade Database .................................................................................................145
Portfolio Limit...............................................................................................................................................145
Pyramid Profits..............................................................................................................................................145
Pyramid Trades .............................................................................................................................................145
Copyright © 2000-2009 by Compuvision Australia Pty Ltd. All Rights Reserved
http://www.compuvision.com.au - Last updated on 26 March 2009
Page 10
TradeSim®
Final Release Version 6.4.1
Initial Margin (Commodities only)...............................................................................................................146
Use Initial Margin from Trade Database (Commodities Only)....................................................................146
Point Value (Commodities only) ..................................................................................................................146
Use Initial Margin from Trade Database (Commodities Only)....................................................................146
Maximum Open Positions.............................................................................................................................146
Margin Requirement (Stocks Only)..............................................................................................................146
Magnify Risk and Position Size according to Margin Requirement............................................................146
Use Margin Requirement from Trade Database...........................................................................................146
Margin Requirement Interest (Long Trades)................................................................................................146
Margin Requirement Interest (Short Trades)................................................................................................147
Specify Daily Interest Rate ...........................................................................................................................147
Select Position Size Model from the trade database. {E}
.............................................................147
1. The Equal Dollars Position Sizing Model....................................................................................... 147
Capital per Trade...........................................................................................................................................147
2. The Equal-Percent Dollar Units Position Sizing Model.................................................................. 148
Fraction of total trading capital per trade......................................................................................................148
3. The Fixed Dollar Risk Position Sizing Model. ............................................................................... 148
Capital risked per trade .................................................................................................................................148
Position Value(Size) Limit ...........................................................................................................................148
Portfolio Heat ................................................................................................................................................148
4. The Fixed Percent Risk Position Sizing Model............................................................................... 149
Fraction of Capital Risked per Trade............................................................................................................149
Position Value(Size) Limit ...........................................................................................................................149
Portfolio Heat ................................................................................................................................................149
5. The Fixed Dollar Volatility Position Sizing Model. ....................................................................... 149
Capital Assigned to Trade.............................................................................................................................150
Position Value(Size) Limit ...........................................................................................................................150
6. The Fixed Percent Volatility Position Sizing Model....................................................................... 150
Fraction of Capital Risked per Trade............................................................................................................150
Position Value(Size) Limit ...........................................................................................................................150
Simulation Type ............................................................................................................................ 150
Single Simulation................................................................................................................................ 151
Use Original Ordering...................................................................................................................................151
Random Walk................................................................................................................................................151
Single Simulation (dates ignored)....................................................................................................... 151
Basket Test ......................................................................................................................................... 151
Monte Carlo Analysis {E}.................................................................................................................. 151
Default Trade Parameters............................................................................................................ 151
Trade Preferences Tab......................................................................................................... 151
Trading Instrument ............................................................................................................................. 152
Stocks ............................................................................................................................................................152
Commodities .................................................................................................................................................152
Breakeven Trades ............................................................................................................................... 152
Process Separately.........................................................................................................................................152
Include with winning trades..........................................................................................................................152
Include with losing Trade .............................................................................................................................152
Trade Positions ................................................................................................................................... 152
Process all trades ...........................................................................................................................................152
Process long trades only................................................................................................................................152
Process short trades only...............................................................................................................................152
Transaction Cost ................................................................................................................................. 153
Fixed Cost .....................................................................................................................................................153
Fractional Cost ..............................................................................................................................................153
Fixed Cost per Share/Contract ......................................................................................................................153
Minimum Transaction Cost ..........................................................................................................................153
Trade Pyramiding Enabled/Disabled .................................................................................................. 153
Position Size Rules ............................................................................................................................. 154
Minimum Trade Size ....................................................................................................................................154
Maximum Position Size Limit ......................................................................................................................154
Accept Partial Trades if inadequate capital ..................................................................................................154
Volume Rules................................................................................................................................................154
Round Lot Size..............................................................................................................................................155
Order Type and Slippage {P,E} ................................................................................................... 155
Entry Order Types .............................................................................................................................. 155
Entry Order At Default .................................................................................................................................156
Entry Order At Limit.....................................................................................................................................156
Entry Order At Stop ......................................................................................................................................157
Copyright © 2000-2009 by Compuvision Australia Pty Ltd. All Rights Reserved
http://www.compuvision.com.au - Last updated on 26 March 2009
Page 11
TradeSim®
Final Release Version 6.4.1
Entry Order At Market..................................................................................................................................157
Entry Order At Worst Case...........................................................................................................................158
Unconditionally Enter Trade.........................................................................................................................158
Readjust Position Size...................................................................................................................................158
Exit Order Types................................................................................................................................. 158
Exit Order At Default....................................................................................................................................159
Exit Order At Market ....................................................................................................................................159
Exit Order At Worst Case .............................................................................................................................160
Order Summary Table ........................................................................................................................ 160
Simulation Options ............................................................................................................................. 161
Allow Intraday Exits .....................................................................................................................................161
Default Preferences ....................................................................................................................... 161
Running a trade simulation................................................................................................. 162
Simulation Status Window........................................................................................................... 162
Simulation Status Parameters ............................................................................................................. 162
Simulation Time HH:MM:SS .......................................................................................................................162
Simulations Completed .................................................................................................................................162
Total Trades Processed .................................................................................................................................162
Trades Processed...........................................................................................................................................163
Trades Executed ............................................................................................................................................163
Trades Rejected .............................................................................................................................................163
Partial Trades ................................................................................................................................................163
Total Capital..................................................................................................................................................163
The Completion Gauge .................................................................................................................................163
The Message Log ..........................................................................................................................................163
Pause/Continue Button..................................................................................................................................163
Minimize/Maximize Button..........................................................................................................................163
Abort Button..................................................................................................................................................163
Results of a simulation ......................................................................................................... 164
The Trade Simulation Report window........................................................................................ 164
Trade Parameters Tab................................................................................................................ 165
Detailed Report Tab .................................................................................................................. 165
Simulation Summary .......................................................................................................................... 166
Simulation Date.............................................................................................................................................166
Simulation Time............................................................................................................................................166
Simulation Duration ......................................................................................................................................166
Trade Summary .................................................................................................................................. 166
Earliest Entry Date ........................................................................................................................................166
Latest Entry Date...........................................................................................................................................166
Earliest Exit Date ..........................................................................................................................................166
Latest Exit Date.............................................................................................................................................166
First Trade Entry Date...................................................................................................................................167
Last Trade Exit Date .....................................................................................................................................167
Total Trading Duration .................................................................................................................................167
Profit Summary................................................................................................................................... 167
Profit Status ...................................................................................................................................................167
Starting Capital..............................................................................................................................................167
Finishing Capital ...........................................................................................................................................167
Maximum Equity/(Date) ...............................................................................................................................167
Minimum Equity/(Date)................................................................................................................................167
Total Net Profit .............................................................................................................................................167
Gross Trade Profit .........................................................................................................................................167
Gross Trade Loss...........................................................................................................................................167
Net Profit per Trade ......................................................................................................................................167
Profit Factor ..................................................................................................................................................167
Profit Index....................................................................................................................................................167
Total Transaction Cost ..................................................................................................................................167
Total Slippage Value.....................................................................................................................................167
Daily Compound Interest Rate......................................................................................................................167
Annualized Compound Interest Rate............................................................................................................167
Trade Statistics ................................................................................................................................... 168
Trades Processed...........................................................................................................................................168
Trades Taken .................................................................................................................................................168
Partial Trades Taken .....................................................................................................................................168
Trades Rejected .............................................................................................................................................168
Winning Trades.............................................................................................................................................168
Losing Trades................................................................................................................................................168
Copyright © 2000-2009 by Compuvision Australia Pty Ltd. All Rights Reserved
http://www.compuvision.com.au - Last updated on 26 March 2009
Page 12
TradeSim®
Final Release Version 6.4.1
Breakeven Trades..........................................................................................................................................168
Winning/Losing Trade Stats ............................................................................................................... 168
Largest Winning Trade/(Date) ......................................................................................................................168
Largest Losing Trade/(Date).........................................................................................................................168
Average Winning Trade................................................................................................................................168
Average Losing Trade...................................................................................................................................168
Average Win/Average Loss ..........................................................................................................................168
Trade Duration Statistics .................................................................................................................... 168
Average Days In All Trades .........................................................................................................................168
Average Days In Winning Trades ................................................................................................................168
Average Days In Losing Trades ...................................................................................................................168
Consecutive Trade Statistics ............................................................................................................... 168
Maximum Consecutive Winning Trades ......................................................................................................168
Maximum Consecutive Losing Trades .........................................................................................................168
Average Consecutive Winning Trades .........................................................................................................168
Average Consecutive Losing Trades ............................................................................................................168
Trade Expectation Stats (Risk-based PS models only) ....................................................................... 168
Expectation per dollar risked ........................................................................................................................169
Maximum Reward/Risk ratio or R-multiple.................................................................................................169
Minimum Reward/Risk ratio or R-multiple .................................................................................................169
Average positive Reward/Risk or R-multiple ratio ......................................................................................169
Average negative Reward/Risk or R-multiple ratio .....................................................................................169
Relative Drawdown parameters. ......................................................................................................... 169
Max Relative Dollar Drawdown/(Date) .......................................................................................................169
Max Relative Percentage Drawdown/(Date) ................................................................................................169
Absolute (Peak-to-Valley) Dollar Drawdown parameters. ................................................................. 169
Max Absolute Dollar Drawdown..................................................................................................................169
Capital Peak/(Date) .......................................................................................................................................170
Capital Valley/(Date) ....................................................................................................................................170
Absolute (Peak-to-Valley) Percentage Drawdown parameters. .......................................................... 170
Max Absolute Percent Drawdown ................................................................................................................170
Capital Peak/(Date) .......................................................................................................................................170
Capital Valley/(Date) ....................................................................................................................................170
Performance Summary Report Tab {P,E}................................................................................. 170
Copying and Pasting the reports into another application................................................................... 171
Exporting the Reports {P,E}............................................................................................................... 171
The Trade Statistics Tab .............................................................................................................. 172
Trade Statistics Table ................................................................................................................ 172
Column Description............................................................................................................................ 173
Symbol ..........................................................................................................................................................173
Total Net Profit .............................................................................................................................................173
Minimum Profit ($) .......................................................................................................................................173
Average Profit ($) .........................................................................................................................................173
Maximum Profit ($) ......................................................................................................................................174
Minimum Profit (%)......................................................................................................................................174
Average Profit (%) ........................................................................................................................................174
Maximum Profit (%) .....................................................................................................................................174
Number of Trades .........................................................................................................................................174
Winning Trades.............................................................................................................................................174
Winning Trades (%)......................................................................................................................................174
Losing Trades................................................................................................................................................174
Losing Trades (%).........................................................................................................................................174
Breakeven Trades..........................................................................................................................................174
Breakeven Trades (%)...................................................................................................................................174
Minimum Days in Trades .............................................................................................................................174
Average Days in Trades................................................................................................................................174
Maximum Days in Trades.............................................................................................................................174
Sorting the columns ............................................................................................................................ 174
Exporting the Trade Statistics Table {P,E}......................................................................................... 175
Security Profit Chart Tab.................................................................................................................... 175
Minimum Percentage Net Profit versus Security .........................................................................................175
Average Percentage Net Profit versus Security............................................................................................175
Maximum Percentage Net Profit versus Security.........................................................................................175
Chart Legend ...................................................................................................................................... 176
Chart Tools ......................................................................................................................................... 176
Horizontal Zoom In .............................................................................................................................176
Copyright © 2000-2009 by Compuvision Australia Pty Ltd. All Rights Reserved
http://www.compuvision.com.au - Last updated on 26 March 2009
Page 13
TradeSim®
Final Release Version 6.4.1
Horizontal Zoom Out ..........................................................................................................................176
Reset Zoom..........................................................................................................................................176
Toggle 3D-Attributes ..........................................................................................................................176
Export Chart {P,E}..............................................................................................................................176
Detailed Statistics ............................................................................................................................... 176
Advanced Chart control using the Left and Right Mouse Buttons...................................................... 177
Horizontal Panning using the right mouse button function..........................................................................177
Horizontal Zooming using the left mouse button function ..........................................................................177
Dynamic Cross Referencing {P,E}..................................................................................................... 177
Cross Referencing from the Security Profit Chart to the Trade Statistics Table .........................................177
Cross Referencing from the Trade Statistics Table to the Security Profit Chart .........................................177
Trade Profit Distribution ........................................................................................................... 177
R-multiple Distribution {P,E}................................................................................................... 178
Changing the Distribution Chart display defaults ............................................................................... 178
Frequency Display ........................................................................................................................................178
Bars in Distribution chart..............................................................................................................................179
Basket Testing .................................................................................................................................... 179
The Trade Log Window ............................................................................................................... 179
Column description............................................................................................................................. 180
Column: Index...............................................................................................................................................180
Column: Trade ..............................................................................................................................................180
Column: Sys ID.............................................................................................................................................180
Column: Symbol ...........................................................................................................................................180
Column: Status ..............................................................................................................................................180
Column: Position...........................................................................................................................................180
Column: Periodicity ......................................................................................................................................180
Column: Trans Date-Time
...................................................................................................180
Column: Level...............................................................................................................................................181
Column: Pyramid Re-entry status.................................................................................................................181
Column: Days (in trade)................................................................................................................................181
Column: Initial Stop......................................................................................................................................181
Column: Price................................................................................................................................................181
Column: Actual Price {P,E} .........................................................................................................................181
Column: Slippage {P,E} ...............................................................................................................................181
Column: Exit Status ......................................................................................................................................181
Column: Trade Capital..................................................................................................................................182
Column: Initial Risk ($) {P,E} .....................................................................................................................182
Column: Initial Risk (%) {P,E} ....................................................................................................................182
Column: Heat ($) {P,E} ................................................................................................................................182
Column: Heat (%) {P,E}...............................................................................................................................183
Column: Position Size...................................................................................................................................183
Column: Position Value ................................................................................................................................183
Column: PS Status Flags...............................................................................................................................183
Column: Trans Cost {P,E}............................................................................................................................183
Column: Total Trans Cost {P,E} ..................................................................................................................183
Column: Trade Interest {P,E}.......................................................................................................................183
Column: Total Trade Interest {P,E} .............................................................................................................184
Column: Capital In Trades............................................................................................................................184
Column: R-multiple (Reward to Risk ratio) {P,E} ......................................................................................184
Column: Profit Status....................................................................................................................................184
Column: Gross Trade Profit..........................................................................................................................184
Column: Net Trade Profit (Formerly - Trade Profit)....................................................................................184
Column: Gross Trade Profit (%)...................................................................................................................184
Column: Net Total Profit (%) (Formerly - Trade Profit)..............................................................................184
Column: Total Capital...................................................................................................................................184
Column: % Drawdown {P,E} .......................................................................................................................184
Column: $ Drawdown {P,E} ........................................................................................................................184
Column: Trade Rank .....................................................................................................................................184
Column: Point Value (Commodities only) ...................................................................................................184
Column: Initial Margin (Commodities only)................................................................................................184
Column: Max Loss (Commodities only) ......................................................................................................184
Column: Margin Requirement ......................................................................................................................184
Column: MAE ...............................................................................................................................................184
Column: MAE (%)........................................................................................................................................184
Column: MFE................................................................................................................................................184
Copyright © 2000-2009 by Compuvision Australia Pty Ltd. All Rights Reserved
http://www.compuvision.com.au - Last updated on 26 March 2009
Page 14
TradeSim®
Final Release Version 6.4.1
Column: MFE (%).........................................................................................................................................184
Sorting the columns ............................................................................................................................ 185
The Trade Log Preferences................................................................................................................. 185
Display Columns...........................................................................................................................................185
Display Rows ................................................................................................................................................186
Font................................................................................................................................................................186
Jump to Trade Entry/Exit.................................................................................................................... 186
Select all trades in the Trade Database ............................................................................................... 186
Locate in Trade Database ................................................................................................................... 186
Highlight all currently open trades...................................................................................................... 186
Plot Open Trade Equity Chart............................................................................................................. 186
Display Trade on Chart....................................................................................................................... 187
Exporting the Trade Log {P,E} .......................................................................................................... 187
The Rejected Trades Window...................................................................................................... 187
Column description............................................................................................................................. 188
Trade Number ...............................................................................................................................................188
Attempted Entry Date ...................................................................................................................................188
Symbol ..........................................................................................................................................................188
Trade Rejected Because… ............................................................................................................................188
Dynamic Cross Referencing ............................................................................................................... 188
The Charts Window...................................................................................................................... 189
The Chart Focus.................................................................................................................................. 189
Changing the Chart Time Scale .......................................................................................................... 189
Compressed Time Scale................................................................................................................................190
Linear Time Scale .........................................................................................................................................190
The Charts Toolbar ............................................................................................................................. 191
Zoom In...............................................................................................................................................191
Zoom Out............................................................................................................................................191
Zoom All.............................................................................................................................................191
Chart Cursor Mode...................................................................................................................191
Toggle Auto Tags ...............................................................................................................................191
Toggle Auto Markers..........................................................................................................................191
Toggle Chart Grid...............................................................................................................................191
Toggle 3D–Attributes .........................................................................................................................191
Toggle Axis Mode....................................................................................................................191
Increase line thickness ........................................................................................................................191
Decrease line thickness.......................................................................................................................192
Trade Inspector {P,E} ........................................................................................................................192
Open Trade Inspector {E} ..................................................................................................................193
Export Chart {P,E} .............................................................................................................................194
Linking Charts {E}.............................................................................................................................194
Chart Preferences................................................................................................................................194
Advanced Chart control using the Left and Right Mouse Buttons...................................................... 194
Panning using the right mouse button function ............................................................................................194
Zooming using the left mouse button function.............................................................................................194
Chart Descriptions ........................................................................................................................ 195
Equity ($) or (%) Charts ..................................................................................................................... 195
Total Equity Scale .........................................................................................................................................195
Copyright © 2000-2009 by Compuvision Australia Pty Ltd. All Rights Reserved
http://www.compuvision.com.au - Last updated on 26 March 2009
Page 15
TradeSim®
Final Release Version 6.4.1
Weekly Profit
........................................................................................................................ 196
Weekly Return
...................................................................................................................... 196
Monthly Profit .................................................................................................................................... 197
Monthly Return................................................................................................................................... 198
Yearly Profit ....................................................................................................................................... 198
Yearly Return ..................................................................................................................................... 199
Relative Drawdown Chart {P,E} ........................................................................................................ 199
Underwater Equity {P,E} ................................................................................................................... 200
Capital In Trades Chart {P,E} ............................................................................................................ 200
Reward/Risk Ratio Chart {P,E}.......................................................................................................... 201
Winning Trades Chart {P,E} .............................................................................................................. 201
Losing Trades Chart {P,E} ................................................................................................................. 202
Portfolio Heat Charts {P,E}................................................................................................................ 202
Open Trade Positions {P,E} ............................................................................................................... 203
Linking Charts {E} ....................................................................................................................... 205
Dynamic updating............................................................................................................................... 206
Panning and Zooming......................................................................................................................... 206
Closed Trade Chart Preferences
.................................................................................... 206
Common Parameters........................................................................................................................... 207
Equity Charts.................................................................................................................................................207
Date Filter......................................................................................................................................................207
Specific Parameters ............................................................................................................................ 207
Time Scale.....................................................................................................................................................207
Cross-Referencing from the Trade Log ...................................................................................... 209
Cross-Referencing options.................................................................................................................. 209
Jump to Trade Entry/Exit..............................................................................................................................209
Locate in Trade Database..............................................................................................................................210
Locate in Chart (Submenu) ...........................................................................................................................210
Cross-Referencing from the Charts to the Trade Log ............................................................... 210
Cross-Referencing from the Charts to the Trade Database Manager...................................... 210
Cross Referencing Summary ....................................................................................................... 211
Displaying Security Charts {E}........................................................................................... 212
Security Information..................................................................................................................... 212
Displaying all securities in a folder..................................................................................................... 213
List all symbols................................................................................................................................... 214
Displaying Trade Data on a Security Chart {E}......................................................................... 214
From the Trade Database Manager..................................................................................................... 214
From the Trade Log ............................................................................................................................ 214
The Security Chart.............................................................................................................................. 215
The Chart Toolbar............................................................................................................................... 216
Zoom In...............................................................................................................................................216
Zoom Out............................................................................................................................................216
Zoom All.............................................................................................................................................216
Zoom Trade Extents ...........................................................................................................................216
Automatically Resize Price Chart ......................................................................................................216
Automatically Resize Volume Chart..................................................................................................216
Horizontal Price Grid..........................................................................................................................216
Vertical Date Grid ..............................................................................................................................216
Display Trade Entry Information .......................................................................................................216
Display Trade Exit Information .........................................................................................................216
Copyright © 2000-2009 by Compuvision Australia Pty Ltd. All Rights Reserved
http://www.compuvision.com.au - Last updated on 26 March 2009
Page 16
TradeSim®
Final Release Version 6.4.1
Display Initial Stop Information.........................................................................................................216
Display Trade Maximum/Minimum Information ..............................................................................216
Display Chart for any Symbol............................................................................................................217
Displaying any security................................................................................................................. 217
Displaying Open-Trade Equity {E} .................................................................................... 218
The Open-trade equity Line ................................................................................................................ 219
The Closed-trade equity Line.............................................................................................................. 220
The Status Bar .................................................................................................................................... 220
The Chart Toolbar............................................................................................................................... 220
Zoom In...............................................................................................................................................220
Zoom Out............................................................................................................................................220
Zoom All.............................................................................................................................................220
Chart Cursor Mode...................................................................................................................220
Toggle Auto Tags ...............................................................................................................................220
Toggle Auto Markers..........................................................................................................................220
Toggle 3D-Attributes..........................................................................................................................220
Toggle Equity Scale .................................................................................................................220
Decrease line thickness.......................................................................................................................220
Increase line thickness ........................................................................................................................220
Open Trade Inspector .........................................................................................................................221
Export Chart........................................................................................................................................221
Preferences..........................................................................................................................................221
Plotting the Open (and Closed) Trade Equity Chart for one Symbol only.......................................... 221
Plotting the Open (and Closed) Trade Equity Chart for one Trade only............................................. 221
Preferences
................................................................................................................................ 223
Common Parameters........................................................................................................................... 223
Specific Parameters ............................................................................................................................ 223
Plot Open-trade equity Based on ..................................................................................................................223
Check Entry and Exit Price with Security Data............................................................................................224
Dynamic Cross Referencing ............................................................................................................... 224
Open Trade Inspector
................................................................................................................ 225
More Open Trade Charts............................................................................................................. 225
Bar by Bar Detailed Drawdown Chart ................................................................................................ 225
Bar by Bar Detailed Underwater Equity ............................................................................................. 225
Weekly Profit Chart............................................................................................................................ 225
Weekly Return.................................................................................................................................... 226
Monthly Profit Chart........................................................................................................................... 226
Monthly Return................................................................................................................................... 226
Yearly Profit Chart ............................................................................................................................. 226
Yearly Return ..................................................................................................................................... 226
ADVANCED SYSTEM TESTING USING TRADESIM (ENTERPRISE EDITION) ................... 227
Introduction .......................................................................................................................... 227
Copyright © 2000-2009 by Compuvision Australia Pty Ltd. All Rights Reserved
http://www.compuvision.com.au - Last updated on 26 March 2009
Page 17
TradeSim®
Final Release Version 6.4.1
The traveling salesman problem.................................................................................................. 227
Advanced statistical analysis........................................................................................................ 228
Deducing a correct statistical hypothesis .................................................................................... 228
Looking for the Holy Grail........................................................................................................... 228
Not all Monte Carlo analyzers provide useful results.
The Portfolio Optimization Myth !!
.................................................. 229
................................................................................ 229
Advanced Statistical Analysis using TradeSim {E} .......................................................... 231
Setting up a Monte Carlo Simulation.......................................................................................... 231
Simulation Options ............................................................................................................................. 231
Number of Simulations .................................................................................................................................231
Reset Ordering ..............................................................................................................................................231
A Monte Carlo Simulation using TradeSim {E} ............................................................... 231
Simulation Log .............................................................................................................................. 233
Column Description............................................................................................................................ 233
Simulation .....................................................................................................................................................234
Total Trades...................................................................................................................................................234
Winning Trades.............................................................................................................................................234
Winning Trades (%)......................................................................................................................................234
Variance ........................................................................................................................................................234
Losing Trades................................................................................................................................................234
Losing Trades (%).........................................................................................................................................234
Variance ........................................................................................................................................................234
Net Profit .......................................................................................................................................................234
Profit (%).......................................................................................................................................................234
Int Rate (%) ...................................................................................................................................................234
Largest Win ...................................................................................................................................................234
Largest Loss ..................................................................................................................................................234
Expectation....................................................................................................................................................234
Maximum Relative Drawdown.....................................................................................................................234
Sorting the columns ............................................................................................................................ 234
Exporting the Simulation Log............................................................................................................. 234
Statistics Summary Report Tab................................................................................................... 236
Report Description.............................................................................................................................. 237
Simulation Summary.....................................................................................................................................237
Trade Parameters and Preferences ................................................................................................................237
Simulation Stats ............................................................................................................................................237
Profit Stats .....................................................................................................................................................237
% Winning Trade Stats .................................................................................................................................238
% Losing Trades Stats...................................................................................................................................238
Drawdown Stats ............................................................................................................................................238
Exporting the Reports ......................................................................................................................... 239
Statistics and Frequency Distributions ....................................................................................... 239
Profit Distribution......................................................................................................................... 239
What are we looking for?.................................................................................................................... 240
Winning Trades Distribution ....................................................................................................... 240
Losing Trades Distribution .......................................................................................................... 241
What to look for.................................................................................................................................. 241
Changing the Distribution Chart display defaults ..................................................................... 242
Frequency Display .............................................................................................................................. 242
Absolute Frequency ......................................................................................................................................242
Relative Frequency .......................................................................................................................................242
Relative Frequency (%) ................................................................................................................................242
Bars in Distribution chart.................................................................................................................... 243
(Discrete) Cumulative Frequency Distribution ................................................................................... 244
Increasing the number of trade simulations ............................................................................... 245
Improving the trading system ...................................................................................................... 248
Case Study: Reversed MACD Crossover Trading System............................................... 249
Comments ...................................................................................................................................... 251
Case Study: Random Entry + Bollinger Bands Exit System............................................ 252
Comments ...................................................................................................................................... 253
Case Study: Trading with limited capital .......................................................................... 255
Copyright © 2000-2009 by Compuvision Australia Pty Ltd. All Rights Reserved
http://www.compuvision.com.au - Last updated on 26 March 2009
Page 18
TradeSim®
Final Release Version 6.4.1
MACD Crossover (Reversed) system with limited capital ........................................................ 256
Random Entry + Bollinger Bands Exit system with limited capital ......................................... 258
Comments ...................................................................................................................................... 260
Summary............................................................................................................................... 261
Addendum to TradeSim Enterprise ................................................................................... 261
Monte Carlo Report...................................................................................................................... 261
Average Relative Percentage Drawdown Stats................................................................................... 263
Maximum of the Average Relative Percent Drawdown...............................................................................263
Average of the Average Relative Percent Drawdown..................................................................................263
Minimum of the Average Relative Percent Drawdown ...............................................................................263
Standard Deviation........................................................................................................................................263
Average Relative Dollar Drawdown Stats .......................................................................................... 263
Maximum of the Average Relative Dollar Drawdown ................................................................................263
Average of the Average Relative Dollar Drawdown....................................................................................263
Minimum of the Average Relative Dollar Drawdown .................................................................................263
Standard Deviation........................................................................................................................................263
Maximum Absolute (Peak-to-Valley) Dollar Drawdown Stats .......................................................... 263
Maximum Absolute Dollar Drawdown ........................................................................................................263
Average Absolute Dollar Drawdown ...........................................................................................................263
Minimum Absolute Dollar Drawdown .........................................................................................................263
Standard Deviation........................................................................................................................................263
Maximum Absolute (Peak-to-Valley) Percentage Drawdown Stats ................................................... 264
Maximum Absolute Percentage Drawdown.................................................................................................264
Average Absolute Percentage Drawdown ....................................................................................................264
Minimum Absolute Percentage Drawdown..................................................................................................264
Standard Deviation........................................................................................................................................264
Simulation Log .............................................................................................................................. 264
Average Relative Percentage (%) Drawdown ..............................................................................................264
Maximum Relative Percentage (%) Drawdown ...........................................................................................264
Average Relative Dollar ($) Drawdown.......................................................................................................264
Maximum Relative Dollar ($) Drawdown....................................................................................................264
Maximum Absolute Dollar ($) Drawdown...................................................................................................264
Maximum Absolute Percentage (%) Drawdown..........................................................................................264
Distributions .................................................................................................................................. 265
Average Relative Percentage (%) Drawdown Distribution................................................................. 265
Average Relative Dollar ($) Drawdown Distribution ......................................................................... 265
Maximum Absolute Dollar ($) Drawdown Stats ................................................................................ 266
Maximum Absolute Percentage (%) Drawdown Stats........................................................................ 266
COMPOSITE REPORT GENERATOR (ENTERPRISE EDITION)
............................. 267
Invoking the Composite Report Generator ....................................................................... 267
Main Toolbar................................................................................................................................. 268
Selecting the charts and reports................................................................................................... 268
Printing the Report ....................................................................................................................... 269
Copying and Pasting into other Applications ............................................................................. 270
Copying and pasting into Word®. ...................................................................................................... 270
Copying and pasting into Excel®. ...................................................................................................... 270
Exporting the composite report ................................................................................................... 271
Exporting to Excel® ........................................................................................................................... 271
MISCELLANEOUS ISSUES ................................................................................................ 272
The Question of Survivorship Bias ..................................................................................... 272
True Survivorship Bias Free backtesting with TradeSim
.......................................... 272
An Alternative Solution ................................................................................................................ 272
Refining the Security List............................................................................................................. 273
Trading System Optimization ............................................................................................. 274
Selecting your securities....................................................................................................... 275
The Black-Box Challenge .................................................................................................... 275
Some Trading Tips and Suggestions................................................................................... 275
Copyright © 2000-2009 by Compuvision Australia Pty Ltd. All Rights Reserved
http://www.compuvision.com.au - Last updated on 26 March 2009
Page 19
TradeSim®
Final Release Version 6.4.1
APPENDIX A.................................................................................................................... 277
Single Security Trade Recording Examples using a MetaStock Indicator. .................... 277
Example 1 - Long Trades Only:................................................................................................... 277
Example 2 - Short Trades Only: .................................................................................................. 277
Example 3 - Long and Short Trades: .......................................................................................... 278
APPENDIX B .................................................................................................................... 280
Multiple Security Trade Recording Examples using the MetaStock Explorer. ............. 280
Example 1 - Long Trades Only:................................................................................................... 280
Example 2 - Short Trades Only: .................................................................................................. 280
Example 3 - Long and Short Trades: .......................................................................................... 281
APPENDIX C.................................................................................................................... 283
Implementing Volatility Trailing Stops the Correct Way ................................................ 283
APPENDIX D.................................................................................................................... 284
Statistics and Frequency Distributions .............................................................................. 284
Relative Frequency ....................................................................................................................... 285
APPENDIX E .................................................................................................................... 287
The Universal Text Trade Database File Format {P,E}. .................................................. 287
APPENDIX F .................................................................................................................... 288
Exporting the Reports into Microsoft® Word® and Excel®........................................... 288
Copying into the Clipboard.......................................................................................................... 288
Pasting into Word® ............................................................................................................................ 289
Pasting into Excel® ............................................................................................................................ 290
Exporting the reports.................................................................................................................... 292
Exporting the reports to Excel® ......................................................................................................... 293
Comparing simulation reports in Excel ...................................................................................... 294
APPENDIX G.................................................................................................................... 295
Exporting Charts {P,E} ....................................................................................................... 295
Exporting the Chart as an Image File. ........................................................................................ 295
Chart Formats: .................................................................................................................................... 296
Metafile Format.............................................................................................................................................296
Bitmap ...........................................................................................................................................................296
PNG ...............................................................................................................................................................296
PCX ...............................................................................................................................................................296
GIF.................................................................................................................................................................296
Exporting the Chart as a Numeric File. ...................................................................................... 296
Series Selection Menu. ....................................................................................................................... 296
Numeric File Formats. ........................................................................................................................ 296
Text................................................................................................................................................................296
XML ..............................................................................................................................................................296
HTML Table .................................................................................................................................................296
Excel..............................................................................................................................................................296
REFERENCE LITERATURE .............................................................................................. 297
Recommended Reading ....................................................................................................... 297
TradeSim Application Notes ........................................................................................................ 297
TradeSim Technical Briefs........................................................................................................... 297
General Reading and References........................................................................................ 297
Magazines and Journals ...................................................................................................... 298
Websites ................................................................................................................................ 298
Copyright © 2000-2009 by Compuvision Australia Pty Ltd. All Rights Reserved
http://www.compuvision.com.au - Last updated on 26 March 2009
Page 20
TradeSim®
Final Release Version 6.4.1
TradeSim Forums ......................................................................................................................... 298
Trading Software .......................................................................................................................... 298
Trader Forums .............................................................................................................................. 299
Copyright © 2000-2009 by Compuvision Australia Pty Ltd. All Rights Reserved
http://www.compuvision.com.au - Last updated on 26 March 2009
Page 21
TradeSim®
Final Release Version 6.4.1
Preface to Version 6
Version 6 of TradeSim incorporates a lot of new features, fixes and updates.
A brand new licensing system has been used as the old online licensing system was proving to be
unreliable on some user’s machines. The new licensing system relies on a registry file to be created and
saved in the user’s TradeSim directory.
Included in the Enterprise Edition is a Composite Report generator, which can combine multiple reports
and charts into the one report for printing, copying and pasting as well as exporting in a variety of popular
formats.
Also new to the Enterprise Edition is the ability to dynamically specify the position size model on a tradeby-trade basis.
Two new charts have been added to the closed trade charts and six new charts have been added to the open
trade chart.
We have now included Survivorship Bias Free Backtesting, with a Survivorship Bias Filter Utility for the
Professional and Enterprise Editions.
We have introduced full Signal Ranking with Provisional Trades and some support for intraday data.
You can also now temporarily load extended data, post trade database creation. This allows you to specify
extended data without having to regenerate the trade database again.
Copyright © 2000-2009 by Compuvision Australia Pty Ltd. All Rights Reserved
http://www.compuvision.com.au - Last updated on 26 March 2009
Page 22
TradeSim®
Final Release Version 6.4.1
Preface
When using any software there is always a learning curve. The length of the learning curve is dependent on
your will to learn. Beginning traders usually always start out being impatient wanting to make huge profits
right from the word go! Unfortunately for the many impatient, they usually end up among the 90% of
traders who get washed out in the markets. Patience and perseverance will always be rewarded.
This manual has been written to assist people in using TradeSim to back test or simulate their
trading systems in order to validate or improve their trading methodologies. This manual is detailed enough
to give you enough information to thoroughly evaluate your own trading systems using TradeSim. It does
not regurgitate existing material from the MetaStock user manual or other references, but augments the
information in a way to make the learning process as simple as possible. If the reader is unsure of a topic a
reference is usually given so that the reader can explore the topic further. A list of references can be found
at the back of this manual.
As a prerequisite to understanding the information contained in this manual we suggest that the
reader should be familiar with the operation of MetaStock and concepts such as indicators and explorations.
It is not necessary to have a Ph.D. in building indicators; you can draw upon the many examples used in the
MetaStock software and manual in order to build your own trading system, however, it is necessary to have
some basic experience in writing indicators in order to construct trade database explorations.
There are a lot of traders’ forums and websites where you can get examples of trading systems. A
list of relevant websites is given in the reference section at the back of this manual. The success of a trading
system is not proportional to how complex you can make an indicator and traders who think this is the case
would probably be quite surprised about the simulated trading results of such systems. Sometimes a simple
trading system can be more successful than a complex one just by the mere fact that suitable position-sizing
and hence money management strategies are employed.
You might ask why TradeSim is primarily aimed at people who own MetaStock and not other
charting packages. This is because MetaStock is probably one of the more popular charting packages
available. It is a relatively low-cost package, has numerous features and excellent graphics as well as a
large support base. It also allows easy interface of third-party packages, of which TradeSim is one. The
MetaStock indicator language is flexible enough to allow development of the simplest trading systems as
well as the more complex variety. Although TradeSim is primarily aimed at MetaStock owners it is not
limited to such. Because TradeSim can read trade databases that are stored in Universal Text file format its
use is not just limited to MetaStock but now can be adapted to other charting packages, which could be
used to generate suitable trade data. We will be looking at developing add ons for other charting packages
in the future.
What this manual is not about
This manual is not about teaching you how to trade but rather to help you to trade better using TradeSim as
a tool, which can objectively be used to improve your trading strategies. TradeSim doesn’t care how you
trade or your philosophies on trading. If you can express your trading system by a simple framework of
entry and exit triggers and prices then TradeSim can back test your trading system and do it in an objective
way that is necessary to properly evaluate its worth. If you need to learn more about the concepts of trading
then I suggest that you refer to one of the texts in the Recommended Readings section of this manual.
Copyright © 2000-2009 by Compuvision Australia Pty Ltd. All Rights Reserved
http://www.compuvision.com.au - Last updated on 26 March 2009
Page 23
TradeSim®
Final Release Version 6.4.1
Author’s Comment
Within the last few years the advent of the Internet has revolutionized the way traders place orders into the
market place. However the concept of trading has not changed since the days of the South Sea Bubble and
the Dutch Tulip mania. During that time some people made a lot of money whilst others lost their life
savings. Recently the same pattern repeated itself during the Dot-com market mania just as it did nearly
three hundred years ago with the South Sea Bubble. The technology used to trade may have changed during
this time but the human mind still possesses the same frailty it did when Sir Isaac Newton was caught in the
collapse of the South Sea Bubble. Just as Internet technology has brought trading onto the desktop
computer a whole new breed of private traders has emerged along with all of the lack of education and
understanding of the true nature of the market place.
One can be sure that the traders who have survived the recent Dot-com market correction are those
who implemented a proper trading plan and stuck with it all of the way, whereas those that didn’t are
probably licking their wounds in disbelief of the market’s behaviour. For those that somehow fluked a
profit without any trading plan, my suggestion is to get out of the market right now because like a gambler
at a casino the market will eventually take all of your money from you. Lastly, for those that have stuck by
their trading plan and have broken even, you have been successful in trading because you have achieved
the minimum goal of preserving your capital under the worst possible market conditions.
By now you will have realised the importance of having a proper trading plan. A trader without a plan
is like a ship without a rudder – you can go forth but you won’t necessarily get to your destination. You
need a trading plan since trading is essentially a psychological endeavour, and a trading plan is a way of
conditioning the mind into behaving in a way that is necessary to survive in the marketplace.
It is usually said that trading is 90% psychological development and 10% system
development. However, if you don't get the system development right then the 90% psychological effort
will be a lot of hard work and stress for nothing. TradeSim or any other technical analysis software won't
make you a good trader by itself. After all it’s not the software that ends up doing the trading; it is you!
Similarly a screwdriver won't make a good car mechanic; it's how the mechanic uses the screwdriver that
counts.
TradeSim is a tool that allows one to objectively develop a successful trading system. After that, it is
up to you as a trader to implement this trading system as accurately as possible without any temptation on
your own part to modify it whilst you are trading it. Sounds simple, but how many traders have fallen into
the same old trap of modifying their system midstream with devastating consequences? If you believe that
you have a profitable trading system then why change it? To answer this question you have to look at the
way most people have been conditioned to think. If you have problems following your trading plan then the
problems could be caused by: 1.
2.
Lack of confidence in your trading system causing a conflict in your own mind. Part of
you may try to stay disciplined and follow your trading plan - the other part, which is
usually irrational and driven by your emotional state, tries to override your mechanical
decision-making process because you may have some scepticism and subconsciously
lack confidence in your trading system. Proper back testing will improve confidence in
your trading system. Once you have established that you have a historically and
statistically profitable system, and you have back tested it on out-of-sample data, only
then will your confidence in your trading system be improved.
Impatience due to being part of a random process where the result of each trade is
statistically insignificant but over a long run a good trading system should be biased
towards generating a profitable outcome. Since you cannot control or predict what the
markets will do, a fair percentage of your trades will be losers with controlled losses
providing that you have employed a suitable money management strategy. Trying to
convince your mind that this is acceptable and your reluctance to be part of a mechanical
process without any contribution from your emotional state is the reason why people
find it difficult to pull the exit trigger when stops are hit. Being conditioned to win all of
the time, your subconscious mind has the effect of making you believe that a
Copyright © 2000-2009 by Compuvision Australia Pty Ltd. All Rights Reserved
http://www.compuvision.com.au - Last updated on 26 March 2009
Page 24
TradeSim®
Final Release Version 6.4.1
losing trade will turn around and eventually be profitable. However what you think has
no bearing on what the market will do. The market doesn't care what you think; the
market does what the market does irrespective of what you think.
Having said all of this, if your trading system has a positive expectation then trading losses are part and
parcel of a statistically random process where over a long period of time your system should be biased
towards generating a profitable outcome. If you have problems grasping this concept, then try to think in
terms of averages in the long term rather than on a trade-by-trade basis.
Trading requires strict discipline and control of one’s emotional state. Hope, greed and fear play
no part in trading and these qualities can tend to reduce the efficiency if not completely destroy an
otherwise successful trading system. If you have trouble controlling your emotions then quite simply you
should not be trading until you get this aspect of yourself under control. This might seem like harsh
criticism but is one aspect of trading that usually rears its ugly head somewhere along the way of the
inexperienced trader’s path to self-destruction. No software will help you if you cannot get this part of
yourself in order. Just stick to your trading plan and remember there are no guarantees in this business.
Making money requires taking risks! However, risks can always be minimized and profits maximized with
good planning. Plan the trade and trade the plan!
TradeSim was developed to meet the needs of system developers who develop trading systems
that are statistically sound. When I was developing my own trading systems there were no real tools
available at the time to provide a quick and comprehensive analysis of my own trading systems. In other
words I usually developed what I considered to be a profitable trading system, did some simple
inconclusive tests on it and commenced to trade it without verifying it properly. Without proper system
development tools what I was really doing was flying blind and making the assumption that the system was
sound without any way of quantitatively measuring it. There were system development tools available, but
they were usually expensive and cumbersome to use, and didn’t integrate with my existing charting
package. As a result of this I began investigating the possibility of developing my own system development
tools. What started as a casual affair has turned into a full time project and the resulting effort is TradeSim.
I hope that anyone using this software will find it as useful in developing his or her own trading systems as
it has been in developing my own.
As this user manual is continually evolving there is always a possibility for errors and omissions
to creep in. If you spot any errors or inconsistencies please do not hesitate to contact me at
[email protected] . Also if you have any other suggestions or ideas about the software or the
manual please do not hesitate to contact me.
Acknowledgements.
Thanks and acknowledgement must be given to the feedback provided by countless number of TradeSim
users for their ideas, suggestions and bug reports. Without your help the product wouldn’t have advanced to
the level it is today.
Yours Sincerely
David Samborsky
David Samborsky
B.E.Communications R.M.I.T.
Melbourne
Copyright © 2000-2009 by Compuvision Australia Pty Ltd. All Rights Reserved
http://www.compuvision.com.au - Last updated on 26 March 2009
Page 25
TradeSim®
Final Release Version 6.4.1
Introduction
The importance of back testing
When trading, what is the question in most traders’ minds? To answer this question I shall quote the
introduction from Chapter 8 “Back Testing” of Mark Jurik’s book Computerized Trading4) .
Will my trading strategy be profitable? After having gone through the arduous process of crafting a trading
strategy, this is the question you must ask yourself. The ability to answer that question is the great promise
that back testing holds out for all traders. A successful back testing procedure will greatly reduce the
probability that you will begin trading with either an unprofitable strategy or one that does not meet your
expectations.
By adopting a sound and rigorous back testing approach, you will: •
•
•
•
Pinpoint which approaches to the market that is likely to be successful and which ones are not.
Generate good estimates of future performance for each trading strategy you test.
Create a record of your trading strategy's historical trading performance.
Produce data necessary for other components of your trading approach such as your asset allocation
strategy.
Profitability is not the only criterion by which a trading system should be evaluated. Drawdown and stress
should equally be considered as well. Before you open a trading account, are you satisfied that your system
is reliably profitable? Will drawdowns wipe out your account? Is your system trading in a way you can
tolerate? Can you tolerate long periods of no trading or too much trading? Can you tolerate a large string of
losses? The only way to answer these questions is to subject your trading system to extensive back testing.
TradeSim addresses all of these issues whilst exploring new ground in technical analysis and uncovering
new issues that have not been addressed by current software technologies. To understand some of these
aspects in more detail we need to look at some of the issues of the trader using technical analysis. We shall
start with some of the myths that are usually spread throughout the trading community.
Traders’ Myths
There are many myths surrounding the subject of trading. You only have to read some of the traders’
Internet forums and textbooks on technical analysis to see many of the unsubstantiated comments and
claims made about particular trading systems. This is not because people are not informed; quite the
contrary as most traders using technical analysis have probably read over a dozen books on the subject. The
real reason stems from the fact that there are not many tools around which allow the technical analyst to
easily and objectively substantiate and verify the many claims that are made. The result of this is that a lot
of unsubstantiated claims are made, and the onus is not on the person making a claim to prove it themself;
but rather it is the responsibility of others to disprove a claim before using the advice. With TradeSim,
verifying these claims is no longer difficult because TradeSim has comprehensive and in-depth analysis
capabilities that go way beyond the capabilities of conventional charting and technical analysis packages.
Just to give you an example of some of the unsubstantiated comments that are usually made, the following
are but some of the more common traders’ myths and propaganda that are repeated many times over:
“I think I have found the Holy Grail of indicators. These indicators work
really well when I overlay them on a chart”
Copyright © 2000-2009 by Compuvision Australia Pty Ltd. All Rights Reserved
http://www.compuvision.com.au - Last updated on 26 March 2009
Page 26
TradeSim®
Final Release Version 6.4.1
This is a typical comment from new entrants in the Technical Analysis arena. They spend vast amounts of
time looking for something that just isn’t there. Even worse is the fact that they will spend a vast amount of
money on books and magical software solutions that promise the ability to predict and outwit the markets
movements. Let me say this and I will quote Van Tharp3), “prediction has nothing to do with good
trading”. The so-called “Holy Grail” indicators may look good on a single chart when the overall trend of
the market is bullish. Remember the saying that a bull market is no substitute for brains! However when it
comes to actually trading this system or back testing using a true portfolio trade simulator such as
TradeSim a different story usually unfolds because back testing the system over a longer period or
simulating it over a portfolio of securities will usually show up its weaknesses due to diversification.
The following myth regarding invalid statistical hypothesis is one that is repeated time and time
again, however its implications regarding what is the actual truth is usually not so obvious. Typically you
often hear the following comment that goes something like this: -
“I’ve been trading this system for one year now and I am ahead. I can
honestly say that this is a profitable trading system.”
Yes you may have traded this system and it may have been profitable for you but one year is hardly enough
time to draw any conclusions. Even worse is the fact that someone else could have traded the same system
for exactly the same amount of time and just by selecting a different set of securities the result may have
yielded a net loss after the same period of time. What conclusion can you possibly draw from these two
experiments? Absolutely none, yet some traders will draw conclusions about their trading system from only
trading it one time with only twenty or so active trades. The hypothesis of trading a system once and
concluding that it is a profitable system is a fallacy without some sort of in-depth quantitative analysis to
back up the hypothesis that the trading system is a historically profitable one. To prove a point, we took the
following trading system based on a 9-day MACD crossover and simulated it over 5 years using a portfolio
containing the ASX top 200 stocks.
EntryTrigger := Cross(MACD(),Mov(MACD(),9,E));
EntryPrice := CLOSE;
ExitTrigger := Cross(Mov(MACD(),9,E),MACD());
ExitPrice := CLOSE;
InitialStop := 0;
{ no initial stop used }
We used the “Equal Dollar Units” position size model with $5000 dollars allocated to each trade and
started with an initial capital of $50,000 and allowed for a total transaction cost of $20.
Our first simulation yielded a net profit of 27.93%. Although this is nothing to write home about it is a
profit none the less. What conclusions can we make about this trading system? Historically speaking can
we conclude that this trading system has always been a profitable one? If we were back testing one security
then we could be fairly confident with the single outcome since the outcome would be unique; that is,
repeated back testing would always yield the same results.
However, since we are now trading a portfolio of securities, this opens up the possibility of
selecting many different permutations and combinations of trades that meet our trading criteria. Thus we
are no longer faced with a unique outcome when trading the system across a portfolio. In actual fact the
outcome from the first simulation was just one of the many possible outcomes from the many different
simulations with each simulation producing a different outcome. What about the other possible outcomes?
When trading with a portfolio of securities, most technical analysts don’t realize that the trading system no
longer produces a unique outcome, or that any other outcomes will yield similar results; this is because they
usually back test their trading system with a system tester that is limited to only one security at a time. Is it
possible to draw any conclusions about the trading system without some sort of in-depth analysis?
Just to prove a point we ran another simulation on the same trading system but this time with
random walking of trade selection with identical entry dates. With this option enabled the simulator
randomly selects trades from a group of trades with identical entry dates that meet our trading criteria and
enters new trade positions according to the position size model used. After running the simulation the
Copyright © 2000-2009 by Compuvision Australia Pty Ltd. All Rights Reserved
http://www.compuvision.com.au - Last updated on 26 March 2009
Page 27
TradeSim®
Final Release Version 6.4.1
system displayed an overall loss of 32.4%. Running another simulation came up with a profit of 2.48%.
Contrary to what most traders would expect, what we are seeing here is an inconsistency in the outcomes
giving weight to the fact that one cannot possibly draw a conclusion from only trading a portfolio once. To
thoroughly evaluate this trading system we ran a Monte Carlo simulation using TradeSim (Enterprise
Edition) and generated the following net profit distribution chart. A Monte Carlo analysis is used to
repeatedly analyse a system with the aim of exhaustively testing it with every possible combination of trade
combinations. (See the Chapter on Advanced Statistical Techniques for more information.)
A profit frequency distribution chart for this trading system was produced by running 5000
simulations on the trading system with each simulation generating a unique and random selection of trades
that met the entry date and position-sizing requirements. Note how the distribution chart resembles the
classic bell-shaped normal probability distribution function. Thus for the first time we can completely
characterize a trading system’s performance by exhaustively testing every possible trading combination and
then analysing and correlating the resulting data. This is something that is impossible to do with standard
charting and spreadsheet packages.
Note that for this example more than half of the trade simulations produced a loss, implying that
this system has less than a 50% chance of being profitable and is one that would not be recommended for
trading. An even worse aspect is the fact that we have not included any trade transaction costs, which
would only serve to reduce bottom line profitability and shift the profit distribution curve to the left. With
all other things being equal the outcome of a trading system when trading a portfolio of securities depends
on the chance selection of securities, which is why one trader will obtain different results compared to
another trader trading an identical trading system under the same conditions for the same period of time.
When trading a system using a portfolio of securities the outcome of the trading system can now
be considered to be a random event characterised by a discrete probability distribution function. This
characteristic of a trading system is always overlooked using conventional charting packages because the
system testers built into most charting packages are limited to testing a single security at one time.
Therefore the most important information used for deducing and characterising the performance of a
trading system is not available and so the true performance of a particular trading system is never fully
understood.
The most important issue here is that one could easily have been fooled into believing that the
system was quite good if it had only been simulated once and it had produced a reasonable profit outcome
that fell in the vicinity of the right tail of the profit distribution chart. This is why we cannot draw a
conclusion trading or simulating a system once when we are trading with a portfolio of securities.
The next myth regarding the Holy Grail of entry-strategies is one that can never be emphasized enough.
Copyright © 2000-2009 by Compuvision Australia Pty Ltd. All Rights Reserved
http://www.compuvision.com.au - Last updated on 26 March 2009
Page 28
TradeSim®
Final Release Version 6.4.1
“I am currently working on a new entry system which should improve my
profitability”
There is a common misconception amongst new traders that the entry strategy is the most important aspect
of a trading system. A lot of time is spent crafting trading systems by inventing new entry strategies. What
is not realized is that the entry strategy has the least effect on system profitability, whereas the exit and
position-sizing strategies will have the most profound effect on long-term profitability3). This is where
proper back testing would have alerted you to this fact. Substituting your entry system with a random entry
such as the outcome of a coin toss will make very little difference in the net profitability of your trading
system. In fact using a random entry such as a coin toss will most likely improve system performance
providing you have chosen a good position-sizing strategy because more trades will be taken compared
with using a deterministic entry strategy. The external MetaStock Plug-In, which comes with TradeSim,
includes a random number generator, which makes this procedure relatively simple.
The next myth is usually propagated by promoters of Black-Box trading systems who boast about
having better than 80% winning trades from their systems.
“Only systems which have more winning trades than losing trades will be
profitable in the long run.”
Without having any understanding of basic probability theory, winning trades are only part of the story
when it comes to devising a statistically sound trading system. This is a trap, which many traders fall into.
They believe that in order to be profitable in the long run their trading system must yield more winning
trades than losing trades. If the average winning amount is the same as the average losing amount then this
will be the case. However this will rarely be the case and most successful traders usually trade systems,
which have more losing trades than winning trades. How can this be so? In order to understand this better it
is necessary to understand the nature of random processes and talk in terms of trade expectation, which is a
measure of the average outcome per trade over a large number of trades. This is defined by the following
mathematical relationship3) ;
Expectation = PW * AW – PL * AL
Where;
PW
AW
PL
AL
is the probability of a winning trade
is the average win
is the probability of a losing trade
is the average loss
As an example consider a trading system that has 90% winning trades with an average win of $270; as well
as 10% losing trades with an average loss of $2700. Plugging these values into the above formula reveals
the truth about this system.
Expectation = (0.9 * 270) – (0.1 * 2700)
= -$27 per trade
The negative expectation yields a system that is right 90% of the time, but you eventually lose all of your
money trading it! Now consider a system, which has 40% winning trades with an average win of $400 and
60% losing trades with an average loss of $200. The trading expectation of this system tells another story
contrary to most people’s beliefs of what constitutes a winning trading system.
Expectation = (0.4 * 400) – (0.6 * 200)
= +$40 per trade
Although this system only has a success ratio of 40% it is profitable in the long term simply because it has
a positive expectation. Although a trading system with two possible outcomes is a rather over simplistic
Copyright © 2000-2009 by Compuvision Australia Pty Ltd. All Rights Reserved
http://www.compuvision.com.au - Last updated on 26 March 2009
Page 29
TradeSim®
Final Release Version 6.4.1
view of a trading system, Van Tharp in his book Trade your way to financial freedom3) explores this
concept in much more detail.
Designing a Holy Grail Trading System
Before we talk about Holy Grail Trading systems we should emphasize the following point:
“Nothing and no one can predict the future movements of the markets.”
If anyone tells you otherwise then they are trying to mislead you. It is amazing how many traders using
technical analysis think that it is a substitute for crystal ball gazing. Some traders go to great efforts seeking
the Holy Grail of indicators in order to outwit the markets:- there are none! At best we can only talk in
terms of probabilities and not absolutes. What we are looking for is a way of giving us a market edge so
that the balance of probability is in our favour whether or not we are trading in unfavorable market
conditions. This does not mean that we need to be concerned about exactly what trades will be profitable
and what ones won't be. As long as the losses are constrained with good money management strategies,
what we can be assured of is that in the long run we can be trading with a reliably profitable and robust
trading system that can be used across a broad market and one that will survive during periods of adverse
movements in the market.
Some traders will argue that you need to readapt your trading system to changing market
conditions, however these traders never seem to be able to provide any in-depth statistical analysis to
substantiate their claims. If you use different trading strategies for different market conditions then you will
still need to back test these strategies to see where their strengths and weaknesses lie. TradeSim’s in-depth
analysis will alert you to which systems are potentially profitable and which ones to stay clear of!
The following fact is more of a rule than a fact and has more to do with devising a successful trading
strategy than anything else. It is the foundation of any good money management rules, which is essential to
any successful trading system.
“Cut your losses and let your profits run”
Basically this rule tells us that any trading system you devise should have built in protection to minimize
losses whilst maximizing profits. If this rule is not adhered to in your trading system then one can be fairly
certain that your trading system will be doomed to failure. This is because a successful trading system is
not about being profitable on every trade but rather at a minimum it is about preserving your capital, which
leads us to the next important fact regarding trading.
Always aim to preserve your capital.
This statement follows on from the previous statement regarding maximizing profits and minimizing
losses. The main purpose of any trading system is to preserve capital. This may at first seem like a pointless
and futile exercise, because after all, why would you invest all of your time and effort, and risk all of your
money for little or no return when you can leave the money in a bank account and earn a measly amount of
interest for doing nothing? However what most people don’t realise is that trading offers the ability to
control losses but not the profits. You cannot predict how much profit you will make but you can at the
very least aim to preserve your capital base by limiting your losses. By controlling your losses and
preserving your capital base the profits will follow. Don’t be concerned with how much profit you will
make on any one trade. If you aim to limit your losses on each trade then the profits will follow
automatically.
Now that we have covered some of the important and unimportant issues relating to trading philosophies,
we shall now concentrate on issues relating to how TradeSim can fit into helping you develop a winning
trading strategy rather than trying to guess a winning strategy.
Copyright © 2000-2009 by Compuvision Australia Pty Ltd. All Rights Reserved
http://www.compuvision.com.au - Last updated on 26 March 2009
Page 30
TradeSim®
Final Release Version 6.4.1
The Trader’s Dilemma.
Given a trading system based on a set of indicators that define entry-date/price and exit-date/price with an
optional stop loss, how will this trading system perform over a period of time when trading an
arbitrary group of securities?
• To truly evaluate the past performance of a trading system we need a trading simulator, which mimics
the day-to-day trading activities of a typical trader.
• Trading Simulators based on a single security are fairly limited in their ability to evaluate the
performance of a trading system across a multiple security portfolio so we need more powerful
analysis tools. Until now this kind of software has been out of the reach of most traders who use
technical analysis.
Important facts regarding TradeSim
The following are facts regarding the capability of TradeSim that are important to any prospective trader
who uses back testing as part of their system development:
"Back test your trading system the way you would trade it using
TradeSim® - the missing link in trading system analysis and simulation!"
TradeSim is the first true realistic trading simulator/analyser for MetaStock that can quickly back-test and
evaluate a trading system across a portfolio of securities. With its powerful data processing capabilities
TradeSim can evaluate the historic performance of a given trading system within a matter of seconds and
do it with a realistic representation of a real life-trading scenario. Whether a single security or a multiple
security portfolio, TradeSim answers the simple question: -
“What would have happened if this system had been traded in the past
using an arbitrary portfolio of securities?”
Sounds simple - but is extremely complex if not impossible to do with MetaStock as it stands. However,
with TradeSim it is just a simple matter of running a MetaStock exploration on a portfolio of securities
using your own set of indicators. When the exploration has finished you just simply run TradeSim and
analyse the resulting trade data.
“With TradeSim, MetaStock becomes more powerful than it ever was –
even rivalling trading packages costing many thousands of dollars!”
You are probably not aware that to approach the functionality and power that TradeSim adds to MetaStock
you would need to spend many thousands of dollars more than the combination of both packages put
together. Even then, competing packages fall quite short when it comes to analysis power and options as
well as simplicity of operation. TradeSim was built right from the ground up with with the professional
trader in mind!
“TradeSim dispels the myths of indicator performance!”
Your system may look good with an expert overlayed on a single chart. “But what about its real world
trading performance?”
Typically your system will consist of entry and exit triggers and prices, as well as an initial stop loss.
These five parameters basically define a framework for a trading system. The trouble with trying to back
Copyright © 2000-2009 by Compuvision Australia Pty Ltd. All Rights Reserved
http://www.compuvision.com.au - Last updated on 26 March 2009
Page 31
TradeSim®
Final Release Version 6.4.1
test a trading system is that the system tester built into MetaStock is only limited to a single security with
only one position size model with a fixed initial capital. As a result this can give a very distorted view of
your potential trading system performance, which can be very misleading for a number of reasons, namely:
• Because back testing has only been applied to one trading entity and not across a wide range of trading
entities from different industry groups, the result is an unrealistic representation of a typical real life
trading system, which is usually traded across a diverse range of securities.
• Limiting of system testing to a single trading entity will result in an inadequate number of trades. Back
testing your system using one trading entity may only yield twenty or so active trades. Hardly enough
to evaluate its true performance and very misleading from a statistical point of view!
• Insufficient choice of position-sizing models limits evaluating the system using a position-sizing
model, which may not be optimal for the trading system under investigation.
Thinking about buying a Black-Box trading System?
You’ve probably been exposed to the hard sell of a Back box trading system at some time or another either
through a free seminar or just passing by a stand at a home show when some salesman somehow got your
undivided attention. Yes these software gadgets look and sound pretty impressive and even more
impressive is the price tag, which usually starts at around the five-digit mark. You’re usually invited to a
seminar, which is some introduction to trading on the Stock market with computer assisted trading software
- their software of course! Their black box software comes with a number of proprietary trading systems
and indicators, none of which they are at liberty to disclose nor can they be reproduced by anyone else
using any other software packages such as MetaStock, well so they say! The biggest attraction (illusion)
that is promoted with these systems is the ability to make money with very little effort. However, nothing
could be further from the truth.
The usual sales spiel is that their black-box trading system is a sure winner, and they back it up with what
appears to be a few winning hindsight trading examples that are not realistic of a true trading track record,
which would normally include several losing or stopped-out trades – but that is another story. If that hasn’t
whet your appetite they usually back up their winning trades with the leverage of derivatives. “At ten
thousand dollars plus the cost of the data download the package is a bargain and will pay for itself in no
time” – or will it? How does one really know? With no past credible trading results to back up their claims,
what are you actually paying for when you hand over your hard earned cash or get stitched up to a finance
company. I suggest that with no past trading results to back up their claims you don’t touch it with a tenfoot barge pole! I’m not saying that these systems don’t necessarily work; what I am saying however is that
any legitimate and ethical seller of a trading system would back up his sales spiel with a proven trading
record over at least five years. However a proven trading track record will no doubt include several losing
or stopped-out trades, which goes against the Black-Box sales spiel of being right most of the time even
though being right all of the time is not a prerequisite for a successful trading system—nor is it realistic, as
it is tantamount to market prediction. Having an infallible trading record makes the black-box system more
attractive to the naïve and experienced traders will no doubt be very suspicious of such claims!
The unfortunate aspect of all of this is that most punters expect to make money from the markets for very
little investment of their own time and effort which is why they are quite ready to part with their hard
earned cash in exchange for the promise of a money making machine that does all of the hard work for
them. Unfortunately such a machine does not really exist and the vendors of these packages make more
money out of selling the software to unsuspecting punters than they would if they used their own software
to trade with. Successful trading requires strict discipline and a lot of hard work and effort – there are
no short cuts! Anybody telling you different is just lying to you or profiteering from your own ignorance
and lack of education.
What is even more unfortunate is the fact that it is not hard to put together a potentially winning trading
system using low-cost charting and technical analysis packages such as MetaStock and TradeSim, thereby
saving you money that could be used for more important things like trading capital. The choice is entirely
Copyright © 2000-2009 by Compuvision Australia Pty Ltd. All Rights Reserved
http://www.compuvision.com.au - Last updated on 26 March 2009
Page 32
TradeSim®
Final Release Version 6.4.1
up to you the individual if you want to be lazy and take what appears to be the easy road, and risk buying a
white elephant or put on your thinking caps and learn the ropes the hard but sure way.
Using TradeSim
To analyse or back-test a trading system requires a suitable history of trade data. Typically the trading data
may have come from real trades, paper trades or computer generated trades such as a set of indicators or an
expert overlayed on a chart in MetaStock.
However the downfall of using actual trade data is that usually there is an inadequate number of trades or
sample points for a proper valid statistical analysis to be made. Another limitation of using past actual
trading data is that the trade data has been tied to a particular trading system which reduces analysis to one
trading methodology and may not reveal an optimum trading strategy for the securities of interest. In other
words you could only evaluate the trading system for which you have trade data. You could of course paper
trade a system but the disadvantage of this is that you would have to wait a long time to generate the
trading information. For example to paper trade a system over three years would require you to spend three
years of your time executing fictitious trades in order to evaluate your trading system. Even then this may
be an entirely pointless exercise because it doesn’t take into account all of the other hidden costs such as
slippage which can make or break a trading system. A far easier and quicker method would be to let a
computer-charting package generate the trade data, based on your trading criteria.
Using MetaStock to generate trading data is very difficult if not impossible to do as it stands.
Traditionally a set of indicators or an expert would be overlayed on a chart and the resulting chart would be
visually inspected for all of the entry and exit triggers. The dates and prices would be documented or added
to a spreadsheet for further analysis. A most tedious and time-consuming task for one security let alone a
portfolio of securities. Finally, after struggling to generate a database of trading data we are presented with
the problem of how to analyse this data in a way that accurately represents how it would actually be traded
in real life. You could of course use the system tester built into MetaStock however it is only limited to
analysing one security at a time which is totally unrealistic of a real trader who usually trades many
securities at the one time. TradeSim solves these issues as well as a whole lot of other issues.
To use TradeSim to back-test and analyse a trading system the procedure can be broken down into three
steps as shown by the following flowchart diagram:
1.
2.
Step 1:
Step 2:
Develop Trading
System
Generate Trade
Database File
Step 3:
Analyse the
Trading System
using TradeSim
Create a trading system in MetaStock that you want to analyse based on a set of entry and exit
conditions as well as an optional initial stop. As outlined in the introduction, a framework for a
trading system can basically be defined using five parameters. These are Entry-trigger/date,
Entry-price, Exit-trigger/date, Exit-price and an optional Initial-stop. The optional initial-stop—or
money management stop as it is sometimes referred to—can be used with position-size models
that use the initial stop when calculating the position size for the trade. If an initial stop is not
used it should be set to zero.
Generate trade data using the trading criteria outlined in step 1 using a special MetaStock Plug-In
that comes with the TradeSim package. A special external formula Plug-In for MetaStock has
been written that allows this trade data to be written to a proprietary trade database file where it
can be used by TradeSim for further analysis. This external Plug-In can be used in one of two
ways. First, it can be combined with an indicator and then overlaying it on a single chart where it
will generate trade data for that chart. Second, it can be used as part of a MetaStock Exploration
to generate trade data for multiple securities. In either case its syntax use is similar to the syntax
use for a normal indicator except that it is called using the ExtFml() function that is built into the
MetaStock indicator language starting with Version 7.0 and above.
Copyright © 2000-2009 by Compuvision Australia Pty Ltd. All Rights Reserved
http://www.compuvision.com.au - Last updated on 26 March 2009
Page 33
TradeSim®
Final Release Version 6.4.1
3.
Finally analyse the acquired trade data by running TradeSim and using its powerful data
processing analysis capabilities.
Code examples
Numerous code examples are given throughout this manual to illustrate the concepts described. Code
examples are written in mono-spaced Courier type on a grey background frame, an example of which is
shown below.
EntryTrigger := Cross(MACD(),Mov(MACD(),9,E));
EntryPrice := CLOSE;
ExitTrigger := Cross(Mov(MACD(),9,E),MACD());
ExitPrice := CLOSE;
InitialStop := 0;
{ optional initial stop }
To save time retyping these examples you can easily copy and paste these examples into MetaStock by first
highlighting and copying the code into the clipboard followed by pasting the code directly into a MetaStock
Indicator or Exploration. Once the code has been exported into MetaStock it can easily be changed to suit
your needs or application. Feel free to use the examples as they are or experiment by modifying the
examples.
Important: You can save time re-typing in formulas from the TradeSim User manual by
copying and pasting formulas from the TradeSim User manual. To do this you have to
click on the "Text Select Tool" on the Adobe Acrobat Reader Toolbar (i.e., the one with
the 'T' and square lasso next to it). Alternatively just press the v key once you are in the
Adobe reader. Once this is enabled you can copy and paste formulas from the manual as
you would in a word processor or text editor.
Feature Comparison and Version Support
The following table compares the feature set between different versions of the software. The higher
software version always contains a superset of the lower versions (e.g., the Professional Edition of
TradeSim contains all of the features of the Standard Edition). This manual describes all features whether
or not they are supported by the current version that you have purchased. Unless otherwise specified a
description in this manual applies to all versions Standard, Professional, and Enterprise editions. If a feature
pertains to a higher version of the software such as the Professional or Enterprise editions then a suffix will
be added enclosed in braces after the item heading. For example,
Single Simulation - is supported in all versions.
Exporting the Trade Database {P,E} - is only supported in the Professional and Enterprise editions.
Monte Carlo Analysis {E} - is only supported in the Enterprise Edition.
The following table summarizes what features are supported in each version of the software. A tick in
any box indicates that the feature described at the left of the table is included in the software version listed
at the top of the column. A cross indicates that the feature described at the left of the table is not
available in the software version listed at the top of the column.
Feature
Standard
Professional
Copyright © 2000-2009 by Compuvision Australia Pty Ltd. All Rights Reserved
http://www.compuvision.com.au - Last updated on 26 March 2009
Enterprise
Page 34
TradeSim®
Final Release Version 6.4.1
Trading Simulator
Standard Edition
Professional Edition
Enterprise Edition
Unlimited
Unlimited
Unlimited
Standard Edition
Professional Edition
Enterprise Edition
True Portfolio Trading Engine
Stocks
Commodities
CFD’s
Multiple Position Size models
Full specification of Trading
Parameters and Rules
Dynamic Money Management
Dynamic Trade Management
Modelling of Slippage
Multiple Security Portfolio Testing
Simultaneous Testing of multiple
Trading Systems.
Simultaneous Testing of multiple
Position Size models.
Number of trading entities
Random security selection
Basket Tester
Fully automated Monte Carlo
analysis
Simulation of Trade Pyramid
Strategies
Trading on Margin, CFD’s
Trade by Trade specification of the
Point Value, Initial Margin,
Transaction Cost, Rank, Margin
Requirement.
MAE and MFE analysis
Multiple Periodicity Trade Database
Generation
Trade Simulation Reports
Detailed Report
Performance Summary
Trade Statistics Table
Trade Statistics Chart
Copyright © 2000-2009 by Compuvision Australia Pty Ltd. All Rights Reserved
http://www.compuvision.com.au - Last updated on 26 March 2009
Page 35
TradeSim®
Final Release Version 6.4.1
Security Profit Chart
Monte Carlo Report
Full Color Printable Reports
Rich Text Format
Export Capability
Copy and Paste
Composite Report Generator
Trade Database Manager
Functionality
Standard Edition
Professional Edition
Enterprise Edition
Basic
Advanced
Advanced
Standard Edition
Professional Edition
Enterprise Edition
Basic
Advanced
Advanced
Standard Edition
Professional Edition
Enterprise Edition
Standard Edition
Professional Edition
Enterprise Edition
Export Capability
Trade Log
Reporting
Export Capability
Dynamic Link to Charts
Dynamic Link to the Trade
Database
Highlight Open Trades
Charting Capability
Dynamic Panning and Zooming
Trade Inspector
Open Trade Inspector
Dynamic Link to the Trade Log
Export Capability
Stack/Link Multiple Charts
Compressed Time Scale Charts
Linear Time Scale Charts
Close Trade Charts
Equity Chart ($)
Equity Chart (%)
Weekly Net Profit Chart
Copyright © 2000-2009 by Compuvision Australia Pty Ltd. All Rights Reserved
http://www.compuvision.com.au - Last updated on 26 March 2009
Page 36
TradeSim®
Final Release Version 6.4.1
Weekly Return Chart
Monthly Net Profit Chart
Monthly Return Chart
Yearly Net Profit Chart
Yearly Return Chart
Capital In Trades Chart
Drawdown Chart
Underwater Equity
Reward/Risk Ratio (R-multiple)
Chart
Winning Trades (%) Chart
Losing Trades (%) Chart
Portfolio Heat ($)
Portfolio Heat (%)
Open Trades
Trade Profit Distribution
R-multiple Distribution
Open Trade Charts
Standard Edition
Professional Edition
Enterprise Edition
Bar by Bar Open-trade equity
Bar by Bar Closed-trade equity
Bar by Bar Drawdown
Bar by Bar Underwater Equity
Weekly Profit
Weekly Return
Monthly Profit
Monthly Return
Yearly Profit
Copyright © 2000-2009 by Compuvision Australia Pty Ltd. All Rights Reserved
http://www.compuvision.com.au - Last updated on 26 March 2009
Page 37
TradeSim®
Final Release Version 6.4.1
Yearly Return
Other Charts
Standard Edition
Professional Edition
Enterprise Edition
Standard Edition
Professional Edition
Enterprise Edition
Standard Edition
Professional Edition
Enterprise Edition
Miscellaneous
Standard Edition
Professional Edition
Enterprise Edition
User Manual
Online/PDF format
Online/PDF format
Online/PDF format
Unlimited
Unlimited
Unlimited
Security Bar Charts
Advanced Statistical Analysis
Fully automated Monte Carlo
analysis
Advanced statistical analysis
MetaStock Interface
Simple interface to MetaStock
Trade Database generator
ToolBox
MetaStock Formula Extension
Library
Portfolio security list generator
Random number generator
Fast Trailing Stop Function
Symbol length filter function
Support for Trade Pyramid
Strategies
Sample Trade Database Files
License Period
Import/Export Text Trade
Database and CSV files
Copyright © 2000-2009 by Compuvision Australia Pty Ltd. All Rights Reserved
http://www.compuvision.com.au - Last updated on 26 March 2009
Page 38
TradeSim®
Final Release Version 6.4.1
Software Requirements
To generate trade data for use with TradeSim you will need MetaStock Version 7.0 or above. If you are
using an earlier version of MetaStock you will need to contact Equis (www.equis.com) or the vendor you
purchased your software from in order to upgrade to a later version. The following information suggests
configurations for using TradeSim:
Minimum Configuration
Microsoft Windows Windows 2000, Windows XP
Pentium III or Equivalent running at 800MHz
256 Megabytes (256 Mb for XP and 2000) of RAM or greater
20 Megabytes of free hard disk space
Screen Resolution of 1024x768 or better with 256 colors or better.
Copyright © 2000-2009 by Compuvision Australia Pty Ltd. All Rights Reserved
http://www.compuvision.com.au - Last updated on 26 March 2009
Page 39
TradeSim®
Final Release Version 6.4.1
Software Installation
The installation of TradeSim is fairly straightforward and should not present any problems provided that
the following instructions are carried out. After downloading the SetupTradeSim.exe file into a temporary
folder on your hard disk run the SetupTradeSim.exe program by either double clicking it using the
Windows Explorer or selecting Run from the Start menu and select the SetupTradeSim.exe program that
you downloaded. You should be greeted with the following screen:
You can view any last minute additions as well as the modification history by clicking on the More
Information button.
Warning Do not change the default installation directories from the Advanced Options
dialogue box. These have been automatically been determined and should not been
altered. At the very least both TradeSim and Metastock should be installed on the same
drive and in the default Windows “Program Files” directory.
You can select which components you want to install by clicking on the Select Components button,
however new users should not need to worry about this and simply proceed with the installation by clicking
on the No-Questions-Asked Installation button.
After TradeSim has been successfully set up, the TradeSim icon will be placed on the
desktop. TradeSim can be run by double clicking the TradeSim icon on the desktop.
Alternatively it can be run from the TradeSim program menu, ie. [Start Programs
TradeSim TradeSim]
Copyright © 2000-2009 by Compuvision Australia Pty Ltd. All Rights Reserved
http://www.compuvision.com.au - Last updated on 26 March 2009
Page 40
TradeSim®
Final Release Version 6.4.1
Installing the MetaStock® Formula Library and
Examples.
During installation the Metastock Formula Setup program ‘FOSetup.exe’ will be copied across to the
TradeSim program directory. The Formula Setup program contains all of the support programs needed by
Metastock in order to work with TradeSim. It also contains some example indicators, explorations and
experts.
Warning: The formula setup program will attempt to overwrite any existing indicators
and explorations that were installed using a previous TradeSim setup program, so if you
have modified the formulas in any way it would be advisable to either make a copy or to
rename them.
If Metastock is already installed on the system the Formula Setup program will automatically be run at the
end of the installation. However if Metastock is installed and and the Formula Setup program is not run
(i.e., the system had to be rebooted) you can install it at anytime by running it from the TradeSim program
directory.
If you need to reinstall or update the library you will need to run the formula set-up program FOsetup.exe,
which is installed in the TradeSim program directory. To run FOsetup.exe just run FOsetup.exe from the
TradeSim program menu, i.e., [Start Programs TradeSim MetaStock Add-ons MetaStock
Formula Setup] then follow the setup instructions.
Manually installing the TradeSim.DLL Plugin
If you can’t get the formula setup to work you can still manually install the plugin by following the
instructions below.
Make sure Metastock is not running. Open up file explorer and copy Tradesim.DLL from
C:\Program Files\TradeSim\Plugins
To :C:\Program Files\Equis\MetaStock\External Function DLLs
Note: The actual location of the files may differ depending on how you have installed the
software.
Installation for BullCharts® Users
BullCharts® users can install the TradeSim support files for use with BullCharts. The setup installation
program will automatically detect if BullCharts is installed and automatically configure the installer to
install the necessary support files to use BullCharts with TradeSim. If necessary you can enable or disable
installation of the TradeSim support files for BullCharts from the installer itself by clicking on the ‘Select
Components and Install’ button from the main installation window. If you already have BullCharts installed
it is advisable to check to see if this option has been enabled as shown in the example screen grab below.
Copyright © 2000-2009 by Compuvision Australia Pty Ltd. All Rights Reserved
http://www.compuvision.com.au - Last updated on 26 March 2009
Page 41
TradeSim®
Final Release Version 6.4.1
At the end of the installation and if support for BullCharts has been enabled the ‘TradeSim.dll’ DLL file
should have been installed in the BullCharts directory i.e., [C:\Program
Files\BullSystems\BullCharts\External Function Dlls]
Registering the Software
Warning: TradeSim uses an advanced copy protection scheme to thwart software piracy.
The protection software is transparent to the operation of the underlying software so it
should impose no problems to the user. Our policy regarding Copyright is that we don’t
believe people who genuinely purchase our products should be underwriting those who
don’t. As a business we cannot possibly survive if our product is being stolen and resold
at a discount thus depriving us of valuable revenue needed to keep our business in
operation and to provide genuine purchasers with a service for which they have genuinely
paid for. In exchange for the minor inconvenience we offer a 12-month free upgrade
period.
If you have been sent unsolicited emails regarding pirate-trading software do not
be tempted to purchase anything from these unscrupulous operators. These operators are
usually run by scam artists under the guise of a single person being the front-runner for
organized crime syndicates. The software they offer does not work correctly, and usually
contains viruses and Trojans. Also you won’t be eligible to receive updates that are free if
you were to purchase directly from any authorized TradeSim resellers.
NOTE: The previous versions(4 & 5) of TradeSim used an online activation registration
scheme. Due to incompatibilities on some users machines we have changed to a new file
registration scheme.
Requesting a License Key
When TradeSim is first installed and run it will operate in Trial mode for so many days with all of the
features of the Standard Edition. When TradeSim is run in Trial mode or the trial has expired it will always
Copyright © 2000-2009 by Compuvision Australia Pty Ltd. All Rights Reserved
http://www.compuvision.com.au - Last updated on 26 March 2009
Page 42
TradeSim®
Final Release Version 6.4.1
ask you whether or not you want to register the software in which case you should click ‘Yes’ if you have
purchased a valid license. Then follow the on screen instructions to request a license key.
Once you have been sent the license key, enter the details into the registration box and activate your
software.
The current License Status.
The current status of your TradeSim License can be found from the Help menu ie go Help
About.
Uninstalling the Software
Uninstalling TradeSim
TradeSim can be uninstalled one of two ways. TradeSim can be uninstalled by clicking on the “Add or
Remove Programs” software icon from the Control Panel and selecting TradeSim from the list.
Alternatively, TradeSim can directly be removed by running the uninstaller from the TradeSim Program
menu. Either way, just follow the instructions of the uninstaller to uninstall TradeSim.
Note: Uninstalling TradeSim will not remove the plugin from either or both of the
Metastock or BullChart’s directories. This will have to be done manually as explained in
the next section.
Copyright © 2000-2009 by Compuvision Australia Pty Ltd. All Rights Reserved
http://www.compuvision.com.au - Last updated on 26 March 2009
Page 43
TradeSim®
Final Release Version 6.4.1
Removing the TradeSim Plugin
Removing the TradeSim Plugin from Metastock
Note: It is recommended that you remove the plugin if TradeSim has been uninstalled
otherwise every time Metastock is run the plugin will attempt to run TradeSim
Make sure Metastock is not running and delete TradeSim.dll from the external plugin directory. It is
usually installed in the following directory on your drive:C:\Program Files\Equis\MetaStock\External Function DLLs
Note: The actual directory where the plugin is installed may vary depending on how you
have installed Metastock on your PC.
Removing the TradeSim Plugin from BullCharts
Make sure BullCharts is not running and delete TradeSim.dll from the external plugin directory. It is
usually installed in the following directory on your drive:C:\Program Files\BullSystems\BullCharts\External Function Dlls
Note: The actual directory where the plugin is installed may vary depending on how you
have installed BullCharts on your PC.
Installing WinHelp for Windows Vista
TradeSim uses WinHelp to display some context sensitive help. Windows Help (WinHlp32.exe) is a Help
program that has been included with Microsoft Windows versions starting with the Microsoft Windows 3.1
operating system. However, the Windows Help program has not had a major update for many releases and
no longer meets Microsoft's standards. Therefore, starting with the release of Windows Vista, the Windows
Help program will not ship as a feature of Windows. If you want to view 32-bit .hlp files, you must
download and install the program (WinHlp32.exe) from the Microsoft Download Center.
Click here to install WinHelp for Windows Vista
http://www.microsoft.com/downloads/details.aspx?FamilyId=6EBCFAD9-D3F5-4365-8070334CD175D4BB&displaylang=en
Quick Start
Before you do anything we suggest that you read the introductory chapter of this manual and familiarize
yourself with the concept of TradeSim.
You can run TradeSim straight away and familiarize yourself with its operation by using some of the
example trade database file examples that were installed during the setup procedure. At this stage it is not
necessary to understand the mechanics of generating trade database files to use the example database files
with TradeSim. For a rundown on the operation of TradeSim you should read the chapter Quick Start
Tutorial. After you have familiarized yourself with the operation of TradeSim then you should reread this
manual from the start.
Copyright © 2000-2009 by Compuvision Australia Pty Ltd. All Rights Reserved
http://www.compuvision.com.au - Last updated on 26 March 2009
Page 44
TradeSim®
Final Release Version 6.4.1
Quick Start Tutorial
This chapter has been moved into a separate document called “Quick Start Tutorial”. This document will
have been installed in the TradeSim Program directory and can be viewed by accessing the TradeSim
Program menu or via the Help menu in TradeSim.
Copyright © 2000-2009 by Compuvision Australia Pty Ltd. All Rights Reserved
http://www.compuvision.com.au - Last updated on 26 March 2009
Page 45
TradeSim®
Final Release Version 6.4.1
Generating Trade Data
Note: It is strongly recommended that you always rebuild your trade database files with
the latest Metastock/TradeSim Plug-In before simulating them with TradeSim. Small
changes to the trade database produced by later versions of the Plug-In can sometimes
have dramatic effects on the simulation results. The current Version of TradeSim.dll
Metastock Plugin is Version 8.0.0. Please check the Readme file installed with TradeSim
for the revision list of the current Plug-In.
To analyse a trading system using TradeSim requires a source of trade data. This should not be confused
with security data that is used by the charting program itself. The key to generating the trade data from
MetaStock lies in a custom external function called RecordTrades(…) which is part of an external DLL
Plug-In that was installed when TradeSim was installed on your computer. By incorporating this function
into your indicators or explorations this external function can be used to generate a trade database for a
single security or for multiple securities. A flow diagram of the whole process is shown in the following
diagram.
MetaStock Application
Security
Data
Indicator or
Exploration
TradeSim(dll)
(RecordTrades
External
Function)
Trade
Database file
Windows Messaging
ToolBox
TradeSim(exe) Application
Security data is read into MetaStock either by loading up a chart or running an Exploration. MetaStock then
calls the RecordTrades external formula, which writes the trade data to a trade database file, which can be
later read and used by TradeSim for analysis.
Note that this aspect of the whole process is probably the most difficult and tedious of all
since MetaStock does not provide us with the most streamlined interface to the outside
world. However we have taken the drudgery out of creating a trade database so a bit of
perseverance, patience and some elbow grease will go a long way. The rewards to the
user being that things start getting easier after you have mastered this aspect of the whole
process.
The TradeSim External DLL MetaStock Plug-In.
Typically a trading system will consist of entry and exit triggers and prices, as well as an optional initial
stop-loss parameter. These five parameters basically define a framework for a trading system. The function
used to record the trade data is contained in an external DLL function called ‘TRADESIM.DLL’ and is
Copyright © 2000-2009 by Compuvision Australia Pty Ltd. All Rights Reserved
http://www.compuvision.com.au - Last updated on 26 March 2009
Page 46
TradeSim®
Final Release Version 6.4.1
stored in the MetaStock external function directory after it has been installed. The syntax of the
RecordTrades function is shown below.
ExtFml( "TradeSim.RecordTrades", { 1. Name of external function }
“TRADE_FILENAME”,
{ 2. Trade Data Filename }
TRADE_POSITION,
{ 3. Trade Position Type }
EntryTrigger,
{ 4. Entry Trigger }
EntryPrice,
{ 5. Entry Price }
InitialStop,
{ 6. Initial Stop }
ExitTrigger,
{ 7. Exit Trigger }
ExitPrice,
{ 8. Exit Price }
START);
{ 9. Trade Recorder Control }
Note that because we are calling an external formula we need to use the ExtFml() function that is part of
the MetaStock indicator language for Version 7 and above. (If you are using an earlier version of
MetaStock before Version 7 then you will need to contact Equis or the vendor you purchased the software
from in order to upgrade to a later version.) A detailed description of the parameters for the RecordTrades
external function is given in the table below.
Parameter
1
Description
The name of the external function along
with the name of the external DLL that
contains it
The Trade database filename in quotes. If
this file does not exist it will be created
when the RecordTrades function is called.
2
3
4
5
6
7
8
The Trade Position parameter, which
specifies whether the trade is on the long
or short side.
The Entry Trigger parameter is used to
specify when to enter a trade. It can be
any formula, which gives a binary result.
The Entry Price parameter is the price of
the underlying security when the Entry
Trigger is true. It can be any formula or
predefined data array.
The optional Initial Stop parameter is
used for trading systems, which rely an
initial stop when calculating the position
size for a trade. It can be any formula or
predefined data array.
The Exit Trigger parameter is used to
specify when to exit a trade. It can be
any formula, which gives a binary result.
The Exit Price parameter is the price of
the underlying security when the Exit
Trigger is true. It can be any formula or
Allowable Values
"TradeSim.RecordTrades"
Any file name e.g., “My Trades”, “MACD
Long”
Note: When specifying a trade database
filename do not use any characters that are
not permitted in normal file naming
convention such as \/:*?<>|. Do not specify
a path and filename extension. All trade
database files are automatically appended
with a trb extension and are stored in the
“c:\tradesimdata” directory.
LONG or SHORT to record long or short
trades respectively.
Any formula which gives a binary result e.g.,
Cross(MACD(),Mov(MACD(),9,E))
Any formula or predefined data array such as
CLOSE, OPEN, HIGH, LOW,
(H+L)/2 etc.
If the Initial Stop is not used it should be set
to zero, otherwise it can be any formula or
predefined data array e.g., CLOSE-3*ATR(10)
Any formula that gives a binary result e.g.,
C < Ref(H,-1)
Any formula or predefined data array such as
CLOSE, OPEN, HIGH, LOW (H+L)/2 etc.
Copyright © 2000-2009 by Compuvision Australia Pty Ltd. All Rights Reserved
http://www.compuvision.com.au - Last updated on 26 March 2009
Page 47
TradeSim®
Final Release Version 6.4.1
9
predefined data array.
The Trade Recorder control parameter is
used to control the trade recording
process. It is always set to START for the
first reference to the Trade Recorder
function call in an indicator or exploration.
In subsequent calls to the Trade Recorder
function it is set to CONTINUE.
START, CONTINUE
Problems using the TradeSim Plug-In
We digress at this point to remind users that it is important to understand the limitations and problems that
can arise when using the MetaStock plugin. These issues are covered in detail at the end of this chapter in
‘Problems using the TradeSim Plug-In’ , and we suggest that you come back to it after you have
familiarized yourself with all of the concepts in the remaining sections of this chapter.
RecordTrades function limitations
Due to the limitations of the TradeSim/MetaStock external DLL interface there can be a problem when you
try and rerun the same exploration with different portfolios, particularly when the first security is different
in each of the portfolios. The external Plug-In contains a number of variables that keep track of the
database name along with the first security symbol. If you rerun a record trades exploration with a different
portfolio, which has a different first security symbol name, the trade database file may not be reset or
rewritten correctly. Please keep this in mind when you are using MetaStock to create a trade database file.
These issues are covered in detail at the end of this chapter in ‘Problems using the TradeSim Plug-In’.
Essentially the symptoms of this problem are that the database may contain duplicate trades or exclude
some trades. There are three ways around this problem:
1.
First, use different explorations with different trade database filenames when creating trade
databases using the same trading system but with different portfolios (e.g., “My Trades ASX100”,
“My Trades ASX200” etc.) The idea being that you always use the same portfolio list with the
same trade database file and don't use the same trade database file name with different portfolio
lists.
2.
Run a different trade database exploration with a different trade database filename before you
rerun the same trade database exploration.
3.
Alternatively, delete the trade database (.trb) file before regenerating it. Trade database files are
stored in the c:\tradesimdata directory. This will force the RecordTrades function to reset any
internal variables and regenerate the trade database file correctly.
Copyright © 2000-2009 by Compuvision Australia Pty Ltd. All Rights Reserved
http://www.compuvision.com.au - Last updated on 26 March 2009
Page 48
TradeSim®
Final Release Version 6.4.1
The ToolBox
The ToolBox is an aid, which assists the user when creating a trade database. Although the ToolBox
components are built into the TradeSim application itself the TradeSim plugin (TradeSim.dll)
communicates with it using a messaging scheme. This allows seamless integration within the Metastock
environment even though the functionality of the ToolBox is built into the TradeSim application itself.
The ToolBox contains a new Report Log Tool window, which replaces the previous ErrorLog.txt
file. In addition there is also a Signal Chart Tool window, which can be brought up for a given Symbol
when a trade database exploration or indicator is invoked with the appropriate symbol. This can assist in
debugging a trading system by carefully inspecting the trade signals it produces for a given security.
The ToolBox is accessible when TradeSim is started. If TradeSim is not already running when
Metastock is started it will automatically be run so that it is immediately available. When TradeSim is
invoked by running Metastock,. TradeSim is run in a minimized state and an icon is automatically placed in
the system tray, which is also used for denoting the current status of the Report Log.
System Tary Icon for TradeSim
This icon can change depending on the status of a trade database exploration. When a trade database
exploration is run the appropriate icons are displayed according to the table below.
Copyright © 2000-2009 by Compuvision Australia Pty Ltd. All Rights Reserved
http://www.compuvision.com.au - Last updated on 26 March 2009
Page 49
TradeSim®
Final Release Version 6.4.1
System Tray Icon
Trade Database Exploration Status
When Metasock is first run the plugin automatically runs TradeSim in a
minimized state. Clicking on this icon will restore TradeSim to its normal
size.
When this icon is flashing a Trade Database exploration has been run from
within Metastock and informational messages have been written to the Report
Log. The Report Log will automatically be displayed.
When this icon is flashing a Trade Database exploration has been run from
within Metastock and information as well as warning messages have been
written to the Report Log. The Report Log will automatically be displayed.
When this icon is flashing a Trade Database exploration has been run from
within Metastock and information, warning as well as error messages has been
written to the Report Log. The Report Log will automatically be displayed.
Clicking with the right mouse button on the TradeSim Icon will popup a menu.
This menu can also be accessed from the TradeSim menu bar. However unlike all of the other menus it is
located at the right hand side of the menu bar.
The Tool Box Task Bar Menu
Open Report Log
Displays the Report Log Window if available and the host charting application is currently displayed.
If the Report Log Window is already open then selecting this option will bring this window to the
foreground.
Open Signal Chart
Displays the Signal Chart Window if available and the host charting application is currently displayed.
If the Signal Chart Window is already open then selecting this option will bring this window to the
foreground.
Lock Windows
When enabled the Report Log and Signal Chart Windows are locked to the TradeSim Main Form even
though individually they can be resized and moved independently.
Automatically Popup the Report Log
When enabled the Report Log window will be shown and brought to the front when a trade database
exploration is run in Metastock and messages are being sent to TradeSim to alert the user. By turning
off this option the Report Log will not automatically popup but the balloon hint will still be displayed
from the system tray icon alerting the user of impending messages.
Quit TradeSim
Quits the TradeSim application.
Copyright © 2000-2009 by Compuvision Australia Pty Ltd. All Rights Reserved
http://www.compuvision.com.au - Last updated on 26 March 2009
Page 50
TradeSim®
Final Release Version 6.4.1
Host Control Options
You can control the way that TradeSim interacts with the Host program. The Host application is one that
directly uses the tradesim.dll plugin, which includes ether Metastock or BullCharts. All of the host controls
are accessible from the global preferences.
Automatically start and minimize TradeSim when Host Application starts
This option allows TradeSim to start in a minimized state when the host charting application starts.
The default option is enabled. This can be switched off so that TradeSim is only started when a trade
database is run. It is preferable to have TradeSim running in the background when the host application
starts because there can be some side effects if it is not running and the functions required by the
plugin are not available.
Check for Host application running before exiting
This check is done when TradeSim is exited so that the user is alerted to the fact that the host
application is still running and would still require TradeSim to be active if a trade database exploration
is being run and the appropriate messages are sent to the report log from the host application. In some
cases this check can take a longer amount of time than usual.
Automatically popup the Report Log when prompted by the Host Charting Application
Any time the host application sends a message to TradeSim to be displayed in the report log the report
log automatically pops up to the foreground. This can slow down the system if there are many
messages being sent to TradeSim. You may want to disable this option so this feature can be turned
off. Even if this feature is diabled the balloon hint will still be activated thus alerting the user to any
new messages that maybe sent to the report log.
Copyright © 2000-2009 by Compuvision Australia Pty Ltd. All Rights Reserved
http://www.compuvision.com.au - Last updated on 26 March 2009
Page 51
TradeSim®
Final Release Version 6.4.1
Report Log Tool Window
The Report Log Window is updated when the RecordTrades function is called from within Metastock and
provides feedback pertaining to many types of messages.
The report log is divided up into a number of columns. The first column displays an icon, which provides
visual feedback for the type of message reported. The second column displays the current call iteration to
the RecordTrades function. Where there is more than one call to the RecordTrades function within the
exploration code the iteration will increment in accordance with the number of calls for each pass of the
exploration code. The third column displays the security symbol. If a trade database exploration is being
run then the symbol will change from one security to another. The fourth column displays the trade
positions which can be either Long or Short trades that correspond to the position parameter passed to the
RecordTrades function.
Note. If rerunning a trade database does not reset the security counter back to ‘1’ and if
you have not instructed the RecordTrades function to append trades to an existing trade
database then you will need to delete the trade database and rerun your trade database
exploration again. This can be done from the File menu in the Report Log.
Report Messages
The messages can be broken down into the following categories:o
o
Error Messages
Error messages are reported when serious errors occur and attention is required.
Warning Messages
Warning messages are reported when the user needs to be alerted to issues, which may cause the
results to depart from what is expected.
Copyright © 2000-2009 by Compuvision Australia Pty Ltd. All Rights Reserved
http://www.compuvision.com.au - Last updated on 26 March 2009
Page 52
TradeSim®
Final Release Version 6.4.1
o
o
o
Informational Messages
Informational messages are reported to inform the user of the internal status of the plugin.
Disk processing messages
Disk processing messages are reported when some internal disk functions are carried out from
within the plugin as a result of calling the RecordTrades function.
General purpose informational Messages
General-purpose informational messages do not display an icon, symbol, or trade position. These
messages usually precede and provide additional information for an iconic message.
Context Sensitive Help
Context sensitive help is available for some messages. When the mouse is moved over a message for which
. Double clicking on the item
help is available the mouse cursor will change to the following shape
will bring up the relevant help page. Alternatively if you click on any of the messages in the report log, for
which help is available the “Help on Selected Item” button will be enabled and clicking on this button will
bring up the relevant help page as shown in the example below.
Note: Windows Help (WinHlp32.exe) is a Help program that has been included with
Microsoft Windows versions starting with the Microsoft Windows 3.1 operating system.
However, the Windows Help program has not had a major update for many releases and
no longer meets Microsoft's standards. Therefore, starting with the release of Windows
Vista, the Windows Help program will not ship as a feature of Windows. If you want to
view 32-bit .hlp files, you must download and install the program (WinHlp32.exe) from
the Microsoft Download Center. Please visit http://www.compuvision.com.au/Vista.htm
for more information on how to install WinHelp on your Vista machine.
Copyright © 2000-2009 by Compuvision Australia Pty Ltd. All Rights Reserved
http://www.compuvision.com.au - Last updated on 26 March 2009
Page 53
TradeSim®
Final Release Version 6.4.1
Launch TradeSim
If this button has been enabled you can load the current trade database into TradeSim. This is a lot easier
than having to access the trade database from the trade database directory.
Jumping to Errors
You can jump from one error to another using the “Jump to next error button”. This is useful if the report is
quite large and the errors may be sparsely located.
Clear Log
Use to clear the Report Log. The Report Log automatically clears when a new trade database exploration is
run and the trade database file is created.
File Menu
Save Report Log
Saves the Report Log as text file.
Launch TradeSim
See above.
Delete Current Trade Database
Use this to delete the currently generated trade database so that it can be regenerated from scratch.
Print Report
Prints the current report.
Clear Log
See above.
The Status Bar
The status bar at the bottom of the Report Log Tool Window is divided into two sections and is updated
dynamically as a trade database exploration is run. The left section displays the total number of errors,
warnings and informational. The right section displays the current trade position (Long or Short), the
current Symbol and the current security name.
Signal Chart Tool Window
The signal chart is used to aid in debugging your indicators or trade database explorations. To bring up the
signal chart you need to include the following external function call in your code.
ExtFml(“TradeSim.ShowChart”,SYMBOL);
See the function library for more information on this function.
When this function is called with the appropriate symbol it brings up a window, which displays a
variety of signals in both graphical, tabular and tree form. This information is a useful aid for debugging
trade database exploration code.
Copyright © 2000-2009 by Compuvision Australia Pty Ltd. All Rights Reserved
http://www.compuvision.com.au - Last updated on 26 March 2009
Page 54
TradeSim®
Final Release Version 6.4.1
Note that the symbol of interest must be included with the security list of your trade database exploration
otherwise the chart will not appear.
The signal chart displays the following information.
o
Price Candle Stick Data
Displays all of the security data in candle stick format. Optionally the following data can be
overlaid on the price chart by enabling the respective checkbox on the chart legend below the
chart:-
o
o
o
o
o
o
Entry Price for each trade as written to the trade database file and displayed as a blue crossoverlaid on the price chart.
Exit Price for each trade as written to the trade database file and displayed as a red cross overlaid
on the price chart..
Initial Stop Price for each trade as written to the trade database file and displayed as a yellow
cross-overlaid on the price chart. A yellow dashed horizontal line spans from the stop point to the
trade exit point thus clearly indicating the Initial stop level.
InitialStop array as passed to the RecordTrades function.
EntryPrice array as passed to the RecordTrades function.
ExitPrice array as passed to the RecordTrades function.
o
Raw EntryTrigger Data as passed to the RecordTrades function.
o
Raw ExitTrigger Data as passed to the RecordTrades function.
o
Volume Data
Displayed as a series of narrow blue spikes on a separate axis. Each spike represents a value in the
EntryTrigger array passed to the RecordTrades function.
Displayed as a series of narrow red spikes on a separate axis. Each spike represents a value in the
ExitTrigger array passed to the RecordTrades function.
Displayed as a separate axis on the bottom of the signal chart.
When the chart cursor (thin vertical dotted green line) hovers over any trade, double clicking the left mouse
button will display two thin vertical dashed lines which represent the actual trade entry(blue) and trade
exit(red) bars. At the same time the relevant trade is marked in the Trade Data window.
Copyright © 2000-2009 by Compuvision Australia Pty Ltd. All Rights Reserved
http://www.compuvision.com.au - Last updated on 26 March 2009
Page 55
TradeSim®
Final Release Version 6.4.1
Tool Bar Buttons
The toolbar appears along the left side of the chart. Except for the tag button
toggled up or down.
o
o
o
o
o
o
all other buttons are
Zoom In
When this button is clicked down the contents of the chart windowpane are zoomed in a horizontal
direction by a fixed amount.
Zoom Out
When this button is clicked down the contents of the chart windowpane are zoomed out in a
horizontal direction by a fixed amount.
Zoom All
When this button is clicked down the contents of the chart windowpane are zoomed out so that all
of the chart data is displayed within the chart window.
Zoom Entry Dates
When this button is clicked the chart is zoomed to display only the chart information which fits
between the start and stop entry dates as specified by the StartEntryDate and StopEntryDate
functions. If these functions have not been called the start and stop entry dates will correspond to
the first and last bar of the security data respectively.
Zoom Trade Dates
When this button is clicked the chart is zoomed to display only the chart information, which fits
between the entry and exit dates of the selected trade. To select a trade first double click on any of
the price bars, which display a valid trade price marker. Alternatively you can select a trade by
double clicking on any of the trades in the Trade Data tab, in which case the chart tab will be
displayed and the chart automatically zoomed to the trade extents.
Display Horizontal Price Grid
Copyright © 2000-2009 by Compuvision Australia Pty Ltd. All Rights Reserved
http://www.compuvision.com.au - Last updated on 26 March 2009
Page 56
TradeSim®
Final Release Version 6.4.1
When this button clicked down a horizontal grid is displayed on the price chart in accordance with
the left hand price scale.
o
o
o
Display Vertical Date Grid
When this button clicked down a vertical grid is displayed on the whole chart in accordance with
the bottom date scale.
Toggle Tags
This button enables and disables chart tags. When this button is clicked a popup menu displays all
of the options.
o
None
o
Display Price Values
o
Display Pyramid Information
o
Display Exit Status
o
Turn off Clipping
Turn off tags.
Displays a tag, which indicates the price at each trade Entry, Exit and Initial Stop point if
appropriate.
Displays a tag, which indicates pyramid information such as re-entry status, pyramid group
and pyramid level for each trade in the pyramid.
Displays a tag, which indicates the exit status for each trade at the trade exit point.
By default the tags are clipped to the chart border, so that if tags overlap the border they are
hidden. If you turn off clipping then you can see the whole tag even if it overlaps the chart
border.
Show Trade Vectors
This button enables and disables trade vectors. Trade Vectors are use to clearly identify the entry
and exit points of a trade when there are several trade pairs on the chart at the one time.
The Status Bar
The status bar is divided up into the two rows.
The top row displays the current price and volume data for its respective bar.
Copyright © 2000-2009 by Compuvision Australia Pty Ltd. All Rights Reserved
http://www.compuvision.com.au - Last updated on 26 March 2009
Page 57
TradeSim®
Final Release Version 6.4.1
The bottom row is divided into two columns. The left column displays additional information such as the
user EntryPrice, ExitPrice and InitialStop price arrays as passed to the RecordTrades function. The right
column displays the appropriate trade data when applicable. ie., when there is a cross on the price chart
which signifies a trade entry or exit condition. (see above)
Tab 2: Trade Data Window
Displays details of all of the trade data written to the trade database file for the relevant security. Double
clicking on any entry in this table will highlight the relevant trade details on the chart.
Tab 3: RecordTrades Parameters Window
Displays a tree view of all of the RecordTrades parameters that have been set prior to calling the
RecordTrades function.
Copyright © 2000-2009 by Compuvision Australia Pty Ltd. All Rights Reserved
http://www.compuvision.com.au - Last updated on 26 March 2009
Page 58
TradeSim®
Final Release Version 6.4.1
A plus(+) sign indicates that the tree can be expanded by clicking on it. A minus(-) sign indicates that the
tree can be contracted by clicking on it. A green bold heading indicates that the top-level parameter has
been enabled and by expanding the tree will reveal additional parameters, which are used by the
RecordTrades function. A red bold heading indicates that the parameter has not been enabled and that the
additional parameters revealed by expanding the tree will also not be used by the RecordTrades function.
Copyright © 2000-2009 by Compuvision Australia Pty Ltd. All Rights Reserved
http://www.compuvision.com.au - Last updated on 26 March 2009
Page 59
TradeSim®
Final Release Version 6.4.1
Entry and Exit Price Restrictions
The following diagrams illustrate the limitations and restrictions on the Entry and Exit prices. Bear in mind
that it is desirable to restrict prices to the ranges indicated by the diagrams. If the entry or exit price
breaches its respective range the RecordTrades function will deal with the trade in one of two ways
depending on whether or not the internal price filter has been enabled.
1.
By default the internal price filter is switched on so that price checking and adjusting is
automatically done so that all trades will always be accepted. If a price violation is detected then a
warning will be issued to the report log and the prices will be constrained.
2.
If the price filter is switched off using DisablePriceFilter then price checking is still done but any
price violations will cause the respective trade to be rejected and an error message will be reported
to the report log.
Entry Price Restrictions at the point of Trade Entry
Invalid Entry Prices
High
Close
Entry High Price
User Entry Target Price
Valid Entry Prices
Open
Entry Low Price
Low
Invalid Entry Prices
Copyright © 2000-2009 by Compuvision Australia Pty Ltd. All Rights Reserved
http://www.compuvision.com.au - Last updated on 26 March 2009
Page 60
TradeSim®
Final Release Version 6.4.1
Exit Price Restrictions at the point of Trade Exit
Invalid Exit Prices
High
Close
Exit High Price
User Exit Target Price
Valid Exit Prices
Open
Exit Low Price
Low
Invalid Exit Prices
Copyright © 2000-2009 by Compuvision Australia Pty Ltd. All Rights Reserved
http://www.compuvision.com.au - Last updated on 26 March 2009
Page 61
TradeSim®
Final Release Version 6.4.1
Generating trade data for a single security
To get a feel for the simplicity of acquiring the trade data we shall start with a simple example. For this
example we shall use a trading system based on the Equis-MACD Expert, which is packaged as one of the
MetaStock Experts. To keep things simple we will only be interested in taking trades on the long side and
for a single security that has been opened up and displayed as a chart in Metastock. Also we won’t worry
about using an initial stop and will limit the trade analysis to position-size models that do not require an
initial-stop in order to calculate the position size for the trades. Later on when we use TradeSim we will
incorporate a suitable initial-stop into the analysis and explore its effect on position-size models that require
it.
EntryTrigger := Cross(MACD(),Mov(MACD(),9,E));
EntryPrice := CLOSE;
ExitTrigger := Cross(Mov(MACD(),9,E),MACD());
ExitPrice := CLOSE;
InitialStop := 0;
{ optional initial stop }
ExtFml( "TradeSim.Initialize");
{ Initialize internal variables }
ExtFml( "TradeSim.RecordTrades",
"MACD Long Example",
{ Trade Data Filename }
LONG,
{ Trade Position Type }
EntryTrigger,
{ Entry Trigger }
EntryPrice,
{ Entry Price }
InitialStop,
{ Initial Stop }
ExitTrigger,
{ Exit Trigger }
ExitPrice,
{ Exit Price }
START);
{ Trade Recorder Control }
Note that the framework for the trading system consists of five basic parameters of which we are only
concerned with four of them in this example. To use this indicator in MetaStock make a new indicator
using the Indicator Builder in MetaStock and call it TradeSim-Example1. Cut and paste the above
example into the new indicator. If you are unfamiliar with doing this, refer to the user manual that came
with your MetaStock software 1).
Now load up a chart with at least 300 bars’ worth of data. Shown below is the chart of BHP with
the Equis-MACD Expert overlayed on top of it just so we can see the trade signals.
Copyright © 2000-2009 by Compuvision Australia Pty Ltd. All Rights Reserved
http://www.compuvision.com.au - Last updated on 26 March 2009
Page 62
TradeSim®
Final Release Version 6.4.1
Created with MetaStock by Equis © 2001
As can be seen from the expert there are a number of trading candidates. Now we need to record these
trading candidates so we can analyse them later using TradeSim. We do this by using the RecordTrades
indicator that we have just created and overlaying it in a separate window above the main chart. As we
overlay this indicator an internal process writes all of the trading data to a file called “MACD Long
Example.trb” which is located in the default data directory. The “.trb” file uses a compact binary database
format that is used by TradeSim.
Copyright © 2000-2009 by Compuvision Australia Pty Ltd. All Rights Reserved
http://www.compuvision.com.au - Last updated on 26 March 2009
Page 63
TradeSim®
Final Release Version 6.4.1
Created with MetaStock by Equis © 2001
When overlaying the RecordTrades indicator onto a chart it always looks like an upward staircase with
each step corresponding to a trade exit condition. This is because the RecordTrades function returns the
trade tally as it finds new trades. In the above example you will note that the trade tally only increases when
an exit-trigger has been detected on the long side as in this example. This is because incomplete trades will
not be logged if an entry condition is not subsequently matched by an exit condition. The RecordTrades
function will also filter out multiple entry conditions that occur before the exit condition has been reached.
Closing and Recording Open Trades
By default the RecordTrades function closes and records open trades. Typically these trades represent
currently open positions that have not been closed by a valid exit condition. When using the RecordTrades
function to generate trading data, and the last entry trigger has not subsequently been matched by a valid
exit trigger before the end of the data is reached, the RecordTrades function will subsequently close the
trade and write the trading data out to the trade database file as though a valid exit signal was generated on
the last bar of security data. To distinguish open trades from trades that are closed normally by the defined
exit trigger, an internal data field is used to record the trade exit status. Please refer to the next chapter on
TradeSim regarding a description of the Exit Status.
Normally you would not allow open trades to be recorded because forcing a trade to terminate
prematurely at some arbitrary point that has nothing to do with the actual exit trigger would introduce
erroneous data into the test. Remember that what we are trying to test is the effectiveness of a trading
system over a period of time, which means that the tests will only be accurate providing the trade data
mirrors our trading system accurately.
However in some testing scenarios it is necessary to include open trade data as part of the test,
irrespective of whether the trades are terminated normally or not. When a trade database is loaded into
TradeSim®, all data is loaded including any open trades; however, by default open trades are excluded
Copyright © 2000-2009 by Compuvision Australia Pty Ltd. All Rights Reserved
http://www.compuvision.com.au - Last updated on 26 March 2009
Page 64
TradeSim®
Final Release Version 6.4.1
from any trade simulations. Deselecting the Ignore Open Trades checkbox in the Trade Preferences tab of
TradeSim can quickly enable the use of open trades in trade simulations.
Viewing the trade data
The only way to view the trade data file is to load the resulting database file into TradeSim. Whilst we will
describe the operation and use of TradeSim in a later chapter we have reproduced a snapshot of the
database screen in TradeSim with the resulting trade data file that we have just generated.
The RecordTrades function uses a proprietary file format to store trade data. This results in
compact database files that take up a minimum amount of disk space. Every trade database file generated
with the RecordTrades function always has a “trb” file extension and its prefixed name is the name
specified by the file name parameter in the RecordTrades function.
When the RecordTrades function generates a trade database file it writes the information to a file
with its name specified by the file name parameter in the RecordTrades function appended with “trb” file
extension. These files are always stored in the predefined TradeSimData directory on your local “C:”
drive. For the example above, the RecordTrades function would have generated a file called “MACD Long
Example.trb” and saved it in the c:\TradeSimData directory.
Controlling how much data to trade with
When we insert the RecordTrades Indicator onto our chart, it only uses the data that has been loaded into
the chart to trade with and no more, even though the particular security that we are interested in may
contain much more data than this.
When we load a data file, MetaStock allows us to control how much data is loaded. By default this
is set to 300 days so that when we run a Trade Recording over the chart we only generate trades for the
most recent 300 days’ worth of trade data. If we want to change the period of trading we need to change
how much data that is loaded. This can be done from the Load Options dialogue box in MetaStock, which
is accessed via the Options menu in the Open dialogue box as shown below. You can either specify the
exact number of periods of data that you want loaded each time you load a chart or you can get MetaStock
to prompt you every time you open a chart.
Note: If you have security with missing data then the number of bars loaded and the
actual number of bars in the trade may be different. It is important to bear this in mind
when setting the Load Options in MetaStock.
Copyright © 2000-2009 by Compuvision Australia Pty Ltd. All Rights Reserved
http://www.compuvision.com.au - Last updated on 26 March 2009
Page 65
TradeSim®
Final Release Version 6.4.1
Created with MetaStock by Equis © 2001
Using the TradeSim Plug-In function library
An alternative and more accurate way of controlling the range of trade data produced is to only include
trades with entry dates that fall within a certain range. This can be done with the aid of two functions from
the TradeSim Plug-In Function Library.
The SetStartRecordDate function is used to set the earliest date at which trades can be taken and
recorded using the RecordTrades function. Any trades with entry dates before this date will be ignored and
excluded from the trade database. For more information see the section on SetStartRecordDate function.
The SetStopRecordDate function is used to set the latest date at which trades can be entered and
recorded using the RecordTrades function. Any entry dates after this date will be ignored and excluded
from the trade database. For more information see the section on SetStopRecordDate.
Note: When using these functions you still have to adjust the amount of data that
MetaStock loads for each security such that the amount of data loaded overlaps the range
of dates of interest otherwise some trades, which fall within the range, will not be
included in the trade database.
Example
Inserting the following code prior to a call to the RecordTrades function only allows trades that fall
between 21-April-1998 and 5-June-2000 to be recorded to the trade database.
ExtFml(“TradeSim.Initialize”);
ExtFml(“TradeSim.SetStartRecordDate”,21,4,1998);
ExtFml(“TradeSim.SetStopRecordDate”,5,6,2000);
Copyright © 2000-2009 by Compuvision Australia Pty Ltd. All Rights Reserved
http://www.compuvision.com.au - Last updated on 26 March 2009
Page 66
TradeSim®
Final Release Version 6.4.1
Entry and exit conditions
Random entry
It is sometimes useful to use a random entry strategy. Using a random entry strategy allows one to
objectively compare and evaluate a trading system by comparing the performance between a random and
deterministic entry strategy. Thus the effectiveness of the deterministic entry strategy can be gauged. If the
deterministic entry strategy does not result in a better performing trading system compared to the random
entry then the performance of the trading system is most likely due to the exit and the position-sizing
strategies. If this is the case then changing the entry strategy will have the least effect on performance. If
there are significant differences between the two strategies then one might want to investigate the exit and
position-sizing strategies to see whether this aspect of the system can be improved. Basically speaking, a
good trading system that uses a good position-sizing strategy should be invariant to the entry strategy used.
The TradeSim external MetaStock Plug-In facilitates developing a random entry strategy by providing a
random number generator function. This function generates a random number between 0 and 1 (but not
including 1). The random number generator generates numbers between 0 and 1 with a normal distribution
and a mean value of 0.5. The syntax usage of the random number generator is:
ExtFml("TradeSim.Rand");
If we insert this function into an indicator and add the indicator to a blank chart you will get something that
looks like the following:
Created with MetaStock by Equis © 2001
Note that we have drawn a line through the chart above, which represents the mean or average value of 0.5.
A Coin Toss Random-Entry Strategy
To be of any practical use as a random entry you would most likely want a process that mimics the tossing
of a coin. That is a random event that has two possible outcomes with equal probabilities. To do this we
assign a head or tail based on the outcome of the random number generator. For example we could assign a
head when the random number generated is less than 0.5 and greater than 0 and assign a tail to all other
outcomes. This can be written as an indicator as follows: CoinTossEntry = ExtFml("TradeSim.Rand")<0.5;
The coin toss entry indicator above is a binary indicator with only two possible outcomes of one and zero
corresponding to a head and a tail respectively. Note that the probability for either outcome is the same
value of 0.5. A plot of the indicator is shown below.
Copyright © 2000-2009 by Compuvision Australia Pty Ltd. All Rights Reserved
http://www.compuvision.com.au - Last updated on 26 March 2009
Page 67
TradeSim®
Final Release Version 6.4.1
Created with MetaStock by Equis © 2001
A realistic Random Entry Strategy
The Coin Toss random-entry strategy has a 1 in 2 chance of a favorable outcome, which means that as soon
as we exit a trade and follow it with a Coin Toss random entry trigger there will be a 1 in 2 chance of
entering on the next bar after the exit trigger. This means that our entry trigger will follow our exit trigger
within a few bars of the point of exit and thus not really provide the truly random entry trigger that we
desire. To alleviate this problem we need to make the random entry less dependent on the exit trigger. We
can do this simply by changing the balance of probability so that instead of a 1 in 2 chance we have a 1 in
10 or even a 1 in 100 probability of a favorable outcome.
For example a random entry trigger with a 1 in 10 chance of entering on a given bar can be expressed as
follows.
EntryTrigger = ExtFml("TradeSim.Rand")<0.1;
A random-entry example
The following is an example of using random entry with the MACD crossover system with a 1 in 10 chance
of entry on any bar.
EntryTrigger:=ExtFml("TradeSim.Rand")<0.1;
EntryPrice:=CLOSE;
ExitTrigger:= Cross(Mov(MACD(),9,E),MACD());
ExitPrice:=CLOSE;
InitialStop:=0;
ExtFml( "TradeSim.Initialize");
{ Initialize internal variables }
ExtFml( "TradeSim.RecordTrades",
"Rand Entry + MACD Long Example",
LONG,
{ Trade Data Filename }
EntryTrigger,
{ Trade Position Type }
EntryPrice,
{ Entry Price }
InitialStop,
{ Initial Stop }
ExitTrigger,
{ Exit Trigger }
ExitPrice,
{ Exit Price }
START);
{ Trade Recorder Control }
Copyright © 2000-2009 by Compuvision Australia Pty Ltd. All Rights Reserved
http://www.compuvision.com.au - Last updated on 26 March 2009
Page 68
TradeSim®
Final Release Version 6.4.1
Refining the entry and exit conditions
So far in all of the previous examples we have executed the trade transactions at the close of the market.
This is okay in theory but in practice this is not really practical since the closing price is not known until the
market is closed in which case we cannot place a trade until the next trading day. Also our securities
database will not have today’s trading information until the market has closed and we have updated our
securities database in which case the data is usually only available several hours after the markets have
closed. Once we have a signal to enter the market we can make the simulation more realistic by entering
the market on the next trading day. There are two ways of achieving this. One is to insert a delay using the
REF() function; the other is to use two newly introduced functions in the TradeSim plug-in function library.
1. Using the MetaStock REF() function.
You can delay your entry condition until the next day by using the REF() function to look back at the
previous day to see whether you have an entry trigger and take the trade at the opening price on the next
trading day. Similarly when your trading system produces an exit trigger you want to exit the trade on the
next day at the opening price. Taking our previous example of the MACD crossover on the long side we
can rewrite the formula as follows:EntryPrice := CLOSE;
EntryTrigger := Cross(MACD(),Mov(MACD(),9,E));
ExitPrice := CLOSE;
ExitTrigger := Cross(Mov(MACD(),9,E),MACD());
InitialStop := 0;
{ optional initial stop }
NewEntryPrice := OPEN;
{ entry price at next days open }
NewEntryTrigger := REF(EntryTrigger,-1);
NewExitPrice := OPEN;
{ exit price at next days open }
NewExitTrigger := REF(ExitTrigger,-1);
ExtFml( "TradeSim.Initialize");
{ Initialize internal variables }
ExtFml( "TradeSim.RecordTrades",
"MACD Long example",
{ Trade Data Filename }
LONG,
{ Trade Position Type }
NewEntryTrigger
{ Entry Trigger }
NewEntryPrice,
{ Entry Price }
InitialStop,
{ Initial Stop }
NewExitTrigger
{ Exit Trigger }
NewExitPrice
{ Exit Price }
START);
{ Trade Recorder Control }
2. Using the TradeSim Plug-In function library
You can use the EnableDelayOfEntryByOneBar and EnableDelayOfAllExitsByOneBar external
functions to delay the entry and exit triggers by one bar. This is preferable and less confusing than using the
MetaStock REF() function as the delay is done automatically for you. All you have to do is specify what
the entry and exit prices are to be on the following day, which is usually the opening price.
Copyright © 2000-2009 by Compuvision Australia Pty Ltd. All Rights Reserved
http://www.compuvision.com.au - Last updated on 26 March 2009
Page 69
TradeSim®
Final Release Version 6.4.1
EntryPrice := OPEN;
EntryTrigger := Cross(MACD(),Mov(MACD(),9,E));
ExitPrice := OPEN;
ExitTrigger := Cross(Mov(MACD(),9,E),MACD());
InitialStop := 0;
{ optional initial stop }
ExtFml( "TradeSim.Initialize");
{ Initialize internal variables }
ExtFml( "TradeSim.EnableDelayOfEntryByOneBar"); { delay entry trigger by one
bar}
ExtFml( "TradeSim.EnableDelayOfAllExitsByOneBar"); { delay all
internal/external exit triggers by one bar }
ExtFml( "TradeSim.RecordTrades",
"MACD Long example",
{ Trade Data Filename }
LONG,
{ Trade Position Type }
EntryTrigger
{ Entry Trigger }
EntryPrice,
{ Entry Price }
InitialStop,
{ Initial Stop }
ExitTrigger
{ Exit Trigger }
ExitPrice
{ Exit Price }
START);
{ Trade Recorder Control }
Other Entry variations
Other variations of entry and exit conditions are possible. You can use the MetaStock indicator language to
redefine your entry or exit conditions to better match your actual trading conditions. For example you may
only want to enter the market if you have an entry trigger, and the price at the opening on the next day
matches or betters the previous day’s entry trigger price. We can modify the above example and rewrite a
NewEntryTrigger formula as follows: NewEntryTrigger := REF(EntryTrigger,-1) AND OPEN<=REF(EntryPrice,-1);
Note that the Entry trigger is now qualified with the opening price so that the trade is not taken unless the
opening price is less than or equal to the previous day’s closing price. This will have the effect of reducing
the total number of trades, however it is a means of more accurately modelling your entry conditions and
thus producing a more accurate trade simulation.
Order Type and Slippage
TradeSim includes the ability to model slippage through order control. Four types of orders are available
with each type affecting the amount of slippage generated during ordering. These can be selected from the
Option tab of the Trade Parameters Window. See the next chapter on TradeSim for more details.
Adding an Initial Stop
The previous examples that we have used did not use an initial stop and this parameter was set to zero. This
is fine as long as we do not wish to do trade simulations that use position size models that depend on the
initial stop in order to calculate the position size for each trade. Just like the entry and exit conditions there
are an infinite number of possible initial stop formulas that could be used. A description of all of the
popular stops is beyond the scope of this manual; some examples include moving averages, but the more
Copyright © 2000-2009 by Compuvision Australia Pty Ltd. All Rights Reserved
http://www.compuvision.com.au - Last updated on 26 March 2009
Page 70
TradeSim®
Final Release Version 6.4.1
popular ones are usually based on volatility. One stop that is fairly popular is a volatility stop based on
Wilder’s average true range. Its formula is given by the following:
ARC:=3;
{ Average Range Constant }
Period:=10;
{ ATR period }
LongInitialStop:=OPEN-ARC*ref(ATR(Period),-1); { used on the long side }
ShortInitialStop:=OPEN+ARC*ref(ATR(Period),-1);{ used on the short side }
Initial Stop Price Restrictions
The following diagrams illustrate the limitations and restrictions on the InitialStop prices. Bear in mind that
it is necessary to restrict prices to the ranges indicated by the diagrams otherwise the RecordTrades
function will reject the security from the point the error was detected and report an error condition.
Initial Stop Price Restrictions on the Long side (Trade Entry)
High
Invalid Initial Stop Prices
on the Long Side
Entry High Price
Close
User Entry Target Price
Open
Valid Initial Stop Prices
on the Long Side
Entry Low Price
Low
Initial Stop Price Restrictions on the Short side (Trade Entry)
High
Valid Initial Stop Prices
on the Short Side
Entry High Price
Close
Open
User Entry Target Price
Invalid Initial Stop Prices
on the Short Side
Low
Entry Low Price
Copyright © 2000-2009 by Compuvision Australia Pty Ltd. All Rights Reserved
http://www.compuvision.com.au - Last updated on 26 March 2009
Page 71
TradeSim®
Final Release Version 6.4.1
Using the Initial Stop as a Protective (Money Management) Stop
Specification of the Initial Stop by itself in the trade data will not act as a protective stop and the trade will
only exit when there is an exit trigger condition as specified by the exit trigger parameter. This ExitTrigger
may have nothing to with an exit based on the Initial Stop parameter that you specified. This is okay as
long as you are only concerned with using the Initial Stop to size trades and not control risk. However
when we talk about risk-based position-size models we need to add extra rules into our trading strategies
that force us to exit a trade if the price of the security goes below (or above) the Initial Stop regardless of
our exit trigger. This type of rule is called a protective stop.
Implementing a protective stop in MetaStock can be very difficult at times due to the way the
MetaStock formula language works which makes it very difficult to reference previous values at a specific
date, namely your point of entry into a trade. However the TradeSim MetaStock external Plug-In has an
additional set of functions that can be used to switch on additional features, that are built into the
RecordTrades function. This allows simple implementation of money management or protective stops
without having to worry about the intricacies of the MetaStock language.
Note: The previous implementation of Protective Stops by negating the InitialStop
parameter to force the RecordTrades function to use the InitialStop as a money
management or protective stop is no longer supported. If you are still using the previous
method you will have to change it by using the new function calls otherwise negative
Initial Stop values will cause an exception to occur in the RecordTrades function and flag
an error.
To implement a protective stop based on the initial stop parameter at the time of the entry trigger,
use the following function calls before the RecordTrades function is called.
ExtFml( "TradeSim.Initialize");
{ Initialize internal variables }
ExtFml("TradeSim.EnableProtectiveStop",INACTIVITY_DELAY);
ExtFml(“TradeSim.RecordTrades”,,,,,,,);
•
Where INACTIVITY_DELAY is the number of bars from the entry point where the stop condition is
ignored.
The EnableProtectiveStop function tells the RecordTrades function to use the initial stop as a protective
stop. For trades on the long side a protective stop is generated when the low of the day’s trade is less than
or equal to the initial stop. For trades on the short side a protective stop is generated when the high of the
day’s trade is greater than or equal to the initial stop. The inactivity delay specified by the
INACTIVITY_DELAY parameter is used to delay the point at which the stop comparison is made. If the
DELAY parameter is set to 0 then the protective stop will be active on the day of entry and thus a trade can
be stopped out on the day it was entered.
Copyright © 2000-2009 by Compuvision Australia Pty Ltd. All Rights Reserved
http://www.compuvision.com.au - Last updated on 26 March 2009
Page 72
TradeSim®
Final Release Version 6.4.1
Example of how a Protective Money Management Stop works on the LONG side
Example of how a Protective Money Management Stop works on the SHORT side
In the following example we shall force the initial stop to behave as a protective stop that is only active
after the third bar of the trade.
ExtFml( "TradeSim.Initialize");
{ Initialize internal variables }
ExtFml("TradeSim.EnableProtectiveStop",3);
ExtFml( "TradeSim.RecordTrades",
Copyright © 2000-2009 by Compuvision Australia Pty Ltd. All Rights Reserved
http://www.compuvision.com.au - Last updated on 26 March 2009
Page 73
TradeSim®
Final Release Version 6.4.1
"MACD Long example",
{ Trade Data Filename }
LONG,
{ Trade Position Type }
EntryTrigger
{ Entry Trigger }
EntryPrice,
{ Entry Price }
InitialStop,
{ Initial Stop }
ExitTrigger
{ Exit Trigger }
ExitPrice
{ Exit Price }
START);
{ Trade Recorder Control }
Volatility Trailing Stops
Volatility trailing stops are useful in developing trading systems that adhere to strict money management
and position-sizing guidelines. The main benefits of a trailing stop is that it moves in favour of the trade
whilst minimising risk and maximising profits. A detailed discussion of this type of stop can be found in
Appendix C.
Generating Multiple System Trade Data
Note: Prior to TradeSim Version 5.3.0 plugin some users were experiencing problems
when running multiple system trade database exploration. Previously if an unrecoverable
error occurred in a call to the RecordTrades function this would stop Metastock running
any proceeding code including further calls to additional RecordTrades functions. If there
were price errors or anything that would cause the RecordTrades function to report an
error back to Metastock, this would hault any further Metastock formula language
processing until a new security was read in. The new reporting system overcomes most of
these issues by correctly identifying any errors that may cease the processing of any
proceeding formula. However unrecoverable file errors will still cause Metastock to stop
any further processing. The user will be alerted to this via the new Report Log.
The RecordTrades function is not limited to generating trading data for only one trading system at a time.
You can use it to generate trading data for many systems at the same time. For example say that we have
four trading systems called System1, System2, System3 and System4 – each system having its own set of
entry and exit conditions as well as an optional initial stop. To generate trade data for all four systems at
one time requires us to correctly specify the Trade Recorder Control parameter for each reference to the
RecordTrades external function. Using a four-trading-system as an example and leaving out the details for
each of the parameters, the RecordTrades indicators would be written as follows:
ExtFml( "TradeSim.Initialize");
{ Initialize internal variables }
{---------------------- Trading System 1 ---------------------}
EntryTrigger1:=??;
{ Entry Trigger }
EntryPrice1:=??;
{ Entry Price }
InitialStop1:=??;
{ Initial Stop }
ExitTrigger1:=??;
{ Exit Trigger }
ExitPrice1:=??;
{ Exit Price }
Tally:=ExtFml( "TradeSim.RecordTrades",
"Multiple System Example",
{ Trade Data Filename }
LONG,
{ Trade Position Type }
EntryTrigger1,
{ Entry Trigger }
Copyright © 2000-2009 by Compuvision Australia Pty Ltd. All Rights Reserved
http://www.compuvision.com.au - Last updated on 26 March 2009
Page 74
TradeSim®
Final Release Version 6.4.1
EntryPrice1,
{ Entry Price }
InitialStop1,
{ Initial Stop }
ExitTrigger1,
{ Exit Trigger }
ExitPrice1,
{ Exit Price }
START);
{ Trade Recorder Control }
{---------------------- Trading System 2 ---------------------}
EntryTrigger2:=??;
{ Entry Trigger }
EntryPrice2:=??;
{ Entry Price }
InitialStop2:=??;
{ Initial Stop }
ExitTrigger2:=??;
{ Exit Trigger }
ExitPrice2:=??;
{ Exit Price }
Tally:=Tally + ExtFml( "TradeSim.RecordTrades",
"",
{ Trade Data Filename }
LONG,
{ Trade Position Type }
EntryTrigger2,
{ Entry Trigger }
EntryPrice2,
{ Entry Price }
InitialStop2,
{ Initial Stop }
ExitTrigger2,
{ Exit Trigger }
ExitPrice2,
{ Exit Price }
CONTINUE);
{ Trade Recorder Control }
{---------------------- Trading System 3 ---------------------}
EntryTrigger3:=??;
{ Entry Trigger }
EntryPrice3:=??;
{ Entry Price }
InitialStop3:=??;
{ Initial Stop }
ExitTrigger3:=??;
{ Exit Trigger }
ExitPrice3:=??;
{ Exit Price }
Tally:=Tally + ExtFml( "TradeSim.RecordTrades",
"",
{ Trade Data Filename }
SHORT,
{ Trade Position Type }
EntryTrigger3,
{ Entry Trigger }
EntryPrice3,
{ Entry Price }
InitialStop3,
{ Initial Stop }
ExitTrigger3,
{ Exit Trigger }
ExitPrice3,
{ Exit Price }
CONTINUE);
{ Trade Recorder Control }
{---------------------- Trading System 4 ---------------------}
EntryTrigger4:=??;
{ Entry Trigger }
EntryPrice4:=??;
{ Entry Price }
InitialStop4:=??;
{ Initial Stop }
ExitTrigger4:=??;
{ Exit Trigger }
Copyright © 2000-2009 by Compuvision Australia Pty Ltd. All Rights Reserved
http://www.compuvision.com.au - Last updated on 26 March 2009
Page 75
TradeSim®
Final Release Version 6.4.1
ExitPrice4:=??;
{ Exit Price }
Tally:=Tally + ExtFml( "TradeSim.RecordTrades",
"",
{ Trade Data Filename }
LONG,
{ Trade Position Type }
EntryTrigger4,
{ Entry Trigger }
EntryPrice4,
{ Entry Price }
InitialStop4,
{ Initial Stop }
ExitTrigger4,
{ Exit Trigger }
ExitPrice4,
{ Exit Price }
CONTINUE);
{ Trade Recorder Control }
Tally;
{ adding this line will display the correct number of trades
written to the trade database }
Note that only the first reference to the RecordTrades external function has the Trade Recorder Control
parameter set to START. In subsequent calls to the RecordTrades function the Trade Recorder Control
parameter should always be set to CONTINUE. This allows additional trade data to be appended to the
existing trade database file without overwriting existing data. The first reference to the RecordTrades
function opens or creates a trade data file and generates the first set of trading data.
Generating Multiple Security Trade Data
To generate trade data for multiple securities at one time we can easily adapt the same techniques that
allowed us to generate trade data by applying a trade recorder indicator to a chart. In this instance the
MetaStock Explorer comes to the rescue. Normally the MetaStock Explorer is used to allow us to search
for securities that meet certain requirements defined by a combination of indicators. However we can
change its functionality as an explorer to one that generates trade data for a range of securities by inserting
the trade recorder indicators that we created previously into one of the Column tabs in the Exploration
editor in MetaStock. An example of this is shown in the following indicator which we can insert into
Column A tab of the Exploration editor in MetaStock.
ExtFml( "TradeSim.Initialize");
{ Initialize internal variables }
ExtFml( "TradeSim.RecordTrades",
"MACD Long example",
{ Trade Data Filename }
LONG,
{ Trade Position Type }
EntryTrigger,
{ Entry Trigger }
EntryPrice,
{ Entry Price }
InitialStop,
{ Initial Stop }
ExitTrigger,
{ Exit Trigger }
ExitPrice,
{ Exit Price }
START);
{ Trade Recorder Control }
When an exploration is run, MetaStock calls the above function for each security in the security list.
Subsequently trade data is written to a trade database file specified by the Trade Data Filename parameter
in the RecordTrades function.
Copyright © 2000-2009 by Compuvision Australia Pty Ltd. All Rights Reserved
http://www.compuvision.com.au - Last updated on 26 March 2009
Page 76
TradeSim®
Final Release Version 6.4.1
Setting up a MetaStock Exploration with the RecordTrades
function
We are now in a position to set-up up a MetaStock Exploration to generate a multiple security trade
database. If you are not familiar with running a MetaStock Exploration then we suggest that you consult the
user manual that came with your MetaStock software for more information on how to use the MetaStock
Explorer.
Using our MACD crossover example the MetaStock code for the exploration can be written as shown
below: EntryTrigger := Cross(MACD(),Mov(MACD(),9,E));
EntryPrice := CLOSE;
ExitTrigger := Cross(Mov(MACD(),9,E),MACD());
ExitPrice := CLOSE;
InitialStop := 0;
{ optional initial stop }
ExtFml( "TradeSim.Initialize");
{ Initialize internal variables }
ExtFml( "TradeSim.RecordTrades",
"MACD Long example",
{ Trade Data Filename }
LONG,
{ Trade Position Type }
EntryTrigger,
{ Entry Trigger }
EntryPrice,
{ Entry Price }
InitialStop,
{ Initial Stop }
ExitTrigger,
{ Exit Trigger }
ExitPrice,
{ Exit Price }
START);
{ Trade Recorder Control }
Bring up the Explorer editor and add the code above into ‘Column A’.
Note: No other Columns or the Filter are used in the exploration.
The resulting Exploration Editor window should look similar to the one below.
Copyright © 2000-2009 by Compuvision Australia Pty Ltd. All Rights Reserved
http://www.compuvision.com.au - Last updated on 26 March 2009
Page 77
TradeSim®
Final Release Version 6.4.1
Created with MetaStock by Equis © 2001
Now click on the Securities button. You should get a dialogue box that looks similar to that below.
Copyright © 2000-2009 by Compuvision Australia Pty Ltd. All Rights Reserved
http://www.compuvision.com.au - Last updated on 26 March 2009
Page 78
TradeSim®
Final Release Version 6.4.1
Note that selecting the securities tab will reveal all of the securities in the database.
Created with MetaStock by Equis © 2001
Created with MetaStock by Equis © 2001
Copyright © 2000-2009 by Compuvision Australia Pty Ltd. All Rights Reserved
http://www.compuvision.com.au - Last updated on 26 March 2009
Page 79
TradeSim®
Final Release Version 6.4.1
Before we run the exploration we need to specify how many records of data we are going to analyse for
each security that is scanned by the Explorer. We can change this by going into the Explorer Options
dialogue box where we change the Data Loading parameter from the default of 300 days to a much larger
value. If our security database file does not contain much information beyond 300 days worth of data then
there is not much point increasing this parameter. Note that there are only about 250 actual trading days in
each year so that if we are interested in the last two years of trade data then we need to explore over 500
records.
Created with MetaStock by Equis © 2001
Once we have set-up the exploration we can run it like we would with any other exploration. Refer to your
MetaStock manual for more details on how to do this. The results of the exploration are shown below.
Created with MetaStock by Equis © 2001
Copyright © 2000-2009 by Compuvision Australia Pty Ltd. All Rights Reserved
http://www.compuvision.com.au - Last updated on 26 March 2009
Page 80
TradeSim®
Final Release Version 6.4.1
Note that in Column A which we labelled “Trades” there is a number which represents the actual number
of trades that was written to the trade database file for each of the securities in the exploration list.
Using a subset of the securities in a RecordTrades exploration.
In the previous example we used all of the securities in the database since this database only contained the
securities that we were interested in. Typically, security data is not grouped and stored according to a
particular index such as the NASDAQ, DOW, Australian All-Ords, rather it is usually stored in
alphabetical ordering as shown in the layout below.
Created with MetaStock by Equis © 2001
When running an exploration we would normally include the securities from all of the folders from A to Z
in our exploration. This may amount to many thousands of securities that we have to explore. However we
may only be interested in using a subset of these securities. For example we may only be interested in
trading the top 200 stocks because they are the most liquid stocks and give more reliable trading
information.
MetaStock provides a solution to this problem by allowing us to selectively enable and disable
securities from the securities list. You could then make up a portfolio of securities by checking and
unchecking the relevant securities from each folder. For example you could make up a portfolio of the
equivalent of the ASX top 200 stocks by selectively enabling the requisite securities. However there is a
much quicker and simpler way of doing this without having to sift through thousands of securities and the
next section describes this procedure in detail.
Generating a portfolio security list the ‘Easy Way’
This article has now been moved to the reference library folder in your TradeSim installation folder. Please
click here to view this document.
Copyright © 2000-2009 by Compuvision Australia Pty Ltd. All Rights Reserved
http://www.compuvision.com.au - Last updated on 26 March 2009
Page 81
TradeSim®
Final Release Version 6.4.1
Note: If this article is missing it can be downloaded from the following website location
http://www.compuvision.com.au/DownloadTradeSim.htm
The TradeSim Function Library
The TradeSim.DLL Plug-In contains a number of internal variables, which can alter the behaviour of the
RecordTrades function. These variables can be changed by calling a number of external functions from
within the MetaStock environment. We have already talked about one of these functions, which is used to
enable a protective money management stop when using the RecordTrades function.
When called, these functions act like ‘switches’ to change the internal variables which remain
active at their changed state throughout a MetaStock session unless the function is called again with a
different set of parameters (if any) or the Initialization function is called, in which case all of the TradeSim
internal variables will return to their default state which is the state when MetaStock is executed. When
using the RecordTrades function you should always proceed its use with a call to the initialization function
otherwise any internal variables previously set will still remain active at the last state they were altered and
may cause the trade database to produce incorrect trade data. To Initialize the RecordTrades function to a
default state, insert the following code prior to the call to the RecordTrades function.
ExtFml(“TradeSim.Initialize”);
The function library can be grouped into following sections.
Function Category
General Control Functions
Entry and Exit Control Functions
Initial Stop Control Functions
Profit Stop Control Functions
Trade Pyramid Functions
Debugging Functions and Aids
Miscellaneous Functions
Function
Initialize
DisableDelayOfAllExitsByOneBar
DisableDelayOfEntryByOneBar
EnableDelayOfAllExitsByOneBar
EnableDelayOfEntryByOneBar
SetExitTriggerDelay
SetStartRecordDate
SetStopRecordDate
SetTimeStop
SetExitPriceToProfitStop
NormalExitIfProfit
DisableProtectiveStop
EnableProtectiveStop
SetExitPriceToInitialStop
SetStopGapPriceToOpen (Obsolete)
UseClosingPriceAsStopThreshold
DisableClosingStopDelay
SetProfitStop
SetProfitStopInactivityDelay
SetExitPriceToProfitStop
SetVariableProfitStop
EnableTradePyramiding
DisableTradePyramiding
SetPyramidProfitThresholdDetection
ShowTrades (fromerly ShowChart)
SuppressFileProcessing (Obsolete)
SetReturnInfoType
GetSymbolLength
SetCurrencyMultiplier
SetVolumeInfoType
SetVariableVolume
SetVolumeMultiplier
Copyright © 2000-2009 by Compuvision Australia Pty Ltd. All Rights Reserved
http://www.compuvision.com.au - Last updated on 26 March 2009
Page 82
TradeSim®
Final Release Version 6.4.1
Extended Data Value Functions
Provisional Trades and Signal Ranking
functions.
AllowInvalidPriceData
EnablePriceFilter
DisablePriceFilter
DisableOpenTrades
TrailingStop
AppendTrades
SetTriggerAtDate
EnableUserExitEncoding
Security
UseSecurityName
InitializeValues
SetValue
AssignValue
IncludeAllSignals
Provisional Trades
SetVariableTradeRank
Copyright © 2000-2009 by Compuvision Australia Pty Ltd. All Rights Reserved
http://www.compuvision.com.au - Last updated on 26 March 2009
Page 83
TradeSim®
Final Release Version 6.4.1
General Control Functions
Initialize
ExtFml(“TradeSim.Initialize”);
Initializes the TradeSim external DLL to a default state. It should be called when the internal variables need
to be set to a default state and it is good practice to call it once for every call to the RecordTrades function.
The call to the Initialize function sets the internal variables to the following state:Internal Variable
ReturnInfoType
DelayAllExitsByOneBar
DelayEntryByOneBar
NormalExitIfProfit
ProtectiveStop.Enable
ProtectiveStop.ExitAtStop
ProtectiveStop.UseClosingPriceAsThreshold
ProtectiveStop.DisableClosingStopDelay
ProtectiveStop.Delay
TimeStop.Enable
TimeStop.Duration
ExitTriggerDelay
ProfitStop.Enable
ProfitStop.UseVariableThreshold
ProfitStop.Threshold
ProfitStop.ExitAtStop
ProfitStop.Delay
TradeRank.Value
TradeRank.UseVariableRank
StartRecordDate
StopRecordDate
CurrencyMultiplier
Volume.Multiplier
Pyramid.Enable
Pyramid.ProfitThreshold
Pyarmid.MaxLevel
Pyramid.ProfitThresholdDetection
Volume.InfoType
AppendTrades
SuppressFileProcessing
EnablePriceFilter
DisableOpenTrades
EnableUserExitEncoding
UseSecurityName
ShowChart.Symbol
ShowChart.Enable
AllowInvalidPriceData
ShowRejectedTradeDetails
Default State
RETURN_TRADE_TALLY
False
False
False
False
False
False
False
0
False
0
0
False
False
0
False
0
0
False
0
1/Jan/3000
1.0
1.0
False
0
100
PYRAMID_PROFIT_THRESHOLD_EXIT_PRICE
VOLUME_LOWEST
False
False
True
False
False
False
“”
False
False
False
Copyright © 2000-2009 by Compuvision Australia Pty Ltd. All Rights Reserved
http://www.compuvision.com.au - Last updated on 26 March 2009
Page 84
TradeSim®
Final Release Version 6.4.1
Example
The following example shows the typical usage of the Initialize function in conjunction with the
RecordTrades function and other switch functions.
ExtFml(“TradeSim.Initialize”);
{ call to other functions and switches before the call to the RecordTrades
function}
ExtFml(“TradeSim……..”);
ExtFml(“TradeSim……..”);
ExtFml(“TradeSim……..”);
{ final call to the RecordTrades function }
ExtFml(“TradeSim.RecordTrades”,,,,,,,,,);
Entry and Exit Control Functions
The Entry and Exit control functions are used to modify the way the RecordTrades function treats the Entry
and Exit triggers. They can be used to give more control over the way that trades are entered or exited than
can be obtained using the MetaStock formula language.
EnableDelayOfEntryByOneBar
ExtFml(“TradeSim.EnableDelayOfEntryByOneBar”);
This function call is used to delay all entry triggers defined by the EntryTrigger array by one bar. A typical
use of this function is when an entry trigger is generated at the end of day but it is not practical to enter a
trade until the next day. A call to the Initialize or the DisableDelayOfEntryByOneBar function disables the
effects of a call to this function.
DisableDelayOfEntryByOneBar
ExtFml(“TradeSim.DisableDelayOfEntryByOneBar”);
This function call is used to disable the delay of entry caused by the call to the
EnableDelayOfEntryByOneBar function. A call to the Initialize function also achieves the same result.
DisableDelayOfAllExitsByOneBar
ExtFml(“TradeSim.DisableDelayOfAllExitsByOneBar”);
This function call is used to disable the delay of all exits caused by the call to the
EnableDelayOfAllExitsByOneBar function. A call to the Initialize function also achieves the same result.
EnableDelayOfAllExitsByOneBar
ExtFml(“TradeSim.EnableDelayOfAllExitsByOneBar”);
This function call is used to delay all exit triggers by one bar. This includes all external exit triggers defined
by ExitTrigger array and all internal exit trigger mechanisms. A typical use of this function is when an exit
trigger is generated at the end of day but it is not practical to exit a trade until the next day. A call to the
Initialize or the DisableDelayOfAllExitsByOneBar function disables the effects of a call to this function.
There are situations when the one-bar delay is forced on or off irrespective whether or not the delay has
been activated or not.
These are (in order of precedence):1.
When EnableProtectiveStop and UseClosingPriceAsThreshold have been called and a protective
stop has been breached then the trade will exit on the next bar at the opening price.
Copyright © 2000-2009 by Compuvision Australia Pty Ltd. All Rights Reserved
http://www.compuvision.com.au - Last updated on 26 March 2009
Page 85
TradeSim®
Final Release Version 6.4.1
2.
3.
When EnableProtectiveStop and SetExitPriceToInitialStop have been called and a protective
stop has been breached then the trade will exit on the current bar at the InitialStop price.
When SetProfitStop and SetExitPriceToProfitStop have been called and the profit threshold has
been exceeded then the trade will exit on the current bar at the profit threshold price.
SetExitTriggerDelay
ExtFml(“TradeSim.SetExitTriggerDelay”,DELAY);
This function is used to ignore any ExitTriggers a DELAY number of bars from the point of entry into a
trade. A call to the Initialize function disables the effects of a call to this function.
Example
The following example sets up the RecordTrades function to ignore the ExitTrigger signal for 3 bars
from the point of entry into a trade.
ExtFml(“TradeSim.SetExitTriggerDelay”,3);
SetTimeStop
ExtFml(“TradeSim.SetTimeStop”,NBARS);
This function is used to limit the maximum number of bars before the RecordTrades function is forced to
exit a trade irrespective of the condition of the ExitTrigger. When a trade is entered and a valid exit trigger
has not been detected after NBARS have been counted the trade will automatically be terminated on the
next bar. If NBARS is set to zero then the time stop will be disabled. A call to the Initialize function
disables the effects of a call to this function. You can also specify the time stop in terms of days. This can
be done by using a negative time value.i.e, -10 specifies a time stop of 10 days where as a +10 specifies a
time stop of 10 bars.
Note: To avoid confusion the time stop now exits on the actual Nth bar/day rather than
one bar/day after.
Example
The following example sets up a time stop to automatically exit a trade after 60 bars have passed and
an ExitTrigger has not been detected.
ExtFml(“TradeSim.SetTimeStop”,60);
Example
The following example sets up a time stop to automatically exit a trade after 10 days have passed and
an ExitTrigger has not been detected.
ExtFml(“TradeSim.SetTimeStop”,-10);
SetStartRecordDate
ExtFml(“TradeSim.SetStartRecordDate”,day,month,year);
This function is used to set the earliest date at which trades can be entered and recorded using the
RecordTrades function. Any trades with entry dates below this date will be ignored and excluded from the
trade database. To disable the effects of this function either call it using a date, which is lower than the
earliest date in the whole security database or call the Initialize function. The “day” and “month”
parameters are 1-based.
Example
The following example starts recording trades after and including the 21-April-1993.
ExtFml(“TradeSim.SetStartRecordDate”,21,4,1993);
Copyright © 2000-2009 by Compuvision Australia Pty Ltd. All Rights Reserved
http://www.compuvision.com.au - Last updated on 26 March 2009
Page 86
TradeSim®
Final Release Version 6.4.1
SetStopRecordDate
ExtFml(“TradeSim.SetStopRecordDate”,day,month,year);
This function is used to set the latest date at which trades can be entered and recorded using the
RecordTrades function. Any trades with entry dates after this date will be ignored and excluded from the
trade database. To disable the effects of this function either call it using a date, which is greater than the
latest date in the whole security database or call the Initialize function. The “day” and “month” parameters
are 1-based.
Note that trades can still be recorded to the trade database if they were entered before and
exit after the Stop Record Date.
Example
The following example stops recording trades after and including the 5-June-2000.
ExtFml(“TradeSim.SetStopRecordDate”,5,6,2000);
NormalExitIfProfit
ExtFml(“TradeSim.NormalExitIfProfit”);
This function exits on a valid exit trigger only if there is a profit condition with respect to the entry price.
Profit Stop Control Functions
SetProfitStop
ExtFml(“TradeSim.SetProfitStop”,ProfitThreshold%);
This function is used to automatically exit a trade irrespective of the ExitTrigger when a profit threshold
exceeds an amount determined by the ProfitThreshold parameter. The ProfitThreshold parameter must be
positive and is expressed in percentage. The profit calculation takes into account which side of the market
(Long or short) the trade has been taken and the profit threshold is always referenced to the entry price.
When a trade is exited in this manner the trade is flagged in the database and is shown in the TradeSim
Trade Database Manager as a profit stop. A call to the Initialize function disables the effects to a call to this
function.
For long trades a profit stop is generated when the following criteria is satisfied:(100 x (XP – EP)/EP) > PercentProfitThreshold
For short trades a profit stop is generated when the following criteria is satisfied:-(100 x (XP - EP)/EP) > PercentProfitThreshold
where:EP is the value of the EntryPrice parameter in the RecordTrades function at the point of entry into
the trade.
By default XP is the value of ExitPrice parameter in the RecordTrades function when the above
relationship is satisfied. If SetExitPriceToProfitStop has been called then XP = Daily High for
long trades and XP = Daily Low for short trades.
Note. The true profit is never known until a simulation is actually run due to transaction
costs and slippage.
Copyright © 2000-2009 by Compuvision Australia Pty Ltd. All Rights Reserved
http://www.compuvision.com.au - Last updated on 26 March 2009
Page 87
TradeSim®
Final Release Version 6.4.1
Example
The following example sets up the RecordTrades function to automatically exit a trade when the open
trade profit exceeds 10 percent.
ExtFml(“TradeSim.SetProfitStop”,10);
Copyright © 2000-2009 by Compuvision Australia Pty Ltd. All Rights Reserved
http://www.compuvision.com.au - Last updated on 26 March 2009
Page 88
TradeSim®
Final Release Version 6.4.1
Profit Stops on the Long Side
The following flowchart illustrates the procedure used when analysing the price information for a
breach of the profit stops on the long side.
Current Bar
EntryTrigger = 1 ?
No
Next Bar
No
XP = User
ExitPrice
Yes
EP = User EntryPrice
Next Bar
No
Bar Count >=
Inactivity Delay ?
Yes
Exit At Stop?
ExitTrigger = 1
Yes
XP = High
No
Profit = (XP-EP)/EP
TradeExitPrice = User
ExitPrice
Profit >= Threshold
?
Next Bar
Yes
Yes
Exit At Stop ?
Check for Price Gap upwards
No
Delay All Exits By
One Bar ?
Yes
TradeExitPrice = Open
No
Yes
Low >
(1+Threshold)*EP ?
No
TradeExitPrice =
(1 + Threshold)*EP
Copyright © 2000-2009 by Compuvision Australia Pty Ltd. All Rights Reserved
http://www.compuvision.com.au - Last updated on 26 March 2009
Page 89
TradeSim®
Final Release Version 6.4.1
Profit Stops on the Short Side
The following flowchart illustrates the procedure used when analysing the price information for a
breach of the profit stops on the short side.
Current Bar
EntryTrigger = 1 ?
No
Next Bar
No
XP = User
ExitPrice
Yes
EP = User EntryPrice
Next Bar
No
Bar Count >=
Inactivity Delay ?
Yes
Exit At Stop?
ExitTrigger = 1
Yes
XP = Low
No
Profit = -(XP-EP)/EP
TradeExitPrice = User
ExitPrice
Profit >= Threshold
?
Next Bar
Yes
Yes
Exit At Stop ?
Check for Price Gap downwards
No
Delay All Exits By
One Bar ?
Yes
TradeExitPrice = Open
No
Yes
High <
(1-Threshold)*EP ?
No
TradeExitPrice =
(1 - Threshold)*EP
SetProfitStopInactivityDelay
ExtFml( "TradeSim.SetProfitStopInactivityDelay",DELAY);
By default this is set to zero, which means that a profit comparison is made on the entry bar. If you don't
wish to make a profit comparison on the entry bar then DELAY should be made greater or equal to one.
SetExitPriceToProfitStop
ExtFml( "TradeSim.SetExitPriceToProfitStop");
Copyright © 2000-2009 by Compuvision Australia Pty Ltd. All Rights Reserved
http://www.compuvision.com.au - Last updated on 26 March 2009
Page 90
TradeSim®
Final Release Version 6.4.1
When used with ProfitStops, forces all profit stops to exit at the profit threshold rather than the price
specified by the ExitPrice parameter in the RecordTrades function. This is useful for intraday exits.
Note: When SetExitPriceToProfitStop is called, the high and low of the daily range is
used to make a comparison with the profit threshold for long and short trades
respectively. The trade is exited at the profit threshold price if the threshold is met or
exceeded unless the price gaps in which the trade will exit at the opening price.
SetVariableProfitStop
ExtFml( "TradeSim.SetVariableProfitStop",ProfitThresholdArray,DELAY);
This function is used to automatically exit a trade irrespective of the ExitTrigger when a profit threshold
exceeds an amount determined by the ProfitThresholdArray parameter. Unlike the SetProfitStop function,
which takes a numeric constant the ProfitThresholdArray parameter, can be any numeric or Metastock
formula expression which evaluates to a relative dollar threshold not a percentage threshold as used in the
SetProfitStop function. The actual threshold used in the comparison is a snapshot of the
ProfitThresholdArray when the trade is entered.
The profit calculation takes into account which side of the market (Long or short) the trade has been taken
and the profit threshold is always referenced to the entry price. When a trade is exited in this manner the
trade is flagged in the database and is shown in the TradeSim Trade Database Manager as a profit stop. A
call to the Initialize function disables the effects to a call to this function. This function has precedence
over the SetProfitStop if both functions happen to be used together.
The DELAY parameter works exactly the same way as described by the SetProfitStopInactivityDelay
function in that the delay specifies the number of bars to ignore before the profit comparison is made.
The rules for exiting a trade based on a profit threshold target follow the previous flowcharts except that the
constant percentile profit comparison is replaced with a relative comparison.
Example
To exit a trade with a 5% target profit relative to the entry price you would use the function as follows.
EntryPrice:=Open;
ExtFml( "TradeSim.SetVariableProfitStop",0.05*EntryPrice,0);
Example
Exit a trade with a profit target based on the Average True Range for a 10 bar period.
ExtFml( "TradeSim.SetVariableProfitStop",ATR(10),0);
Example
The following is the complete trade database exploration code, which exclusively uses the
SetVariableProfitStop function to exit a trade base an 10 bar ATR profit target relative to the entry
price.
EntryTrigger := Ref(Cross(MACD(),Mov(MACD(),9,E)),-1);
EntryPrice := OPEN;
ExitTrigger := 0;
{ No exit trigger used }
ExitPrice := CLOSE;
Copyright © 2000-2009 by Compuvision Australia Pty Ltd. All Rights Reserved
http://www.compuvision.com.au - Last updated on 26 March 2009
Page 91
TradeSim®
Final Release Version 6.4.1
InitialStop:=0;
{ No Initial Stop used }
ExtFml( "TradeSim.Initialize");
ExtFml( "TradeSim.SetVariableProfitStop",ATR(10),0);
ExtFml( "TradeSim.RecordTrades",
"Test Variable Profit Stop",
{ Trade Database Filename }
LONG,
{ Trade Position Type }
EntryTrigger,
{ Entry Trigger }
EntryPrice,
{ Entry Price }
InitialStop,
{ Optional Initial Stop }
ExitTrigger,
{ Exit Trigger }
ExitPrice,
{ Exit Price }
START);
{ Recorder Control }
Copyright © 2000-2009 by Compuvision Australia Pty Ltd. All Rights Reserved
http://www.compuvision.com.au - Last updated on 26 March 2009
Page 92
TradeSim®
Final Release Version 6.4.1
Initial Stop Control Functions
The Initial Stop Control Functions are used to modify the way the RecordTrades function treats the
InitialStop parameter. They can be used to give more control over the InitialStop parameter than can be
obtained using the MetaStock formula language. Protective Stops are handled according to the following
flowcharts.
Protective Stops on the Long Side
The following flowchart illustrates the procedure used when analysing the price information for a
breach of the protective stops on the long side.
Current Bar
ExitTrigger = 1
EntryTrigger = 1 ?
No
Next Bar
Yes
IinitialStop = User
InitialStop
Enable Protective
Stop ?
Next Bar
No
No
Trade ExitPrice =
Close
Yes
Other Valid
Exit Trigger ?
No
Yes
Use Closing Price
as Stop Threshold ?
Yes
Close <= InitialStop
?
Disable Closing
Stop Delay ?
No
No
Open <= InitialStop
?
No
Yes
Delay All Exits By
One Bar ?
Yes
Next Bar
No
No
Low <= InitialStop ?
Trade ExitPrice =
Open
Yes
Yes
Set Exit Price to
InitialStop ?
Yes
Trade ExitPrice =
InitialStop
Next Bar
Trade ExitPrice =
User ExitPrice
No
Delay All Exits By
One Bar ?
Yes
No
Copyright © 2000-2009 by Compuvision Australia Pty Ltd. All Rights Reserved
http://www.compuvision.com.au - Last updated on 26 March 2009
Page 93
TradeSim®
Final Release Version 6.4.1
Protective Stops on the Short Side
The following flowchart illustrates the procedure used when analyzing the price information for a
breach of the protective stops on the short side.
Current Bar
ExitTrigger = 1
EntryTrigger = 1 ?
No
Next Bar
Yes
IinitialStop = User
InitialStop
Enable Protective
Stop ?
Next Bar
Trade ExitPrice =
Close
No
Yes
Other Valid
Exit Trigger ?
No
Yes
Use Closing Price
as Stop Threshold ?
Yes
Close >= InitialStop
?
Yes
Disable Closing
Stop Delay ?
No
No
Open >= InitialStop
?
No
Yes
Delay All Exits By
One Bar ?
Yes
Next Bar
No
No
High >= InitialStop ?
Trade ExitPrice =
Open
Yes
Yes
Set Exit Price to
InitialStop ?
Yes
Trade ExitPrice =
InitialStop
Next Bar
Trade ExitPrice =
User ExitPrice
No
Delay All Exits By
One Bar ?
Yes
No
Copyright © 2000-2009 by Compuvision Australia Pty Ltd. All Rights Reserved
http://www.compuvision.com.au - Last updated on 26 March 2009
Page 94
TradeSim®
Final Release Version 6.4.1
EnableProtectiveStop
ExtFml(“TradeSim.EnableProtectiveStop”,INACTIVITY_DELAY);
The EnableProtectiveStop function directs the RecordTrades function to use the initial stop as a protective
stop. For trades on the long side a protective stop is generated when the low of the days trade is less or
equal to the initial stop value and is only monitored after and including INACTIVITY_DELAY number of
bars from the point of entry into a trade. For trades on the short side a protective stop is generated when the
high of the days trade is greater or equal to the initial stop value and is only monitored after and including
INACTIVITY_DELAY number of bars from the point of entry into a trade. A call to the Initialize or the
DisableProtectiveStop function disables the effects of a call to this function.
Note: Prior to Version 4.0.0 of the TradeSim.dll if an exit trigger occurred at the same
time the stop was breached and protective stops were enabled the trade would be
recorded to the trade database and flagged as a normal exit. In Version 4.0.0 of the
TradeSim.dll if an exit trigger occurs at the same time the stop is breached and protective
stops are enabled the trade will be recorded to the trade database and flagged as “Stopped
Out”. This change will not have any effect on the simulation results, as the exit status of
the trade is not used in the trade simulation.
DisableProtectiveStop
ExtFml(“TradeSim.DisableProtectiveStop”);
This function disables the protective stop, however, the InitialStop data will still be written to the Trade
Database. A call to the Initialize function also achieves the same result.
Example
In the following example the protective stop is enabled and is active after the fifth bar of the trade.
ExtFml(“TradeSim.EnableProtectiveStop”,5);
SetExitPriceToInitialStop
ExtFml(“TradeSim.SetExitPriceToInitialStop”);
If protective stops have been enabled using the EnableProtectiveStop function then when the InitialStop is
breached you automatically exit at a price, which is determined by the ExitPrice array parameter of the
RecordTrades function. Typically the ExitPrice would be the closing price on the day the stop is breached.
However there may be some circumstances where your trading routine requires you to exit exactly at the
InitialStop price on the day the InitialStop was breached and not wait for end of the day or the next day to
exit the trade. See the flowcharts above for the exact operation.
Example
The following example sets up the RecordTrades function to exit a trade at the InitialStop price on the
same day the InitialStop is breached.
ExtFml(“TradeSim.Initialize”);
ExtFml(“TradeSim.EnableProtectiveStop”,0);
ExtFml(“TradeSim.SetExitPriceToInitialStop”);
SetStopGapPriceToOpen
ExtFml( "TradeSim.SetStopGapPriceToOpen");
The SetStopGapPriceToOpen function is obsolete and no longer has any effect.
Copyright © 2000-2009 by Compuvision Australia Pty Ltd. All Rights Reserved
http://www.compuvision.com.au - Last updated on 26 March 2009
Page 95
TradeSim®
Final Release Version 6.4.1
UseClosingPriceAsStopThreshold
ExtFml(“TradeSim.UseClosingPriceAsStopThreshold”);
Calling this function changes the way the price is compared to the InitialStop value when protective stops
have been enabled using the EnableProtectiveStops function. If this function is called and protective stops
have been enabled using the EnableProtectiveStops function then for a trade on the long side a protective
stop is generated when the closing price of the days trade is less or equal to the initial stop value. Similarly
for trades on the short side a protective stop is generated when the closing price of the days trade is greater
or equal to the initial stop value. See the flowcharts above for the exact operation.
Note: If a stop has been breached then the trade will always exit at the opening price on
the next bar if UseClosingPriceAsStopThreshold has been called. See the flowcharts
above for the exact operation.
DisableClosingStopDelay
ExtFml(“TradeSim.DisableClosingStopDelay”);
This function is used in conjunction with UseClosingPriceAsStopThreshold to disable the one bar delay so
that when the closing price breaches the InitialStop level the trade exits on the current bar at the closing
price instead of exiting on the next bar at the opening price.
Note: In reality the closing price is not technically known until the market closes in
which case it is not possible to close the trade until the next opening. However some
traders may wish to participate in the last minutes trading where it is possible to roughly
guess the closing price and hence exit the trade before the market closes.
Trade Pyramid Functions
EnableTradePyramiding
ExtFml(“TradeSim.EnableTradePyramiding”,TRIGGER_TYPE,PROFIT_THRESHOLD,
MAXIMUM_PYRAMID_DEPTH);
For more information on Pyramid Trades and Pyramid Trading Strategies see the relevant documentation
ref 7) AN3 - Testing Trade Pyramid Strategies using TradeSim.
Example
The following example sets up the conditions, which allow a trade pyramid to be built based on a
minimum profit threshold of 3% gain per level and a maximum pyramid depth of 20 levels.
ExtFml(“TradeSim.EnableTradePyramiding”,PercentProfit,3,20);
DisableTradePyramiding
ExtFml(“TradeSim.DisableTradePyramiding”);
Disables the trade pyramiding mechanism switched on using the EnableTradePyramiding function. Also
calling the Initialize function has the same effect. For more information on Pyramid Trades and Pyramid
Trading Strategies see the relevant documentation ref 7) AN3 - Testing Trade Pyramid Strategies using
TradeSim.
SetPyramidProfitThresholdDetection
ExtFml(“TradeSim. SetPyramidProfitThresholdDetection”,PROFIT_THRESHOLD_TYPE);
Copyright © 2000-2009 by Compuvision Australia Pty Ltd. All Rights Reserved
http://www.compuvision.com.au - Last updated on 26 March 2009
Page 96
TradeSim®
Final Release Version 6.4.1
This function is used to determine the way that the profit threshold detection is measured when any profit
threshold trigger type is used to re-enter a pyramid trade. For more information on Pyramid Trades and
Pyramid Trading Strategies see the relevant documentation ref 7) AN3 - Testing Trade Pyramid Strategies
using TradeSim.
Debugging Functions and Aids
SuppressFileProcessing
ExtFml(“TradeSim.SuppressFileProcessing”);
The SuppressFileProcessing function is obsolete and no longer has any effect.
SetReturnInfoType
ExtFml(“TradeSim.SetReturnInfoType”,INFO_TYPE);
By default the RecordTrades function returns the trade tally. This enables the total trade tally for each
security to be reported in the exploration report when a trade database exploration is run. However when
overlaying the RecordTrades function as an indicator on a chart the trade tally is of limited use. A more
useful indicator would be to plot the actual entry or exit triggers or create an expert, which can be
overlayed on a chart. The RecordTrades function can be made to report back the trigger information instead
of the trade tally and long with the SuppressFileProcessing can allow the RecordTrades function to be
used as an indicator or expert without actually creating a trade database file. Please refer to the TB-1
document for more information on the usage and application of this function.
The INFO_TYPE parameter can be one of the following four values.
o
TradeTally
o
EntryTriggers
o
o
The RecordTrades function returns the total trade tally.
The RecordTrades function returns the actual entry triggers. A value of ‘1’ denotes an actual entry
trigger and a value of ‘0’ denotes no entry trigger.
ExitTriggers
The RecordTrades function returns the actual exit triggers. A value of ‘1’ denotes an actual exit
trigger and a value of ‘0’ denotes no exit trigger.
AllTriggers
The RecordTrades function returns all actual entry and exit triggers. To avoid ambiguity with entry
and exit triggers that occur at the same time the following encoding scheme is used.
• ‘0’ - No entry or exit trigger.
• ‘1’ - Actual entry trigger.
• ‘2’ - Actual exit trigger.
• ‘3’ - Both entry and exit trigger on the same day.
ShowTrades (formerly ShowChart)
ExtFml(“TradeSim.ShowTrades”, Position (LONG,SHORT),SYMBOL);
When called with the appropriate symbol brings up a window, which displays a variety of signals in both
graphical, tabular and tree form. This information is a useful aid for debugging trade database exploration
code.
Note that the symbol of interest must be included with the security list otherwise the chart
will not appear. This window is part of the external TradeSim plugin, and is not part of
the main TradeSim application.
Copyright © 2000-2009 by Compuvision Australia Pty Ltd. All Rights Reserved
http://www.compuvision.com.au - Last updated on 26 March 2009
Page 97
TradeSim®
Final Release Version 6.4.1
Example
The following example displays all of the signals for the long side on a chart for symbol ANZ when a
trade database exploration is run.
ExtFml("TradeSim.ShowTrades",LONG,"ANZ");
Miscellaneous Functions
GetSymbolLength
ExtFml(“TradeSim.GetSymbolLength”);
This function returns the number of characters in the symbol and can be used in a security list exploration
to include or exclude securities with symbols that are a certain length. For example if you are only
concerned with the primary securities which have symbol lengths of 3 then you can easily use the
GetSymbolLength function in an exploration to reject all 4,5,6 character stock options and warrants by
simply filtering out securities with symbol lengths greater than 3. Like the FilterSecurity function the
GetSymbolLength function would be inserted in the filter section of an exploration as in the following
example. More Information can be found from the section on Generating a Security List the ‘Easy Way’.
Note. It is recommended that this function should only be used by itself in an exploration
to create a security list. It should not be used as part of a trade database exploration.
Example
This following example can be used in the Filter section of the Explorer to filter out securities with 4
or more characters in the symbol name.
ExtFml("TradeSim.GetSymbolLength")<=3;
Copyright © 2000-2009 by Compuvision Australia Pty Ltd. All Rights Reserved
http://www.compuvision.com.au - Last updated on 26 March 2009
Page 98
TradeSim®
Final Release Version 6.4.1
SetCurrencyMultiplier
ExtFml(“TradeSim.SetCurrencyMultiplier”,MULTIPLIER);
This function is used to multiply all currency values by a constant value before they are written out to the
trade database. The multiplier parameter determines the amount by which the currency values are scaled.
Only positive MULTIPLIER values are accepted. The default value for the multiplier is 1.0, which is also
the value that is set when the Initialize function is called.
Example
The following example is used to multiply all currency values by 0.01 (same as dividing by 100).
ExtFml(“TradeSim.SetCurrencyMultiplier”,0.01);
SetVolumeInfoType
ExtFml(“TradeSim.SetVolumeInfoType”,VOLUME_TYPE);
By default when the RecordTrades function writes trade data to a trade database it also includes volume
information for each trade. This volume is calculated by taking the minimum of the traded volume on the
day of entry and exit. The SetVolumeInfoType allows you to change the way this volume information is
calculated.
The VOLUME_TYPE parameter can be one of the following four values.
o
LOWEST
o
ENTRY
o
EXIT
o
AVERAGE
The volume for each trade is the minimum traded volume on the days of entry and exit of the trade.
The volume for each trade is the traded volume on the day of entry into the trade.
The volume for each trade is the traded volume on the day of exit from the trade.
The volume for each trade is the average traded volume on the days of entry and exit of the trade.
SetVariableVolume
ExtFml(“TradeSim.SetVariableVolume”,DataArray);
The SetVariableVolume function to allow user to assign traded value using a Metastock formula rather
than the predefined values. Using this function will override any volume information as specified by the
SetVolumeInfoType function and the value used is the value of the DataArray at the point of entry into a
trade.
Example
The following example sets the traded volume to the average of the last ten bars of the traded volume
data.
ExtFml(“TradeSim.SetVariableVolume”,mov(V,10,S));
SetVolumeMultiplier
ExtFml(“TradeSim.SetVolumeMultiplier”,MULTIPLIER);
This function is used to multiply all volume values by a constant value before they are written out to the
trade database. The multiplier parameter determines the amount by which the volume values are scaled.
Only positive MULTIPLIER values are accepted. The default value for the multiplier is 1.0, which is also
the value that is set when the Initialize function is called. This function is useful if your data supplier
truncates volume data information. It is important to maintain correct volume information in the trade
database if you are using the Volume Filter in TradeSim
Copyright © 2000-2009 by Compuvision Australia Pty Ltd. All Rights Reserved
http://www.compuvision.com.au - Last updated on 26 March 2009
Page 99
TradeSim®
Final Release Version 6.4.1
Example
The following example is used to multiply all volume values by 100.
ExtFml(“TradeSim.SetVolumeMultiplier”,100);
EnablePriceFilter
ExtFml(“TradeSim.EnablePriceFilter”);
The price filter is enabled by default and can be disabled by calling the DisablePriceFilter function. If
prices fall outside the daily range then the trade price will automatically adjusted and a warning reported to
the Trade Log. This is done to avoid synthesizing prices that were never present in the historical data in
order to maintain realistic simulations. Enabling the price filter constrains the price so that it always falls
within the daily range. It is equivalent to writing the following MetaStock code.
ActualEntryPrice:=if(EntryPrice>High,High,if(EntryPrice<Low,Low,EntryPrice));
ActualExitPrice:=if(ExitPrice>High,High,if(ExitPrice<Low,Low,ExitPrice));
Note: By default the price filter is switched on so that price checking and adjusting is
automatically done so that all trades will be accepted. If a price violation is detected then
a warning will be issued to the report log and the prices will be constrained. If the price
filter is switched off using DisablePriceFilter then price checking is still done but any
price violations will cause the respective trade to be rejected and an error message will be
reported to the report log.
DisablePriceFilter
ExtFml(“TradeSim.DisablePriceFilter”);
By disabling the internal price filter if prices fall outside the daily range then the trade will be rejected and
an error reported to the Trade Log. This is done to avoid synthesizing prices that were never present in the
historical data in order to maintain realistic simulations. Disabling the price filter does not allow the prices
to be constrained so that if the price falls outside the range of the respective bar the trade will be rejected
and an error will be reported to the report log.
Note: By default the price filter is switched on so that price checking and adjusting is
automatically done so that all trades will be accepted. If a price violation is detected then
a warning will be issued to the report log and the prices will be constrained. If the price
filter is switched off using DisablePriceFilter then price checking is still done but any
price violations will cause the respective trade to be rejected and an error message will be
reported to the report log.
AllowInvalidPriceData
ExtFml(“TradeSim.AllowInvalidPriceData”);
This function allows outside daily range prices to be included in the trade database. Normally any price
data, which lies outside the daily range is automatically constrained by the internal price filter or if the price
filter is disabled the trade is excluded from the trade database. When AllowInvalidPriceData has been
called the check is still made and reported but any outside daily range data is now written to the trade
database. It should be noted that doing this might cause unexpected results should only be allowed if you
understand the effects of doing this. To allow TradeSim to accept invalid price data you have to enable the
reciprocal option in the global preferences in TradeSim otherwise invalid price data will be rejected.
Note: Only experienced users should enable this option, as it is possible to allow
unrealistic prices to be incorporated into the trade database. For example if a security
Copyright © 2000-2009 by Compuvision Australia Pty Ltd. All Rights Reserved
http://www.compuvision.com.au - Last updated on 26 March 2009
Page 100
TradeSim®
Final Release Version 6.4.1
trades between $3-$4 on a given day and your entry price is $19 in most cases this would
not be considered to be a realistic account of a trading record.
Note: There is no need to use this function if you are using the price filter
EnablePriceFilter, as all prices will be constrained.
DisableOpenTrades
ExtFml(“TradeSim.DisableOpenTrades”);
A call to this function does not include open trades when the trade database is generated.
TrailingStop
ExtFml("TradeSim.TrailingStop",
{ 1. Name of external function }
Mode,
{ 2. Mode}
TradePosition,
{ 3. Trade Position Type }
VolatilityFunction,
{ 4. Volatility Function }
RefPoint
{ 5. Reference Point }
ThresholdPoint
{ 6. Threshold Point }
};
The fast trailing-stop function is used to create a hard-coded trailing-stop function that operates
significantly faster than one that is coded using the MS formula language. For more information regarding
this function please refer to the AN-2 Document.
AppendTrades
ExtFml(“TradeSim.AppenTrades”);
This function is used to suppress recreation of the trade database file so that additional trade data can be
appended to an existing trade database file. Typically this function would be used to assist creation of a
trade database file based on multiple time frames or for multiple systems using different security lists. For
more information regarding this function please refer to the AN-4 Document.
SetTriggerAtDate
ExtFml("TradeSim.SetTriggerAtDate", Day [1-31], Month [1-12], Year [YYYY]));
This function allows you to create an artificial trigger to occur at any arbitrary date.
Example
The following example sets an entry trigger to occur on 1st-February-2002.
EntryTrigger:=ExtFml(“TradeSim.SetTriggerAtDate”,1,2,2002);
The same thing could be coded using the MS formula language as follows:EntryTrigger:=(DayOfMonth()=1 AND Month()=2 AND Year()=2002);
To create multiple entry triggers at specific dates, say for example at 22-Feb-2000, 14-Mar-2000, 13-Jun2002,
EntryTrigger:=ExtFml(“TradeSim.SetTriggerAtDate”,22,2,2000) OR
ExtFml(“TradeSim.SetTriggerAtDate”,14,3,2000) OR
ExtFml(“TradeSim.SetTriggerAtDate”,13,6,2002);
Or using the MS formula language:Copyright © 2000-2009 by Compuvision Australia Pty Ltd. All Rights Reserved
http://www.compuvision.com.au - Last updated on 26 March 2009
Page 101
TradeSim®
Final Release Version 6.4.1
EntryTrigger:=(DayOfMonth()=22 AND Month()=2 AND Year()=2000) OR
(DayOfMonth()=14 AND Month()=3 AND Year()=2000) OR
(DayOfMonth()=13 AND Month()=6 AND Year()=2002);
EnableUserExitEncoding
ExtFml( "TradeSim.EnableUserExitEncoding");
Normally the ExitTrigger is flagged as a ‘Normal Exit’ status so that even though your exit may be the
combination of a number of exits it is not possible to distinguish between the exits as they all appear as
‘Normal Exit’ in the Exit Status column.
ExitTrigger:= ExitTrigger1 OR
ExitTrigger2 OR ExitTrigger3 OR ……;
By using exit encoding it is now possible to assign a user exit status to each exit trigger thus allowing one
to distinguish between different exit triggers when you load the trade database into TradeSim. You can
assign up to 16 User Exits which will appear in the Trade Database Manager and Trade Log as “User Exit
nn” where nn can be any whole number from 1 to 16. To assign user exits you first enable it by called the
function after the initialize function.
ExtFml( "TradeSim.EnableUserExitEncoding");
You then need to encode your exits. For example say your main exit trigger is the combination of three exit
triggers i.e., you would write your exit trigger as:ExitTrigger:= ExitTrigger1 OR
ExitTrigger2 OR ExitTrigger3;
To encode these three triggers you would rewrite the above as:ExitTrigger := If(ExitTrigger1,1,
{ User Exit 1 }
If(ExitTrigger2,2,
{ User Exit 2 }
If(ExitTrigger3,3,0))); { User Exit 3 }
Note that all ExitTriggers are assumed to be binary arrays, which can contain values of
either 0 or 1.
Example
The following example encodes two exit signals, which are a MACD crossover and a trailing stop
function.
EntryTrigger := Cross(MACD(),Mov(MACD(),9,E));
EntryPrice := CLOSE;
ExitTrigger1:=Cross(Mov(MACD(),9,E),MACD());
ExitTrigger2:=ExtFml( “TradeSim.TrailingStop”, TRIGGER, LONG, Volatility,
CLOSE, LOW);
ExitTrigger := If(ExitTrigger1,1,
If(ExitTTrigger2,2,0));
{ User Exit 1 }
{ User Exit 2 }
ExitPrice := CLOSE;
InitialStop:=0; { No Initial Stop used }
Copyright © 2000-2009 by Compuvision Australia Pty Ltd. All Rights Reserved
http://www.compuvision.com.au - Last updated on 26 March 2009
Page 102
TradeSim®
Final Release Version 6.4.1
ExtFml( “TradeSim.Initialize”);
ExtFml( “TradeSim.EnableUserExitEncoding”);
ExtFml( “TradeSim.RecordTrades”,
“User Exit Encoding”,
{ Trade Database Filename }
LONG,
{ Trade Position Type }
EntryTrigger,
{ Entry Trigger }
EntryPrice,
{ Entry Price }
InitialStop,
{ Optional Initial Stop }
ExitTrigger,
{ Exit Trigger }
ExitPrice,
{ Exit Price }
START);
{ Recorder Control }
Security
ExtFml(“TradeSim.Security”,
{ 1. Name of external function }
DirectoryPath,
{ 2. Directory Path }
SymbolName,
{ 3. Security Symbol }
DataArray);
{ 4. Data Array
(O=Open,H=High,L=Low,C=Close,V=Volume) }
This function is useful for Metastock Version 7 EOD users who wish to access data from an alternate
security. Version 7 Professional and Metastock Version 8 & 9 offer a similar function called Security();
Typically this function is useful for constructing Relative Strength indicators etc. Data is automatically
aligned with the underlying data and any missing data in the requested data is replaced with the last valid
data so there are no gaps or holes in the requested security data.
Note: The Metastock version of this function only has 3 parameters. The Directory Path
and Symbol Name are combined into one parameter instead of separate parameters as in
this function.
Note: If the symbol specified represents the same data as the underlying data then the
function does not attempt to re-access the data from the security file but returns a copy of
the underlying data specified according to the Data Array parameter.
Parameter
Directory Path
Symbol
Data Array
Description
Used to specify the path that contains
the Metastock Master files
Used to specify the symbol name of the
security.
Used to specify which data is returned
from this function.
O = Open Price Data,
H = High Price Data,
L = Low Price Data,
C = Closing Price Data,
V = Volume Data
Examples
"D:\Shares\Au-ASX\C"
"D:\Shares\Au-ASX\X"
“XAO”
“ANZ”
Example
The following example returns the closing price data for the Security with symbol CBA.
Copyright © 2000-2009 by Compuvision Australia Pty Ltd. All Rights Reserved
http://www.compuvision.com.au - Last updated on 26 March 2009
Page 103
TradeSim®
Final Release Version 6.4.1
ExtFml( "TradeSim.Security", "D:\Shares\Au-ASX\C","CBA",C);
UseSecurityName
ExtFml(“TradeSim.UseSecurityName”);
This function is used to replace the Symbol name with the Security name. As for symbols the trade
database only allocates fourteen character places so that names longer than fourteen characters will
automatically be truncated. It is possible that using the security name may inadvertently create trade aliases
or duplicates. For example “News Corporation” have many different issues available which mirror each
others behaviour. For example NCPDP closely mirrors the behaviour of its underlying NCP. Because of
this and the fact that after truncating the name to “New Corporati” it is possible to produce a trade duplicate
or alias that contain identical entry/exit conditions but only differ in price values. Be aware of these
phenomena when using security names instead of symbol names.
Note: You should only use this function in special circumstances as TradeSim relies on
the correct symbol when it needs to access security data for the purpose of plotting bar
charts plotting the open equity curves.
Copyright © 2000-2009 by Compuvision Australia Pty Ltd. All Rights Reserved
http://www.compuvision.com.au - Last updated on 26 March 2009
Page 104
TradeSim®
Final Release Version 6.4.1
Extended Data Value Functions
The extended data value functions are used to control the values of the extended data that are used in the
Version 5 database format to assign additional information to each trade in the database. These additional
data fields are Point Value, Initial Margin, Max Loss, Transaction Cost, System ID, Trade Rank, Margin
Requirement. The following table describes the additional fields in detail.
An important Note.
Starting with Version 6.4.0. Extend data can now be loaded post trade database creation.
That is after you have created a trade database with or without extended data you can
temporarily overwite the existing extended date using the ‘Extended Data’ Utility in
TradeSim. Please see document AN-7 for a detailed example on how to do this.
A Note on Point Value.
Point Value refers to the $ amount of one Big Point. A big Point would be 1 point on the
SPI, SP or Dow, or 1 point on the ED. To get the $ value of the big point simply use the
following formula:
Big Point in $'s = 1/(tick size) * $ tick value.
So for the ED = 1/0.005 * 12.50 = $2,500
SetValue
AssignValue
Description
and
Comments
Commodities
Extended Data
Field Name
Stocks
EMini SP = 1/0.25 * 12.50 = $50.00
Allowable Values
PointValue
Point Value
≥0
InitialMargin
Initial Margin
≥0
MaxLoss
Maximum
Loss
Transaction
Cost
Used to
indentify the
call to the
RecordTrades
function.
Used to
assign a rank
to a group of
trades.
Margin
Requirement
≥0
TransactionCost
SystemID
TradeRank
MarginReq
Default Value after
a call to
InitializeValues
≥0
0 (use default value in
TradeSim)
0 (use default value in
TradeSim)
0 (use default value in
TradeSim)
0
0-255
0
≥0
0
0-100%
0 (use default value in
TradeSim)
InitializeValues
ExtFml(“TradeSim.InitializeValues”);
Initializes all extended values to their default value. This function should be called before any calls to
SetValue or AssignValue.
Copyright © 2000-2009 by Compuvision Australia Pty Ltd. All Rights Reserved
http://www.compuvision.com.au - Last updated on 26 March 2009
Page 105
TradeSim®
Final Release Version 6.4.1
SetValue
ExtFml(“TradeSim.SetValue”,ATTRIBUTE,VALUE);
Valid Attributes are {PointValue, InitialMargin, MaxLoss, TransactionCost, SystemID, TradeRank,
MarginReq }
A call to this function sets the value of any one of the extended data values irrespective of symbol.
ExtFml(“TradeSim.InitializeValues”);
{ always include this call }
ExtFml(“TradeSim.SetValue”,PointValue,30);
{sets Point Value to $30 }
ExtFml(“TradeSim.SetValue”,InitialMargin,4300); {sets the Initial Margin to
$4300 }
ExtFml(“TradeSim.SetValue”,MaxLoss,5000); {sets the Maximum Loss to $5000 }
ExtFml(“TradeSim.SetValue”,TransactionCost,25); {sets the Transaction Cost to
$25 }
ExtFml(“TradeSim.SetValue”,SystemID,2); {sets the System ID to 2 }
ExtFml(“TradeSim.SetValue”,TradeRank,80); {sets the Trade Rank to 80 }
ExtFml(“TradeSim.SetValue”,MarginReq,50); {sets the Margin Requirement to 50 }
AssignValue
ExtFml(“TradeSim.AssignValue”,ATTRIBUTE,SYMBOL,VALUE);
Valid Attributes are {PointValue, InitialMargin, MaxLoss, TransactionCost, TradeRank, }
A call to this function sets the value of any one of the extended data values depending on the symbol. For
example this is a useful way of assigning a different set of commodity values to different markets
(symbols).
ExtFml(“TradeSim.InitializeValues”);
{ always include this call }
ExtFml(“TradeSim.AssignValue”,PointValue,”ABC”,40);
security ABC to $40 }
{sets Point Value of
ExtFml(“TradeSim.AssignValue”,InitialMargin,”XYZ”,4700); {sets the Initial
Margin to of security XYZ to $4700 }
ExtFml(“TradeSim.AssignValue”,MaxLoss,”DEF”,5000); {sets the Maximum Loss of
security DEF to $5000 }
ExtFml(“TradeSim.AssignValue”,TransactionCost,”DEF”,25); {sets the Transaction
Cost of DEF to $25 }
ExtFml(“TradeSim.AssignValue”,TradeRank,”ABC”,1); {sets the Trade Rank of
security ABC to 1 }
ExtFml(“TradeSim.AssignValue”,TradeRank,”DEF”,2); {sets the Trade Rank of
security DEF to 2 }
ExtFml(“TradeSim.AssignValue”,TradeRank,”XYZ”,3.2); {sets the Trade Rank of
security XYZ to 3.2 }
ExtFml(“TradeSim.AssignValue”,MarginReq,”PQR”,45); {sets the Margin Requirement
of security PQR to 45% }
Copyright © 2000-2009 by Compuvision Australia Pty Ltd. All Rights Reserved
http://www.compuvision.com.au - Last updated on 26 March 2009
Page 106
TradeSim®
Final Release Version 6.4.1
Using the Column and Filter tabs to expand the formula space
If you add too many SetValue and AssignValue statements, sooner or later you may reach the editor limit
and not be able to complete your system formula if everything is stored in the Column-A tab. It is possible
to use all of the columns as well as the filter space to expand your system formula. Because the column tabs
are executed before the filter tab you would use the column tabs for the AssignValue and SetValue
statements and the rest of the system formula would be placed in the filter tab.
For example add all AssignValue and SetValue function calls to the columns starting with column-A.
Note: The InitializeValues function should only be used once in column-A and should be
placed first at the top of the column before any other calls.
Add your normal system formula in the Filter Tab.
Make sure that the “Use Filter” option is checked in the “Exploration Options”.
Copyright © 2000-2009 by Compuvision Australia Pty Ltd. All Rights Reserved
http://www.compuvision.com.au - Last updated on 26 March 2009
Page 107
TradeSim®
Final Release Version 6.4.1
Using a Table File to specify the extended values
If you have table file, which specifies an extended value for each symbol, then this can be used instead of
repeatedly calling the AssignValue from within Metastock. To do this you need to organize a list of values
in one text file. For example the following example organizes CFD margin requirement values in a text file
called [C:\TradeSimData\Table Files\CFD Margin Table ASX.txt]. As you can see in the example below
there is only one value per symbol with the symbol and value arranged in two columns. A hash character at
the start of a line indicates that the following information on that line is a comment and should be ignored.
Note: If your table file has additional data then this data may need to be edited with
Microsoft Excel® or a suitable text editor with column formatting.
To indicate to the AssignValue function that you are using a table file instead of a symbol you need to
insert the full filename including path where the symbol parameter normally goes and then prefix it with
‘@’ character as the following example shows.
ExtFml( "TradeSim.AssignValue",MarginReq,"@C:\TradeSimData\Table Files\CFD
Margin Table ASX.txt",0);
Copyright © 2000-2009 by Compuvision Australia Pty Ltd. All Rights Reserved
http://www.compuvision.com.au - Last updated on 26 March 2009
Page 108
TradeSim®
Final Release Version 6.4.1
SetVariableVolatility
ExtFml( "TradeSim. SetVariableVolatility ",ValueArray);
This function assigns a volatility value to each trade according to the ValueArray parameter. This allows
the volatility position size models to be used in TradeSim.
Note: To contain your downside risk you still need use a protective stop. However,
unlike the risk position size models in TradeSim the risk can be independent of the
volatility and hence the position size.
Example
The following example is the complete trade database exploration code for an MACD trading system,
which assigns a volatility to each trade based on a 10 period ATR
EntryTrigger := Ref(Cross(MACD(),Mov(MACD(),9,E)),-1);
EntryPrice := OPEN;
ExitTrigger := Ref(Cross(Mov(MACD(),9,E),MACD()),-1);
ExitPrice := CLOSE;
InitialStop:=0;
{ No Initial Stop used }
ExtFml( "TradeSim.Initialize");
ExtFml( "TradeSim.SetVariableVolatility",3*ATR(10));
ExtFml( "TradeSim.RecordTrades",
"Test Trade Rank",
{ Trade Database Filename }
LONG,
{ Trade Position Type }
EntryTrigger,
{ Entry Trigger }
EntryPrice,
{ Entry Price }
InitialStop,
{ Optional Initial Stop }
ExitTrigger,
{ Exit Trigger }
ExitPrice,
{ Exit Price }
START);
{ Recorder Control }
Dynamic Selection of the Position Size Model
Version 6 of TradeSim Enterprise Edition supports dynamic position size selection on a trade-by-trade
basis or symbol basis. The Metastock plugin allows specification of the position size on a symbol basis
through the use of the AssignValue function.
The following table describes the additional fields in detail.
Copyright © 2000-2009 by Compuvision Australia Pty Ltd. All Rights Reserved
http://www.compuvision.com.au - Last updated on 26 March 2009
Page 109
TradeSim®
Description
and
Comments
PositionSizeModel
Position Size
Model
PortfolioLimit
Portfolio
Limit
Maximum
number of
open positions
Sector
MaxNumberOfOpenPositions
Sector
PSMParm1
Commodities
Extended Data Field
Name
Stocks
Final Release Version 6.4.1
Allowable Values
1=Equal Dollars
Units,
2=Equal Percent
Dollar Units,
3=Fixed Dollar Risk,
4=Fixed Percent Risk,
5=Fixed Volatility,
6=Fixed Percent
Volatility
0-100%
0-65536
Position Size
Parameter #1
Position Size
Parameter #2
Position Size
Parameter #2
PSMParm2
PSMParm3
Default Value after a
call to InitializeValues
0 (use default value in
TradeSim)
0 (use default value in
TradeSim)
0 (use default value in
TradeSim)
See table below
See table below
See table below
See table below
See table below
See table below
The allowable values for the three position size model parameters, PSMParm(1-3) changes depending on
the position size model selected. The following table describes the additional fields in detail.
PositionSizeModel
Value
1
2
3
Position Size
Model
Equal Dollars Units
Equal Percent
Dollar Units
Fixed Dollar Risk
Fixed Percent Risk
4
5
6
Fixed Volatility
Fixed Percent
Volatility
PSMParm1
Value
Capital per trade
Fraction of total
trading capital per
trade (0-100%)
Capital risked per
trade
Fraction of Capital
risked per trade
(0-100%)
Capital Assigned to
Trade
Fraction of Capital
Assigned to Trade
(0-100%)
PSMParm2
Value
-
PSMParm2
Value
-
-
-
Position Value Limit
(0-100%)
Portfolio Heat Limit
(0-100%)
Position Value Limit
(0-100%)
Portfolio Heat Limit
(0-100%)
Position Value Limit
(0-100%)
-
Position Value Limit
(0-100%)
-
Example
The following example is the complete trade database exploration code for an MACD trading system,
which assigns the Equal Dollars Position Size model to ANZ trades and Fixed Risk Position Size model to
BHP trades. All other symbols will default to the position size model as selected in TradeSim.
EntryTrigger:=Cross(MACD(),Mov(MACD(),9,E));
EntryPrice := OPEN;
ExitTrigger := Cross(Mov(MACD(),9,E),MACD());
ExitPrice := CLOSE;
Copyright © 2000-2009 by Compuvision Australia Pty Ltd. All Rights Reserved
http://www.compuvision.com.au - Last updated on 26 March 2009
Page 110
TradeSim®
Final Release Version 6.4.1
InitialStop:=OPEN-Ref(3*ATR(10),-1);
ExtFml( "TradeSim.Initialize");
ExtFml( "TradeSim.InitializeValues");
ExtFml( "TradeSim.AssignValue", PositionSizeModel, "ANZ", 1); { Equal Dollars
Units PS Model for ANZ trades }
ExtFml( "TradeSim.AssignValue", PSMParm1, "ANZ", 5000); { $5000 Capital per
trade for ANZ trades }
ExtFml( "TradeSim.AssignValue",PositionSizeModel, "BHP", 3); { Fixed Dollar
Risk PS Model for BHP trades }
ExtFml( "TradeSim.AssignValue", PSMParm1, "BHP", 100); { $100 risked per trade
for BHP trades }
ExtFml( "TradeSim.AssignValue", PSMParm2, "BHP", 50); { 50% position value
limit for BHP trades }
ExtFml( "TradeSim.RecordTrades",
"Test PSM",
{ Trade Database Filename }
LONG,
{ Trade Position Type }
EntryTrigger,
{ Entry Trigger }
EntryPrice,
{ Entry Price }
InitialStop,
{ Optional Initial Stop }
ExitTrigger,
{ Exit Trigger }
ExitPrice,
{ Exit Price }
START);
{ Recorder Control }
Provisional Trades and Signal Ranking using TradeSim
Please see document AN-6 for a complete discussion of Provisional Trades and Signal Ranking.
IncludeAllSignals
Please see document AN-6 for an indepth discussion of using this function.
Provisional Trades
Please see document AN-6 for an indepth discussion of using this function.
SetVariableTradeRank
ExtFml( "TradeSim.SetVariableTradeRank",ValueArray);
Please see document AN-6 for an indepth discussion of using this function.
This function assigns Trade Ranking based on the ValueArray parameter. This allows additional scope in
assigning trade rank values unlike the AssignValue function, which only allows a constant rank value to be
assigned to a symbol so that every trade can only have the same rank. The ValueArray can be a numeric
constant or can be any numeric or Metastock formula expression. The value assigned to the rank
Copyright © 2000-2009 by Compuvision Australia Pty Ltd. All Rights Reserved
http://www.compuvision.com.au - Last updated on 26 March 2009
Page 111
TradeSim®
Final Release Version 6.4.1
Note: When using rank to prioritize trades with a given entry date it is important to
enable the Trade Rank sorting option in the ‘Trade Database Loading Options’ in the
global preferences. This will sort the trade list in the trade database manager so that
higher(or lower) ranked trades appear earlier in the list thus assigning higher precedence
over other trades of a given entry date. It is also important to note that using Random
Walk or running a Monte Carlo simulation invalidates the ranking priority of the trades
since the trades will be randomly arranged when a simulation is run.
Example
The following example uses the All Ordinaries Index to assign a ranking value to each trade. It
requires Version 8 and above of Metastock or Version 7 and above of Metastock Pro which provides
the Security function. If you don’t have the Security function in your version of Metastock you can use
the one built into the TradeSim library.
XAO:=Security("C:\My Metastock Data\Au-ASX\X\XAO",Close);
ExtFml( "TradeSim.SetVariableTradeRank",XAO);
Using the Security function built into the TradeSim library.
XAO:=Security("TradeSim.Security","C:\My Metastock Data\Au-ASX\X\XAO",Close);
ExtFml( "TradeSim.SetVariableTradeRank",XAO);
Example
The following example is the complete trade database exploration code for an MACD trading system,
which assigns the rank to each trade based on a 10 period ATR
EntryTrigger := Ref(Cross(MACD(),Mov(MACD(),9,E)),-1);
EntryPrice := OPEN;
ExitTrigger := Ref(Cross(Mov(MACD(),9,E),MACD()),-1);
ExitPrice := CLOSE;
InitialStop:=0;
{ No Initial Stop used }
ExtFml( "TradeSim.Initialize");
ExtFml( "TradeSim.SetVariableTradeRank",ATR(10));
ExtFml( "TradeSim.RecordTrades",
"Test Trade Rank",
{ Trade Database Filename }
LONG,
{ Trade Position Type }
EntryTrigger,
{ Entry Trigger }
EntryPrice,
{ Entry Price }
InitialStop,
{ Optional Initial Stop }
ExitTrigger,
{ Exit Trigger }
ExitPrice,
{ Exit Price }
START);
{ Recorder Control }
Copyright © 2000-2009 by Compuvision Australia Pty Ltd. All Rights Reserved
http://www.compuvision.com.au - Last updated on 26 March 2009
Page 112
TradeSim®
Final Release Version 6.4.1
Problems and Issues using the TradeSim Plug-In
This article has now been moved to the reference library folder in your TradeSim installation folder. Please
click here to view this document. It is recommend that this be compulsory reading for everyone who uses
the MetaStock/TradeSim plugin.
Note: If this article is missing it can be downloaded from the following website location
http://www.compuvision.com.au/DownloadTradeSim.htm
Summary
Now that we have successfully generated a trade database file we will want to do something with it. In the
next chapter we describe the operation of TradeSim and show how TradeSim can be used to back test and
simulate a trading system using the trading data that we have just created.
Copyright © 2000-2009 by Compuvision Australia Pty Ltd. All Rights Reserved
http://www.compuvision.com.au - Last updated on 26 March 2009
Page 113
TradeSim®
Final Release Version 6.4.1
Back Testing and Simulation using
TradeSim
What is a Portfolio Simulation?
When trading a system using a portfolio of securities it is important to note that the outcome is no longer
unique as it is when testing with one security alone. This is due to the number of different permutations and
combinations of securities that can be traded at any given time. For example consider two traders who trade
an identical trading system over the same period of time, selecting securities from the same portfolio. If
they were both backtesting the same trading system using the same security, a single security back tester
such as the one built into MetaStock would produce identical outcomes and in practice you would also
expect very similar outcomes. Any discrepancies would be due to slippage etc.
Now if we allow an extra degree of freedom so that our two traders can now select securities from a broad
portfolio group such as the DOW or the ASX top 200 then we can no longer expect the two traders to trade
an identical selection of securities even though they are trading with an identical trading system. The
consequence of all of this is that Trader-A could pick a different set of securities than Trader-B and both
traders could come up with a completely different set of results even though they are trading the same
trading system over the same period of time.
To understand this aspect more closely consider a trading a system that generates entry triggers for six
securities on the next trading day. Due to available trading capital limits, only two of these six possible
securities can actually be traded. Which two of course depends on the trader trading the system. Two
traders trading the same trading system will most likely not pick identical trades on the day. In the case of
the Trade Simulator the two trades picked will depend on the trading algorithm in the simulator and the
way it has been set up. Once two of these trades are entered the others can be thrown away since the entry
triggers are no longer valid after that day. This also explains why all of the trading candidates in the trade
database cannot possibly be traded in each simulation. However the Professional and Enterprise Editions of
TradeSim allow a random selection of securities from a group of securities that have the same entry date,
thus modelling the variability of a trading system when trading with a portfolio of securities. This is a very
important aspect that is usually overlooked when back testing a trading system since most back testers are
usually limited to the analysis of one security alone.
The next Chapter on Advanced System Testing using the TradeSim Enterprise Edition delves into this
aspect more deeply and the introduction to this chapter should be read whether or not your software
supports this option.
Using TradeSim
The previous chapters outlined strategies to generate trade data using MetaStock. This is the data
acquisition phase of our whole back testing strategy. Without trade data we cannot test our trading system.
Now that we have valid trade data it is time to test it using TradeSim. To run TradeSim you can double
click on the TradeSim icon from the desktop or access the program via the Program Menu, i.e., Select
[Start Programs TradeSim TradeSim]. The main screen will look like the following:
Copyright © 2000-2009 by Compuvision Australia Pty Ltd. All Rights Reserved
http://www.compuvision.com.au - Last updated on 26 March 2009
Page 114
TradeSim®
Final Release Version 6.4.1
Main Menu
Main Toolbar
Start Simulation Button
Enable Rejected Trades
Enable Trade Log
Rejected Trades window
Message Log window
Security Chart
Open-trade equity Chart
Charts window
Monte Carlo Report window
Trade Log window
Trade Report window
Trade Database window
Trade Parameters window
Tile Vertical
Tile Horizontal
Cascade Windows
Printer Setup
Print Current Page
Save File
Open Trade Database
Status Bar
The Main Toolbar
The main toolbar located below the main menu allows quick access to many of the commonly used
functions. These functions mirror equivalent functions that are available from the main menu.
File Control
Open Trade Database File
This toolbar button is a shortcut for opening a Trade Database file. Trade Database files can also be
opened using the File menu.
Save File
This toolbar button is used for saving session files.
Printer Control
Print Current Page
When it is enabled this toolbar button is used to print the current page. This function is typically used
to print a report or a chart.
Printer Setup
This toolbar button is used to setup the printer.
Copyright © 2000-2009 by Compuvision Australia Pty Ltd. All Rights Reserved
http://www.compuvision.com.au - Last updated on 26 March 2009
Page 115
TradeSim®
Final Release Version 6.4.1
Window Control
Cascade Windows
This toolbar button is used to cascade windows. This function can also be accessed from the Window
menu.
Window Tile Horizontally
This toolbar button is used to tile windows horizontally. This function can also be accessed from the
Window menu.
Window Tile Vertically
This toolbar button is used to tile windows vertically. This function can also be accessed from the
Window menu.
Child Window Selection
Trade Parameters Window
When enabled this toolbar button selects the Trade Parameters Window and brings it to the foreground.
Trade Database Window
When enabled this toolbar button selects the Trade Database Window and brings it to the foreground.
Trade Report Window
When enabled this toolbar button selects the Trade Parameter Window and brings it to the foreground.
Trade Log Window
When enabled this toolbar button selects the Trade Log Window and brings it to the foreground.
Monte Carlo Report Window
When enabled this toolbar button selects the Monte Carlo Report Window and brings it to the
foreground.
Charts Window
When enabled this toolbar button selects the Charts Window and brings it to the foreground.
Open-trade equity Chart
When enabled this toolbar button selects the Open-trade equity Chart Window and brings it to the
foreground.
Security Chart
When enabled this toolbar button selects the Security Chart Window and brings it to the foreground.
Message Log Window
When enabled this toolbar button selects the Message Log Window and brings it to the foreground.
Rejected Trades Window
When enabled this toolbar button selects the Rejected Trades Window and brings it to the foreground.
Enable/Disable Rejected Trades
This toolbar button enables and disables the Rejected Trades Report. You should only enable the
Rejected Trades Report when you absolutely need to since it slows down total report generation time.
Enable/Disable Trade Log
This toolbar button enables and disables the Trade Log. Disabling the Trade Log can speed up
processing however a lot of additional features will be disabled.
Window Switches
Start Simulation
When enabled this toolbar button starts a trade simulation or multiple simulations if the Monte Carlo
analysis option is enabled and selected.
Copyright © 2000-2009 by Compuvision Australia Pty Ltd. All Rights Reserved
http://www.compuvision.com.au - Last updated on 26 March 2009
Page 116
TradeSim®
Final Release Version 6.4.1
Main Menu Bar
File Menu
Open Trade Database
Clicking on this menu item allows a trade database file or session file to be opened and processed.
Save Session Information
This menu item is used for saving session files.
Save as Default Session File
Creates a default session file. See the section on Load Default Parameters and The Default Session file
for more information regarding default session files.
Recent Files
This submenu contains a list of the most recently accessed trade database files.
Printer Setup
This menu item is used to setup the printer.
Print
When it is enabled clicking on this menu item is used to print the current page. This function is
typically used to print a report or a chart.
Quit
This menu item is used for quitting TradeSim. The global preferences are saved automatically.
Tools Menu
Start Simulation
Clicking on this menu item has the same effect as clicking on the Start Simulation button on the main
toolbar. This menu item will be disabled if you have not previously loaded a trade database.
Trade Log
Clicking on this menu item has the same effect as clicking on the Enable/Disable Trade Log button on
the main toolbar. A checked item indicates that this option is enabled.
Rejected Trades
Clicking on this menu item has the same effect as clicking on the Enable/Disable Rejected Trades
button on the main toolbar. A checked item indicates that this option is enabled.
Preferences
Clicking on this menu item brings up a Preferences dialogue box, which contains settings for the
global preferences. These preferences are saved automatically when exiting from TradeSim.
Window Menu
The Window menu controls the way that windows are displayed.
Copyright © 2000-2009 by Compuvision Australia Pty Ltd. All Rights Reserved
http://www.compuvision.com.au - Last updated on 26 March 2009
Page 117
TradeSim®
Final Release Version 6.4.1
Cascade
Cascade windows.
Tile Horizontally
Tile Windows Horizontally across the screen.
Tile Vertically
Tile Windows Vertically across the screen.
Arrange
Arrange Windows.
Minimize All
Minimize all Windows.
Size
This submenu allows the main window to be reset to a default size. This helps when capturing screen shots
of a fixed size to incorporate into your documentation.
There are three default sizes.
o
640x480
o
720x512
o
800x600
This resizes the main window to a default size of 640x480 pixels.
This resizes the main window to a default size of 720x512 pixels.
This resizes the main window to a default size of 800x600 pixels.
Help Menu
Copyright © 2000-2009 by Compuvision Australia Pty Ltd. All Rights Reserved
http://www.compuvision.com.au - Last updated on 26 March 2009
Page 118
TradeSim®
Final Release Version 6.4.1
View User Manual
Provided that you have the Adobe Reader installed, clicking on this menu item will run the Adobe
Reader and display the TradeSim User Manual. The User Manual can also be loaded through the Start
menu. [Start Programs TradeSim User Manual]
View Quick Start Tutorial
Provided that you have the Adobe Reader installed, clicking on this menu item will run the Adobe
Reader and display the Quick Start Tutorial document. The Quick Start Tutorial can also be loaded
through the Start menu. [Start Programs TradeSim Quick Start Tutorial]
View Readme Document
Clicking on this menu item will run the default Internet Browser and display the Readme file.
About
Clicking on this menu item will display the About dialogue box.
Version Update Manager
The Version Update Manager allows TradeSim to check to see whether a new version is available for
download from the web. You need to be connected to the Internet for the Web Update Manager to
operate correctly. For more information see section on the Version Update Manager.
Register Software
Clicking on this menu item will display the Registration dialogue box.
Disclaimer
Clicking on this menu item will display the Disclaimer dialogue box.
Purchase Online
Clicking on this menu item will bring up the online purchasing page where a valid license can be
purchased.
TradeSim Download Page
Clicking on this menu item will bring up the TradeSim download page.
The Status Bar
The status bar is used to report the current operational status of TradeSim as well as to provide additional
information. In most cases the information mirrors what is displayed in the Message Logs.
Preferences Dialogue Box
The preferences dialogue box contains a number of global preferences. These preferences can be
automatically saved when exiting TradeSim and the last set of parameters saved are automatically restored
when TradeSim is started.
Copyright © 2000-2009 by Compuvision Australia Pty Ltd. All Rights Reserved
http://www.compuvision.com.au - Last updated on 26 March 2009
Page 119
TradeSim®
Final Release Version 6.4.1
Global Parameters
Miscellaneous
Date Format
This radio group allows the selection of date display format. Note that changing this selection will only
have an effect after a database is loaded.
o
Use system date (recommended)
o
dd-mm-yy
o
dd-mm-yyyy
o
mm-dd-yy
This option follows the date format as set in the ‘Regional Settings’ accessible from the Windows
control panel.
European short date format i.e., 19-7-00
European short date format i.e., 19-7-2000
US short date format i.e., 3-26-99
Copyright © 2000-2009 by Compuvision Australia Pty Ltd. All Rights Reserved
http://www.compuvision.com.au - Last updated on 26 March 2009
Page 120
TradeSim®
Final Release Version 6.4.1
o
mm-dd-yyyy
US long date format i.e., 3-26-1999
Chart Print Orientation
This radio group selection controls the default print orientation of charts.
o
Landscape
o
Portrait
Print charts in landscape format.
Print charts in portrait format.
Remember screen settings
When checked this option remembers the screen settings and size of the TradeSim panel.
Monte Carlo Options {E}
o Remember Settings
When this option is checked all Monte Carlo chart settings are remembered upon program exit.
o
o
Create Simulation Log (formerly ‘Update Monte Carlo Log’)
Create Scatter Charts
You can individually enable and disable the simulation log and scatter charts from the global
preferences. If you don’t require them, disabling either or both the log and scatter charts improves
resource usage for a large number of simulations.
Note: When requesting a large number of simulations (i.e., 1 million) in a Monte Carlo
analysis the program would appear to hang after the analysis was completed. This was
found to be caused by the huge resources required by the excessively large simulation log
and scatter charts. The software has been modified so that when a MC simulation with
more than 20,000 simulations is requested, the software gives you the option of
temporarily disabling both the simulation log and scatter charts.
Trade Database Loading Options
This radio group controls the way a trade database is loaded into TradeSim.
o
Ignore Open Trades
o
Ignore Pyramid Trades
o
This option controls the way “Open Trades” are processed when loading a trade database. Enabling
the Ignore Open Trades option ignores any open trades in the trade database so they do not appear
in the trade database manager and is subsequently not included in any trade simulation.
This option controls the way “Pyramid Trades” are processed when loading a trade database.
Enabling the Ignore Pyramid Trades option ignores any pyramid trades in the trade database so
they do not appear in the trade database manager and are subsequently not included in any trade
simulation. To test or evaluate a pyramid trading strategy, you need to first create a trade database
that includes pyramid trades, and then you need to make sure the Ignore Pyramid Trades option is
unchecked (disabled). For more information on Pyramid Trades and Pyramid Trading Strategies
see the relevant documentation ref 7) AN3 – Testing Trade Pyramid Strategies using TradeSim.
Check for Duplicate Trades
This option will force a check for duplicate trades when a trade database is loaded. Duplicate trades
occur when there is more than one trade with an identical symbol name and entry date.
Note: Correct checking for duplicate trades assumes that the trade database has been
sorted so that duplicate trades are ordered in a contiguous manner. This can only happen
if the Sort by Symbol and Check for Duplicate Trades options have been enabled before
a trade database is loaded. If the Sort by Symbol option is not enabled and the Check for
Duplicate Trades option is subsequently enabled a message box will popup with a
warning allowing the user to enable the Sort by Symbol option. Although it is possible to
check for duplicate trades without the Sort by Symbol option enabled there is no
guarantee that all duplicate trades will be detected.
o
Scale Currency Values by 0.01
When enabled this option scales (multiplies) currency values by 0.01 (divide by 100). This is useful
when your data supplier or stock exchange supplies data that is expressed in cents, rather than
dollars. For example the London Stock Exchange supplies currency data that is denoted in pence.
Copyright © 2000-2009 by Compuvision Australia Pty Ltd. All Rights Reserved
http://www.compuvision.com.au - Last updated on 26 March 2009
Page 121
TradeSim®
Final Release Version 6.4.1
Therefore to be compatible with the native denomination used by TradeSim it is necessary to scale
the data by a factor of one hundred so all denominations can be expressed in pounds. It is also
possible to pre-scale the data at the time the trade database is generated however the results are then
permanent. See the section on SetCurrencyMultiplier for more information on how to do this.
o
Load Default Parameters
o
Sort Options
When this option is enabled, the default parameters that are stored in the file “_default.ses” will be
loaded any time a trade database is loaded. To create the default session file refer to the section on
The Default Session file.
This option controls the way trades in a trade database are initially sorted when loaded into
TradeSim. By default, when a trade database is loaded the trade database is processed and sorted by
trade entry date only; therefore all trades with the same entry date are not sorted by their symbol.
By checking the “Sort by Symbol” checkbox the trades with the same entry date will be sorted
alphabetically by the security symbol.
o
Default sorting
o
Sort by Symbol (A – first, Z – last)
o
Sort by Trade Rank (lower rank first)
o
Sort by Trade Rank (higher rank first)
Trade database is sorted by entry date only. This useful when you are loading a text trade
database and you want to preserve the ordering with respect to entry date only.
Trade database is sorted by entry date and symbol.
Trade database is sorted by entry date and rank where the lower rank trades appear in the
trade database manager before higher rank trades.
Trade database is sorted by entry date and rank where the higher rank trades appear in the
trade database manager before lower rank trades.
Note: If ‘Check for duplicate trades’ has been enabled a message will appear before you
load a trade database if ‘Sort by Symbol’ has not been selected.
o
o
Trade Entry/Exit Ordering
For a group of open trade positions that have the same exit date you can change the order by which
trades are closed out.
o
Last in First Out (LIFO)
o
First in First Out (LIFO)
For a group of trades with a given exit date, the trade that was the last trade entered (i.e.,
highest trade number) is the first trade that is closed out.
For a group of trades with a given exit date, the trade that was the first trade entered (i.e.,
lowest trade number) is the first trade that is closed out.
Allow Price Violations
Enabling this option allows TradeSim to accept invalid price data, which consists of entry, and exit
prices that lie outside their respective daily range. It is usually used in conjunction with the
reciprocal AllowInvalidPriceData function in the function library.
Copyright © 2000-2009 by Compuvision Australia Pty Ltd. All Rights Reserved
http://www.compuvision.com.au - Last updated on 26 March 2009
Page 122
TradeSim®
Final Release Version 6.4.1
Version Update Manager
The Version Update Manager allows TradeSim to check to see whether a new version is available for
download from the web. It can check this every time the program is run or it can be forced to check for an
update. Any time version checking is done, the following dialogue box will momentarily appear indicating
that checking is in progress.
Version information is stored on the web and is compared to the current version of the software running. If
there is a newer version available then additional message boxes will appear, prompting the user to
download the newer version from the web. If there is a problem accessing the update information from the
web then a message box will appear indicating the problem.
Automatically Check for Final Release Updates from the Web
With this checkbox ticked the availability of a new version of TradeSim is checked from the web every
time TradeSim is run. However to avoid repeated checking of updates from the web every time
TradeSim is run, the current date is compared to the date the program was last run and only if there is a
difference will a check will be made. If there is a problem accessing the update information from the
web then a message box will appear indicating the problem.
Automatically Check for Pre-release Beta Updates from the Web
With this checkbox ticked the availability of a new beta pre-release version of TradeSim is checked
from the web every time TradeSim is run. However to avoid repeated checking of updates from the
web every time TradeSim is run, the current date is compared to the date the program was last run and
only if there is a difference will a check will be made. If there is a problem accessing the update
information from the web then a message box will appear indicating the problem.
Check for Update Now
When this button is clicked the availability of a new version of TradeSim is checked from the web. If
there is a problem accessing the update information from the web then a message box will appear
indicating the problem.
Copyright © 2000-2009 by Compuvision Australia Pty Ltd. All Rights Reserved
http://www.compuvision.com.au - Last updated on 26 March 2009
Page 123
TradeSim®
Final Release Version 6.4.1
Security Information {E}
The Enterprise Edition allows you to display trade data on a bar chart for the associated security, as well as
generate open and closed-trade equity plots on a bar by bar basis. To do this requires access to the security
data.
Note: TradeSim only supports security data in MetaStock data format.
TradeSim provides a simple method of accessing security data by only requiring the top level security
directory upon which TradeSim will search out all of the MetaStock ‘master’ index files.
Selecting the top-level security directories
From the global preferences click on the ‘Security Information’ tab.
Click on the ‘Select Top Level Security Directories’ button. You will be greeted with the following
dialog box.
Copyright © 2000-2009 by Compuvision Australia Pty Ltd. All Rights Reserved
http://www.compuvision.com.au - Last updated on 26 March 2009
Page 124
TradeSim®
Final Release Version 6.4.1
Click on ‘Add Directory to List’ button and select the top-level directory that contains all of the data
directories of interest.
Click ‘OK’ and TradeSim will scan all directories below for any MetaStock index (master) files.
Copyright © 2000-2009 by Compuvision Australia Pty Ltd. All Rights Reserved
http://www.compuvision.com.au - Last updated on 26 March 2009
Page 125
TradeSim®
Final Release Version 6.4.1
Once you have selected all of the top level directories click ‘OK’
Displaying all securities in a folder
You can display all securities in a folder by selecting a master file from the master file list and then
clicking on ‘Display Securities in Selected Folder’.
Copyright © 2000-2009 by Compuvision Australia Pty Ltd. All Rights Reserved
http://www.compuvision.com.au - Last updated on 26 March 2009
Page 126
TradeSim®
Final Release Version 6.4.1
List all symbols
You can list all symbols in all of the security folders by clicking on ‘List all Symbols’.
Copyright © 2000-2009 by Compuvision Australia Pty Ltd. All Rights Reserved
http://www.compuvision.com.au - Last updated on 26 March 2009
Page 127
TradeSim®
Final Release Version 6.4.1
Loading a Trade Database file
To load a trade database file there are two methods you can choose from. You can either select the File
menu item [File Open Trade Database] or simply select the Open File icon from the toolbar. After
choosing the appropriate option you will be greeted with an Open trade database dialogue box.
The trade database files are stored in a default directory set up by the installation program. This is always
the c:\TradeSimData directory. Files with the extension .trb are trade database files, and files with the .ses
extension are session files that contain user settings that are associated with a particular trade database file.
Both file types can be selected from the dialogue box by selecting the appropriate filter from the Files of
type: combo box. Session files are created using the Save Session option from the file menu.
There are three types of files that TradeSim can use. These are summarised in the following table.
File Type
Icon
File Extension
Binary Trade Database Files
trb
Universal Text Trade Database Files
trt
Session files
ses
At this stage we will only be concerned with the binary trade database and session files. The Universal Text
Trade Database files allow database files to be constructed in ascii text form. The Professional and
Enterprise Editions have the ability to read and import ASCII text file versions of the trade database. This
means that you are not limited to using MetaStock to generate your trade database files. For example you
could import a trade database that was generated with another program such as Excel™, the Notepad text
editor or another charting package such as Trade Station™ for example. As this is an advanced feature we
have devoted a full chapter to it. Those who are interested should refer to Appendix E:
Example
As an example select the MACD Crossover example (MACD Crossover.trb). After selecting and opening a
trade database file, the trade database file will be loaded and processed and any errors found are reported to
the Message Log.
Copyright © 2000-2009 by Compuvision Australia Pty Ltd. All Rights Reserved
http://www.compuvision.com.au - Last updated on 26 March 2009
Page 128
TradeSim®
Final Release Version 6.4.1
Prior to version 4.0.0 a database Manager Status dialogue box would appear which
displayed the processing status of the current trade database file. Version 4.0.0 of
TradeSim now processes trade database files very quickly so there is no need to display
the loading status.
After the trade database has been successfully loaded and processed the Database Manager Status dialog
box will disappear and the main window will reappear if it has previously been minimized. When the trade
database has been successfully loaded and processed three new child windows will open up in the main
window, which includes the Trade Database Manager window with the newly loaded trade database.
The first window on top is called the Trade Parameters window. We will talk about the details of this
window later on; however in brief this window contains all of the trading parameters needed to set-up a
trading simulation. The next window is called the Trade Database window and contains pre-processed
trading information that was generated using a MetaStock Record Trades Exploration. The last window is
called the Message Log window and contains informational messages that correspond to events that occur
when using TradeSim. You will also note that a lot of the messages that appear in the Message Log
Window also appear on the bottom Status Bar.
Session Files
Session files are used to save the current TradeSim settings and associate these settings with the currently
loaded trade database file. These settings include all of the trade parameters and preferences. This feature
adds the convenience of being able to reload the trade database files along with all of the settings associated
with that trade database file at the time the session file was created. Alternatively, if you have a number of
session files you can quite easily apply the settings in these files to the currently loaded trade database file
without having to go through the motions of re-entering all of the trade parameters and preferences.
Copyright © 2000-2009 by Compuvision Australia Pty Ltd. All Rights Reserved
http://www.compuvision.com.au - Last updated on 26 March 2009
Page 129
TradeSim®
Final Release Version 6.4.1
Creating Session Files
Session files are created using the Save Session option from the file menu. To create a new session file first
load a trade database file. Once you have adjusted all of your trade parameters and preferences for a
particular session you can save this information in a session file by selecting the Save Session Information
option from the file menu. Once this is done you should be greeted with the following dialogue box, which
will allow you to save the session information along with the trade database file.
All session files are saved with an .ses extension, and by default, the name of the trade database file
appended with the .ses extension is automatically used as the name of the session file. You can change the
file name to whatever you like but it is best to stick with convention and use the name of the trade database
file that it represents.
Using a Session File with another trade database
You can use the settings of one session file with another trade database file. If you have already loaded up a
trade database and wish to use the settings from another session then just load up a session (.ses) file by
selecting Load Setup from Session file (*.ses) from the Files of Type menu in the Open Trade Database
dialogue box, and then select the session file that contains your setup.
Copyright © 2000-2009 by Compuvision Australia Pty Ltd. All Rights Reserved
http://www.compuvision.com.au - Last updated on 26 March 2009
Page 130
TradeSim®
Final Release Version 6.4.1
Using the current session with another trade database file
You do not have to re-enter the same set of parameters every time you load another trade database file.
Most of the trade parameters and preferences are not altered when another trade database file is loaded so
the original settings will be preserved, however the original database that was loaded with the session file
will be replaced by the new trade database.
The Default Session file
The first time you load a trade database, a built-in set of default trade parameters and preferences is used.
You can change this default set of parameters by creating a default session file. If you have enabled the
Load Default Parameters option in the Global Parameters dialogue box Global Parameters this default set
of parameters and preferences will override the built in set any time a trade database is loaded. From then
on you can alter the parameters and preferences if you wish and even update the default session file to
reflect the changes. To create a default session file first load a trade database file then adjust all of the trade
parameters and preferences to your preferred values and then use the Save as Default Session option from
the file menu to create a default session file. If the default session file does not exist then one is
automatically created. However, if a default session file exists then you will be asked if you want to
overwrite the existing default session file. This file is saved as a file with the name “_default.ses” in the
TradeSim data directory.
Copyright © 2000-2009 by Compuvision Australia Pty Ltd. All Rights Reserved
http://www.compuvision.com.au - Last updated on 26 March 2009
Page 131
TradeSim®
Final Release Version 6.4.1
The Trade Database Manager Window
Click on the Trade DatabaseManager window to bring it to the foreground and maximize it by clicking on
the maximize icon on the top right hand side of this window.
Note: The Standard Edition of TradeSim does not have the trade selection facilities as
indicated by the checkboxes at the left of each row.
This window contains pre-processed trading information – by pre-processing we mean that it has been
sorted by entry date. The entries in the table are also color coded according to the percentage change for
each trade. This provides a quick visual overview of the trades in the database and gives a rough indication
of the number of winning trades as opposed to the number of losing trades. Of course this is only a rough
estimate; a trade that has a positive change may not be profitable when actually traded due to transaction
costs and the position size model used. If the percentage change is positive, then the entry in the table will
be green; otherwise it will be black and red for zero and negative change, respectively. Note that right
clicking on the table and then selecting the appropriate option from the popup menu can disable the colorcoding.
Note. The color-coding and percentage change column will always reflect the potential
profitability of the trade irrespective of the trade position type. For example if a trade is
long and the exit price is greater than the entry price then the record will be green in color
and the percentage change will be positive. Likewise the record will be red and the
change negative if the exit price is less than the entry price.
If a trade is short and the exit price is less than the entry price then the record will be
green in color and the percentage change will be positive even though the exit price is
lower than the entry price. Likewise the record will be red and the change negative if the
exit price is greater than the entry price.
Copyright © 2000-2009 by Compuvision Australia Pty Ltd. All Rights Reserved
http://www.compuvision.com.au - Last updated on 26 March 2009
Page 132
TradeSim®
Final Release Version 6.4.1
Column Description
Column: Trade ID
The first column assigns a trade ID number to each trade in the database so that it can be used to
identify the trade. A checkbox beside each trade is used to include or exclude the trade when doing a
simulation.
Column: System ID
This column displays the System ID that is typically used to identify the trading system.
Column: Trade Position
This column displays the trade position as was assigned when we generated trades using the external
RecordTrades function in the MetaStock/TradeSim plugin.
Column: Stock Symbol
This column displays the stock symbol for the trade.
Column: Periodicity
This column displays a one-character symbol, which represents the periodicity for the trade when it
was generated using the RecordTrades function in the MetaStock/TradeSim plugin.
Symbol
?
I
D
W
M
Q
Y
Periodicity
Unknown periodicity, which is caused by loading
a binary trade database prior to Version 6, or
loading a text trade database.
Intraday
Daily
Weekly
Monthly
Quarterly
Yearly
Column: Entry Date-Time
This column displays the trade entry date and time that corresponds to the time of the entry trigger.
If the time stamp is non-zero then it will be displayed in 24 hours time format alongside the date in the
form of HH:MM:TTT where HH represents hours(23-0), MM represents minutes(59-0) and TTT
represents Ticks (999-0)
Column: Exit Date-Time
This column displays the trade exit date that corresponds to the time of the exit trigger. If the time
stamp is non-zero then it will be displayed in 24 hours time format alongside the date in the form of
HH:MM:TTT where HH represents hours(23-0), MM represents minutes(59-0) and TTT represents
Ticks (999-0)
Column: Level
This column represents the pyramid level of the trade. More information regarding trade pyramid
strategies can be found from the following Application Note 7).
Column: Pyramid Re-entry status
This column represents the pyramid re-entry status of the trade. Note that only level 1 trades or greater
can have a pyramid re-entry status. Possible values or combination of the following values are :Status Symbol
Trig
% Profit
% Profit AND
Trig
% Profit OR Trig
$ Profit
$ Profit AND Trig
Description
Pyramid Re-entry was cause by an Entry Trigger.
Pyramid Re-entry was cause when the current open trade profit (in percent)
relative to the previous entry price exceeded the profit threshold parameter.
Re-enters a trade when the percent profit threshold (relative to the previous
entry price) is exceeded and the EntryTrigger is asserted at the same time.
Re-enters a trade when the percent profit threshold (relative to the previous
entry price) is exceeded or the EntryTrigger is asserted at the same time.
Pyramid Re-entry was cause when the current open trade profit (in dollars)
relative to the previous entry price exceeded the profit threshold parameter.
Re-enters a trade when the dollar profit threshold (relative to the previous entry
price) is exceeded and the EntryTrigger is asserted at the same time.
Copyright © 2000-2009 by Compuvision Australia Pty Ltd. All Rights Reserved
http://www.compuvision.com.au - Last updated on 26 March 2009
Page 133
TradeSim®
Final Release Version 6.4.1
$ Profit OR Trig
??
Re-enters a trade when the dollar profit threshold (relative to the previous entry
price) is exceeded or the EntryTrigger is asserted at the same time.
Unknown re-entry status because the trade database was created using the
TradeSim.dll Metastock plug-in prior to version 5.1.0.
More information regarding trade pyramid strategies can be found from the following Application
Note 7).
Column: Bars (in trade)
This column represents the number of bars in the trade. One bar is always equal to one bar on the chart
irrespective of the chart periodicity.
Column: Days (in trade)
This column represents the number of days in the trade.
Note: TradeSim uses the starting and ending dates of each trade to calculate the number
of days between the entry and exit dates. It does not distinguish between trading and nontrading days.
Column: Initial Stop
This column displays the optional initial stop. It is optional because if the initial stop is zero for all
trades then position size models that rely on the initial stop in order to calculate the position size for
each trade will be disabled and cannot be selected. To use the initial stop value as a money
management or hard dollar stop you need to enable this behavior in the RecordTrades function when
creating the trade database (see previous chapter on generating trade data). A non-zero initial stop
value means that you can use position size models that rely on the initial stop in order to calculate the
position size for each trade.
Column: Entry Price
This column displays the entry price for the trade that corresponds to the entry date, and hence the
entry trigger of the trade.
Column: Exit Price
This column displays the exit price for the trade that corresponds to the exit date, and hence the exit
trigger of the trade.
Column: % Change
This column displays the percentage change in the trade. The %Change is only a guide to a trade’s
potential profitability. The true profitability of a trade will not be known until it is traded and the
transaction costs and slippage are taken into account.
Column: Exit Status
This column displays the exit status for the trade. The exit status indicates the way a trade was closed.
There are a number of exit scenarios that are stored along with the trade data for each trade.
o
Normal Exit
o
Delayed Exit
o
o
This type of trade exit was caused when a normal Exit Trigger forced a trade exit.
This type of trade exit was caused when the SetExitTriggerDelay external function was used to set
an exit delay in the RecordTrades function. See the section on the The TradeSim Function Library
for more information.
Open Trade
This type of trade exit was caused when an internal mechanism in the RecordTrades function
forced closure of an open trade.
Stopped Out
This type of trade exit was caused when the EnableProtectiveStop external function was used to
force the InitialStop to be used as a protective stop in the RecordTrades function. See the section
on the The TradeSim Function Library for more information.
o
Time Stop
o
Profit Stop
This type of trade exit was caused when the SetTimeStop external function was used to force a
trade to exit after a certain number of bars have occurred. See the section on the The TradeSim
Function Library for more information.
Copyright © 2000-2009 by Compuvision Australia Pty Ltd. All Rights Reserved
http://www.compuvision.com.au - Last updated on 26 March 2009
Page 134
TradeSim®
Final Release Version 6.4.1
This type of trade exit was caused when the SetProfitStop external function was used to force a
trade to exit after a certain profit threshold has been reached. See the section on the The TradeSim
Function Library for more information.
o
User Exit #
By using exit encoding it is now possible to assign a user exit status to each exit trigger thus
allowing one to distinguish between different exit triggers when you load the trade database into
TradeSim. You can assign up to 16 User Exits which will appear in the Trade Database Manager
and Trade Log as “User Exit nn” where nn can be any whole number from 1 to 16.
Column: Traded Volume
This Column, which displays the Traded Volume, is the minimum of the trade volume at the time of
the entry and exit triggers. TradeSim can now use this information to determine whether or not there is
enough traded volume for the trade to be taken.
Note: If the trade database does not contain volume information then a dash ‘-‘ will
appear to signify that the volume data is not present. All trade databases generated with
the latest MetaStock Plug-In will contain volume information.
Column: Trade Rank
In this column the trade rank is assigned to each trade. By default the rank is assigned a zero value
when generating a trade database. The rank value is not used in any simulations. It is only used when
the trade database is loaded and the sort option in the global preferences is set to “Sort by Rank”. If the
trade database has been sorted by rank then using “Random walk” where the trade ordering is
randomized will defeat the original ordering and hence ranking of the trades.
Note: Trade Database file formats prior to version 5 will have zero assigned to the Trade
Rank column. This can be changed by exporting the trade database file (Professional and
Enterprise versions only) as a text trade database file and then assigning a rank column to
the database file and then importing it back into TradeSim again.
Column: Point Value (Commodities only)
In this column a point value is assigned to each trade. If the “Use Point Value from Trade Database”
option is checked in the trade parameters and the point value is non-zero then the value assigned to the
trade will be used instead of the default value. If a zero value is assigned to this column then the
default value is automatically used. This feature facilitates concurrent simulation of different markets.
Note: Trade Database file formats prior to version 5 will have zero assigned to the Point
Value column. This can be changed by exporting the trade database file (Professional and
Enterprise versions only) as a text trade database file and then assigning a rank column to
the database file and then importing it back into TradeSim again.
Column: Initial Margin (Commodities only)
In this column an Initial Margin value is assigned to each trade. If the “Use Initial Margin from Trade
Database” option is checked in the trade parameters and the initial margin is non zero the value
assigned to the trade will be used instead of the default value. If a zero value is assigned to this column
then the default value is automatically used. This feature facilitates concurrent simulation of different
markets.
Note: Trade Database file formats prior to version 5 will have zero assigned to the Initial
Margin column. This can be changed by exporting the trade database file (Professional
and Enterprise versions only) as a text trade database file and then assigning an initial
margin column to the database file and then importing it back into TradeSim again.
Copyright © 2000-2009 by Compuvision Australia Pty Ltd. All Rights Reserved
http://www.compuvision.com.au - Last updated on 26 March 2009
Page 135
TradeSim®
Final Release Version 6.4.1
Column: Transaction Cost
In this column a transaction cost value is assigned to each trade. If the “Use Transaction Cost from
Trade Database” option is checked then only a valid value assigned to the trade will be used instead of
the default value.
Note: Trade Database file formats prior to version 5 will have zero assigned to the
Transaction Cost column. This can be changed by exporting the trade database file
(Professional and Enterprise versions only) as a text trade database file and then
assigning a transaction cost column to the database file and then importing it back into
TradeSim again.
Column: Margin Requirement
In this column a Margin Requirement value is assigned to each trade. If the “Use Margin Requirement
from Trade Database” option is checked then only a valid (non zero) value assigned to the trade will be
used instead of the default value. If a zero value is assigned to this column then the default value is
automatically used.
Note: Trade Database file formats prior to version 5 will have zero assigned to the
Margin Requirement column. This can be changed by exporting the trade database file
(Professional and Enterprise versions only) as a text trade database file and then
assigning a Margin Requirement column to the database file and then importing it back
into TradeSim again.
Column: Highest
This column represents the highest value found during the trade and is used to facilitate calculation of
Maximum Adverse Excursion (MAE) or Maximum Favorable Excursion (MFE).
Column: Date
Date at which highest trade value occurred.
Column: Lowest
This column represents the lowest value found during the trade and is used to facilitate calculation of
Maximum Adverse Excursion (MAE) or Maximum Favorable Excursion (MFE).
Column: Date
Date at which lowest trade value occurred.
Dynamic Position Size model columns.
Column: PS Model
Position Size model.
Column: Sector
Column: Portfolio Limit(%)
Portofolio Limit.
Column: Max Trades
Maximum number of Trades.
Column: PS Parm 1-3
Position Size parameter #1-3
Sorting the list
The list can be sorted by any criteria by clicking on the respective column header. For example if you
would like to sort by symbol rather than entry price just click on the Symbol column and the list will be
sorted from A to Z. Clicking on the Symbol column again will reverse the sorting order so that the list will
now be sorted by symbol but from Z to A. Note that the header symbol changes depending on the sort
direction.
Note: Changing the sort criteria does not affect the internal database structure or how
trades are processed.
Copyright © 2000-2009 by Compuvision Australia Pty Ltd. All Rights Reserved
http://www.compuvision.com.au - Last updated on 26 March 2009
Page 136
TradeSim®
Final Release Version 6.4.1
Enabling and Disabling trades in the database {P,E}
TradeSim allows complete flexibility in allowing trades to be included or excluded in a trade simulation.
For example you may have ten years’ worth of trade data but only want to simulate over two particular
years of data. Alternatively you may want to exclude a certain security from the simulation because it is an
outlier trade or is simply generating erratic trade data because the original trade data fed to MetaStock did
not account for share splits etc.
Beside each of the trade numbers is a checkbox. When this checkbox is ticked the corresponding
trade will be included when a trade simulation is in process. This does not mean that the trade will be taken
when running a simulation because this will depend on a number of other trading parameters and criteria.
However when this checkbox is not ticked the trade will not be included as part of the trade simulation and
it will never show up in the results of the trade simulation.
To disable or enable a single trade just check or uncheck its corresponding checkbox by clicking
with the mouse pointer on the checkbox. To check or uncheck a group of trades or all of the trades, a
simpler procedure is available. First you need to select a group of trade records.
Trade Record Selection
Select an initial record by clicking on the first trade record. To select a contiguous range of records hold
down the Shift key whilst selecting the last record of the group. The group should now be reverse
highlighted in dark blue. To select a non-contiguous group of records, hold down the Ctrl key whilst
clicking on the trading records of interest. Each record should then be reverse highlighted in dark blue. You
can now check or uncheck all of the highlighted records by bringing up the database popup menu.
Database Popup Menu
On the Trade Database window click the right mouse button and a popup menu should appear. This popup
menu contains procedures that allow quick selections to be made.
Check All Entries {P,E}
By clicking on this item all of the items in the Trade Database list will be checked whether or not they
were checked before.
Copyright © 2000-2009 by Compuvision Australia Pty Ltd. All Rights Reserved
http://www.compuvision.com.au - Last updated on 26 March 2009
Page 137
TradeSim®
Final Release Version 6.4.1
Uncheck All Entries {P,E}
By clicking on this item all of the items in the Trade Database list will be unchecked whether or not
they were unchecked before. Note that you must have at least one trade item checked otherwise you
cannot run a trade simulation.
Check Higlighted Entries {P,E}
If you have highlighted multiple trades then selecting this menu item will check each highlighted trade
item whether or not they were checked before.
UnCheck Higlighted Entries {P,E}
If you have highlighted multiple trades then selecting this menu item will uncheck each highlighted
trade item whether or nor they were unchecked before.
Example
In this example we shall remove all of the AUN trades from our list by following these steps.
1.
2.
3.
Sort the list by Symbol by clicking on the Symbol column header.
Select and highlight all of the AUN trades.
Right click to bring up the popup menu and select the Uncheck Highlighted Entries menu item.
Hint: The selection can be achieved by holding down the Ctrl key and clicking each item
in the list or alternatively a consecutive group of trades can be selected by left clicking on
the first item in the list and then holding the Shift key down and left clicking the last
item.
The resulting trade database list should now look like the following:
Global date selection mask
You can quickly include or exclude a group of trades within a contiguous entry date range without having
to go through the arduous task of selecting and unchecking the trades. For example to only include trades
with an entry date that fell in the year 2000, you can do one of the following:
Method A: Select the entry dates from the drop-down calendars
Select the start entry date from the ‘Start Entry Date’ calendar.
Copyright © 2000-2009 by Compuvision Australia Pty Ltd. All Rights Reserved
http://www.compuvision.com.au - Last updated on 26 March 2009
Page 138
TradeSim®
Final Release Version 6.4.1
Select the stop entry date from the ‘Stop Entry Date’ calendar.
Note: All excluded trades are now “greyed” out and even though they are still checked
they will not be included in any simulations.
Copyright © 2000-2009 by Compuvision Australia Pty Ltd. All Rights Reserved
http://www.compuvision.com.au - Last updated on 26 March 2009
Page 139
TradeSim®
Final Release Version 6.4.1
Method B: Select the trades directly from the trade database manager
In this method the starting and ending entry dates will be selected directly from the trade database manager.
Scroll the trade database manager down and select the first trade with an entry date of the year 2000. Right
click on the trade to select it and then click on the following menu item: ‘Set Entry Dates’ ‘Set Start
entry date to this trade entry date’.
Now scroll the trade database manager down and select the last trade with an entry date of year 2000. Right
click on the trade to select it and then click on the following menu item: ‘Set Entry Dates’ ‘Set Stop entry
date to this trade entry date’.
Reset Entry Date Mask
You can disable the date selection mask. Just right click on the trade database manager and select the
following menu item: ‘Set Entry Dates’ ‘Reset Entry Dates’.
Copyright © 2000-2009 by Compuvision Australia Pty Ltd. All Rights Reserved
http://www.compuvision.com.au - Last updated on 26 March 2009
Page 140
TradeSim®
Final Release Version 6.4.1
The Trade Database Inspector
Sometimes it is not possible to see all of the columns in the Trade Database Manager. To facilitate this you
can switch on the Trade Database Inspector, which displays all of the trade data for the currently
highlighted trade in the trade database manager. To switch on the Trade Database Inspector right click on
the Trade Database Manager and select ‘Trade Database Inspector’ from the popup menu.
The Trade Database Inspector will automatically be displayed docked to the Trade Database Manager.
Each time you select a trade from the Trade Database Manager the Inspector will be updated with the trade
data. You can scroll the Inspector to view the parts you can’t see or you can undock it from the Trade
Database Manager by dragging its docking bar away from the Trade Database Manager.
Copyright © 2000-2009 by Compuvision Australia Pty Ltd. All Rights Reserved
http://www.compuvision.com.au - Last updated on 26 March 2009
Page 141
TradeSim®
Final Release Version 6.4.1
The Inspector can be redocked by dragging it over to the right side of the Trade Database Manager.
Exporting the Trade Database {P,E}
It is possible to export the data from the Trade Database in a variety of formats which include:•
•
•
•
Hypertext Markup Language (.html and .htm) format
Universal Text Trade Database Format (.trt) (see The Universal Text Trade Database File Format for
more information)
Comma Separated Values file - long dates (.csv)
Note: In this instance dates are exported as decimal values, i.e., 20th-November-2000 is
represented by 20001120. You should use this export option if you use the formatted date
option below and the day and month are being transposed when importing into Excel®.
Comma Separated Values file - formatted dates (.csv)
Note: In this instance dates are exported exactly as they appear in the trade database
manager. You should use the long date format export option above if the day and month
fields are being transposed when importing into Excel®.
To access this facility just right click on the Trade Database Manager Window and select the Export file
option. A file save dialogue box will appear asking you to select the appropriate file and file format. Select
the appropriate file format from the Save as Type: drop-down menu and then select a file or use the
optional filename given in the File Name field. You do not need to specify a file extension, as one will be
automatically appended.
Copyright © 2000-2009 by Compuvision Australia Pty Ltd. All Rights Reserved
http://www.compuvision.com.au - Last updated on 26 March 2009
Page 142
TradeSim®
Final Release Version 6.4.1
Problems when loading Trade Database files
You may experience problems loading a trade database file if that file happens to contain errors. All errors
and warnings are either displayed with popup message boxes prompting used action and/or are logged to
the Message Log Window. An example of the Message Log Window is shown in the following screen shot.
Trade Data Errors
If you have used the latest MetaStock/TradeSim plug-in to generate a trade database file then you should
not need to worry about errors with trade data as invalid trade data is automatically filtered out of the trade
database. However if you are loading a Universal Text Trade Database file, TradeSim contains extensive
error detection and recovery needed to flag and report invalid trade data. If a trade data error is detected a
popup message box will appear prompting action from the user.
The message box allows several options, which can be selected by clicking on one of the several error
handling options. No matter which option is selected, all trades that contain invalid trade data are
suppressed from the trade database although the original errors still remain in the trade database files.
Continue Processing
This is the default setting. Every time an error is detected this message box will pop up. Clicking the
‘OK’ button will close the message box and if further errors are detected in the trade data the message
box will popup again. Every time this message box pops up the details of the errors are logged to the
Message Log Window.
Copyright © 2000-2009 by Compuvision Australia Pty Ltd. All Rights Reserved
http://www.compuvision.com.au - Last updated on 26 March 2009
Page 143
TradeSim®
Final Release Version 6.4.1
Report All Errors to the Message Log
When this option is selected all errors are reported to the Message Log without any user intervention.
Suppress All Error Messages
When this option is selected all error messages are suppressed.
Abort Processing
When this option is selected the trade database is aborted and no further processing is done.
Duplicate Trades
If the Check for Duplicate Trades option is selected then this option will force a check for duplicate trades
when a trade database is loaded. Duplicate trades occur when there is more than one trade with an identical
symbol name and entry date. Unlike trade data errors, duplicate trades are not eliminated from the trade
database. However when a duplicate trade is found the same popup message box is displayed and the same
set of error handling options are given.
Trade Database Error Report Summary
At the end of the error report in the Message Log a trade database error report summary is displayed
providing that the ‘Abort Processing’ error processing option has not been selected. This error summary
provides a summary of the number of valid and invalid trades in the database as well as the number of
duplicate trades that are found whilst processing the trade database.
The Trade Parameters Window
The Trade Parameters window is used to set up the trading methodology and trading parameters as well as
to select the type of simulation that is to be carried out. There are two tabs in this window – the Trade
Parameters tab and the Preferences tab. Note that some simulation options will be permanently disabled
depending on which edition of software you have purchased. Setting up a trading methodology first
requires one to select a position size model. The term position size usually goes hand in hand with money
management and before we go on we shall briefly recap this very important topic.
Copyright © 2000-2009 by Compuvision Australia Pty Ltd. All Rights Reserved
http://www.compuvision.com.au - Last updated on 26 March 2009
Page 144
TradeSim®
Final Release Version 6.4.1
Money Management
Money management is that part of your system that answers the question “how much?” or “how many?”
throughout the course of a trade. How much essentially means how big a position you should have at any
given time throughout the course of any one trade. As a result of this it is sometimes referred to as
“position-sizing” which is the terminology that is used in this manual. The “Position Size” of the trade
refers to how many shares or contracts of the one security were purchased (or sold) as part of the trade,
whereas “Position Value” refers to the aggregate cost of the trade.
The position size methodology chosen for a trading system will have a profound effect on its longterm profitability so it is imperative that this part of the trading system be scrutinized rather than focus on
less important issues such as entry criteria.
Position Sizing Models
TradeSim supports six different position-sizing models. This allows quick performance comparisons of a
given trading system using different position-sizing models thus establishing the most effective position
size model for the trading system being tested. Each position size model has a number of trading
parameters that are common to all position-sizing models such as Initial Capital, Total Transaction Cost
and Portfolio Limit. These parameters are described below.
Common Trading Parameters
Initial Capital
This is the initial amount of trading capital that is used when trading commences.
Transaction Cost
The transaction cost specifies the cost of doing each side (entry and exit) of a trade. It can be specified
as either a fixed cost, or a fractional cost that depends on the size of the trade. When the transaction
cost is specified as a fixed cost the transaction cost is always the same for both sides of the trade.
When the transaction cost is specified as a fractional cost the transaction cost depends on the position
value, which can be different for each side of the trade.
Use Transaction Cost from Trade Database
Refer to the column description in the trade database manager.
Portfolio Limit
This parameter sets a limit on the total amount of capital that can be allocated to all open trades at the
one time and is specified as a percentage of the total trade capital available at the time. If the Profit
Pyramiding option is enabled then the portfolio limit will increase as the total equity increases and
decrease as the total equity decreases.
Pyramid Profits
When this parameter is not checked then we aim to maintain the total trading capital at an amount
specified by the Initial Capital parameter. However in the course of trading we may have a situation
where we have many losing trades so that the total capital has fallen below the initial capital in which
case the total trading capital will be less than the initial capital. If the trading system produces too
many losing trades so that the total capital falls below what can reliably be traded then any simulation
in progress will abort and a ‘bankrupt’ condition will be reported.
If there are enough profitable trades so that the total capital exceeds the initial capital then the total
trading capital will be ‘clamped’ or held at the initial capital and the rest of the trading profits are put
aside to be used later when the total trade capital starts to fall due to losing trades.
When this parameter is checked any profits that are returned by profitable trades are added to the
total equity and trade capital. The effect of this on the trading strategy will depend on what position
size model is used. However it should be noted that a trading system that is profitable without profit
compounding should benefit from using profit compounding. How much of an improvement will
depend on other factors of course but the position size model used will have the most profound effect.
Position size models which size trades according to a proportion of the total trading capital will benefit
the most from profit compounding.
Pyramid Trades
When a simulation is run in TradeSim pyramid trades (level greater than ‘0’) are normally ignored.
However when the ‘Pyramid Trades’ option is checked then pyramid trades are included in the
Copyright © 2000-2009 by Compuvision Australia Pty Ltd. All Rights Reserved
http://www.compuvision.com.au - Last updated on 26 March 2009
Page 145
TradeSim®
Final Release Version 6.4.1
simulation. For more information on Pyramid Trades and Pyramid Trading Strategies see the relevant
documentation ref 7) AN3 - Testing Trade Pyramid Strategies using TradeSim.
Initial Margin (Commodities only)
This parameter specifies the initial margin required for each futures contract. This parameter is only
visible when Commodities have been selected in the preferences.
Use Initial Margin from Trade Database (Commodities Only)
Refer to the column description in the trade database manager.
Point Value (Commodities only)
The parameter specifies the price quotation for one full point.
A Note on Point Value.
Point Value refers to the $ amount of one Big Point. A big Point would be 1 point on the
SPI, SP or Dow, or 1 point on the ED. To get the $ value of the big point simply use the
following formula:
Big Point in $'s = 1/(tick size) * $ tick value.
So for the ED = 1/0.005 * 12.50 = $2,500
EMini SP = 1/0.25 * 12.50 = $50.00
Use Initial Margin from Trade Database (Commodities Only)
Refer to the column description in the trade database manager.
Maximum Open Positions
This parameter allows you to limit the maximum number of open positions at any one time.
Margin Requirement (Stocks Only)
This parameter specifies the percent of funds that you must deposit in order to place a trade. This
allows you to leverage your transactions. For example, if you trade a security with a 20% margin
requirement (i.e., where you are required to deposit only 20% of the actual cost of the security), then a
10% move in the security’s price will create a 50% gain because the trade is leveraged at 5 to 1.
If the initial equity was $1,000 when a long position was entered, and the security’s price
increased by 10% before the long position was closed, the profit would be $100 (i.e., 10% of $1,000).
However, if you place this trade using a 20% margin requirement, then you are able to buy $5,000
worth of the security (your $1,000 is the 20% margin requirement, plus $4000, or 80% of borrowed
funds). Thus, the 10% increase in the security’s price would create a $500 dollar gain (i.e., 10% of
$5,000). This $500 gain represents a 50% gain on your $1,000 investment.
Note: Although the leverage provided by trading on margin can magnify trading profits it
can also magnify trading losses.
Magnify Risk and Position Size according to Margin Requirement
When using risk based models where the downside risk is contained by a protective stop then the risk
for each trade is magnified by the margin requirement in much the same way as the potential profit is.
You can switch this feature off so that the total risk incurred by any trade will be preserved at the value
that you specified in the risk position size model parameters. In this case the effect of using a less than
100% margin for leveraging whilst preserving the total risk will be that more small trades will be taken
instead of larger leveraged trades.
Use Margin Requirement from Trade Database
Refer to the column description in the trade database manager.
Margin Requirement Interest (Long Trades)
This is the interest applied to leveraged long trades where the Margin Requirement is less than 100%
and is calculated on a daily basis. It can be specified in terms of a daily interest rate or an annualized
yearly interest rate depending on the “Specify daily interest rate” option.
Copyright © 2000-2009 by Compuvision Australia Pty Ltd. All Rights Reserved
http://www.compuvision.com.au - Last updated on 26 March 2009
Page 146
TradeSim®
Final Release Version 6.4.1
Note: Interest payments for Long trades are deducted from the trading account and have
‘D’ appended to the amount in the Trade Log.
For example the current overnight interest rate for long CFD positions as per CMC Markets is
5.50% (over night cash rate) + 2.0% (premium) = 7.5%
See http://www.cmcmarkets.com.au/en/content/cfd/what_is_a_cfd.jsp?section=overnight
for more information on CFD interest rates.
Note: No Interest will be charged for Margin Requirements of 100%
Margin Requirement Interest (Short Trades)
This is the interest applied to leveraged short trades where the Margin Requirement is less than 100%
and is calculated on a daily basis. It can be specified in terms of a daily interest rate or an annualized
yearly interest rate depending on the “Specify daily interest rate” option.
Note: Interest payments for Short trades are credited to the trading account and have ‘C’
appended to the amount in the Trade Log.
For example the current overnight interest rate for short CFD positions as per CMC Markets is
5.50% (over night cash rate) - 2.0% (premium) = 3.5%
See http://www.cmcmarkets.com.au/en/content/cfd/what_is_a_cfd.jsp?section=overnight
for more information on CFD interest rates.
Note: No Interest will be charged for Margin Requirements of 100%
Specify Daily Interest Rate
This checkbox determines whether or not the interest rate for margin positions specifies a daily or
annualized yearly (365 days) interest rate.
Select Position Size Model from the trade database. {E}
This checkbox allows you to use the extended values in the trade database to dynamically select the
position size on a trade-by-trade basis. For more information see Dynamic Selection of the Position
Size Model and Dynamic Position Size model data.
1. The Equal Dollars Position Sizing Model.
In this model we allocate an equal amount of capital (excluding the transaction costs) to each trade. This
amount is determined by the Capital per Trade parameter and is specified in dollars. When a trade position
is taken the actual position size may be slightly less than this amount because only a whole number of
shares or contracts can be purchased, thus rounding off the total position size to a value which
accommodates a whole number of shares or contracts. If the total capital allows multiple positions to be
taken then each position will be an amount that is close to the Capital per Trade and the maximum number
of positions that can be taken at one time will depend on the total trading capital and the Portfolio Limit.
When trading commodities the Capital per Trade determines the number of contracts purchased.
The number of contracts purchased is calculated by dividing the Capital per Trade by the Initial Margin
and rounding the result to the lowest integer.
Capital per Trade
This parameter specifies the amount of capital allocated to each trade. When a trade position is taken
the actual position size may be slightly less than this amount because only an integer number of shares
or contracts can be purchased, thus rounding off the total position size to a value which accommodates
an integer number of shares or contracts.
Copyright © 2000-2009 by Compuvision Australia Pty Ltd. All Rights Reserved
http://www.compuvision.com.au - Last updated on 26 March 2009
Page 147
TradeSim®
Final Release Version 6.4.1
2. The Equal-Percent Dollar Units Position Sizing Model.
In this model we allocate an amount (excluding the transaction costs) that is a fraction of the total trading
capital to each trade. This fraction is determined by the Fraction of total trade capital per trade parameter
and is specified as a percentage of the available trade capital. For example if this parameter is set to 10%
and our initial trading capital is $50,000 then we would allocate $5,000 to any new trades irrespective of
any existing trade positions that have already been taken.
When a trade position is taken the actual position size may be slightly less than this amount
because only an integer number of shares or contracts can be purchased thus rounding off the total position
size to a value which accommodates an integer number of shares. If the total capital allows multiple
positions to be taken then the maximum number of positions that can be taken at any one time will depend
on the total trading capital and the Portfolio Limit.
When trading commodities the Fraction of total trading capital per trade determines the number
of contracts purchased. The number of contracts purchased is calculated by dividing the Capital per Trade
by the Initial Margin and rounding the result to the lowest integer value.
Fraction of total trading capital per trade
This parameter specifies the fraction of total trading capital that is allocated to each trade. For example
if this parameter is set to 10% and the total trading capital (including existing positions) is $50,000
then we would allocate $5,000 to the trade irrespective of any existing trade positions that have already
been taken.
3. The Fixed Dollar Risk Position Sizing Model.
In this model a fixed amount of capital is risked on each trade. This should never be confused with the
actual position size, which is calculated from the amount risked. This model requires an Initial Stop
parameter to be included along with each trade in the trade database that was generated with the MetaStock
plug-in. If valid Initial Stop data is not detected in the trade data then this model will be disabled from the
radio group.
Important: The initial risk is only really valid if a protective stop or trailing stop has
been used to limit the maximum loss of the trade to a level that corresponds to the initial
stop value. To enable protective stops when generating a trade database please refer to
the section in the previous chapter Using the Initial Stop as a Protective (Money
Management) Stop for more details on how to do this.
Capital risked per trade
This parameter determines the total amount of capital risked per trade and is specified in dollars.
Position Value(Size) Limit
This parameter limits the maximum position value(size) of any one trade to a value that is a fraction of
the total trading capital at the time the trade is to be taken.
o
Example
As an example, say you currently have $100,000 tied up in both open positions and cash i.e., your
total trading capital is $100,000. You risk 1% ($1,000) of your trading capital on a trade and
calculate the position size/value of the trade according to the difference between the entry price and
initial stop price. If your position value(size) is limited to 10% of total trading capital (ie $10,000)
then the trade will be capped at $10,000 even if the position size required is greater than $10,000.
Portfolio Heat
This parameter limits the total portfolio risk exposure to a value that is a fraction of the total trading
capital at the time the trade is to be taken. The Portfolio Heat follows from Ed Seykotas definition of
Portfolio Heat 23), which is a measure of the total risk of a portfolio at any given time.
o
Example
As an example, say you currently have $100,000 tied up in both open positions and cash i.e., your
total trading capital is $100,000. If you allow $2,000 of your trading capital to be risked on any one
trade then 5 trades taken at the same time will incur a total risk of $10,000 or 10% of total trading
capital. In other words your portfolio heat is 10%. If you limit your portfolio heat to a maximum of
Copyright © 2000-2009 by Compuvision Australia Pty Ltd. All Rights Reserved
http://www.compuvision.com.au - Last updated on 26 March 2009
Page 148
TradeSim®
Final Release Version 6.4.1
6% ($6,000) then only three trades at $2,000 risk per trade could be taken without exceeding your
maximum risk exposure.
4. The Fixed Percent Risk Position Sizing Model.
In this model, we risk a percentage of our total trading capital on each trade. This should not be confused
with the actual position size, which is derived from the amount of capital risked on each trade. This model
requires an Initial Stop parameter to be included along with each trade in the trade database data that was
generated with the MetaStock plug-in. If valid Initial Stop data is not detected in the trade data then this
model will be disabled from the radio group.
Important: The initial risk is only really valid if a protective stop or trailing stop has
been used to limit the maximum loss of the trade to a level that corresponds to the initial
stop value. To enable protective stops when generating a trade database please refer to
the section in the previous chapter Using the Initial Stop as a Protective (Money
Management) Stop for more details on how to do this.
Fraction of Capital Risked per Trade
This parameter determines the total amount of capital risked per trade and is specified as a percentage
of the total trading capital. For example if our total trading capital is $100,000 and we risk 1% of our
capital on a trade then we will risk $1,000 on the next trade and this is irrespective of any existing
trade positions that have already been taken.
Position Value(Size) Limit
This parameter limits the maximum position value(size) of any one trade to a value that is a fraction of
the total trading capital at the time the trade is to be taken.
o
Example
As an example, say you currently have $100,000 tied up in both open positions and cash i.e., your
total trading capital is $100,000. You risk 1% ($1,000) of your trading capital on a trade and
calculate the position value(size) of the trade according to the difference between the entry price
and initial stop price. If your position value(size) is limited to 10% of total trading capital (ie
$10,000) then the trade will be capped at $10,000 even if the position value(size) required is greater
than $10,000.
Portfolio Heat
This parameter limits the total portfolio risk exposure to a value that is a fraction of the total trading
capital at the time the trade is to be taken. The Portfolio Heat follows from Ed Seykotas definition of
Portfolio Heat 23), which is a measure of the total risk of a portfolio at any given time.
o
Example
As an example, say you currently have $100,000 tied up in both open positions and cash i.e., your
total trading capital is $100,000. If you allow 2% of your trading capital to be risked on any one
trade then 5 trades taken at the same time will incur a total risk of 10%. In other words your
portfolio heat is 10%. If you limit your portfolio heat to a maximum of 6% then only three trades at
2% risk per trade could be taken without exceeding your maximum risk exposure.
Note: Even though the initial stop value may be present in the trade database, the
portfolio heat will only have relevance when a protective stop is used to exit a trade if the
initial stop has been violated. To enable protective stops when generating a trade database
please refer to the section in the previous chapter Using the Initial Stop as a Protective
(Money Management) Stop for more details on how to do this.
In summary the Portfolio Limit will limit the number of trades so that the value of all trades combined does
not exceed a certain value whereas the position value(size) limit effectively limits the size of an individual
trade.
5. The Fixed Dollar Volatility Position Sizing Model.
In this model the Volatility parameter for each trade from the trade database is used to determine the
position size along with the “Capital Assigned to Trade”. This model requires a Volatility parameter to be
Copyright © 2000-2009 by Compuvision Australia Pty Ltd. All Rights Reserved
http://www.compuvision.com.au - Last updated on 26 March 2009
Page 149
TradeSim®
Final Release Version 6.4.1
included along with each trade in the trade database that was generated with the MetaStock plug-in. If valid
Volatility data is not detected in the trade data then this model will be disabled from the radio group. For
more information on generating the volatility data please read the relevant section on the
SetVariableVolatility function.
Important: This model does not limit risk in anyway unless a protective stop is used.
When. To enable protective stops when generating a trade database please refer to the
section in the previous chapter Using the Initial Stop as a Protective (Money
Management) Stop for more details on how to do this.
Capital Assigned to Trade
This parameter along with the Volatility of the trade determines the total amount of capital allocated to
each trade and is specified in dollars such that:Position Size = (Capital Assigned to Trade) / Volatility
Position Value(Size) Limit
This parameter limits the maximum position value(size) of any one trade to a value that is a fraction of
the total trading capital at the time the trade is to be taken.
6. The Fixed Percent Volatility Position Sizing Model.
In this model the Volatility parameter for each trade from the trade database is used to determine the
position size along with the “Fraction of Capital Assigned to Trade”. This model requires a Volatility
parameter to be included along with each trade in the trade database that was generated with the MetaStock
plug-in. If valid Volatility data is not detected in the trade data then this model will be disabled from the
radio group. For more information on generating the volatility data please read the relevant section on the
SetVariableVolatility function.
Important: This model does not limit risk in anyway unless a protective stop is used.
When. To enable protective stops when generating a trade database please refer to the
section in the previous chapter Using the Initial Stop as a Protective (Money
Management) Stop for more details on how to do this.
Fraction of Capital Risked per Trade
This parameter along with the Volatility of the trade determines the total amount of capital allocated to
each trade and is specified in dollars such that:Position Size = (Fraction of Capital Assigned to Trade/100) x (Total Trading Capital) / Volatility
Position Value(Size) Limit
This parameter limits the maximum position value(size) of any one trade to a value that is a fraction of
the total trading capital at the time the trade is to be taken.
Simulation Type
This radio selection panel allows selection of the type of analysis carried out when a simulation is run. If
you only have the Standard or Professional editions of TradeSim then the third option Monte Carlo
Analysis will always be permanently disabled.
Copyright © 2000-2009 by Compuvision Australia Pty Ltd. All Rights Reserved
http://www.compuvision.com.au - Last updated on 26 March 2009
Page 150
TradeSim®
Final Release Version 6.4.1
Single Simulation
This is the standard form of trade simulation and will be the one that is used most of the time a trade
simulation is to be carried out on the trade database that is currently loaded. In this mode of operation
trades are processed in accordance to the order of trade entry date. That is, a trade with an earlier entry date
will always be taken before a trade with a later date. Note that not all of the trades in the database are taken
during a simulation, as this will depend on other factors such as the trade parameters and the position size
model chosen as well as available trading capital.
Use Original Ordering
Trades are executed in accordance with the order they appear in the Trade Database list. That is, if
there is more than one trade with the same entry date then the trade with the lower Trade Number will
be executed first as long as its position size constraint can be met.
Random Walk
This parameter setting pertains to trade data where you have the option of randomly selecting a subset
of trades from a group of trades with the same entry date. If your trade data has groups of trades with
identical entry dates then a random algorithm will randomly choose the trades from a group of trades
with the same entry date. If your trade data has trades with unique entry dates (i.e., there are no groups
of trades with the same entry dates) then this option will be 'grayed' out.
Single Simulation (dates ignored)
When this option is selected a simulation causes every trade selected in the trade database manager to be
taken irrespective of date. The trade entry/exit dates are ignored and each trade is taken serially and
consecutively. As a result only one trade position will be active at any one time. This mode of operation is
unrealistic in practice and has only been included mainly for academic purposes. Depending on the trading
system and position size model used, trade simulations using this mode of operation can sometimes
produce astronomically and unrealistically huge profits.
Basket Test
Selecting the Basket Test option from the simulation radio group on the Trade Parameters page will allow
you to carry out a basket test of all of the securities that have been selected in the trade database. The
basket test simulation option allows you to test all of the selected stocks in a trade database independently
of one another thus allowing you to objectively compare the strengths and weaknesses of individual
securities. When running a basket test, profit pyramiding is automatically disabled and no charts are
produced. On completion of a basket test a subset of the Trade Simulation Report and an optional Trade
Log are produced.
Monte Carlo Analysis {E}
If you have purchased the Enterprise edition of TradeSim this comes with the advanced system tester,
which includes portfolio system testing as well as advanced statistical analysis. This advanced system
testing capability extends the capability of TradeSim by incorporating advanced statistical analysis
methods. Please refer to the chapter on Advanced System Testing using TradeSim (Enterprise Edition) for
more details on this feature.
Default Trade Parameters
The trade parameters can be set to a default state. This will reset any parameter on the Trade Parameters
window to a default state. To do this, click the right mouse button on the Trade Preferences window and
select the Set to Default Parameters menu option from the popup menu.
Trade Preferences Tab
Selecting the Preferences Tab on the Trade Parameters Window switches to the preferences page.
Copyright © 2000-2009 by Compuvision Australia Pty Ltd. All Rights Reserved
http://www.compuvision.com.au - Last updated on 26 March 2009
Page 151
TradeSim®
Final Release Version 6.4.1
Trading Instrument
Stocks
This mode of operation applies to stocks only.
Commodities
This mode of operation applies to commodities and futures. Selecting this mode adds two extra
parameters to the Trade Parameters Tab. These are the Initial Margin and Point Value.
Breakeven Trades
This radio selection group allows one to control how breakeven trades are handled during a simulation. It
does not affect the outcome of a simulation but rather it determines how the statistics for a trade simulation
are generated. Breakeven trades are those trades where there has been no net gain or loss during the course
of a trade.
Process Separately
When selected, this option tells the simulator to keep the breakeven trades separate from both the
winning and losing trades.
Include with winning trades
When selected, this option tells the simulator to include the breakeven trades with the winning trades.
Include with losing Trade
When selected, this option tells the simulator to include the breakeven trades with the losing trades.
Trade Positions
This radio selection group determines how trades are processed during a simulation based on the trade
position for each trade. Note that a similar filtering process can be achieved in the database manager.
However, this method offers a much quicker way of filtering out trades based on the trade position type.
Process all trades
This option tells the simulator to process all trades whether long or short positions.
Process long trades only
When selected, this option tells the simulator to process trades which are on the long side only.
Process short trades only
When selected, this option tells the simulator to process trades which are on the short side only.
Copyright © 2000-2009 by Compuvision Australia Pty Ltd. All Rights Reserved
http://www.compuvision.com.au - Last updated on 26 March 2009
Page 152
TradeSim®
Final Release Version 6.4.1
Transaction Cost
The transaction cost specifies the cost of doing each side (entry and exit) of a trade. It can be specified as
either a fixed cost or a fractional cost, which depends on the size of the trade.
Fixed Cost
When the transaction cost is specified as a fixed cost (fixed dollar amount) this option specifies the
transaction cost in dollars for each side of a trade, which is always assumed to be equal to the amount
specified in the Transaction Cost parameter.
Fractional Cost
When the transaction cost is specified as a fractional cost (percentage of the trade size) the transaction
cost is calculated as a fraction of the position value for each side of a trade. Because the entry and exit
prices of a trade are usually different, the transaction cost will be different for each side of the trade.
Fixed Cost per Share/Contract
When the transaction cost is specified as a fixed cost per share/contract (fixed dollar amount per
share/contract) this option specifies the transaction cost in dollars per share/contract for each side of a
trade. The total transaction cost for each side of the trade can be found by multiplying the number of
shares/contracts (position size) by the Transaction Cost parameter.
Minimum Transaction Cost
This option only applies to the “Fractional Cost” and “Fixed Cost per Share/Contract” transaction cost
options. If the Transaction Cost as calculated by either of these options falls below a minimum
threshold then the minimum threshold is used for the transaction cost.
Trade Pyramiding Enabled/Disabled
A different set of options is displayed in the preferences tab when pyramid trades are enable or disabled.
Please refer to the AN-3 application note on pyramid trading for more information regarding these settings.
Copyright © 2000-2009 by Compuvision Australia Pty Ltd. All Rights Reserved
http://www.compuvision.com.au - Last updated on 26 March 2009
Page 153
TradeSim®
Final Release Version 6.4.1
Position Size Rules
The position size rules are used to control the position size and value of each trade.
Minimum Trade Size
This parameter specifies the minimum possible trade size before a trade is taken. If the position value
for a trade is less than this value then the trade is automatically rejected. This allows the simulator to
take into account the minimum share parcel size in accordance with the rules specified by your
exchange. For example the minimum parcel size is 500 dollars for the purchase of securities on the
Australian Stock Exchange.
Maximum Position Size Limit
This field works to limit or cap the maximum position size. This is a useful feature for limiting the
position size to a maximum of N units. A value of zero is ignored. For example in commodities trading
you may only want to take 1 contract per trade rather than the position size calculated according to the
position size rules.
Note: The Max Position Size Limit can work against or conflict with the Minimum Trade
Size and vice versa, such that trades limited to inadequate position values may be rejected
if the minimum trade size is greater than zero. You should really specify one or the other
and be careful when specifying both.
Accept Partial Trades if inadequate capital
Normally TradeSim will only take a trade if there is enough trading capital to do so otherwise the trade
will be rejected. If the Accept Partial Trades if inadequate capital option is selected then a trade
whose position value exceeds the available trading capital will be resized according to the available
trading capital and the trade will be taken as long as the available trading capital exceeds the minimum
trading size parameter above.
Volume Rules
The volume rules allow the volume information in the trade database to be used to determine whether
or not trades can be taken or to limit the position size to a value that would be more realistic for the
Copyright © 2000-2009 by Compuvision Australia Pty Ltd. All Rights Reserved
http://www.compuvision.com.au - Last updated on 26 March 2009
Page 154
TradeSim®
Final Release Version 6.4.1
trade. It is important to limit the traded volume otherwise a large position size in a small or mid cap
stock can move the market quite considerably. If volume information is not included in the trade
database then this section will be grayed out.
o
Ignore Volume Information
o
Reject Trade if Position Size is greater than xx%
o
Limit position size to a maximum of xx%
This is the default setting and trades are taken irrespective of whether there is enough volume to fill
the trade.
When this option is selected the position size for a trade is compared with a specified percentage of
the traded volume and the trade is rejected if the position size exceeds this threshold.
When this option is selected the position size of a trade is limited to a maximum of a fraction of the
traded volume for the trade in question. This allows a more realistic position size to be taken that
takes into account the actual traded volume. For example if a trade of stock ABC requires a
position size of 20,000 and only 100,000 shares have been traded then the position size will be
limited to XX% of 100,000. If xx=10% then the position size will be limited to 10,000 shares.
Note: If any of the options are ‘grayed out’ then this is because the trade database used
does not contain volume information. All trade databases generated with the latest
MetaStock Plug-In will contain volume information.
Round Lot Size
This parameter allows the position size for a trade to be rounded to a specific lot size. For example you
may only be able to trade lot sizes of 100 shares or contracts so if you have a position size of 351 then
this will be rounded down to 300 units if the Round Lot Size to is set to 100. By default the Round Lot
Size to is set to 1.
Order Type and Slippage {P,E}
TradeSim includes the ability to model slippage through order control. You can choose to control the
amount of slippage at trade entry and trade exit by selecting different entry and exit order type mechanisms.
Note: If any of the options are ‘grayed out’ then this is because the trade database used
does not contain extended price data. All trade databases generated with the latest
MetaStock Plug-In will contain extended price information.
Entry Order Types
Five types of entry order mechanisms are available. Theses are:1.
2.
3.
4.
5.
Entry Order At Default
Entry Order At Limit
Entry Order At Stop
Entry Order At Market
Entry Order At Worst Case
Copyright © 2000-2009 by Compuvision Australia Pty Ltd. All Rights Reserved
http://www.compuvision.com.au - Last updated on 26 March 2009
Page 155
TradeSim®
Final Release Version 6.4.1
Entry Order At Default
This option enters a trade as determined by the entry price specified in the trade database. No slippage
is generated using this option. See the following diagram or summary table for more details.
Default Order (Trade Entry)
High (EH)
Close
Target Entry Price (ET) as
defined by the EntryPrice
parameter in the
RecordTrades function.
Actual Entry Price (EA) =
Target Entry Price (ET)
Open
Low (EL)
Entry Order At Limit
This option enters the market at a limit or better. The market limit or target entry price is defined by
the EntryPrice parameter in the RecordTrades function and a random algorithm determines the actual
entry price. If the actual entry price is equal to or better than the limit price then the trade is taken;
otherwise it is rejected. If the ‘Unconditionally Enter Trade’ option is enabled then the price is adjusted
so that the trade is always taken. The slippage is defined as the difference between the target entry
price and the actual entry price. See the following diagram or summary table for more details.
Limit Order (Trade Entry)
High (EH)
Close
Target Entry Price (ET) as
defined by the EntryPrice
parameter in the
RecordTrades function.
Open
Valid Actual Entry Price (EA)
Range on the Short Side.
(ET <= EA <= EH)
Valid Actual Entry Price (EA)
Range on the Long Side.
(EL<= EA <= ET)
Low (EL)
Copyright © 2000-2009 by Compuvision Australia Pty Ltd. All Rights Reserved
http://www.compuvision.com.au - Last updated on 26 March 2009
Page 156
TradeSim®
Final Release Version 6.4.1
Entry Order At Stop
This option enters the market at a stop price. The stop or target entry price is defined by the EntryPrice
parameter in the RecordTrades function and a random algorithm determines the actual entry price. If
the actual entry price is equal to or worse than the stop price then the trade is taken; otherwise it is
rejected. If the ‘Unconditionally Enter Trade’ option is enabled then the price is adjusted so that the
trade is always taken. The slippage is defined as the difference between the target entry price and the
actual entry price. See the following diagram or summary table for more details.
Stop Order (Trade Entry)
High (EH)
Close
Target Entry Price (ET) as
defined by the EntryPrice
parameter in the
RecordTrades function.
Valid Actual Entry Price (EA)
Range on the Long Side.
(ET <= EA <= EH)
Valid Actual Entry Price (EA)
Range on the Short Side.
(EL<= EA <= ET)
Open
Low (EL)
Entry Order At Market
This option enters the market at a price that is determined by a random algorithm. In this case the entry
slippage is defined by the difference between the target entry price and actual entry price. The actual
entry price is always limited to fall within the high and low range of the day. See the following
diagram or summary table for more details.
Market Order (Trade Entry)
High (EH)
Close
Target Entry Price (ET) as
defined by the EntryPrice
parameter in the
RecordTrades function.
Valid Actual Entry Price (EA)
Range on the Long or Short
Side
Open
Low (EL)
Copyright © 2000-2009 by Compuvision Australia Pty Ltd. All Rights Reserved
http://www.compuvision.com.au - Last updated on 26 March 2009
Page 157
TradeSim®
Final Release Version 6.4.1
Entry Order At Worst Case
This option enters the market at the worst possible price on the day of entry. For long positions the
trade is always entered at the high of the day. For short positions the trade is always entered at the low
of the day. See the following diagram or summary table for more details.
Worst Case Order (Trade Entry)
High (EH)
Close
Open
Entry at the High of the day
(EA=EH) for Long Trades
Entry at the Low of the day
(EA=EL) for Short Trades
Low (EL)
Unconditionally Enter Trade
This option applies to Limit and Stop Orders. When enabled, the random algorithm that generates an
entry price is adjusted so that the trade is always accepted.
Readjust Position Size
When this option is enabled it readjusts the position size according to the new entry price. Be careful
when using this option as to how realistically one can readjust the position size on the fly when
entering the market at a price different from your target entry price.
Exit Order Types
Three types of entry order mechanisms are available. These are:1.
2.
3.
Exit Order At Default
Exit Order At Market
Exit Order At Worst Case
Copyright © 2000-2009 by Compuvision Australia Pty Ltd. All Rights Reserved
http://www.compuvision.com.au - Last updated on 26 March 2009
Page 158
TradeSim®
Final Release Version 6.4.1
Exit Order At Default
This option exits a trade as determined by the exit price specified in the trade database. No slippage is
generated using this option. See the following diagram or summary table for more details.
Default Order (Trade Exit)
High (XH)
Close
Target Exit Price as
defined by the ExitPrice
parameter in the
RecordTrades function.
Actual Exit Price (XA) =
Target Exit Price (XT)
Open
Low (XL)
Exit Order At Market
This option exits the trade at a price that is determined by a random algorithm. In this case the exit
slippage is defined by the difference between the target exit price and actual exit price. The actual exit
price is always limited to fall within the high and low range of the day. See the following diagram or
summary table for more details.
Market Order (Trade Exit)
High (XH)
Close
Target Exit Price (XT) as
defined by the ExitPrice
parameter in the
RecordTrades function.
Valid Actual Exit Price (XA)
Range on the Long or Short
Side
Open
Low (XL)
Copyright © 2000-2009 by Compuvision Australia Pty Ltd. All Rights Reserved
http://www.compuvision.com.au - Last updated on 26 March 2009
Page 159
TradeSim®
Final Release Version 6.4.1
Exit Order At Worst Case
This option exits the market at the worst possible price on the day of exit. For long positions the trade
is always exited at the low of the day. For short positions the trade is always exited at the high of the
day. See the following diagram or summary table for more details.
Worst Case Order (Trade Exit)
High (XH)
Close
Exit at the High of the day for
Short Trades (XA=XH)
Exit at the Low of the day for
Long Trades (XA=XL)
Open
Low (XL)
Order Summary Table
The following table summarizes the different types of order specifications.
Note: that a negative slippage always indicates slippage that goes in favor of the trade. A
positive slippage always indicates slippage that goes against the trade.
Entry Ordering
Long Trades
Order At Default
Order At Limit
Order At Limit
( Unconditionally
Enter Trade )
Order At Stop
Order At Stop
( Unconditionally
Enter Trade )
Order At Market
Order At Worst
Case
Actual Entry
Price (EA)
EA = ET
EL ≤ EA ≤ ET
Trade
Taken?
Always
Only if
EL ≤ EA ≤ ET
Short Trades
0
Actual Entry
Price (EA)
EA = ET
EA - ET
ET ≤ EA ≤ EH
Slippage
Trade
Taken?
Always
Only if
ET ≤ EA ≤ EH
Slippage
0
ET - EA
EL ≤ EA ≤ ET
Always
EA - ET
ET ≤ EA ≤ EH
Always
ET - EA
ET ≤ EA ≤ EH
Only if
ET ≤ EA ≤ EH
EA - ET
EL ≤ EA ≤ ET
Only if
EL ≤ EA ≤ ET
ET - EA
ET ≤ EA ≤ EH
Always
EA - ET
EL ≤ EA ≤ ET
Always
ET - EA
EL ≤ EA ≤ EH
Always
EA - ET
EL ≤ EA ≤ EH
Always
ET - EA
EA = EH
Always
EH - ET
EA = EL
Always
ET - EL
Slippage
Actual Exit
Price (XA)
Trade
Taken?
Slippage
0
XA = XT
Always
0
Exit Ordering
Long Trades
Actual Exit
Price (XA)
Order At Default
Order At Market
Order At Worst
Case
XA = XT
Trade
Taken?
Always
Short Trades
XL ≤ XA ≤ XH
Always
XT - XA
XL ≤ XA ≤ XH
Always
XA - XT
XA = XL
Always
XT - XL
XA = XH
Always
XH - XT
Copyright © 2000-2009 by Compuvision Australia Pty Ltd. All Rights Reserved
http://www.compuvision.com.au - Last updated on 26 March 2009
Page 160
TradeSim®
Final Release Version 6.4.1
Symbol
ET
EA
EL
EH
XT
XA
XL
XH
Description
Target Entry Price from the trade database =
EntryPrice Parameter in the RecordTrades function.
Actual Entry Price, which includes slippage if any.
Low of the day at entry from the trade database
High of the day at entry from the trade database
Target Exit Price from the trade database =
ExitPrice Parameter in the RecordTrades function.
Actual Exit Price, which includes slippage if any.
Low of the day at exit from the trade database
High of the day at exit from the trade database
Simulation Options
Allow Intraday Exits
Currently when single bar trades are processed all trades with the same entry date are entered (limited
by the available capital) before they are closed off. When "Allow Intraday exits" is enabled single bar
trades of the same date are closed off before another same bar trade is entered.
Default Preferences
The preferences can be set to a default state. This will reset any parameter on the Trade Preferences
window to a default state. To do this, click the right mouse button on the Trade Preferences window and
select the Set to Default Parameters menu option from the popup menu.
Copyright © 2000-2009 by Compuvision Australia Pty Ltd. All Rights Reserved
http://www.compuvision.com.au - Last updated on 26 March 2009
Page 161
TradeSim®
Final Release Version 6.4.1
Running a trade simulation
Once you have loaded your trade database and set up your trading parameters and preferences you are now
in a position to run a trade simulation. To run a trade simulation just click on the Start Simulation button
on the Main Toolbar.
Simulation Status Window
When a simulation is run a new window opens up and overlays the main window. This window is called
the Simulation Status window and contains information regarding the status of the current simulation.
Simulation Status Parameters
Simulation Time HH:MM:SS
The time display is a measure of the current simulation time and is reset to zero at the start of a
simulation and increments by 1 second for every second that passes during a simulation.
Simulations Completed
Specifies how many simulations have been completed. This parameter is really only useful when
running a Monte Carlo simulation. When running a single simulation this parameter will always be 0.
Total Trades Processed
Specifies the total number of trades that have been processed since the simulation was started. When
running a single simulation, the Total Trades Processed and the Trades Processed will be identical.
However when running a Monte Carlo analysis with more than one simulation the Total Trades
Processed will reflect the total accumulated number of trades processed since the start of the
simulation. For the Professional and Enterprise Editions a simulation will only include the trades that
are enabled (checkbox is ticked) in the Trade Database Manager. (See the definition of Trades
Processed above.)
Copyright © 2000-2009 by Compuvision Australia Pty Ltd. All Rights Reserved
http://www.compuvision.com.au - Last updated on 26 March 2009
Page 162
TradeSim®
Final Release Version 6.4.1
Trades Processed
Specifies the number of trades that have been processed from the trade database and should not be
mistaken with the trades executed since not all of the trades processed are executed. At the end of each
simulation the trades processed should be equal to the total number of checked trades in the trade
database. For the Professional and Enterprise Editions a simulation will only include the trades that are
enabled (checkbox is ticked) in the Trade Database Manager. For example if a Trade Database
contains 2,000 trades and only 500 are enabled, then the Trades Processed indicator will count from 1
to 500 when a simulation is run.
Trades Executed
Specifies the number of actual trades taken or executed. This would be synonymous with the actual
number of trades that have been executed in a real life-trading scenario. The Trades Executed
indicator will always be less than or equal to the Trades Processed indicator.
Trades Rejected
Specifies the number of trades that were rejected due to capital or position size constraints.
Partial Trades
If the Accept Partial Trades if inadequate capital option is selected in the Trade Preferences then this
indicator will display the number of partial trades taken as the trade simulation progresses.
Total Capital
Specifies the Total Capital, which includes the Initial Starting Capital plus profits/losses as the trade
simulation progresses.
The Completion Gauge
This gauge gives a visual indication as to the completion status of the total simulation. When running a
single simulation this gauge gives an indication of the completion status for that particular simulation.
When running a Monte Carlo analysis this gauge gives an indication as to the completion status of all
the Monte Carlo simulations.
During a Trade Simulation the color of the progress bar will be dynamically updated after each
trade thus giving an indication of the current state of the total capital pool. During a Monte Carlo
analysis the progress bar will always be displayed in yellow color. When a Trade Simulation or Monte
Carlo analysis is run the following progress bar color coding is used to denote the state of the total
capital pool.
1.
Purple Bar - Bankrupt condition i.e., Total Capital = 0
2.
Red Bar - Loss condition i.e., Total Capital < Initial Capital
3.
Grey Bar - Break Even condition i.e., Total Capital = Initial Capital
4.
Green Bar - Profit condition i.e., Total Capital >Initial Capital
5.
Yellow Bar - Monte Carlo analysis in progress
The Message Log
The Message Log window displays messages that display the current status of the simulation.
Pause/Continue Button
This button pauses the simulation. When paused, this button displays Continue so that clicking this
button again will continue the simulation from where it left off.
Minimize/Maximize Button
When this button is clicked the TradeSim window will be minimized but the simulation window will
still remain open to remind the user that a simulation is still in progress. When minimized the button
will display Maximize so that when it is clicked the TradeSim window will reopen again. Note that the
Simulation Status window is a modal window so the underlying TradeSim window cannot be brought
to the foreground.
Abort Button
When this button is clicked the simulation will abort and TradeSim will be reset to the state before a
simulation was run.
Copyright © 2000-2009 by Compuvision Australia Pty Ltd. All Rights Reserved
http://www.compuvision.com.au - Last updated on 26 March 2009
Page 163
TradeSim®
Final Release Version 6.4.1
Results of a simulation
When a trade simulation has been run successfully the user will be greeted with a number of newly opened
windows. These new windows are the Trade Simulation Report window, Charts window and the optional
Trade Log window.
The Trade Simulation Report window
This report is generated when a single trade simulation is completed. It is divided up into two sections on a
tabbed page. The first tabbed page contains the Trade Simulation Report for the last simulation that was
run. The Trade Simulation Report is further divided up into three sections (four for the Professional and
Enterprise Editions), The first page contains a summary report of the trade parameters and preferences used
in the simulation. These parameters mirror the parameters set up in the Trade Parameters and Trade
Preferences window. The second page contains a detailed trade simulation report. The third page is only
present for the Professional and Enterprise Editions and contains a Performance Summary Report. All in all
the Trade Simulation Report provides a number of relevant performance indicators, statistics and
parameters that are useful in evaluating a trading system. The last page combines the information contained
in the other report pages.
Note: All Reports are displayed using Microsoft Rich Text Format (RTF) and therefore
can be copied and pasted into any text editor or word processor that can accept RTF. To
copy any part of the report just select the relevant information using the mouse whilst
holding down the left mouse button. Once you have selected the text just press the
Ctrl+’C’ key combination and the selected text will be copied onto the clipboard. You
can then paste the information into your word processor document in the same way it is
Copyright © 2000-2009 by Compuvision Australia Pty Ltd. All Rights Reserved
http://www.compuvision.com.au - Last updated on 26 March 2009
Page 164
TradeSim®
Final Release Version 6.4.1
displayed in the report. Once you have pasted the information into your own document
you can then edit it as you would a normal document. Alternatively any page in the report
can be exported in either Plain Text or Rich Text formats.
Trade Parameters Tab
These parameters mirror the parameters setup in the Trade Parameters and Trade Preferences window.
Trade Parameters
(Equis Bollinger Bands)
Trade Parameters
Initial Capital:
Portfolio Limit:
Position Size Model:
Trade Size ($ value):
Pyramid profits:
Transaction cost (Trade Entry):
Transaction cost (Trade Exit):
$50,000.00
100.00%
Equal Dollar Units
$5,000.00
No
$0.00
$0.00
Trade Preferences
Trading Instrument:
Break Even Trades:
Trade Position Type:
Entry Order Type:
Exit Order Type:
Minimum Trade Size:
Accept Partial Trades:
Volume Filter:
Stocks
Process separately
Process all trades
Default Order
Default Order
$500.00
No
Ignore Volume Information
Detailed Report Tab
Detailed Report
(Equis Bollinger Bands)
Simulation Summary
Simulation Date:
Simulation Time:
Simulation Duration:
5/12/2002
11:06:10 PM
0.47 seconds
Trade Summary
Earliest Entry Date:
Latest Entry Date:
Earliest Exit Date:
Latest Exit Date:
First Trade Entry Date:
Last Trade Exit Date:
Total Trading duration:
10-02-92
11-03-02
03-03-93
01-05-02
10-02-92
01-05-02
3733 days
Profit Summary
Profit Status:
Starting Capital:
Finishing Capital:
Maximum Equity/(Date):
Minimum Equity/(Date):
Gross Trade Profit:
Gross Trade Loss:
Total Net Profit:
Average Profit per Trade:
Profit Factor:
PROFITABLE
$50,000.00
$95,084.11
$49,716.02 (05-06-98)
$5,893.05 (03-03-93)
$89,515.57 (179.03%)
-$44,431.47 (-88.86%)
$45,084.11 (90.17%)
$524.23
2.0147
Copyright © 2000-2009 by Compuvision Australia Pty Ltd. All Rights Reserved
http://www.compuvision.com.au - Last updated on 26 March 2009
Page 165
TradeSim®
Final Release Version 6.4.1
Profit Index:
Total Transaction Cost:
Total Slippage:
Daily Compound Interest Rate:
Annualized Compound Interest Rate:
50.36%
$0.00
$0.00
0.0172%
6.4862%
Trade Statistics
Trades Processed:
Trades Taken:
Partial Trades Taken:
Trades Rejected:
Winning Trades:
Losing Trades:
Breakeven Trades:
Largest
Largest
Average
Average
Average
Winning Trade/(Date):
Losing Trade/(Date):
Winning Trade:
Losing Trade:
Win/Average Loss:
720
86
0
634
56 (65.12%)
29 (33.72%)
1 (1.16%)
$12,149.99 (27-09-93)
-$3,791.00 (19-10-01)
$1,598.49
-$1,532.12
1.0433
Trade Duration Statistics
Average Days in All Trades:
Average Days in Winning Trades:
Average Days in Losing Trades:
355
270
516
Consecutive Trade Statistics
Maximum
Maximum
Average
Average
consecutive
consecutive
consecutive
consecutive
winning trades:
losing trades:
winning trades:
losing trades:
7
5
2.95
1.71
Relative Drawdown
Maximum Dollar Drawdown/(Date):
Maximum Percentage Drawdown/(Date):
$9,177.45 (01-04-96)
10.3000% (01-04-96)
Absolute (Peak-to-Valley) Dollar Drawdown
Maximum Dollar Drawdown:
Capital Peak/(Date):
Capital Valley/(Date):
$13,761.33 (13.8000%)
$99,716.02 (05-06-98)
$85,954.69 (01-08-00)
Absolute (Peak-to-Valley) Percent Drawdown
Maximum Percentage Drawdown:
Capital Peak/(Date):
Capital Valley/(Date):
13.8000% ($13,761.33)
$99,716.02 (05-06-98)
$85,954.69 (01-08-00)
Simulation Summary
Simulation Date
Date at which the trade simulation was started.
Simulation Time
Time at which the trade simulation was started.
Simulation Duration
Duration of the simulation.
Trade Summary
Earliest Entry Date
This is the earliest entry date in the trade database.
Latest Entry Date
This is the latest entry date in the trade database.
Earliest Exit Date
This is the earliest exit date in the trade database.
Latest Exit Date
This is the latest exit date in the trade database.
Copyright © 2000-2009 by Compuvision Australia Pty Ltd. All Rights Reserved
http://www.compuvision.com.au - Last updated on 26 March 2009
Page 166
TradeSim®
Final Release Version 6.4.1
First Trade Entry Date
This is the entry date of the first trade executed.
Last Trade Exit Date
This is the exit date of the last trade executed.
Total Trading Duration
This is total the number of days, including non-trading days, that took place between First Trade
Entry Date and the Last Trade Exit Date.
Profit Summary
Profit Status
Description of the profit outcome, i.e., Net Profit, Net Loss or Bankrupt.
Starting Capital
This is the same as the Initial Capital.
Finishing Capital
This is the total net capital after a simulation has completed.
Maximum Equity/(Date)
This is the Maximum Equity encountered and date of occurrence throughout the Trade Simulation.
Minimum Equity/(Date)
This is the Minimum Equity encountered and date of occurrence throughout the Trade Simulation.
Total Net Profit
(Finishing Capital – Starting Capital) specified in dollars and as a percentage.
Gross Trade Profit
This value represents the total gross profit that was made for all of the profitable trades. Adding this
value to the Gross Trade Loss yields the Total Net Profit value.
Gross Trade Loss
This value represents the total gross loss that was made for all of the losing trades. Adding this value to
the Gross Trade Profit yields the Total Net Profit value.
Net Profit per Trade
This value represents the average profit made on each of the trades executed in the simulation. It is
derived by dividing the Total Net Profit value by the number of trades executed in the simulation
(Trades Taken).
Profit Factor
This value is the ratio of the Gross Trade Profit to the Gross Trade Loss.
Profit Index
This value is the ratio of the Total Net Profit to the Gross Trade Profit and is expressed as a
percentage. It is a measure of the efficiency of a trading system in generating profits. A maximum
profit index of 100% indicates a highly efficient trading system with no losing trades. A profit index of
0% indicates a trading system that breaks even and produces no net profit or loss. A negative profit
index indicates an inefficient trading system, with a profit index that approaches a negative infinite
value indicating the worst-case performance.
Total Transaction Cost
This is the total transaction cost for all of the trades taken during a simulation based on the Total
Transaction Cost per Trade parameter.
Total Slippage Value
This is the total dollar amount of slippage incurred through the course of trading. The slippage depends
on the order type, which is controlled by the order type selection on the Trade Parameters Option Tab.
Irrespective of the trade position a positive slippage value always represents slippage that has reduced
the overall profit whilst a negative slippage value always represents slippage that has increased the
overall profit.
Daily Compound Interest Rate
This is the equivalent daily compound interest rate based on the Total Net Profit and the Total Trade
Duration.
Annualized Compound Interest Rate
This is the equivalent annualized (yearly) compound interest rate based on the Total Net Profit and the
Total Trade Duration. It is calculated based on 365 days in each year.
Copyright © 2000-2009 by Compuvision Australia Pty Ltd. All Rights Reserved
http://www.compuvision.com.au - Last updated on 26 March 2009
Page 167
TradeSim®
Final Release Version 6.4.1
Trade Statistics
Trades Processed
Trades processed during a simulation, which should be equal to the total number of trades in the trade
database.
Trades Taken
Total number of trades taken or executed during a simulation.
Partial Trades Taken
Number of partial trades taken or executed during a simulation.
Trades Rejected
Number of trades rejected during a simulation.
Winning Trades
Total number of winning trades specified as an actual count and as a percentage of the Trades Taken.
Losing Trades
Total number of losing trades specified as an actual count and as a percentage of the Trades Taken.
Breakeven Trades
Total Number of breakeven trades specified as an actual count and as a percentage of the Trades
Taken.
Winning/Losing Trade Stats
Largest Winning Trade/(Date)
The largest winning trade in dollars, and date of occurrence.
Largest Losing Trade/(Date)
The largest losing trade in dollars, and date of occurrence.
Average Winning Trade
The average winning trade in dollars.
Average Losing Trade
The average losing trade in dollars.
Average Win/Average Loss
The ratio of the average winning trade value to the average losing trade value.
Trade Duration Statistics
Average Days In All Trades
The average number of days spent in a trade for all trades. There is no distinction between trading and
non-trading days.
Average Days In Winning Trades
The average number of days spent in a winning trade. There is no distinction between trading and nontrading days.
Average Days In Losing Trades
The average number of days spent in a losing trade. There is no distinction between trading and nontrading days.
Consecutive Trade Statistics
Maximum Consecutive Winning Trades
The maximum number of consecutive winning trades before a losing trade occurs.
Maximum Consecutive Losing Trades
The maximum number of consecutive losing trades before a winning trade occurs.
Average Consecutive Winning Trades
The average number of consecutive winning trades.
Average Consecutive Losing Trades
The average number of consecutive losing trades.
Trade Expectation Stats (Risk-based PS models only)
The following trade statistics are only available for risk based position size models such as the Fixed
Dollar Risk model and the Fixed Percent Risk model.
Copyright © 2000-2009 by Compuvision Australia Pty Ltd. All Rights Reserved
http://www.compuvision.com.au - Last updated on 26 March 2009
Page 168
TradeSim®
Final Release Version 6.4.1
Expectation per dollar risked
This represents the normalized trade expectation and is expressed in the number of dollars returned for
every dollar risked.
Maximum Reward/Risk ratio or R-multiple
For risked based position size models this parameter indicates the maximum or most positive
reward/risk ratio that was detected during a simulation.
Minimum Reward/Risk ratio or R-multiple
For risked based position size models this parameter indicates the minimum or most negative
reward/risk ratio that was detected during a simulation.
Average positive Reward/Risk or R-multiple ratio
Average positive reward/risk ratio. A high average R-multiple is usually a reflection of good money
management principles and the use of a trailing stop loss.
Average negative Reward/Risk or R-multiple ratio
Average negative reward/risk ratio. Ideally for a trading system with a 1-R maximum risk this figure
should average out to around -1. If this figure exceeds this by a considerable amount then you may
have to investigate the cause, which could be due to excessive slippage at exit or too many trades
closing well outside the money management stop.
Relative Drawdown parameters.
Relative Drawdowns are retracements in equity from previous equity highs - in short, losing periods.
Relative Drawdown is calculated using the following algorithm: Scan across the equity chart for rising
equity. The point on the equity chart at which the following point is lower becomes the equity reference
peak and is assigned a zero value on the drawdown chart. For each of the following points on the equity
chart that is lower than the previous equity point, the percentage reduction in equity from the reference
point is calculated and plotted on the drawdown chart. When the following equity point is higher than the
previous point this indicates an equity reference peak and the drawdown chart is reset to zero again and the
whole process is repeated.
Ideally we would like to have no drawdown in equity but in reality this is part and parcel of trading. There
will be periods where traders experience a string of losses that outweigh any recent gains. The main
implication of drawdown is the psychological effect that this will have on the trader. A large string of
losses may cause the trader to abandon his trading system in search of another system that may even have a
worse drawdown performance.
Max Relative Dollar Drawdown/(Date)
This is the maximum equity drawdown and date of occurrence experienced during a trade simulation.
Max Relative Percentage Drawdown/(Date)
This is the maximum percentage drawdown and date of occurrence experienced during a trade
simulation.
Note: Note that the maximum dollar drawdown and the maximum percentage drawdown
do not always occur at the same point in time.
Absolute (Peak-to-Valley) Dollar Drawdown parameters.
The Absolute or Peak-to-Valley Dollar Drawdown is the worst-case dollar reduction in equity from the
highest equity high point. When TradeSim calculates this it looks for an equity high point (peak) and then
proceeds to look for an equity low point (valley) from which it can compute the worst case drop in equity.
Note that an equity-valley will always follow the equity-peak and not the other way around. If an equity
chart features a continually rising equity curve with no retracement in equity then no absolute PV dollar
drawdown will exist in which case the PV dollar drawdown will be undefined.
Max Absolute Dollar Drawdown
The Peak-to-Valley dollar drawdown is calculated by searching for an equity high point (peak)
followed by a search for an equity low point (valley). The difference in equity between these two
Copyright © 2000-2009 by Compuvision Australia Pty Ltd. All Rights Reserved
http://www.compuvision.com.au - Last updated on 26 March 2009
Page 169
TradeSim®
Final Release Version 6.4.1
points defines the maximum or absolute dollar drawdown. The equivalent percentage reduction in
equity for these two points is displayed in brackets.
Capital Peak/(Date)
This is the high point (peak) value in equity from which the P-V Dollar Drawdown is computed.
Capital Valley/(Date)
This is the low point (valley) value in equity from which the P-V Dollar Drawdown is computed.
Absolute (Peak-to-Valley) Percentage Drawdown parameters.
The Absolute or Peak-to-Valley Percent Drawdown is the worst-case percentage reduction in equity from
an equity high point (peak). The Peak-to-Valley percent drawdown is calculated by searching for an equity
high and low point that result in the largest percentage reduction in equity. Note that an equity-valley will
always follow the equity-peak and not the other way around. If an equity chart features a continually rising
equity curve with no retracement in equity then no absolute PV drawdown will exist in which case the PV
dollar drawdown will be undefined.
Note: It is possible or normal for the peak and valley equity points that defined the Peakto-Valley Percentage Drawdown not to correspond to the peak and valley points that
define the Peak-to-Valley Dollar Drawdown.
For example, for a given equity curve you could have a situation where the
maximum Peak-to-Valley Percentage Drawdown of 50% was caused when equity was
reduced from a maximum equity of $10,000 to a minimum equity of $5,000, or a $5,000
drawdown or reduction in equity. From the same equity curve you could also have a
maximum Peak-to-Valley Dollar Drawdown of $400,000 when the equity was reduced
from $1,000,000 to $600,000 even though the percentage reduction is only 40% and less
than the 50% maximum Peak-to-Valley Percentage Drawdown caused when the equity
was reduced from $10,000 to $5,000.
Max Absolute Percent Drawdown
The Peak-to-Valley percent drawdown is calculated by searching for an equity high and low point that
result in the largest percentage reduction in equity and by subtracting the equity low point from the
equity high point. The equivalent dollar drawdown is displayed in brackets as a reduction in equity.
Note that the
Capital Peak/(Date)
This is the high point (peak) value in equity from which the P-V Dollar Drawdown is computed.
Capital Valley/(Date)
This is the low point (valley) value in equity from which the P-V Dollar Drawdown is computed.
Performance Summary Report Tab {P,E}
The Performance Summary Report provides a way of comparing the performance between all trades, long
trades and short trades, by comparing a number of important parameters and statistics. Note that at any time
when there is zero trades the remaining statistics are invalid such as in the following example for “Short”
trades.
Performance Summary Report
(Equis Bollinger Bands)
All Trades
Trades Taken:
Total Net Profit
Average Trade Profit
Maximum Trade Profit
Minimum Trade Profit
Break Even Trades
Winning Trades
Losing Trades
Copyright © 2000-2009 by Compuvision Australia Pty Ltd. All Rights Reserved
http://www.compuvision.com.au - Last updated on 26 March 2009
86
$45,084.11
$524.23
$12,149.99
-$3,791.00
1
56
29
Page 170
TradeSim®
Final Release Version 6.4.1
Percent Profitable
Average Winning Trade Profit
Average Losing Trade Profit
65.12%
$1,598.49
-$1,532.12
Long Trades
Trades Taken:
Total Net Profit
Average Trade Profit
Maximum Trade Profit
Minimum Trade Profit
Break Even Trades
Winning Trades
Losing Trades
Percent Profitable
Average Winning Trade Profit
Average Losing Trade Profit
86
$45,084.11
$524.23
$12,149.99
-$3,791.00
1
56
29
65.12%
$1,598.49
-$1,532.12
Short Trades
Trades Taken:
Total Net Profit
Average Trade Profit
Maximum Trade Profit
Minimum Trade Profit
Break Even Trades
Winning Trades
Losing Trades
Percent Profitable
Average Winning Trade Profit
Average Losing Trade Profit
0
N/A
N/A
N/A
N/A
N/A
N/A
N/A
N/A
N/A
N/A
Copying and Pasting the reports into another application
See Appendix ‘F’ for more details .
Exporting the Reports {P,E}
See Appendix ‘F’ for more details .
Copyright © 2000-2009 by Compuvision Australia Pty Ltd. All Rights Reserved
http://www.compuvision.com.au - Last updated on 26 March 2009
Page 171
TradeSim®
Final Release Version 6.4.1
The Trade Statistics Tab
This tab contains a collection of information pertaining to the securities encountered in a trade simulation.
It is divided into two tabs. The first tab contains a table that provides tabulated information on all of the
securities encountered in a trade simulation. The second tab provides a graphical means of evaluating
security performance by comparing accumulated trading profits of all of the securities encountered in a
trading simulation.
As a cautionary measure one should always be wary of the statistical relevance of such
information particularly when it contains information that applies only to such a small sample space of only
a few trades for each security as would be obtained when running a simulation using a broad portfolio
containing many hundreds of securities. To alleviate possible sampling errors due to inadequate sample
space TradeSim provides a basket tester which tests every trade that is enabled in the trade database
manager and applies an equal amount of capital to each trade independent of every other trade. This usually
results in significantly more trades and hence more reliable and unbiased statistics but at the cost of being a
more unrealistic or a true to life trading scenario since the total capital used for each trade always remains
constant.
Trade Statistics Table
This tab contains a table that provides tabulated information on all of the securities encountered in a trade
simulation. An example of this is shown below. Unlike a basket tester, when using the normal simulation
mode each security is not tested in isolation and so this factor must be taken into account when trying to
evaluate the strength and weakness of securities. Also as the equity varies so will the amount of capital
applied to each trade so the total net dollar profit may be biased depending on the variation of capital
invested in each trade of the respective security. This factor must be taken into account when comparing
securities with similar performances because a security that was predominantly traded when equity was low
will show a much lower total net profit compared to a security that was traded when the equity was much
higher. In this case the average percentage net profit is a much more reliable benchmark to use when
comparing the performance of securities.
If you need to objectively evaluate and compare the performance of securities then you should use the
Basket Test simulation option, which is described later on.
The table entries are color coded with a green entry signifying a net profit whilst red and black specify a net
loss and breakeven condition respectively.
Copyright © 2000-2009 by Compuvision Australia Pty Ltd. All Rights Reserved
http://www.compuvision.com.au - Last updated on 26 March 2009
Page 172
TradeSim®
Final Release Version 6.4.1
Note: An inadequate number of trades for each security can often make the results
statistically insignificant and prone to error, so bear this in mind when you are trying to
objectively evaluate the strength of a trading system with a particular security. For
example, 4 winning trades out of a total of 5 trades for a particular trading system is not
conclusive evidence that a trading system has a high win ratio, nor would a positive total
profit necessarily indicate a successful trading system. The rule of thumb is that at least a
total number of 30 trades is required for each security are required before you can draw
any conclusions about the security performance. This is the reason why a True Portfolio
system test is a much more accurate and statistically significant test of a trading system
compared to a basket tester, which tests each security in isolation from each other.
Column Description
Symbol
This column represents the symbol of the security.
Total Net Profit
This column represents the sum of the net profit for all of the trades with the same security name
irrespective of the capital used in each trade.
Note: Because the net dollar profit for each trade depends on the amount of capital
invested in the trade, the results will be biased or skewed toward the trades that have the
greater trading capital invested in the trade so that the trades with the higher trading
capital will have much more influence on the result. For an unbiased or objective result it
is better to use the Basket Tester or use the Average Net Percentage profit figure.
Minimum Profit ($)
This column represents the Minimum Dollar Net Profit found for all of the trades with the same
security name.
Average Profit ($)
This column represents the Average Dollar Net Profit per trade for all of the trades with the same
security name. It is numerically equal to the Total Dollar Net Profit (above) divided by the total
number of trades for the relevant security.
Copyright © 2000-2009 by Compuvision Australia Pty Ltd. All Rights Reserved
http://www.compuvision.com.au - Last updated on 26 March 2009
Page 173
TradeSim®
Final Release Version 6.4.1
Note: Because the net dollar profit for each trade depends on the amount of capital
invested in the trade, the results will be biased or skewed toward the trades that have the
greater trading capital invested in the trade so that the trades with the higher trading
capital will have much more influence on the result. For an unbiased or objective result it
is better to use the Basket Tester or use the Average Net Percentage profit figure.
Maximum Profit ($)
This column represents the Maximum Dollar Net Profit found for all of the trades with the same
security name.
Minimum Profit (%)
This column represents the Minimum Percentage Net Profit found for all of the trades with the same
security name.
Average Profit (%)
This column represents the Average Percentage Net Profit per trade for all of the trades with the same
symbol name. It is calculated by summing the net percentage profit for each trade for all of the trades
from the same security and dividing the result by the number of trades. Because the net percentage
profit is a proportional measure compared to the dollar net profit, it is a more objective and unbiased
measurement of net profit particularly when unequal amounts of capital are used in each trade.
Maximum Profit (%)
This column represents the Maximum Percentage Net Profit found for all of the trades with the same
security name.
Number of Trades
This column represents the total number of trades with the same symbol name.
Winning Trades
This column represents the percentage of winning trades found from all of the trades with the same
symbol name.
Winning Trades (%)
This column represents the percentage of winning trades with the same symbol name.
Losing Trades
This column represents the percentage of losing trades found from all of the trades with the same
symbol name.
Losing Trades (%)
This column represents the percentage of losing trades with the same symbol name.
Breakeven Trades
This column represents the percentage of breakeven trades found from all of the trades with the same
symbol name.
Breakeven Trades (%)
This column represents the percentage of breakeven trades with the same symbol name.
Minimum Days in Trades
This column represents the trade with the minimum number of days from all of the trades with the
same symbol name.
Average Days in Trades
This column represents the average number of days spent in all trades with the same symbol name.
Maximum Days in Trades
This column represents the trade with the maximum number of days from all of the trades with the
same symbol name.
Note: The number of “days in a trade” should not be confused with the number of “bars
in a trade”. For a more complete description see the definition for Days (in trade)
Sorting the columns
By default the Trade Statistcs Table is sorted alphabetically by symbol. However, clicking on the column
headers activates a sorting routine that resorts the list according to the information contained in the
respective column. For example clicking on the Total Profit header will sort the list in ascending (or
descending) order based on the numeric value of the total profit. Likewise clicking on the Symbol will sort
Copyright © 2000-2009 by Compuvision Australia Pty Ltd. All Rights Reserved
http://www.compuvision.com.au - Last updated on 26 March 2009
Page 174
TradeSim®
Final Release Version 6.4.1
the list based on the alphabetical ordering of the symbol column. Alternately clicking on the same column
will resort the list in the opposite direction, i.e., Z to A instead of A to Z.
Exporting the Trade Statistics Table {P,E}
It is possible to export the data from the Trade Statistics Table in a variety of formats, which include: •
•
•
•
Word Document file (.doc) format
Hypertext Markup Language (.html and .htm) format
Standard ASCII Text file (.txt) format
Excel Spreadsheet file (.xls) format
To access this facility just right click on the Trade Statistics Table Window and select the Export file
option. A file save dialogue box will appear asking you to select the appropriate file and file format. Select
the appropriate file format from the Save as Type: drop-down menu and then select a file or use the
optional filename given in the File Name field. You do not need to specify a file extension, as one will be
automatically appended.
Security Profit Chart Tab
Chart Pane
Zoom In
Zoom Out
Reset Zoom
Toggle 3D
Export Chart
Y-axis
Chart Cursor
Chart Focus
Chart Legend
X-axis
Detailed Statistics
The Security Profit Chart charts some of the data contained in the Trade Statistics Table. This includes the:Minimum Percentage Net Profit versus Security
Displays a minimum percentage net profit bar versus security to the left of the average percentage net
profit bar. This charting information can be toggled on and off and by default is off.
Average Percentage Net Profit versus Security
Displays the average net profit versus security. A green bar indicates a positive average percentage net
profit whilst a red bar indicates a negative average percentage net profit. This charting information is
always displayed and cannot be turned off.
Maximum Percentage Net Profit versus Security
Displays a maximum percentage net profit bar versus security to the right of the average percentage net
profit bar. This charting information can be toggled on and off and by default is off.
Copyright © 2000-2009 by Compuvision Australia Pty Ltd. All Rights Reserved
http://www.compuvision.com.au - Last updated on 26 March 2009
Page 175
TradeSim®
Final Release Version 6.4.1
By default the Security Profit Chart only displays the Average Percentage Net Profit. You can also display
the minimum and maximum percentage net profit by enabling or disabling the respective series on the chart
legend.
Minimum (%) Net Profit
Maximum (%) Net Profit
Average (%) Net Profit
Chart Legend
The chart legend displays the color-coding used on the charts and also allows additional charting
information to be toggled on or off. Clicking on the relevant checkbox within the legend toggles the chart
information on and off. Note that the Average Percentage Net Profit chart cannot be turned off.
Chart Tools
Horizontal Zoom In
Expands the chart in a horizontal direction.
Horizontal Zoom Out
Contracts the chart in a horizontal direction.
Reset Zoom
Resets the chart zoom so that the whole chart contents are displayed within the confines of the chart
pane.
Toggle 3D-Attributes
Toggles between standard 2D display and 3D perspective display mode.
Export Chart {P,E}
You can export the chart graphics and information in a variety of formats. Please refer to Appendix G
for more information regarding this feature.
Detailed Statistics
The detailed statistics window below the chart mirrors the information contained in the Trade Statistics
Table. As the chart focus is moved across the chart the detailed statistics window is updated to show
detailed statistics for the security.
Copyright © 2000-2009 by Compuvision Australia Pty Ltd. All Rights Reserved
http://www.compuvision.com.au - Last updated on 26 March 2009
Page 176
TradeSim®
Final Release Version 6.4.1
Advanced Chart control using the Left and Right Mouse Buttons
The left and right mouse buttons offer advanced control over the display of information in the security
profit chart windowpane. The left mouse button supports horizontal zooming of a user-defined window,
whilst the right mouse button supports horizontal panning of the chart pane. The operation of the buttons is
described in more detail below.
Note: The security profit chart can only be panned and zoomed in the horizontal direction
Horizontal Panning using the right mouse button function
When the mouse cursor is within the chart windowpane, clicking and holding down the right mouse
button allows the chart to be panned in the horizontal direction by moving the mouse. This allows
detailed viewing of any part of the chart without having to repeatedly click scroll bars.
Horizontal Zooming using the left mouse button function
When the mouse cursor is within the chart windowpane, clicking and holding down the left mouse
button and tracing out a rectangle on the chart—by moving the mouse pointer from left to right—will
zoom the contents in the rectangular window to fit the chart pane horizontal extents when the left
mouse button is released. Dragging the mouse cursor in the opposite direction will reset the chart axis.
Dynamic Cross Referencing {P,E}
TradeSim also provides dynamic object cross-referencing between the Security Profit Chart and Trade
Statistics Table. This allows easy cross-referencing from the Security Profit Chart to the Trade Statistics
Table and vice versa without having to manually search and cross-reference the information.
Cross Referencing from the Security Profit Chart to the Trade Statistics Table
To cross-reference a point on the chart to the entry point in the Trade Statistics Table move the chart
focus to the relevant point on the chart and then double click the left mouse button. The Trade
Statistics Table tab will then be brought to the foreground with the relevant entry in the Trade Statistics
Table highlighted. Note that the point on the chart will be marked with a green circular marker.
Cross Referencing from the Trade Statistics Table to the Security Profit Chart
To cross-reference an entry in the Trade Statistics Table to a point on the chart first select the table
entry by clicking the left mouse when the mouse cursor is over the relevant entry and then either
double click the left mouse button on the table entry or right click the mouse button and select the
appropriate option from the popup menu. The Security Profit Chart tab will then be brought to the
foreground with the relevant point on the chart centered in the chart and a green marker added to the
chart.
Trade Profit Distribution
Clicking on this tab reveals a Trade Profit Distribution Histogram or Distribution Chart. This chart displays
the distribution of trade profits from the simulation. Note that profits are specified in terms of a percentage
increase in profit rather than absolute dollar gain. This allows all trade profits to be normalized in terms of
profit gain, which would not be possible if the absolute dollar profit gain was used.
Copyright © 2000-2009 by Compuvision Australia Pty Ltd. All Rights Reserved
http://www.compuvision.com.au - Last updated on 26 March 2009
Page 177
TradeSim®
Final Release Version 6.4.1
R-multiple Distribution {P,E}
Clicking on this tab reveals an R-multiple Distribution Chart. This chart displays the distribution of trade
R-multiples from the simulation.
Changing the Distribution Chart display defaults
Right clicking on any of the distribution charts will produce a popup menu like the one shown below.
Frequency Display
You can change the distribution chart display format by selecting the Frequency Display submenu item.
Copyright © 2000-2009 by Compuvision Australia Pty Ltd. All Rights Reserved
http://www.compuvision.com.au - Last updated on 26 March 2009
Page 178
TradeSim®
Final Release Version 6.4.1
o
Absolute Frequency
o
Relative Frequency
o
This option generates a distribution chart that displays the actual number of samples.
This option generates a distribution chart that displays each distribution chart bar as a fraction of
the total population size (total number of simulations).
Relative Frequency (%)
This option generates a distribution chart that displays each distribution chart bar as a percentage of
the total population size (total number of simulations).
Bars in Distribution chart
This submenu item controls the number of bars in the distribution chart display. If you have a relatively low
number of trades then you will need to use a small number of bars in the distribution chart display
otherwise the distribution chart display will look quite distorted. Alternatively if you carry out a simulation
with a large number of trades then you might need to increase the number of bars displayed in order to
improve the resolution of the distribution chart. By default 10 bars are used. The higher the number of
trades used the more accurate the distribution.
Basket Testing
Selecting the Basket Test option from the simulation radio group on the Trade Parameters page will allow
you to carry out a basket test of all of the securities that have been selected in the trade database. The
basket test simulation option allows you to test all of the selected stocks in a trade database independently
of one another thus allowing you to objectively compare the strengths and weaknesses of individual
securities. When this type of simulation is run a Trade Summary Table is produced which provides a
summary performance of each of the securities in the trade database. When running a basket test, profit
pyramiding is automatically disabled and no charts are produced. On completion of a basket test a subset of
the Trade Simulation Report and an optional Trade Log are produced.
The Trade Log Window
Every time a single trade simulation is carried out a Trade Log can be produced if the Enable/Disable Trade
Log button on the main toolbar button has been activated. The Trade Log details information from a trade
simulation on a trade-by-trade basis and displays this information in chronological order for later inspection
and analysis. Alternatively the information can be sorted by any other criterion. The Trade Log is
analogous to records which would be kept when paper trading. A snapshot of the Trade Log window is
shown below. Note that not all of the columns are visible.
The trade records that have a yellow background represent the point at which a trade position was
entered. The other records, which have a white background, represent trade positions where a trade position
has exited. Green text on a white background represents profitable trades whilst red text on a white
background represents a trade loss. This is irrespective of whether the trade was on the long or short side.
Black text on a white background represents breakeven trades. By default the trades are organized in the
correct chronological ordering. That is, they are ordered the same way the trades would have been executed
in a real trading scenario. The list can be resorted by other criteria, however the index number assigned to
each trade record is a reminder of the correct ordering sequence. That is, if a record index is greater than
Copyright © 2000-2009 by Compuvision Australia Pty Ltd. All Rights Reserved
http://www.compuvision.com.au - Last updated on 26 March 2009
Page 179
TradeSim®
Final Release Version 6.4.1
another record index then the record with the greater index will always have taken place after the record
with a smaller index.
Column description
Column: Index
This column represents a number that is assigned to each trade based on the order of the trading events.
The index number assigned to each record always indicates the ordering of each trading event in the
simulation. If a record index is greater than another record index then the record with the greater index
will always have taken place after the record with a smaller index.
Column: Trade
This column represents the trade number for each trade record. This is the same number that is
displayed in the Trade column of the trade database list and is used to identify each trade so that a
trade record can be cross-referenced back to the trade database. For example you may have a trade that
is producing rather abnormal profits or losses during a trade simulation. In this case you would like to
run a simulation without the possibility of this particular trade being taken.
To do this just cross reference the trade number in the Trade Log of the offending trade back to the
trade database and uncheck the corresponding trade in the trade database. The trade log has a number
of additional features that simplify this task somewhat, which will be described in a later section.
Column: Sys ID
This column represents the System ID used to identify the trading system.
Column: Symbol
This column represents the symbol of the security.
Column: Status
This column represents the trade status during a trade transaction. It can be either Entry or Exit and
determines whether the trade was entered or exited respectively. For every entry trade record a
matching exit trade record will exist at a later date.
Column: Position
This column represents the trade position. It can be either Long or Short for trades taken on the long or
short sides respectively.
Column: Periodicity
Refer to the description for the Trade Database Manager.
Column: Trans Date-Time
This column represents that date at which the trade transaction took place. If the time stamp is nonzero then it will be displayed in 24 hours time format alongside the date in the form of HH:MM:TTT
where HH represents hours(23-0), MM represents minutes(59-0) and TTT represents Ticks (999-0)
Copyright © 2000-2009 by Compuvision Australia Pty Ltd. All Rights Reserved
http://www.compuvision.com.au - Last updated on 26 March 2009
Page 180
TradeSim®
Final Release Version 6.4.1
Column: Level
This column represents the pyramid level of the trade. More information regarding trade pyramid
strategies can be found from the following Application Note 7).
Column: Pyramid Re-entry status
This column represents the pyramid re-entry status of the trade. More information regarding trade
pyramid strategies can be found from the following Application Note 7).
Column: Days (in trade)
This column, which was formally called Bars, represents the number of days in the trade. TradeSim
uses the starting and ending dates of each trade to calculate the number of days between the entry and
exit dates. It does not distinguish between trading and non-trading days.
Column: Initial Stop
This column represents the optional initial stop value contained in the trade database and is the same
data displayed in the Initial Stop column of the trade database. To enable protective stops when
generating a trade database please refer to the section in the previous chapter Using the Initial Stop as a
Protective (Money Management) Stop for more details on how to do this. A non-zero initial stop value
means that you can use position size models that rely on the initial stop in order to calculate the
position size for each trade.
Column: Price
o Status = Trade Entry
When a trade is entered this column represents the target entry price per security and is identical to
the value contained in the Entry Column Trade Database for that trade.
o
Status = Trade Exit
This column represents the target exit price per security and is identical to the value contained in
the Exit Column of the Trade Database for that trade.
Column: Actual Price {P,E}
o Status = Trade Entry
The actual entry price is the actual entry price per security. If no slippage is incurred on entry then
the Actual Entry Price will be equal to the Target Entry Price.
o
Status = Trade Exit
The actual exit price is the actual price at which the trade was exited. If no slippage is incurred on
exit then the Actual Exit Price will be equal to the Target Exit Price.
Column: Slippage {P,E}
o Status = Trade Entry
The slippage on entry represents the difference between the Target and Actual Entry Prices.
Irrespective of whether a trade position is long or short a negative slippage value at entry will
indicate that the trade was taken at a better price than the target entry price whilst a positive
slippage value will indicate that the trade was taken at a worse price than the target entry price.
o
Status = Trade Exit
The slippage on exit represents the difference between the Target and Actual Exit Prices.
Irrespective of whether a trade position is long or short a negative slippage value at exit will
indicate that the trade was exited at a better price than the target exit price whilst a positive slippage
value will indicate that the trade was exited at a worse price than the target exit price.
Column: Exit Status
The exit status indicates the way a trade was closed, and is the same exit status shown for the
corresponding trade in the Trade Database.
o
Normal Exit
o
Delayed Exit
o
o
This type of trade exit was caused when a normal Exit Trigger forced a trade exit.
This type of trade exit was caused when the SetExitTriggerDelay external function was used to set
an exit delay in the RecordTrades function. See the section on the The TradeSim Function Library
for more information.
Open Trade
This type of trade exit was caused when an internal mechanism in the RecordTrades function
forced closure of an open trade.
Stopped Out
This type of trade exit was caused when the EnableProtectiveStop external function was used to
force the InitialStop to be used as a protective stop in the RecordTrades function. See the section
on the The TradeSim Function Library for more information.
Copyright © 2000-2009 by Compuvision Australia Pty Ltd. All Rights Reserved
http://www.compuvision.com.au - Last updated on 26 March 2009
Page 181
TradeSim®
Final Release Version 6.4.1
o
Time Stop
This type of trade exit was caused when the SetTimeStop external function was used to force a
trade to exit after a certain number of bars have occurred. See the section on the The TradeSim
Function Library for more information.
Column: Trade Capital
This column represents the total trading capital at the time of trade entry. This value represents the
total value of the trading capital pool irrespective of whether any capital has already been allocated to
pending trades. For example if your initial capital is $50,000 and you have already allocated $10,000
to two existing trade positions then your trade capital is still $50,000 not $40,000. If profit
compounding is disabled, then when you exit an existing trade with a loss your trade capital will
decrease by the same amount lost; however if you exit with a profit then the trade capital will always
be maintained at a level equal to the Initial Capital level and any excess will be stored in a cash
reserve.
If profit compounding is enabled, then the trade capital will increase as you exit trade positions
with a net trade profit and will decrease when you exit trade positions with a net trade loss.
Column: Initial Risk ($) {P,E}
For the risk based position size models the entry in this column represent the amount of capital risked
on entry to each trade otherwise N/A will be displayed indicating that the value is not applicable to the
position size model used. For trade exit conditions the value displayed is identical to the value on trade
entry.
Note: Even though the initial stop value may be present in the trade database, the
portfolio heat and trade risk only have relevance when a protective stop is used to exit a
trade if the initial stop has been violated. To enable protective stops when generating a
trade database please refer to the section in the previous chapter on Using the Initial Stop
as a Protective (Money Management) Stop for more details on how to do this.
Column: Initial Risk (%) {P,E}
For the risk based position size models the entry in this column represents the amount of capital risked
as a fraction of the total trading capital on entry to each trade. If a non-risk based position size model
has been selected then N/A will be displayed indicating that the value is not applicable to the position
size model used. For trade exit conditions a dash is displayed indicating that the value is not relevant.
Note: Even though the initial stop value may be present in the trade database, the
portfolio heat and trade risk only have relevance when a protective stop is used to exit a
trade if the initial stop has been violated. To enable protective stops when generating a
trade database please refer to the section in the previous chapter on Using the Initial Stop
as a Protective (Money Management) Stop for more details on how to do this.
Column: Heat ($) {P,E}
For the risk based position size models the Portfolio Heat value is a running total in dollars of the total
risk exposure at any time a trade is entered or exited. The Portfolio Heat follows from Ed Seykota’s
definition of Portfolio Heat, which is a measure of the total risk of a portfolio at any given time. As
trades are entered the portfolio heat increases, as there is more risk exposure. When trades are exited
the portfolio heat decreases, as there is less risk exposure.
Note: Even though the initial stop value may be present in the trade database, the
portfolio heat and trade risk only have relevance when a protective stop is used to exit a
trade if the initial stop has been violated. To enable protective stops when generating a
trade database please refer to the section in the previous chapter on Using the Initial Stop
as a Protective (Money Management) Stop for more details on how to do this.
If a non-risk based position size model has been selected then N/A will be displayed indicating that the
value is not applicable to the position size model used.
Copyright © 2000-2009 by Compuvision Australia Pty Ltd. All Rights Reserved
http://www.compuvision.com.au - Last updated on 26 March 2009
Page 182
TradeSim®
Final Release Version 6.4.1
Column: Heat (%) {P,E}
For the risk based position size models the Portfolio Heat value is a running total of the risk exposure
as a percentage of the total capital at any time a trade is entered or exited. The Portfolio Heat follows
from Ed Seykota’s definition of Portfolio Heat, which is a measure of the total risk of a portfolio at any
given time. As trades are entered the portfolio heat increases, as there is more risk exposure. When
trades are exited the portfolio heat decreases, as there is less risk exposure.
Note: Even though the initial stop value may be present in the trade database, the
portfolio heat and trade risk only have relevance when a protective stop is used to exit a
trade if the initial stop has been violated. To enable protective stops when generating a
trade database please refer to the section in the previous chapter on Using the Initial Stop
as a Protective (Money Management) Stop for more details on how to do this.
If a non-risk based position size model has been selected then N/A will be displayed indicating that the
value is not applicable to the position size model used.
Column: Position Size
This column entry represents the number of securities purchased.
Column: Position Value
This column entry represents the position value for the trade. It is calculated by multiplying the
Position Size by the Target Entry Price. This value does not include the transaction costs.
Column: PS Status Flags
This column represents the PS (position size) status for the trade. The PS status specifies whether or
not the position size has been recalculated according to additional trading rules that control the position
size.
o
Normal
The position size is calculated according to the rules of the position size model such that no
limiting or resizing of the position size has taken place.
If position size limiting has occurred then the PS status will be displayed as a combination of any of
the following flags:o
S
o
P
o
V
o
R
o
L
An ‘S’ flag will be added to the PS status when the position size has been limited to an amount
according to the Trade Volume Limit parameters in the Trade Preferences tab.
If the Enable Partial Trades option is selected in the Trade Preferences tab then a trade whose
position value exceeds the available trading capital or a trade whose position size exceeds the
available volume will be resized and a ‘P’ flag will be added to the PS status.
A ‘V’ flag will be added to the PS status when the position value has been limited to an amount
according to the Position Size Limit parameter in the Trade Parameters window. Note that position
size limiting only has an effect when the risked based position size models are used.
An ‘R’ flag will be added to the PS status when the Round Lot Size parameter in the Trade
Preferences tab is greater than 1 and the position size has been rounded down to the nearest lot size
boundary.
An ‘L’ flag will be added to the PS status when the position size has exceeded an amount specified
by the Maximum Position Size Limit parameter in the Trade Preferences tab.
Column: Trans Cost {P,E}
This column entry indicates the cost of the transaction for both the trade entry and exit records.
Column: Total Trans Cost {P,E}
This column entry displays a running total of the transaction costs.
Column: Trade Interest {P,E}
This column entry indicates the trade interest if relevant. A positive value (appended with ‘D’) means
that interest is deducted from the trading account and a negative value (appended with ‘C’) means that
interest is credited to the account.
Copyright © 2000-2009 by Compuvision Australia Pty Ltd. All Rights Reserved
http://www.compuvision.com.au - Last updated on 26 March 2009
Page 183
TradeSim®
Final Release Version 6.4.1
Column: Total Trade Interest {P,E}
This column entry displays a running total of all of the trade interest costs. A positive value means that
there has been a net deduction from the trading account and a negative value means that there has been
a net credit to the account.
Column: Capital In Trades
This column entry displays the total capital allocated to all trades.
Column: R-multiple (Reward to Risk ratio) {P,E}
For risk-based position-size models, this column entry displays the R-multiple—or Reward to Risk
ratio—of the trade at entry.
Column: Profit Status
This column entry displays the status of the profit at trade exit. The three possible values are LOSS,
BREAKEVEN and GAIN. The trade exit records are also color-coded depending on the profit status.
Column: Gross Trade Profit
This column entry displays the trade profit at trade exit before transaction costs have been deducted.
Column: Net Trade Profit (Formerly - Trade Profit)
This column entry displays the trade profit at trade exit after both the entry and exit transaction costs
have been deducted.
Column: Gross Trade Profit (%)
This column entry displays the trade profit at exit as a percentage of the position size for the trade
before transaction costs have been deducted.
Column: Net Total Profit (%) (Formerly - Trade Profit)
This column entry displays the trade profit at exit as a percentage of the position size for the trade after
both the entry and exit transaction costs have been deducted.
Column: Total Capital
This column entry displays a running total of the total capital. The total capital is equal to the Total
Profit plus the initial capital.
Column: % Drawdown {P,E}
This column entry displays the current relative drawdown as a percentage of retracement in equity
from the previous equity high.
Column: $ Drawdown {P,E}
This column entry displays the current relative drawdown as a retracement in equity from the previous
equity high.
Column: Trade Rank
This column entry displays the trade rank.
Column: Point Value (Commodities only)
This column displays the actual Point Value used in the trade and is only valid for commodities
otherwise ‘N/A’ is displayed.
Column: Initial Margin (Commodities only)
This column displays the actual Initial Margin used in the trade and is only valid for commodities
otherwise ‘N/A’ is displayed.
Column: Max Loss (Commodities only)
This column displays the actual Maximum Loss used in the trade and is only valid for commodities
otherwise ‘N/A’ is displayed.
Column: Margin Requirement
This column displays the actual Margin Requirement used in the trade and is only valid for stocks
otherwise ‘N/A’ is displayed.
Column: MAE
This column represents the Maximum Adverse Excursion (MAE) of the trade in dollar terms.
Column: MAE (%)
This column represents the Maximum Adverse Excursion (MAE) of the trade in percentage terms.
Column: MFE
This column represents the Maximum Favorable Excursion (MFE) of the trade in dollar terms.
Column: MFE (%)
This column represents the Maximum Favorable Excursion (MFE) of the trade in percentage terms.
Copyright © 2000-2009 by Compuvision Australia Pty Ltd. All Rights Reserved
http://www.compuvision.com.au - Last updated on 26 March 2009
Page 184
TradeSim®
Final Release Version 6.4.1
Sorting the columns
Clicking on the column headers activates a sorting routine, which resorts the list according to the
information contained in the respective column. For example clicking on the Entry Price header will sort
the list in ascending (descending) based on the numeric value of the entry price. Likewise clicking on the
Symbol will sort the list based on the alphabetical ordering of the symbol column. Alternately clicking on
the same column will resort the list in the opposite direction, i.e., Z to A instead of A to Z. To reset the
ordering of the list back to the default just sort the list by the trade index column.
The Trade Log Preferences
You can customize the trade log to only display the information you are interested in. This reduces the
amount of screen clutter, particularly on lower-resolution screens that can only display a small part of the
trade log at the one time. To do this click the right mouse button on the Trade Log window and select
Preferences from the popup menu. The following dialogue box should appear.
Display Columns
You can control which columns in the Trade Log are displayed or hidden by checking and unchecking
the appropriate column checkbox. Alternatively you can click on the default set-up buttons, which
quickly set-up the Trade Log to display a preset column arrangement. The four preset options are
described below.
o
Uncheck All
o
Check All
o
Basic Log {P,E}
Hides all columns.
Displays all columns.
Displays only a minimal amount of information.
Copyright © 2000-2009 by Compuvision Australia Pty Ltd. All Rights Reserved
http://www.compuvision.com.au - Last updated on 26 March 2009
Page 185
TradeSim®
Final Release Version 6.4.1
o
Default Log {P,E}
Displays a typical amount of information.
Display Rows
This radio group allows you to control which rows are displayed or hidden. By default both trade entry
and exit are displayed; however if you are only interested in viewing the trade entry or trade exit
entries then you can select the appropriate option.
Font
This radio group determines the font used in the Trade Log.
o
Small
o
Medium
o
Large
Uses “Small Font” size 7.
Uses “Arial” size 8.
Uses “Arial” size 9.
Jump to Trade Entry/Exit
Clicking on this menu item jumps to the matching trade entry or exit condition and brings the trade log
entry into focus. This can also be achieved by clicking on the ‘j’ key.
Select all trades in the Trade Database
Clicking on this menu item selects all trades in the trade database manager that have been used in the
current simulation and then brings the Trade Database Manager window to the foreground.
Locate in Trade Database
Clicking on this menu item locates and selects the corresponding trade in the trade database manager and
then brings the Trade Database Manager window to the foreground.
Highlight all currently open trades
Highlights all currently open trades. To activate this feature right click on the trade of interest and select
“Highlight all currently open trades” from the popup menu. All currently open trades that overlap the
selected trade will be marked using rectangular markers. A blue rectangular border surrounding the trade
indicates a trade entry condition whilst a red rectangular border surrounding the trade indicates a trade exit
condition. Note that all trade entries will always match their trade exit and vice versa; however some
marked open trades may not be visible unless the Trade Log is scrolled down or up. The marked trades are
not permanently sticky, which means that the open trade markers will be reset as soon as you click on the
Trade Log.
Plot Open Trade Equity Chart
Click here to see more information.
Copyright © 2000-2009 by Compuvision Australia Pty Ltd. All Rights Reserved
http://www.compuvision.com.au - Last updated on 26 March 2009
Page 186
TradeSim®
Final Release Version 6.4.1
Display Trade on Chart
Click here to see more information.
Exporting the Trade Log {P,E}
It is possible to export the data from the Trade Log in a variety of formats which include:•
•
•
Hypertext Markup Language (.html and .htm) format
Comma Separated Values file - long dates (.csv)
Note: In this instance dates are exported as decimal values, i.e., 20th-November-2000 is
represented by 20001120. You should use this export option if you use the formatted date
option below and the day and month are being transposed when importing into Excel®.
Comma Separated Values file - formatted dates (.csv)
Note: In this instance dates are exported exactly as they appear in the trade database
manager. You should use the long date format export option above if the day and month
fields are being transposed when importing into Excel®.
To access this facility just right click on the Trade Log Window and select the Export Trade Log option
from the popup menu. A file save dialogue box will appear asking you to select the appropriate file and file
format. Select the appropriate file format from the Save as Type: drop-down menu and then select a file or
use the optional filename given in the File Name field. You do not need to specify a file extension, as one
will be automatically appended.
The Rejected Trades Window
When enabled during a simulation this window displays details about why a particular trade was rejected. It
is enabled via the Main Toolbar or the Tools menu.
Click here on the Main Toolbar to
enable the rejected trades report
The report displays information as to why an attempted trade was rejected. The report consists of four
columns.
Copyright © 2000-2009 by Compuvision Australia Pty Ltd. All Rights Reserved
http://www.compuvision.com.au - Last updated on 26 March 2009
Page 187
TradeSim®
Final Release Version 6.4.1
Column description
Trade Number
This the trade number in the trade database manager.
Attempted Entry Date
This column represents the date the trade was attempted.
Symbol
The column represents the stock symbol.
Trade Rejected Because…
This column gives a brief description as to why the trade was rejected.
Column Description
“Market price requested above entry price”
“Market price requested below entry price”
“Position size requested is greater than limit”
“Insufficient capital to meet the position size
requirements”
“Risk is less than or equal to zero”
“Magnitude of risk is too small”
“Portfolio heat exceeded maximum limit”
“Position size requested less than or equal to
zero”
“Position value requested less than the minimum
trade value”
Reason
When calculating the market price for limit orders
the long trade is rejected when the Actual Entry
Price is greater than the Limit Price, which is the
entry price in the trade database. See the section
Entry Order At Limit for more information on
how limit orders are executed.
When calculating the market price for limit orders
the short trade is rejected when the Actual Entry
Price is lower than the Limit Price, which is the
entry price in the trade database. See the section
Entry Order At Limit for more information on
how limit orders are executed.
The trade was rejected because the volume filter
was enabled to reject trades if there was
inadequate volume available.
The trade was rejected because there was
insufficient capital to meet the position size
requirements.
The trade was rejected because the risk was less
than or equal to zero.
The trade was rejected because the risk was too
small.
The trade was rejected because the portfolio heat
exceeded the maximum limit.
The trade was rejected because the Position size
requested is less than or equal to zero.
The trade was rejected because the position value
requested is less than the Minimum Trade Value.
Dynamic Cross Referencing
To find out more details regarding any rejected trade you can easily cross reference the rejected trade to the
trade database manager. To bring up the corresponding trade data information in the trade database
manager just double click the left mouse button on the relevant entry in the “rejected trades window” and
the “trade database manager” window will be brought to the foreground with the relevant trade entry
highlighted.
Copyright © 2000-2009 by Compuvision Australia Pty Ltd. All Rights Reserved
http://www.compuvision.com.au - Last updated on 26 March 2009
Page 188
TradeSim®
Final Release Version 6.4.1
The Charts Window
The Charts Window contains a number of charts that are plotted after the completion of a single trade
simulation. Each chart can be viewed by clicking on the appropriate tab. Some charts may not be included
depending on which Position Size model is chosen. For example, the R-multiple—or Reward/Risk—chart
will not be present if a non-risk-based position-size model is used.
Zoom In
Lefthand Docking Site
Chart Tabs
Righthand Docking Site
Zoom Out
Reset Zoom
Cursor Mode
Enable/Disable
Auto Tags
Enable/Disable
Auto Markers
Chart Focus
Enable/Disable
Chart Grid
Enable/Disable 3D
Y-axis
Bottom Axis Label
Mode
Bottom Axis Label
Orientation
Chart Cursor
Decrease line
thickness
X-axis
Increase line
thickness
Enable/disable
Trade Inspector
Enable/Disable
Open Trade
Inspector
Time Scale Mode
Chart Export
Link Charts
X-axis Value at Focus
Symbol at Chart Focus
Chart Preferences
Y-axis Value at Focus
Trade Log Index at Chart Focus
The Chart Focus
When the mouse cursor is moved over a chart a chart focus moves along the chart tracking the position of
the mouse. The focus snaps onto the nearest point on the chart and the value of this point can be read below
in the status bar as the date (trade number) and value of the actual focal point. The Trade Log Index is also
displayed which corresponds to the Trade Log record with the same index value.
Note: For users of the Professional and Enterprise editions, double clicking on the actual
chart point will jump to the corresponding record in the Trade Log provided that the
Trade Log was enabled prior to the simulation.
Changing the Chart Time Scale
Charts can be plotted with either of two time scales. These are the Compressed Time Scale and the Linear
Time Scale. These two different time scale options control the way points are plotted on the chart. Both
Copyright © 2000-2009 by Compuvision Australia Pty Ltd. All Rights Reserved
http://www.compuvision.com.au - Last updated on 26 March 2009
Page 189
TradeSim®
Final Release Version 6.4.1
options have their disadvantages and advantages regarding the way information can be displayed or
extracted from the chart. For some charts that are time invariant—such as the monthly and yearly charts—
the time scale makes no difference. The time scale can be changed from the “Closed Trade Charts” tab
from the global preferences.
Compressed Time Scale
In this mode every trade in the Trade Log is plotted on the chart as a separate point even if the dates of
consecutive trades coincide with each other. Also the non-trading days between the trade entry point (if
used) or trade exit points are not plotted. Because of this the time axis can be distorted. In this mode
the Trade Inspector can be used to display the details of each trade.
Linear Time Scale
In this mode every trade in the Trade Log is plotted with a single point assigned to every date even if
there is no trading activity on that day (weekends are always excluded from the plot). Points for which
no trading activity exists are plotted with a dark green line. In this mode, because one point may
represent the entry and exit points of many trades it is not possible to use the Trade Inspector to display
the trade details. However the Open Trade Inspector can still be used to display all open trade
information for each point on the chart.
Copyright © 2000-2009 by Compuvision Australia Pty Ltd. All Rights Reserved
http://www.compuvision.com.au - Last updated on 26 March 2009
Page 190
TradeSim®
Final Release Version 6.4.1
The Charts Toolbar
The Charts window contains a toolbar that runs vertically along the left side of the window. These tools are
used to control how the charts are displayed. In addition, the left and right mouse button each introduces
two other features, which allow advanced panning and zooming of any part of the chart. First we will
describe the basic function of each tool in the Charts toolbar.
Zoom In
When this button is clicked the contents of the chart windowpane are zoomed in by a fixed amount.
Zoom Out
When this button is clicked the contents of the chart windowpane are zoomed out by a fixed amount.
Zoom All
When this button is clicked the contents of the chart windowpane are reset to their default state
whereby the chart windowpane displays all of the chart points.
Chart Cursor Mode
This buttons switches between a small round cross-haired cursor and a long cross-haired cursor.
Toggle Auto Tags
This button enables and disables chart tags. When the chart tags are enabled (button down) and there is
sufficient space to display the tags then a tag will be displayed at each point on the chart. Right
clicking the mouse on this button will present a popup menu with a number of options.
o
Display Y-axis value in Tag only
o
Display X-axis label in Tag only
o
Display both X-axis label and Y-axis value in Tag
o
Font Size
Displays the Y-axis value in the tag.
Displays the X-axis label in the tag.
Displays both the X-axis label and Y-axis value in the tag.
This submenu allows you to select from a small or normal size tag font. The default is normal size.
Toggle Auto Markers
This button enables and disables chart markers. When the chart markers are enabled (button down) and
there is sufficient space to display the markers then a marker will be displayed at each point on the
chart.
Toggle Chart Grid
This button enables and disables the chart grid.
Toggle 3D–Attributes
When this button is clicked down all charts are displayed with 3D attributes.
Toggle Axis Mode
This button toggles between date and symbol labeling on the horizontal axis.
Increase line thickness
When this button is clicked the line thickness increases by one pixel. When the maximum line
thickness of four pixels is reached, this button will be grayed out, so any attempt to increase the line
Copyright © 2000-2009 by Compuvision Australia Pty Ltd. All Rights Reserved
http://www.compuvision.com.au - Last updated on 26 March 2009
Page 191
TradeSim®
Final Release Version 6.4.1
thickness above the maximum will have no effect. Note that changing the line thickness affects all line
charts simultaneously; bar charts are unaffected.
Decrease line thickness
When the minimum line width of one pixel is achieved, this button will be grayed out, so any attempt
to decrease the line thickness below the minimum will have no effect. Note that changing the line
thickness affects all line charts simultaneously; bar charts are unaffected.
Trade Inspector {P,E}
This button enables and disables the Trade Inspector. If the Trade Log has been enabled during a
simulation then this button will be enabled so that clicking on this button will enable and disable the
Trade Inspector. The Trade Inspector is a separate floating window that contains a table that is a mirror
of the corresponding entry in the Trade Log for each point on the chart so that detailed information can
be viewed without having to jump between the charts and the Trade Log.
Copyright © 2000-2009 by Compuvision Australia Pty Ltd. All Rights Reserved
http://www.compuvision.com.au - Last updated on 26 March 2009
Page 192
TradeSim®
Final Release Version 6.4.1
The Trade Inspector is not available for charts that contain points or bars whose values are the
combination of a number of trades such as the Monthly and Yearly Profit chart.
o
Docking and Undocking the Trade Inspector window
The Trade Inspector window can be docked to the Chart Window by moving the Trade Inspector
over the left or right hand docking sites and releasing the mouse button when the drag outline has
locked into position. To undock the Trade Inspector so that is floating just drag the thin title bar at
the top of the trade inspector whilst pressing the left mouse button and move the outline away from
the docking point and release the mouse button so that the Trade Inspector window is now floating.
Alternatively you can dock the Trade Inspector at the alternate docking site by undocking it and
docking it at the alternate docking site.
Lefthand Docking Site
Thin Title Bar
Righthand Docking Site
Open Trade Inspector {E}
When clicked down displays the open trade inspector. The Open Trade Inspector shows all currently
open trades at the chart focus point. A blue rectangular border surrounding the trade indicates an actual
trade entry condition at the chart focus point whilst a red rectangular border surrounding the trade
indicates an actual trade exit condition at the chart focus point. You can also enable the Trade
Inspector at the same time as the Open Trade Inspector to give you details on the actual trade
information at the chart focus point.
Copyright © 2000-2009 by Compuvision Australia Pty Ltd. All Rights Reserved
http://www.compuvision.com.au - Last updated on 26 March 2009
Page 193
TradeSim®
Final Release Version 6.4.1
The Open Trade Inspector shows all currently
open trades at the chart focus point
Export Chart {P,E}
You can export the chart graphics and information in a variety of formats. Please refer to Appendix G
for more information regarding this feature.
Linking Charts {E}
This button brings up a drop-down menu (if appropriate) of available linkable charts. More
information regarding linking charts can be found in the following section on Linking Charts.
Chart Preferences
This button brings up the global preferences with the appropriate chart preferences tab selected. See
Chart Preferences for more information.
Advanced Chart control using the Left and Right Mouse Buttons
The left and right mouse buttons offer advanced control over the display of information in the chart
windowpane. The left mouse button supports zooming of a user-defined window. The right mouse button
supports accurate panning of the chart pane. The operation of the buttons is described in more detail below.
Panning using the right mouse button function
When the mouse cursor is within the chart windowpane, clicking and holding down the right mouse
button allows the chart to be panned by moving the mouse. This allows detailed viewing of any part of
the chart without having to repeatedly click scroll bars.
Zooming using the left mouse button function
When the mouse cursor is within the chart windowpane clicking and holding down the left mouse
button and tracing out a rectangle on the chart by moving the mouse pointer downwards and to the
right will zoom the contents in the rectangular window to fit the chart pane when the left mouse button
is released. Dragging the mouse cursor in the opposite direction will reset the chart axis.
Copyright © 2000-2009 by Compuvision Australia Pty Ltd. All Rights Reserved
http://www.compuvision.com.au - Last updated on 26 March 2009
Page 194
TradeSim®
Final Release Version 6.4.1
Chart Descriptions
Equity ($) or (%) Charts
This chart displays the equity versus date (trade number). Compared to a single profit figure, the system’s
equity curve can provide additional insight into its performance. The equity curve plots the realized net
profit per trade on a trade-by-trade basis. When inspecting this chart you should look for a fairly linear
rising equity curve irrespective of time. A good trading system will generate a rising equity curve
irrespective of market conditions. A trading system that produces an equity curve, which rises and falls
above the zero line, should be avoided.
Note: The equity plots only include the time at which a trade or trades were exited and do
not take into account any open profits/losses or any other days where no trading activity
took place.
Total Equity Scale
You can display the Total Equity Scale on the right-hand side of the ‘Equity ($)’ chart and ‘Equity (%)’
chart. It is enabled from the global preferences dialog box. The Total Equity Scale incorporates the Initial
Capital value.
Copyright © 2000-2009 by Compuvision Australia Pty Ltd. All Rights Reserved
http://www.compuvision.com.au - Last updated on 26 March 2009
Page 195
TradeSim®
Final Release Version 6.4.1
Weekly Profit
This chart displays the weekly profit versus week. Note that for simulations that ignore entry date, this
chart is not produced. Green bars represent months that were profitable whereas red bars represent months
that produced losses.
Weekly Return
The Weekly Return chart displays a cumulative profit return on a weekly-adjusted basis. Green bars
represent months that were profitable whereas red bars represent months that produced losses.
Copyright © 2000-2009 by Compuvision Australia Pty Ltd. All Rights Reserved
http://www.compuvision.com.au - Last updated on 26 March 2009
Page 196
TradeSim®
Final Release Version 6.4.1
Monthly Profit
This chart displays the monthly profit versus month. Note that for simulations that ignore entry date, this
chart is not produced. Green bars represent months that were profitable whereas red bars represent months
that produced losses.
Copyright © 2000-2009 by Compuvision Australia Pty Ltd. All Rights Reserved
http://www.compuvision.com.au - Last updated on 26 March 2009
Page 197
TradeSim®
Final Release Version 6.4.1
Monthly Return
The Monthly Return chart displays a cumulative profit return on a monthly-adjusted basis. Green bars
represent months that were profitable whereas red bars represent months that produced losses. Taking the
monthly profit chart above, the monthly return values are calculated as follows for the first 7 months only.
Month
March-1993
April-1993
May-1993
June-1993
July-1993
Aug-1993
Sep-1993
Monthy Profit
2402.75
0
0
0
0
0
3437.47
Cumulative Total
2402.75
0+2402.75 = 2402.75
0+2402.75 = 2402.75
0+2402.75 = 2402.75
0+2402.75 = 2402.75
0+2402.75 = 2402.75
3437.47+2402.75 = 5840.22
Monthly Return
2402.75/50000 = 4.8055%
0/(50000+2402.75) = 0%
0/(50000+2402.75) = 0%
0/(50000+2402.75) = 0%
0/(50000+2402.75) = 0%
0/(50000+2402.75) = 0%
3437.47/(50000+2402.75) = 6.5597%
Yearly Profit
This chart displays the yearly profit versus year. Note that for simulations that ignore entry date, this chart
is not produced. Green bars represent years that were profitable whereas red bars represent years that
produced losses.
Copyright © 2000-2009 by Compuvision Australia Pty Ltd. All Rights Reserved
http://www.compuvision.com.au - Last updated on 26 March 2009
Page 198
TradeSim®
Final Release Version 6.4.1
Yearly Return
The Yearly Return chart displays a cumulative profit return on a yearly-adjusted basis. Taking the yearly
profit chart above, the yearly return values are calculated as follows for the first four years only.
Year
1993
1994
1995
1996
Yearly Profit
30965.5
5592.15
-5224.38
4687.02
Cumulative Total
30965.5
5592.15+30965.5 = 36557.75
-5224.38+36557.75 = 31333.37
4687.02+31333.37 = 36020.39
Yearly Return
30965.5/50000 = 61.9312%
5592.15/(50000+30965.5) = 6.9068%
-5224.38/(50000+36557.75) = -6.0357%
4687.02/(50000+31333.37) = 5.7627%
Relative Drawdown Chart {P,E}
This chart displays the drawdown versus date (trade number). Drawdowns are retracements in equity from
previous equity highs - in short, losing periods. Relative Drawdown is described in more detail by clicking
here. Ideally we would like to have no drawdown in equity but in reality this is part and parcel of trading.
There will always be periods where traders experience a string of losses that outweigh any recent gains,
thus producing a drawdown in equity. In the chart below there are various drawdown periods, with the
Copyright © 2000-2009 by Compuvision Australia Pty Ltd. All Rights Reserved
http://www.compuvision.com.au - Last updated on 26 March 2009
Page 199
TradeSim®
Final Release Version 6.4.1
maximum drawdown being about 12%. This means that during the course of trading, the equity
experienced a 12% decline in value. The main implication of drawdown is the psychological effect that this
will have on the trader. A large string of losses may cause the trader to abandon his trading system in
search of another system, which may even have a worse drawdown performance.
Underwater Equity {P,E}
The Underwater Equity curve displays the retracement of equity between equity peaks. The negative curve
between equity peaks represents the percentage retracement from the previous high. A new high value must
exceed the previous high in which case the underwater equity curve resets back to zero.
Capital In Trades Chart {P,E}
This chart displays the total capital in trades for all of the current trade positions versus date (trade
number). Note that when Pyramid Profit is disabled the graph should never go above the Initial Capital
line. A red line segment in the chart indicates a trade entry condition whilst a blue line indicates a trade exit
condition. Also plotted on the same chart in a light grey color is the Maximum Trade Capital envelope
according to the Portfolio Limit parameter. This represents the maximum allowable capital in trades and no
point on the chart should exceed the envelope.
Copyright © 2000-2009 by Compuvision Australia Pty Ltd. All Rights Reserved
http://www.compuvision.com.au - Last updated on 26 March 2009
Page 200
TradeSim®
Final Release Version 6.4.1
Reward/Risk Ratio Chart {P,E}
For risk-based position size models a Reward/Risk or R-multiple chart will be produced. This chart
displays the Reward/Risk ratio for each trade. A positive R-multiple value will be displayed as a blue bar
whilst a negative R-multiple value will be displayed as a red bar.
Winning Trades Chart {P,E}
The Winning Trades Chart represents the running percentage of winning trades on a trade-by-trade basis.
Typically this chart will converge to a stable value after a significant number of trades.
Copyright © 2000-2009 by Compuvision Australia Pty Ltd. All Rights Reserved
http://www.compuvision.com.au - Last updated on 26 March 2009
Page 201
TradeSim®
Final Release Version 6.4.1
Losing Trades Chart {P,E}
The Losing Trades Chart represents the running percentage of losing trades on a trade-by-trade basis.
Typically this chart will converge to a stable value after a relatively large number of trades.
Portfolio Heat Charts {P,E}
The Portfolio Heat follows from Ed Seykota’s definition of Portfolio Heat, which is a measure of the total
risk of a portfolio at any given time. As trades are entered the portfolio heat increases, as there is more risk
exposure. When trades are exited the portfolio heat decreases, as there is less risk exposure.
The Chart of Portfolio Heat ($) plots the Total Risk Exposure in Dollars versus entry/exit date
(trade number). When trades are entered the chart is plotted in red signifying an increase in the risk and
hence an increase in ‘heat’. When trades are exited the chart is plotted in blue signifying a reduction in risk
and hence ‘cooling off’. Also plotted in a light grey color on the same chart is the Portfolio Heat Limit
Envelope, which is the maximum portfolio heat allowable according to the Portfolio Heat Limit parameter.
Note: Even though the initial stop value may be present in the trade database, the
portfolio heat and trade risk only have relevance when a protective stop is used to exit a
trade if the initial stop has been violated. To enable protective stops when generating a
Copyright © 2000-2009 by Compuvision Australia Pty Ltd. All Rights Reserved
http://www.compuvision.com.au - Last updated on 26 March 2009
Page 202
TradeSim®
Final Release Version 6.4.1
trade database please refer to the section in the previous chapter on Using the Initial Stop
as a Protective (Money Management) Stop for more details on how to do this.
The Chart of Portfolio Heat (%) plots the Total Risk Exposure as a fraction of the total trade capital versus
the entry/exit date (trade number). When trades are entered the chart is plotted in red signifying an increase
in the risk and hence an increase in ‘heat’. When trades are exited the chart is plotted in blue signifying a
reduction in risk and hence ‘cooling off’. Also plotted in a light grey color on the same chart is the Portfolio
Heat Limit Envelope, which is the maximum portfolio heat allowable according to the Portfolio Heat Limit
parameter.
Open Trade Positions {P,E}
This chart displays the number of currently open trade positions at any one time. A blue line indicates an
entry into a trade, which results in an increase in the number of open positions. A red line indicates an exit
from a trade, which results in a decrease in the number of open positions.
Copyright © 2000-2009 by Compuvision Australia Pty Ltd. All Rights Reserved
http://www.compuvision.com.au - Last updated on 26 March 2009
Page 203
TradeSim®
Final Release Version 6.4.1
Copyright © 2000-2009 by Compuvision Australia Pty Ltd. All Rights Reserved
http://www.compuvision.com.au - Last updated on 26 March 2009
Page 204
TradeSim®
Final Release Version 6.4.1
Linking Charts {E}
In some cases it is more convenient to stack or tile multiple charts on top of each other in order to visually
associate points on different charts. Not all charts can be linked for obvious reasons. For example you
cannot link charts with different time scales. For example it is not possible to link the Monthly Return chart
to the Equity chart because of the different time scale. However it is possible to link the Monthly Profit to
the Monthly Return chart and link the Equity Chart with the Underwater Equity chart. As an example, to
link the Equity Chart with the Underwater Equity Chart first select the Equity chart tab and then left-click
on the “Linked Chart” tool button and select the appropriate linked chart from the drop-down menu.
Copyright © 2000-2009 by Compuvision Australia Pty Ltd. All Rights Reserved
http://www.compuvision.com.au - Last updated on 26 March 2009
Page 205
TradeSim®
Final Release Version 6.4.1
Note that a vertical cursor runs from top to bottom of the chart so that you can visually associate points on
all charts. Also the linked chart values appear at the end of the status bar that automatically update as the
cursor is moved along the chart. You can link additional charts or you can unlink existing charts.
To unlink an existing chart select the appropriate unlink option from the popup menu. To unlink all charts
select “Remove all Linked Charts”.
Dynamic updating
Because the linked charts are directly linked to the underlying charts from a different tab they will update
automatically when the underlying chart updates. For example if you enable “Random Walk” in the trade
parameters and rerun the simulation, not only will the base (top) chart update but all of the linked charts
will update as well.
Panning and Zooming.
Panning the base (top) chart will also pan the linked charts below it so that they are always in correct
alignment with each other. Zooming the base chart will zoom all charts however the linked charts will only
zoom in the horizontal direction but still maintain correct alignment and sync with each other.
Closed Trade Chart Preferences
These are accessed from the tools menu or directly from the preferences chart tool button.
Copyright © 2000-2009 by Compuvision Australia Pty Ltd. All Rights Reserved
http://www.compuvision.com.au - Last updated on 26 March 2009
Page 206
TradeSim®
Final Release Version 6.4.1
Common Parameters
The following parameters apply to both Closed Trade charts as well as the Open Trade equity charts.
Equity Charts
Controls the way the Equity Charts are plotted.
o
Display Total Equity
See Total Equity Scale.
Date Filter
Controls the frequency at which dates are displayed on the date axis of a chart.
o
Display All dates
o
Only display date on the first trading day of the week.
o
Only display date on the first trading day of the month.
Attempts to display all dates as long as there is enough room to display them.
Attempts to display the date only on the first trading day of the week and only if there is enough
room to display it.
Attempts to display the date only on the first trading day of the month and only if there is enough
room to display it.
Specific Parameters
The following parameters apply to the Closed Trade charts only.
Time Scale
This option selects which time scale to use when plotting the Closed Trade charts.
Copyright © 2000-2009 by Compuvision Australia Pty Ltd. All Rights Reserved
http://www.compuvision.com.au - Last updated on 26 March 2009
Page 207
TradeSim®
Final Release Version 6.4.1
o
Compressed Time Scale
o
Linear Time Scale
See Compressed Time Scale for more information.
See Linear Time Scale for more information.
Copyright © 2000-2009 by Compuvision Australia Pty Ltd. All Rights Reserved
http://www.compuvision.com.au - Last updated on 26 March 2009
Page 208
TradeSim®
Final Release Version 6.4.1
Dynamic Object Cross-Referencing {P,E}
TradeSim provides dynamic object cross-referencing between the Charts, the Trade Log and the Trade
Database provided that the Trade Log has been enabled throughout the course of a trade simulation. This
allows trading entities to be easily cross-referenced from one data display to another although there are
some restrictions to this. A typical use for this facility would be for excluding certain trades from a trade
simulation once it has been established that these trades should not be included in the simulation.
For example you may want to exclude a particular trade from appearing in a simulation because it
is producing a rather large profit gain on the equity chart and is affecting or masking the trading system’s
true performance. To do this, simply line up the chart focus on the chart in question and then double click
on the chart, which will bring the Trade Log window to the foreground with the trade in question
highlighted in the Trade Log window. You can easily cross-reference this particular trade back to the Trade
Database window and disable it by unchecking it from the list.
Cross-Referencing from the Trade Log
The Trade Log window is the central focus for referencing one object to another. From the Trade
Log window you can link a particular trade to any chart or the trade database. To do this, simply right click
on the Trade Log window and a popup menu will appear allowing you to select a chart or trade database
you wish to reference to.
Cross-Referencing options
A number of options are available from the popup menu. These are: Jump to Trade Entry/Exit
Finds and jumps to the matching ‘trade entry’ or ‘trade exit’ trade log entry. If you have right clicked
on a ‘trade entry’ then you will have the option of jumping to the matching ‘trade exit’ trade log entry.
Alternatively if you have right clicked on a ‘trade exit’ then you will have the option of jumping to the
matching ‘trade entry’ trade log entry. You can also quickly toggle between the trade entry and exit log
entries by clicking on the ‘j’ key.
Copyright © 2000-2009 by Compuvision Australia Pty Ltd. All Rights Reserved
http://www.compuvision.com.au - Last updated on 26 March 2009
Page 209
TradeSim®
Final Release Version 6.4.1
Locate in Trade Database
Selecting this menu item will highlight the corresponding trade in the Trade Database window and
bring it to the foreground. The trade can then be unchecked from the list so that it won’t appear in any
of the simulations.
Locate in Chart (Submenu)
Note: If any items are disabled in the menu it is because the Position Size Model does not
support this charting option or the chart does not contain trade entry data.
o
Equity ($)
o
Equity (%)
o
Drawdown
o
Underwater Equity
o
Capital In Trades
o
Reward/Risk Ratio
o
Portfolio Heat ($)
o
Portfolio Heat (%)
o
Winning Trades
o
Losing Trades
If enabled, locates the corresponding trade in the $ Equity Chart.
If enabled, locates the corresponding trade in the % Equity Chart.
Locates the corresponding trade in the Drawdown Chart.
Locates the corresponding trade in the Underwater Equity Chart.
If enabled, locates the corresponding trade in the Capital In Trades Chart.
If enabled, locates the corresponding trade in the Reward/Risk ratio Chart.
If enabled, locates the corresponding trade in the Portfolio Heat ($) Chart.
If enabled, locates the corresponding trade in the Portfolio Heat (%) Chart.
If enabled, locates the corresponding trade in the Winning Trades Chart.
If enabled, locates the corresponding trade in the Losing Trades Chart.
Note You cannot cross reference a trade in the Trade Log to the Monthly or Yearly Profit
Charts.
Cross-Referencing from the Charts to the Trade Log
If you have previously run a simulation with the Trade Log enabled then you can cross-reference any point
on a chart back to the Trade Log. The only exception to this rule is that you cannot cross-reference from the
Monthly and Yearly profit charts to the Trade Log. To cross-reference from a chart to the Trade Log just
move the chart focus to a point of interest and then double click the left mouse button. If the Trade Log has
been previously generated then the Trade Log window will be brought to the front and the relevant trade
event will be highlighted.
Cross-Referencing from the Charts to the Trade Database
Manager
You cannot directly cross-reference a point on a chart directly to an entry in the trade database manager.
However you can first cross-reference a point on a chart to a trade event in the Trade Log and then crossreference the trading event in the Trade Log to an entry in the Trade Database manager.
Copyright © 2000-2009 by Compuvision Australia Pty Ltd. All Rights Reserved
http://www.compuvision.com.au - Last updated on 26 March 2009
Page 210
TradeSim®
Final Release Version 6.4.1
Cross Referencing Summary
Trade Database Window
Only a single direction link exists
between the Trade Log and the
Trade Database Window.
1. To jump to a record in the
Trade Database Window
from a record in the Trade
Log Window first click the
right mouse button over the
appropriate record in the
Trade Log Window and
then select the Locate in
Trade Database menu
item.
Trade Log Window
No direct link exists
between the Charts and
the Trade Database
Windows. To crossreference a point on the
chart to an entry in the
trade database you first
need to jump to a record
in the Trade Log and
then jump to the
corresponding record in
the Trade Database.
Charts Window
A bi-directional link exists between
the Charts Window and the Trade
Log Window.
1. To jump to a record in the
Trade Log from the Charts
Window just double click
the left mouse button on the
chart window when the
chart focus is over the
correct point.
2. To jump to a point on the
Charts from the Trade Log
Window click the right
mouse button over the
record in the Trade Log and
select the appropriate chart
from the Locate in Chart
submenu.
Copyright © 2000-2009 by Compuvision Australia Pty Ltd. All Rights Reserved
http://www.compuvision.com.au - Last updated on 26 March 2009
Page 211
TradeSim®
Final Release Version 6.4.1
Displaying Security Charts {E}
The Enterprise Edition of TradeSim allows you to display the trading information of any trade in the trade
database or Trade Log on a bar chart of the underlying security. To do this requires that TradeSim have
access to security data for the relevant stock in MetaStock binary format. Typically the security data that
TradeSim uses to display the bar chart is the same security data that MetaStock uses to generate the trade
database. In this way there can be no problems with out-of-sync data.
Security Information
To direct TradeSim where to find all of the security data, you need to specify this in the ‘Security
Information’ tab in the global preferences. TradeSim provides a simple method of accessing security data
by only requiring the top level security directory upon which TradeSim will search out all of the MetaStock
‘master’ index files.
Note: TradeSim currently only supports security data in MetaStock data format.
Click on the file specification icon.
Copyright © 2000-2009 by Compuvision Australia Pty Ltd. All Rights Reserved
http://www.compuvision.com.au - Last updated on 26 March 2009
Page 212
TradeSim®
Final Release Version 6.4.1
Select the top-level directory from the appropriate drive.
Click ‘OK’ and TradeSim will scan all directories below for any MetaStock index (master) files.
Displaying all securities in a folder
You can display all securities in a folder by selecting a master file from the master file list and then clicking
on ‘Display Securities in Selected Folder’.
Copyright © 2000-2009 by Compuvision Australia Pty Ltd. All Rights Reserved
http://www.compuvision.com.au - Last updated on 26 March 2009
Page 213
TradeSim®
Final Release Version 6.4.1
List all symbols
You can list all symbols in all of the security folders by clicking on ‘List all Symbols’.
Displaying Trade Data on a Security Chart {E}
There are two ways to display trade data on a chart.
From the Trade Database Manager
In the Trade Database manager window, right click on the respective trade and then select from the popup
menu ‘Display Trade on Chart’ followed by ‘Daily (or Weekly) Chart’.
From the Trade Log
In the Trade Log window, right click on the respective trade and then select from the popup menu ‘Display
Trade on Chart’ followed by ‘Daily (or Weekly) Chart’.
Copyright © 2000-2009 by Compuvision Australia Pty Ltd. All Rights Reserved
http://www.compuvision.com.au - Last updated on 26 March 2009
Page 214
TradeSim®
Final Release Version 6.4.1
The Security Chart
The security chart displays a candle or bar chart of the security data. If you have chosen to display the trade
data superimposed on the chart then the chart will automatically zoom to the date extents of the trade so
that all bar information relevant to the trade will be displayed within the chart window.
Zoom In
Chart Toolbar
Zoom Out
Zoom All
Chart Focus
Zoom Trade Extents
Automatically
Resize Price Chart
Exit Bar
Maximum Trade Price
Automatically
Resize Volume
Chart
Exit Price
Entry Price
Horizontal Price Grid
Minimum Trade Price
Vertical Date Grid
Initial Stop
Display Trade Entry
Information
Chart Cursor
Display Trade Exit
Information
Display Trade Stop
Information
Entry Bar
Volume Chart
Display Trade
Maximum/Minimum
Information
Display Chart for
any symbol
Periodicity
Bar Information
Copyright © 2000-2009 by Compuvision Australia Pty Ltd. All Rights Reserved
http://www.compuvision.com.au - Last updated on 26 March 2009
Trade Details
Page 215
TradeSim®
Final Release Version 6.4.1
The Chart Toolbar
The Chart window contains a toolbar that runs vertically along the left side of the window. These tools are
used to control how the charts are displayed. In addition, the left and right mouse button each introduces
two other features, which allow advanced panning and zooming of any part of the chart. First we will
describe the basic function of each tool in the Charts toolbar.
Zoom In
When this button is clicked down the contents of the chart windowpane are zoomed in a horizontal
direction by a fixed amount.
Zoom Out
When this button is clicked down the contents of the chart windowpane are zoomed out in a horizontal
direction by a fixed amount.
Zoom All
When this button is clicked down the contents of the chart windowpane are zoomed out so that all of
the chart data is displayed within the chart window.
Zoom Trade Extents
When this button is clicked down the contents of the chart windowpane are zoomed out so that all of
the chart data within the trade is displayed within the chart window.
Automatically Resize Price Chart
When this button is clicked down the contents of the price chart are automatically resized to fit within
the vertical extents of the price chart.
Automatically Resize Volume Chart
When this button is clicked down the contents of the volume chart are automatically resized to fit
within the vertical extents of the volume chart.
Horizontal Price Grid
When this button is clicked down a horizontal price grid is displayed at fixed price intervals.
Vertical Date Grid
When this button is clicked down a vertical date grid is displayed at fixed date intervals, which is
dependent on the density of the chart data.
Display Trade Entry Information
When this button is clicked down a blue horizontal dashed line is displayed at the entry price level
when the entry price is within the range of the chart price axis.
Display Trade Exit Information
When this button is clicked down a red horizontal dashed line is displayed at the exit price level when
the exit price is within the range of the chart price axis.
Display Initial Stop Information
When this button is clicked down and a valid initial stop value is available a yellow horizontal dashed
line is displayed at the initial stop level when the initial stop price is in range of the chart price axis.
Display Trade Maximum/Minimum Information
When this button is clicked down, two light-green-colored horizontal dashed lines are displayed at the
minimum and maximum price points of the trade only when the respective price points are within the
range of the chart price axis.
Copyright © 2000-2009 by Compuvision Australia Pty Ltd. All Rights Reserved
http://www.compuvision.com.au - Last updated on 26 March 2009
Page 216
TradeSim®
Final Release Version 6.4.1
Display Chart for any Symbol
When this button is clicked it allows you to display the whole security chart for any symbol even if it is
not used in the trade database. (See next section.)
Displaying any security
If the security that you are interested in is not in the Trade Database Manager you can still display it on a
bar chart, albeit without any additional trading information. To do this right click on the trade database
manager window and select “Display chart for symbol…” from the popup menu. Type in the symbol name
and click ‘OK’ or alternatively if you would like to select the security from a list then type in a question
mark if it is not already displayed and then click on ‘OK’.
Select and click the appropriate symbol from the symbol list.
Click ‘Display Chart’ button and then click ‘Yes’ from the following message box.
Copyright © 2000-2009 by Compuvision Australia Pty Ltd. All Rights Reserved
http://www.compuvision.com.au - Last updated on 26 March 2009
Page 217
TradeSim®
Final Release Version 6.4.1
Displaying Open-Trade Equity {E}
Up until now, all of the charting has been plotted on trade boundaries. That is, either at the entry of a trade
or, more usually, at the exit of a trade. The disadvantage of this is that it does not show the bar-to-bar price
variations of the non-trading days. This may or may not be relevant, particularly if you are a position trader
only concerned with strictly adhering to your trading rules so that the only trade decisions are made when a
valid entry or exit trigger has been determined by your trading system.
However there may be some instances where it is important to know what is happening to your
trade equity on a bar-by-bar basis. The Enterprise Edition of TradeSim facilitates this by being able to plot
the Equity chart on a bar-by-bar basis. It does this by using the underlying security data for each of the
trades in the Trade Log. TradeSim uses an efficient algorithm to plot the open-trade equity so that memory
requirements and resources are minimized by not requiring that the security data be kept in memory.
To plot the open trade equity TradeSim needs to have access to the security data files. To set this up please
refer to the section on Security Information.
Note: It is best to generate the trade database using the same security data used to plot the
open trade equity. If this is not adhered to then it is possible that there could be some
situations where trade data is missing or inconsistent for a given trade in the trade
database. TradeSim can alert you to these inconsistencies and will either report it as an
error or warning to the Message Log.
To plot the bar-by-bar equity you need to first create a Trade Log by running a simulation then right click
on the Trade Log and select “Plot Open Equity Chart for” followed by “All trades in the Trade Log”.
Copyright © 2000-2009 by Compuvision Australia Pty Ltd. All Rights Reserved
http://www.compuvision.com.au - Last updated on 26 March 2009
Page 218
TradeSim®
Final Release Version 6.4.1
Once a security map has been created then the open equity chart will be generated and displayed.
Zoom In
Zoom Out
Zoom All
Cursor Mode
Enable/Disable
Auto Tags
Chart Toolbar
Enable/Disable
Auto Points
Enable/Disable
Chart Grid
Chart Focus
Enable/Disable 3D
Equity Scale
Chart Cursor
Decrease Line
Thickness
Increase Line
Thickness
Toggle Open Trade
Inspector
Toggle Closedtrade equity
Export Chart
Delta
Preferences
Date
Open-trade equity
Closed-trade equity
Trade Status
The Open-trade equity Line
The following color-coding convention is used to display the trade status at the chart focus point on the
chart.
Blue Line = Trade Entry Condition (+ currently open trades)
Red line = Trade Exit Condition (+ currently open trades)
Purple Line = Simultaneous Trade Entry and Exit Condition (+ currently open trades)
Lime Line = No trading activity
Copyright © 2000-2009 by Compuvision Australia Pty Ltd. All Rights Reserved
http://www.compuvision.com.au - Last updated on 26 March 2009
Page 219
TradeSim®
Final Release Version 6.4.1
Gray Line = Currently Open Trades only
The Closed-trade equity Line
You can enable the closed-trade equity line by clicking the appropriate option on the chart legend that
appears below the date axis. The closed-trade equity line appears in a light gray color and is very similar to
the normal Closed-trade equity Chart except that it is plotted for all trading and non-trading days.
The Status Bar
The status bar displays the status of the equity at any point on the chart.
The Chart Toolbar
The Chart window contains a toolbar that runs vertically along the left side of the window. These tools are
used to control how the charts are displayed. In addition the left and right mouse button each introduces
two other features, which allow advanced panning and zooming of any part of the chart. First we will
describe the basic function of each tool in the Charts toolbar.
Zoom In
When this button is clicked down the contents of the chart windowpane are zoomed in a horizontal
direction by a fixed amount.
Zoom Out
When this button is clicked down the contents of the chart windowpane are zoomed out in a horizontal
direction by a fixed amount.
Zoom All
When this button is clicked down the contents of the chart windowpane are zoomed out so that all of
the chart data is displayed within the chart window.
Chart Cursor Mode
This buttons switches between a small round cross-haired cursor and a long cross-haired cursor.
Toggle Auto Tags
This button enables and disables chart tags. When the chart tags are enabled (button down) and there is
sufficient space to display the tags then a tag will be displayed at each point on the chart.
Toggle Auto Markers
This button enables and disables chart markers. When the chart markers are enabled (button down) and
there is sufficient space to display the markers then a marker will be displayed at each point on the
chart.
Toggle 3D-Attributes
Toggles between standard 2D display and 3D perspective display mode.
Toggle Equity Scale
Toggles between relative equity and percentage equity scales.
Decrease line thickness
When this button is clicked the line thickness decreases by one pixel. When the minimum line width of
one pixel is achieved, this button will be grayed out, so any attempt to decrease the line thickness
below the minimum will have no effect. Note that changing the line thickness affects all line charts
simultaneously; bar charts are unaffected.
Increase line thickness
When this button is clicked the line thickness increases by one pixel. When the maximum line width of
four pixels is reached, this button will be grayed out, so any attempt to increase the line thickness
Copyright © 2000-2009 by Compuvision Australia Pty Ltd. All Rights Reserved
http://www.compuvision.com.au - Last updated on 26 March 2009
Page 220
TradeSim®
Final Release Version 6.4.1
above the maximum will have no effect. Note that changing the line thickness affects all line charts
simultaneously; bar charts are unaffected.
Open Trade Inspector
When clicked down displays the Open Trade Inspector. The Open Trade Inspector shows all currently
open trades at the chart focus point. A blue rectangular border surrounding the trade indicates the
actual trade entry condition at the chart focus point whilst a red rectangular border surrounding the
trade indicates a trade exit condition at the chart focus point. For more information please refer to the
Open Trade Inspector.
Export Chart
You can export the chart graphics and information in a variety of formats. Please refer to Appendix G
for more information regarding this feature.
Preferences
Opens up the global preferences at the “Open Equity tab”.
Plotting the Open (and Closed) Trade Equity Chart for one Symbol only
You can plot the open (and closed) trade equity chart for any symbol from the Trade Log. This plot only
consists of the contribution to equity from all of the trades in the Trade Log with that symbol name. To plot
this chart from the Trade Log right click on the trade with the relevant symbol of interest and then select
“Plot Open Equity Chart for” → “All trades with symbol XXX” from the popup menu.
Plotting the Open (and Closed) Trade Equity Chart for one Trade only
You can plot the open (and closed) trade equity chart for any single trade from the Trade Log. This plot
only consists of the contribution to equity from this one trade in the Trade Log. To plot this chart from the
Trade Log right click on the trade of interest and then select “Plot Open Equity Chart for” → “The
currently highlighted trade only” from the popup menu.
Copyright © 2000-2009 by Compuvision Australia Pty Ltd. All Rights Reserved
http://www.compuvision.com.au - Last updated on 26 March 2009
Page 221
TradeSim®
Final Release Version 6.4.1
Copyright © 2000-2009 by Compuvision Australia Pty Ltd. All Rights Reserved
http://www.compuvision.com.au - Last updated on 26 March 2009
Page 222
TradeSim®
Final Release Version 6.4.1
Preferences
The Open Equity preferences can be accessed through the Tools menu or you can click the Preferences icon
on the tool bar. From the preferences page you have some options that control the way the open equity is
calculated.
Common Parameters
The following parameters apply to both closed trade charts as well as the open-trade equity charts. More
information can be found at Common Parameters.
Specific Parameters
Plot Open-trade equity Based on
This radio group controls the way that open-trade equity is calculated between the entry and exit points
of each trade.
o
Closing Price
o
Opening Price
o
High Price
o
Low Price
When not entering or exiting a trade the daily closing price is used to calculate the trade equity.
When not entering or exiting a trade the daily opening price is used to calculate the trade equity.
When not entering or exiting a trade the daily high price is used to calculate the trade equity.
When not entering or exiting a trade the daily low price is used to calculate the trade equity.
Copyright © 2000-2009 by Compuvision Australia Pty Ltd. All Rights Reserved
http://www.compuvision.com.au - Last updated on 26 March 2009
Page 223
TradeSim®
Final Release Version 6.4.1
Check Entry and Exit Price with Security Data
When this option is enabled then a check is made so that the entry and exit price of each trade falls
within its respective daily range. When a discrepancy is found the user is notified and a message is
written to the Message Log.
Dynamic Cross Referencing
Similar to the closed-trade equity chart the open-trade equity chart supports dynamic cross referencing to
the Trade Log. However unlike the Closed Trade equity chart, double clicking on any point on the Open
Trade Equity chart will not just highlight the one respective associated trade but will mark all open trades at
that point in time.
Copyright © 2000-2009 by Compuvision Australia Pty Ltd. All Rights Reserved
http://www.compuvision.com.au - Last updated on 26 March 2009
Page 224
TradeSim®
Final Release Version 6.4.1
A blue marker indicates the entry to a trade that is currently open. A red marker indicates the exit to a trade
that is currently open.
Open Trade Inspector
When this button is clicked down it enables the Open Trade Inspector. The Open Trade Inspector shows all
currently open trades at the chart focus point. A blue rectangular border surrounding the trade indicates an
actual trade entry condition at the chart focus point whilst a red rectangular border surrounding the trade
indicates an actual trade exit condition at the chart focus point.
The Open Trade Inspector shows all currently
open trades at the chart focus point
More Open Trade Charts
Version 6 introduces 8 new open trade charts. These are:-
Bar by Bar Detailed Drawdown Chart
Same as the Closed Trade Drawdown Chart but takes into account the daily movements of price rather than
just at the exit position.
Bar by Bar Detailed Underwater Equity
Same as the Closed Trade Underwater Equity Chart but takes into account the daily movements of price
rather than just at the exit position.
Weekly Profit Chart
Same as the Closed Trade Weekly Profit Chart but takes into account the daily movements of price rather
than just at the exit position.
Copyright © 2000-2009 by Compuvision Australia Pty Ltd. All Rights Reserved
http://www.compuvision.com.au - Last updated on 26 March 2009
Page 225
TradeSim®
Final Release Version 6.4.1
Weekly Return
Same as the Closed Trade Weekly Return Chart but takes into account the daily movements of price rather
than just at the exit position.
Monthly Profit Chart
Same as the Closed Trade Monthly Profit Chart but takes into account the daily movements of price rather
than just at the exit position.
Monthly Return
Same as the Closed Trade Monthly Return Chart but takes into account the daily movements of price rather
than just at the exit position.
Yearly Profit Chart
Same as the Closed Trade Yearly Profit Chart but takes into account the daily movements of price rather
than just at the exit position.
Yearly Return
Same as the Closed Trade Yearly Return Chart but takes into account the daily movements of price rather
than just at the exit position.
Copyright © 2000-2009 by Compuvision Australia Pty Ltd. All Rights Reserved
http://www.compuvision.com.au - Last updated on 26 March 2009
Page 226
TradeSim®
Final Release Version 6.4.1
Advanced System Testing using
TradeSim (Enterprise Edition)
Introduction
In the previous chapter we used TradeSim to objectively simulate a trading system using trade data that was
generated using MetaStock and the external RecordTrades function. We used the RecordTrades external
function along with MetaStock to generate trade data from a portfolio of securities and then ran trade
simulations using TradeSim. This gave us a much better and conclusive picture of the trading system’s
capability compared to the results of simulators or back testers that only used one security. However we
also learnt that running simulations with random stock selection produced different results at the end of
every simulation illustrating the point that using a portfolio instead of a single security produced varying
results. Running many simulations on our trade data gave us some idea of the performance of our trading
system.
A single trade simulation of our trading system on a portfolio can only give us limited information
regarding the performance of our trading system even though we have traded it across a large portfolio of
securities. It is just a single snapshot of one of the many possible outcomes of our trading system. In
statistical terms the outcome of our trading system can be considered to be a random variable because our
trade simulation is a random process. In fact we can now consider trading a system using a portfolio of
securities to be a random process.
The traveling salesman problem
To fully explore the capabilities of any trading system we need to look at it from a statistical point
of view. As an analogy consider the road map below.
B
A
There are many different ways for our salesman to get from point A to point B, thus giving rise to various
different routes; the number of routes being dependent on the total number of permutations of roads and
streets. Similarly when trading a portfolio of securities we may have many different trading entities on a
Copyright © 2000-2009 by Compuvision Australia Pty Ltd. All Rights Reserved
http://www.compuvision.com.au - Last updated on 26 March 2009
Page 227
TradeSim®
Final Release Version 6.4.1
given day depending on our portfolio and trading criteria defined by our trading system. This gives rise to
many different trading opportunities. As time progresses there are many possible trading combinations or
‘routes’ – each resulting in a different outcome in terms of profits, drawdown, number of trades, etc. Of
course all of this varies too, depending on our trading parameters.
Advanced statistical analysis
The non-unique outcome when trading a system using a portfolio of securities gives rise to the need for
proper statistical analysis in order to exhaustively test a trading system. The Enterprise edition of TradeSim
incorporates proper statistical analysis through exhaustive testing using a Monte Carlo analysis where we
aim to evaluate every possible trading ‘route’ and then analyze and correlate the resulting data. This is done
by repeatedly simulating a trading system where each simulation uses a random selection of trades that
satisfy our trading rules. Because the outcome of each simulation will be different, we can say that the
outcome of each simulation is a random event that has a mean value and other associated statistical
parameters. As a result of this, a statistical profile of the trading system can be generated.
In the end, the user is presented with a tabulated and graphical representation of their trading
system in terms of profit and trade statistics - thus an objective evaluation of the trading system can now be
achieved.
This trade analysis is like a footprint or signature of the trading system. It gives us a multidimensional view of our trading system. Rather than display a rat’s nest of equity curves overlaid on top of
each other, it makes more sense to do a proper statistical analysis and display the results in terms of a
frequency distribution of total equity, winning and losing trades, as well as trade expectation if it is
applicable to the position size model used.
Deducing a correct statistical hypothesis
As stated in the introduction, one of the biggest myths in trading is an incorrect hypothesis regarding the
outcome of a trading system. When we trade a system using a portfolio of securities we are dealing with a
random process so that we can no longer use the outcome of a single trading event in isolation and then try
and deduce a correct hypothesis for our trading system. We cannot say that this trading system is
historically profitable because we traded the system once and it yielded a profit for that one time only. The
converse is equally true where we cannot assume that a trading system will always produce losses just
because we experience losses trading the system once.
Actually trading a system once using real money does not give us any more information about the
trading system than simulating it. If in the process of actually trading a system you have made a loss, your
next-door neighbor may have made a profit trading the same system over the same period of time using the
same portfolio of securities. You can save the effort and heartbreak of losing money before actually trading
a system that you really know nothing about by using TradeSim’s advanced statistical analysis to
thoroughly investigate a trading system’s historical performance.
For a given portfolio, every trading system will have a so-called footprint or signature, which is a
way of categorizing the trading system’s performance.
Looking for the Holy Grail
Most inexperienced traders starting out using technical analysis usually jump on the so-called ‘Holy Grail’
bandwagon. These people believe that the Holy Grail of trading systems means trying to find indicators and
trading systems that yield a high percentage of profitable trades. The bad news for these people is that there
are no Holy Grail indicators according to their definition of the Holy Grail. However the good news is that
the Holy Grail of trading systems does not have to be one that produces a large proportion of winning
trades. In fact, seasoned traders often trade systems that yield a smaller proportion of profitable trades
compared to unprofitable trades. The reason they are successful has to do with the overall trading system
performance rather than looking at a system on a trade-by-trade basis.
If you have read Van Tharp’s book Trade Your way to Financial Freedom, this notion should be
one that is familiar to you. Van Tharp talks about the Holy Grail being a trading system that is statistically
profitable in the long run rather one that necessarily produces a high percentage of winning trades. As is
explained, trading systems with high winning-to-losing trade ratios can and often do yield substantial
Copyright © 2000-2009 by Compuvision Australia Pty Ltd. All Rights Reserved
http://www.compuvision.com.au - Last updated on 26 March 2009
Page 228
TradeSim®
Final Release Version 6.4.1
losses. The reason for this behavior has to do with the trade expectation rather than the ratio of winning to
losing trades.
Having said all of this it is not hard to produce a trading system that is historically speaking
unconditionally profitable and has a high winning number of trades in the vicinity of 70%. However,
without using TradeSim (Enterprise Edition) it would be virtually impossible to measure this performance.
Not all Monte Carlo analyzers provide useful results.
The TradeSim Monte Carlo analysis is unique in that it provides a true portfolio Monte Carlo analysis
rather than a Monte Carlo analysis based on time series shuffling or synthesis of trades using random
generators and price distributions. When thousands of simulations are run in a TradeSim Monte Carlo
analysis each simulation represents a real world portfolio-trading scenario, which uses real trades that
occurred from the historical trade databases. Unlike other software TradeSim does not synthesize trades by
time series shuffling or price synthesis using questionable price distributions.
Looked at it another way when TradeSim runs a 10,000 run Monte Carlo simulation on the top 200 stocks
it is like having 10,000 traders trading from the same portfolio or universe of securities, and using the same
trading rules. If there are a large number of trades with the same entry dates then you would expect each
trader to come up with a different result as each trader would not choose exactly the same trades even
though they are obeying the same set of trading rules. Because of this capability we believe our Monte
Carlo analysis is unique and stands alone compared to any other offering from any other vendor.
The Portfolio Optimization Myth !!
Some vendors of charting and trading software offer trading system optimizers. Essentially an optimizer
steps through a set of trading system values and runs a simulation for each set of values and plots a
performance metric in a table or on chart. From this it is possible to see which set of trading parameters
produce the most optimum results. Apart from the issues of curve fitting and unrealistic expectations of
trading a real world system there are some potentially hidden traps especially when it comes to trying to
optimize a portfolio trading system.
We often get emails asking whether or not TradeSim offers optimization of a portfolio trading system. My
response to this is that to do it properly you would have to run a full TradeSim Monte Carlo analysis every
time you stepped a trading parameter. The reason for this stems from the fact that it is not possible to
characterise a portfolio trading system with one simulation and set of results. This is because there are
many different valid trading possibilities as one trades a trading system from a universe or portfolio of
securities. For example the two equity charts shown below obtained from consecutive simulations of the
same trading system, same portfolio hence same trade database show that just by selecting different trades
can have a significant impact on the final result !! Which one do you use to determine the performance of
the trading system ??
Copyright © 2000-2009 by Compuvision Australia Pty Ltd. All Rights Reserved
http://www.compuvision.com.au - Last updated on 26 March 2009
Page 229
TradeSim®
Final Release Version 6.4.1
Depending on the complexity of the trading system and the size of the trade database you may have to run a
10,000 run Monte Carlo analysis each time you stepped a trading parameter. This may mean running 100
Monte Carlo runs or 1,000,000 simulations !! Even then it is not a simple matter of inspecting a simple
performance metric such as average net profit as each Monte Carlo run will be characterized by a complete
set of statistics, data histograms and distributions. Again compounding the problem even further is the fact
that not all statistical distributions produced by TradeSim exhibit a regular distribution. Some distributions
have double humps whilst others are completely irregular and trying to characterize this using a single
metric is totally misleading and thwart with danger for any trader who takes it on face value !!!
Any vendor of a charting package who claims that there software performs portfolio optimization without
proper statistical analysis obviously only runs one portfolio simulation for each set of trading parameters.
Trying to characterize the performance of a portfolio trading system from the results of one portfolio
simulation is totally misleading and pointless !!
Vendors who claim their software offers portfolio optimization as some sort of fancy 3D color-coded
surface chart either does not understand the problem or are purposely misleading the public with their
hyped up claims !!!
Copyright © 2000-2009 by Compuvision Australia Pty Ltd. All Rights Reserved
http://www.compuvision.com.au - Last updated on 26 March 2009
Page 230
TradeSim®
Final Release Version 6.4.1
Advanced Statistical Analysis using TradeSim {E}
The Enterprise edition of TradeSim allows you to evaluate the statistical performance of a trading system.
TradeSim (Enterprise Edition) automates the process of running multiple trade simulations on the same
trading system and then using the results of each simulation to build up a statistical profile of the system.
This statistical profile is like a signature or footprint of the trading system. It is a way of fully
characterising the historic performance of a trading system.
Setting up a Monte Carlo Simulation
To enable Monte Carlo analysis just select the appropriate option in the Simulation Type group box on the
Trade Parameters window as shown below.
To enable Monte Carlo
analysis select this Radio
Group item
Checkbox
Simulation Options
This group box contains two parameters as shown below.
Number of Simulations
This parameter is a numeric value and represents the number of trade simulations to be performed
during a Monte Carlo Analysis. During each analysis a random number generator is used to select
stocks based on the same entry date. As a result, no two simulations will produce the same results
unless the number of security permutations is small. You can either type in a value that is greater than
1 or select a value from the drop down combo box.
Reset Ordering
When this option is checked the ordering of securities is reset to the same ordering as displayed in the
Trade Database Window before a Monte Carlo analysis is run. When this option is unchecked then the
last ordering used in the last simulation is used.
A Monte Carlo Simulation using TradeSim {E}
As an example, we will use TradeSim (Enterprise Edition) to build a profile of our earlier example MACD
crossover trading system. Later we will use these results and make some simple modifications to the system
that will make dramatic improvements to the system performance. The trading system can be specified
using the following indicators.
EntryTrigger := Cross(MACD(),Mov(MACD(),9,E));
Copyright © 2000-2009 by Compuvision Australia Pty Ltd. All Rights Reserved
http://www.compuvision.com.au - Last updated on 26 March 2009
Page 231
TradeSim®
Final Release Version 6.4.1
EntryPrice := CLOSE;
ExitTrigger := Cross(Mov(MACD(),9,E),MACD());
ExitPrice := CLOSE;
Trade Parameter
System Type
Initial Stop Used
Portfolio
Earliest Entry Date
Latest Entry Date
Position Size Model
Pyramid Profits
Initial Trade Capital
Portfolio Limit
Transaction Cost
Capital per Trade
Position Size Limit
Simulation Type
Number of Simulations
Value
MACD Crossover
No
ASX 200
6-Dec-1996
9-March-2001
Equal Dollars Model
No
$50000
100%
0
$5000
100%
Monte Carlo Analysis
200
First load up the example trade database “MACD Crossover.trb”. Now click on the Start Monte Carlo
Simulation button to start a simulation. When a Monte Carlo simulation is in progress, the Simulation
Status screen will pop up over the top of everything else like it did in the single simulation. However all of
the status information is now updated at the end of each simulation, not as each trade is processed. The
Simulations Completed indicates the total number of simulations completed and the Total Trades
Processed now indicates the total tally of all of the trades processed for all of the simulations currently
completed. This can add up to millions of trades depending on the total number of simulations and the total
number of trades selected in the trade database.
Copyright © 2000-2009 by Compuvision Australia Pty Ltd. All Rights Reserved
http://www.compuvision.com.au - Last updated on 26 March 2009
Page 232
TradeSim®
Final Release Version 6.4.1
At the end of the analysis we will be presented with a comprehensive report window as shown in the screen
snapshot below.
Before we talk about the Statistics Summary Report we shall take a look at the Simulation Log by clicking
on the Simulation Log Tab.
Simulation Log
The results of the Simulation Log are shown in the table below. This table contains summary information
for each of the simulations. Instead of generating a single report page for each simulation, all of the results
are recorded in tabular form. Note that only a portion of the columns and lines in the table are displayed in
the report below. To see the other columns and lines, you need to scroll the window using the horizontal or
vertical scroll bars, respectively.
Column Description
The following are descriptions for each of the columns in the Simulation Log. Note that descriptions are
given to columns even though they are not visible in the example above.
Copyright © 2000-2009 by Compuvision Australia Pty Ltd. All Rights Reserved
http://www.compuvision.com.au - Last updated on 26 March 2009
Page 233
TradeSim®
Final Release Version 6.4.1
Simulation
This column represents the actual simulation index. That is, it is a numerical representation of the
ordering of the simulations.
Total Trades
This column represents the total number of trades executed during a simulation.
Winning Trades
This column represents the number of winning trades during a simulation.
Winning Trades (%)
This column represents the percentage of winning trades during a simulation.
Variance
This column represents the winning trades variance.
Losing Trades
This column represents the number of losing trades during a simulation.
Losing Trades (%)
This column represents the percentage of losing trades during a simulation.
Variance
This column represents the losing trades variance.
Net Profit
This column represents the total net profit at the end of a simulation.
Profit (%)
Same as the above but expressed as a percentage of the initial capital.
Int Rate (%)
This column represents the equivalent annualized (yearly) compound interest rate based on the Net
Profit and the Total Trade Duration for each simulation. It is calculated based on 365 days in each
year.
Largest Win
This column represents the largest winning trade.
Largest Loss
This column represents the largest losing trade.
Expectation
This column represents the normalized trade expectation and is expressed in the number of dollars
returned for every dollar risked.
Maximum Relative Drawdown
This column represents the maximum relative trade drawdown in dollars during the course of the trade
simulation.
Sorting the columns
Clicking on the column headers activates a sorting routine that resorts the list according to the information
contained in the respective column. For example, clicking on the Net Profit header will sort the list in
ascending (or descending) order based on the numeric value of the net profit. Likewise clicking on the
Maximum Drawdown column header will sort the list based on the numeric value of that particular
column. Alternately clicking on the same column will resort the list in the opposite direction. To reset the
ordering of the list back to the default just sort the list by the simulation index column.
Exporting the Simulation Log
It is possible to export the data from the Simulation Log in a variety of formats, which include: •
•
Hypertext Markup Language (.html and .htm) format
Comma Separated Values file (.csv)
To access this facility just right click on the Simulation Log Window and select the Export file option. A
file save dialogue box will appear asking you to select the appropriate file and file format. Select the
appropriate file format from the Save as Type: drop-down menu and then select a file or use the optional
Copyright © 2000-2009 by Compuvision Australia Pty Ltd. All Rights Reserved
http://www.compuvision.com.au - Last updated on 26 March 2009
Page 234
TradeSim®
Final Release Version 6.4.1
filename given in the File Name field. You do not need to specify a file extension, as one will be
automatically appended.
Copyright © 2000-2009 by Compuvision Australia Pty Ltd. All Rights Reserved
http://www.compuvision.com.au - Last updated on 26 March 2009
Page 235
TradeSim®
Final Release Version 6.4.1
Statistics Summary Report Tab
Clicking on the statistics summary tab will reveal the Statistics Summary report. The summary is grouped
into a number of categories, which are described in detail below. The following is an example of the Monte
Carlo Report.
Monte Carlo Report
(Equis Bollinger Bands)
Simulation Summary
Simulation Date:
Simulation Time:
Simulation Duration:
9/09/2002
5:00:04 PM
3.86 seconds
Trade Parameters
Initial Capital:
Portfolio Limit:
Position Size Model:
Trade Size ($ value):
Pyramid profits:
Transaction cost (Trade Entry):
Transaction cost (Trade Exit):
$50,000.00
100.00%
Equal Dollar Units
$5,000.00
No
$0.00
$0.00
Trade Preferences
Trading Instrument:
Break Even Trades:
Trade Position Type:
Entry Order Type:
Exit Order Type:
Minimum Trade Size:
Accept Partial Trades:
Volume Filter:
Stocks
Process separately
Process all trades
Default Order
Default Order
$500.00
No
Ignore Volume Information
Simulation Stats
Number of trade simulations:
Trades processed per simulation:
Maximum Number of Trades Executed:
Average Number of Trades Executed:
Minimum Number of Trades Executed:
Standard Deviation:
1000
720
97
86
76
3.49
Profit Stats
Maximum Profit:
Average Profit:
Minimum Profit:
Standard Deviation:
Probability of Profit:
Probability of Loss:
$86,728.99 (173.46%)
$51,962.21 (103.92%)
$19,888.14 (39.78%)
$10,981.34 (21.96%)
100.00%
0.00%
% Winning Trade Stats
Maximum percentage of winning trades:
Average percentage of winning trades:
Minimum percentage of winning trades:
Standard Deviation:
72.09%
64.57%
55.70%
2.77%
% Losing Trade Stats
Maximum percentage of losing trades:
Average percentage of losing Trades:
Minimum percentage of losing trades:
Standard Deviation:
43.04%
34.81%
27.91%
2.53%
Average Relative % Drawdown Stats
Maximum of the Average Relative Percent Drawdown:
Average of the Average Relative Percent Drawdown:
Minimum of the Average Relative Percent Drawdown:
Standard Deviation:
Copyright © 2000-2009 by Compuvision Australia Pty Ltd. All Rights Reserved
http://www.compuvision.com.au - Last updated on 26 March 2009
1.60%
0.91%
0.60%
0.17%
Page 236
TradeSim®
Final Release Version 6.4.1
Average Relative $ Drawdown Stats
Maximum of the Average Relative Dollar Drawdown:
Average of the Average Relative Dollar Drawdown:
Minimum of the Average Relative Dollar Drawdown:
Standard Deviation:
$1,407.58
$866.01
$577.75
$143.20
Maximum Absolute $ Drawdown Stats
Maximum Absolute Dollar Drawdown:
Average Absolute Dollar Drawdown:
Minimum Absolute Dollar Drawdown:
Standard Deviation:
$28,722.31
$11,946.76
$9,177.45
$3,620.72
Average Relative $ Drawdown Stats
Maximum of the Average Relative Dollar Drawdown:
Average of the Average Relative Dollar Drawdown:
Minimum of the Average Relative Dollar Drawdown:
Standard Deviation:
$982.52
$715.10
$510.79
$95.57
Maximum Absolute $ Drawdown Stats
Maximum Absolute Dollar Drawdown:
Average Absolute Dollar Drawdown:
Minimum Absolute Dollar Drawdown:
Standard Deviation:
$36,117.43
$21,326.65
$12,763.91
$4,255.58
Report Description
Simulation Summary
o Simulation Date
This is the date at which the Monte Carlo Simulation was carried out.
o
Simulation Time
o
Simulation Duration
This is the time at which the Monte Carlo Simulation was carried out.
This is time for the complete duration of the Monte Carlo analysis.
Trade Parameters and Preferences
These parameters mirror the parameters setup in the Trade Parameters and Trade Preferences
window.
Simulation Stats
o Number of trade simulations
This is the total number of complete trade simulations carried out.
o
Trades Processed per simulation
o
Average Number of Trades executed
o
Maximum Number of Trades executed
o
Minimum Number of Trades executed
This is the number of trades processed per simulation, which is always the same number for each
simulation.
This is the average value of all of the values in the Trades Executed column of the Simulation
Log. The equivalent percentage value is shown in parentheses.
This is the maximum value of all of the values in the Trades Executed column of the Simulation
Log. The equivalent percentage value is shown in parentheses.
This is the minimum value of all of the values in the Trades Executed column of the Simulation
Log. The equivalent percentage value is shown in parentheses.
Profit Stats
o Average Profit
This is the average value of all of the values in the Net Profit column of the Simulation Log. The
equivalent percentage value is shown in parentheses.
o
Maximum Profit
This is the maximum value of all of the values in the Net Profit column of the Simulation Log. The
equivalent percentage value is shown in parentheses.
Copyright © 2000-2009 by Compuvision Australia Pty Ltd. All Rights Reserved
http://www.compuvision.com.au - Last updated on 26 March 2009
Page 237
TradeSim®
Final Release Version 6.4.1
o
Minimum Profit
o
Standard Deviation
o
Probability of Profit
o
Probability of Loss
This is the minimum value of all of the values in the Net Profit column of the Simulation Log. The
equivalent percentage value is shown in parentheses.
This is the Standard Deviation of the profit distribution for both dollar and (percentile) profits. For
a normally distributed population, the one-standard-deviation limits correspond to 68% of the
population as the sample size approaches infinity. However not all frequency distributions show
normality so the 68% rule does not necessarily apply.
This value represents the probability that this trading system will yield a profit. It is calculated by
taking the ratio of the number of profitable outcomes to the total number of simulations and is
expressed as a percentage. Ideally one should aim for a 100% probability of profit. This means that
no matter what securities are chosen the system will always be profitable. A 50% probability of
profit means that the odds of achieving a profit with this trading system is 1 to 1—or equivalent to
the outcome of tossing a coin. It should be noted that this figure does not give any indication as to
the size of the profit, but rather it is an indication of the trading system’s potential to yield a profit.
This value represents the probability that this trading system will yield a loss. It is calculated by
taking the ratio of the number of losing outcomes to the total number of simulations and is
expressed as a percentage. Ideally one should aim for a 0% probability of loss. This means that no
matter what securities are chosen the system will always be profitable.
% Winning Trade Stats
o Average percentage of winning trades
This is the average value of all of the values in the Winning Trades (%) column of the Simulation
Log.
o
Maximum percentage of winning trades
o
Minimum percentage of winning trades
o
Standard Deviation
This is the maximum value of all of the values in the Winning Trades (%) column of the
Simulation Log.
This is the minimum value of all of the values in the Winning Trades (%) column of the
Simulation Log.
This is the standard deviation of all of the values in the Winning Trades (%) column of the
Simulation Log. For a normally distributed population, the one-standard-deviation limits
correspond to 68% of the population as the sample size approaches infinity. However not all
frequency distributions show normality so the 68% rule does not necessarily apply.
% Losing Trades Stats
o Average percentage of losing trades
This is the average value of all of the values in the Losing Trades (%) column of the Simulation
Log.
o
Maximum percentage of losing trades
This is the maximum value of all of the values in the Losing Trades (%) column of the Simulation
Log.
o
Minimum percentage of losing trades
o
Standard Deviation
This is the minimum value of all of the values in the Losing Trades (%) column of the Simulation
Log.
This is the standard deviation of all of the values in the Losing Trades (%) column of the
Simulation Log. For a normally distributed population, the one-standard-deviation limits
correspond to 68% of the population as the sample size approaches infinity. However not all
frequency distributions show normality so the 68% rule does not necessarily apply.
Drawdown Stats
Versions 2.4.0 and later include drawdown stats. Please see the Addendum to TradeSim Enterprise at
the end of this chapter for more details
Copyright © 2000-2009 by Compuvision Australia Pty Ltd. All Rights Reserved
http://www.compuvision.com.au - Last updated on 26 March 2009
Page 238
TradeSim®
Final Release Version 6.4.1
Exporting the Reports
See Appendix ‘F’ for more details .
Statistics and Frequency Distributions
Before we discuss probability distributions we need to talk about some basic concepts regarding random
events and frequency distributions. For those that are unfamiliar with the concepts of statistics and
frequency distributions we suggest that you read Appendix D.
Profit Distribution
The Simulation Log produced a tabular representation of the results from the Monte Carlo analysis. To gain
more insight into the behaviour of the trading system using the results obtained it is often helpful to look at
the distribution of profit data in graphical form. We can do this by using the data from the Simulation Log
to construct a frequency distribution chart. To view the profit distribution chart just click on the Profit
Distribution tab on the Monte Carlo report window. The profit distribution should look something like the
following:
The horizontal axis of the distribution chart represents the net profit. The horizontal axis is divided up into
a number of regions that represent a range of percentage net profit values. The vertical axis of distribution
chart is a measure of the number of samples in the population that produce an outcome that lies in a
specific range of net profit. For example, out of the 200 simulations in the example, only 31 produced a
profit between 0% and 13.86%. Similarly, only one simulation produced a profit between 83.16% and
97.02% whilst 48 simulations produced profits that ranged between –13.86% and 0%. Like any frequency
distribution chart for any random process the area under the curve is a representation of the probability of
obtaining an outcome that falls within that region. For example if we wanted to work out the probability of
the system generating a profit then we would add up all of the samples that produced positive net profit
results (the green part of the distribution chart). In this example we have:
Total number of profitable simulations
= 31+21+19+11+5+2+1
= 90
Copyright © 2000-2009 by Compuvision Australia Pty Ltd. All Rights Reserved
http://www.compuvision.com.au - Last updated on 26 March 2009
Page 239
TradeSim®
Final Release Version 6.4.1
Probability of a profit
= Total number of profitable simulations/Total number of simulations
= 90/200
= 0.45
or = 45 %
This is the exact figure that is reported in the Summary Statistics report. Likewise, for the simulations with
a net loss the probability can be calculated in a similar way to the profits by adding up the total number of
simulations that produced a loss (the red part of the distribution chart). So repeating the exercise we have:
Total number of losing simulations
= 48+40+16+6
= 110
Probability of loss
= Total number of losing simulations/Total number of simulations
= 110/200
= 0.55
or = 55 %
This is exactly the same as the figure that is reported in the Summary Statistics report. An easier way to
calculate the probability of a loss once the probability of a profit is known is to subtract the probability of
profit from 1, i.e.,
Probability of loss
= 1 – Probability of Profit
= 1 – 0.45
= 0.55
= 55 %
What are we looking for?
Ideally we would like to develop a system that is 100% profitable. This means that we would be confident
in trading with a profitable system. Although there is no guarantee of future performance we can only
really talk in terms of the most likely outcome rather than the absolute outcome. In terms of the % Profit
Distribution chart, we are looking for a distribution that lies exclusively on the right side of the 0% mark
with all green-colored bars.
In the MACD example above we can see that there are more outcomes for simulations which lie
on the left side of the zero mark than there are on the right side. This is also reflected in the larger
probability of loss figure compared with the probability of a profit. What this ultimately tells us is that if we
trade this system we may end up with a net profit or net loss, with the bias toward a net loss since we have
a larger probability of loss. Even worse is the fact that we have not even taken into account trade
commissions, which we set to zero for this example. Including trade commissions in our trading
simulations will only reduce the net profitability and will have the effect of shifting the distribution chart to
the left, thus further reducing the probability of achieving a net profit after trading this system.
Winning Trades Distribution
The % Winning Trades Distribution chart illustrates the way that the percentage of winning trades per
simulation is distributed. The distribution is usually distributed about a mean value and falls off on both
sides of the mean value.
Copyright © 2000-2009 by Compuvision Australia Pty Ltd. All Rights Reserved
http://www.compuvision.com.au - Last updated on 26 March 2009
Page 240
TradeSim®
Final Release Version 6.4.1
Losing Trades Distribution
The % Losing Trades Distribution chart illustrates the way that the percentage of losing trades per
simulation is distributed. The distribution chart is usually distributed about a mean value and falls off on
both sides of the mean value.
What to look for
Ideally we would like to maximize the percentage of winning trades and minimize the percentage of losing
trades even though this is not a prerequisite for a winning trading strategy. The % Winning Trades
Distribution chart along with the % Losing Trades Distribution chart can give us further insight into why a
trading system may not be performing very well. In the case of the MACD example above, we can see that
Copyright © 2000-2009 by Compuvision Australia Pty Ltd. All Rights Reserved
http://www.compuvision.com.au - Last updated on 26 March 2009
Page 241
TradeSim®
Final Release Version 6.4.1
it has a relatively low percentage of winning trades and a high percentage of losing trades. Later on in this
chapter we will see how we can improve this aspect of the trading system by using a simple modification.
Changing the Distribution Chart display defaults
Right clicking on any of the distribution charts will produce a popup menu like the one shown below.
Frequency Display
You can change the distribution chart display format by selecting the Frequency Display submenu item.
Absolute Frequency
This option generates a distribution chart that displays the actual number of samples.
Relative Frequency
This option generates a distribution chart that displays each distribution chart bar as a fraction of the total
population size (total number of simulations).
Relative Frequency (%)
This option generates a distribution chart that displays each distribution chart bar as a percentage of the
total population size (total number of simulations).
Copyright © 2000-2009 by Compuvision Australia Pty Ltd. All Rights Reserved
http://www.compuvision.com.au - Last updated on 26 March 2009
Page 242
TradeSim®
Final Release Version 6.4.1
Displaying the distribution chart in fractions rather than population size facilitates easier calculation of
probabilities. For example, the probability of the example MACD trading system yielding a profit can be
found by simply tallying the bar densities for all of the bars above 0%, the calculation for which is shown
below.
Probability of profit
P(X > 0)
= 0.155 + 0.105 + 0.095 + 0.055 + 0.025 + 0.01 + 0.005
= 0.45
= 45%
where X is a Profit random variable
Similarly, the probability of the example MACD trading system yielding a profit greater than 41.58% can
be found by simply tallying up the bar densities for all of the bars above 41.58%, which is:
P(X > 41.58%)
= 0.055 + 0.025 + 0.01 +0.005
= 0.095
= 9.5%
where X is a Profit random variable
Bars in Distribution chart
This submenu item controls the number of bars in the distribution chart display. If you have a relatively low
number of simulations then you will need to use a small number of bars in the distribution chart display,
otherwise the distribution chart display will look quite distorted. Alternatively if you carry out a large
number of simulations then you might need to increase the number of bars displayed in order to improve
the resolution of the distribution chart. By default 10 bars are used. The higher the number of simulations
carried out the more accurate the distribution.
Copyright © 2000-2009 by Compuvision Australia Pty Ltd. All Rights Reserved
http://www.compuvision.com.au - Last updated on 26 March 2009
Page 243
TradeSim®
Final Release Version 6.4.1
(Discrete) Cumulative Frequency Distribution
It is sometimes helpful to display the frequency distribution in terms of a discrete cumulative distribution.
The cumulative frequency distribution is just a cumulative tally of all of the frequency bars in the frequency
distribution chart. Since we are dealing with a finite sample space the cumulative distribution is really
termed a discrete cumulative distribution. To display the cumulative distribution just select the Cumulative
Distribution from the popup menu. The resulting display should look something like the following:
The last point on the cumulative chart will always represent the total sample space size depending on
whether you are displaying the chart in terms of absolute or relative frequency. The cumulative distribution
chart facilitates easier calculation of probabilities since it only requires one subtraction rather than multiple
additions. For instance taking the previous example of the total number of profitable simulations:
Total number of profitable simulations from the Frequency Distribution
= 31+21+19+11+5+2+1
= 90
Total number of profitable simulations from the Cumulative Distribution
= DCD(97.02%) – DCD(0%)
where DCD(x) is the discrete cumulative distribution function
= 200-110
= 90
As you can see from the above calculations only one subtraction was required to calculate the total number
of profitable trades using the discrete cumulative distribution as opposed to six additions using the
frequency distribution. Like the frequency distribution the cumulative distribution can also be displayed
with different frequency scales. For example, the above cumulative distribution displayed using relative
frequency scale would look like the following:
Copyright © 2000-2009 by Compuvision Australia Pty Ltd. All Rights Reserved
http://www.compuvision.com.au - Last updated on 26 March 2009
Page 244
TradeSim®
Final Release Version 6.4.1
Using this chart we can easily calculate the probability of a profit: Probability of a profit
P(X > 0)
= 1 - 0.55
= 0.45
= 45%
Increasing the number of trade simulations
As with any random process, increasing the number of samples will improve the accuracy of the statistical
analysis. Tossing a coin—which has equal probability for both outcomes—six times may produce 5 heads
in a row and only one tail. This is contrary to the fact that statistics tell us that we should have produced 3
heads and 3 tails. It is not until we toss the coin at least 100 times that the statistical average starts to
approximate the theoretical average.
The number of simulations carried out during a Monte Carlo simulation is a trade off between the
duration of the simulation and the accuracy of the analysis. By default the Monte Carlo analysis uses 200
simulations. This is okay for small trade databases but for larger databases such as the MACD crossover
example we really aren’t doing the analysis justice by using such a small sample space. Also if we use a
small number of simulations then there is the possibility of missing out on a simulation that could have
produced a relatively large loss or profit. The idea of using the Monte Carlo analysis is to exhaustively test
the trading system so that we “cover all bases”.
There is no empirical formula for determining the number of simulations required to exhaustively
test every trade combination since it is almost impossible to calculate the maximum number of
combinations or different trading ‘routes’ for a given trade database and set of trading parameters. As a rule
of thumb you should make the number of simulations as large as possible. The larger the number of
simulations the more accurate the results will be, and the distribution charts will approach the classic bellshaped normal probability distribution curve.
It is recommended to first run 500 simulations to get a rough idea of the system’s performance,
and then run between 5,000-10,000 simulations, in which case it would be advisable to go and have a cup
of coffee because this will take some time depending on the speed of your computer. This is where it would
be an advantage to use the fastest PC that you can get your hands on.
When running a Monte Carlo simulation with more than 1,000 simulations a message box will pop
up asking you whether or not you want to disable the Simulation Log. Disabling the Simulation Log will
increase the processing speed and reduce the memory requirements.
Copyright © 2000-2009 by Compuvision Australia Pty Ltd. All Rights Reserved
http://www.compuvision.com.au - Last updated on 26 March 2009
Page 245
TradeSim®
Final Release Version 6.4.1
Trade Parameter
Value
System Type
Initial Stop Used
Portfolio
Earliest Entry Date
Latest Entry Date
Position Size Model
Pyramid Profits
Initial Trade Capital
Portfolio Limit
Transaction Cost
Capital per Trade
Position Size Limit
Simulation Type
Number of Simulations
MACD Crossover
No
ASX 200
6-Dec-1996
9-March-2001
Equal Dollars Units
No
$50000
100%
0
$5000
100%
Monte Carlo Analysis
5000
The Monte Carlo simulation was rerun on the MACD example with 5000 simulations. The results are
shown in the following report.
Monte Carlo Report
(MACD Crossover)
Simulation Summary
Simulation Date:
Simulation Time:
Simulation Duration:
25/07/2001
3:49:58 PM
518.33 seconds
Trade Parameters
Initial Capital:
Portfolio Limit:
Position Size Model:
Trade Size ($ value):
Pyramid profits:
Transaction cost (Trade Entry):
Transaction cost (Trade Exit):
$50,000.00
100.00%
Equal Dollar Units
$5,000.00
No
$0.00
$0.00
Trade Preferences
Trading Instrument:
Break Even Trades:
Trade Position Type:
Entry Order Type:
Exit Order Type:
Minimum Trade Size:
Accept Partial Trades:
Volume Filter:
Stocks
Process separately
Process all trades
Default Order
Default Order
$500.00
No
Ignore Volume Information
Simulation Stats
Number of trade simulations:
Trades processed per simulation:
Maximum Number of Trades Executed:
Average Number of Trades Executed:
Minimum Number of Trades Executed:
Standard Deviation:
5000
6811
838
718
468
55.07
Profit Stats
Maximum Profit:
Average Profit:
Minimum Profit:
Standard Deviation:
Probability of Profit:
Probability of Loss:
$57,503.76 (115.01%)
$708.96 (1.42%)
-$34,905.25 (-69.81%)
__
$13,587.95 (27.18%)
49.04%
50.96%
% Winning Trade Stats
Maximum percentage of winning trades:
Average percentage of winning trades:
Copyright © 2000-2009 by Compuvision Australia Pty Ltd. All Rights Reserved
http://www.compuvision.com.au - Last updated on 26 March 2009
35.74%
29.83%
Page 246
TradeSim®
Final Release Version 6.4.1
Minimum percentage of winning trades:
Standard Deviation:
23.89%
1.39%
% Losing Trade Stats
Maximum percentage of losing trades:
Average percentage of losing Trades:
Minimum percentage of losing trades:
Standard Deviation:
73.68%
67.48%
61.71%
1.44%
Shown in the following charts is the % Profit Distribution chart with 20 bars displayed. Note how the
distribution chart looks similar to the classic-bell shaped normal probability distribution function.
Shown below are the % Winning Trades and % Losing Trades distribution charts. Like the Profit
Distribution charts, both the % Winning and % Losing Trades Distribution charts approximate the classic
bell-shaped normal probability distribution function.
Copyright © 2000-2009 by Compuvision Australia Pty Ltd. All Rights Reserved
http://www.compuvision.com.au - Last updated on 26 March 2009
Page 247
TradeSim®
Final Release Version 6.4.1
Improving the trading system
Using the results obtained from the Monte Carlo analysis, we can conclude that the MACD Crossover
trading system is a very mediocre trading system and one that is not worth trading the way it is, and we
haven’t included transaction costs in the simulations. This trading system has a higher probability of
producing a net loss than a profit. Its winning trade percentage is very low. Note that we have not
experimented with different position-sizing models, which could be used to improve the bottom-line
profitability; nor have we included transaction costs, which will have the effect of reducing net profitability
and shifting the bell curve to the left.
Looking at the results from the Monte Carlo simulation, is there any way we can improve its
performance? One obvious way of improving its performance would be to improve the percentage of
winning trades. With an average winning trade percentage of 29.86% and an average losing trade
percentage of 67.45% the most obvious way of improving the winning trades percentage would be to swap
the entry and exit triggers in the original MACD Crossover trading system. In the next section we will see
the effects of such modifications, and their effects on the trading system performance.
Copyright © 2000-2009 by Compuvision Australia Pty Ltd. All Rights Reserved
http://www.compuvision.com.au - Last updated on 26 March 2009
Page 248
TradeSim®
Final Release Version 6.4.1
Case Study: Reversed MACD Crossover Trading System
To swap the entry and exit triggers in the original MACD Crossover trading system, we can rewrite the
exploration indicators as follows:
EntryTrigger := Cross(Mov(MACD(),9,E),MACD());
EntryPrice := CLOSE;
ExitTrigger := Cross(MACD(),Mov(MACD(),9,E));
ExitPrice := CLOSE;
After loading the trade data for the Reversed MACD Crossover example, we shall do a Monte Carlo
analysis using the following parameters:
Trade Parameter
Value
System Type
Initial Stop Used
Portfolio
Earliest Entry Date
Latest Entry Date
Position Size Model
Pyramid Profits
Initial Trade Capital
Portfolio Limit
Transaction Cost
Capital per Trade
Position Size Limit
Simulation Type
Number of Simulations
MACD Crossover (Reversed)
No
ASX 200
6-Dec-1996
9-March-2001
Equal Dollars Units
No
$50000
100%
0
$5000
100%
Monte Carlo Analysis
5000
To analyse this system load up the “MACD crossover (reversed).trb” trade database file. Switching to the
Trade Database Window and scrolling through the database list with the color coding option switched on
you will immediately notice that there now are a relatively larger number of trades that have a positive
percentage change compared to the original MACD Crossover system. This provides a rough indication
that the modification of reversing the entry and exit triggers has improved the proportion of winning trades.
Now run a Monte Carlo analysis with 5,000 simulations.
Monte Carlo Report
(MACD Crossover Reversed)
Simulation Summary
Simulation Date:
Simulation Time:
Simulation Duration:
26/07/2001
12:07:54 PM
277.43 seconds
Trade Parameters
Initial Capital:
Portfolio Limit:
Position Size Model:
Trade Size ($ value):
Pyramid profits:
Transaction cost (Trade Entry):
Transaction cost (Trade Exit):
$50,000.00
100.00%
Equal Dollar Units
$5,000.00
No
$0.00
$0.00
Trade Preferences
Trading Instrument:
Break Even Trades:
Trade Position Type:
Entry Order Type:
Stocks
Process separately
Process all trades
Default Order
Copyright © 2000-2009 by Compuvision Australia Pty Ltd. All Rights Reserved
http://www.compuvision.com.au - Last updated on 26 March 2009
Page 249
TradeSim®
Final Release Version 6.4.1
Exit Order Type:
Minimum Trade Size:
Accept Partial Trades:
Volume Filter:
Default Order
$500.00
No
Ignore Volume Information
Simulation Stats
Number of trade simulations:
Trades processed per simulation:
Maximum Number of Trades Executed:
Average Number of Trades Executed:
Minimum Number of Trades Executed:
Standard Deviation:
5000
6773
892
829
768
16.71
Profit Stats
Maximum Profit:
Average Profit:
Minimum Profit:
Standard Deviation:
Probability of Profit:
Probability of Loss:
$116,603.97 (233.21%)
$59,642.09 (119.28%)
$21,666.30 (43.33%)
$12,894.13 (25.79%)
100.00%
0.00%
% Winning Trade Stats
Maximum percentage of winning trades:
Average percentage of winning trades:
Minimum percentage of winning trades:
Standard Deviation:
75.72%
71.62%
67.68%
1.23%
% Losing Trade Stats
Maximum percentage of losing trades:
Average percentage of losing Trades:
Minimum percentage of losing trades:
Standard Deviation:
28.78%
24.96%
21.25%
1.16%
As can be seen from the Statistics Summary report above, there is a striking difference between the two
trading systems. Average profit is now 59,642.09 (119.28%) compared to $708.96 (1.42%) and the
minimum profit is now a positive value of $21,666.30 (43.33%), which means that the probability of
obtaining a profit is now 100%. The average percentage of winning and losing trades is now 71.62% and
24.96%, respectively, compared to 29.83% and 67.48% for the original MACD Crossover system.
The Profit Distribution chart shown below now paints a different picture with the distribution chart lying
exclusively in positive profit territory. This tells us that this system has been unconditionally profitable in
the past and is most likely to be profitable in the future.
Copyright © 2000-2009 by Compuvision Australia Pty Ltd. All Rights Reserved
http://www.compuvision.com.au - Last updated on 26 March 2009
Page 250
TradeSim®
Final Release Version 6.4.1
The % Winning and % Losing Trades Distribution charts shown below now paint a different picture of the
trading system, with a relatively high percentage of winning trades compared to the losing trades. This is
why there has been a drastic improvement in the performance of this trading system.
Comments
By swapping the entry and exit conditions of the original MACD crossover trading system we have
improved its performance quite dramatically from being an unreliable system to a potentially profitable
one. Note that because we have not included transaction costs the performance will actually be worse than
what we have obtained; but the point of the exercise was to emphasize the relative difference between the
two systems rather than their absolute performance. However the important question that should be asked
at this point is why should reversing the entry and exit conditions provide such a dramatic improvement in
trading performance?
Copyright © 2000-2009 by Compuvision Australia Pty Ltd. All Rights Reserved
http://www.compuvision.com.au - Last updated on 26 March 2009
Page 251
TradeSim®
Final Release Version 6.4.1
One possible explanation to this behaviour is contrarian opinion, which states that the majority
consensus of all of the market participants is wrong and if you follow the majority you will most likely be
wrong as well. The standard MACD Crossover trading system is touted in nearly every book on technical
analysis, and as a result, a majority of traders are using it without realising its potential downside. As a
result of this the majority of traders using this system will be wrong and produce unsatisfactory results as
evidenced by the results from the Monte Carlo analysis. The minority of traders who use the modified
MACD Crossover system go against the herd and produce positive results and this is what is substantiated
by the results of the Monte Carlo simulations.
Case Study: Random Entry + Bollinger Bands Exit
System
The next example we shall look at is a Random Entry system with a Bollinger Band exit and an Initial Stop
based on the Average True Range. The Bollinger Band exit trigger is adapted from the Equis Bollinger
Band Expert. If you have installed the trade database examples you will find the trade database for this
system in the TradeSim data directory. A set of indicators for the trading system is given below.
EntryTrig:=ExtFml("TradeSim.Rand")>0.5;
EntryPrice:=CLOSE;
InitialStop:=CLOSE-3*ATR(10);
ExitTrig:=Abs(13-BarsSince(Ref(C>BBandTop(C,20,S,2),-1) AND
H<=Ref(H,-1) AND Ref(H,-1)>=Ref(H,-2) AND
Ref(RSI(14)>65,-1)))<=7 AND
Ref(C>BBandTop(C,20,S,1.25),-1)
AND Ref(C<BBandTop(C,20,S,2),-1) AND
H<=Ref(H,-1) AND Ref(H,-1)>=Ref(H,-2) AND
Ref(RSI(14),-1)<ValueWhen(1,Ref(C>BBandTop(C,20,S,2),-1) AND
H<=Ref(H,-1) AND Ref(H,-1)>=Ref(H,-2) AND
Ref(RSI(14)>65,-1),Ref(RSI(14),-1)) AND
BarsSince(C<BBandTop(C,20,S,1.25))<BarsSince(Ref(C>BBandTop(C,20,S,2),-1) AND
H<=Ref(H,-1) AND Ref(H,-1)>=Ref(H,-2) AND
Ref(RSI(14)>65,-1)) AND
BarsSince(C>BBandTop(C,20,S,2))>BarsSince(C<BBandTop(C,20,S,1.25));
ExitPrice:=CLOSE;
ExtFml( "TradeSim.Initialize");
{ Initialize internal variables }
ExtFml( "TradeSim.RecordTrades",
"Rand Entry + Bollinger Bands Exit",
LONG,
EntryTrig,
EntryPrice,
InitialStop,
ExitTrig,
ExitPrice,
START);
Copyright © 2000-2009 by Compuvision Australia Pty Ltd. All Rights Reserved
http://www.compuvision.com.au - Last updated on 26 March 2009
Page 252
TradeSim®
Final Release Version 6.4.1
We shall do a Monte Carlo analysis using the following parameters:
Trade Parameter
Value
System Type
Initial Stop Used
Portfolio
Earliest Entry Date
Latest Entry Date
Position Size Model
Pyramid Profits
Initial Trade Capital
Portfolio Limit
Transaction Cost
Fraction of Capital Risked per Trade
Position Size Limit
Simulation Type
Number of Simulations
Random Entry + Bollinger Bands Exit System
Yes
ASX 200
18-Feb-1987
14-March-2001
Fixed Percent Risk Model
Yes
$50000
100%
$40
1.00%
100%
Monte Carlo Analysis
5000
Comments
From the results of the analysis, which are shown on the next pages, you will note that this system returns a
very good performance without any modification. In fact, this system dispels the myth that no system can
be profitable under all market conditions. Note that we have not taken into account other factors such as
slippage but this will have the effect of moving the profit distribution to the left slightly.
The profit distribution chart follows the classic skewed bell-shaped curve that falls on the right
side of the chart, with an average profit of $599,041.91 (1,198.10%). This indicates a system, which is
unconditionally profitable. The Trade Expectation Distribution chart confirms this observation with an
average positive trade expectation of $1.17 for every dollar risked.
The average percentage of winning trades is 60.69% whilst the average percentage of losing trades
is 39.31%.
Without altering the trading system it is possible to improve the performance of this system further
by adjusting the fraction of capital risked per trade. For instance you could start from 0.5% of capital risked
per trade and go up in increments of 0.05% until you find an optimum value. This is a manual form of
optimisation.
Monte Carlo Report
(Rand Entry + Bollinger Bands Exit)
Simulation Summary
Simulation Date:
Simulation Time:
Simulation Duration:
27/06/2001
11:33:29 PM
335.76 seconds
Trade Parameters
Initial Capital:
Portfolio Limit:
Position Size Model:
Percentage of capital risked per trade:
Position size limit:
Portfolio Heat:
Pyramid profits:
Transaction cost (Trade Entry):
Transaction cost (Trade Exit):
$50,000.00
100.00%
Fixed Percent Risk
1.00%
100.00%
100.00%
Yes
$20.00
$20.00
Trade Preferences
Trading Instrument:
Break Even Trades:
Trade Position Type:
Entry Order Type:
Exit Order Type:
Minimum Trade Size:
Accept Partial Trades:
Stocks
Process separately
Process all trades
Default Order
Default Order
$0.00
No
Copyright © 2000-2009 by Compuvision Australia Pty Ltd. All Rights Reserved
http://www.compuvision.com.au - Last updated on 26 March 2009
Page 253
TradeSim®
Final Release Version 6.4.1
Volume Filter:
Ignore Volume Information
Simulation Stats
Number of trade simulations:
Trades processed per simulation:
Maximum Number of Trades Executed:
Average Number of Trades Executed:
Minimum Number of Trades Executed:
Standard Deviation:
5000
3018
332
259
184
9.24
Profit Stats
Maximum Profit:
Average Profit:
Minimum Profit:
Probability of Profit:
Probability of Loss:
$2,554,479.89 (5109.00%)
$599,041.91 (1198.10%)
$78,389.45 (156.78%)
100.00%
0.00%
% Winning Trade Stats
Maximum percentage of winning trades:
Average percentage of winning trades:
Minimum percentage of winning trades:
Standard Deviation:
69.00%
60.69%
51.91%
2.49%
% Losing Trade Stats
Maximum percentage of losing trades:
Average percentage of losing Trades:
Minimum percentage of losing trades:
Standard Deviation:
Copyright © 2000-2009 by Compuvision Australia Pty Ltd. All Rights Reserved
http://www.compuvision.com.au - Last updated on 26 March 2009
48.09%
39.31%
31.00%
2.49%
Page 254
TradeSim®
Final Release Version 6.4.1
Case Study: Trading with limited capital
A lot of entrants into the trading arena often begin trading with a small amount of capital thinking that they
can build up equity in the same proportion as traders using a larger initial capital base. However what they
don’t realise is that there are hidden costs of trading, such as the transaction costs and slippage, as well as
taxes. These are the costs of trading. These costs will only reduce your bottom-line profitability, and if they
become excessive may even wipe out your initial capital base. TradeSim allows you to specify the total
Copyright © 2000-2009 by Compuvision Australia Pty Ltd. All Rights Reserved
http://www.compuvision.com.au - Last updated on 26 March 2009
Page 255
TradeSim®
Final Release Version 6.4.1
transaction cost of doing a trade from trade entry to exit so we can easily see the effects of trade transaction
costs on the trading system performance.
MACD Crossover (Reversed) system with limited capital
Trade Parameter
Value
System Type
Initial Stop Used
Portfolio
Earliest Entry Date
Latest Entry Date
Position Size Model
Pyramid Profits
Initial Trade Capital
Portfolio Limit
Transaction Cost
Capital per Trade
Position Size Limit
Simulation Type
Number of Simulations
MACD Crossover (Reversed)
No
ASX 200
6-Dec-1996
9-March-2001
Equal Dollars Units
No
$5000
100%
$40
$1000
100%
Monte Carlo Analysis
200
Monte Carlo Report
(MACD Crossover Reversed)
Simulation Summary
Simulation Date:
Simulation Time:
Simulation Duration:
27/06/2001
1:00:32 PM
17.25 seconds
Trade Parameters
Initial Capital:
Portfolio Limit:
Position Size Model:
Trade Size ($ value):
Pyramid profits:
Transaction cost (Trade Entry):
Transaction cost (Trade Exit):
$5,000.00
100.00%
Equal Dollar Units
$1,000.00
No
$20.00
$20.00
Trade Preferences
Trading Instrument:
Break Even Trades:
Trade Position Type:
Entry Order Type:
Exit Order Type:
Minimum Trade Size:
Accept Partial Trades:
Volume Filter:
Stocks
Process separately
Process all trades
Default Order
Default Order
$0.00
No
Ignore Volume Information
Simulation Stats
Number of trade simulations:
Trades processed per simulation:
Maximum Number of Trades Executed:
Average Number of Trades Executed:
Minimum Number of Trades Executed:
Standard Deviation:
200
6773
331
171
114
31.26
Profit Stats
Maximum Profit:
Average Profit:
Minimum Profit:
Probability of Profit:
Probability of Loss:
-$2,005.38 (-40.11%)
-$3,964.56 (-79.29%)
-$4,645.28 (-92.91%)
0.00%
100.00%
% Winning Trade Stats
Copyright © 2000-2009 by Compuvision Australia Pty Ltd. All Rights Reserved
http://www.compuvision.com.au - Last updated on 26 March 2009
Page 256
TradeSim®
Final Release Version 6.4.1
Maximum percentage of winning trades:
Average percentage of winning trades:
Minimum percentage of winning trades:
Standard Deviation:
32.92%
25.71%
15.65%
3.31%
% Losing Trade Stats
Maximum percentage of losing trades:
Average percentage of losing Trades:
Minimum percentage of losing trades:
Standard Deviation:
Copyright © 2000-2009 by Compuvision Australia Pty Ltd. All Rights Reserved
http://www.compuvision.com.au - Last updated on 26 March 2009
84.35%
74.21%
67.08%
3.31%
Page 257
TradeSim®
Final Release Version 6.4.1
Random Entry + Bollinger Bands Exit system with limited capital
Trade Parameter
Value
System Type
Initial Stop Used
Portfolio
Earliest Entry Date
Latest Entry Date
Position Size Model
Pyramid Profits
Initial Trade Capital
Portfolio Limit
Transaction Cost
Fraction of Capital Risked per Trade
Position Size Limit
Simulation Type
Number of Simulations
Random Entry + Bollinger Bands Exit System
Yes
ASX 200
18-Feb-1987
14-March-2001
Fixed Percent Risk Model
Yes
$5000
100%
$40
1.00%
100%
Monte Carlo Analysis
200
Monte Carlo Report
(Rand Entry + Bollinger Bands Exit)
Simulation Summary
Simulation Date:
Simulation Time:
Simulation Duration:
27/06/2001
12:53:43 PM
14.88 seconds
Trade Parameters
Initial Capital:
Portfolio Limit:
Position Size Model:
Percentage of capital risked per trade:
Position size limit:
Portfolio Heat:
Pyramid profits:
Transaction cost (Trade Entry):
Transaction cost (Trade Exit):
$5,000.00
100.00%
Fixed Percent Risk
1.00%
100.00%
20.00%
Yes
$20.00
$20.00
Trade Preferences
Trading Instrument:
Copyright © 2000-2009 by Compuvision Australia Pty Ltd. All Rights Reserved
http://www.compuvision.com.au - Last updated on 26 March 2009
Stocks
Page 258
TradeSim®
Final Release Version 6.4.1
Break Even Trades:
Trade Position Type:
Entry Order Type:
Exit Order Type:
Minimum Trade Size:
Accept Partial Trades:
Volume Filter:
Process separately
Process all trades
Default Order
Default Order
$0.00
No
Ignore Volume Information
Simulation Stats
Number of trade simulations:
Trades processed per simulation:
Maximum Number of Trades Executed:
Average Number of Trades Executed:
Minimum Number of Trades Executed:
Standard Deviation:
200
3018
295
232
164
22.18
Profit Stats
Maximum Profit:
Average Profit:
Minimum Profit:
Probability of Profit:
Probability of Loss:
$63,745.30 (1274.90%)
$8,177.54 (163.55%)
-$4,937.59 (-98.75%)
78.50%
21.50%
% Winning Trade Stats
Maximum percentage of winning trades:
Average percentage of winning trades:
Minimum percentage of winning trades:
Standard Deviation:
55.60%
39.30%
19.10%
6.14%
% Losing Trade Stats
Maximum percentage of losing trades:
Average percentage of losing Trades:
Minimum percentage of losing trades:
Standard Deviation:
Copyright © 2000-2009 by Compuvision Australia Pty Ltd. All Rights Reserved
http://www.compuvision.com.au - Last updated on 26 March 2009
80.90%
60.69%
44.40%
6.13%
Page 259
TradeSim®
Final Release Version 6.4.1
Comments
As we predicted, starting with a lower capital base has the effect of reducing overall trading system
performance. The MACD (Reversed) trading system, which looked promising when we traded it with a
$50,000 initial capital base and no transaction cost, is now a complete wipeout and guaranteed to lose all of
your money. The Random Entry + Bollinger Bands Exit system fared much better due to its position-sizing
strategy. As expected, the inclusion of transaction costs had the effect of reducing bottom-line profitability
and shifting the profit distribution to the left; but it still has an 80% chance of being profitable. Note that
the inclusion of transaction costs has severely reduced the percentage of winning trades in both cases. In
fairness to the comparison with the previous examples where we used a much higher initial capital and we
did not include transaction costs, it should be noted that transaction costs will have a much more
pronounced effect on a trading system with a smaller initial capital base because the transaction costs
represent a larger portion of each trade. It would be interesting to see whether or not reversing the entry and
exit triggers would improve the proportion of winning trades. We will leave this exercise to the reader.
Copyright © 2000-2009 by Compuvision Australia Pty Ltd. All Rights Reserved
http://www.compuvision.com.au - Last updated on 26 March 2009
Page 260
TradeSim®
Final Release Version 6.4.1
As has been repeated time and time again in the literature and verified using TradeSim, in order to
have any chance of being successful with trading you need to start with a reasonable amount of trade
capital and select a trading system that uses good position-sizing strategies.
Summary
We started this chapter by introducing the concept of trading a system using a portfolio of securities as a
random process. This led to the need to use statistical analysis in order to evaluate a trading system. We
introduced the concept of Monte Carlo analysis as a brute force way of exhaustively testing and analysing a
trading system in order to show up any strengths or weaknesses that it may have. We then analysed a
number of trading systems and showed simple ways of making dramatic improvements to system
performance using the simple notion of contrarian opinion.
By exhaustively testing and simulating a trading system using the Monte Carlo analyser you can
show up any strengths or weaknesses in a trading system that would otherwise be missed if you only ran
single simulations. The results from the Monte Carlo analysis show up severe limitations in system testers
that can only test a single security at a time. The main disadvantage of these types of system testers is that
they miss out on providing a lot of valuable information that is necessary in order to make an objective
judgment of a system’s worth.
In the last case study we examined the effect of using a small amount of initial capital on the two
trading system examples and found that a smaller starting capital coupled with finite transaction costs
reduced the bottom line profitability quite considerably to the extent of driving one system into
unconditional bankruptcy. As has been repeated time and time again in the literature and verified using
TradeSim, in order to have any chance of being successful with trading you need to start with a reasonable
amount of trade capital and select a trading system that uses good position-sizing strategies.
In conclusion, a trade system is a non-linear process. Increasing the initial capital base does not
necessarily lead to a proportional increase in the total net profit, which is why traders using a smaller
amount of starting capital are much more at risk of going bankrupt.
Addendum to TradeSim Enterprise
Version 2.4.0 introduces four new statistics. These are the Average Relative Percent and Dollar Drawdown
Statistics as well as the Maximum Absolute Dollar and Percentage Drawdown Statistics. To avoid
confusion the drawdown parameter used in previous versions has now been renamed as the Relative
Drawdown. The Relative Drawdown is a measure of the retracement of equity from a previous equity high
point. This is to distinguish it from the newly introduced Absolute or Maximum Peak-to-Valley
Drawdown. The Absolute Drawdown is described more fully in the following section: Absolute Peak-toValley (PV) Drawdown parameters. Some or all of these statistics have been added to the Monte Carlo
Report and Simulation Log, as well as the Distribution Charts.
Monte Carlo Report
Monte Carlo Report
(Equis Bollinger Bands)
Simulation Summary
Simulation Date:
Simulation Time:
Simulation Duration:
9/09/2002
5:00:04 PM
3.86 seconds
Trade Parameters
Initial Capital:
Copyright © 2000-2009 by Compuvision Australia Pty Ltd. All Rights Reserved
http://www.compuvision.com.au - Last updated on 26 March 2009
$50,000.00
Page 261
TradeSim®
Final Release Version 6.4.1
Portfolio Limit:
Position Size Model:
Trade Size ($ value):
Pyramid profits:
Transaction cost (Trade Entry):
Transaction cost (Trade Exit):
100.00%
Equal Dollar Units
$5,000.00
No
$0.00
$0.00
Trade Preferences
Trading Instrument:
Break Even Trades:
Trade Position Type:
Entry Order Type:
Exit Order Type:
Minimum Trade Size:
Accept Partial Trades:
Volume Filter:
Stocks
Process separately
Process all trades
Default Order
Default Order
$500.00
No
Ignore Volume Information
Simulation Stats
Number of trade simulations:
Trades processed per simulation:
Maximum Number of Trades Executed:
Average Number of Trades Executed:
Minimum Number of Trades Executed:
Standard Deviation:
1000
720
97
86
76
3.49
Profit Stats
Maximum Profit:
Average Profit:
Minimum Profit:
Standard Deviation:
Probability of Profit:
Probability of Loss:
$86,728.99 (173.46%)
$51,962.21 (103.92%)
$19,888.14 (39.78%)
$10,981.34 (21.96%)
100.00%
0.00%
% Winning Trade Stats
Maximum percentage of winning trades:
Average percentage of winning trades:
Minimum percentage of winning trades:
Standard Deviation:
72.09%
64.57%
55.70%
2.77%
% Losing Trade Stats
Maximum percentage of losing trades:
Average percentage of losing Trades:
Minimum percentage of losing trades:
Standard Deviation:
43.04%
34.81%
27.91%
2.53%
Average Relative % Drawdown Stats
Maximum of the Average Relative Percent Drawdown:
Average of the Average Relative Percent Drawdown:
Minimum of the Average Relative Percent Drawdown:
Standard Deviation:
1.60%
0.91%
0.60%
0.17%
Average Relative $ Drawdown Stats
Maximum of the Average Relative Dollar Drawdown:
Average of the Average Relative Dollar Drawdown:
Minimum of the Average Relative Dollar Drawdown:
Standard Deviation:
$1,407.58
$866.01
$577.75
$143.20
Maximum Absolute $ Drawdown Stats
Maximum Absolute Dollar Drawdown:
Average Absolute Dollar Drawdown:
Minimum Absolute Dollar Drawdown:
Standard Deviation:
$28,722.31
$11,946.76
$9,177.45
$3,620.72
Maximum Peak-to-Valley Percent Drawdown Stats
Maximum Absolute Percent Drawdown:
Average Absolute Percent Drawdown:
Minimum Absolute Percent Drawdown:
Standard Deviation:
Copyright © 2000-2009 by Compuvision Australia Pty Ltd. All Rights Reserved
http://www.compuvision.com.au - Last updated on 26 March 2009
30.1275%
12.2476%
10.3031%
3.1586%
Page 262
TradeSim®
Final Release Version 6.4.1
Average Relative Percentage Drawdown Stats
The Average Relative Percent Drawdown is the average value of all the percentage drawdowns for one
single simulation. It is equivalent to averaging all points on the Relative Drawdown chart for a single
simulation. When running a Monte Carlo Simulation each simulation produces its own unique value for the
Average Relative Percent Drawdown in much the same way as it produces a unique profit outcome. We
can derive useful statistics from this set of outcomes just as we did for the Profit, Winning and Losing
Trade outcomes.
Maximum of the Average Relative Percent Drawdown
This is the maximum value found for the Average Relative Percent Drawdown for all of the
simulations in the Monte Carlo Analysis.
Average of the Average Relative Percent Drawdown
This is the average value calculated from the Average Relative Percent Drawdown for all of the
simulations in the Monte Carlo Analysis. It is calculated by summing all of the Average Relative
Percent Drawdown outcomes and dividing it by the number of simulations.
Minimum of the Average Relative Percent Drawdown
This is the minimum value found for the Average Relative Percent Drawdown for all of the
simulations in the Monte Carlo Analysis.
Standard Deviation
This is the Standard Deviation of the Average Relative Percent Drawdown.
Average Relative Dollar Drawdown Stats
The Average Relative Dollar Drawdown is the average value of all the dollar drawdowns for one single
simulation. When running a Monte Carlo Simulation each simulation produces its own unique value for the
Average Relative Dollar Drawdown in much the same way as it produces a unique profit outcome. We can
derive useful statistics from this set of outcomes just as we did for the Profit, Winning and Losing Trade
outcomes.
Maximum of the Average Relative Dollar Drawdown
This is the maximum value found for the Average Relative Dollar Drawdown for all of the simulations
in the Monte Carlo Analysis.
Average of the Average Relative Dollar Drawdown
This is the average value calculated from the Average Relative Dollar Drawdown for all of the
simulations in the Monte Carlo Analysis. It is calculated by summing all of the Average Relative
Dollar Drawdown outcomes and dividing it by the number of simulations.
Minimum of the Average Relative Dollar Drawdown
This is the minimum value found for the Average Relative Dollar Drawdown for all of the simulations
in the Monte Carlo Analysis.
Standard Deviation
This is the Standard Deviation of the Average Relative Dollar Drawdown for all of the simulations.
Maximum Absolute (Peak-to-Valley) Dollar Drawdown Stats
The Absolute or Peak-to-Valley Dollar Drawdown is the worst-case reduction in equity from an equity high
point. The Absolute Dollar Drawdown is described more fully in the following section Absolute Peak-toValley (PV) Drawdown parameters.
Maximum Absolute Dollar Drawdown
This is the maximum Absolute Dollar Drawdown found from all of the simulations.
Average Absolute Dollar Drawdown
This is the average or mean value of all of the Absolute Dollar Drawdown values from all of the
simulations.
Minimum Absolute Dollar Drawdown
This is the minimum Absolute Dollar Drawdown found from all of the simulations.
Standard Deviation
This is the standard deviation of the Absolute Dollar Drawdown for all of the simulations.
Copyright © 2000-2009 by Compuvision Australia Pty Ltd. All Rights Reserved
http://www.compuvision.com.au - Last updated on 26 March 2009
Page 263
TradeSim®
Final Release Version 6.4.1
Maximum Absolute (Peak-to-Valley) Percentage Drawdown Stats
The Absolute or Peak-to-Valley Percentage Drawdown is the worst-case percentage reduction in equity
from an equity high point. The Absolute Percentage Drawdown is described more fully in the following
section Absolute (Peak-to-Valley) Percent Drawdown parameters.
Maximum Absolute Percentage Drawdown
This is the maximum Absolute Percentage Drawdown found from all of the simulations.
Average Absolute Percentage Drawdown
This is the average or mean value of all of the Absolute Percentage Drawdown values from all of the
simulations.
Minimum Absolute Percentage Drawdown
This is the minimum Absolute Percentage Drawdown found from all of the simulations.
Standard Deviation
This is the standard deviation of the Absolute Percentage Drawdown for all of the simulations.
Simulation Log
The following columns have been added to the Simulation Log.
Average Relative Percentage (%) Drawdown
This column represents the Average Relative Percentage Drawdown for each simulation.
Maximum Relative Percentage (%) Drawdown
This column represents the Maximum Relative Percentage Drawdown for each simulation.
Average Relative Dollar ($) Drawdown
This column represents the Average Relative Dollar Drawdown for each simulation.
Maximum Relative Dollar ($) Drawdown
This column represents the Maximum Relative Dollar Drawdown for each simulation.
Maximum Absolute Dollar ($) Drawdown
This column represents the Maximum Absolute Dollar drawdown for each simulation.
Maximum Absolute Percentage (%) Drawdown
This column represents the Maximum Absolute Percentage drawdown for each simulation.
Copyright © 2000-2009 by Compuvision Australia Pty Ltd. All Rights Reserved
http://www.compuvision.com.au - Last updated on 26 March 2009
Page 264
TradeSim®
Final Release Version 6.4.1
Distributions
Average Relative Percentage (%) Drawdown Distribution
This distribution illustrates the way that the Average Relative Percent Drawdown is distributed.
Average Relative Dollar ($) Drawdown Distribution
This distribution illustrates the way that the Average Relative Dollar Drawdown is distributed.
Copyright © 2000-2009 by Compuvision Australia Pty Ltd. All Rights Reserved
http://www.compuvision.com.au - Last updated on 26 March 2009
Page 265
TradeSim®
Final Release Version 6.4.1
Maximum Absolute Dollar ($) Drawdown Stats
This distribution illustrates the way that the Maximum Peak-to-Valley Dollar ($) Drawdown is distributed.
Maximum Absolute Percentage (%) Drawdown Stats
This distribution illustrates the way that the Maximum Peak-to-Valley Percentage (%) Drawdown is
distributed.
Copyright © 2000-2009 by Compuvision Australia Pty Ltd. All Rights Reserved
http://www.compuvision.com.au - Last updated on 26 March 2009
Page 266
TradeSim®
Final Release Version 6.4.1
Composite Report Generator
(Enterprise Edition)
The Enterprise Edition features a brand new report generator, which can be used to easily construct a
composite report consisting of any combination of written reports and graphical charts at the click of the
button !!!
The reports can either be printed, copied and pasted into another application or simply exported in a variety
of different formats including RTF(rich text format), HTML(hypertext markup language), TXT(standard
text format). When exporting as a HTML format, all of the original text formatting formats displayed in the
reports are preserved and charts are exported as individual JPEG images. The HTML files can then be
downloaded to a server for others to view on the net.
By default all files are saved to the ‘Export’ directory, which is inside the TradeSim Data directory, i.e.,
[c:\tradesimdata\exports].
Depending on which mode you are running TradeSim will determine which reports and charts are
available. Not everything can be included in the report. Currently any text report and chart can be included
in the composite report. Tables such as those included in the Trade Statistics, Trade Log, Trade Database
Simulation Log cannot be included in the report and have to be printed or exported independently. This is
because the table is usually much bigger than its screen container so it is better to export these individually
by “right clicking” on them.
Invoking the Composite Report Generator
To invoke the composite report generator you need to first need to load a trade database and either run a
simulation or Monte Carlo analysis. Once you have done this you access the composite report generator
form the Tools menu as illustrated by the following screen grab.
After doing this you will be greeted with the Composite Report Generator manager screen. The Report
Manager consists of two windows and a main toolbar. The left window contains a tree view and facilitates
the selection of the charts and reports that you want to include in the composite report. Each branch of the
tree view essentially represents all of the charts and reports contained in its respective child window. For
example the Trade Simulation report consists of the Trade Parameters, Detailed report, Performance
Copyright © 2000-2009 by Compuvision Australia Pty Ltd. All Rights Reserved
http://www.compuvision.com.au - Last updated on 26 March 2009
Page 267
TradeSim®
Final Release Version 6.4.1
Summary, Security Profit Distribution Chart, Trade Profit Distribution Chart and an optional R-multiple
chart. The combined report is not included in the composite report because it duplicates the other reports.
Main Toolbar
Click on this button to construct the composite report.
Click on this button to print the composite report
Click on this button to select the whole contents of the report including all
charts.
Copy the current selection to the clipboard for later pasting into another app
such as Word for Windows.
Export the whole report in a variety of file formats.
Selecting the charts and reports
On the left windowpane you select the charts and reports from the selection tree that you want to include in
the composite report. Currently any text report and charts can be included in the composite report. Tables
such as those included in the Trade Statistics, Trade Log, Trade Database Simulation Log cannot be
included in the report.
Copyright © 2000-2009 by Compuvision Australia Pty Ltd. All Rights Reserved
http://www.compuvision.com.au - Last updated on 26 March 2009
Page 268
TradeSim®
Final Release Version 6.4.1
Once you have selected the appropriate charts and reports click on the “Construct Report” button.
NOTE: The size of charts in the composite report will be proportional to the size of the
chart window. For smaller charts just shrink the chart window to the appropriate size
before you click ‘Construct Report’.
Printing the Report
To print the report click on the ‘Print Preview’ button.
The whole report is divided into pages so each chart fits on one page. The printer is automatically
configured for Landscape page orientation so that this allows the charts to easily fit on the page. The ‘Print
Preview’ toolbar contains a number of buttons.
Click to print the document
Click to setup the printer
Click to view the first page
Click to view the preceding page
Displays the current page number
Copyright © 2000-2009 by Compuvision Australia Pty Ltd. All Rights Reserved
http://www.compuvision.com.au - Last updated on 26 March 2009
Page 269
TradeSim®
Final Release Version 6.4.1
Click to advance to the next page
Click to view the last page
Clicking the left button whilst the mouse cursor is a magnifying glass with a ‘+’ sign will enlarge the
printview page and vice versa for the ‘-‘ sign.
Once you are satisfied with how the report looks int the print preview click on the printer button to print the
whole document.
Copying and Pasting into other Applications
Copying and pasting into Word®.
See ‘Appendix F: Copying and Pasting into Word’ for more details.
Copying and pasting into Excel®.
See ‘Appendix F: Copying and Pasting into Excel’ for more details.
Copyright © 2000-2009 by Compuvision Australia Pty Ltd. All Rights Reserved
http://www.compuvision.com.au - Last updated on 26 March 2009
Page 270
TradeSim®
Final Release Version 6.4.1
Exporting the composite report
The reports can be exported in a variety of different formats including RTF(rich text format),
HTML(hypertext mark-up language), TXT(standard text format). To export the composite report click on
the “Export” button from the main toolbar. A dialog box will popup where you select the export type from
the “Save as type:” drop down menu as well as the filename which will default to the name of the trade
database.
For exporting into Microsoft Word use the RTF format. When exporting as a HTML format, all of the
original text formatting displayed in the reports is preserved and charts are exported as individual JPEG
images. The HTML files can then be downloaded to a server for others to view on the net.
Exporting to Excel®
See ‘Appendix F: Exporting reports to Excel’ for more details.
Copyright © 2000-2009 by Compuvision Australia Pty Ltd. All Rights Reserved
http://www.compuvision.com.au - Last updated on 26 March 2009
Page 271
TradeSim®
Final Release Version 6.4.1
Miscellaneous Issues
The Question of Survivorship Bias
When testing a portfolio of securities over a relatively long period of time the question of survivorship bias
should be addressed. Survivorship bias comes into play because not all of the securities that were originally
in a portfolio say 10 years ago are still in existence today. Alternatively if you choose a portfolio today,
which consists of currently listed securities then chances are that quite a few of these securities did not exist
10 years ago and some securities may have only been recently listed and therefore the effect of these
securities on a simulation will be minimal compared to a security that has existed throughout the whole
testing interval. Some companies may go out of business in which case they are delisted or they may have a
name change and excluded from the portfolio after a certain date just by virtue of the fact that data is no
longer produced for the defunct symbol after a certain date. The RecordTrades function does not
understand this and only operates within the bounds of the security data that is supplied to it from the
MetaStock exploration.
The consequence of this is that as securities get dropped from or introduced to the portfolio the
trading results will be biased towards the securities that have existed the longest in a portfolio list and thus
the trading results become biased in favour of the longest surviving securities hence the term “surviviorship
bias”. This in itself may produce erroneous results if this was not intended for in the first place.
Whether you make up your own portfolio or chose to use a predefined industry list such as the
ASX-200, All-Ordinaries, NASDAQ or DOW, you still face the issue of survivorship bias in your trading
results. One-way around this would be to test a Portfolio over a short period of time such that all securities
in the portfolio remain in existence over that period of time. However this conflicts with our original aim of
testing a trade system over a long period of time.
An alternative solution would be to use an industry standard list such as the ASX-200 for example
and update the portfolio when the list is updated which is usually every six months. However the problem
with this is that MetaStock does not accommodate dynamically changing security lists and thus the trade
database generated using a trade database exploration is based on a static security list. Since Version 7 and
above of MetaStock allows you to run multiple explorations you could of course run multiple trade
database explorations with each exploration containing its own security list that is relevant to the period of
interest. The only problem with this is that you would need to be able to specify the period of interest for
each portfolio list otherwise each of the trade database explorations would produce duplicate trades and the
RecordTrades function does not currently facilitate merging trade databases in this way.
True Survivorship Bias Free backtesting with TradeSim
TradeSim now introduces survivorship bias free back testing to further refine back-testing results even
more. All TradeSim Editions including the trial now comes with the ability to do survivorship bias free
backtesting using a Survivorship Bias Filter (SBF) Table that is easy to create, This table is essentially a
text file which contains a list of constituent symbols and there corresponding date ranges for when they
were included in the index. Multiple date ranges are permitted which allows for the circumstance when a
constituent came into and out of the index.
Please refer to document AN-5 for complete details on how to implement Survivorship
Bias Free backtesting.
An Alternative Solution
After numerous emails bringing this aspect to my attention I have tackled this issue from a different point
of view. Rather than concentrate on a static list, which by its very nature introduces bias in to the
simulation, why not introduce your own additional rules into the trading system, which dynamically
measures the performance of a security and only includes a trade in the trade database, which exceeds a
Copyright © 2000-2009 by Compuvision Australia Pty Ltd. All Rights Reserved
http://www.compuvision.com.au - Last updated on 26 March 2009
Page 272
TradeSim®
Final Release Version 6.4.1
certain performance measure. In this way the portfolio selection now becomes integral with the trading
system and survivorship bias no longer becomes an issue because only trades that meet a certain
performance criterion are included in the trade database for analysis by TradeSim. For example the trading
system used in the RecordTrades function could be modified as follows.
EntryTrigger:=(Your Entry Criteria) AND (Security Criteria Measurement);
Which performance criterion you choose to incorporate into your trading system depends on how you
would want to quantify security performance. A simple method that I have adopted is based on the average
turnover of a security, which is defined by the product of the closing price and the traded volume. By
averaging this over a period of time gives some indication to the liquidity and tradability of the security.
For example if we are only interested in securities with an average turnover of $50000 over the last 10 days
we could rewrite our entry strategy as follows.
EntryTrigger:=(Your Entry Criteria) AND mov(C*V,10,S)>50000;
Refining the Security List
Now that we have included security performance criteria in our trading system and shifted the selection of
securities from a static security list to a mechanism, which continuously dynamically measures security
performance, what do you then specify in the security list when you run RecordTrades exploration? Well
there is no reason why you should not include all securities in the list, which may run into several
thousands and let the security criteria measurement filter out the irrelevant trades. However this is
unnecessary and would only serve to slow down the exploration so some preliminary security list filtering
should be done before hand. One of my favourite techiniques, which of course is dependent on how your
security database is structured, is to only include the fully paid shares and exclude all of the warrants and
stock options. This is easy to do with the GetSymbolLength function available in the TradeSim plug-in.
You simply run a security list pre-filtering exploration and use the GetSymbolLength function to only look
for securities with three character symbols. All in all this should amount to around 1500 securities for the
Australian ASX. The following screen snapshot illustrates how to set up a security list exploration to
include all 3-character symbols in the security list.
Copyright © 2000-2009 by Compuvision Australia Pty Ltd. All Rights Reserved
http://www.compuvision.com.au - Last updated on 26 March 2009
Page 273
TradeSim®
Final Release Version 6.4.1
Trading System Optimization
By definition optimisation is used to find the best possible solution to a problem. In terms of trading
systems the best possible solution is obviously one, which maximizes profit return, however other factors
such as drawdown may play a part. A thorough in-depth analysis of optimisation theory and techniques is
way beyond the scope of this document however Katz and McCormick14) provide a thorough in-depth
explanation. The most important issue that needs to be kept in mind when optimising a trading system is to
avoid over optimisation or curve fitting because trading systems based on over optimisation usually
perform poorly when they are actually traded. Using TradeSim to back test or simulate an optimised trading
system will most likely alert you to discrepancies between theoretical performance and actual performance
because TradeSim can back test a trading system over a portfolio of securities whereas most optimisers
only optimise over one security.
Because TradeSim is primarily a trading simulator and back tester on its own it does not have any
inbuilt support for trade system optimisation. This is left to other packages such as MetaStock. However
using TradeSim to simulate your optimised trading system opens up a whole lot of new issues. Firstly
simulating a pre-optimised trading system using TradeSim may not produce the spectacular results
produced by the MetaStock optimiser and back tester. This is primarily because simulating a trading system
with a portfolio of securities usually produces completely different results than simulating it with one
security alone.
The best way to optimise a trading system using TradeSim is to use MetaStock to manually
generate trade databases for each value of the optimisation variable of interest and then use TradeSim to
analyses the resulting trade data. For example you could generate multiple trade databases for the MACD
trading system by stepping the MACD period from 4 to 30 and then use TradeSim to analyse each database
to see which stepping yields the best performance.
Copyright © 2000-2009 by Compuvision Australia Pty Ltd. All Rights Reserved
http://www.compuvision.com.au - Last updated on 26 March 2009
Page 274
TradeSim®
Final Release Version 6.4.1
Selecting your securities
In all of the examples used in this manual we have generated trading data using securities from the top 200
stocks on the Australian Stock Exchange (ASX). The main reason for doing this is simply liquidity which
gives more validity to the trading data than if we were using the whole 1500 stocks from the ASX which
includes many low liquidity small cap stocks. The choice of securities is of course entirely up to the
individual and their style of trading but the main reason for using liquid stocks is to avoid any erratic
trading behaviour caused by illiquid stocks.
The Black-Box Challenge
In the Introductory chapter we talked about black-box trading systems and why they were appealing to the
uninitiated. Even without a proven trading track record people are still prepared to hand out thousands of
dollars of their hard earned money in return for something that presumedly allows them to make much
more money with very little effort. Well I’m sorry to say that if you have already parted with your hard
earned money let that be a lesson of not taking anything at face value. Just to set the records straight for any
vendor touting fantastic results with their mega-buck trading packages I would like to propose the
challenge to these vendors by scrutinizing their trading systems using TradeSim. That is we would like to
put their trading systems through the ringer and see how they would have performed in the past. Any
takers? I doubt it!
Some Trading Tips and Suggestions
We digress in this chapter to talk about some of the common mistakes made by new entrants in the trading
arena. What I would like to point out is that there is nothing wrong with making mistakes in trading; they
are usually unavoidable as a trader. It is part of the learning process and the value of making mistakes
is that you learn from them so that you don’t repeat the mistake again. Because trading is mostly a
psychological endeavour, making mistakes is part of the mind conditioning process. Unfortunately some
things just can’t be learned without making the mistake yourself at first hand, no matter how much advice
is given from books and other people who probably have made these mistakes themselves. Some mistakes
can have subtle effects but some can be totally disastrous. The following list shown below is by no means
exhaustive but just some that come to mind and ones that have been learnt from the school of hard knocks.
Every trader will have his or her own stories and a whole book could be devoted to such a topic.
•
•
If you have developed a trading plan and start changing the plan midway because you are experiencing
a string of losses then you are not emotionally prepared for the roller coaster ride that trading can
bring. Stay out of the market until you get this part of your psychology sorted out. Drawdowns are a
natural part of any trading strategy.
Be a black sheep and don’t follow the herd. This statement is a corollary to the fact that the majority
consensus of all of the market participants are wrong and if you follow the majority you will most
likely be wrong as well! How many people bought stock during the roaring bull market of the recent
dot com mania and are still holding onto these securities at a much reduced equity because they had
followed the herd and bought in when the smart players were selling. If you need more evidence of this
the previous chapter on using TradeSim (Enterprise Edition) provides plenty of quantitative proof of
this fact. Referring back to the example of the simple MACD crossover trading system and look at how
we dramatically improved its performance just by reversing the entry and exit conditions. That is we
changed the system so that we were selling when everyone else was buying which is contrary to what
most literature and common beliefs espouse. In actual fact in the majority of cases where a trading
system has a poor historic performance, its performance can usually be improved by simply swapping
the entry and exit conditions. This is the effect of contrarian opinion 18)
Copyright © 2000-2009 by Compuvision Australia Pty Ltd. All Rights Reserved
http://www.compuvision.com.au - Last updated on 26 March 2009
Page 275
TradeSim®
Final Release Version 6.4.1
•
•
•
If your friends or neighbors scythe about their 10000% portfolio paper gain in a roaring bull market
and you are feeling disappointed with your trading performance because you are sticking to your
trading plan and have only achieved a 50% increase in equity, just remember the saying; A bird in
your hand is worth two in a bush. Chances are that after a crash or correction in the market your
neighbors will still be holding onto losers hoping for them to return to their former crown of glory. If
you stick to your trading plan you will most likely be holding onto a net profit because a proper trading
plan will preserve your trading capital at the very least. Don’t be concerned about anyone else’s
involvement in the market least of all people who don’t have a proper trading plan or understand the
concept of capital preservation. In fact the best thing to do is to isolate yourself from others who don’t
understand the underlying concepts of trading. Tell them nothing about your own involvement in the
markets and pretend you don’t know anything because they won’t listen to you anyway.
Never try and catch a falling knife. This saying has relevance to people who try and pick market tops
and bottoms. Picking tops and bottoms is akin to predicting the future movement of the market. This is
because picking a market bottom implies that the market will move higher in the near future and
picking a top implies that a market will move lower in the near future. Because nothing or no one can
predict the future movements of the market with any accuracy trying to pick market bottoms or tops is
a futile exercise.
Keep away from traders chat forums, which are full of propaganda and stock manipulators. This type
of forum should have no part in your trading routine. Most of these forums are full of gamblers who try
to manipulate stock prices by spreading propaganda with the aim of ramping up stocks waiting for
unsuspecting punters to purchase them (or sell them). (Note that some promoters of newsletters use
these techniques in a much more subtle way.) Usually these types of so-called traders are gun-slinging
gamblers who scythe about their winning trades but never talk about their losing trades. It is typical of
a gambler to only talk about their winnings but never mentioning their losses, which are usually
substantially more than their winnings. These sorts of people are usually abundant in a bull market and
their sole purpose on a forum is to ramp up a stock trying to get that last drop out of it before they
dump it onto some unsuspecting punter, hence the terminology pump-and-dump is quite an apt
description with the advent of traders chat forums. A bull market is no substitute for brains nor is it a
substitute for having a proper trading plan. After a crash the same people who were in abundance on
these forums high-noting themselves usually drop away or revert to bleeding hearts sessions in total
disbelief of the markets behaviour. Having said all of this there are a number of credible traders forums
on the web and the Trader Forums section at the end of this manual lists a few of them.
Copyright © 2000-2009 by Compuvision Australia Pty Ltd. All Rights Reserved
http://www.compuvision.com.au - Last updated on 26 March 2009
Page 276
TradeSim®
Final Release Version 6.4.1
Appendix A
Single Security Trade Recording Examples using a
MetaStock Indicator.
Example 1 - Long Trades Only:
EntryTrigger := Cross(MACD(),Mov(MACD(),9,E));
EntryPrice := CLOSE;
ExitTrigger := Cross(Mov(MACD(),9,E),MACD());
ExitPrice := CLOSE;
InitialStop := 0;
{ optional initial stop }
ExtFml( "TradeSim.Initialize");
{ Initialize internal variables }
ExtFml( "TradeSim.RecordTrades",
"MACD Long example",
{ Trade Data Filename }
LONG,
{ Trade Position Type }
EntryTrigger,
{ Entry Trigger }
EntryPrice,
{ Entry Price }
InitialStop,
{ Initial Stop }
ExitTrigger,
{ Exit Trigger }
ExitPrice,
{ Exit Price }
START);
{ Trade Recorder Control }
Example 2 - Short Trades Only:
EntryTrigger := Cross(Mov(MACD(),9,E),MACD());
EntryPrice := CLOSE;
ExitTrigger := Cross(MACD(),Mov(MACD(),9,E));
ExitPrice := CLOSE;
InitialStop := 0;
{ optional initial stop }
ExtFml( "TradeSim.Initialize");
{ Initialize internal variables }
ExtFml( "TradeSim.RecordTrades",
"MACD Short example",
{ Trade Data Filename }
SHORT,
{ Trade Position Type }
EntryTrigger,
{ Entry Trigger }
EntryPrice,
{ Entry Price }
Copyright © 2000-2009 by Compuvision Australia Pty Ltd. All Rights Reserved
http://www.compuvision.com.au - Last updated on 26 March 2009
Page 277
TradeSim®
Final Release Version 6.4.1
InitialStop,
{ Initial Stop }
ExitTrigger,
{ Exit Trigger }
ExitPrice,
{ Exit Price }
START);
{ Trade Recorder Control }
Example 3 - Long and Short Trades:
{ This is the ‘LONG’ trading part of the recording process }
LongEntryTrigger := Cross(MACD(),Mov(MACD(),9,E));
LongEntryPrice := CLOSE;
LongExitTrigger := Cross(Mov(MACD(),9,E),MACD());
LongExitPrice := CLOSE;
LongInitialStop := 0;
{ Optional initial stop }
ExtFml( "TradeSim.Initialize");
{ Initialize internal variables }
ExtFml( "TradeSim.RecordTrades",
"MACD Long and Short example", { Trade Data Filename }
LONG,
{ Trade Position Type }
LongEntryTrigger,
{ Entry Trigger }
LongEntryPrice,
{ Entry Price }
LongInitialStop,
{ Initial Stop }
LongExitTrigger,
{ Exit Trigger }
LongExitPrice,
{ Exit Price }
START);
{ Trade Recorder Control }
{ This is the ‘SHORT’ trading part of the recording process }
ShortEntryTrigger := LongExitTrigger;
ShortEntryPrice := CLOSE;
ShortExitTrigger := LongEntryTrigger;
ShortExitPrice := CLOSE;
ShortInitialStop := 0;
{ Optional initial stop }
ExtFml( "TradeSim.Initialize");
variables }
{ Optional call to initialize internal
{ Typically you would initialize again if you had set-up internal variables for
the last call to the RecordTrades function but wanted to set the internal
variables to the default state again before the next call to the RecordTrades
function }
ExtFml( "TradeSim.RecordTrades",
"",
{ Not needed here }
SHORT,
{ Trade Position Type }
ShortEntryTrigger,
{ Entry Trigger }
Copyright © 2000-2009 by Compuvision Australia Pty Ltd. All Rights Reserved
http://www.compuvision.com.au - Last updated on 26 March 2009
Page 278
TradeSim®
Final Release Version 6.4.1
ShortEntryPrice,
{ Entry Price }
ShortInitialStop,
{ Initial Stop }
ShortExitTrigger,
{ Exit Trigger }
ShortExitPrice,
{ Exit Price }
CONTINUE);
{ Trade Recorder Control }
Copyright © 2000-2009 by Compuvision Australia Pty Ltd. All Rights Reserved
http://www.compuvision.com.au - Last updated on 26 March 2009
Page 279
TradeSim®
Final Release Version 6.4.1
Appendix B
Multiple Security Trade Recording Examples using the
MetaStock Explorer.
Example 1 - Long Trades Only:
EntryTrigger := Cross(MACD(),Mov(MACD(),9,E));
EntryPrice := CLOSE;
ExitTrigger := Cross(Mov(MACD(),9,E),MACD());
ExitPrice := CLOSE;
InitialStop := 0;
{ optional initial stop }
ExtFml( "TradeSim.Initialize");
{ Initialize internal variables }
ExtFml( "TradeSim.RecordTrades",
"MACD Long example",
{ Trade Data Filename }
LONG,
{ Trade Position Type }
EntryTrigger,
{ Entry Trigger }
EntryPrice,
{ Entry Price }
InitialStop,
{ Initial Stop }
ExitTrigger,
{ Exit Trigger }
ExitPrice,
{ Exit Price }
START);
{ Trade Recorder Control }
Example 2 - Short Trades Only:
EntryTrigger := Cross(Mov(MACD(),9,E),MACD());
EntryPrice := CLOSE;
ExitTrigger := Cross(MACD(),Mov(MACD(),9,E));
ExitPrice := CLOSE;
InitialStop := 0;
{ optional initial stop }
ExtFml( "TradeSim.Initialize");
{ Initialize internal variables }
ExtFml( "TradeSim.RecordTrades",
"MACD Short example",
{ Trade Data Filename }
SHORT,
{ Trade Position Type }
EntryTrigger,
{ Entry Trigger }
EntryPrice,
{ Entry Price }
Copyright © 2000-2009 by Compuvision Australia Pty Ltd. All Rights Reserved
http://www.compuvision.com.au - Last updated on 26 March 2009
Page 280
TradeSim®
Final Release Version 6.4.1
InitialStop,
{ Initial Stop }
ExitTrigger,
{ Exit Trigger }
ExitPrice,
{ Exit Price }
START);
{ Trade Recorder Control }
Example 3 - Long and Short Trades:
{ This is the ‘LONG’ trading part of the recording process }
LongEntryTrigger := Cross(MACD(),Mov(MACD(),9,E));
LongEntryPrice := CLOSE;
LongExitTrigger := Cross(Mov(MACD(),9,E),MACD());
LongExitPrice := CLOSE;
LongInitialStop := 0;
{ Optional initial stop }
ExtFml( "TradeSim.Initialize");
{ Initialize internal variables }
Tally:=ExtFml( "TradeSim.RecordTrades",
"MACD Long and Short example",
{ Trade Data Filename }
LONG,
{ Trade Position Type }
LongEntryTrigger,
{ Entry Trigger }
LongEntryPrice,
{ Entry Price }
LongInitialStop,
{ Initial Stop }
LongExitTrigger,
{ Exit Trigger }
LongExitPrice,
{ Exit Price }
START);
{ Trade Recorder Control }
{ This is the ‘SHORT’ trading part of the recording process }
ShortEntryTrigger := LongExitTrigger;
ShortEntryPrice := CLOSE;
ShortExitTrigger := LongEntryTrigger;
ShortExitPrice := CLOSE;
ShortInitialStop := 0;
{ Optional initial stop }
ExtFml( "TradeSim.Initialize");
variables }
{ Optional call to initialize internal
{ Typically you would initialize again if you had set-up internal variables for
the last call to the RecordTrades function but wanted to set the internal
variables to the default state again before the next call to the RecordTrades
function }
Tally:=Tally + ExtFml( "TradeSim.RecordTrades",
"",
{ Trade Data Filename }
SHORT,
{ Trade Position Type }
ShortEntryTrigger,
{ Entry Trigger }
ShortEntryPrice,
{ Entry Price }
Copyright © 2000-2009 by Compuvision Australia Pty Ltd. All Rights Reserved
http://www.compuvision.com.au - Last updated on 26 March 2009
Page 281
TradeSim®
Final Release Version 6.4.1
ShortInitialStop,
{ Initial Stop }
ShortExitTrigger,
{ Exit Trigger }
ShortExitPrice,
{ Exit Price }
CONTINUE);
{ Trade Recorder Control }
Tally;
{ adding this line will display the correct number of trades
written to the trade database }
Copyright © 2000-2009 by Compuvision Australia Pty Ltd. All Rights Reserved
http://www.compuvision.com.au - Last updated on 26 March 2009
Page 282
TradeSim®
Final Release Version 6.4.1
Appendix C
Implementing Volatility Trailing Stops the Correct Way
This article has now been moved to the reference library folder in your TradeSim installation folder. Please
click here to view this document.
Note: If this article is missing it can be downloaded from the following website location
http://www.compuvision.com.au/DownloadTradeSim.htm
Copyright © 2000-2009 by Compuvision Australia Pty Ltd. All Rights Reserved
http://www.compuvision.com.au - Last updated on 26 March 2009
Page 283
TradeSim®
Final Release Version 6.4.1
Appendix D
Statistics and Frequency Distributions1
Statistical data, generated in large masses, can be very useful in studying the behaviour of a random process
if the data is presented in the form of a relative frequency distribution. For those that are not familiar with
probability, statistics and random processes, a frequency distribution is a way of correlating random data
and plotting the resulting data in a graphical form. Such an arrangement is obtained by grouping the data
into classes and determining the proportion of measurements in each of the classes. For instance if we were
interested in studying the life expectancy of car batteries we might conduct an experiment and gather data
relating to the lifetime of a population of say 40 similar car batteries. The table shown below shows the
results of such an experiment where each entry in the table represents the lifetime of each of the 40 car
batteries to the nearest tenth of a year. The batteries were guaranteed to last 3 years.
4.1
3.5
4.5
3.2
3.7
3
2.6
Car battery life (years)
1.6
4.3
3.1
3.1
3.4
3.7
3.3
3.6
4.4
3.8
2.9
3.2
3.1
3.3
4.1
4.7
3.9
1.9
3.7
3.1
3.4
3.8
3.2
2.6
3.9
3
4.2
3.5
We must first decide on the number of classes into which the data are to be grouped. This is done arbitrarily
although we are guided by the amount of data available. Usually, we would choose between 5 and 20 class
intervals depending on the amount of data available. The smaller the amount of data available, the smaller
is our choice for the number of classes. For the data in the above table we will choose 7 class intervals. The
class width must be large enough so that 7 class intervals accommodate all of the data. To determine the
approximate class width we divide the difference between the largest and the smallest measurements by the
number of intervals. For the above example the class width would be no less than (4.7-1.6)/7=0.443. In
practice, it is desirable to choose equal data widths having the same number of significant places as the
given data. For this example we shall choose a width of 0.5. If we begin the lowest interval at 1.5, the
second class would begin at 2.0, and so forth. We can now tabulate the data in terms of frequency of
occurrence, the results of which are shown in the table below.
Class Interval Frequency Cumulative Frequency Relative Frequency Relative Cumulative Frequency
1.5-1.9
2
2
0.05
0.05
2.0-2.4
1
3
0.025
0.075
2.5-2.9
4
7
0.1
0.175
3.0-3.4
15
22
0.375
0.55
3.5-3.9
10
32
0.25
0.8
4.0-4.4
5
37
0.125
0.925
4.5-4.9
3
40
0.075
1
1
The information contained in this appendix was adapted from Probability and Statistics for Engineers
and Scientists 15)
Copyright © 2000-2009 by Compuvision Australia Pty Ltd. All Rights Reserved
http://www.compuvision.com.au - Last updated on 26 March 2009
Page 284
TradeSim®
Final Release Version 6.4.1
The cumulative frequency is a tally of the values in the frequency column up to that point. For example the
cumulative value at 2.9 is equal to frequency(1.5-1.9)+frequency(2.0-2.4)+frequency(2.5-2.9)=1+2+4=7.
The last point of the cumulative chart or table is always equal to the population size, which in our example
is 40.The information provided by a relative frequency distribution in tabular form is easier to grasp if
presented graphically. The Frequency and Cumulative Frequency versus the class interval is plotted in the
chart below.
Car Battery Life
45
40
40
37
35
32
Frequency
30
25
20
10
10
0
Cumulative
15
15
5
Frequency
22
2
5
4 7
2
1 3
1.5-1.9
2.0-2.4
2.5-2.9
3.0-3.4
3.5-3.9
4.0-4.4
3
4.5-4.9
Battery Life (years)
Relative Frequency
It is more convenient to express a sample population in terms of relative frequency rather than absolute
frequency as was done above. The advantage of this is that it makes it easier to compare one experiment
with another and it also facilitates computing probabilities directly from the table and charts. The relative
frequency values are computed by dividing the frequency values by the population size so that the
normalized sample population is always 1.
Copyright © 2000-2009 by Compuvision Australia Pty Ltd. All Rights Reserved
http://www.compuvision.com.au - Last updated on 26 March 2009
Page 285
TradeSim®
Final Release Version 6.4.1
CarBatteryLife
0.375
0.4
0.35
0.3
0.25
Relative
Frequency
0.25
0.2
0.15
0.1
0.125
0.1
0.05
0.05
0.075
0.025
0
1.5-1.9
2.0-2.4
2.5-2.9
3.0-3.4
3.5-3.9
4.0-4.4
4.5-4.9
BatteryLife(years)
Car Battery Life
1.2
1
Relative Cumulative
Frequency
1
0.925
0.8
0.8
0.6
0.55
0.4
0.2
0.175
0.075
0.05
0
1.5-1.9 2.0-2.4 2.5-2.9
3.0-3.4
3.5-3.9
4.0-4.4
4.5-4.9
Battery Life (years)
Copyright © 2000-2009 by Compuvision Australia Pty Ltd. All Rights Reserved
http://www.compuvision.com.au - Last updated on 26 March 2009
Page 286
TradeSim®
Final Release Version 6.4.1
Appendix E
The Universal Text Trade Database File Format {P,E}.
This article has now been moved to the reference library folder in your TradeSim installation folder. Please
click here to view this document.
Note: If this article is missing it can be downloaded from the following website location
http://www.compuvision.com.au/DownloadTradeSim.htm
Copyright © 2000-2009 by Compuvision Australia Pty Ltd. All Rights Reserved
http://www.compuvision.com.au - Last updated on 26 March 2009
Page 287
TradeSim®
Final Release Version 6.4.1
Appendix F
Exporting the Reports into Microsoft® Word® and
Excel®.
The new report format in Version 6 of TradeSim makes it easy to export the results into numerous formats
as well as copy and paste into a variety of applications whilst maintaining the original appearance of the
reports.
The reports can either be printed, copied and pasted into another application or simply exported in a variety
of different formats including RTF(rich text format), HTML(hypertext markup language), TXT(standard
text format). When exporting as a HTML format, all of the original text formatting formats displayed in the
reports is preserved and charts are exported as individual JPEG images. The HTML files can then be
downloaded to a server for others to view on the net.
NOTE: Export capability is only available with the Professional and Enterprise Editions.
However Copy and Paste is available in all editions including Standard Edition.
By default all files are saved to the ‘Export’ directory, which is inside the TradeSim Data directory, i.e.,
[c:\tradesimdata\exports].
Copying into the Clipboard
After running a simulation right click on the required report and click ‘Select All’. If you only need to copy
a partial amount of the report left click and drag the mouse to select the desired portion of the report.
Copyright © 2000-2009 by Compuvision Australia Pty Ltd. All Rights Reserved
http://www.compuvision.com.au - Last updated on 26 March 2009
Page 288
TradeSim®
Final Release Version 6.4.1
Now right click again and select ‘Copy Selected to Clipboard’
Pasting into Word®
Before you paste the clipboard contents into Word it is recommended that you set the Page Size to
‘Landscape’ otherwise the information will be wrapped around and be less legible. This is done from the
‘Page Setup’ menu as follows.
Copyright © 2000-2009 by Compuvision Australia Pty Ltd. All Rights Reserved
http://www.compuvision.com.au - Last updated on 26 March 2009
Page 289
TradeSim®
Final Release Version 6.4.1
To paste into Word first position the mouse cursor in your document and either hold down the ‘Ctrl + V’
key selection from the keyboard or select ‘Paste’ from the ‘Edit’ menu.
Pasting into Excel®
If you copy and paste any parts of a text report into Excel you may notice that column formatting is lost and
everything is put into one column. To preserve the column formatting you need to enable ‘Append tabs to
columns’ in the ‘Report Option’ tab of the global preferences dialog before you run a simulation.
Once this is done just select the desired cell in Excel where you want to paste the report and either hold
down the ‘Ctrl + V’ key selection from the keyboard or select ‘Paste’ from the ‘Edit’ menu..
Copyright © 2000-2009 by Compuvision Australia Pty Ltd. All Rights Reserved
http://www.compuvision.com.au - Last updated on 26 March 2009
Page 290
TradeSim®
Final Release Version 6.4.1
You will note that the pasted information looks congested and confusing so you need to follow these steps
to clean it up.
Select the whole work sheet if it hasn’t automatically done it after you have pasted into the work sheet.
Now automatically readjust the cell widths using the following menu sequence.
Format → Column → Auto Fit Selection
Now left justify all cell contents from the main toolbar or ‘Format’ menu.
Copyright © 2000-2009 by Compuvision Australia Pty Ltd. All Rights Reserved
http://www.compuvision.com.au - Last updated on 26 March 2009
Page 291
TradeSim®
Final Release Version 6.4.1
Exporting the reports
The reports can be exported in a variety of different formats including RTF(rich text format),
HTML(hypertext mark-up language), TXT(standard text format). To export the report right click on the
report and select the appropriate export option. A dialog box will popup where you select the export type
from the ‘Save as type:’ drop down menu as well as the filename which will default to the name of the
trade database.
For exporting into Microsoft Word use the RTF format. When exporting as a HTML format, all of the
original text formatting displayed in the reports is preserved and charts are exported as individual JPEG
images. The HTML files can then be downloaded to a server for others to view on the net.
Copyright © 2000-2009 by Compuvision Australia Pty Ltd. All Rights Reserved
http://www.compuvision.com.au - Last updated on 26 March 2009
Page 292
TradeSim®
Final Release Version 6.4.1
Exporting the reports to Excel®
When exporting to Excel use the TXT format. All reports are exported to the \tradesimdata\exports
directory. When loading the exported file into Excel make sure you specify ‘All Files’ in the ‘Files of
Type’ drop down.
Copyright © 2000-2009 by Compuvision Australia Pty Ltd. All Rights Reserved
http://www.compuvision.com.au - Last updated on 26 March 2009
Page 293
TradeSim®
Final Release Version 6.4.1
Now select ‘Delimited’ as the data separator.
Click on ‘Finish’ and then clean up as above for the Copy and Paste example.
You can do further cleaning up by right or left justifying the contents in the second column. For example
select the contents of column ‘B’ by clicking on the ‘B’ column header. Then click on the left or right
justify tool in the toolbar. You also may want to add additional formatting for presentation such as color
and bold etc. Once you have finalized the format make sure you save it as a XLS file not a TXT file
otherwise all of the formatting will be lost.
Comparing simulation reports in Excel
For brevity some of the report results include value(date) or revenue(percentile) pairs. This saves space in
the reports but makes it hard to do a comparison in Excel of numeric values from one simulation report to
another. To separate the pairs into separate lines you need to deselect ‘Condense Report’ in the ‘Report
Options’ in the Preferences dialog box before you run a simulation as follows.
Copyright © 2000-2009 by Compuvision Australia Pty Ltd. All Rights Reserved
http://www.compuvision.com.au - Last updated on 26 March 2009
Page 294
TradeSim®
Final Release Version 6.4.1
Appendix G
Exporting Charts {P,E}
The Professional and Enterpise Editions of TradeSim allow you to export any of the charts in a variety of
image and text formats.
To invoke the chart exporting dialog box click on the export tool on the chart tool bar. You can export the
charts in either image or text formats depending on the tab selection.
Exporting the Chart as an Image File.
You can export the chart as an image file by clicking the ‘Picture’ tab and then selecting the required
format from the format group box. An additional set of options available from the adjacent tabbed page
control, allow you to customize the way the image is saved.
Copyright © 2000-2009 by Compuvision Australia Pty Ltd. All Rights Reserved
http://www.compuvision.com.au - Last updated on 26 March 2009
Page 295
TradeSim®
Final Release Version 6.4.1
Chart Formats:
Metafile Format
Saves the chart as either enhanced (emf) or standard metafile (wmf) formats.
Bitmap
Saves the chart as a bitmap (bmp) formats.
PNG
Saves the chart in Portable Network Graphics (png) format.
PCX
Saves the chart in PCX (pcx) format.
GIF
Saves the chart in Graphic Interchange Format (gif) format.
Exporting the Chart as a Numeric File.
You can also save the numeric contents of the chart by clicking on the ‘Data’ tab.
Series Selection Menu.
The Series dropdown menu allows you to select which series you want to save if the chart displays multiple
series or graphs on a single chart. For example with the ‘Portfolio Heat’ charts display both the actual heat
on a trade by trade basis as well as the maximum heat envelope, so you can export either or all of the chart
series.
Numeric File Formats.
Text
Saves the numeric contents of the chart as a text (txt) file. You can also specify the delimiter character
used to separate the columns of data.
XML
Saves the numeric contents of the chart as an Extensible Markup Language (XML) file.
HTML Table
Saves the numeric contents of the chart as a Hypertext Markup Language (HTML) file.
Excel
Saves the numeric contents of the chart as an Microsoft Excel® (XLS) file.
Copyright © 2000-2009 by Compuvision Australia Pty Ltd. All Rights Reserved
http://www.compuvision.com.au - Last updated on 26 March 2009
Page 296
TradeSim®
Final Release Version 6.4.1
Reference Literature
This list of references is by no means exhaustive but represents material, which is either recommended, or
for general reading.
Recommended Reading
The following references are ones that provide relevant background material for using TradeSim.
1) Compuvision Australia. TradeSim Quick Start Tutorial.
2) Equis MetaStock for Windows 95/98 & NT. This is the user manual that comes with MetaStock
Version 7.0 and is a prerequisite for using TradeSim.
3) Van K. Tharp. Trade your way to financial freedom. McGraw-Hill.
4) Mark Jurik. Computerized Trading. Prentice Hall.
TradeSim Application Notes
Note: If any of these articles are missing they can be downloaded from the following
website location http://www.compuvision.com.au/Articles.htm
5) AN1 - Generating a Portfolio Security List in MetaStock the Easy Way.
6) AN2 - Implementing Volatility Trailing Stops the Simple Way.
7) AN3 - Testing Trade Pyramid Strategies using TradeSim.
8) AN4 - Creating a Trade Database with Multiple Periodicity.
9) AN5 - Survivorship Bias Free Back Testing using TradeSim
10) AN6 - Provisional Trades and Signal Ranking
11) AN7 - Simulating CFD's using Variable Margin Requirement
TradeSim Technical Briefs
Note: If any of these articles are missing they can be downloaded from the following
website location http://www.compuvision.com.au/Articles.htm
12) TB1 - Problems and Issues using the TradeSim/MetaStock Plug-In.
13) TB2 - The Universal Text Trade Database File Format.
General Reading and References
The following references are ones that the author has read and recommend for general reading. This list is
by no means exhaustive.
14) Jeffery Owen Katz, Ph.d., & Donna L. Mc Cormack. The Encyclopedia of Trading Strategies.
15) Ronald E.Walpole and Raymond H.Meyers. Probability and Statistics for Engineers and
Scientists (second edition). Collier Macmillan International Editions.
Copyright © 2000-2009 by Compuvision Australia Pty Ltd. All Rights Reserved
http://www.compuvision.com.au - Last updated on 26 March 2009
Page 297
TradeSim®
Final Release Version 6.4.1
16) Morris Hamburg and Peg Young. Statistical Analysis For Decision Making (6th edition). The
Dryden Press
17) Martin Pring. Breaking the Blackbox. Wrightbooks.
18) Dr. Alexander Elder. Trading for a Living. John Wiley & Sons.
19) Steven B Achelis. Technical Analysis From A to Z. McGraw Hill.
20) John J. Murphy. Technical Analysis of the Financial Markets. New York Institute of Finance.
21) G.S. Rehill & R McAuliffe. Reasoning and Data. MacMillan Education Australia.
22) Perry J Kaufmann. Trading Systems and Methods. John Wiley and Sons.
23) Ed Seykota and Dave Druz. Determining Optimal Risk. V 11:3 (122-124) Technical Analysis of
Stocks and Commodities published by Technical Analysis, Inc.
24) Robert P. Rotella. The Elements of Successful Trading. New York Institute of Finance.
25) Catherine Davey. Making Money from CFD trading. Wright Books.
Magazines and Journals
These are some of the few trading magazines or journals that I would recommend. There are probably other
magazines available but I have found there are more bad ones than good ones.
26) Technical Analysis of Stocks and Commodities published by Technical Analysis, Inc.
http://www.traders.com
27) Your Trading Edge. Text Media Group Australia. This is the only Australian trading magazine
worth subscribing too. Aimed at both stock and commodities traders. http://www.yte.com.au.
Websites
The following websites are a good source of information and ideas. This list is by no means exhaustive.
There are enough traders and financial websites to fill pages of this manual however I have narrowed the
field down to a group of websites, which I think, are more pertinent to the topics discussed in this manual.
If you go to the Links page at our website http://www.compuvision.com.au you will find many more links
dealing with other topics.
Australian Stock Exchange (ASX) http://www.asx.com.au . This website contains a lot of valuable
information relevant to the Australian Stock Market.
TradeSim Forums
We now have our very own forum dedicated to TradeSim issues located at
http://www.compuvision.com.au/phpBB2/
Paritech hosts a trader’s forum, which has a section, dedicated to TradeSim and a host of other topics
http://www.paritech.com.au/forums/cgi-bin/ultimatebb.cgi
Trading Software
Equis International are the producers of MetaStock http://www.equis.com .You can jump directly to the
MetaStock home page at http://www.MetaStock.com
Compuvision Australia Pty Ltd are the producers of TradeSim and have a website at
http://www.compuvision.com.au
Copyright © 2000-2009 by Compuvision Australia Pty Ltd. All Rights Reserved
http://www.compuvision.com.au - Last updated on 26 March 2009
Page 298
TradeSim®
Final Release Version 6.4.1
Trader Forums
Reef Capital. http://www.reefcap.com This is an Australian forum by run Nick Radge with a high level of
content and discussion covering a broad range of issues from software to Futures trading.
Trader Club. www.traderclub.com This is an American Traders forum by Chuck Le Beau. It covers a
broad range of topics and most of the contributors are heavily into trade system design and testing.
Copyright © 2000-2009 by Compuvision Australia Pty Ltd. All Rights Reserved
http://www.compuvision.com.au - Last updated on 26 March 2009
Page 299