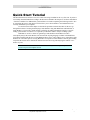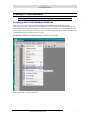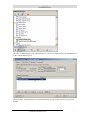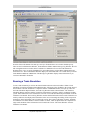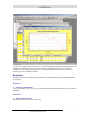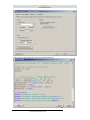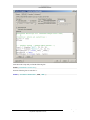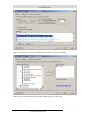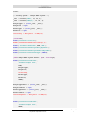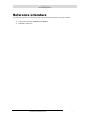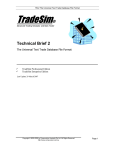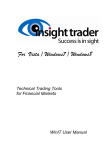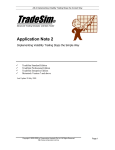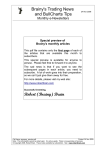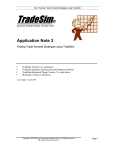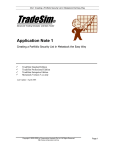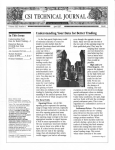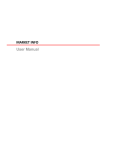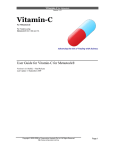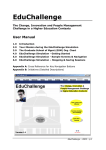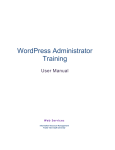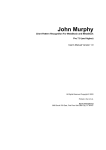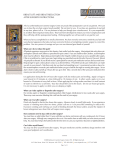Download to the Quick Start Tutorial for Bull Charts Users
Transcript
TradeSim®
Final Release Version 6
TradeSim®
Advanced Trading Simulator and Back Tester
For position traders using BullCharts®.
Advancing the Art of Trading with Science.
TradeSim Quick Start Tutorial for BullCharts Users
Standard, Professional and Enterprise Editions
TradeSim Version 6
TradeSim(DLL) BullCharts Plugin Version 8
Last Update 4 March 2009
Copyright © 2000-2009 by Compuvision Australia Pty Ltd. All Rights Reserved
http://www.compuvision.com.au
Page 1
TradeSim®
Final Release Version 6
Contents
CONTENTS .......................................................................................................................... 2
DISCLAIMER ....................................................................................................................... 3
COPYRIGHT AND LICENSING AGREEMENT ....................................................................... 4
Trademarks .............................................................................................................................. 5
QUICK START TUTORIAL ................................................................................................... 6
Creating a Trade Database...................................................................................................... 7
Creating a new Trade Database BullScan ...................................................................................... 7
Selecting the securities ...................................................................................................................... 9
Running the Trade Database BullScan ......................................................................................... 10
Inspecting the TradeSim Report Log ............................................................................................ 10
Inspecting the Exploration Report ................................................................................................ 11
Analysing the Trade Database File with TradeSim ............................................................ 12
Running a Trade Simulation.......................................................................................................... 13
Exercises........................................................................................................................................... 14
Exercise 1. ............................................................................................................................................ 14
Creating a Trade Database. .............................................................................................................................14
Exercise 2. ............................................................................................................................................ 14
Adding a Protective Stop. ...............................................................................................................................14
Exercise 3. ............................................................................................................................................ 15
Displaying your trading signals. .....................................................................................................................15
Exercise 4 ............................................................................................................................................. 21
Trading Both Sides of the market. ..................................................................................................................21
Exercise 5 ............................................................................................................................................. 22
Trading Both Sides of the market with protective stops. ...............................................................................22
REFERENCE LITERATURE ................................................................................................ 25
Copyright © 2000-2009 by Compuvision Australia Pty Ltd. All Rights Reserved
http://www.compuvision.com.au
Page 2
TradeSim®
Final Release Version 6
Disclaimer
In no event shall Compuvision Australia or its suppliers be liable for any damage either direct or indirect,
including, without limitation, damages for loss of business profits, business interruption, loss or business
information or other losses arising out of the use of or inability to use the software.
The results obtained from using this software are not indicative of, and have no bearing on, any results,
which may be attained in actual trading. Results of past performance are no guarantee of future
performance. It should not be assumed that you would experience results comparable to that reflected by
the results from this software. No assurance is given that you will not incur substantial losses, nor shall
Compuvision Australia Pty Ltd be held liable if losses are incurred.
Compuvision Australia Pty Ltd is not a licensed investment advisor and so the information and results
obtained by using this software is for educational purposes and of the nature of a general comment and
neither purports nor intends to be, specific trading advice. The information obtained from using this
software should not be considered as an offer or enticement to buy, sell or trade and is given without regard
to any particular person's investment objectives, financial situation and particular needs. This software is
not designed to replace your Licensed Financial Consultant or your Stockbroker. You should seek
appropriate advice from your broker, or licensed investment advisor, before taking any action.
Copyright © 2000-2009 by Compuvision Australia Pty Ltd. All Rights Reserved
http://www.compuvision.com.au
Page 3
TradeSim®
Final Release Version 6
Copyright and Licensing Agreement
TradeSim is Copyright© 2000-2009 by Compuvision Australia Pty Ltd.
"TradeSim" is a trademark of Compuvision Australia Pty Ltd.
IMPORTANT - READ CAREFULLY
This license statement and limited warranty constitutes a legal agreement ("License Agreement") between
you ("Licensee", either as an individual or a single entity) and Compuvision Australia Pty Ltd ("Vendor"),
for the software product TradeSim® ("Software") of which Compuvision Australia Pty Ltd is the copyright
holder.
BY INSTALLING, COPYING, OR OTHERWISE USING THE SOFTWARE, YOU AGREE TO BE
BOUND BY ALL OF THE TERMS AND CONDITIONS OF THE LICENSE AGREEMENT.
Upon your acceptance of the terms and conditions of the License Agreement, Compuvision Australia Pty
Ltd grants you the right to use the Software in the manner provided below.
If you do not accept the terms and conditions of the License Agreement, you are to promptly delete each
and any copy of the Software from your computer(s).
This license agreement only applies to the software product "TradeSim" and not to any other product even
if that product is similar to TradeSim and has a similar name.
The Vendor reserves the right to license the same Software to other individuals or entities under a different
license agreement.
After accepting this license agreement, the Licensee is permitted to use the Software under the terms of this
agreement.
Under this license agreement, the Software can only be used by those persons or entities that have
purchased
a
license
key.
Payment
information
is
available
at
http://www.compuvision.com.au/PurchaseOnline.htm.
The Software is provided "as is". In no event shall Compuvision Australia Pty Ltd be liable for any
consequential, special, incidental or indirect damages of any kind arising out of the delivery, performance
or use of this Software, to the maximum extent permitted by applicable law. While the Software has been
developed with great care, it is not possible to warrant that the Software is error free. The Software is not
designed nor intended to be used in any activity that may cause personal injury, death or any other severe
damage or loss.
When errors are found in the Software, the Vendor will release a new version of the Software that may no
longer contains those errors a reasonable amount of time after the Vendor is given an accurate description
of those errors. Which amount of time is reasonable will depend on the complexity and severity of the
errors. The Vendor will mention the release at http://www.compuvision.com.au, at the Vendor's option,
directly contact the Licensee to announce the new release. The Licensee can then, at their option, upgrade
to the latest version or to continue to use the older version the Licensee already has. In the latter case, the
Licensee will no longer be entitled to technical support until the Licensee has upgraded to the latest
version.
The Vendor reserves the right to charge an upgrade fee in the case of major new enhancements or additions
to the Software. This major new version will then start a new version line, which will use version numbers
Copyright © 2000-2009 by Compuvision Australia Pty Ltd. All Rights Reserved
http://www.compuvision.com.au
Page 4
TradeSim®
Final Release Version 6
clearly distinguishable from the old version line. The Licensee has no obligation to upgrade to the new
version line.
You must not attempt to reverse compile, modify, translate or disassemble the Software in whole or in part.
You must not run the Software under a debugger or similar tool allowing you to inspect the inner workings
of the Software.
The Software remains the exclusive property of the Vendor. Any Licensee, which fully complies with the
terms in this license agreement, may use it according to the terms of this license agreement. You must not
give copies of the Software or your license key to other persons or entities. If you have received a
download password or an URL with an embedded password for downloading the Software, you must keep
this password secret. You must also take reasonable steps to prevent any third party from copying the
software from one of your machines without your permission.
The Vendor reserves the right to revoke your license if you violate any or all of the terms of this license
agreement, without prior notice.
Trademarks
•
•
•
•
•
•
TradeSim® is a registered trademark of Compuvision Australia Pty Ltd.
Metastock® is a registered trademark of Equis International.
Microsoft Windows® is a registered trademark of Microsoft Corporation.
Microsoft Excel® is a registered trademark of Microsoft Corporation.
Word for Windows ® is a registered trademark of Microsoft Corporation.
BullCharts® is a registered trademark of WebLink Pty Ltd.
Copyright © 2000-2009 by Compuvision Australia Pty Ltd. All Rights Reserved
http://www.compuvision.com.au
Page 5
TradeSim®
Final Release Version 6
Quick Start Tutorial
This document has been written to ease new comers into using TradeSim for the very first time. If you have
successfully installed TradeSim according to the directions outlined in the chapter on “Software Installation
“ from the TradeSim User Manual then you should have no trouble completing the following tutorial. Also
by completing the steps in this chapter will also allow you to check whether or not TradeSim has been
correctly installed on your computer.
It is not the intent of this chapter to describe the procedures in detail but rather let the user go
through the motions of creating and analysing a trade database using both BullCharts and TradeSim. A
trade database is a special file, which contains a collection of trading information relating to a specific
trading system and set of securities. It is required by TradeSim in order to analyse a trading system.
BullCharts is used as a vehicle for generating a trade database and TradeSim is used to
subsequently analyse the trade database. The rich formula scripting language available in the BullCharts
environment coupled with the power of the BullScan allows one to easily adapt its use to generating a trade
database file. The whole process of using BullCharts in conjunction with TradeSim is akin to paper trading
except that the results can be obtained in minutes instead of observing and analysing the markets over a
number of years.
Note. Some of the screen shots shown in this tutorial may not match up exactly with what
you see on your own computer screen.
Copyright © 2000-2009 by Compuvision Australia Pty Ltd. All Rights Reserved
http://www.compuvision.com.au
Page 6
TradeSim®
Final Release Version 6
Creating a Trade Database
Note: Run TradeSim and make sure it is registered before doing anything else.
Creating a new Trade Database BullScan
In this exercise we take a relatively familiar trading system called the MACD (Moving Average
Convergence/Divergence) and produce a trade database from it using the BullCharts BullScan along with
TradeSim/BullCharts plugin that should have been installed when TradeSim was installed. MACD is short
for Moving Average Convergence/Divergence and is a trend following momentum indicator that shows the
relationship between two moving averages of prices.
Run BullCharts and then select ‘BullScan Manager’ from the ‘Tools’ menu.
Click on the ‘Scans’ from the bottom tabs.
Copyright © 2000-2009 by Compuvision Australia Pty Ltd. All Rights Reserved
http://www.compuvision.com.au
Page 7
TradeSim®
Final Release Version 6
Select the “TradeSim Sample Scan” and double click on it. Select the ‘Trade Systems’ tab and double click
on the ‘Sample MACD System’.
Select the ‘Stops’ tab and uncheck the ‘Calculate Initial Stop’ because we don’t want to use stops at the
moment.
Copyright © 2000-2009 by Compuvision Australia Pty Ltd. All Rights Reserved
http://www.compuvision.com.au
Page 8
TradeSim®
Final Release Version 6
Click on ‘OK’
Selecting the securities
Double click on the “TradeSim Sample Scan” from the BullScan Manager and select the ‘Securities’ tab.
Make sure ‘S&P/ASX 20’ is specified as the securities to scan. At this stage it is a good idea to limit the
total number of securities scanned.
Copyright © 2000-2009 by Compuvision Australia Pty Ltd. All Rights Reserved
http://www.compuvision.com.au
Page 9
TradeSim®
Final Release Version 6
Now click on the ‘Advanced’ tab. Make sure you have select enough bars of data to load which in this case
is 500 bars. You can always change this depending on how far back you want to back test.
Note: Although it is possible it is not recommended to generate trade data from thinly
traded securities such as warrants, options and some stock options. Including trade data
from thinly traded or illiquid securities will only produce erratic results in the simulation.
You can deselect any of these securities by clicking on the Securities tab and deselecting
the relevant securities.
Running the Trade Database BullScan
Click ‘Apply and Run’ from the bottom of the dialog box. After the TradeSim Trade database scan has run
BullCharts will produce a report which outlines the number of trades for each security that is written to the
trade database. TradeSim will also produce a detailed report as well. This report should be checked for any
possible errors or problems as the quality of the simulation is only as good as the data you feed to it.
As the BullScan runs BullCharts communicates with TradeSim and a Report Log window will be displayed
outlining the current status of the trade database exploration. If there are no errors a trade database file will
be created with the file name that matches the name you specified in the ‘General’ tab of the BullScan
properties except that it will have a trb file extension appended to it to signify that it is a binary trade
database file ie “TradeSim Sample Scan.trb”. This trade database will later be used by TradeSim for
detailed analyse and simulation of the trading system.
Inspecting the TradeSim Report Log
The Report Log is a comprehensive detailed report that is produced by TradeSim plug-in in order to report
any errors, warnings or provide information to the user. You should always inspect this report for any
warnings or errors.
Copyright © 2000-2009 by Compuvision Australia Pty Ltd. All Rights Reserved
http://www.compuvision.com.au
Page 10
TradeSim®
Final Release Version 6
Inspecting the Exploration Report
The BullScan Report is produced by BullCharts and contains a summary of the results from each security
as well as the number of trades generated for each security.
Copyright © 2000-2009 by Compuvision Australia Pty Ltd. All Rights Reserved
http://www.compuvision.com.au
Page 11
TradeSim®
Final Release Version 6
With the BullScan Report dialogue box open you can see the list of securities that were scanned during the
exploration. The third column called indicates the number of complete trades (Entry/Exit) found for each
security respectively. These are the trades that will have been written out to the trade database file during
the trade database exploration. Clicking on the Rejects tab will also list the securities where problems
occurred. For the purpose of this exercise we shall ignore the errors for the moment assuming that most of
the securities explored did not cause any problems.
Note: You can check to see whether or not we have actually generated the trade database
file. All trade database files are stored in a directory called c:\tradesimdata. You can
easily check this by running the Windows File Explorer and inspecting the files in the
c:\tradesimdata directory where you should the file called “TradeSim Sample Scan.trb”.
Analysing the Trade Database File with TradeSim
Now that you have generated a trade database, which contains all of your trading data, you can now analyse
it using TradeSim. The new ToolBox interface provided in the latest release of TradeSim provides a quick
shortcut to loading the current trade database into TradeSim. To do this click on the ‘Open in TradeSim’
button on the bottom of the Report Log window, which should only be enabled after the Trade Database
BullScan has been completed.
Now click on the Open’ button. This will load the trade database into TradeSim ready for a simulation.
Copyright © 2000-2009 by Compuvision Australia Pty Ltd. All Rights Reserved
http://www.compuvision.com.au
Page 12
TradeSim®
Final Release Version 6
Note that if the trade database file loads up correctly in TradeSim three new windows should open up.
These are the Trade Parameters Window, Trade Database Window and the Message Log Window. We will
talk at length about these windows in the TradeSim User Manual but for now the Trade Parameters
Window allows you to set up the foundations for your trading strategy such as Money Management and
Position Size etc. The Trade Database Window displays all of the trades that were created when you ran the
Trade Database BullScan in BullCharts. The Message Log Window displays status information as you
executed commands in TradeSim.
Running a Trade Simulation
To run a trade simulation just click on the Start Simulation button on the main toolbar. When a Trade
Simulation is running a Simulation Status Dialogue Box will popup-giving feedback to the current status of
the simulation. Once the simulation is complete a number of additional windows will open up. These are
the Trade Simulation Report Window, the Trade Log Window and the Charts Window. The TradeSim
Simulation Report contains a number of statistics and parameters, which are useful in evaluating a trading
system. More information can be found in the section on “The Trade Simulation Report Window” from the
TradeSim User Manual. The Trade Log Window contains detailed information from a trade simulation on a
trade-by-trade basis and displays this information in the correct chronological ordering for later inspection
and analysis. More information can be found in the section “The Trade Log Window” from the TradeSim
User Manual. The Charts Window contains a number of charts, which are plotted after the completion of a
single trade simulation. More information can be found in the section “The Charts Window” from the
TradeSim User Manual.
Copyright © 2000-2009 by Compuvision Australia Pty Ltd. All Rights Reserved
http://www.compuvision.com.au
Page 13
TradeSim®
Final Release Version 6
You have now completed the steps necessary to create a trade database and analyse it using TradeSim. The
TradeSim User Manual will give you a clearer and deeper understanding of how to use Tradesim to
evaluate your own Trading Systems. However we recommend that you do the following exercises to
familiarize yourself with using TradeSim.
Exercises
The following exercises will help you understand the way that TradeSim integrates within the BullCharts
environment.
Exercise 1.
Creating a Trade Database.
As an exercise make a copy of your newly created trade database exploration and reverse the entry and exit
conditions.
Exercise 2.
Adding a Protective Stop.
Enable the protective stop from the ‘Stops’ tab.
Copyright © 2000-2009 by Compuvision Australia Pty Ltd. All Rights Reserved
http://www.compuvision.com.au
Page 14
TradeSim®
Final Release Version 6
Rerun the scan and run a simulation in TradeSim.
Note: Once you add a positive InitialStop value other than zero you should now be able
to use to risk based position size models from within TradeSim.
Exercise 3.
Displaying your trading signals.
Sometimes it is convenient to display your trading signals superimposed on a chart for inspection or
debugging purposes. You can do this in BullCharts but an easier way is made available from within the
TradeSim plugin itself. For example when you create a Trade Database and you wish to view all trading
signals on the long side for symbol “ANZ” you just need to add the following code after the call to the
Initialize function.
ExtFml( "TradeSim.ShowTrades",LONG,"ANZ");
To do this select the ‘Advanced’ tab from the BullScan properties and then click on ‘Generate Scan
BullScript’. The script viewer should popup with all of the BullScript code for the scan.
Copyright © 2000-2009 by Compuvision Australia Pty Ltd. All Rights Reserved
http://www.compuvision.com.au
Page 15
TradeSim®
Final Release Version 6
Click on ‘Copy’. This will copy the script into the internal clipboard.
Copyright © 2000-2009 by Compuvision Australia Pty Ltd. All Rights Reserved
http://www.compuvision.com.au
Page 16
TradeSim®
Final Release Version 6
Now we need to create a new scan using Bull Script. Close the Trade System Editor window and select
‘New BullScript Scan’ from the drop down menu.
Change the Scan Name to “TradeSim Scan ShowTrades”.
Change the Category to “TradeSim”
Click on the ‘Bull Script’ tab. Click within the BullScript dialog. Hold down the Ctrl Key along with the
‘P’ key. The contents of the clipboard will be pasted in the script dialog box.
Copyright © 2000-2009 by Compuvision Australia Pty Ltd. All Rights Reserved
http://www.compuvision.com.au
Page 17
TradeSim®
Final Release Version 6
Scroll down the script until you find the following line
ExtFml("TradeSim.Initialize");
Insert the following line of code after it:ExtFml( "TradeSim.ShowTrades",LONG,"ANZ");
Copyright © 2000-2009 by Compuvision Australia Pty Ltd. All Rights Reserved
http://www.compuvision.com.au
Page 18
TradeSim®
Final Release Version 6
Click on the ‘Securities’ tab and use the “S&P/ASX 20” securities (just for this example).
Click on the ‘Advanced’ tab and increase the data loading options from 100 to 500.
Copyright © 2000-2009 by Compuvision Australia Pty Ltd. All Rights Reserved
http://www.compuvision.com.au
Page 19
TradeSim®
Final Release Version 6
Click on ‘Apply and Run’ to run the scan.
After running the exploration a new window should popup with a number of tabbed windows on it. A
detailed description of the information provided in this window is described in the TradeSim User Manual.
Copyright © 2000-2009 by Compuvision Australia Pty Ltd. All Rights Reserved
http://www.compuvision.com.au
Page 20
TradeSim®
Final Release Version 6
Exercise 4
Trading Both Sides of the market.
You may trade both sides of the market and need to include trades from both sides within your trade
database file. This can be done quite easily. The following example illustrates this by adding extra code to
handle the short trades. Try creating a new TradeSim BullScan using the following code. The resulting
trade database should now include short trades as well as long trades.
Add the following code to the end of the BullScript used in the previous example.
EntryTriggerShort := (cross(_var2, _var1));
EntryPriceShort := Open;
ExitTriggerShort := (cross(_var1, _var2));
ExitPriceShort := Open;
ExtFml("TradeSim.RecordTrades",
"TradeSim Sample Scan",
SHORT,
EntryTriggerShort,
EntryPriceShort,
0,
ExitTriggerShort,
ExitPriceShort,
CONTINUE);
The complete BullScript code should look like the following with the added code highlighted in red.
{Generated BullScript for "TradeSim Sample Scan" scan}
{Condition: return all securities }
filter := true;
filter;
{-- Trading System : "Sample MACD System" --}
_var1 := formula("MACD", 12, 26, 9);
_var2 := formula("MACD[2]", 12, 26, 9);
EntryTrigger := (cross(_var1, _var2));
EntryPrice := Open;
ExitTrigger := (cross(_var2, _var1));
ExitPrice := Open;
[visible=no]
Copyright © 2000-2009 by Compuvision Australia Pty Ltd. All Rights Reserved
http://www.compuvision.com.au
Page 21
TradeSim®
Final Release Version 6
ExtFml("TradeSim.Initialize");
ExtFml( "TradeSim.ShowTrades",LONG,"ANZ");
ExtFml("TradeSim.EnableDelayOfEntryByOneBar");
ExtFml("TradeSim.EnableDelayOfAllExitsByOneBar");
ExtFml("TradeSim.SetVolumeInfoType",LOWEST);
[name="Sample MACD System Trades"; dp=0; visible=yes]
ExtFml("TradeSim.RecordTrades",
"TradeSim Sample Scan",
LONG,
EntryTrigger,
EntryPrice,
0,
ExitTrigger,
ExitPrice,
START);
EntryTriggerShort := (cross(_var2, _var1));
EntryPriceShort := Open;
ExitTriggerShort := (cross(_var1, _var2));
ExitPriceShort := Open;
ExtFml("TradeSim.RecordTrades",
"TradeSim Sample Scan",
SHORT,
{ note the change from LONG to SHORT }
EntryTriggerShort,
EntryPriceShort,
0,
ExitTriggerShort,
ExitPriceShort,
CONTINUE);
{ note the change from START to CONTINUE }
Exercise 5
Trading Both Sides of the market with protective stops.
Repeat Exercise 4 but add stops for both sides of the market. Use the following code.
{Generated BullScript for "TradeSim Sample Scan" scan}
{Condition: return all securities }
filter := true;
Copyright © 2000-2009 by Compuvision Australia Pty Ltd. All Rights Reserved
http://www.compuvision.com.au
Page 22
TradeSim®
Final Release Version 6
filter;
{-- Trading System : "Sample MACD System" --}
_var1 := formula("MACD", 12, 26, 9);
_var2 := formula("MACD[2]", 12, 26, 9);
EntryTrigger := (cross(_var1, _var2));
EntryPrice := Open;
ExitTrigger := (cross(_var2, _var1));
ExitPrice := Open;
InitialStop := EntryPrice - 3*ATR(14);
[visible=no]
ExtFml("TradeSim.Initialize");
ExtFml("TradeSim.EnableProtectiveStop",0);
ExtFml( "TradeSim.ShowTrades",LONG,"ANZ");
ExtFml("TradeSim.EnableDelayOfEntryByOneBar");
ExtFml("TradeSim.EnableDelayOfAllExitsByOneBar");
ExtFml("TradeSim.SetVolumeInfoType",LOWEST);
[name="Sample MACD System Trades"; dp=0; visible=yes]
ExtFml("TradeSim.RecordTrades",
"TradeSim Sample Scan",
LONG,
EntryTrigger,
EntryPrice,
InitialStop,
ExitTrigger,
ExitPrice,
START);
EntryTriggerShort := (cross(_var2, _var1));
EntryPriceShort := Open;
ExitTriggerShort := (cross(_var1, _var2));
ExitPriceShort := Open;
InitialStopShort := EntryPrice + 3*ATR(14);
ExtFml("TradeSim.RecordTrades",
"TradeSim Sample Scan",
SHORT,
Copyright © 2000-2009 by Compuvision Australia Pty Ltd. All Rights Reserved
http://www.compuvision.com.au
Page 23
TradeSim®
Final Release Version 6
EntryTriggerShort,
EntryPriceShort,
InitialStopShort,
ExitTriggerShort,
ExitPriceShort,
CONTINUE);
Copyright © 2000-2009 by Compuvision Australia Pty Ltd. All Rights Reserved
http://www.compuvision.com.au
Page 24
TradeSim®
Final Release Version 6
Reference Literature
The following references are ones that provide relevant background material for using TradeSim.
1) Compuvision Australia. TradeSim User Manual.
2) BullCharts online help
Copyright © 2000-2009 by Compuvision Australia Pty Ltd. All Rights Reserved
http://www.compuvision.com.au
Page 25