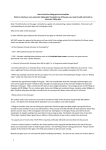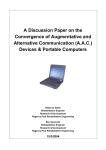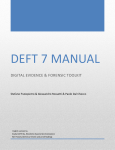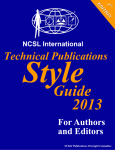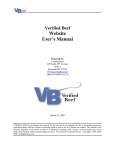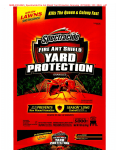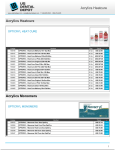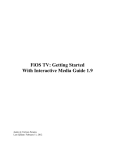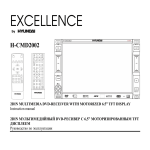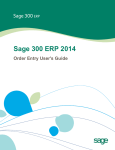Download EduApps User Manual
Transcript
EduApps User Manual NDCO Project 2010 Incorporating AccessApps EduApps User Manual NDCO Project 2010 Table of Contents Section Title Page No (i) Purpose of the EduApps User Manual 2 ( ii ) Introduction to Portable Applications 3 ( iii ) Background to EduApps – Portable Inclusive Solutions 4 ( iv ) Open Source and Freeware Applications 5 ( v) Assistive Technology Overview 6 1. Overview of EduApps Applications 8 2. AccessApps, Teach Apps, Learn Apps and MyApps 9 3. Why Use AccessApps? 10 4. Benefits to Learners and End-Users 12 5. Benefits to Schools and Organisations 13 6. Key Features of Portable Applications 14 7. Downloading EduApps Initiatives 15 8. Installing AccessApps to a USB External drive 17 9. Configuring and Customising AccessApps 18 10. Storage of Documents, Files, Music and Video files 19 11. Adding Additional Apps 20 12. Starting and Finishing a Session Using Apps 21 13. Using AccessApps software a. Together 22 b. With other MS Windows Programs 23 c. In Education and Training 24 d. At Home and in Other Domains 25 14. List and Descriptions of AccessApps programs 26 15. Web Links and Resources for Other Portable Apps 37 16. Backing Up Data 40 17. Selection and Maintenance of a USB Drive 41 18. Problem Solving 42 19. Future Directions of Portable Apps – a. MyStudyBar V2 43 b. MyVisBar 44 20. Contact Information 46 21. Credits 47 EduApps - AccessApps; TeachApps; LearnApps; MyApps; MyStudyBar, MyVisBar Page 1 EduApps User Manual NDCO Project 2010 Purpose of the EduApps User Manual The EduApps User Manual was written to help guide and support new and existing users of the four EduApps initiatives, particularly those wishing to promote and use AccessApps. The NDCO network actively promoted the introduction and use of AccessApps in 2008, after it was released by the JISC (Joint Information Systems Committee) Regional Support Centre Scotland, North & East. The AccessApps initiative later evolved into EduApps in 2009, a more comprehensive and user-targeted solution. In 2009 numerous presentations, training sessions, hands on workshops and Conference papers were provided to Secondary schools and colleges, Universities, TAFE campuses, adult training facilities and workplace representatives. Sessions were conducted in various parts of Australia, with Victoria being a very active state. The NDCO cohort provided a range of professional learning opportunities in both city and regional centres. Practitioners from a wide range of backgrounds participated, predominantly educators including teachers, School Support Officers, teacher aides and assistants, therapists, trainers, lecturers, tutors and students. Workplace training and placement officers also intended as well as other interested parties from industry. Participants were keen to explore the many opportunities in education, workplace and training, but were often overwhelmed by the complexity of the installation or requesting additional and ongoing support with the more skill-based or esoteric applications. This manual will attempt to clearly document: Where EduApps portable applications was developed Why Eduapps and particularly AccessApps can be a powerful and enabling resource How The various applications can be deployed to maximise use and benefits to educations, trainers and learners When The various applications can be used individually and with other apps to support and assist users of all abilities What is EduApps? AccessApps provides a range of solutions to support writing, reading and planning, as well as sensory, cognitive and physical difficulties TeachApps is a collection of software specifically designed for teachers or lecturers LearnApps, as its name implies, is specifically designed for learners. All learners or students can benefit from LearnApps MyStudyBar is the latest initiative (as of April 2010, providing a suite of apps to support literacy) EduApps - AccessApps; TeachApps; LearnApps; MyApps; MyStudyBar, MyVisBar Page 2 EduApps User Manual NDCO Project 2010 Introduction to Portable Applications A portable application (portable app) is a computer software program that is able to run independently, without the need to install files to the system it is run upon. Portable Applications run from external devices, most commonly USB thumb, flash, pen or stick drives. They are commonly used on a removable storage device such as a USB flash drive, flash card or floppy disk. Portable apps should not be confused with software portability where software allows its source code to be compiled for different computing platforms. Portable applications can be run on any computer system with which they are compatible but typically require a specific operating system such as MS Windows XP (or above), certain versions of a Linux distribution code or on MAC OS. These can be desktop, laptop, notebook or netbook style computing devices. Portable software is typically designed to be able to store its configuration information and data on the storage media containing its program files (i.e. the device upon which the program is stored – most commonly being a USB drive of some description). The main advantage is that the required software that a user needs is always available and does not need to be preinstalled. The software application can be used anywhere and at anytime on host computers running the required operating system. Some commercial Portable Apps of assistive technologies are available for purchase as commercially available solutions – with many other freeware and open source programs available at no cost to the user. How a Portable App Works ‘A portable application does not leave its files or settings on the host computer. Typically this means that the application does not write to the MS Windows registry or store its configuration files (such as an INI file) in the user's profile; instead, it stores its configuration files in the program's directory. Another requirement is that file paths can change on changing computers, at least drive letter is different for most systems, this means that application should store file paths in relative format. While some applications have options to support this behaviour, many programs are not designed to do this. A common technique for such programs is the use of a launcher program to copy necessary settings and files to the host computer when the application starts and moves them back to the application's directory when it closes. An alternative strategy for achieving application portability within MS Windows, without requiring application source code changes, is application virtualisation: An application is "sequenced" or "packaged" against a runtime layer that transparently intercepts its file system and registry calls and then redirects these to other persistent storage without the application's knowledge. This approach leaves the application itself unchanged, yet portable.’ Source: http://en.wikipedia.org/wiki/Portable_apps EduApps - AccessApps; TeachApps; LearnApps; MyApps; MyStudyBar, MyVisBar Page 3 EduApps User Manual NDCO Project 2010 Background to EduApps - Portable Inclusive Solutions Link: http://www.rsc-ne-scotland.ac.uk/eduapps/ The free-to-download EduApps is an initiative developed by the JISC Regional Support Centre Scotland North & East and expands on the previous initial version of the popular AccessApps project. EduApps extends the AccessApps philosophy of free portable software to include bundles of applications specifically designed for teachers, trainers and educators (i.e. TeachApps) and learners (i.e. LearnApps). Currently the RSC site hosts over 90 open source and freeware software applications which can launch from a USB pen, thumb or stick on an MS Windows operating system based computer. Each of the three EduApps initiatives, including AccessApps and custom selected suites, will run without needing to install any software or utility application on a host computer. A wide range of e-learning solutions that support writing, reading, organisation and planning, multimedia players, screen capture and recording apps as well as visual, mouse and keyboard supports, are provided. Most importantly, users can add additional portable applications to AccessApps, TeachApps or LearnApps at any time after installation onto their preferred USB drive device, if and when required. The number of these empowering and useful free applications is growing steadily. They cater to a diverse and wide range of software genres and types, including education based tools and productivity suites, games, Operating System utilities, art and design programs, music creation and editing, authoring, simulation and modeling, presentation, recording and mastering tools. NOTE: Not only can users avail themselves of Apps from the RSC Scotland site, but from numerous other web sites as well. (See Portable Apps Sites) EduApps - AccessApps; TeachApps; LearnApps; MyApps; MyStudyBar, MyVisBar Page 4 EduApps User Manual NDCO Project 2010 Open Source and Freeware Applications Free software programs may include: Freeware software with unlimited use and can be freely used and copied Open Source software with unlimited use, can be freely copied and reengineered and distributed Beta Versions software or devices that are still in the engineering phase and are yet to be classified as finished, fully working or tested products Shareware trial software that can be used for a limited time period or number of sessions before purchase Demonstration This is trial software that offers and provides a limited number of days or trials. The software functions partially or fully for a set time period or number of sessions before purchase Commercial Software that is purchased with legal limitations as per use on one or more computers/devices with either unlimited ongoing use or subscription for a set time frame (i.e. usually 12 months from date of purchase) Free software can be acquired in a number of ways: Downloaded from the developer’s web site Downloaded from a Freeware or Open Source site (e.g. www.tucows.com, http://www.oatsoft.org/ ) Downloaded from a mirror (a server somewhere locally or in another country or region) Obtained from CDs and DVDs - most commonly computer magazines and other publications Obtained from software resellers, particularly trial or demonstration versions EduApps - AccessApps; TeachApps; LearnApps; MyApps; MyStudyBar, MyVisBar Page 5 EduApps User Manual NDCO Project 2010 Assistive Technology Overview ‘Assistive technology (AT) is a generic term that includes assistive, adaptive, and rehabilitative devices for people with disabilities and includes the process used in selecting, locating, and using them. The Technology-Related Assistance for Individuals with Disabilities Act of 1988 (US Public Law 100-407) states that it is "technology designed to be utilized in an assistive technology device or assistive technology service." AT promotes greater independence by enabling people to perform tasks that they were formerly unable to accomplish, or had great difficulty accomplishing, by providing enhancements to or changed methods of interacting with the technology needed to accomplish such tasks. Likewise, disability advocates point out that technology is often created without regard to people with disabilities, creating unnecessary barriers to hundreds of millions of people.’ (Source: Wikipedia - http://en.wikipedia.org/wiki/Assistive_technology) Essentially, Assistive Technology Software allows people with disabilities to overcome some of the disabling effects of society and technology, including computer and web accessibility. As new tools and functions are rapidly being developed, refined, made smaller in size with functionality increasing and conversely prices decreasing, it is critical that students with disabilities be supplied with accommodations that are universal in design and appeal. Various web sites cater to educators in accommodating students with disabilities. These web sites are developed by computer companies, dealers, agencies, self help and advocacy groups as well as individuals to support teachers and trainers in identifying and locating useful utilities, programs, fact sheets and guides. Many are Blogs and Wiki sites, set up and coordinated by one or more interested parties who have discovered some solutions and wish to share them. A very comprehensive list of links to Assistive Technologies and online resources is located at the following website http://ca.geocities.com/janethopkinsbc/resources.html. The Closing the Gap site contains information pertaining to a number of issues dealing with AT - http://www.closingthegap.com/solutions/. The Inner Melbourne VET Cluster site has a link to Assistive or Adaptive Technologies – www.imvc.com.au/broadenhorizons. A useful database of Adaptive Technology exists at http://adaptech.dawsoncollege.qc.ca/fandi_e.php. An excellent resource site for free software is located at http://www.oatsoft.org/. OATSoft is dedicated to improving Assistive Technology and computer accessibility through the power of Open Source development techniques. Users and developers meet at OATSoft to create better software. Open Source Software is free and the 'source code' that makes the software is freely available. International communities operating on-line develop the software programs. The University of Newcastle site on Adaptive Technologies is probably one of the most comprehensive lists of resources in Australia. (http://www.newcastle.edu.au/service/ndco/links.html#AssistiveTechnology) Kay Dean has been instrumental in documenting and recording the various agencies and service providers over the years. This site is extremely useful in locating information about ICT and disability in general. It lists a very handy A - Z of Disabilities and Relevant Peak Bodies. A number of leading Inclusive technology companies offers extensive and comprehensive information about ICT and devices. In Australia, a number of companies actively include resources, articles and information of a general and more specific nature, including Spectronics (www.spectronicsinoz.com), Novitatech (http://www.novitatech.org.au/) and East West Computers (http://www.east-west.com.au/). In other countries there exist many companies that develop and design solutions, whether it be software or enabling devices. These include leaders such as AbleNet, (http://www.ablenetinc.com/) Don Johnson, (http://www.donjohnston.com/) IntelliTools, (http://www.intellitools.com/) Crick Software (http://www.cricksoft.com/uk/default.asp) or Inclusive Technologies (http://www.inclusive.co.uk/ ). The Inclusive Technologies’ site also provides some very handy resources, ideas and strategies for teaching and free downloads (http://www.inclusive.co.uk/downloads/downloads.shtml). EduApps - AccessApps; TeachApps; LearnApps; MyApps; MyStudyBar, MyVisBar Page 6 EduApps User Manual NDCO Project 2010 Other educational software suppliers list products that cater to students with disabilities, Edsoft (www.edsoft.com.au), Softwaretime (http://www.softwaretime.com.au/) Dataworks (http://www.dataworks.com.au/) and New Horizons in NSW (http://www.nh.com.au/). Some suppliers in other states provide AAC (Augmentative and Alternate Communication) equipment, mounts and devices, including Technability (www.technability.com.au/index.htm) and Zyteq (www.zygoaustralia.com.au/content/aboutus.html). Yet other sites promote products for vision impairment (http://www.visionaustralia.org.au/) and for the deaf. Agencies exist to promote leading practices and inform consumers as to what is available in their region or country. One of the most useful of these includes Abledata (www.abledata.com/). Special Education resource sites exist throughout the world. One exists in Ontario Canada that provides local and global links to resources http://snow.utoronto.ca/index.php?option=com_content&task=view&id=249&Itemid=146. Free resource sites such as Innovative Technology Treatment Solutions (www.ittsguides.com/techsupport.html) include materials for educators including the Technology Supports for Writing: ‘This 51 page cutting-edge video eBook is a rich resource for information about various software and hardware tools to improve the writing process. It includes one video describing how to take advantage of this new "just in time" type of multi-media interactive learning tool and 11 integrated videos showing readers examples of how to use supports built-in to some of the highlighted products.’ The freely downloadable Flash movies and PowerPoint files cater to learning as well as access needs. The Tar Heel Reader site also boasts over 8,500 files to read online or to download as MS PowerPoint, Open Office Impress or Flash format. Link to www.tarheelreaders.org. The Journal of Technology, Learning and Assessment (JTLA) is a peer-reviewed, scholarly on-line journal addressing the intersection of computer-based technology, learning, and assessment. (http://escholarship.bc.edu/jtla/). Once you start investigating Assistive or Inclusive technologies, you will quickly discover links that lead you off at every tangent possible! It is exciting as you discover that parents and educators around the world are all looking for answers. Inclusive ICT resources exist and the number, quality and efficacy vary. They may lead you to a key that unlocks the door of potential for your child or one that you are supporting. It’s worth the time exploring for 10-15 minutes a day. It’s amazing what you can discover. Broad categories of Assistive Technology may include: Alternative Keyboards Alternative Mouse Systems Communication Systems Optical Character Recognition Personal Data Assistants Refreshable Braille Displays Screen Magnifiers Screen Readers Text-to-Speech Devices and Software Text-to-Audio systems and software Voice Recognition Systems Word Prediction Closed circuit TV and monitors EduApps - AccessApps; TeachApps; LearnApps; MyApps; MyStudyBar, MyVisBar Page 7 EduApps User Manual NDCO Project 2010 Overview of EduApps Applications The applications selected by the team at RSC NE Scotland were ones deemed to be applicable and relevant to students conducting research, writing, reading, brainstorming, organising, designing and creating electronic text, music and images. The main criteria were the no-cost, portable aspect of the applications – they had to be able to run without installation. The programs vary in function, design and complexity. Some are very small and perform a few functions (e.g. VU Bar) whilst others are extensive and quite complex programs with hundreds of features (e.g. The Gimp). Some programs cater directly to users who have impairments and disabilities (e.g. Click ‘n’ Type). This does not mean that they cannot be used effectively in the mainstream. The Sonar Cursor Ring aids users who have vision impairment or who cannot readily locate the cursor I-beam or pointer. Teachers and lecturers can show where they are moving the mouse or pointer, so that their audience can easily visually track the cursor. ‘AccessApps provides a range of solutions to support writing, reading and planning as well as sensory, cognitive and physical difficulties. With respect to technology in education, AccessApps attempts to reduce the digital divide between the ‘haves’ and the ‘have-nots’. One factor, which comes to mind when thinking about the digital divide, is cost. However, less obviously but just as importantly, it’s clear that some learners are discouraged from using technology in their studies because it isn’t compatible with their additional or special needs. In many cases, just small changes to the way in which technology is used can make a big difference to the way in which a student can access it. Much of the time, problems can be solved just through knowing a little more about what is already out there. And, as AccessApps shows, what is already out there can be completely free! Even when you find the software that suits your requirements, you can’t be sure that it will be available when you need it. AccessApps overcomes this by storing all of the applications on a portable USB stick – now, you’ll be able to use the programs you want, wherever you are! Everything runs directly from the USB stick – there’s no need to worry about installing software onto locked-down computers. There is nothing curriculum-specific about AccessApps. The applications provided are potentially invaluable to individuals in colleges as well as universities, and even in schools. Some of the applications are generic tools, such as the word processing, spreadsheet and presentation alternatives to the Microsoft Office suite. Others cater for specific needs, such as a need to view larger font sizes or different screen colours, or to control a computer without using a mouse.’ (Taken from AccessApps_Guide) The Virtual Magnifying Glass provides access to small items on the screen (e.g. menu items program icons etc) or could be used to scan across text so as to more easily read it. The VU Bar assists dyslexic users as it acts as a “ruler” to target and isolate text. The Sunbird Calendar assists in planning, organisation, remembering times, classes and appointments helping with timetabling and scheduling. Hottnotes 4 is a handy ’sticky note’ app that can be used in a variety of ways. The popular Open Office Org applications (Ms Word, Excel, Access and PowerPoint) equivalents are met with surprise and acclamations of “this can’t be free – it’s too good?” Desktop Publishing with Scribus, music and MP3 editing with Audacity … the list goes on. Even brainstorming and mind mapping with Xmind and Freemind can be performed. The apps are diverse in their application and appeal. Users need to explore and experiment with each program to ascertain whether it meets one or more of their access, learning, design or research needs. Used in concert with other utilities and programs, they might overcome difficulties and impairments or solve a dilemma. Time is required for continued exposure and practise. Each app has an associated web site that will provide additional information and background. Fact sheets and FAQs will also be available online from a number of forums, Wikis and Blogs. The only way to fully realise the potential of a program for an individual or group of users is to persevere and keep using it until it shows a clear benefit. After mastering one or more functions, it may solve one or more problems. The software will then be accepted and continually used for that purpose or explored further to solve other issues. EduApps - AccessApps; TeachApps; LearnApps; MyApps; MyStudyBar, MyVisBar Page 8 EduApps User Manual NDCO Project 2010 AccessApps, Teach Apps, Learn Apps and MyApps Users can select the bundle of applications that best suit and cater to their individual, training or classroom needs. AccessApps Description Full Version LearnApps A range of e-learning solutions to support reading, A range of applications with writing, and planning as well learning in mind (including some games) as sensory, cognitive and physical difficulties TeachApps Includes applications specifically for developing and testing learning materials Download AccessApps Download LearnApps Download TeachApps Download Size 817MB 567MB 794MB Extracted Size 1.24GB 1.13GB 1.46GB 2GB+ 2GB+ 2GB+ USB Stick Core Version Download AccessApps Core Download LearnApps Core Download TeachApps Core Download Size 61MB 80MB 59MB Extracted Size 123MB 116MB 116MB USB Stick 128MB+ 128MB+ 128MB+ The download time and cost must be considered. AccessApps is a very large zipped file. The 817 Megabyte file can be disrupted (at times) whilst in the process of downloading from the host site to the user’s computer. In this instance, a new download would need to be negotiated. Depending on the speed of the Internet connection, this may take anything from 40 minutes to a few hours. Once successfully achieved, the files need to be unzipped. This again takes time and the process cannot be interrupted once commenced. Using a fast computer (i.e. one with a fast processor) is strongly advised. Customising MyApps If users can't find a package to suit their needs, then they can create their own MyApps bundle. This is achieved by selecting from the range of available applications (currently over 90 Apps) before downloading them in a single installation file. The programs selected will then decompress, unpack or be unzipped into a folder with the entire complement of folders, files and MyApps menu. If Users find this arduous, confusing or difficult, they can opt to watch a screencast video on the topic, “Pick n Mix”watch screencast on 'Pick n Mix'). EduApps - AccessApps; TeachApps; LearnApps; MyApps; MyStudyBar, MyVisBar Page 9 EduApps User Manual NDCO Project 2010 Why Use EduApps? Students, trainees, teachers, tutors, trainers and support staff can use portable applications on any MS Windows OS based computing resource at school, TAFE, University workplace or at home. Users have the opportunity to access a number of useful Inclusive or Assistive Technologies anywhere, anytime. LearnApps is targeted primarily to students. LearnApps includes many free software tools and a few games that cater to student learning, access and study needs. For teachers, lecturers, or instructors, trainers, school support staff and others in educational settings, there is TeachApps. A few things that were carefully considered for teachers such as portable versions of Virtual Learning Environments were included. It predominantly caters to people involved in accommodating students, not to say that some parents may enjoy this suite as well. AccessApps is the original and now acclaimed and award-winning collection of portable open source and free software. There is some duplication between the three but it includes specialised applications that are required for equitable access to computers. As with all software, the original intention and purpose may morph into other quite unrelated solutions for other users. It is usually the innovative and timely deployment of software that makes its use practical. Each person brings their own abilities, needs and skills and applies them as they deem fit. Some of my sessions have witnessed laughter, exclamations of joy, some bewilderment and proclamations that “this is what I needed two months ago!” or “I want everything”! Mostly, participants are delighted and can identify with the program’s features, its functions and especially see the potential outcomes for themselves and for their students. All of these programs, and more are stored, carried and extracted from portable applications on a USB drive that is carried on your person, around your neck on a lanyard, in your bag or on your key ring! Or in your pocket! Students, teachers and support staff can use these portable applications on any computing resource at school, TAFE, University workplace or at home. I now fully recommend a 4GB or higher capacity USB drive though, as users can add more portable apps as well as their documents, videos and photos. Ensuring that naïve users and younger students backup their files is mandatory and must be encouraged if not made very clear. USB drives, as with all technologies, can be easily compromised by being lost, stolen, and misplaced, broken, misused, incorrectly mounted or dismounted from a USB port on the computer, stood on or damaged. EduApps - AccessApps; TeachApps; LearnApps; MyApps; MyStudyBar, MyVisBar Page 10 EduApps User Manual NDCO Project 2010 Folders are provided for files and documents in handy, easy to find and access folders. The advantages of having AccessApps and now TeachApps and LearnApps include: No need for technical support or installation of assistive software at a school or workplace No permission required for installing assistive technologies onto a local computer or server No time lag for the permission or installation or technical ‘glitches’ No confusion as to what is available on computers about a campus (or even in one room!) Independent use, independent tools - anywhere, anytime The applications are portable and will prompt the user with alarms and data (e.g. Sunbird calendar) Independent set up, configuration and preferences in each App for each user Ability to add more portable apps to cater to individual interests or needs Low cost solution (approximately $20-$25 for a 4GB USB2 memory thumb drive) Provides increased independence, and ability to be in control of technology Provides educators with ready made solutions for instruction (particularly the very powerful and cool Virtual Learning Environments USB drive technology is accepted and used universally by students Most users now are very familiar with USB based drives and technologies Practically all computers since about 2005 have at least two USB ports (or you can use 4 or 8 port hubs) The ability to add and save MP3 files, Podcasts, graphics, photos and other documents on the drive Ideal for older PCs and Eee PC style and ultra portable computers that have minimal or restricted hard disk space It is mainstream technology and not ‘made for the disabled” It is so portable, discreet and readily accessible! The AccessApps solution requires at least a 4GB or 8GB memory thumb drive or memory stick. It is strongly recommended that a 4GB drive is purchased or acquired, as users will want to add more portable apps as well as store and save their documents, videos and photos. The extra capacity (as compared to basic 2GB drive) will be important over time. Users can opt to install and use any of the EduApps initiatives on an external USB drive, but the files MUST be copied to the root directory of the drive. Specific areas are provided in the pop-up AccessApps menu for storing files and documents in handy, easy-to-find and access sub-folders. These include folders for storing files as per music, videos and pictures. EduApps - AccessApps; TeachApps; LearnApps; MyApps; MyStudyBar, MyVisBar Page 11 EduApps User Manual NDCO Project 2010 Benefits to Learners and End-Users Some of the advantages in using any three of the EduApps initiatives include: Low cost solution (approximately $10-$50 for a 4GB or 8GB USB2 flash/pen/thumb drive) No need for technical support at a school or workplace for installation or setup No permission required for installing assistive technologies onto a local computer or server Independent use: independent tools - anywhere, anytime Independent set up: configuration and preferences in each App for each user is automatically saved Ability to add more portable apps to cater to individual interests or needs Ability to customise some applications to cater to specific access or learning needs Provides increased independence and autonomy The technology caters to all age groups and is socially acceptable The devices are discrete and can be mounted on a lanyard, key chain or wristband The applications are portable and therefore available when and where the user requires them USB drive technology is accepted and used universally in most settings Ability to add and save MP3, Podcasts, graphics, photos and other documents on the drive Ideal for use with older MS Windows based PCs, Net PCs, NetBooks and ultra portable computers that have minimal or restricted hard disk space It is time and cost effective as the software, once downloaded and installed onto a thumb drive, is immediately useful. There is no time lag for technical support testing, permissions, installation and configuration. As long as schools, colleges and workplaces have the proper virus protection and mechanisms in place to avoid malicious files from entering their intranets, servers and IT systems, then USB drives (and therefore EduApps) should be allowed and permitted by users. The applications themselves run completely from the external thumb drive and will not compromise the integrity of the system(s) used. This is not to say that malware; viruses Trojans and worms, cannot infect the device being used by the users. Care must be taken by all parties to ensure that the integrity of the Eduapps drive and host computer(s) is maintained at all times. End users must also ensure that their computer systems have up-to-date virus protection software installed and running. Checking drives periodically is highly recommended. EduApps - AccessApps; TeachApps; LearnApps; MyApps; MyStudyBar, MyVisBar Page 12 EduApps User Manual NDCO Project 2010 Benefits to Schools and Organisations EduApps includes a range of necessary functions and feature in free tools that are more specifically required for learners with different learning needs, learning styles, disabilities and impairments. Students engage almost immediately. Many of the programs are generic in design and appeal to all users of all abilities. The capacity for inclusion is made possible as everyone can find solutions for themselves, without being labelled or described as having a specific difficulty. There are only – solutions. It certainly caters to disadvantaged groups. The little or no cost approach assists schools, students and workplace settings. The opportunity to use a range of programs without cost encourages users to experiment and explore immediately. The opportunity to be exposed to assistive technologies, over time, creates an environment where discussion, comparison and engagement educate the users to what can be achieved. The potential is realised first hand. It caters to schools and organisations: On limited budgets That cannot afford commercial software That want to delve into Inclusive Technologies but do not want to necessarily commit That wish to experiment with a genre or type of software (e.g. text-to-audio) That need ’convincing’ that these technologies have merit That do not have the necessary or ongoing tech support That are remote or that have disadvantaged community members That are just starting to recognise the need for assistive technology tools The only real downside is the issue of maintaining the integrity of the computing systems. Schools, colleges, training institutes and workplaces must have up-to-date virus protection and software protection and protocols in place. These standard best-practise mechanisms must be in place so as to avoid malicious files from entering their intranets, servers and IT systems. If these are present and securely applied to IT networks and systems, then AccessApps should be allowed. The portable applications run completely from the external thumb drive and will not compromise the integrity of the system(s) used. Added viruses can attach themselves to a USB memory drive. The virus protection software at home or at school or University will alert the user and thus it can be captured and controlled. Some secondary schools have added extra documents (i.e. saved them in the Documents folder in AccessApps) and recorded information in the Sunbird Calendar (e.g. whole school yearly timetable) as well as customised some apps before duplicating hundreds (or some cases, thousands) of USB drives and allocated them to all staff and students. In this instance, the USB drives are part of the school culture. Everyday use is encouraged. Parents and students are provided with relevant information at the start of the school year (e.g. sports and excursion days are listed, school expectations, tuck-shop prices, uniform rules and price lists etc) is available to everyone. It saves printing and any updates can be added to the drives in homeroom classes or downloaded from the school’s Intranet or server. EduApps - AccessApps; TeachApps; LearnApps; MyApps; MyStudyBar, MyVisBar Page 13 EduApps User Manual NDCO Project 2010 Key Features of Portable Applications Essentially a Portable App or program is a piece of software that can be accessed from a portable USB device (USB thumb or pen drive, PDA, iPod or external hard disk) and used on any computer. It could be an email program, a browser, a system recovery tool or a program to achieve a set task – reading, writing, music editing, art and design, magnification, text to speech, OCR or to provide more efficient or equitable access (e.g. Click ‘n’ Type onscreen keyboard). The majority of programs are free (Freeware or Open Source). Increasingly, more software designers and developers are creating portable versions of their software. There are hundreds of programs that are available. Portable Apps are relatively new. Apps DO NOT NEED to be installed on the ‘host’ computer. No Tech support is required on campus. No permission is required in order to have the software made available to them. Students can work anywhere - as long as they have access to a computer. Portable Apps do not require installation, as per conventional software programs. They run from external devices and most run completely independently using the MS Windows operating system resources. Some will access resources from the host computer (e.g. electronic voices in text-to-speech programs). This refers to the programs that require some additional resources to add value or extra functionality and choice (i.e. better quality and range of voices). All of a user’s data and settings are always stored on the thumb drive so when a user unplugs the device, none of the personal data is left behind. It provides a way of accessing and using relevant software – anywhere, anytime. Fact sheets, user guides and support are available on the web or are accessible from within the Help File in (most of) the various applications. Users often write their own their own notes and user hints, many of which are published on Wikis and in Blogs. EduApps - AccessApps; TeachApps; LearnApps; MyApps; MyStudyBar, MyVisBar Page 14 EduApps User Manual NDCO Project 2010 Downloading EduApps Initiatives It is highly recommended to choose a fast computer and connect to the Internet with the fastest connection speed available to you at home or at work/school. Before you click to download, note that there's a help page at http://www.eduapps.org/, a contact page, a FAQ section and a users' forum as well as this EduApps User Manual. Select the bundle of applications that best suits the individual, class or work needs: LearnApps, TeachApps or AccessApps MyStudyBar To read and study a full list of applications and comparison of bundles on offer, link to: http://www.rsc-nescotland.ac.uk/eduapps/compare.php. In this instance and example, AccessApps will be used to demonstrate how to download the zipped file. 1. 2. 3. 4. Start your MS Windows computer Start your preferred web browser (e.g. Internet Explorer or Firefox) Download the AccessApps Full or Core file from http://www.rsc-ne-scotland.ac.uk/eduapps/download.php After clicking on Download AccessApps, a new window will appear. Type in a preferred email address. 5. On the next screen, read the directions and click on Download AccessApps. EduApps - AccessApps; TeachApps; LearnApps; MyApps; MyStudyBar, MyVisBar Page 15 EduApps User Manual NDCO Project 2010 6. When the option to Open with or Save File appears, check the radio button Save File (i.e. as it appears here with the green circle inside the blue circle selected). 7. When requested where to save the file, choose the Desktop. Note: It is easier to locate the zipped file later. It will then appear on the desktop of your computer after successfully downloading. Allow anything from 30 to 240 minutes – depending on how fast the Internet connection is at the school, University, TAFE, organisation or workplace. The full AccessApps zipped file is 817MB in size. 8. Unzip the downloaded file by right clicking on the file and select 'Extract All' to your desktop or a location of your choice (e.g. My Documents). Note: This extraction or ‘unzipping’ process will also take time. There are thousands of files to be extracted. It may take anything from 30 to 60 minutes, depending upon the processor speed of your host computer. Therefore, choose a new or fast computer. 9. Then copy all of the extracted files to the root directory of your USB stick or memory stick (i.e. the root directory is the first or top-most directory in a hierarchy). Do NOT copy them into a folder on a memory stick or USB thumb drive/pen, as the AccessApps.exe file will not work. Do NOT rename any folder or file. The drive should look like the above image. The drive letter may be anything from Drive E: to Z: (this depends on the host computer being used and the drive letters used by other devices and servers) EduApps - AccessApps; TeachApps; LearnApps; MyApps; MyStudyBar, MyVisBar Page 16 EduApps User Manual NDCO Project 2010 Installing AccessApps to a USB external drive To copy the full or core version of AccessApps onto a USB drive or external drive may be performed once or many times. This may take some time - depending on the processor speed of the computer being used. It is strongly advised to use a computer that is not running other software programs and is a relatively new or powerful desktop or Notebook computer. Locate and use the fastest computer at your school, organisation or workplace. The five items that are extracted from the AccessAppsFull.zip file need to be copied EXACTLY to an external drive. This drive may be any portable drive – with speed being a factor later, when programs are being used on an MS Windows computer. These devices include: Storage Device USB thumb or pen drives – purchase a new USB 2 drive that has a swivel or retractable design. Purpose and Outcome This is the most suitable and practical [portable drive type and is strongly recommended for most users. Memory cards or sticks (e.g. SD, XD, Compact Flash and Sony Memory sticks etc External hard drives (i.e. drives that are 250Bm or more in storage capacity) The files have to be copied to the root or starting directory, so this is advised only for competent or advanced users. On a Netbook computer, it can be copied to the root directory (most likely C: drive) exactly as designed. This again is advised for advanced or competent computer users. A server Only for advanced users or technicians – not advised for the majority of users. Backing Up the AccessApps Zipped file Note: Once copied successfully to a preferred portable device, backup the AccessAppsfull.zip file (about 817MB) or AccessAppsCore.zip onto an appropriate computer, server or device, including Moving into the My Documents folder on the home, school, University, TAFE or workplace desktop or Notebook computer, named something indicative such as ‘AccessApps Master zip file’ Copying or moving to a server into a suitable place for others to use Burning onto a CD or DVD as a backup Coping or moving onto an external hard drive or USB thumb or pen drive Launching AccessApps Locate the StartAccessApps blue icon in the folder. A small blue Aa icon will appear in the task bar (bottom hand right side of the screen display) Click on it once. A vertical menu will appear. Click once on an item to open it EduApps - AccessApps; TeachApps; LearnApps; MyApps; MyStudyBar, MyVisBar Page 17 EduApps User Manual NDCO Project 2010 Configuring and Customising AccessApps The programs that are packaged with the AccessApps menu are sourced from different companies and software developers. Each app has its own options and design features. Some programs can be customised and set up to meet individual access, workflow or learning needs. The Virtual Magnifying glass can be resized and configured with a number of options. This setting can be saved so that each time a user launches it, it is ready for immediate use. Other programs including Click n Type, has a number of different options whereas RapidSet, Vu-Bar have simple colour setting choices). Text-to-speech programs including Dspeech can be configured to track words, have highlight colours and voices with variable qualities. It is in exploring each application and identifying the options that a user requires, that will become the default (or most typical manner in which the App will be used in the majority of cases). This will take time but will reward the user as if will eventually save time and effort and lessen frustration. The apps will perform more efficiently and match the user’s needs more accurately. To reconfigure or customise or change the default of an app, follow this procedure: Click on the blue icon of AccessApps to launch the suite of programs. Click on the right-hand side blue aA icon that appears on the bottom right hand side of the MS Windows taskbar. Choose a genre is listed on the left hand side (one click only) Choose a program from the list of programs that appear within a genre (one click only) Most programs will launch with a small icon appearing to the left of the aA icon in the taskbar. Right click on the particular program icon and explore the functions and options Locate the Save Settings function (or similar) to set the new default settings (if available) EduApps - AccessApps; TeachApps; LearnApps; MyApps; MyStudyBar, MyVisBar Page 18 EduApps User Manual NDCO Project 2010 Storage of Documents, Files, Music and Video files Most users purchase USB storage devices, as they are small, discrete, and portable. Burning documents to CDs and DVDs is ideal for archiving or for long-term storage, but day-to-day access and storage requires something more practical. EduApps, with AccessApps programs alters that scenario to a degree. Not only are documents and files stored on the USB drive, but the programs and Apps that a user requires for productivity, design or learning are stored on the device as well. The team at RSC NE Scotland realised that students and other users would want to carry the 4Gb or 8GB drive with their software apps and documents. They would also most likely wish to continue to store the documents that they have: Created and written Acquired Edited at school, University or workplace Downloaded from the web Copied from another source On the right hand side of the menu are icons for storage of files and documents, including: Documents Productivity files including MS Word, Writer, PowerPoint, spreadsheets, PDFs Music MP3 tunes and tracks, sound effects and MP3 audio/talking books and projects Pictures Photographs, drawing, animated clip art, cartoons, maps Video Video files, movies, flash files In these folders, users can elect to store and save their work. It makes sense to have individual folders for music, pictures and video files. All other documents can be kept in the Documents folder. Sub-folders can then be created so that files are easily located and logically arranged for ease of access. The Explore option brings up the entire USB drive window (e.g. G: drive) for quick access and scrutiny. The Search option generates a new window. Users can type in a word or words and the Search function will explore the USB drive and locate the required item(s). This is handy when new users want to find or locate programs and files on their USB thumb or pen drive. EduApps - AccessApps; TeachApps; LearnApps; MyApps; MyStudyBar, MyVisBar Page 19 EduApps User Manual NDCO Project 2010 Adding Additional Apps As long as the application has a portable MS Windows version and it performs the task(s) a user requires, then the answer is a definite “Yes”. Users can usually find these portable apps using a preferred search engine using the keyword 'portable' followed by the application the users would like to add (e.g. “portable Irfanview”). These are the instructions for adding a student’s own applications to the AccessApps menu: 1. Download a portable version of the application you would like to add. 2. Install/extract the downloaded file to the 'Applications' folder of your USB stick. 3. Open the AccessApps menu by clicking the AccessApps icon in the systems tray. 4. Click on a button labeled 'ASuite' (right hand side towards the top). Note: You should see the menu structure of all the installed applications 5. Right click on the folder you would like to add your application to and select 'Add software' 6. In the 'Properties' dialog window which opens click on 'Browse'. 7. Navigate to the folder of the application you are adding and double click on the file used to launch that application (usually the *.exe file). 8. This should take you back to the Properties dialog. 9. Click on 'Retrieve', which should populate the fields with the program information (if not, fill in the fields as appropriate) then click OK to finish. Note: When users click on the AccessApps, LearnApps or TeachApps icon in the system tray, they will see the new application listed in the menu. EduApps - AccessApps; TeachApps; LearnApps; MyApps; MyStudyBar, MyVisBar Page 20 EduApps User Manual NDCO Project 2010 Starting and Finishing a Session Using Apps AccessApps can be used on any computer that has an MS Windows operating system, including Windows XP, Windows Vista and Windows 7 versions. After inserting the USB thumb, pen or external drive, a user will most likely have an option to launch AccessApps from the automated window that will appear. If this window (or option) does not appear (as the feature has been turned off where you work or study), then locate and double click on My Computer, then double click on the appropriate drive (e.g. F: or G drive). Note: A quick way to see all available drives is to press the Windows Key (left of the Spacebar) and the ‘E’ key (i.e. Win-E) together. Using either method, the user will quickly see the blue icon of AccessApps with the associated drive. Double click on the AccessApps drive. A new window will appear. Double click on AccessApps.exe file. A new blue aA icon will appear in the taskbar – on the right hand side at the bottom of the screen display. Click on it once and the AccessApps menu will appear. Note: This will be the same for LearnApps, TeachApps and MyApps as well. Use the apps and exit them after being used. To exit most of the programs, locate the app icon in the taskbar (to the left of the blue AccessApps icon) and right click. Then locate the Exit or Quit option and left click. To correctly exit the AccessApps program, first exit ALL programs that have been launched from the AccessApps menu. Be sure to save any documents that have been opened or saved on the USB drive. Then left click once on AccessApps menu. Left click on the ‘ X ’ at the bottom right hand side of the menu. Then use the “Safely Remove Hardware” icon to officially stop the drive so that it can be removed. EduApps - AccessApps; TeachApps; LearnApps; MyApps; MyStudyBar, MyVisBar Page 21 EduApps User Manual NDCO Project 2010 Using AccessApps software A. Together It is simply a matter of choosing the programs that accommodate the user, given a particular task. The need of the user will determine the app or apps that will be required at any given time. A user who has poor vision might enjoy using the Sonar cursor ring together with the Virtual Magnifying glass, to aid in locating and reading text and images. Another person having difficulty with text might use RapidSet to adjust contrast with foreground and background colours. Dspeech may be used for reading text back to the user. The apps would be launched one at a time so that the user has the one or more apps to work with within a productivity suite e.g. MS Office or Open Office Org. The apps will work within their own windowed environments. Windows can be minimized, enlarged or reduced and repositioned on the display so that the task at hand can be accessed easily. Apps can be called up when and where required and the tools and functions employed to assist with: Access Vision Reading and Editing Text Organisation and Planning Music and Sound Editing Art and Design Presentation Tools Physical access using an onscreen keyboard Click N Type or mouse with via Dasher or Mouser Virtual Magnifying Glass, Sonar Open Office Org, Scribus, Audiobook Cutter, Dspeech, Amis or PowerReader Xmind, Hott Notes, Freemind or Sunbird Audacity or VLC Media Player Artweaver or the GIMP Scribus, Wink, Camtasia or FastStone Capture All of these apps or programs have been written for MS Windows and were available before becoming portable apps. Some are very complex in design and offer a number of functions. Scribus is a fully-fledged desktop publishing program that can be used together with one of the smaller apps to allow for vision or physical access (e.g. Click N Type). TypeFaster is a standalone typing tutor. It will provide opportunities for users to hone typing skills and practise keyboard technique. Anyone of any age can learn to type more quickly and more accurately. The programs used in concert, will provide a number of opportunities for users who cannot afford commercial programs or who are remote users. The fact that all of these apps can be used anywhere is the key as only the host computer is required. All of the custom settings are saved to the USB device. Each person can determine which of the apps is most useful, and used in different situations and combinations, will afford varying degrees of independence and success. EduApps - AccessApps; TeachApps; LearnApps; MyApps; MyStudyBar, MyVisBar Page 22 EduApps User Manual NDCO Project 2010 Using AccessApps software B. With other MS Windows Programs Consistent with using the Apps with each other, the same applies to using them with standard Windows programs and software. This includes email, web browsers and social web sites. Any program that launches from a disk or web page will be able to be used with an app, with the exception of programs that run in full screen mode. Some of these programs do not run in a ‘window’ and so the AccessApps may not be accessible. Many of these programs are resources (e.g. CD or DV based software) or games. The apps have been chosen so that users of all abilities can be included. Used with mainstream and commercial programs, they provide additional support and functionality that may have precluded access or use without them. Each app will assist a user to overcome a disability or impairment or to reduce stress or frustration. Some apps are a means to an end whilst others are designed to accomplish specific tasks. Some apps will cater to younger students, with most appealing to upper primary aged users through to adults. EduApps - AccessApps; TeachApps; LearnApps; MyApps; MyStudyBar, MyVisBar Page 23 EduApps User Manual NDCO Project 2010 C. In Education and Training The apps each perform functions that will be useful in education and training. Some are specifically designed for inclusion. These assistive programs provide a means to accomplish a task that would otherwise be difficult or impossible for a user (e.g. using DSpeech to voice back text to a user who is vision impaired or who cannot read English text). Educators and trainers can use the apps in a variety of ways. The features consistently regarded as important by educators include: Provides opportunities for students to proceed at their own pace Varies instruction for individuals using different technologies (large print, text-to-speech or text-to-audio) Increases enthusiasm for school in general Improves self-concept Some programs provide immediate feedback Increases engaged time, as well as time on task and increases attention span Helps compensate for communication disorders (e.g. DSpeech) Improves academic performance for some students as they are actively engaged and on task Students are more able to participate in mainstream activities (i.e. with these accommodations) Provides socialisation opportunities (i.e. discussion in small groups whilst working together) Increases range of leisure activities (i.e. the Games in AccessApps) Promotes better self discipline to work with a number of apps in order to achieve an outcome Promotes increased concentration and participation Reduces negative behaviours Engagement of students in creative activities (e.g. using Audacity, The Gimp or Artweaver) Some apps are an aid to develop cognitive skills such as planning, organisation and remembering Assists students to learn life skills that support independent living Students often learn more effectively or quickly. EduApps - AccessApps; TeachApps; LearnApps; MyApps; MyStudyBar, MyVisBar Page 24 EduApps User Manual NDCO Project 2010 Using AccessApps software d. At Home and in Other Domains The inherent benefit in using any one of the EduApps initiatives is that the apps can be used in any domain. The software is available on demand by simply inserting a USB drive with AccessApps (or LearnApps/ TeachApps/ MyApps or MyStudyBar) installed. Users of all ages and abilities can work without being constrained with not having the appropriate tools. They can function anywhere, including home, a friend’s house or local library. The only requirement is that the host computer has the MS Windows operating system installed. This means that AccessApps is available for extra curricula study by students for homework or after school projects. Students at University TAFE and further education can use the software in any location and not be restricted by a lack of resources or functions that have not been installed on one or more computers in their favourite study area. Users who have Notebooks or NetBooks can have access to the apps that they require without having to purchase expensive commercial programs or wait until someone has the time, opportunity and administrator rights to configure their computer. The apps can be used for a multiplicity of purposes – study, web research, browsing web sites, downloading e-Texts and eBooks, composing and editing music, editing MP3 audio tracks, brainstorming and planning, timetabling and keeping diaries of events, designing and laying out pages for Desktop Publishing tasks as well as for leisure options in playing games. Issues of equity are resolved to a degree because all workers and students can access the software that they require in order to compete fairly with more privileged users. MyStudyBar, a relatively new initiative, provides a set of literacy tools that will assist struggling readers and writers. These literacy supports will enable them to access text and complete tasks with better outcomes and results. Tools to assist in spell checking, thesaurus and dictionary searches, text-to-audio as well as text-to-speech will provide a means to more confidently approach and complete school based tasks and projects. Commercial equivalents to MyStudyBar are in the hundreds of dollars. This is a large commitment for students and workers who are unsure of what these programs offer. They can trial and experiment with the apps in MyStudyBar or AccessApps and then become more discerning and educated to what these genres offer. By using the free alternatives, they can more accurately describe how they assist and where other tools may be more advantageous. The apps may support a user 100% or may incrementally aid a user over time. As there is no financial commitment, users can explore the options and decide for themselves whether these assistive software programs are necessary in part or are required most of the time. There is less strain on parents and schools and organisations can distribute the apps in a very cost effective manner. Students who cannot afford the latest Office Suite can gainfully use Open Office.Org and use it at their place of learning as well as at home or later in the workplace. The consistent look and feel and skills learnt apply in all domains. This consistency will provide increased capacity to work diligently and without having to learn and unlearn. EduApps - AccessApps; TeachApps; LearnApps; MyApps; MyStudyBar, MyVisBar Page 25 EduApps User Manual NDCO Project 2010 List and Descriptions of AccessApps Programs Open Office.Org Writer: http://www.openoffice.org/ Writer is a powerful and industry standard word processor similar in look and feel to Microsoft Word. It offers a comparable range of functions and tools. It also includes the ability to export Portable Document Format (PDF) files with no additional software, and can also function as a WYSIWYG editor for creating and editing web pages. Math: http://www.openoffice.org/ Mathis is a very handy tool for creating and editing mathematical formulae, similar to Microsoft Equation Editor. Formulae can be embedded inside other OpenOffice.org documents, such as those created by Writer. It supports multiple fonts and can export to PDF. Base: http://www.openoffice.org/ Base is database program similar to Microsoft Access. Base allows the creation and manipulation of databases, and the building of forms and reports to provide easy access to data for end-users. As with Access, Base may be used as a front-end to a number of different database systems, including Access databases (JET), ODBC data sources and MySQL/ PostgreSQL. Calc: http://www.openoffice.org/ Calc is a spreadsheet similar to Microsoft Excel with an equivalent range of features. Calc provides a number of features not present in Excel, including a system that automatically defines series for graphing, based on the layout of the user’s data. Calc is also capable of writing spreadsheets directly as a PDF file. Draw: http://www.openoffice.org/ Draw is a vector graphics editor comparable in features to early versions of Core Draw. It features versatile "connectors" between shapes, which are available in a range of line styles and facilitate building drawings such as flowcharts. It has similar features to Desktop publishing software such as Scribus (included on AccessApps) and Microsoft Publisher. Impress: http://www.openoffice.org/ Impress is a presentation program similar to Microsoft PowerPoint. It can export presentations to Adobe Flash (SWF) files allowing them to be played on any computer with the Flash player installed. It also includes the ability to create PDF files, and the ability to read Microsoft PowerPoint's .ppt format. Impress suffers from a lack of ready-made presentation designs. However, templates are readily available on the Internet or can be created as templates by the user. Note: A useful clipart collection and other add-ons are available as well for more advanced users. Link to: http://extensions.services.openoffice.org/ for templates, galleries, dictionaries (supporting many other languages), thesaurus and spell check tools – all freely available to use within Open Office Org applications. EduApps - AccessApps; TeachApps; LearnApps; MyApps; MyStudyBar, MyVisBar Page 26 EduApps User Manual NDCO Project 2010 Planning and Organisation XMind: http://www.xmind.net Xmind is an open source program for creating mind maps. XMind is easy-to-use with a range of features. It provides opportunities to create webs or mind maps to assist in visual planning and representation of data. Graphics, drawings, icons and symbols can be used to illustrate ideas, relationships and connections. It is a powerful tool to assist users who plan and think in a non-linear manner. Hott Notes: http://www.hottnotes.com/ Hott Notes is a free 'sticky notes' reminder program. Users can place their notes on the active desktop, reminding them of important events. Hott Notes has a simple and easy-to-use interface. Users can choose any colour, font, or translucency level for their notes and create and use themes. There are three types of notes – for cutting and pasting or typing content, for lists and for scribbling ideas and concepts. Sunbird: http://www.mozilla.org/projects/calendar/sunbird/ Mozilla Sunbird is a free, open source, cross-platform calendar application developed by the Mozilla Foundation, Sun Microsystems and many volunteers. It works similarly to MS Outlook and users can add timetable content, classes, and appointments, to-do notes and then annotate entries. Unlike computer based applications, the calendar is portable and can be accessed anywhere. Schedules and entries can be edited on any computer, saved automatically and printed or exported (e.g. to iCal and used on an iPhone or iPod Touch). EduApps - AccessApps; TeachApps; LearnApps; MyApps; MyStudyBar, MyVisBar Page 27 EduApps User Manual NDCO Project 2010 Reading & Writing Support Amis DAISY Reader: http://amis.sourceforge.net/ AMIS is a free, open source DAISY book playback program. DAISY books are fully accessible digital talking books, although they are dependent on the original document’s formatting and structure. AMIS will read information which has been saved with the ‘.ncc’ or ‘.odf’ file extension. DAISY is a format that formerly was used to accommodate vision impaired or blind users. Users who have difficulty with text are increasingly accessing it. AMIS has numerous features to locate and bookmark any text as well as voice the content. D-Speech: http://dimio.altervista.org/eng/ DSpeech is a text-to-speech program with the option of saving the output as a WAV or MP3 file (i.e. text-to-audio). This feature can be gainfully employed in creating audio books from any source of text. It also supports dynamically changing the features of the voices eg. inserting pauses, emphasizing specific words, spelling words out etc. using tags. It accesses both SAPI 4 and 5 voices and has elementary voice recognition. Voice annotations, comments and instructions can also be added to the text and used in a variety of ways to support struggling students. Text can be typed directly into the program or copied/cut from any program, web site (e.g. newspaper, Blog, Wiki, Ning etc) email, document, and CD or DVD resource. Full colour and font support is available with the capacity for words being voiced to be highlighted as they are spoken back to the user. Power Reader: http://www.projectpossibility.org/viewProject.php?id=1 Power Reader is a text reader/learning tool that caters to users with dyslexia. It is a graphical, interactive text reader integrated with computer text-to-speech capabilities. The level of focus, complexity and detail is adjustable according to the user's needs. The quality of the voice output may not accommodate all users. Changing colours and contrasts may assist and support users who require different supports to enable them to more confidently and independently access text. RapidSet: http://www.fxc.btinternet.co.uk/ RapidSet provides quick customisation of the background and font colours. The changes are global and are reflected in all application windows. It avoids the process of having to go through Windows Screen Properties dialogues. Some technicians also ‘block’ this feature so users can alter the screen display without recourse to tech support or acquiring administrator permissions. The colours do not print to hard copy – they are only available whilst the computer is running and need to be activated each time a user logs on, and launches AccessApps and then runs RapidSet. EduApps - AccessApps; TeachApps; LearnApps; MyApps; MyStudyBar, MyVisBar Page 28 EduApps User Manual NDCO Project 2010 TheSage: http://www.sequencepublishing.com/thesage.html The Sage is a powerful, comprehensive and professional software package that integrates a complete dictionary and multifaceted thesaurus of the English language into a single language reference system. It accommodates older, more capable users of English and has many features and functions. It can be customised to meet individual needs (e.g. increase font size). TypeFaster Typing Tutor: http://www.typefastertypingtutor.com/ This free open source typing-tutor assists users in acquiring and practising skills in touch-typing. TypeFaster's on-screen display lets users keep their eyes on the monitor and off the keyboard as they work their way through the lessons. Pre-programmed lessons are available in the software. They increase in skill complexity. The font size can be increased to accommodate younger users or those with visual impairments or visual acuity needs. A game is also available, where 100 words are drilled. These can be edited, removed and appended. Various keyboard types (Dvorak, etc.) are supported. Other features include: A clear indication of which fingers to use A 3D typing game Typing statistics and the option of practising the least accurate/slowest/custom keys Keyboard is not a fixed size (i.e. it is not resolution independent) Multi-user support Teacher support (view student statistics) Interface for editing lesson files and game settings is available Backspace support Right to left text support Variable text size Lesson files can be prose or poems. Lesson progress indicator Multiple language and keyboard layout support TypeFaster Accessible: http://www.typefastertypingtutor.com/accversion.html The accessible version of TypeFaster is for vision impaired or blind users. It uses the excellent free, text-tospeech engine: Flite, to provide continuous voice support. Currently, only the US-English keyboard layout is supported with text-to-speech capabilities. Vu-Bar: http://www.fxc.btinternet.co.uk/ Vu-Bar provides an on-screen, slotted colour ruler. It supports users with dyslexia. It is used when the user skips lines or drops from one line to the next. As a visual support, it can be moved about the screen or text as required, using mouse, trackball or pointer (e.g. on an interactive Whiteboard). This version allows the user to select the bar width, to 25%, 50%, 75% or 100% of screen width and set the slot height to the required font size (i.e. up to an inch tall or 72 point). Thunder: http://www.screenreader.net/ Thunder Screenreader is a software tool that makes the computer speak. Without needing to see the screen display, users can write letters and documents, hear what they have typed - letter by letter or word by word, as well as change the speed and the male or female voice. Text can be repeated and all icons and images that are tagged will be voiced. It is especially useful for vision-impaired users or for those that have a text disability. EduApps - AccessApps; TeachApps; LearnApps; MyApps; MyStudyBar, MyVisBar Page 29 EduApps User Manual NDCO Project 2010 Visual Support IE Appearance Editor: http://www.webbie.org.uk/ Users can easily select the best font, colour scheme and appearance for their web pages using this simple tool. This can be achieved in other ways, but this portable tool provides flexibility and customised options on any computer being used at work, school, local library or friend’s house. QuickRes: http://www.fxc.btinternet.co.uk/ QuickRes allows users to quickly change resolution to low or medium and back to normal at the click of a button. Some monitors may not respond (if the resolution is locked into a set mode) or unexpected results may occur if a second monitor is being used (e.g. a projector). Primarily designed for individual users to access and alter the screen resolution as required. Sonar: http://www.fxc.btinternet.co.uk/ This package provides an expanded ring around the mouse pointer for users who have difficulty locating the pointer. Unlike the Windows XP version, this package places a permanent ring around the pointer. An option to vary the colour of the Sonar ring is available and it can be de-activated by pressing the Alt-S key on and off. Virtual Magnifying Glass: http://magnifier.sourceforge.net/ This is the fastest method to magnify parts of the screen display. It is a one-click customisable magnifying glass that will let users view every pixel of their screen in detail. When users start Virtual Magnifying Glass, it shows a magnifying glass, and it adds an icon to the system clock area of the desktop. The glass can be changed to inverse video and resized vertically and or horizontally. Once a user has set it up to meet his or her needs, the configuration can be saved so that when launching it on the next occasion, it is set appropriately. T-Bar: http://www.fxc.btinternet.co.uk/ T-Bar is similar to Vu-Bar with additional features such as a shaded area to help focus on reading and colour contrast. ssOverlay: http://www.fxc.btinternet.co.uk/ ssOverlay is a screen-masking program that helps to reduce screen glare. It can be useful for individuals with scotopic light sensitivity. The graduated colour and transparency aids in reading and lessening visual fatigue. The screen masking can also assist users when working in different light conditions (e.g. outdoors in natural light or in rooms with fluorescent globes or dim lighting conditions). Spr-Ot: http://www.fxc.btinternet.co.uk/ Spr-Ot aids when tracking information on spreadsheets or in columns or tables in other applications. The Spr-Ot bars can be flipped horizontally or vertically resized with colour options changed. NVDA: http://www.nvda-project.org/ NVDA is a free screen reading program. It will read MS Word documents, spreadsheets, information on the web as well as the desktop. It caters directly to users who are vision impaired or blind. Some users may already have programs such as jaws. NVDA is a good entry-level program for some people or it may prove to be a total solution for others. EduApps - AccessApps; TeachApps; LearnApps; MyApps; MyStudyBar, MyVisBar Page 30 EduApps User Manual NDCO Project 2010 Accessible Browsers BBC Listen Again & iPlayer: http://www.webbie.org.uk/ Listen to and enjoy all the programs broadcast by the BBC in the last week. Users can also obtain and access all of the BBC programs available through iPlayer with just a few button-presses. BBC Radio: http://www.webbie.org.uk/ This is a simple program designed to listen to BBC radio programs via the BBC website. Gutenberg: http://www.webbie.org.uk/ Users of all ages and abilities can browse, download and read thousands of books completely free. Gutenberg provides access to the free public domain books proved by Project Gutenberg in an easy and accessible format. Users can also use it to read long documents. The text can be voiced using other apps such as Dspeech or PowerReader or talking books created by using the text-to-audio capabilities in Dspeech. Firefox: http://www.mozilla-europe.org/en/firefox/ Mozilla Firefox is an open source web browser and is the secondmost popular browser in current use worldwide, after Internet Explorer. Features include tabbed browsing, spell checker, incremental find, live book marking, an integrated download manager and an integrated search system that uses the user's desired search engine. The developers of Firefox produced a browser that "just surfs the web" and delivers the "best possible browsing experience to the widest possible set of people." There are hundreds of add-ons and plugins that cater to users who require additional supports (e.g. text-to-speech, dictionaries, magnification YouTube & Flash downloads). Podcatcher: http://www.webbie.org.uk/ Users can quickly and easily listen to Podcasts. Podcasts are free audio recordings available over the Internet. This allows users of all ages to listen to the Podcasts and download them. They are audio files that users can listen to ‘live’ over the Internet or later on a local computer or audio player (e.g. a an iPod or other portable PDA, mobile phone or MP3 player). Radio Tuner: http://www.webbie.org.uk/ Provides access to any one of dozens of free live radio stations from all over the world. RSS News Reader: http://www.webbie.org.uk/ Read RSS feeds. This is an accessible method to obtain news and information from favourite web sites. This accessible reader is particularly practical and empowering for blind and vision impaired users. Web Directory: http://www.webbie.org.uk/ Accessible Web Directory is a way to access the Open Directory Project, or ODP, through a screen-readerfriendly interface. WebbIE: http://www.webbie.org.uk/ WebbIE is a custom designed web browser for blind and vision-impaired people. It especially caters to people using screen readers. It is based on Microsoft's Internet Explorer to ensure that a maximum of sites work properly and accurately with it. It allows users to access the vast majority of web pages available. It attempts to present all the information simply and easily so that users can explore and fully use the web and maximise its potential. It is also available in other languages including French, Italian, Polish and German. EduApps - AccessApps; TeachApps; LearnApps; MyApps; MyStudyBar, MyVisBar Page 31 EduApps User Manual NDCO Project 2010 Keyboard/Mouse Alternatives Click N Type: http://www.lakefolks.org/cnt/ Click N Type is an on-screen virtual keyboard designed for users with a disability or injury that prevents them from typing on a physical computer keyboard. As long as the user can control a mouse, trackball, touch screen or other pointing device, this software keyboard allows them to send keystrokes to the majority of MS Windows applications that can run within a window. It has sound effects and auditory feedback (voicing the names of keys that have been pressed) and word prediction that may assist some people. The keyboard layout can be altered; as well as dynamic resizing is available. Macros can be recorded to replay sequences of keystrokes to enable users to repeat complex or repetitive tasks. Word abbreviation and expansion as well as keystroke minimisation functions are available. Dasher: http://www.inference.phy.cam.ac.uk/dasher/ Dasher is an information-efficient text-entry interface, driven by natural continuous pointing gestures. Dasher is a competitive text-entry system wherever a full-size keyboard cannot be used. It is quite esoteric in design and is can be difficult to master for some users. Dasher can be used to write efficiently in other languages. Dasher is a zooming interface. Users point where they want to go, and the display zooms in wherever the user points. The world into which the user is zooming is painted with letters, so that any point where a user zooms in on corresponds to a piece of text. The more a user zooms in, the longer the piece of text the user has written. Users choose what they write by choosing where to zoom. MouseTool: http://www.mousetool.com/index.html MouseTool ‘clicks’ the mouse for you. If users have difficulty clicking the left and right buttons on a mouse or a trackball, MouseTool will perform the mouse clicks for them. It can be set to single or double click mode. EduApps - AccessApps; TeachApps; LearnApps; MyApps; MyStudyBar, MyVisBar Page 32 EduApps User Manual NDCO Project 2010 Multimedia Tools ArtWeaver: http://www.artweaver.de/index.php?artweaver_en ArtWeaver is a freeware raster graphics editor for MS Windows, mainly oriented to professional and amateur artists who are familiar with commercial programs such as Adobe Photoshop and especially Corel Painter. As with the latter, ArtWeaver is capable of simulating a wide range of tools and features to create natural-looking artistic images. It also offers other advanced features like transparency and layers support; effect filters including sharpen, blur, emboss and mosaic; support for the most common file formats; standard image editing tools including gradient, crop, fill and selection tools. Gimp: http://www.gimp.org/ The GNU Image Manipulation Program, or GIMP, is a raster graphics editor used to process digital graphics and photographs. Typical uses include creating graphics and logos, resizing and cropping photos, altering colours, combining multiple images, removing unwanted image features, and converting between different image formats. GIMP can also be used to create basic animated images in GIF (Graphic Image Format) file format. The GIMP program is quite complex and has hundreds of functions and features. UnFREEz: http://www.whitsoftdev.com/unfreez/ UnFREEz is a high-speed MS Windows application that will handle any number of images, saved as separate GIF files and create a single animated GIF from those images. Users need only to drag and drop some GIF files from a folder or directory, set a required time frame delay, and hit the Make Animated GIF button. UnFREEz will create the GIF including automatic interlacing and transparency detection. Audacity: http://audacity.sourceforge.net/ Audacity is a free, easy-to-use audio editor and recorder for MS Windows. Users can record live audio; convert tapes and records into digital recordings of music onto CDs or DVDs; edit, transform, shorten, lengthen and add sound effects to Ogg Vorbis, MP3, WAV or AIFF sound files; cut, copy, splice or mix sounds together; change the speed or pitch of a recording. Audacity can help create new music or mix tracks from multiple sources. Files can be saved as MP3 and played on popular portable devices. Podcasts can also be edited and remixed for school performances or lecture notes and recordings edited for study purposes. Audiobook Cutter: http://audiobookcutter.sourceforge.net/ Users can remix and split MP3 audio books and Podcasts in a fast and user-friendly way. The split files can then be played back more easily and efficiently on mobile MP3 players because of their smaller compact size. Their reduced duration allows smooth navigation through the book, text or study notes. The split points are determined automatically based on silence detection. Because of this feature, long audio book recordings can be cut into manageable albums with just a few clicks. VLC: http://www.videolan.org/vlc/ VLC media player is a free portable multimedia player, encoder, and streamer supporting many audio and video codecs and file formats as well as DVDs, VCDs, and various streaming protocols. It is able to stream over networks and to transcode multimedia files and save them into various different formats. It will handle most popular media formats and is an alternative to Windows Media Player. As it is portable, it will play and stream media content on a computer that will not play certain file types. EduApps - AccessApps; TeachApps; LearnApps; MyApps; MyStudyBar, MyVisBar Page 33 EduApps User Manual NDCO Project 2010 Presentation Tools CamStudio: http://camstudio.org/ CamStudio is a screencasting program for MS Windows released as free software. The software renders videos in an AVI (Audio Video Interleave) format. It can also convert these AVIs into Flash Video format, embedded in SWF files. Users can record all screen action and create a ‘video’ of whatever transpired during recording. Used with a microphone, all comments, narration or sound effects will also be recorded. It is ideal for creating tutorials, user guides and presentations for people who prefer moving images and video content rather than typed notes or FAQs. KompoZer: http://kompozer.net/ KompoZer is a complete web authoring system that combines web file management and easy-to-use WYSIWYG web page editing. KompoZer is designed to be extremely easy to use, making it ideal for nontechnical computer users who want to create an attractive, professional-looking web site without needing to know HTML or web coding. It is handy in schools and organisations where HTML files are required or in providing courses dealing with web page design or editing. Scribus: http://www.quate.net/newsnet/read.php?id=31 Scribus is a desktop publishing (DTP) application. It is designed for flexible layout and typesetting. It has the ability to prepare files for professional quality image setting equipment. It can also create animated and interactive PDF presentations and forms. Potential uses include writing small newspapers, brochures, newsletters, posters and books. Scribus is ideal for organisations or students who do not possess MS Publisher or more expensive DTP programs. Wink: http://www.debugmode.com/wink/ Wink is a Tutorial and Presentation creation software, primarily aimed at creating tutorials on how to use software (e.g. as a tutor for MS-Word/Excel). Using Wink users can capture screenshots; add explanations boxes, buttons and titles. Educators and trainers can generate a highly effective tutorial for students. Students can create content in projects and assignments for assessment. EduApps - AccessApps; TeachApps; LearnApps; MyApps; MyStudyBar, MyVisBar Page 34 EduApps User Manual NDCO Project 2010 Utilities Converber: http://www.xyntec.com/converber.htm Converber is a unit converter. It is a powerful software utility that will help make easy conversions between 1208 various units of measure in 32 categories. Converber converts everything from length and force to flow and temperature. Ideal in maths and sciences classes it can also convert currencies and other units in most curriculum areas. It is small, efficient and easy to use. Sumatra PDF: http://blog.kowalczyk.info/software/sumatrapdf/ Sumatra PDF is a free, open-source PDF viewer for MS Windows. It provides a minimalist design and therefore functionality. Simplicity has a higher priority than features in Sumatra PDF. It is small and launches and opens files very quickly. This program is very fast and handy for accessing PDF files in instances where Adobe PDF Reader has not been installed. Accessible PDF: http://www.webbie.org.uk/ Accessible PDF converts PDF files into HTML. Users can open PDF files and read them as plain text in the screen reader. It is useful for users who use other programs such as Thunder or DSpeech for text-to-speech. 7-Zip: http://www.7-zip.org/ 7-Zip is an open source file archiver. It operates primarily with the 7z archive format, as well as being able to read several other archive formats (Zip or Rar (i.e. compressed) files). It is useful when a host computer does not have an archiving or decompression program or one that cannot handle a file that has been acquired or downloaded. KeePass: http://keepass.info/ KeePass Password Safe is a free, open source and easy-to-use password manager for MS Windows. Users can store passwords in a highly encrypted database, which is locked with one master password or key file. ClamWin: http://www.clamwin.com/ ClamWin is a free antivirus program for MS Windows. It provides a graphical user interface to the Clam AntiVirus engine. It features high detection rates for viruses and spyware and regular virus database updates. The ClamAV team regularly updates virus databases to include a new virus/variant immediately after it appears. When used on computers with Internet access it can be updated automatically so that users can be assured that their USB or external drive is free from malware and viruses, at no cost to the user. EduApps - AccessApps; TeachApps; LearnApps; MyApps; MyStudyBar, MyVisBar Page 35 EduApps User Manual NDCO Project 2010 Games Anagramarama: http://www.coralquest.com/anagramarama/ A free word game - the aim is to find as many words as possible in the time available. Get the longest word and advance to the next level. Jooleem: http://jooleem.sourceforge.net/#Downloads Jooleem is a simple yet extremely addictive puzzle game. There is only one rule: click on four marbles of the same colour that form a rectangle. Time is constantly running out, but users earn time (and points) by forming rectangles. The larger the rectangle, the more time and points are won. Othello: http://www.cylog.org/games_3.asp This is an implementation of the classic Othello game, where players pit their skills against the computer player. Stranded II: http://www.unrealsoftware.de/game_stranded2.php In this game, the player is stranded on a deserted island and has to use his or her wits to explore and survive. Sudoku: http://www.easysw.com/~mike/sudoku/index.html Sudoku is a simple number-based puzzle/game played on a 9 x 9 grid that is divided into 3 x 3 sub grids. The goal is to enter a number from 1 to 9 in each cell so that each number appears only once in each column and row. In addition, each 3 x 3 sub grid may only contain one of each number. EduApps - AccessApps; TeachApps; LearnApps; MyApps; MyStudyBar, MyVisBar Page 36 EduApps User Manual NDCO Project 2010 Web Links and Resources for other Portable Apps The EduApps site in Scotland (www.eduapps.org) leads the way in providing equitable, elegant and sustainable solutions for students and educators/trainers/workplace providers in identifying, sourcing, testing and delivering the best solutions for students. Then visit these other sites and build your own solutions. Students with different abilities require robust and reliable technologies in order for them to function at their place of learning as well as in society. With Portable Apps, they can become more confident and independent users of IT and achieve the results that they aspire to. EduApps is the leading solution, but there are many other options to cater to students and users in the workplace who need different applications. 1. 2. 3. 4. 5. 6. 7. 8. 9. 10. 11. 12. Portable Office Software Portable Email/Calendar/To-Do Programs Portable Text and Voice Messengers Portable Media Tools (Audio / Video) Portable Graphics Viewers and Image Editors Portable Browsers and Web Tools (FTP, Feedreaders, Torrent clients…) Portable Security Software Portable Games Other Portable Utilities All-In-One Packages Portable Operating Systems (’How-To’ Articles) USB ThumbDrive Tips Portable Office Software Abiword [Win (6.3 Mb) / Mac (9.5 Mb)] – word processor (compatible with Microsoft word) PDF Viewers: Foxit PDF Reader [Win, (1.8 Mb)] Notepad ++ – feature-rich Notepad replacement. Portable Email/Calendar/To-Do Programs Mozilla ThunderBird – [Win (6 Mb), Mac (20.5 Mb), Cross-Platform (Win, Mac)] – very good email client (built-in address book, import/export, tons of add-ons) Calendars: Mozilla Sunbird [Win, 5.6mb], Sunbird [Mac, 9.7mb], Lightning [Win, 1.3mb) - ThunderBird add-on Mail [Mac] – requires locally installed Mail.app iCal [Mac] – requires locally installed iCal application Address Book [Mac] – requires locally installed Address Book Quick Mailer [Win, 20kb] – tiny program for sending quick e-mail messages gDisk [Mac, 1020kb] – handy program that turns your gmail account into a portable hard drive. Portable Text and Voice Messengers All-in-One (Yahoo, MSN, ICQ, etc.): Gaim [Win, 6.9 Mb], Miranda IM [Win, 1.2 Mb], Adium [Mac, 15.5 Mb], Trillian [Win] iChat [Mac] – requires locally installed iChat Newspeak [Mac, 1mb] – Newspeak Cocoa IRC client Skype – explains how to make Skype portable Portable Media Tools (Audio / Video) EduApps - AccessApps; TeachApps; LearnApps; MyApps; MyStudyBar, MyVisBar Page 37 EduApps User Manual NDCO Project 2010 iShout [Mac, 7mb] – record and listen to your favourite Internet radios. CocoaJT [Mac, 8.7mb] – stream live TV programs from major broadcast channels. Portable Graphics Viewers and Image Editors IrfanView [Win, 1013kb] – fast graphic viewer with basic image editing features XNView [Win, Mac, Linux] – image viewer and converter (supports more then 400 image formats) Inkscape [Mac, 24.6mb] – scalable vector graphics editor Portable Browsers and Internet Tools (FTP, Feedreaders, Torrent Clients…) Firefox [Win (5.8 Mb), Mac (21.9mb), Cross-platform (Win, Mac)] Other browsers: Camino [Mac, 16.2mb], Opera [Win], Safari [Mac] – requires installed safari FTP Clients: Filezilla [Win, 2.3 Mb], FireFTP [Win, 0.1mb], CyberDuck [Mac, 9.9mb] TrayURL [Win] – bookmark manager uTorrent [Win] – popular torrent downloader Portable Security Software Omziff [Win, 0.5mb] – lets you encrypt/decrypt a file, using secure encryption algorithms. Also includes a password generator, file shredder, file splitter and some more tools. LockNote [Win] – simple text file that lets you store sensitive info with 256bit password encryption. RoboFor2Go [Win] – secure password manager and form filler Portable Games Bricks2000 – popular Tetris clone Logix – something similar to minesweeper GeneRally – 2D racing game Nagaskaki – chess game NarkoMania – cool minesweeper clone NeverBall – part puzzle, part action game Other Portable Utilities 7Zip [Win, 1.1 Mb] – file archiver and compressor, supports 7z, ZIP, GZIP, BZIP2, TAR, RAR and more Registry Tweaker [Win, 1.52mb] – registry tweaking tool Restoration [Win, 229kb] – handy program for recovering deleted (or formatted) files YamiPod [Win] – powerful iPod manager (copy mp3/AAC files to and from your iPod, import/export play lists, search for songs, remove duplicates). More iPod tools Drive Manager [Win, 1191 kb] – quick summary for each local and removable drive. PStart – lets you organize and create menu-like list for quicker access to your portable programs. SyncPAppX – script that syncs preferences between portable and local applications. RQ Money – handy utility to manage your credits and debts SIW – a system analysis tool that tells you almost everything you need to know about a computer, i.e. hardware, configuration settings, etc. WinAudit – one more analysis tool Convert [Win, 155 kb] – fast metric unit conversion tool (distance, temperature, volume, time, speed, mass…) UK Calender [Win, 321kb] – straightforward calendar with to-do and reminders CPU-Z [Win] – provides detailed info about your processor and other components Country Codes [Win, 1358 kb] – a small database of country codes and additional information for all countries. TreePad Lite [Win, 866kb] – personal database program, lets you store all your notes, emails, bookmarks, etc. into one well-structured file StartupList [Win, 158 kb] – displays all items that are in any way related to your computer startup and are executed without any user interactions eTextReader [Win, 279kb] – read plain text files provided by Project Gutenberg in a book-like manner. EduApps - AccessApps; TeachApps; LearnApps; MyApps; MyStudyBar, MyVisBar Page 38 EduApps User Manual NDCO Project 2010 Index Your Files [Win, 640kb] – provides an easy way to create index databases (of specified folders and drives) for quick file/term search RockXP [win, 768kb] – handy utility for retrieving Win XP’s product key WhoisThisDomain [Win, 42kb] – view owner and registration info for any domain name Converter – portable unit conversion utility All-In-One Packages PortableApps Suite [Win, 89.5mb] – includes 7 programs for essential needs (office, email, IM client, etc.) plus a cool Startup manager and backup utility FSuite [Mac, 668.3mb] – over 30 useful tools in one file (Office, Graphic, Audio, Video, Internet, Developer Tools and Games) Portable Operating Systems (’How To’ Articles) Mac OS Classic 7 Portable Linux: Knoppix, Ubuntu Win XP USB Thumb Drive Tips How to create a bootable USB key Never Forget your USB Stick QuickLaunch your USB workspace How To Make Skype a Portable App Other useful sites include: Portablefreeware.com Tinyapps.org EduApps - AccessApps; TeachApps; LearnApps; MyApps; MyStudyBar, MyVisBar Page 39 EduApps User Manual NDCO Project 2010 Leading Practise – Backing Up Data When using AccessApps, all of a user’s data and settings are stored on the thumb drive so when a user unplugs the device from a host PC, none of the personal data is left behind. Be sure to encourage all users to BACK UP their files as USB drives can be Lost Stolen Misplaced Left behind in a room or left in a host computer by mistake Erased - due to strong magnetic fields Stood on or smashed (cheaper models are not very robust) Accidentally compromised (left on a parcel shelf in a car, or left in clothes and washed) The Portable App(s) can be re-installed but users’ files must be periodically duplicated and backup up onto: A home computer hard drive A user’s Notebook (or Netbook, Ultralight or Laptop computer) Another external hard drive (e.g. 250GB 320GB or Terabyte model) A school/ University/ TAFE/ College/ Polytechnic/ Academy/ Work Place computer or server EduApps - AccessApps; TeachApps; LearnApps; MyApps; MyStudyBar, MyVisBar Page 40 EduApps User Manual NDCO Project 2010 Selection and Maintenance of a USB Drive Other criteria when purchasing or acquiring a new USB drive Choose a model that is easy to use It needs to be USB 2 technology It should be able to swivel or retract (i.e. the ones with removable heads get lost too easily) The minimum capacity should be 4GB in storage size A key ring or lanyard is strongly recommended Some users may prefer a unique colour or ‘look and feel’ so it is easy to recognise EduApps - AccessApps; TeachApps; LearnApps; MyApps; MyStudyBar, MyVisBar Page 41 EduApps User Manual NDCO Project 2010 Problem Solving Further information about using AccessApps can be found on the Help Page - http://www.rsc-nescotland.ac.uk/eduapps/help.php Students, parents and educators can access Help files and directions about all of this material as well. There are video guides and tutorials to help from selection of the suites, download, through to installation and later to the use of the applications. It is extremely comprehensive and a great way to invite students to learn how to install the three EduApps themselves. Videos include: Watch - Downloading a pre-packaged version of AccessApps Watch - Downloading a 'Pick n Mix' version of AccessApps Watch - Extracting installation files for AccessApps Watch - Starting AccessApps for the first time A FAQ page lists (http://www.rsc-ne-scotland.ac.uk/eduapps/helpfaq.php) includes such questions as: 1. Is it possible to install other applications to AccessApps? 2. Does AccessApps work with JAWS? 3. When I extract AccessApps my anti-virus software detects a virus. Is AccessApps infected? 4. Does the AccessApps work on a Mac computer? 5. I get an error message when trying to use BBC Radio and BBC Listen Again. Is there a way of fixing it? 6. I get the error message 'Cannot find specified application'. There are Step-by-step introductory guides (in alternative formats) that you can download. These include: MS Word format, Open Writer (i.e. Open Office Org word processor), Adobe PDF format, in large print, in MP3 format and in DTB format. The alternate formats cater to users who require the information in their preferred file types. A handy “wall of description for 90 software packages” is available at – www.rsc-ne-scotland.ac.uk/eduapps/compare.php. EduApps - AccessApps; TeachApps; LearnApps; MyApps; MyStudyBar, MyVisBar Page 42 EduApps User Manual NDCO Project 2010 Future Directions of EduApps MyStudyBar MyStudyBar Version 2 was launched in April 2010. It will also run from any external memory device as well as running from a server or computer. MyStudyBar is a tool that helps overcome problems that students commonly experience with studying, reading and writing. The tool consists of a set of portable open source and freeware applications, assembled into one convenient package. Easy to install, simple to use, handy and effective, MyStudyBar provides comprehensive learning support at the desktop, where it is needed. MyStudyBar is completely free to download and free to use. MyStudyBar has been produced by the same RSC NE team that created the award-winning AccessApps software suite. Although MyStudyBar is designed to support learners with literacy-related difficulties such as dyslexia, the toolbar can offer potential benefits to all learners. Features of MyStudyBar MyStudyBar puts a whole range of individual and essential tools at your fingertips. Together, these have been designed to support the complete study cycle from research, planning and structuring to getting across a written or spoken message. MyStudyBar has 6 sections; each has a drop down menu offering personal choice, flexibility and independent learning, particularly for those learners who require additional strategies to support their learning. With over 15 apps to choose from, MyStudyBar is the perfect study aid. MyStudyBar is a comprehensive set of portable open source and freeware applications to support learners with literacy difficulties. MyStudyBar is similar to popular commercial programs that use a floating toolbar to support literacy. The main difference is MyStudyBar is free. The toolbar includes a range of tools to support inclusion such as mind mapping, screen masking, word prediction, talking dictionary, text-to-speech and save as MP3 and voice recognition. Although MyStudyBar is designed to work with Windows Vista and Windows 7, mainly because of the improved SAPI 5 voice (Anna) and of course the excellent Windows Speech Recognition, it will also run on Windows XP, but the speech recognition will not be available. However, we will be delighted to customise MyStudbyBar with programs which are better suited to the needs of your students. Tutorials are provided at step-by-step tutorials to help users become more familiar with the applications on MyStudyBar. Examples include: Xmind for planning and organization; T-Bar for customising font and colour backgrounds; Lingoes for when a user needs a talking dictionary; LetMeType for help with text input, and Balabolka for converting text to audio. There’s a speech-to-text app that allows users to talk to their computer. It is elementary but provides experiences for first time users of speech recognition. Users can access and launch MyStudyBar straight from a USB drive at any location on any MS Windows computer or can install it directly to the desktop. (Technical staff in colleges or universities, has the choice of installing it on the network for everyone to use). MyStudyBar pops up on your screen as a floating toolbar. To read a review of MyStudyBar, link to http://www.adcet.edu.au/View.aspx?id=7118. EduApps - AccessApps; TeachApps; LearnApps; MyApps; MyStudyBar, MyVisBar Page 43 EduApps User Manual NDCO Project 2010 MyVisBar This initiative from the RSC team in Edinburgh, Scotland caters to partially sighted computer users of MS Windows desktops and notebooks. It was released in early May 2010. MyVisBar is similar in design and function to MyStudyBar (www.eduapps.org) and can be launched from external drives as well as from computers and servers. Once downloaded and unzipped (the original file is 23.8MB) the user extracts or unzips it to a size of approximately 46MB. It unpacks to eight (8) items, all neatly arranged in a new folder titled “ MyVisBar”. This folder can then be duplicated and copied or moved to any storage device of the user’s choosing. As with the EduApps suite of portable apps, it is totally free and the RSC team has selected either Freeware or Open Source applications that can be used anywhere, at anytime. As stated on the e-Inclusion blog … ‘At the RSC here in Edinburgh we’re keen to develop innovative and useful technology resources to support e-inclusion, particularly resources which are portable and free! Our latest resource is MyVisBar, designed specifically to support learners with a visual impairment.’ [Source: http://www.rsc-ne-scotland.org.uk/e-inclusion/?p=1356) It certainly fits the bill. It is visually significant, as it has been cleverly designed with the genres of software labelled in a large yellow font, contrasting very clearly and boldly on a black background. This floating toolbar can be located anywhere on screen. Some users might place it consistently in one area of the screen so as to confidently and consistently locate the various tools every time (e.g. just to the left of the top right hand corner). The tools or portable applications generously provided in this toolbar include: Magnify DesktopZoom has been selected as it provides a useful desktop (and ‘fixed window’) magnification. The recent upgrade version features basic font and screen smoothing. It has numerous options and features including text-to-speech, magnification, large pointers and cross hair options. Speech Thunder is used in MyVisBar as it will voice and echo words and sentences that are typed in MS Word. It is possible (and advised) to use DesktopZoom and Thunder together. It will also voices icons and other text in dialogue boxes and menus. The TTS capabilities are superior to DesktopZoom so users have a choice. As with all programs, the user should decide when to employ the tools necessary to complete a task or learn to master them over time. Practise does make perfect. Write The very beguiling but extremely useful Q10 application is an easy-to-use text editor. Q10 is very flexible and provides a way of typing text with high contrast and without unnecessary visual clutter. By pressing the F1 key, the user can control the program and select font style, size colour and background. Most of the keyboard equivalents (more useful and practical for users with vision impairments) are CTRL key or Function key based. It is surprisingly an efficient text editor and will cater to a range of users and abilities. It works in full screen mode so it removes all of the windows ‘busyness’, leaving the user with just what he or she requires – the text! It is easy to use and text can be copied to other programs (MS Word, MS PowerPoint or Open Office apps) upon completion. It even has a spell checker. Read more background information and descriptions at http://www.baara.com/q10/. EduApps - AccessApps; TeachApps; LearnApps; MyApps; MyStudyBar, MyVisBar Page 44 EduApps User Manual NDCO Project 2010 Read T-Bar is a colour-masking program. It allows the user to quickly change colour backgrounds and offers a ‘line view’ to make reading documents, email and web content easier to track. Adjusting and using the T-Bar app is very easy to do. The Colour Options tab will allow selecting a colour from the pre-defined options at the top, with the option to adjust the Red, Green and Blue content via the slider controls. The level of colour saturation can also be controlled from here to create the optimum viewing levels. The Line Options tab allows the user to select 1 or 2 lines, along with changing the height and position of these, again by using slider controls. Finally the Bar Options tab allows the height and width of T-Bar to be adjusted to suit individual needs. All the above changes occur in real time, so that the user can see what the final result is before they select ‘Done’. It will assist people who have Irlen Syndrome. Dyslexia is associated with a variety of reading and perceptual disorders. Irlen Syndrome is a form of perceptual dyslexia. Symptoms include poor spelling, writing, inefficient reading, sore eyes, and headaches, glare sensitivity and depth perception difficulties. Resize A user can quickly change the screen resolution using the Quick Res Changer application. (e.g. 640 x 480 to the maximum resolution i.e. on my 23” monitor - 1920 x 1280 pixels). Although it is possible to manually adjust the resolution of the desktop/screen in Windows XP/ Vista, Quick Res Changer makes it very easy to accomplish the same task but without having to locate and launch the Windows’ desktop settings. Be aware, though, that the desktop shortcuts and icons will move and re-arrange, often with unexpected results. Focus Sonar cursor ring is one of those little apps that make you smile, as it is so clever and useful. It generates a large coloured circle about the pointer. It is an excellent visual aid. Teachers, instructors and trainers can use it to clearly show what they are doing with their pointing device in class lessons, lectures and demonstrations. Users can use it in different light conditions (e.g. outside in the bright sun or when competing with fluorescent lighting). Small, efficient and so practical, it helps users focus and track the movements of their mouse, trackball or joystick. It might also help people using head-pointing systems. MyVisBar can be used by anyone but has been specifically created and designed to assist users who have a vision loss or impairment or short-term acquired eye injury or trauma. Other commercial products are consistently appearing on the market but this small, wonderful new toolbar might just accommodate a student’s needs at school or help someone in the workplace to accomplish computer tasks in reading writing research and study. It is free and available for download at http://www.mediafire.com/file/yzdrgjidmyw/MyVisBar.zip. Screencast tutorials can be viewed from http://www.rsc-ne-scotland.ac.uk/eduapps/help.php. EduApps - AccessApps; TeachApps; LearnApps; MyApps; MyStudyBar, MyVisBar Page 45 EduApps User Manual NDCO Project 2010 Contact Information For additional information on the current and future of EduApps initiatives and progress on MyStudyBar Version 2 link to: http://www.rsc-ne-scotland.ac.uk/eduapps. The main website at www.eduapps.org has all of the necessary links to FAQs, a forum, help and download sections with charts and tables listing all of the apps. For news updates and additional support, link to the RSC NewsFeed at http://scottish-rscs.org.uk/newsfeed/or to the RSC NE Scotland e-inclusion blog at http://www.rsc-ne-scotland.org.uk. NDCO http://www.ndcovictoria.net.au/Home-Page.aspx Contact Person Margie Sinclair P: 03 9925 3531 Email: [email protected] For more information about how EduApps and the initiatives is being used and deployed in Australia: Gerry Kennedy Gerry Kennedy IT Consultancy Inclusive Technology Consultant in Education and Rehabilitation Laburnum, Victoria 3130 P: 03 9894 4826 M: 0411 569 840 Email: [email protected] EduApps - AccessApps; TeachApps; LearnApps; MyApps; MyStudyBar, MyVisBar Page 46 EduApps User Manual NDCO Project 2010 Credits 1. JISC and RSC Scotland Contact Page: http://www.rsc-ne-scotland.ac.uk/eduapps/contact.php Additional Resources: http://www.rsc-ne-scotland.ac.uk/eduapps/resources.php 2. NDCO Project Leaders The Australian Government’s NDCO Program targets the barriers that people with disability face in successfully accessing and completing post-school education and training and subsequent employment. A national network of NDCOs works within 31 specific regions across Australia to improve the coordination and delivery of support services to help make it easier to enrol or participate in post-school education, training and employment. http://www.deewr.gov.au/Skills/Programs/NDCO/Pages/default.aspx Research and writer of the EduApps User Manual Mr Gerry Kennedy © - Gerry Kennedy IT Consultancy [email protected] Melbourne, Australia As at June 2010 EduApps - AccessApps; TeachApps; LearnApps; MyApps; MyStudyBar, MyVisBar Page 47