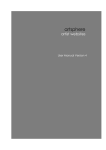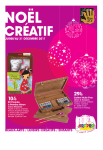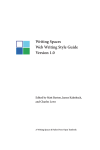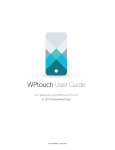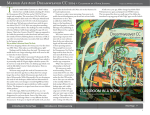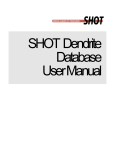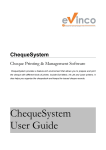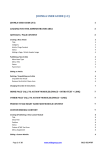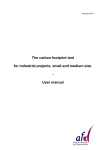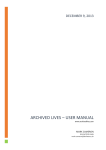Download ARTSPHERE USER MANUAL …for versions 5.0 and 5.1 Hosting
Transcript
ARTSPHERE USER MANUAL …for versions 5.0 and 5.1 Hosting The hosting control panel is where your website is located. We refer to this as the cPanel. To access the cPanel add /cpanel to your domain name (for example, yourdomain.com/cpanel). Login using the username and password provided to you when you first signed up. The first time you login, you should change the password to something more memorable and secure. Using your cPanel you can see how much space you are using; see how many people have visited your site; manage your email addresses and backup your website. Email There are two types of email addresses you can setup in cPanel. An email account (either POP or IMAP) will allow you to receive and send email from a new email address at your domain name. A forwarder only forward email to an existing email address and won’t store email on the server. If you want to create, update or delete email addresses (POP or IMAP) login to your cPanel and select email accounts. Add the email address and password you would like to use. You can check your email using webmail. To access webmail add /webmail to your domain name (for example, yourdomain.com/webmail). Login using your email address and email password. Once logged in click Round Cube to access your email. If you create an email account (not a forwarder), you can setup the email address on your computer in whatever programme you use, such as Apple Mail, Outlook or Thunderbird. To do this you will need some settings. Incoming Mail Settings The POP Server is your domain name with the prefix mail. For example, ours is mail.artsphere.com.au. The username is your full email address and the password is the password you entered when you created the email account in cPanel. Outgoing Mail Settings You can use exactly the same settings as you used for your incoming mail settings, however we recommend using settings provided by your Internet provider. The SMTP server is usually something like mail.bigpond.com or mail.iinet.net.au. Smartphones and tablets: If you have a data plan, use the SMTP server setting for the company that provides this service. Laptops: If using a laptop, we recommend using the SMTP server setting for your home or office Internet provider as well as the username and password you use to connect to the Internet. Profile Login to your Artsphere Content Management System (CMS) to make changes to your website. From the CMS you can manage all the content on your website as well as the look and feel of the site. You will have received login details in the welcome email. The first thing you need to do is update your profile. Having logged in, the profile is the first menu item. Please check your details are correct. You will need to change your password to something more memorable and secure. If you want to change your name in the header and footer information on your site, you can do this here. Settings Click on the settings menu item to review how your website is configured. You probably won’t need to change many details, but it is useful to know what they do. Settings Select artist if you are an individual artist or select gallery if you are a gallery or an artist collective. Your selection will determine whether your website organises works by category or artist. You can choose between four designs. Both central and streamline come in black on white and white on black. You can change your design at any stage, but please note if you have asked for customised colours these will not be carried through to the other designs. If you would like to sell your works online, you’ll need to make sure the currency is set correctly. To sell works you will need to create a PayPal account with the same email address you have listed under your Artsphere profile. Version 5.1: If you want to sell works, you will also need to set the appropriate tax rate if you charge sales tax, value added tax or goods and services tax. Images You can turn image resizing on or off. If you turn image resizing off, you must ensure images loaded for each work are at a reasonable size for presentation on your website. If you turn image resizing on, the long edge value is applied to resized images. If either the width or height of the image exceeds the long edge, the image will be resized to match this value. If both the width and height are smaller than this value, the system will not resize the image. Applying a low value for long edge will ensure your images are stored at a reasonable size. Unless you are comfortable with editing and resizing digital images, we recommend you leave image resizing on. When you click on a work on the works or exhibitions pages, it will display an enlargement in a lightbox window. You can select either white or black as the colour for the lightbox background. You can specify the opacity of the lightbox background. Do you want whiteout or blackout or would you like to see the faded website behind the lightbox. You can also choose to show or hide the caption for each work. Turning captions off will turn them off across the site. Media If you use any social networking sites, select the style of icon you would like to use on your website. Selecting a media icon set will activate a new menu item called media where you can manage which icons appear on your website. Fonts You can also make changes to the fonts used on your website. You can either change the fonts yourself by entering one or more of the following fonts (they must be typed exactly including apostrophes where used, or alternatively you can advise us of fonts from typekit.com/fonts that you would like to use and we will set them up for you. If changing the fonts yourself, you can choose from the following: • Georgia, serif • "Palatino Linotype", "Book Antiqua", Palatino, serif • "Times New Roman", Times, serif • Arial, Helvetica, sans-serif • "Arial Black", Gadget, sans-serif • "Comic Sans MS", cursive, sans-serif • Impact, Charcoal, sans-serif • "Lucida Sans Unicode", "Lucida Grande", sans-serif • Tahoma, Geneva, sans-serif • "Trebuchet MS", Helvetica, sans-serif • Verdana, Geneva, sans-serif • "Courier New", Courier, monospace • "Lucida Console", Monaco, monospace You can also change the font weight (100 to 900) and font size (50 to 400%) for the body, menu and heading fonts. Media If you selected a media icon set in settings (see above), you will see an additional menu item called media. When viewing the list of media icons, select update to the right of each icon you wish to use. Enter a title for that link (or leave the default title) and add the link to the relevant social media site. Entering a link for an icon makes that icon active. All active icons in the icon list are shown in bold. Active icons are displayed on your website in the footer and will link to their respective social media sites. There is an additional icon that does not relate specifically to any social media site called untitled. You can re-title this and point it anywhere. If the icon for a specific social media site is not listed, it is currently not supported by this system. You can in these cases, use the untitled icon as an alternative. Works Categories Works are organised by category on the works page. When adding a category, you must add a title and select an image as the thumbnail. You have the option of adding detail about the category in the text editor and a short metadata description for search engines. If you add additional detail this will be displayed on the page for that category above all the works assigned to that category. The metadata description should be no more than a couple of sentences and is only visible to search engines. A description helps improve the likelihood this category will be successfully found in search results. Once you have created more than one category you can order the categories by listing the categories and changing the order numbers on the right side of the page. The higher the number the further forward in the list the category will appear. To save the order, click the update order button beneath the numbers on the right. You can update categories including the thumbnail image by going to the category list and selecting update to the left of the relevant category. Deleting a category does not delete all the works assigned to that category. Artists (artists) Before you add any works you will need to add yourself as an artist. Artists (galleries) Works are organised by artist on the artists page. When adding an artist, you must add a name and select an image as the thumbnail. You have the option of adding detail about the artist in the text editor and a short metadata description for search engines. If you add additional detail this will be displayed on the page for that artist above all the works assigned to that artist. The metadata description should be no more than a couple of sentences and is only visible to search engines. A description helps improve the likelihood this artist will be successfully found in search results. Once you have created more than one artist you can order the artists by listing the artists and then changing the numbers on the right side of the page. The higher the number the further forward in the list the artist will appear. To save the order, click the update order button beneath the numbers on the right. You can update artists including the thumbnail image by going to the artist list and selecting update to the left of the relevant artist. Deleting an artist does not delete all the works assigned to that artist. Works Once you have added either categories and/or artists (galleries only), you can add works. You must add a title and then either select an artist (galleries only) or category. You can also leave a work uncategorised which results in the work not being shown on the works page, but available for use on the exhibitions or artists (galleries only) page. Leave a work uncategorised by selecting (---). You can also add a year, medium and dimensions, but they are not required. Works are always ordered by date. Works with the latest dates appear sooner on both works and exhibitions pages. The image field is the only other required field. The image must meet the following criteria: • It must be under 10MB in size. • It must be at least 400px wide and 400px high. • It must be a JPEG (RGB not CMYK colour space). You can also nominate whether this work should be one of those displayed on the home page. If so, you must ensure that when this work is added, that the long edge (see settings) is set to at least 1000px and that the image you are loading is landscape orientation. The notes field is private. You can type any notes here for your own records. They are not made public. Some artists like to keep records such as which collector purchased a work, where the work is currently exhibited, sale prices and so on. You can also add additional detail about the work in the text editor. If you add any information here, a link appears under the work on the works page titled ‘More Information’. Clicking on this link will take the user to a page dedicated to this specific work. Deleting this information will remove the link. To add video content, you will need to create a Vimeo account – vimeo.com. Each video has a unique URL within Vimeo something like vimeo.com/31237536. You will need to copy the numeric code at the end of the URL (in this example it would be 31237536) into the Vimeo ID field. When a user clicks on the thumbnail for a work it will open lightbox and play the video from Vimeo. You can also sell your works online by completing the sales section. To make this work, you need to create a PayPal account and register using the same email address you use with your Artsphere subscription. To sell online, nominate that the work is for sale, then add a price for the work. Version 5.0: You manage postage charges on an item by item basis. Add a cost for postage to local, national and international destinations. You may need to determine an average cost for each of these ‘groupings’ of destinations. Version 5.1: You manage quantities on an item by item basis. Add a quantity for the item. When one or more of these items are purchased, the total available will be automatically updated. If the quantity falls to 0, the item will be listed as sold on the website. You need to change two settings within PayPal. Once you have logged in to PayPal, click on Profile and then My selling tools, then update your shipping calculations. You can nominate postage costs based on the total value of each sale. You will also need to change your instant payment notification (IPN) setting. Turn Receive IPN messages on, and enter the notification URL, http://yourdomainname.com/ipn.php, replacing yourdomainname.com with your domain name. The metadata description should be no more than a couple of sentences and is only visible to search engines. A metadata description helps improve the likelihood this work will be successfully found in search results. It is only necessary to complete a description when you have added information in the text editor. You can update works including the image by going to the work list and selecting update to the left of the relevant work. Exhibitions Your works are organised by exhibition on the exhibitions page. When adding an exhibition, you must add a title and select an image as the thumbnail. If you want to enter dates for the exhibition, you can select a start and end date. If you leave these blank, only the exhibition year will be displayed. You have the option of adding detail about the exhibition in the text editor and a short metadata description for search engines. If you add additional detail this will be displayed on the page for that exhibition above all the works assigned to that exhibition. The metadata description should be no more than a couple of sentences and is only visible to search engines. A description helps improve the likelihood this exhibition will be successfully found in search results. Once you have created more than one exhibition you can order the exhibitions by listing the exhibitions and then changing the numbers on the right side of the page. The higher the number the further forward in the list the exhibition will appear. To save the order, click the update order button beneath the numbers on the right. You can update exhibitions including the thumbnail image by going to the exhibition list and selecting update to the left of the relevant exhibition. Deleting an exhibition does not delete all the works assigned to that exhibition. Once you have created one or more works and an exhibition, you can assign those works to that exhibition. Unlike categories, you can assign a work to multiple exhibitions. To assign works to an exhibition, go to the exhibitions list and then select manage to the left of the exhibition you wish to manage. The works on the left side are available to assign to this exhibition and the works on the right have already been assigned to this exhibition. Tick the checkbox next to each work you want to add to the exhibition and beneath the list of works, select add works. If you want to remove works from the exhibition, tick the box next to each work on the right side and select remove works. You cannot add and remove works at the same time. Perform each task separately. Pages You organise the menu items on your website through the pages section. To change the order of the pages, as they appear the menu, change the numbers to the right of the page titles. The pages will be displayed in ascending order. That is, the page with the lowest number will appear first in the menu. To remove a page from the menu, select update to the right of the page title and change the status to off. This does not delete the page, but simply hides the menu item. This is useful when you want to work on a draft page. There are three additional spare pages. You can re-title these pages and change their status to on if you want to add them as menu items. When updating a page, changing the title will change the menu item as well as the heading on that page. You can re-title any page on the website. The works (artists only), artists (galleries only) and exhibitions show any information added using the text editor above existing content for these pages, such as lists of works or artists. If you leave the text editor for the home page blank, the home page will show any works you have nominated as home images. If you enter information in the text editor for the home page, it will assume you want this content to replace all the works you specified as home images. The text-formatted pages (every other page) are completely flexible. You can structure them in any way you see fit. You can link text-formatted pages to pages from other websites. You may do this if you want a link from your menu to your blog. To turn a text page into an external link, select update to the right of that page and add the link in the external link field. You can add information to any page using the text editor. The home page works in a slightly different way to the other pages. If you don’t enter information in the text editor, the home page will randomly show one of the works selected as a home image. If this is your preferred approach, the work to be used on the home page must be at least 1000px wide (see the section on setting the Long Edge above). If you enter information in the text editor, the system will assume you wish to replace the default functionality with whatever information you have entered. You can add information to the artists; works and exhibitions pages and it will display that information above the organised information such as lists of artists, works or exhibitions. Version 5.1: You can also add information to the checkout page and it will display that information above the selected items. The text pages are designed to only receive information through the text editor. If you do not enter information, these pages will be empty. There are three extra pages you can turn on and re-title if you feel you need additional pages. Using the text editor The text editor can be used to enter formatted text, images and attachments to artists, categories, works, exhibitions or text pages. Most of the menu options are fairly straightforward. They include: • Formatting text as headings of paragraph text • Bold and italic • Bullet and numbered lists The following options may require some explanation. Tables Often it is easier to space out content using table columns and rows. To add a table: • Select table and then select insert table • Select table again and then select table properties • Add a table width of 100% • To adjust the attributes of either a table cell, row or column, select table and then select cell, row or column properties • To space out columns, we recommend placing the cursor in each cell in a row across the table and then adjust the % width of each cell using cell properties Links To add a link: • Highlight the text you want to make into a link • Select insert/edit link from the menu • Type or paste in the link • If the link is to another page on your website, leave target as none • If the link is to a page on another website, change the target to new window To add an anchor (for linking within a page): • Highlight the text you want to make into a link • Select insert/edit link from the menu • Add # followed by the name of the anchor (e.g. #chapter1) • Leave the target as none • Place the cursor in the page where you want the link to direct the user • Select anchor form the menu • Enter the name of the anchor you selected above (chapter1) Images To add an image to the page: • Make sure the image is smaller than 5MB • Large images will be resized to be a maximum of 960px width and height so they can fit on your website and don’t take too long for users to download • Select insert/edit image • Click on the browse button to the right of the source field • Next to actions, select upload or new folder (if you want to upload the image to a folder) • Select or drop files into the upload screen • Once the image has loaded with a green tick, select return to files list • Double click the image to add it to the page • Add a short description and change the dimensions if you think it is too large for the page • If you want to add a custom style to the image, select the advanced tab (see some custom styles below) Custom styles: float: left; float:right; The image will float to the left (or right) and text on the page will wrap around the image to the right (or left). You may want to add vertical and horizontal space (usually about 10 pixels suffices) to create a margin between the image and any text or other images. Once you place the image on the page, click on the image and move it around until you get it in the right position. Width:100%; The image will resize with the page as the screen changes. Add a variable width to each image where you want the page to look consistent independent of the device the website is being viewed on (smartphone, tablet or computer). You can make the width any percentage as long as the image is large enough to fill that space. If you add this style, you will need to click on the general tab and delete the dimensions. Attachments To add an image to the page: • Make sure the file is smaller than 10MB • Highlight the text you want to link to the file • Select insert/edit link • Click on the browse button to the right of the URL field • Next to actions, select upload or new folder (if you want to upload the file to a folder) • Select or drop files into the upload screen • Once the file has loaded with a green tick, select return to files list • Double click the file to add it to the page • Change the target to new window Backing up your website You should backup your website regularly. To backup your website please follow these instructions. Once complete, keep both files in a safe place. You don't need to access these files. If something happens to your website, you can send these files to us and we can recreate your website from your last backup. Backup your website at least once a year, or whenever you spend substantial time working on your website. To backup your website: • Login to your cPanel. • Click on Backups (not Backup Wizard). ====================== Important====================== DO NOT download or generate a full website backup DO NOT select weekly for the system backup Both of these options will add very large files to your website which may use up your remaining disk space. If you would like to do this, you will need to request a 1GB or 2GB account. ===================================================== • Under Partial Backups there are two headings we are interested in: Download a Home Directory Backup and Download a MySQL Database Backup. • Under the Download a Home Directory Backup heading, click on Home Directory. This will download a large file to your computer. • Under the Download a MySQL Database Backup heading, click on the link (in the box under the heading Databases). This will download a small file to your computer.