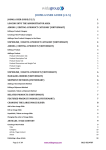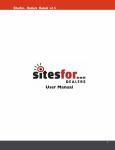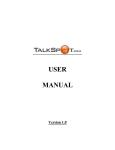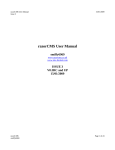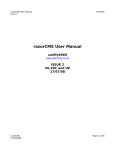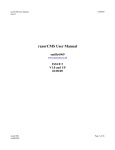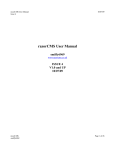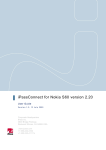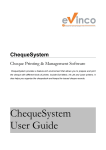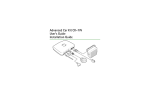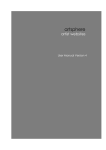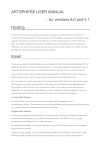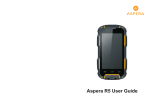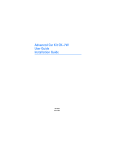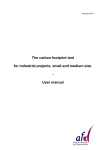Download JOOMLA USER GUIDE (v3)
Transcript
JOOMLA USER GUIDE (v3) JOOMLA USER GUIDE (V3) 1 LOGGING INTO THE ADMINISTRATOR AREA 3 ARTICLES / PAGE CONTENT 3 Creating a New Article Title: Category: Article / Page Content Status Adding a Page / Article Header Image 3 3 3 3 4 4 Publishing a New Article Menu Item Type Menu Title Status Parent Item 4 4 5 5 5 Editing an Article 5 Deleting / Unpublishing an Article Unpublish the Article Remove the Article’s Menu item 6 6 6 Changing the order of menu Items 7 HOME PAGE ‘CALL TO ACTION’ MODULES (IMAGE + INTRO TEXT + LINK) 7 OTHER PAGE ‘CALL TO ACTION’ MODULES (IMAGE + LINK) 7 PRODUCT PAGE RIGHT HAND SIDE MODULE CONTENT 7 CUSTOM MODULE CONTENT 7 Creating & Publishing a New Custom Module Title Show Title Position Status Custom HTML Text Area Menu Assignment 8 8 8 8 8 8 8 Editing a Custom Module 9 Page 1 of 10 www.widagroup.com 0115 921 4797 Changing the order of Custom Modules 9 WORKING WITH IMAGES 9 Inserting an image into an Article or Module 9 Editing an image into an Article or Module 9 Deleting an image into an Article or Module 9 Uploading / Deleting Images inside the Media Manager. 10 WORKING WITH LINKS 10 Inserting / Editing a Link into an Article or Module 10 Deleting a Link into an Article or Module 10 Page 2 of 10 www.widagroup.com 0115 921 4797 Logging into the Administrator Area Access your website in the web browser Type administrator in the browser address bar after the website name, e.g. www.yourwebsitename.co.uk/administrator. Enter your username and password You should now be logged in. Articles / Page Content Modules are the elements around the edges of the page placed in the footer, header, left and right columns. Typical modules might be a logo, a search box, an image carousel, contact details or some custom text or image. Normally a module is used on multiple pages (when you create a module you select which pages you want it to appear on). Menus (i.e. the page navigation links) are a type of module. Articles are the bit in the middle of the page. Typically when you create an article you only want the content to be displayed on one page. It may help to actually think of each article as a page Creating a new article is a 2 step process – (1) creating the article content, then (2) publishing the article by assigning it to a page via one of your website’s navigation / menu links. Creating a New Article From the Main Administrator Menu across the top, select Content > Article Manager. This will take you to the Article Manager page which displays a list of all your different articles. Click on the green New box from the top left of the screen - this will take you inside the new article, where you can start adding your new page content. You will need to complete the following fields: Title: You must give your Article / Page a Title in the Title box, even if you intend the title not to be displayed. A typical title might be ‘About Us’ or ‘Welcome to our website’. The title will be displayed just above the article content on your website page. Category: This can normally be left Uncategorised. Article / Page Content In the main Content Area add your text and other content such as images or links. See the other sections in this document Inserting an image into an Article or Module and Inserting / Editing a Link into an Article or Module for more info. Above the main content box where you type your content, there are a number of options buttons for you to style your content. Normally your website has a couple of custom inbuilt ‘styles’ (usually h2 / h3 & list styles) which you can access from here. NB Please avoid pasting large blocks of content taken from other sources (such as a website or a Microsoft Word document) as these often contain hidden characters which can affect the way your page will look, Page 3 of 10 www.widagroup.com 0115 921 4797 overriding your website’s inbuilt styles. If copying large blocks of text, it is recommended that you first paste the content into a plain text document (which will remove the hidden characters), then copy the content from the text document before pasting into the main Content Area. Status Once you have finished adding your content, ensure that the Status (screen far right) is set to ‘Published. You may now Save & Close the document from the top left of the screen and you will be returned to the Article Manger Screen. Adding a Page / Article Header Image If your website design uses specific header images on some of the pages, follow these instructions to add an image: From the Main Administrator Menu across the top, select Content > Article Manager. This will take you to the Article Manager page which displays a list of all your different articles. Click on the Article Title to enter Edit Article mode Click on the Images and Links tab Click on the Select tab next to Full Article Image and either select an image already uploaded or upload a new image, then click the Insert button Publishing a New Article After creating a new Article, you now need to add a link – normally to your website’s main navigation menu – to the article which you created in Modules are the elements around the edges of the page placed in the footer, header, left and right columns. Typical modules might be a logo, a search box, an image carousel, contact details or some custom text or image. Normally a module is used on multiple pages (when you create a module you select which pages you want it to appear on). Menus (i.e. the page navigation links) are a type of module. Articles are the bit in the middle of the page. Typically when you create an article you only want the content to be displayed on one page. It may help to actually think of each article as a page Creating a new article is a 2 step process – (1) creating the article content, then (2) publishing the article by assigning it to a page via one of your website’s navigation / menu links. Creating a New Article. From the Main Administrator Menu across the top, select Menus > Main menu You will be taken to the Menu Manager screen which will list all the menu links used in your website for that particular menu To add a new link, click on the green New box from the top left of the screen - this will take you inside the New Menu Item settings. You will need to complete the following fields: Menu Item Type Click on the Select button beside Menu Item Type to choose the type of menu link you want to create. This will open up a popup box of all the different types of menu links that can be created. To link to the Article created in Modules are the elements around the edges of the page placed in the footer, header, Page 4 of 10 www.widagroup.com 0115 921 4797 left and right columns. Typical modules might be a logo, a search box, an image carousel, contact details or some custom text or image. Normally a module is used on multiple pages (when you create a module you select which pages you want it to appear on). Menus (i.e. the page navigation links) are a type of module. Articles are the bit in the middle of the page. Typically when you create an article you only want the content to be displayed on one page. It may help to actually think of each article as a page Creating a new article is a 2 step process – (1) creating the article content, then (2) publishing the article by assigning it to a page via one of your website’s navigation / menu links. Creating a New Article, select Articles > Single Article. The popup box will close and you will be taken back to the New Menu Item settings page. This time Menu Item Type will have Single Article selected and a new Select Article box will have appeared just underneath. Click on the Select button beside Select Article to choose which Article you want the menu item to link to. This will open up a popup box of all the different articles which have been created. Click to select the Article you created earlier. The popup box will close and you will be taken back to the New Menu Item settings page, this time with the Select Article box showing the article you chose. Menu Title Give the Menu Title a name, which will be displayed on the website’s navigation menu – e.g. ‘Home’, ‘About Us’ or ‘Services’ – nothing too long. Status Ensure the menu Item Status is set to Published Parent Item If the new Menu Item link has a ‘Parent’ (for example your website navigation menu may have a top-level Services link which – when hovered over or clicked on – displays a list of Services as sub categories, each of which links to its own page) then choose the Menu Parent Item from the dropdown, otherwise just leave this value as Menu Item Root. All other Menu Item settings may be left as they are, so you may Save & Close the New Menu Item page where you will be returned to the Menu Manager page. Checking your website ‘front end’ you should see that the new menu item has been added. Editing an Article Navigate to the Article Manager page as described in Modules are the elements around the edges of the page placed in the footer, header, left and right columns. Typical modules might be a logo, a search box, an image carousel, contact details or some custom text or image. Normally a module is used on multiple pages (when you create a module you select which pages you want it to appear on). Menus (i.e. the page navigation links) are a type of module. Articles are the bit in the middle of the page. Typically when you create an article you only want the content to be displayed on one page. It may help to actually think of each article as a page Page 5 of 10 www.widagroup.com 0115 921 4797 Creating a new article is a 2 step process – (1) creating the article content, then (2) publishing the article by assigning it to a page via one of your website’s navigation / menu links. Creating a New Article. Click on the Title of the article that you want to edit. Make your changes as described in Modules are the elements around the edges of the page placed in the footer, header, left and right columns. Typical modules might be a logo, a search box, an image carousel, contact details or some custom text or image. Normally a module is used on multiple pages (when you create a module you select which pages you want it to appear on). Menus (i.e. the page navigation links) are a type of module. Articles are the bit in the middle of the page. Typically when you create an article you only want the content to be displayed on one page. It may help to actually think of each article as a page Creating a new article is a 2 step process – (1) creating the article content, then (2) publishing the article by assigning it to a page via one of your website’s navigation / menu links. Creating a New Article, then click Save & Close from the top of the screen. Deleting / Unpublishing an Article Unpublishing an article is preferable to deleting an article completely – it removes the article from the ‘front end’ of your website but allows you to quickly republish it again in the future. Much like creating a new article, unpublishing an article is normally a 2 step process: Unpublish the Article Navigate to the Article Manager page as described in Modules are the elements around the edges of the page placed in the footer, header, left and right columns. Typical modules might be a logo, a search box, an image carousel, contact details or some custom text or image. Normally a module is used on multiple pages (when you create a module you select which pages you want it to appear on). Menus (i.e. the page navigation links) are a type of module. Articles are the bit in the middle of the page. Typically when you create an article you only want the content to be displayed on one page. It may help to actually think of each article as a page Creating a new article is a 2 step process – (1) creating the article content, then (2) publishing the article by assigning it to a page via one of your website’s navigation / menu links. Creating a New Article then... Click on green tick under the Status column against the article you wish to unpublish - it should change to a red circle, denoting that the article is no longer published. Remove the Article’s Menu item Once you have unpublished the article, there will still be a link to it in the website navigation menu. If this link is clicked it will result in a 404 ‘page not found’ error. To remove the link, navigate to the appropriate menu, as described in Adding a Page / Article Header Image If your website design uses specific header images on some of the pages, follow these instructions to add an image: Page 6 of 10 www.widagroup.com 0115 921 4797 From the Main Administrator Menu across the top, select Content > Article Manager. This will take you to the Article Manager page which displays a list of all your different articles. Click on the Article Title to enter Edit Article mode Click on the Images and Links tab Click on the Select tab next to Full Article Image and either select an image already uploaded or upload a new image, then click the Insert button Publishing a New Article Click on the green tick under the Status column against the article you wish to unpublish - it should change to a red circle, denoting that the link has been removed from the menu. Changing the order of menu Items From the Menu Manager page, to the left of each menu item you should see 3 little black squares aligned vertically. (If you don’t, click on the small blue arrows above the first column to activate the ordering). Hovering over the little black squares, your cursor will change into a small 4-arrow icon. You can drag the order of the menu items with the mouse. The new order is saved automatically. Home page ‘Call to Action’ Modules (image + intro text + link) From the Main Administrator Menu across the top, select Extensions > Module Manager Click on the relevant Module title called ‘Top CTA home’ (1 – 4) Editing the content here is the same as editing Article content. See the Sections below on inserting images & links into your articles / modules. Other page ‘Call to Action’ Modules (image + link) From the Main Administrator Menu across the top, select Extensions > Module Manager Click on the relevant Module title called ‘Top Small CTA ’ (1 – 4) Editing the content here is the same as editing Article content. See the Sections below on inserting images & links into your articles / modules. Product Page Right Hand Side Module Content From the Main Administrator Menu across the top, select Extensions > Module Manager Click on the relevant Module title called ‘Right Hand Side Content...’) Editing the content here is the same as editing Article content. See the Sections below on inserting images & links into your articles / modules. Custom Module Content If you want to add text or images (or both) to the left, right, top or bottom of your site, use a custom module. Unlike articles, the same modules can and often do appear on multiple pages (e.g. the header & footer). Page 7 of 10 www.widagroup.com 0115 921 4797 Creating & Publishing a New Custom Module From the Main Administrator Menu across the top, select Extensions > Module Manager. This takes you to the Module Manager page which displays all the modules in use by your website. To create a new module, click on the New button in the top right of your screen. This will open up the Select a Module Type page. Choose Custom HTML - you will be taken to the Module Custom HTML page: Complete the following fields: Title The purpose of the title is twofold. Firstly it allows us to easily identify the module from all the other modules in the Administrative area’s Module Manager Page (should we want to edit or unpublish it in the future). Secondly we have the option of whether the title is actually displayed on the website e.g. ‘Quality Craftmanship’. Show Title Decide whether you want to show or hide the module title on the website & set this value accordingly. Position The positions which you can choose from are displayed under the Position tab next to each module on the previous Module Manager list pages. Status Ensure the module is published. Custom HTML Text Area The Custom HTML Module’s text input area works the same as the Article Content Area – basically a main content box where you add your text and other content such as images or links. See the other sections in this document Uploading / Deleting Images inside the Media Manager. and Inserting / Editing a Link into an Article or Module for more info. Above the main content box where you type your content, there are a number of options buttons for you to style your content (usually only Header1, Header 2 and Header 3 styles are styled to match your design by default). NB Please avoid pasting large blocks of content taken from other sources (such as a website or a Microsoft Word document) as these often contain hidden characters which can affect the way your page will look, overriding your website’s inbuilt styles. If copying large blocks of text, it is recommended that you first paste the content into a plain text document (which will remove the hidden characters), then copy the content from the text document before pasting into the main Content Area. Menu Assignment In the Custom HTML Module’s Menu Assignment tab, we choose which pages we want the module to be displayed on, be it all pages, no pages, only those selected or all pages except those selected Once you have completed the Menu Assignment fields, Save & Close the custom module window. Page 8 of 10 www.widagroup.com 0115 921 4797 Editing a Custom Module From the Main Administrator Menu across the top, select Extensions > Module Manager. This takes you to the Module Manager page which displays all the modules in use by your website. Click on the Module Title on the left to view the module detail, and change the settings / content as required as described in Creating & Publishing a New Custom Module. Save & Close after your changes. Changing the order of Custom Modules From Module Manager Page... Filter the Module Manager view so it only shows modules assigned to the page position which the modules you want to reorder are assigned to. Do this by selecting your position from the Select Position dropdown column header If the icons consisting of small white arrows inside blue circles are not visible, click on the Ordering column header and they should appear. Click on the small blue circles with the white arrows inside to move the menu items up and down the list. The new order is saved automatically. Working with Images Inserting an image into an Article or Module In the Article / Module text box, position your cursor where you want to insert the image. Click on the Image button underneath the text box – a popup box will appear showing thumbnails of all your images. Choose one of the images by clicking on the thumbnail image, Or upload your own image by clicking on the Browse button > Start Upload and then click to select the thumbnail image. Set Align to Left, Right or Not Set. Click on Insert. Save & Close the article / module Editing an image into an Article or Module In the Article / Module text box, click on the image to select it. Click on the little Tree icon above the text box Other than Image URL which you should leave alone, change the image settings to what you want Click on Update Save & Close the article / module Deleting an image into an Article or Module In the Article / Module text box, click on the image to select it. Press the ‘Delete’ key on your keyboard Save & Close the article / module Page 9 of 10 www.widagroup.com 0115 921 4797 Uploading / Deleting Images inside the Media Manager. Previously I described how to insert images directly into an article using the upload button. There is an alternative to upload images as well as remove them: From the main Administrative menu, select Content > Media Manager. This shows all the images and image folders used on your website To upload an image click on the green Upload button in the top left of the screen. Then click on the Browse button > Start Upload. If you want to view the images inside a folder or upload new images to a folder just click on the appropriate folder icon on the left and follow the instructions above. New folders can be created by clicking on the Create new Folder button near the top of the screen. Images are deleted by clicking on the ‘X’ beside the image thumbnail. Be careful that you do not delete an image which is being used on your site. Working with Links Inserting / Editing a Link into an Article or Module In the front end of your website, go to the page which you want to link to Copy the address / URL from the top of your website browser window. In the Article / Module text box, select the text or the image which you want to make linkable Click on the small chain link item above the text box –the Insert /Edit Link popup box should open. Enter the link you copies earlier into the Link URL field. Click on Update Save & Close the article / module Deleting a Link into an Article or Module In the Article / Module text box, select the text or the image which you want to unlink. Click on the small broken chain link item above the text box. Save & Close the article / module Page 10 of 10 www.widagroup.com 0115 921 4797