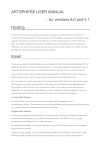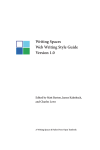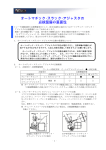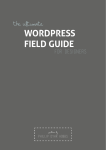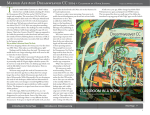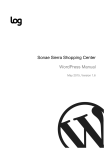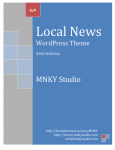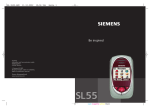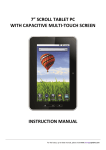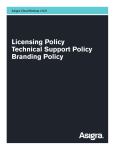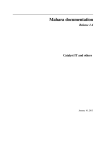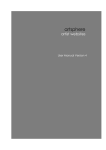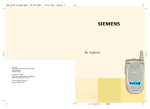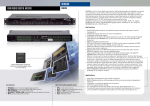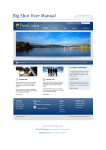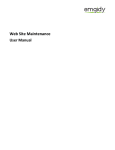Download WPtouch 3.x User Guide.pages
Transcript
WPtouch User Guide For WPtouch and WPtouch Pro 3.x © 2015 BraveNewCode Last Updated: June 2015 Introduction ................................................................................................................4 Definitions ...................................................................................................................5 Installing WPtouch ....................................................................................................6 WordPress.org Installation 6 WPtouch Pro Installation 7 Activating your License (Pro Only) 11 Understanding What’s New .....................................................................................13 Configuring Settings .................................................................................................14 General 14 Regionalization 14 Compatibility 18 Configuring Menus ....................................................................................................21 Theme Menus 21 Menu Icons 22 Icon Upload & Sets 24 Managing Themes .....................................................................................................25 Activating a Theme 25 Configuring Theme Settings ...................................................................................27 General 27 Branding 33 Web-App Mode 36 HomeScreen Icons 41 Advertising 42 Tablet (Selected Themes) 44 Custom Content 45 Managing Extensions (Pro only) .............................................................................47 Installing Extensions 47 Infinity Cache 48 Responsive Images 49 Mobile Content 50 Advanced Type 51 jQuery Enhanced 52 Multi-Ads 52 Activating Your License (Pro only)..........................................................................53 Solving Caching Issues .............................................................................................54 W3 Total Cache 54 WP Super Cache 55 WP Rocket 55 WP Engine 55 Getting Help ...............................................................................................................56 Introduction WPtouch creates a compelling mobile experience for websites with stunning themes tailored for modern handheld and tablet devices. It’s a Google-recommended solution to make your WordPress-powered website Mobile-Friendly, ensuring your site does not suffer a decrease in search rankings due to Google’s new mobile changes. Where indicated in this document, certain features are only available to customers of the professional version— WPtouch Pro. For more information on WPtouch Pro, or to obtain access to the cutting-edge features in WPtouch Pro, please visit wptouch.com. This documentation will guide you through the main admin in WPtouch. Support for WPtouch is available via community support via the WPtouch page at wordpress.org. Additional documentation and solutions are available via the WPtouch Pro solution’s area at support.wptouch.com/solution/categories (Pro only). If you are a current WPtouch user and are having difficulties, please visit the Troubleshooting section of this document for help. Definitions The following definitions will help you understand the WPtouch user’s guide. Desktop Theme - the visual theme that shows when a visitor on a typical laptop and desktop computer visits your website. The desktop theme can also show on WPtouch-enabled websites if the visitor clicks a link at the bottom requesting the desktop site instead of the mobile site. Mobile Theme - the visual theme that shows when a mobile visitor views your WPtouchenabled website on a mobile device. Web-App Mode - many state-of-the-art mobile browsers on both iOS and Android allow a webpage to be saved to the home screen along with an icon. This allows easy access (simply clicking the icon) to the website in the future, and typically renders the website in a windowless browser, emulating the experience of using a native application. Installing WPtouch WORDPRESS.ORG INSTALLATION The easiest was to install WPtouch from the wordpress.org repository is through your WordPress administration panel. Simply visit your plugins area, and click “Add New” from the plugin’s menu. Then simply search for “WPtouch” in the indicated search area. Once you find “WPtouch Mobile Plugin” in the Search Results, click “Install Now” to finish installing WPtouch. WPTOUCH PRO INSTALLATION After purchasing a support and update license for WPtouch Pro, you will receive a welcome e-mail with a link through which you may download the plugin. The link has a download limit of two attempts. You may, however, download the plugin at any time from your account area at wptouch.com. To access your Dashboard, login at wptouch.com/account with the e-mail address you used to purchase your license as well as your password. You can install the WPtouch Pro plugin through the WordPress Plugins administration panel or directly via FTP/SFTP/SSH upload. For security, installation speed, and reliability, we strongly recommended using the WordPress Plugins admin panel to upload and install WPtouch Pro. Uploading via the WordPress Plugins Administration Panel 1. Go to Plugins > Add New 2. From the “Add Plugins” page, click the indicated button at the top of the page labelled “Upload Plugin” 3. Click the “Choose File” button to open a file upload dialog box - then select the downloaded WPtouch Pro zip file to upload. 4. Click “Install Now” to upload and install WPtouch Pro. 5. Once the plugin has been uploaded, click the “Activate Plugin” link to activate WPtouch Pro. Uploading via FTP or SSH It is assumed for the purposes of this document that if you choose to upload WPtouch Pro via FTP or SSH that you are comfortable with the process of uploading files and possibly configuring permissions, etc. ✴ WPtouch Pro must be installed in a directory named “wptouch-pro-3″ located inside the main WordPress plugins directory. You will still be able to activate the plugin when it is placed in another directory but WPtouch Pro will be unable to locate many of its required files, including CSS and Javascript source files. Care should be taken on operating systems (such as Mac OS X) which automatically unzip downloaded zip files you may end up with incorrect plugin names such as wptouch-pro-3-1 or wptouchpro-3-2 - please rename these to wptouch-pro-3 before uploading to your site. ✴ If you’re finding that installation is not going well despite following these guidelines, you may have a server-side issue that needs attention. Please visit support.wptouch.com and login with your Pro credentials for additional help. ACTIVATING YOUR LICENSE (PRO ONLY) If license activation fails during plugin use, rest assured that all the features of WPtouch Pro will continue to function as normal. Please try activating your license again, and open a support ticket at support.wptouch.com if you continue to experience licensing issues. If you host your website with WPEngine, please disable caching in your WPEngine console before activating your license. Once the WPtouch Pro license is activated, caching can be enabled. After installing WPtouch Pro, you can click the “ADD A LICENSE” link visible in the header on any WPtouch Pro page to visit the main License page. To activate your installation of WPtouch Pro you will need your account e-mail address and your license key. The license key can be found in the license e-mail you received after your purchase. It can also be found via your account page at wptouch.com. In the “License” area of your active WPtouch Pro installation (found in the main WPtouch Pro menu), enter your Account E-Mail Address and product license key in the appropriate fields. Click the “Activate” button to complete the license activation process and to allow your installation to receive automatic-upgrades. After a successful activation you will be automatically redirected to the “What’s New” page, after which the “License” area will be hidden. The license area will only reappear after resetting the WPtouch Pro settings to default. WordPress Network installations In multi-site installations, the “License” area will be found in the Network Settings area. Activating the license covers all sub-sites of the network. Understanding What’s New The first menu item in WPtouch is “What’s New”. You can visit this section to obtain information about each WPtouch release, read WPtouch news from our website, or to access links to various WPtouch resources such as the Changelog. Configuring Settings GENERAL SITE TITLE & BYLINE ✴ WPtouch site title - If the title of your site is long, you can shorten it for display within WPtouch themes. ✴ Display "Powered by WPtouch …” in footer - The "Powered by…" message will be shown in the footer of your mobile themes. REGIONALIZATION ✴ Language - Select the language to use in the WPtouch admin panel and in supported themes. Currently WPtouch has been translated into 22 different languages. If you leave the setting as “Auto-detect”, it will automatically use the same language as WordPress. DISPLAY MODE You can configure which groups of site visitors the WPtouch mobile theme will be visible for. ✴ All Visitors (default) - WPtouch will show for all visitors on mobile devices. This is the default and recommended setting. ✴ Site administrators - WPtouch will only show for users who are actively logged into your site and are site administrators. This is useful for debugging purposes, or verifying the look and feel of your website on mobile devices prior to making your mobile site live (by switching this setting back to ‘All Visitors’). ✴ Nobody - This disables WPtouch. Mobile visitors will simply see your desktop theme. LANDING PAGE In WPtouch Pro you can choose a custom landing page (a.k.a. home page) for your mobile theme while leaving your desktop theme’s home page unchanged. The three settings you can choose for this are: ✴ Default (same as WordPress) - WPtouch will use the static front page settings defined in WordPress Settings > Reading. ✴ Redirect to a page - Select from the “WordPress Page” dropdown an existing WordPress page to be used as the landing page for your mobile theme. ✴ Redirect to a custom URL - Enter the slug (i.e. “/home”) or full URL to a post or page within your WordPress installation. Note: You will need need to have pretty permalinks enabled in your WordPress Permalink settings for the custom landing page feature to work properly. DESKTOP / MOBILE SWITCHING This option allows you to configure how and if mobile visitors can navigate back to your desktop site. This is sometimes useful if you have content on your desktop site that is unavailable on mobile, for example, a commerce solution. ✴ Show switch link in mobile view - Enables the theme switch link in the footer of the mobile theme. The theme switch allows visitors to choose between viewing your mobile and desktop themes on the mobile device. Is not shown in Web-App Mode. ✴ Desktop theme switch buttons - WPtouch shows a switch link allowing visitors to switch between its mobile theme and your regular theme. You can use its default styling and presentation in your desktop theme's footer by selecting “Automatically inserted inline”, or use the “Template tag” method, instead. “Template Tag” allows you to insert the theme switch wherever you like in your desktop theme by including the following template tag in your header, footer or page/post templates: <a href="<?php wptouch_desktop_switch_link(); ?>">Switch to Mobile Theme</a> CUSTOM CODE You can use this setting to insert custom code directly into the WPtouch page output. Please note that unless you are using a site-wide analytics plugin, you will likely need to insert the analytics code for your site into this setting to have site visits property recorded. ✴ HTML, JavaScript, statistics or custom code - WPtouch offers a field where you may quickly and easily add code to be appended to the footer code of your mobile theme. You may include HTML or JavaScript format, including CSS and statistics tracking script. BACKUP & IMPORT ✴ Automatically backup settings to the uploads/wptouch-data folder - When checked WPtouch will automatically create up to 10 backups of your settings when they are saved. WPtouch’s settings are saved in your database. For added security or for use when migrating your installation, you may choose to backup your settings. When automatic backups are enabled, WPtouch will regularly create and save a maximum of ten backups of your settings on your server. In a WordPress network installation, the backup directory is located inside the sub-site’s directory: /wp-content/blogs.dir/YOUR_SUBSITE_DIRECTORY/files/wptouch-data/backups/. You may download the latest backup of your settings directly from the WPtouch admin panel. You may restore backed-up settings with the “Restore Backup File” tool. When you choose a previously downloaded .txt file from your hard drive, your current WPtouch settings will be overwritten. PREVIEW THEME Preview Theme allows you to simulate your mobile theme in your Safari or Chrome desktop browser. The preview tool opens a smartphone-sized window in your browser that allows you to see how your mobile theme will look on an iPhone-sized mobile device. This tool offers an approximation only. Touch-based functions such as slider control will not be active. Preview is available for logged-in users with administrator privileges only. RESET SETTINGS You can use this button to reset your entire WPtouch installation to its default state - this is useful if for some reason the settings have become corrupt. Resetting cannot be undone. You may, however, choose to backup your settings if you like using the “Backup & Import” tool. COMPATIBILITY SHORTCODES (PRO ONLY) ✴ Load content as output by desktop theme - this option attempts to load the shortcode content from the desktop theme. As most shortcode output depends on Javascript and CSS, occasionally additional styling may be required to have satisfactory shortcode appearance. ✴ Remove selected shortcodes from content - Enter a comma-separated list of the shortcodes you’d like to deactivate in your WPtouch Pro theme. Your desktop theme will remain unaffected and the remaining shortcodes will remain functioning in your mobile theme. FILTER URLS Load WPtouch for: ✴ All URLs on my site (default) - WPtouch will be visible for all mobile visitors on all active posts and pages for your site ✴ All URLs/pages except - URLs entered in this area will force your Desktop Theme to be shown to visitors of these pages, including those on a mobile device. No switch link will be displayed in the desktop theme to switch to the mobile theme on the excluded pages. Enter each permalink URL fragment on its own line. Rather than using absolute file paths, use relative URLs such as /about or /products/store where /about is http://www.yourdomain.com/about and /products/store is http:// www.yourdomain.com/products/store. ✴ Only these URLs/pages - URLs entered in this area will force WPtouch to only be visible for mobile visitors of these URLs/pages. Any site visitor on a mobile device visiting a URL listed in this area will be shown the Desktop Theme. CUSTOM USER AGENTS Each web browser advertises its name to a web server during the request to view a web page. WPtouch uses this information to determine if a site visitor is using a WPtouchsupported mobile device, and if so, shows them the Mobile Theme. You can use this setting to add a currently unsupported user-agent to WPtouch so the Mobile Theme will also be shown to visitors on those devices. ✴ User-agents (line separated) - Adding additional user-agents will force WPtouch to be active for matching browsers. Please note that full WPtouch functionality is not guaranteed on non-officially supported mobile devices. ✴ Active user agent list - The list shows the user agents that are active for WPtouch as well as the custom user agents. WORDPRESS PLUGINS (PRO ONLY) By default all WordPress plugins are activated in WPtouch. To disable problematic plugins in WPtouch, deselect the plugin(s) and save the changes. WPtouch will attempt to disable the selected plugin and it will not affect its functionality in the desktop theme. Note: While most plugins can be disabled in this matter for the Mobile Theme, some register themselves in particular ways that may removal of them problematic. Configuring Menus THEME MENUS MAIN MENU ✴ Select a custom WordPress menu or the WordPress pages to display as your main menu. The actual setting name varies depending on the selected theme you are using. ALTERNATE MENU ✴ Available in selected WPtouch Pro themes. Select a custom WordPress menu or the WordPress Pages. MENU OPTIONS ✴ Enable parent items as links - you can choose whether or not to make parent menu items clickable (taking you to that page), or simply as placeholders for the child elements displayed beneath them. ✴ Use menu icons - When disabled, icons will not be used in the menus. MENU ICONS ✴ To exclude an item from the active menu, disable it via the “Show/Hide” checkboxes. 1.To begin customizing the menu items, select the menu in the “Menu” dropdown. 2.Select the Icon Set from the right icon pool. 3.Drag and drop a custom icon over the default icon. 4.Save your changes and preview. The icon tools at the bottom of the left panel allow you to: ✴ Change the default icon for all your non-customized icons at once. Once changed, the icon setting will remain as the new default. To revert the new default icon to its original setting, the WPtouch settings must be reset. ✴ Reset any individual icon to the default icon. ICON UPLOAD & SETS ✴ Icon Upload - The Icon Upload tool allows you to add custom icons to be used in your WPtouch mobile theme menu(s). Icons must be in .png, .jpg, or .gif format and will be automatically resized. ✴ Uploaded Icons - Individual icon files that have been uploaded will appear in this area. You can delete an uploaded icon by hovering over the icon and clicking the delete icon that appears. ✴ Icon Sets - WPtouch makes hundreds of icons available for use in your mobile themes. Icon sets that are installed or that are available for download and installation are listed. To install additional icon sets from the available downloads, click the “Install” button next to the desired set. The icon set will then be automatically downloaded and installed. Managing Themes ACTIVATING A THEME WPtouch includes one theme by default, Bauhaus. Additional themes such as Classic Redux, Simple, Prose, Open, CMS, and MobileStore are only available in WPtouch Pro. Themes can be activated in the "Themes" options in the WPtouch administrative panel. ✴ Activate - Click the “Activate” button to activate the theme. Once activated, the theme will be at the top of the theme list. ✴ Setup - A “Setup” button will appear when a theme is activated. Click on it to go to configure its settings. ✴ Copy (Pro only) - A copy of this theme will be created in /uploads/wptouch-data/ themes. You may then further customize your theme by including custom functions in the functions.php file and custom CSS in the style.css file. Please refer to the "Customizing your theme" documentation in our Solution’s Centre for detailed instructions. ✴ Delete (Pro only) - This option is only available for copied child themes themes. Deleting a theme will remove all its files, located in wp-content/uploads/wptouch-data/themes. ✴ View Screenshots - Hover over the theme’s thumbnail to view various screenshots of the theme. Configuring Theme Settings GENERAL BLOG ✴ Number of posts in post listings - Overrides the WordPress Reading settings for "Blog pages show at most" Note: Posts marked as sticky will continue to display at the top of your post listing in addition to the number of posts set here. ✴ Exclude categories - Enter a list comma separated by category name ✴ Excluded tags - Enter a list comma separated by tag name ✴ Post thumbnails (Classic Redux, Pro only) - Select where post-thumbnails should be displayed or not displayed at all. ✴ Use infinite scrolling for blog (Classic Redux, Pro only) - Enabling infinite scrolling allows your home page to continue to load the next posts in your latest posts listing when the visitor scrolls to the bottom of the screen. ✴ Use rounded corners (Classic Redux only) - Adds a softer edge to the background area behind each post excerpt and thumbnail. ✴ Enable search on blog pages (Simple only) - Enable a search bar that will appear in the footer area of your single post pages and post listing pages. PAGES ✴ Show comments on pages - Overrides the WordPress settings for showing comments on pages. ✴ Custom latest posts page - Can be used to override the WordPress page that shows your most recent posts for visitors of the Mobile Theme. PAGE ZOOM ✴ Allow page zooming - Enabling this option will allow visitors to be able to zoom in on content using their mobile device. Disabled by default. RELATED POSTS ✴ Enable display of related content on single posts - this will show post content related to the currently viewed page for visitors. ✴ Ignore tags when identifying related posts - normally categories *and* tags and used to determine whether or not posts or pages are related to the currently viewed page. Depending on how you use tags on your site, including tags may not always result in the most relevant articles appearing. VIDEO HANDLING Video may be added to a site in several ways. In addition, desktop themes may have their own method of handling video. To cover as many methods as possible WPtouch offers choices in how video is handled. If the default method is not proving successful for your particular desktop theme, try one of the other methods. ✴ Select one of the four video handling options. Different handling options will work with different video solutions, plugins and players. LOGIN FORM (Selected Themes) ✴ Use fly-in login form - when available, enabling this option enables a fly-in login form so that visitors can login to your site via your Mobile Theme. FEATURED SLIDER (Selected themes) Several WPtouch themes, including Bauhaus, offer a home page slider that displays the featured images from your posts. At least two posts must have featured images attached for the slider to function. ✴ Enable featured slider - When enabled, WPtouch will display a slider gallery of the postthumbnails from the latest posts, a tag, category or specific posts and pages. Requires at least 2 entries to contain featured images. Enter the post IDs in a line separated by a comma. ✴ Automatically slide - The slider images will automatically slide without swiping. ✴ Slide transition speed - Select between Slow, Normal and Fast for the slide transition speed. This option is only available when “Automatically slide” is enabled. ✴ Continuous slide - Images will continue to slide after reaching the last slide in the sequence. ✴ Grayscale images (CSS 3 effect) - Featured slider images will be in grayscale for devices that support CSS filters. ✴ Featured slider posts also show in listings - By default, posts that are shown in the featured slider are not shown in the content below, as it may seem redundant. Enabling this option will force the content to be shown in the posts listings even if the post also is included in the featured slider output. THEME FOOTER ✴ Custom footer content (HTML is allowed) - You can add custom footer content that will be displayed below the switch link. ✴ Use a 3D slide menu on supported devices (Simple only) - Enable a 3D effect on the Pulldown menu. CATEGORY SLIDER (SELECTED THEMES) ✴ Enable Category Slider - Disable this setting to remove the category slider in the header area. CUSTOM POST SUPPORT ✴ Enable custom post type support - Enable support for your desktop theme’s custom post types in WPtouch. ✴ Show custom post taxonomy - When enabled, custom post taxonomy will be shown in your blog listings and single post pages. CUSTOM POST TYPES (SELECTED THEMES) Select the custom post types to enable in WPtouch. A list of detected custom post types is shown in the “Custom Post Types” area - you can enable or disable them via the associated checkboxes. HEADER MENU AREA (CLASSIC REDUX ONLY) The “tab bar” is the area inside your mobile theme’s main menu that houses the categories and tags listing as well as the search function. You may choose whether or not to display the icons for categories and/or tags and, if displayed, how many. ✴ Drop-down button says "Menu" - When enabled, the menu button will read “Menu”. ✴ Show tab bar - Enable or disable the tab bar. ✴ Tab-bar shows categories or tags - Choose to display categories and tags, categories only, tags only or not categories or tags. ✴ Max categories / tags - Select the maximum number of categories or tags to display in the tab-bar. ✴ Search - Clicking the magnifying glass icon will allow a visitor to search the website ✴ Login - When enabled, the key icon will allow a visitor to login to the site using their credentials SHARING (SELECTED THEMES) You may choose to enable the set of sharing tools bundled with WPtouch: Facebook, Twitter, Google Plus, and email. The set of buttons may be placed above or below your content and styled in either your theme’s colors or with the colors of each social network. ✴ Show sharing links - Will show Facebook, Twitter, Google Plus and Email buttons on single post pages. ✴ Sharing links location - Choose to display the sharing links above or below the post content. ✴ Color scheme - Display the sharing links in your theme’s colors or the colors of each social network. BRANDING COLORS ✴ Link Color - Choose a custom color for the active links throughout the active WPtouch theme SITE LOGO Logo images in .png, .svg and .jpg format may be uploaded for use in your mobile theme. Images will be automatically scaled. You can always reference www.wptouch.com from your mobile device to see what a .svg file using the recommended sizes looks like. SMART APP BANNER (Advanced) Enter your app’s App Store ID— Your app's unique identifier. Find your ID from the iTunes Link Maker: Search for your app. In the link it returns your app ID is the nine-digit number in between id and ?mt. TILED BACKGROUND ✴ Images in .png and .jpg format may be uploaded for use as a tiled background in your mobile theme. Images will be automatically scaled to size for Retina displays. SECONDARY MENU TITLE (CMS Theme only) ✴ If you have opted to use a secondary menu in your CMS theme, you may rename it here. CSS EFFECTS ✴ This option offers the ability to overlay a CSSbased texture effect on your selected background color and header area. TYPOGRAPHY ✴ Font Style - Choose a Google font pairing designed for this theme, or default browser fonts. FOOTER SOCIAL LINKS ✴When you enter the full URLs of your social network pages, corresponding icons will display in the footer of your mobile theme. WEB-APP MODE SETTINGS ✴ Enable Web-App Mode - When iOS Web-App Mode is enabled, your visitors will be able to add your website as a web application to the home screen of their iPhone, iPod touch or iPad. When disabled, users will still be able to add your website as a home screen bookmark but your site will open in mobile Safari. ✴ Enable Persistence - When checked WPtouch will remember and load the last visited page or post for a visitor when entering Web-App Mode. ✴ URLs to ignore in Web-App Mode - You may enter permalink URL fragments such as “/ about” or “/products/store” for exclusion from web-app mode. Each fragment should be a relative path entered on its own line. These posts and pages will open in the device’s default browser. NOTICE MESSAGE ✴ Show a notice message for iPhone, iPod touch & iPad visitors about Web-App Mode When checked WPtouch will show a notice bubble on first visit letting users know about your web-app enabled website on iOS devices. ✴ Notice message contents - This is the message that shows in the Web-App notification bubble. [device] and [icon] are dynamic and used to determine the device and iOS version. Do not remove these from your message. ✴ The notice message will be shown again for visitors - You may customize the frequency with which the notice message will be shown to visitors. Setting it to show “Every time” is useful for testing/development. STARTUP SCREENS WPtouch allows you to customize the screen shown to visitors as your site loads in Web-App mode. The correct dimensions to use for each screen image are noted in the admin panel. All images must be in .png format. Note: Not all startup screen sizes are offered with all themes. • • • • • • • iPhone startup screen – 320×460 pixels Retina iPhone startup screen – 640×920 (iOS 5+) 4-inch Retina iPhone Display startup screen – 640×1096 (iOS 6+) iPad Portrait startup screen – 768×1004 iPad Landscape startup screen – 1024×748 (iOS 5+) Retina iPad Portrait startup screen – 1536×2008 (iOS 5+) Retina iPad Landscape startup screen – 2048×1496 (iOS 5+) SAVING YOUR WEBSITE AS A WEB-APP Adding your WPtouch-powered website as a Web-App to your iOS device can be done very easily. When you have configured your iOS Web-App mode settings to suit your needs, access your website on your device. You will see the iOS Web-App notice bubble prompting you to tap the arrow icon in your device’s menu. Tap it to open the menu. Find the option to add the site to your home screen. If a custom icon was added to WPtouch, it will be displayed here. Click “Add to Home Screen“. You can then enter a custom title for the home screen icon and click the “Add” button to add the icon to your device’s home screen. To open your website in iOS Web-App mode tap on the icon that was added to the home screen of your device. You will see the startup image, if enabled, and your website will display in full-screen without mobile Safari’s navigation arrows or title area. HOMESCREEN ICONS OPTIONS ✴ Home-Screen Title - When visitors save your website to their home screens, this will set the title shown. ✴ Enable glossy icons - When enabled a glossy effect will be applied to your icons on iOS devices. Note: Not all homescreen icon options are available in all themes. • • • • iPhone/Android - 57x57 pixels iPhone/Android Retina - 114x114 pixels iPad - 72x72 pixels iPad Retina - 144x144 pixels ADVERTISING SERVICE Choose A Service: • None • Google Adsense - Enter your Adsense Publisher ID and Slot ID. Please note: “Adsense for mobile content” must be enabled in Account Settings > Account Information in your Google Adsense admin panel. 1. Select “My Ads” from the main menu in your Google Adsense admin panel. 2. Create a new ad by selecting “Content” > “Ad Units” > “New Ad Unit”. 3. Name your ad, then from the “Ad size” menu, select “320×50 mobile banner”. Note: WPtouch displays only this size of ad unit. No other selections here are valid 4. Complete the rest of the ad unit setup as desired then click “Save and Get Code”. 5. From the pop-up that is generated, locate the following: • Your Google Ad Client ID (ca-pub-xxxxxxxxxxxxxx, formerly your AdSense Publisher ID) • Your AdSense Slot ID 1. Select Google Adsense from the Service dropdown menu in the Theme Options > Advertising tab. 2. Paste the values in your WPtouch administration panel in the Publisher ID and Slot ID fields. 3. Select the location of where you want your ad unit to appear. The options are: Note: If ads are not showing up on your website after you have entered your Google Ad Client ID, try entering it with and without any prefixes such as ‘pub-’, ‘ca-pub’, or ‘ca-mb-pub-’, and make sure there are no spaces after the last digit of any of your IDs. ✴ Custom Ads - Select Custom Ads in the “Choose a Service” section in Theme Options > Advertising 1. Paste the custom ad code provided by an advertising company into the Advertising code field. Please note that only HTML or JavaScript code is accepted. 2. Configure the “Ad Presentation” options and click the “Save Changes” button when finished. TABLET (SELECTED THEMES) ✴ Enable or disable tablet support in the Classic Redux and Scaffold themes. ✴ Tablet support has not been added to all themes, primarily because most people prefer to show their Desktop Theme to those visitors. CUSTOM CONTENT FRONT PAGE MESSAGE (CMS THEME ONLY) ✴ Front page alternate message - Shows after the featured slider (if enabled), and before your home page's content. HTML allowed. HOMEPAGE CALL US (SIMPLE THEME ONLY) ✴ Phone number - Enter a phone number and a homepage menu item for 'call us' will be shown. HOMEPAGE LOCATION (SIMPLE THEME ONLY) ✴ Map address - Enter an address and a homepage menu item for 'find us' will be shown. HOMEPAGE MESSAGE (SIMPLE THEME ONLY) ✴ Introductory text - Text entered will display above the menu featured on the home page. Managing Extensions (Pro only) INSTALLING EXTENSIONS 1. View the available extensions in the Extensions panel of the Themes & Extensions administration area. The link to access this area is in the main WPtouch menu. WPtouch will connect to BraveNewCode’s servers (the BraveNewCloud) and display the extensions available for download. Not all extensions are available at all license levels. 2. Click “Install” beneath the extension you wish to retrieve from the BraveNewCloud. It will automatically be downloaded and installed on your server. 3. Once installed, click “Activate” then “Setup” to choose the settings for the active extension. INFINITY CACHE Infinity Cache is a revolutionary caching solution that speeds site load times across devices. In tandem with WPtouch Pro’s device detection functionality, it is the only caching solution that is able to distinguish which device is being used to view your site and serve the appropriate theme. Once Infinity Cache is enabled, it may be used: ✴ To cache the mobile theme on mobile devices ✴ To cache the desktop theme on mobile devices ✴ To cache the desktop theme on desktop devices “Maximum age of cached content” sets the maximum time any single cached file will be actively served. For example, when set to “6 hours”, a post viewed more than once within the six-hour window will be served from a single cache file. After six hours, a fresh cached file is created and served for that post “Remove stale cache file interval” sets the frequency with which all cached files are deleted from the server. For example, when set to “Daily”, a cached post that has not been served within 24 hours will be deleted. “Disable caching for any of these matched URL fragments” allows individual posts and pages to be excluded from being cached. Enter each permalink URL fragment on its own line. Rather than using absolute file paths, use relative URLs such as /about or /products where “/about” is http://www.yourdomain.com/about and “/products/store” is http:// www.yourdomain.com/products/store. “Content Distribution Network Service” allows you to reliably integrate the use of a content delivery network (CDN). Simple enter your CDN pull URLs in the appropriate fields and WPtouch will alter to your content to load appropriate resources from your CDN. The “Purge Cache” button deletes all cached files when clicked. ✴ If you choose to enable Infinity Cache for your desktop theme on desktop devices, you may safely discontinue use of other caching plugins. ✴ If you do wish to maintain other caching plugins or services in addition to Infinity Cache, be sure to set them up according to recommendation for optimal use with mobile devices. RESPONSIVE IMAGES Response Images dynamically resizes your website’s images to the optimal size for each visitor. That increase the responsiveness of your website, since extra time isn’t wasted downloaded large images that cannot even be displayed appropriately on a particular visitor’s mobile device. “Include desktop optimizations for mobile devices” will optimize the images used by your desktop theme when viewed on mobile devices. With this setting not activated, the image quality used by your desktop theme will be the same (i.e. larger) when that desktop theme is viewed on a mobile device. “Performance preferences” may be set to “Optimize for page speed” or “Optimize for quality” but not both. MOBILE CONTENT The Mobile Content extension allows mobile-specific content to be displayed to visitors using mobile devices. Content entered in the “WPtouch Alternate Mobile Content” area of the WordPress post and page editor will replace content entered in the main area only when viewed in the mobile theme. This feature allows for a greater degree of control over content as viewed on different platforms. When the Mobile Content extension has been activated, a new “WPtouch Alternate Mobile Content” area will appear in the WordPress post and page editor. Content added here will only be seen in the WPtouch Pro mobile theme. It will not affect content displayed in the desktop theme; this includes content viewed in a desktop browser and content viewed in the desktop theme on mobile devices. ADVANCED TYPE If you’re looking to customize the fonts in your mobile site, the Advanced Type extension provides you with access to the complete Google web font library (including character sets), as well as your own Typekit and Fontdeck type libraries. With the Advanced Type extension activated you can select your preferred font source and assign the typefaces of your choice to your mobile theme. If your site requires special alphabets, the Google Fonts subset selectors allow you to load the appropriate font variants. JQUERY ENHANCED jQuery Enhanced offers the ability to load the latest 1.x and 2.x branch versions of jQuery (instead of the version that ships with WordPress), directly from jQuery’s content delivery network. jQuery’s 1.x branch of jQuery is more compatible with older browsers and devices, while its 2.x version strips out support for old browsers in favour of speed and size (jQuery 2.x is over 50% smaller than the original 1.x version). jQuery Enhanced also allows you to optionally load jQuery in the header (its usual place) or the footer of webpages, which provides a bit of a speed boost for page load times and in general makes Google happier. Note: Care should be exercised with this extension, as it’s possible not all plugins or scripts will work properly with a cutting-edge jQuery. Please test your site thoroughly after enabling and activating this extension. MULTI-ADS The Multi-Ads extension extends the basic advertising functionality in WPtouch, allowing for up to four advertising units on the same page. Simply configure which areas you would like advertising to appear on your website. You will need to add the appropriate advertising code (i.e. Google Adsense) to each area. When a visitor lands on your site, the advertising code will be inserted in the indicated positions. Activating Your License (Pro only) LICENSE DETAILS 1. Enter your Account E-mail address. 2. Enter the product license key you received in the license e-mail after purchasing WPtouch Pro. You can also find your license key via your account page on wptouch.com. 3. Click “Activate This Installation” to activate the license on your website. Note: If license activation fails, rest assured that all the features of WPtouch Pro will continue to function as normal. Please try activating your license again, and open a support ticket at support.wptouch.com if you continue to experience licensing issues. Note: Once you activate this installation, this page for WPtouch Pro will be hidden. It will only reappear if you reset your WPtouch Pro settings. Solving Caching Issues If you are using a caching plugin, you will need to configure it to work properly with WPtouch. If your caching plugin is not configured, or not configured properly, you will most likely encounter inconsistent behaviour where the WPtouch Mobile Theme shows for desktop visitors, or mobile visitors see your Desktop Theme. If you are using a caching plugin, please follow the steps listed below to configure it to work properly with WPtouch. W3 TOTAL CACHE ✴ If you have “Browser Cache” enabled, please disable ‘Set expires header’ in the Browser cache settings to prevent Desktop/Mobile switch link issues. ✴ Go to the “Page Cache” settings under the Performance tab. ✴ Copy the list of mobile user agents found in our list of “User agent list for configuring cache plugins“. ✴ If you have added support for additional mobile devices in WPtouch’s Compatibility > Custom User Agents field, you must also include those user agents in the “Rejected User 5. Agents” area in W3 Total Cache. ✴ Scroll down to the “Rejected User Agents” field and paste the list of WPtouch default user agents, adding one per line. ✴ Save your changes. ✴ Go to the “Minify” settings under the Performance tab. ✴ Scroll down to the “Rejected User Agents” field and paste the list of WPtouch default user agents, adding one per line. ✴ Save your changes. ✴ Go to the “CDN” settings under the Performance tab. ✴ Scroll down to the “Rejected User Agents” field and paste the list of WPtouch default user agents, adding one per line. ✴ Save your changes. ✴ Finally, go to the W3 Total Cache “Dashboard” and select “Empty All Caches”. WP SUPER CACHE Note: The native support for the free version of WPtouch found in WP Super Cache (under the “Plugins” tab) must be disabled to prevent conflicts in WPtouch. ✴ In the Advanced tab of the WP Super Cache settings select “Mobile Device Support”* and click “Update Status”. ✴ Still in the Advanced tab, scroll down to the “Rejected User Agents” area. Paste the entire list of mobile user agents found in our list of “User agent list for configuring cache plugins” into the field and click “Save UA Strings”. ✴ If you have added support for additional mobile devices in WPtouch’s Compatibility > Custom User Agents field, you must also include those user agents in the “Rejected User Agents” area in WP Super Cache. ✴ In the “Contents” tab, click “Delete Cache” and “Delete Expired” to delete pages that were likely cached before adding the new list of rejected user agents. ✴ Ensure that WP Super Cache is selected in the plugins list in the Compatibility section of the WPtouch admin panel. WP ROCKET In the "Basic Options" of WP Rocket's settings page, make sure "Enable caching for mobile devices." is deselected. Please see the WP Rocket user manual for additional information. WP ENGINE Please contact WPEngine and ask them to exclude the user agents found in the “User agent list for configuring cache plugins“. Getting Help We’re committed to ensuring support is available for our products, whether your are a free or a Pro customer. That’s why we offer a combination of support services designed to make it easy to get help when you need it. ✴ Our in-depth solution's centre offers in-depth help guides for many of the features within the product (Pro only). ✴ Our dedicated support team is online to answer your questions through our private, one-to-one ticketing system (Pro only). ✴ Community-assisted support is available via the WordPress.org WPtouch support forums. Please note, while we try to assist in these forums, due to the sheer number of users of WPtouch, most of the support via this channel is from other WPtouch users.