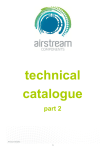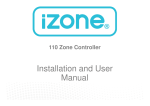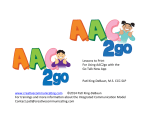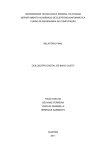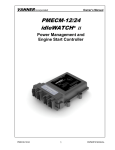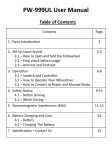Download iZone with Unit control User Manual A5 For web upload
Transcript
With Integrated AC Unit Control Installation and User Manual Table of contents Section Description Page No. 1.0 Installation 4 1.1 Standard wiring layout for open / close zone system 4 1.2 Wiring layout when temperature controlled zones are installed 5 1.3 Wiring when more that 3 colour touch screens are installed 6 1.4 Installation instructions 7 2.0 System initialisation 8 2.1 System configuration 9 2.2 Change the password 9 2.3 Set the number of zones 9 2.4 Set the number of constants 9 2.5 Change the tag lines 9 2.6 Lock / unlock user airflow volume adjustment 9 2.7 Zone set up 10 2.8 AC unit configuration 11 2 Table of contents Section Description Page No. 3.0 User manual 12 3.0 Home screen 12 3.1 AC unit 13 3.2 Zone control 14 3.2.1 Edit zone names and settings 15 3.2.2 Adjusting temperature controlled zones 16 3.3 Zone airflow summary 17 3.3.1 Changing zone airflow 18 3.4 Favourites 3.4.1 Assign and edit favourites 3.5 Schedules 3.5.1 Setting and editing a schedule 19 20 21 22 3.6 Setting the time 23 3.7 Setting the home screen colour 24 3.8 Further assistance 25 3 1.1 Standard wiring layout for open / close zone system CZDA Zone 1 CT24AC AC Unit Zone 2 Zone 3 AC unit 2 wire control cable Zone 4 CCPU Make sure you have the correct model of CACUM for the make of AC unit. See back of CACUM for details Central Processing Unit Zone 5 CACUM Zone 6 AC Unit Module 6 Zone system with 1 colour touch screen shown. A maximum of 12 zones and 12 colour touch screens can be supported by one iZone system CCTS 4 1.2 Wiring layout when temperature controlled zones are installed CZDA Zone 1 Zone 7 AC Unit CT24AC Zone 2 AC unit 2 wire control cable Zone 3 Zone 4 CCPU CACUM CDTS Installed into the supply air duct off the fan coil unit Central Processing Unit Zone 5 AC Unit Module Make sure you have the correct model of CACUM for the make of AC unit. See back of CACUM for details Zone 6 CCTS in Temperature Controlled zone CCTS 7 Zone system with 2 colour touch screens shown above 5 1.3 Wiring when more than 3 colour touch screens are installed CZDA Zone 1 AC Unit Zone 2 Zone 3 AC Unit Module CDTS CACUM CT24AC Make sure you have the correct model of CACUM for the make of AC unit. See back of CACUM for details CT24AC AC unit 2 wire control cable Zone 4 CCPU Central Processing Unit Zone 5 CCTS CCTS CNEM Zone 6 Network Extension Module CCTS 6 Zone system with 4 colour touch screens shown. A maximum of 12 zones and 12 colour touch screens can be supported by one iZone system CCTS 6 1.4 Installation instructions 1. The CCPU and CACUM can be installed on top of the indoor fan coil unit. 2. Do not run the blue network cables alongside 240 Volt wiring. 3. When installing network cables down wall cavities or chasing network cables into walls, tape up and protect the RJ45 connector to avoid damage to the connectors. 4. Always install zones in consecutive ports starting at Zone 1. The back of the CCPU is marked with the zone port numbers. 5. Do not directly hardwire the CT24V into the AC unit’s power supply. This may void the warranty as it will require an electrician in the event that a repair of the iZone system is required. 6. Connect Zone Damper Actuators (CZDA) to the zone ports using the RJ11 cables as shown. 7. Connect the Colour Touch Screens (CCTS) to the CCTS ports using the RJ45 cables. If you are connecting more than 3 CCTS to the system you will need to connect a Network Extension Module (CNEM) to the CCPU using a short RJ45 cable. The CACUM will also support one CCTS. 8. If any CCTS is being used for zone temperature control connect a Duct Temperature Sensor (CDTS) to the CDTS port. Install the sensor into the supply air duct upstream of all dampers. Secure the sensor in place by using reinforced aluminium tape. 9. When installing temperature controlled zones ensure the CCTS for the associated zone is installed in a location that is representative of the temperature in the room / zone . The CCTS should be installed at approximately 1600mm above the floor and should not be subject to draughts, direct sunlight or heat from equipment such as computers, TV screens etc. The supply air outlets to this room must not blow conditioned air directly onto the touch screen, as the temperature sensor is located in the CCTS. 10. Connect the AC unit control cable from the fan coil unit controls to the CACUM. (This cable is supplied by the AC unit manufacturer and is normally used to connect the fan coil unit controls to the AC unit wall controller. 11. Only connect the power supply to the CT24VAC port after all components have been connected. 7 2.0 System initialisation All new or modified systems must be initialised prior to system configuration. To initialise the system press the button on the underside of any colour touch screen. This button is recessed so you will need to use a pen to press the button. The time to initialise the system will vary depending on the number of motors connected. The system will also initialise when power is restored after a power failure. Airstream logo will spin while system is ini%alising. Using a pen, press the bu'on on the underside of the screen. 8 2.1 System configuration WARNING ! Only qualified iZone installers should configure the iZone System. Incorrect configuration could result in damage to your air conditioning unit and system. 2.1 To configure your system click on the System Config icon on the home page. Enter the system password “wamfud” and press the enter button. The enter button must always be touched to save changes. 2.2-2.5 You will now be in the System Configuration area: Touch here to change the password. Touch here to edit the number of zones installed. Touch here to edit the number of variable electronic constant zones required. iZone Inventive . Intelligent . Intuitive Touch here to edit the first tag line. Touch here to edit the second tag line. Touch here to unlock the airflow adjustment func%on on the user screens. AC Unit Control Touch here to lock the airflow adjustment func%on on the user screens. Touch here to set up and configure each zone (see 2.7). Touch here to set up AC Unit control (see 2.8). iZone Inventive . Intelligent . Intuitive 9 2.7 Zone set up Touch here to go to the home screen This is the zone that is currently being configured. If the zone has been named its name will show here Touch here to increase the maximum airflow to the zone Touch here to decrease the maximum airflow to the zone Touch here to increase the minimum airflow to the zone Touch here to decrease the minimum airflow to the zone Touch here to make this zone an electronic variable constant Touch here repeatedly if more than one constant zone is required. This will step through the constant numbers. Select which constant you want this zone to be Touch here to make this zone a temperature controlled zone. This must only be done from the screen installed in the temperature controlled zone Touch here to make this zone an open / close zone Touch here to proceed to the next zone iZone Inventive Intelligent . Intuitive . 10 2.8 AC unit configuration Select method of controlling the AC unit. • R/Air will control using the unit’s return air sensor. • Master will control the AC unit from the colour touch screen that has been selected as the Master (3.1). • Zones will automa%cally control the AC unit from the temperature controlled zones (3.1.2). Touch here to go to the home screen. AC Unit Config AC Unit Controlling Sensor R/Air Master Zones Economy Touch to lock the Economy mode. The Economy mode will limit the maximum and minimum temperature the system can be set to control at. iZone Toggle the high and low bu'ons to select the maximum and minimum temperature set points desired for “Economy Lock Mode”. HIGH 27.0 LOW Inventive . Intelligent . Intuitive 19.5 Touch to lock the AC Unit. You will need to enter a PIN number and the number of days the system will operate un%l it is locked off. Do not forget your PIN. Service charges will apply for a technician to a'end site to unlock your system. Lock AC Unit AC Unit Control Touch here to go back and save the changes. iZone iZone Intelligent Intuitive Inventive Intelligent . Intuitive . Inventive . . 11 3.0 User manual • • • Home screen System date and %me. To get back to the Home screen at any time press. When entering names or values using the keyboard it is easier to use a thin object such as a toothpick. Do not use sharp, hard objects as they may damage the screen. The enter button must always be pressed to save the changes you have made. Some functions may have been locked by your installer to ensure the commissioned values are not changed. To make changes to these values contact your installation company. Press to turn your system on or off. Press to change zone status (3.2). Press to toggle sleep %mer op%ons. Press to change the A/C unit seCngs (3.1). Press to change zone airflow (3.3). Press to ac%vate a schedule or to configure a new schedule (3.5). Press to ac%vate or deac%vate this screens audio feed back (beep on touch). Tag line this will vary depending on the installa%on company. Press to ac%vate a favourite mode or to configure a new favourite (3.4). Press to change screen seCngs (3.6). Press to set system %me and date (3.6). Press to configure the system (2.1). A/C system maintenance required or A/C unit fault code. 12 3.1 AC unit Press here to increase the AC unit set point. (Not applicable if “AC unit controlling sensor—Zones” op%on selected. See 2.8). Current AC unit set point. Press here to decrease the AC unit set point (Not applicable if “AC unit controlling sensor—Zones” op%on selected. See 2.8). Press here to change the mode. Press here to change the fan speed. Indicates the temperature measured by this panel is currently controlling the AC unit (Only applicable if systems configured for “AC unit controlling sensor—Master” op%on. See 2.8). Normal Indicates the current status of the AC unit. If a fault code appears here please contact your installer. System Status Press here to go back to the home page. 13 3.2 Zone control Indicates this zone is currently in climate control mode. Indicates Zone 1 temperature set point. Press here to change the Set point. (3.3). Zone Name. Press to edit zone name and other zone seCngs (3.2). Indicates this zone is closed. Press here to open the zone. Indicates this zone is currently fully open. Indicates this zone is open. Press here to close the zone. Indicates this zone is currently closed. Indicates this zone is currently being overridden by the system and is being used as a constant because too many zones are closed. Indicates the hall is an electronic constant and it is currently ac%ve. Scroll up or down to see more zones. Press here to go back to the home page iZone Inventive . Intelligent . Intuitive 14 3.2.1 Edit zone names & settings Press to edit zone name. Current zone being edited. Press to edit current zone status. System zone number and display name. Current zone status. Press to change maximum and minimum airflow set points. Zone maximum and minimum air flow set points. Status of this zone if it has been selected as an electronic constant. Press to increase or decrease air flow set point. iZone Inventive . Intelligent . Intuitive 15 3.2.2 Adjusting temperature controlled zones Indicates current zone being adjusted. Press here to increase the current zone set point temperature. Press here to decrease the current zone set point temperature. Indicates current temperature set point required for this zone. Press here to close this zone. Press here to fully open this zone. Press here to allow iZone to automa%cally control the temperature in this zone. Indicates the current temperature of the air inside the air condi%oning system ductwork. Indicates the actual temperature in this zone (as measured by iZone). Scroll up or down to see more zones. Press here to go back to the zone summary. iZone Inventive . Intelligent . Intuitive 16 3.3 Zone airflow summary Indicates current minimum air flow seCng to this zone. Zone name. Indicates current maximum air flow seCng to this zone. Press here to change the zone air flow seCngs (3.3.1). Scroll up or down to see more zones. iZone Inventive . Intelligent . Intuitive 17 3.3.1 Changing zone airflows Indicates current zone that you are changing the airflow to. Press here to increase the maximum airflow to this zone. Indicates the current maximum airflow seCng for this zone. Press here to decrease the maximum airflow to this zone. Indicates the current minimum airflow seCng for this zone. Press here to increase the minimum airflow to this zone. (This is usually set at 0%). Press here to decrease the minimum airflow to this zone. Scroll up or down to see more zones. Press here to go back to the airflow summary. iZone Inventive . Intelligent . Intuitive 18 3.4 Favourites Press the favourite you would like and iZone will automa%cally change all the zones seCngs for this favourite. Indicates this favourite has not been used. Press here to setup and edit favourites (3.2.1). iZone Inventive . Intelligent . Intuitive 19 3.4.1 Assign and edit favourites Indicates current favourite being changed. Press here to change the name of this favourite. Zone names. Indicates what mode you want each zone to operate in when this favourite is used. Change each zone seCng to suit your requirements for this favourite. Press here to go back to the favourites summary. Pressing the back bu'on will save the favourite seCng selected. Scroll up or down to see more zones. iZone Inventive Intelligent . Intuitive . 20 3.5 Schedules Indicates an automa%c %me schedule has been enabled for this favourite. Any of your favourites can be set to automa%cally start at any %me of your choosing. Press here to enable the %me based schedule for favourite PM Nap. Indicates no automa%c %me schedule has been enabled for this favourite. Press here to set up or edit a schedule on any favourite (3.4.1). iZone Inventive . Intelligent . Intuitive 21 3.5.1 Setting and editing a schedule Indicates current schedule that you are changing or seCng. Indicates the start %me for this schedule. START-08:00 STOP-17:30 Indicates the stop %me for this schedule. Indicates the days this schedule will apply. Press to stop the schedule running on this day. Press here to delete this schedule. Indicates the days this schedule will not run. Press the day you want the schedule to apply to. Press the key pad to change the %me. Remember it is in 24 hour format so for 2:30 am type in 0230. Press the enter bu'on to save your new seCng. Press here to go back to the schedule summary. Press next to see the next schedule. iZone Inventive Intelligent . Intuitive . 22 3.6 Setting the time Indicates the minutes are be changed. Current %me. Current date. Press the leI or right arrows to move to the value you want to change. You must press the enter bu'on to save the changes you have made. iZone Inventive . Intelligent . Intuitive 23 3.7 Changing the home screen colour Slide leI / right to adjust the screen brightness. Slide leI / right to adjust the screen satura%on. Slide leI / right to adjust the screen contrast. Press the colour you would like for your home screen. Fine adjustments to the shade, tone, hue can be made using the brightness, contrast and satura%on slides. Press here to go back to the home screen. iZone Inventive . Intelligent . Intuitive 24 3.8 Further assistance 1. If your zone airflow adjustment or system has been locked you will need to contact your installation company to arrange for them to unlock this setting. 2. If you require warranty or maintenance on your air conditioning system or iZone system you should contact your installation company. 3. If you want to add more zones or temperature control to any zone you should contact your installation company. 4. If your require assistance operating your iZone contact: Airstream Components www.air-stream.com.au [email protected] Phone 08 6254 2408 25