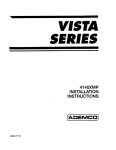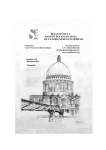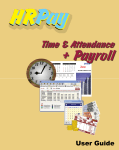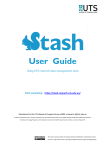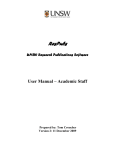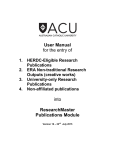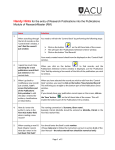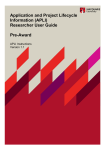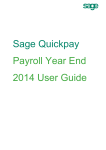Download User Manual for Higher Degree by Research (HDR
Transcript
User Manual for Higher Degree by Research (HDR) Student Candidature Management in Postgraduate Module Version 10 – 10th March 2011 For Candidature Officers Table of Contents 1. Using this Manual ...........................................................................................................4 1.1 Appendices ............................................................................................................................... 5 1.2 Definitions ............................................................................................................................... 6 2. Changing User Preferences, Control Desk Preferences, and your Password ......................7 2.1 Changing User Preferences ...................................................................................................... 7 2.2 Changing Control Desk Preferences ....................................................................................... 10 2.3 Changing your password ........................................................................................................ 13 3. Searching for an existing student record ........................................................................ 14 3.1 Setting the ‘Control Desk’ window as the active window ...................................................... 14 3.2 Finding a particular student record ........................................................................................ 14 4. Understanding a student record in the RM Postgraduate Module .................................. 17 4.1 The top part of the ‘Postgraduate Entry’ window ................................................................. 18 4.2 The bottom part of the ‘Postgraduate Entry’ window ........................................................... 20 4.3 Fields populated by the Student Feeder ................................................................................ 22 4.4 RM Data Entry after the Student Feeder for new students ................................................... 24 5. Modifying a current student record ............................................................................... 25 5.1 Significant Dates ..................................................................................................................... 26 5.2 Modifying the Thesis Title ...................................................................................................... 37 5.3 Confirmation of Candidature ................................................................................................. 38 5.4 Supervisors ............................................................................................................................. 40 5.5 Study Mode Change ............................................................................................................... 45 5.6 Leave....................................................................................................................................... 47 5.7 Withdrawal ............................................................................................................................. 49 5.8 Extension ................................................................................................................................ 50 5.9 Notice of Intention to Submit................................................................................................. 52 5.10 Thesis Submission................................................................................................................... 53 5.11 Recording Examiners and Assessment Details ....................................................................... 54 5.12 Adding an Examination Report............................................................................................... 59 5.13 Final Thesis Lodged................................................................................................................. 60 5.14 Progress Reports .................................................................................................................... 62 6. Notes and Comments .................................................................................................... 63 7. Reports ......................................................................................................................... 64 7.1 Basic Steps .............................................................................................................................. 64 7.2 Examples ................................................................................................................................ 69 2 APPENDIX ONE - Significant Dates Table ....................................................................................... 79 APPENDIX TWO – Major Events Table ........................................................................................... 80 APPENDIX THREE – Significant Dates Email Templates ................................................................... 81 APPENDIX FOUR – AOU Table ....................................................................................................... 89 3 1. Using this Manual This manual has been written to support Higher Degree by Research (HDR) Candidature Officers in managing the candidature of ACU HDR students. Additional Documents - Higher Degree by Research (HDR) Student Candidature Management Workflow This manual must be used in conjunction with the document, Higher Degree by Research (HDR) Student Candidature Management Workflow. Higher Degree by Research (HDR) Student Candidature Management Workflow shows the procedure to follow for each particular event affecting the HDR student’s candidature. Higher Degree by Research (HDR) Student Candidature Management Workflow refers to this manual where a particular event is undertaken in the ResearchMaster (RM) Postgraduate Module. Banner Banner, which is ACU’s Student Management System, holds data regarding ACU HDR students. The student records in the RM Postgraduate Module are created by an automatic feed of data from Banner into RM which takes place on a daily basis. (See the definition of Student Feeder in section 1.2.) Consequently HDR Candidature Officers maintain the student records in RM but are not in any circumstance required to create a new student record. The fields that are used from Banner to create and maintain core data in the RM record are explained in section 4.3. RM After the postgraduate (PG) record is created by the Student Feeder Candidature Officers add other information to the RM record. The items that require data entry are explained in section 4.4 and modifying a student record is explained in section 5. Queries If you have any queries while using this manual, please contact Research Services on Extension 3158 or by email to [email protected] 4 1.1 Appendices Appendix One In Appendix One, you will find a table which you should refer to each time you create a Significant Date. This table provides information on the data that needs to be entered in each of the fields present on the data entry screen. Each event (in column 1) has a specific set of data that needs to be recorded when you create a Significant Date. For some events, such as the Confirmation of Candidature, you will also need to attach an email reminder to the Significant Date record. It is therefore, crucial that you always refer to this table, and ensure that you have recorded the correct data in each of the fields forming part of the Significant Date record. Appendix Two In Appendix Two, you will find a snapshot of the tasks performed in RM and Banner for each of the events happening during the student’s candidature. You can use this table as a quick reference guide to rapidly determine what data entry must be done in RM and Banner, as well as the sections in the manuals where the detailed instructions can be found. Appendix Three In Appendix Three, you will find a description of each Significant Date Email template. Each description includes the recipients, attachments and text. Instructions are also provided for the templates in which the recipients must be filtered. Appendix Four In Appendix Four, you will find a table providing the 4 digit codes of AOUs in RM and their equivalent 3 digit codes in Banner. The table also specifies the faculties to which the AOUs in RM belong to. 5 1.2 Definitions Address: corresponds to the permanent residence in Banner (PR). AOU: refers to Academic Organisational Unit, for example, the School of Theology or the Centre for Early Christian Studies. Refer to Appendix Three of this manual. AOU Code: refers to the 4-digit code which is used to identify a particular AOU. Refer to Appendix Three of this manual. Confirmation of Candidature: refers to the process by which a Higher Degree by Research (HDR) student is approved to continue with their candidature. Completion Dates in the ‘Progress’ tab; refers to the standard length of time of a course enrolment without extensions. Current Student: is an active student or one on leave, but not one who has withdrawn or graduated or is otherwise no longer studying. External: refers to a person who is not an internal staff member or a student. They may have a position as an external author of a publication which also has one or more ACU authors, or they may have acted as an external supervisor or examiner. They belong to another university, institution or organisation. Feed Item: refers to a data element – such as a student’s name – which is originally recorded in Banner. This data element is then also recorded in RM by the daily feed of data from Banner into the RM Postgraduate Module. Refer to page 3 of this manual for a summary of the role of Banner. See section 4 of this manual for the list of data elements which form part of the daily feed of data from Banner into the RM Postgraduate Module. HR Feeder: refers to the monthly feed of data from the HR department into the RM Personnel module. Internal: refers to a person in the Personnel module who is an internal staff member of ACU. Load in the Progress tab; refers to EFTSU. A four year course has a load of 4.00 and a full time enrolment load is 1.00. Person Category: refers to ATSI status, Aboriginal or Torres Strait Islander. Postal Address: corresponds to the mailing address in Banner (MA). Record: refers to the set of data stored for each student in the RM Postgraduate Module. Study Classification: refers to the degree name such as Masters by Research or PhD. Student Feeder: refers to the automatic, daily feed of data from Banner into the RM Postgraduate Module. Study Type: is either Research or Coursework. All HDR degrees are Research. Student Type: refers to Australian citizen status or International Onshore or International Offshore student status. 6 2. Changing User Preferences, Control Desk Preferences, and your Password 2.1 Changing User Preferences You can customise your user preferences to make button tooltips available, sort from columns on your control desk, determine which Module appears first when you log in RM, and set the default financial year in the Postgraduate Module. Please follow the instructions below if you would like to change your user preferences. Go to ‘Settings’ Click on ‘User Preferences’ A ResearchMaster Alert will pop up. Click on the ‘OK’ button. Click on the button ‘Modify selected record’ on the left hand side of the screen. 7 Click on the drop down list of the Starting Module field, and select ‘Postgraduate’. Tick the box next to ‘Allow sortable Control Desk columns’. 8 Click on the ‘Postgraduate’ tab as shown below. Set the ‘Default Financial Year’ field as the current year. Click on the ‘Save Changes to Record’ button Close the ‘User Preferences’ window. on the left hand side of the screen. 9 2.2 Changing Control Desk Preferences 2.2.1 Understanding the ‘Control Desk’ window The ‘Control Desk’ window lists all the student records returned by the search criteria that you specify in the ‘Postgraduate Selection Criteria’ window. In section 3 of this manual, you will find a detailed explanation of how to refine your search using the ‘Postgraduate Selection Criteria’ window. Items can also be sorted on the ‘Control Desk’ window by double-clicking the column headings. Doubleclicking the extreme left column header (small grey box) on the ‘Control Desk’ window resizes all the column widths. 10 All the column widths have now been resized, and you can see a full view of all the columns listed on your ‘Control Desk’ window as shown below. 2.2.2 Changing the Control Desk’s appearance In this section, we will explain how to customise the appearance of your ‘Control Desk’ window. This means that you can decide which columns appear on your ‘Control Desk’ window. Please follow the instructions below if you would like to add or remove a column on your ‘Control Desk’ window. Go to ‘Settings’ in top menu bar Click on ‘Control Desk Preferences’ Click on the ‘Postgraduate’ tab Click on the button ‘Modify selected record’ on the left hand side of the screen. 11 Click on the button ‘Load all fields’. This will display in the 1st pane all the fields which can appear on the ‘Control Desk’ window. 1st Pane 2nd Pane 3rd Pane To select a particular field and allow it to be shown on the ‘Control Desk’ window: In the 1st pane (Heading - Field name select from), click on the field you wish to select. Click on the button ‘>’ (the one between the 1st and 2nd pane) The field is now displayed in the 2nd pane (Heading - Show these fields). Note: Only 12 fields can be listed on the ‘Control Desk’ window. This means that a maximum of 12 fields can appear in the 2nd Pane. To remove a field from the ‘Control Desk’ window: Click on the field you wish to remove in the 2nd pane (Heading - Show these fields). Click on the button ‘<’ (the one between the 1st and 2nd pane) Please Note: if the field you wish to remove also appears in the 3rd pane (Heading - In this order), you need to remove it from the 3rd pane before you can remove it from the 2nd pane. Fields are listed on the ‘Control Desk’ window according to their position in the 2nd pane. To change the order in which fields are listed on the ‘Control Desk’ window: In the 2nd pane, click on the field you wish to select. Using the sign, move the field up or down according to your preference. 12 Please Note: The order of the columns can also be changed by clicking and dragging column headings on the ‘Control Desk’ window. To customise the way in which records are sorted on the ‘Control Desk’ window: The records will be sorted according to the order in which fields appear in the 3rd pane. Using the sign, move the fields up or down according to your preference. You can also edit the sorting in ascending or descending order by clicking on the radio buttons below the 3rd pane. 2.3 Changing your password Go to ‘Settings’ Select ‘Change Password’ In the field Current Password, enter your existing password In the fields New Password and Repeat New Password, enter your new password Press Enter on your keyboard to save your new password 13 3. Searching for an existing student record 3.1 Setting the ‘Control Desk’ window as the active window If you see that all the buttons on the left vertical menu bar are disabled, left-click on the blue horizontal area on the top of the ‘Control Desk’ window. 3.2 Finding a particular student record Click on the ‘Display find criteria screen’ button on the left hand side of the screen. This will open the ‘Postgraduate Selection Criteria’ window. In this window, you can see the fields you can use to refine your search. 14 3.2.1 The ‘Standard Criteria’ tab Use the ‘AOU’ field to find all students from a particular AOU. Use the ‘Faculty’ field to find all students from a particular faculty. Use the ‘Full Name’ field to find a student using his/her name. You can just type some letters of the student’s first name or surname. Use the ‘Staff ID’ field to find a student who also has a staff ID. For the ‘Current Record?’ field: If you select ‘Yes’: you will identify current students. If you select ‘No’: you will identify past students. If you select ‘All’: you will identify all students. Use the ‘Internal’/‘External’/‘Student’ fields to find internal staff, external staff or students. Use the ‘Student ID’ field to find a student using his/her Banner student ID. Click on ‘Find Records’. 3.2.2 The ‘Related From Postgraduate’ tab The 2nd tab of the ‘Postgraduate Selection Criteria’ window is the ‘Related From Postgraduate’ tab. In this tab you can select fields which are not necessarily present on the ‘Standard Criteria’ tab. In the first drop down list (under the title ‘Table’), select ‘Postgraduate’ In the second drop down list (under the title ‘Field’), select the field with which you want to refine your search. For example, you could use the ‘Max.Completion Date’ field. Select the Operator. These are: Includes, Equal To, Greater Than, Less Than, In List, Between, No Value, Starts With. Enter your value. For example, if you would like to search for all students whose maximum completion date was during 2010, select the operator ‘Between’ and enter the values as 01/01/2010 and 31/12/2010. 15 Once you have set your search criteria, click ‘Find Records’. The records which meet the search criteria you have specified will be displayed on your Control Desk. 3.2.3 The ‘Related From Other Modules’ tab The 3rd tab of ‘Postgraduate Selection Criteria’ window is the ‘Related From Other Modules’ tab. In this tab, you can select fields which are present in other modules of ResearchMaster. 3.2.4 The ‘Current Record?’ field In most searches it is useful to tick the button ‘All’ on the Standard Criteria tab. The search will then find both current and non-current students. See table below for explanation of current status as reflected in Overall Status. Current Students AS Active Student LA Leave of Absence SC Show Cause TE Thesis under Examination Non-Current Students DS Deceased GS Graduated Student PG Pending Graduation TS Terminated WS Withdrawn IS Inactive 16 4. Understanding a student record in the RM Postgraduate Module A new student record in the RM Postgraduate Module will be created using student details extracted from Banner. Refer to section 1 of this manual for information on the automatic, daily feed of data from Banner into the RM Postgraduate Module. Also refer to the definition of the Student Feeder in section 1.2 of this manual. This section will further elaborate on the relationship between Banner and the RM Postgraduate Module. The ‘Postgraduate Entry’ Window is divided into two parts: The top part of the ‘Postgraduate Entry’ window The bottom part of the ‘Postgraduate Entry’ window The top part The bottom part stores the Related Items Accessing the top part of the ‘Postgraduate Entry’ window: Set the ‘Control Desk’ window as the active window. See the instructions in section 3.1 of this manual. Click on the ‘Display Find Criteria Screen’ button in order to find a student record. To see all student records click ‘All’ and ‘Find Records’. Select your targeted student record by left-clicking anywhere on the student record. This will highlight the student record in blue. Click on the button ‘Modify selected record’ Entry’ window. to open the top part of the ‘Postgraduate Accessing the bottom part of the ‘Postgraduate Entry’ window: If the ‘Postgraduate Entry’ window is already open on your screen, click on the button ‘Save changes to record’ on the left hand side of the screen. 17 This will disable the top part and enable you to make changes to the bottom part of the ‘Postgraduate Entry’ window. To access the bottom part of the ‘Postgraduate Entry’ window from the ‘Control Desk’: Set the ‘Control Desk’ window as the active window. See the instructions in section 3.1 of this manual. Click on the ‘Display Find Criteria Screen’ button in order to find a student record. To see all student records click ‘All’ and ‘Find Records’. Select your targeted student record by left-clicking anywhere on the student record. This will highlight the student record in blue. Click on the button ‘View selected record’ Entry’ window. 4.1 to open the bottom part of the ‘Postgraduate The top part of the ‘Postgraduate Entry’ window The top part of the ‘Postgraduate Entry’ window is divided into a number of tabs. These tabs are described in more detail below: 4.1.1 The ‘Core Details’ tab stores the student’s name, title, gender, student ID, staff ID (where appropriate), AOU, study classification, study type, student type, person category, overall status and course. 4.1.2 The ‘Progress’ tab stores information about the student’s most recent enrolment including start dates, the minimum, maximum and expected completion dates which are generated by the system, EFTSU (Load) details, extension dates, total leave days, funding mode and status of progress reports. Each progress report is tracked separately as a related item in the bottom part of the ‘Postgraduate Entry’ window. The university standards for the calculation of minimum, maximum and expected time frames for the completion of study are shown below and RM postgraduate module has been configured accordingly. The funded completion and maximum completion dates on the ‘Progress’ tab will auto-calculate. Masters by Research EDD Doctor of Philosophy Full time/Part-time F/T P/T FT PT F/T P/T Minimum 1 year 2 years 1 year 2 years 1 year 2 years Expected/ Normal 2 years 4 years 3 years 6 years 4 years 8 years Maximum 2 years 4 years 3 years 6 years 4 years 8 years 18 4.1.3 The ‘Contact Details’ tab stores the address, phone, fax and other contact details for the student. 4.1.4 The ‘Citizenship’ tab stores citizenship details for all students. 4.1.5 The ‘Coursework/Other’ tab stores several specific fields. When you bring your cursor into each of the fields (except HECS Details) in this tab, the ‘List data’ button on the left hand side of the screen will be available. If you bring your cursor into the ABS field and you click the ‘List data’ button , you will retrieve the list of the four types of research activities. Click on the ‘Search for ABS’ button, select the appropriate ABS type and click the button ‘Return Selected Code’ to record the data in the ABS field. If you bring your cursor into the IELTS field and you click the ‘List data’ button , you will retrieve the list of IELTS scores. Click on the ‘Search for TOEFLs...’ button, select the appropriate IELTS score and click the button ‘Return Selected Code’ to record the data in the IELTS field. If you bring your cursor into the RS Office field and click the ‘List data’ button , you will retrieve the list of the three Research Services offices in different states. Click on the ‘Search for Postgraduate Custom 1s’ button, select the appropriate office and click the button ‘Return Selected Code’ to record the data in the RS Office field. 4.1.6 The ‘Thesis Details’ tab stores the thesis title, expected completion date, lodged date, lodged location and comments. 19 4.2 The bottom part of the ‘Postgraduate Entry’ window The items listed in the bottom part of the ‘Postgraduate Entry’ window are called Related Items. Related Items currently in use: 4.2.1 Classifications: Several fields are available here, including ANZSRC Field of Research codes and ‘Major’. The Major field is populated by the Student Feeder. 4.2.2 Confirmation Candidature: The process of confirming candidature is tracked and maintained here, including the tracking of the paperwork involved, the approvals required, and the assessment outcomes. This is explained in more detail in section 5.3. 4.2.3 Course Enrolments: This item stores data relating to the most recent course enrolment of the student and is populated by the Student Feeder. 4.2.4 Employment: This item stores the employment details of the student if the latter also is or was a staff member of ACU. Employment details come from the HR Feeder. 4.2.5 Examinations: Overall results from thesis examinations or other examinations and other details such as dates are recorded here. 4.2.6 Examiners: The information recorded here includes examiners’ names and verification of examiner status, local and international status and contact details, date invited to examine thesis, date invitation accepted, date 20 thesis and examination materials sent, original thesis sent, date expected submission, date reminder sent, examiners submission received, assessment, resubmission required, examiner paid. 4.2.7 Leave: Leave, including type of leave and dates, are recorded here. 4.2.8 Linked AOU: The AOU of the student is recorded here. This field is populated by the Student Feeder. 4.2.9 Previous Course History: Contains information about the student’s earlier studies as well as details of the most recent degree. 4.2.10 Significant Dates: Significant dates, such as the date of a Notice of Intention to Submit (a thesis), are recorded here and can also be linked to an email to a student or supervisor. 4.2.11 Study Mode Change: This is principally used to record change in EFTSU, such as from full-time to parttime or to record 0.00 EFTSU, such as when a degree is completed or a student has withdrawn. 4.2.12 Supervisors: Supervisor details are recorded here. Related Items NOT currently in use: 4.2.13 Documents: Documents can be added to the student record through the Browse button. 4.2.14 Ethics Clearances: Ethics clearances are recorded here. Data includes the ethics code, category, title, AOU, dates, status. 4.2.15 Linked Projects: If a student is involved in a research project recorded in the Projects module of ResearchMaster, the RM Project Code and Project Title of this project can be recorded in this related item. 4.2.16 Progress Reports: Progress reports must be completed annually. Information required includes date due, dates signed and assessment. Usually the assessment is either Satisfactory Progress or Unsatisfactory Progress but Exempted is also possible. 4.2.17 Pubs Project Link: If a student is the author or co-author of a research publication recorded in the Publications module of ResearchMaster, the RM Reference Code, publication name, and category of this publication can be recorded in this related item. 4.2.18 Scholarship History: Scholarship information can be recorded here. 4.2.19 Subject Enrolments: Subjects in which the student is enrolled, can be recorded here. 21 4.3 Fields populated by the Student Feeder The Student Feeder creates new student records and updates existing student records each time it is run. The fields listed in the tables below are populated by the Student Feeder each time. The exceptions are as indicated. Please note that the Student Feeder will not create a new student record if that record may create a duplicate in the RM Personnel module. Each time it runs it generates a list of new and rejected records. In the case of rejected records, the Research Performance team will investigate and the new student record will not be created until the next time the Student Feeder is run. Two sets of addresses are transferred, the residential (PR) and mailing addresses (MA). For the purposes of this table only one set of address fields is listed below. RM Field Banner Field Identified for Feeder Biographical Details Address line 1 Address line 2 Street Line 1 Street Line 2 Birth Place Citizenship Nation of Birth Code Citizenship Country Nation Name Date of Birth Email Address Comments (NB: only when blank) Date of Birth E-mail Address - student (STDN) Given Name First Name Home Phone Language Male/Female Tel Number - Home (AH) Native Language Code Gender Middle Name Mobile Middle Name Tel Number - Mobile (MOB) Person Category ATSI status Postcode State Student ID Post Code State Student ID (NB: Initial enrolment only) Student Type Suburb Surname Residence Code (F, G, X) City Surname Title Salutation Work Phone Year Arrived Tel Number - Business (BH) Year of Arrival Email Address – student (PERS) 22 RM Field Banner Field Identified for Feeder Enrolment Details Campus Classification Type Campus Code Major (e.g. PHIL, NRRS) Comments Admission Type (R, T) Completed (Date) Course Code Course History / Degree Name Current? Enrolment (Date) (Progress Tab) Enrolment (Date) (Course Enrolments related item) Completion Date Degree Code Course Code (e.g. MEDR – Master of Education Research) Current? Start date of first Term (NB: Initial enrolment only) Start date of first term (NB: Initial enrolment only) Funding Mode Original Study Mode (radio button) Overall status Rate Code/Fee Type Load (FT/PT) (NB: Initial enrolment only) Current Term Status (AS, LA, IS, SC, TE) Primary AOU Study Type (radio button) AOU Determined from Degree Type Study Classification Determined from Degree Type 23 4.4 RM Data Entry after the Student Feeder for new students The tasks to be done in RM, following the creation of the new student record by the Student Feeder, are: 1) 2) 3) 4) 5) 6) 7) 8) Enter the Start Date in the ‘Progress’ tab in the top part of the ‘Postgraduate Entry’ window; Enter the RS Office in the ‘Coursework/Other’ tab in the top part of the ‘Postgraduate Entry’ window – refer to section 4.1.5; Add the Thesis Title – refer to section 5.2; Enter the Expected Completion Date in the ‘Thesis Details’ tab in the top part of the ‘Postgraduate Entry’ window; Set up the Confirmation of Candidature due date – refer to section 5.3.1; Set up a Significant Date record for the Confirmation of Candidature due date – refer to section 5.1, Appendix One and Appendix Three; Add the names of supervisors – refer to section 5.4; Set up a Significant Date record for the Notice of Intention to Submit due date – refer to section 5.9, Appendix One and Appendix Three. It is recommended that you also set up all the Significant Dates relevant to the candidature at this time. Refer to Appendix One. However you must remember to update these dates if there are any changes to the length of the candidature at any time. Following any changes to candidature that require data entry in Banner, please ensure that you double-check and verify that the student details, transferred into RM by the Student Feeder, are accurate and correct. This will also help you to validate the correctness of your data entry in Banner. 24 5. Modifying a current student record New student records in the RM Postgraduate Module will be created automatically by the daily feed of data from Banner into the RM Postgraduate Module. Please note that the Student Feeder will not create a new student record if that record may create a duplicate in the RM Personnel module. In the case of rejected records, the Research Performance team will investigate and the new student record will not be created until the next time the Student Feeder is run. Existing student records in the RM Postgraduate Module will be updated automatically by the daily feed of data from Banner into the RM Postgraduate Module where the Banner data has been altered. Section 4.3 of this manual provides the list of fields that are populated by the Student Feeder. In the following section, information has been given on how to modify core student details. If you need to modify a core student detail, you will need to check in section 4.3 of this manual to find out whether this core student detail forms part of the fields that are automatically updated by the Student Feeder. If the student detail is automatically updated in RM by the Student Feeder (i.e. – the field is listed in section 4.3): This student detail must be updated in Banner and then the RM student record will be updated by the daily feed. If Banner is not updated, then the information in RM will be overwritten by the Student Feeder and RM will be out of date. If the student detail is NOT automatically updated in RM by the Student Feeder (i.e. – the field is NOT listed in section 4.3) then this student detail must be updated in RM. Following any changes to candidature that require data entry in Banner, please ensure that you double-check and verify that the student details, transferred into RM by the Student Feeder, are accurate and correct. This will also help you to validate the correctness of your data entry in Banner. 25 5.1 Significant Dates See Appendix One, ‘Significant Dates Table’ for detailed information on Significant Dates, including the meaning of all the date fields. 5.1.2 Setting up a Significant Date Select the student record you wish to modify from the Control Desk. Click on the button ‘View selected record’ on the left hand side of the screen. This will open the ‘Postgraduate Entry’ window. In the bottom part of the ‘Postgraduate Entry’ window, click on the related item called ‘Significant Dates’. Click on the ‘Add’ button to record a new Significant Date. This will open the ‘Significant Dates’ window. Go to Appendix One of this manual to determine what information must be recorded in each of the fields on the ‘Significant Dates’ window. If the Significant Date you are recording does not require an email to be attached to the event, click on the button ‘save changes to record’ on the left hand side of the screen. If you need to attach an email, please follow the instructions in section 5.1.2 below. Note: When the tasks associated with a Significant Date have been completed, tick the ‘Completed’ radio button. 26 5.1.2 Setting up an Email in a Significant Date The email you prepare and attach to the Significant Date, is scheduled to be sent on the date you specify in the ‘Date of Action’ field. If it is specified in the last column of Appendix One, ‘Email – Yes/No To Whom’, that you need to send an email for the particular event you are recording, then you will need to follow the steps below. See also Appendix Three, Significant Date Email Templates, for detailed information and instructions about each email template. Tick ‘Send Email’ in Significant Dates. 27 The ‘Compose Email’ screen will appear. - In the ‘Recipients’ tab: The From field should be automatically populated with your details. The To field is referring to whom you are sending the email. The CC field is referring to whom you are sending a carbon copy of the email. The BCC field is referring to whom you are sending a blind carbon copy of the email. Candidature Officers must b.c.c. their own email addresses and also b.c.c. [email protected] otherwise no copies of the email will be created and it will only be seen by the recipient. 28 In each of the To, CC, and BCC fields, there is a drop-down list as shown above. The Core Person is the PG student who you are creating the significant event date for. A RME Person is all staff and students listed in the Personnel Module of RM. Please note that the email account Res Cand ([email protected]) is a RME Person in RM and its RM Person Code is 0000020622. 29 A RME Person can be searched for as follows: - Select RME Person from the drop-down list and position your cursor in the field appearing below. - Click on the ‘List Data’ button - This will open the ‘Find Persons...’ window. By using the search criteria, select ‘full name’ from the drop-down list and the operator ‘Includes’. Type some letters of the name you are looking for, and click on the ‘Search for Persons...’ button. - on the left hand side of the screen. 30 - Click on the person you have selected and then click on the button ‘Return Selected Code’. Click on the ‘Add’ button to bring the person into the Recipient list. A RME Committee is a Committee configured on RM, such as HREC. There are no Committees currently configured. A RME Committee can be searched for as follows: - Select RME Committee from the drop-down list and position your cursor in the field appearing below. - Click on the ‘List Data’ button on the left hand side of the screen. This will open the ‘Find Committees...’ window. By using the search criteria, select ‘full name’ from the drop-down list and the operator ‘Includes’. Type some letters of the committee you are looking for. Click on the committee you have selected and then click on the button ‘Return Selected Code’. Click on the ‘Add’ button to bring the committee into the Recipient list. A non-RME Person is an external person who is not currently listed in the RM Personnel database. You should enter their name and email address as shown below. Then, Click on the ‘Add’ button to bring the person into the Recipient list. 31 Examiners refer to the examiners listed in the related item Examiners in the PG student record. There are currently no email templates for Examiners. Primary Examiner refers to the examiner who is marked as Primary in the related item Examiners of the PG Student record. Supervisors refer to the supervisors listed in the related item Supervisors in the PG student record. Primary Supervisor refers to the supervisor who is marked as the Primary Supervisor in the PG student record. Please Note: you do not need to search for Examiners and Supervisors. If the related items are populated, RM will automatically send the email to the listed examiners and supervisors. Further instructions about filtering this group of recipients can be found in Appendix Three, Significant Date Email Templates. Click on the ‘Subject and Body’ tab to select the appropriate template. 32 To access templates, position cursor in Template field and click on the ‘list data’ button the left hand side of the screen. This will open the ‘Find Email Templates...’ window. on Click on the ‘Search for email templates’ button. Select the email template you are looking for. Click on the ‘Return Selected Code’ button. 33 Click on the button ‘Copy to message’ in order for your email to be populated by the template. Click on the button ‘Preview’ in order to preview your email. 34 After you have previewed your email, click on the button ‘Back’ to return to the ‘Compose Email’ window. Click on the ‘Attachments’ tab in order to view the electronic files attached to the email. If you wish to attach a document, click on the ‘File...’ button and locate the document on your computer. 35 After the document has been attached, you can either click on the ‘Save’ button or the ‘Send Now and Save’ button. If you click on the ‘Save’ button, your email will be saved for sending on the date of action (in the future). This is the date you have specified in the ‘Date of Action’ field of your Significant Date record. If your date of action is today’s date, that is, the date you are creating the Significant Date event, you should click on the ‘Send Now and Save’ button. Your email will be sent immediately. You are now back to the ‘Significant Dates’ window. You can continue editing the Significant Date record. When you are done, click on on the button ‘save changes to record’ on the left hand side of the screen. The new Significant Date record is now displayed in the bottom part of the ‘Postgraduate Entry’ window. 36 5.2 Modifying the Thesis Title Select the student record you wish to modify from the Control Desk. Click on the button ‘Modify selected record’ on the left hand side of the screen. This will open the ‘Postgraduate Entry’ window. In the top part of the ‘Postgraduate Entry’ window, click on the tab called ‘Thesis Details’. Bring your cursor into the ‘Thesis Title’ field. Type in the thesis title. Click on button ‘save changes to record’ on the left hand side of the screen. Note: This thesis title field must record only the most recent title. If there is an earlier thesis title then delete the old title and type in the new title. 37 5.3 Confirmation of Candidature 5.3.1 Setting up the Confirmation of Candidature due date to a new student record. Select the student record you wish to modify from the Control Desk. Click on the button ‘View selected record’ on the left hand side of the screen. This will open the ‘Postgraduate Entry’ window. In the bottom part of the ‘Postgraduate Entry’ window, click on the related item called ‘Confirmation Candidature’. Click on the ‘Add’ button. This will open the ‘Confirmation of Candidature’ window. Bring your cursor into the Date Due field and record the date due for the confirmation of candidature. Click on the button ‘save changes to record’ on the left hand side of the screen. The new confirmation of candidature record is now displayed in the bottom part of the ‘Postgraduate Entry’ window. Create a Significant Date, the event being ‘Confirmation of Candidature’. Refer to section 5.1 of this manual for instructions on how to record a Significant Date. 38 5.3.2 Modifying the Confirmation of Candidature details in an existing student record Select the student record you wish to modify from the Control Desk. Click on the button ‘View selected record’ on the left hand side of the screen. This will open the ‘Postgraduate Entry’ window. In the bottom part of the ‘Postgraduate Entry’ window, click on the related item called ‘Confirmation Candidature’. Select the Confirmation of Candidature record. Click on the ‘Edit’ button. Enter the data you wish to record in the appropriate field/s. Click on the button ‘save changes to record’ on the left hand side of the screen. 39 5.4 5.4.1 Supervisors Adding Internal Supervisors Select the student record you wish to modify from the Control Desk. Click on the button ‘View selected record’ on the left hand side of the screen. This will open the ‘Postgraduate Entry’ window. In the bottom part of the ‘Postgraduate Entry’ window, click on the related item called ‘Supervisors’. To record a new supervisor, click on the button ‘Add’. This will open the ‘Data Issue’ window. Click on the button ‘Supervisor’. This will open the ‘Add Person Form’ window. In the ‘Add Person Form’ window, select ‘Full Name’, ‘Includes’, and type in some letters of the supervisor’s surname. Click on the button ‘Search’. If the supervisor is an ACU staff member and his/her name does not appear in the list, then please send an email to [email protected] Please note: It is possible that a former ACU staff member who is marked as ‘Internal’ has now become external. If so, tick ‘External’. The reverse also applies. If status is changed, please advise Research Services by email: [email protected] Select the Supervisor and click on the button ‘Copy details to fields’. In the Position field, select the Supervisor’s position from the drop-down list. Click on the ‘Page 3’ tab. In the Date Involved From field, enter the student’s start date. Click on the ‘Save changes to record’ button on the left hand side of the screen. The supervisor’s name will now appear in the bottom part of the ‘Postgraduate Entry’ window. 40 5.4.2 Adding External Supervisors If the supervisor is external, then first search on their surname, as above, but if the person is not in the list click on the ‘Create New Person’ button. This will automatically generate an ID number in the ‘Supervisor Code’ field. By pressing ‘Tab’ on your keyboard to move across the fields, enter the Surname, Given Name, Title, Gender, and Position. In the ‘Type Grouping’ field, select External to mark the fact that this is an external supervisor. Move to ‘Page 2’ tab and bring your cursor into the Ext. Organisation Code field. Click on ‘list data’ on the left hand side of the screen. This will open the ‘Find Organisations...’ window. Select ‘Organisation Name’, the operator ‘Includes’ and type in some letters of the organisation/institution/university that you are looking for. Click on the organisation you are looking for to select it. 41 Click on the button ‘Return Selected Code’. This will bring you back to the ‘Add Person Form’ window. The code of the selected organisation will now be in the ‘Ext. Organisation Code’ field. Please Note: if the organisation you are looking for is not in the list, please send an email to [email protected] Click on the ‘Page 3’ tab. In the Date Involved From field, enter the student’s start date. Click on the ‘save changes to record’ button on the left hand side of the screen. The supervisor’s name will now appear in the bottom part of the ‘Postgraduate Entry’ window. 5.4.3 Change of Supervisor Select the student record you wish to modify from the Control Desk. Click on the button ‘View selected record’ on the left hand side of the screen. This will open the ‘Postgraduate Entry’ window. In the bottom part of the ‘Postgraduate Entry’ window, click on the related item called ‘Supervisors’. Select the previous supervisor’s record and click on the ‘Edit’ button. This will open the ‘Edit Person Form’ Click on the ‘Workload’ tab In the Date Involved To field, enter the previous supervisors’ last day of supervision. Click on the ‘save changes to record’ button on the left hand side of the screen. 42 If the newly appointed supervisor is Internal, follow the steps below: To record the newly appointed supervisor, click on the button ‘Add’. This will open the ‘Data Issue’ window. Click on the button ‘Supervisor’. This will open the ‘Add Person Form’ window. In the ‘Add Person Form’ window, select ‘Full Name’, ‘Includes’, and type in some letters of the supervisor’s surname. Click on the button ‘Search’. If the supervisor is an ACU staff member and his/her name does not appear in the list, then please send an email to [email protected] Please note: It is possible that a former ACU staff member who is marked as ‘Internal’ has now become external. If so, tick ‘External’. The reverse also applies. If status is changed, please advise Research Services by email: [email protected] Select the Supervisor and click on the button ‘Copy details to fields’. In the Position field, select the Supervisor’s position from the drop-down list. Click on the ‘Page 3’ tab. In the Date Involved From field, enter the Associate Dean (Research)’s date of approval as signed off on the Application to Change Supervisor Form. Click on the ‘Save changes to record’ button on the left hand side of the screen. The supervisor’s name will now appear in the bottom part of the ‘Postgraduate Entry’ window. If the newly appointed supervisor is External, follow the steps below: To record the newly appointed supervisor, click on the button ‘Add’. This will open the ‘Data Issue’ window. Click on the button ‘Supervisor’. This will open the ‘Add Person Form’ window. In the ‘Add Person Form’ window, select ‘Full Name’, ‘Includes’, and type in some letters of the supervisor’s surname. Click on the button ‘Search’. Select the Supervisor and click on the button ‘Copy details to fields’. If the person is not in the list click on the ‘Create New Person’ button. This will automatically generate an ID number in the ‘Supervisor Code’ field. By pressing ‘Tab’ on your keyboard to move across the fields, enter the Surname, Given Name, Title, Gender, and Position. Please ensure you also enter their email address. In the ‘Type Grouping’ field, select External to mark the fact that this is an external supervisor. Move to ‘Page 2’ tab and bring your cursor into the Ext. Organisation Code field. Click on ‘list data’ on the left hand side of the screen. This will open the ‘Find Organisations...’ window. Select ‘Organisation Name’, the operator ‘Includes’ and type in some letters of the organisation/institution/university that you are looking for. Click on the organisation you are looking for to select it. Click on the button ‘Return Selected Code’. This will bring you back to the ‘Add Person Form’ window. The code of the selected organisation will now be in the ‘Ext. Organisation Code’ field. Please Note: if the organisation you are looking for is not in the list, please send an email to [email protected] Click on the ‘Page 3’ tab. 43 In the Date Involved From field, enter the Associate Dean (Research)’s date of approval as signed off on the Application to Change Supervisor Form. Click on the ‘save changes to record’ button on the left hand side of the screen. The supervisor’s name will now appear in the bottom part of the ‘Postgraduate Entry’ window. 44 5.5 Study Mode Change The purpose of Study Mode Change is to record the change in EFTSU from part-time to full-time or fulltime to part-time as well when students withdraw or terminate their candidature, become inactive or are deceased. When a student’s examination result is D Defer, a study mode change is also necessary to reset the student’s load. Select the student record you wish to modify from the Control Desk. Click on the button ‘View selected record’ on the left hand side of the screen. This will open the ‘Postgraduate Entry’ window. In the bottom part of the ‘Postgraduate Entry’ window, click on the related item called ‘Study Mode Change’. Click on the button ‘Add’. The ‘Study Mode Change’ window will appear. Position your cursor in the ‘Title’ field and type in the name of the change, such as ‘Change to fulltime’ or ‘Change to part-time’ or ‘Withdrawn’, ‘Inactive’, ‘Deceased’ or ‘Terminated’. Bring your cursor in the ‘Date of Change’ field and type in the date of change. This is the date that the change is effective from. Bring your cursor in the ‘EFTS following change’ field and type in the EFTSU. Full time is represented by 1.00, part-time is represented by 0.500 and withdrawn or terminated is represented by 0.00. Click on the button ‘Save Changes to Record’ on the left hand side of the screen. The new Study Mode Change record is now displayed in the bottom part of the ‘Postgraduate Entry’ window. 45 You will notice a change in some fields in the ‘Progress’ tab in the top part of the ‘Postgraduate Entry’ window. If necessary, revise the Expected Completion Date in the ‘Thesis Details’ tab in the top part of the ‘Postgraduate Entry’ window. 46 5.6 Leave Select the student record you wish to modify from the Control Desk. Click on the button ‘View selected record’ on the left hand side of the screen. This will open the ‘Postgraduate Entry’ window. In the bottom part of the ‘Postgraduate Entry’ window, click on the related item called ‘Leave’. Click on the button ‘Add’. This will open the ‘Postgraduate Leave’ window. In the Leave/Study Status field, select appropriate type of leave from the drop down list. Please Note: Maternity Leave, Leave of Absence and Sick Leave will all increase the time available for maximum completion on the Progress tab. 5.6.1 When the request for leave is approved Fill in the Commencement Date. Fill in the Est.Completion Date. Click on the button ‘save changes to record’ on the left hand side of the screen. The new leave record now appears in the bottom part of the ‘Postgraduate Entry’ window. Record a Significant Date with event as ‘Return From Leave’. (Refer to section 5.1 and Appendix One) If necessary, revise the Expected Completion Date in the ‘Thesis Details’ tab in the top part of the ‘Postgraduate Entry’ window. 5.6.2 When the student returns from leave Go to the related item Leave in the bottom part of the ‘Postgraduate Entry’ window. Select the Leave record and click on the ‘Edit’ button. 47 Fill in the Actual Completion Date and click on the button ‘save changes to record’ on the left hand side of the screen. Update the ‘Return From Leave’ Significant Date record with the actual date of return. (Refer to Appendix One) If necessary, revise the Expected Completion Date in the ‘Thesis Details’ tab in the top part of the ‘Postgraduate Entry’ window. 48 5.7 Withdrawal Record the withdrawal as a Significant Date. Refer to section 5.1 of this manual for instructions on how to record a Significant Date. Record a Study Mode Change and set the EFTSU to 0.00. Refer to section 5.5 of this manual for instructions on how to record a Study Mode Change. 49 5.8 Extension Select the student record you wish to modify from the Control Desk. Click on the button ‘Modify selected record’ on the left hand side of the screen. This will open the ‘Postgraduate Entry’ window. Click on the ‘Progress’ tab. Tick ‘Extension Requested’ and ‘Extension Approved’. Type in the appropriate dates in the ‘Extension From’ and ‘Extension To’ fields. Record a note in the Progress Comments field. Always start a new comment with the date of entry, and end it with your initials and a full stop. Click on the button ‘save changes to record’ on the left hand side of the screen. Note – The extension date does not have an impact on the other dates in the Progress tab, such as the maximum completion date, nor does it have an impact on consumed load. 50 Click on the ‘Thesis Details’ tab. Update the ‘Expected Completion Date’ field. Record the extension as a Significant Date ‘Extension Approved’. Refer to section 5.1 of this manual for instructions on how to record a Significant Date. 51 5.9 Notice of Intention to Submit Select the student record you wish to modify from the Control Desk. Click on the button ‘View selected record’ on the left hand side of the screen. This will open the ‘Postgraduate Entry’ window. In the bottom part of the ‘Postgraduate Entry’ window, click on the related item called ‘Significant Dates’. Click on the button ‘Add’. Select ‘Notice of Intention to Submit’ as the Event and complete the dates as specified in Appendix One. - The Date of Action is 1 month prior to the Notice of Intention to Submit (NOI) due date; - The Estimated Completion Date is the NOI due date; - The Completion Date will be the date of the receipt of NOI. Tick ‘milestone event’. Click on ‘Send Email’. See further instructions on Significant Date emails at section 5.1. 52 5.10 Thesis Submission 5.10.1 Thesis Submission Due Record a Significant Date, the event being ‘Thesis Submission Due’. Refer to section 5.1 of this manual for instructions on how to record a Significant Date. 5.10.2 Thesis Submitted for Examination When you receive the 3 soft bound theses from the student, you will need to change the status of the student to TE (Thesis under Examination) in Banner. The student feeder will then automatically update RM overnight. On the next day, when RM has been updated with the overall status as TE, you will need to perform the following steps in RM: Update the Completion Date field in the ‘Thesis Submission Due’ Significant Date record with the actual date that the thesis was submitted. Click on the ‘save changes to record’ button on the left hand side of the screen. Create a new Significant Date, the event being ‘Thesis Submitted for Examination’. Refer to section 5.1 of this manual for instructions on how to record a Significant Date. Record a Study Mode Change and set the EFTSU to 0.00. Refer to section 5.5 of this manual for instructions on how to record a Study Mode Change. 53 5.11 Recording Examiners and Assessment Details A thesis examiner will always be an external person in RM, because the examiner is not an internal ACU staff member. However, it is possible that a moderator may be an internal ACU staff member. If you search for an ACU staff member and his/her name does not appear in the list, then please send an email to [email protected]. 5.11.1 Adding a new examiner to the student record Select the student record you wish to modify from the Control Desk. Click on the button ‘View selected record’ on the left hand side of the screen. This will open the ‘Postgraduate Entry’ window. In the bottom part of the ‘Postgraduate Entry’ window, click on the related item called ‘Examiners’. To record a new examiner, click on the button ‘Add’. The ‘Add Examiner Form’ window will appear. In the ‘Add Examiner Form’ window, select ‘Full Name’, ‘Includes’, and type in some letters of the examiner’s surname. Click on the button ‘Search’. 54 If the examiner is in the list: Select the examiner and click on the button ‘Copy Details to Field’. Select Classification and Position. Do not tick ‘Primary Examiner’. Click on the ‘save changes to record’ button on the left hand side of the screen. The new examiner record is now displayed in the bottom part of the ‘Postgraduate Entry’ window. If the examiner is NOT in the list: In the Examiner Code field, you will need to enter a new ID number for the examiner. To create the ID number, please follow the following format: [EX][1st letter of firstname][2nd letter of firstname][surname][numeral] Example 1: The examiner David Jones will become EXDAJONES1. The 1 indicates that this is the first David Jones in the system. If it was the second, then the code would be EXDAJONES2. The code field only accepts up to 10 characters. Therefore, if the surname is longer, we will need to truncate it to fit 10 characters. This is shown in example 2 below. Example 2: The examiner Christine Benetton will become EXCHBENET1. The 1 indicates that this is the first Christine Benetton in the system. If it was the second, then the code would be EXCHBENET2. Type this into the Examiner Code field. A ‘Code not found’ screen will appear. Click ‘Create Record’. 55 Tab across the fields and enter the surname, given name, title, and gender. On the ‘Contact/Role’ tab, add contact details, including email address, and bring your cursor into the Organisation Code field. Click on the button ‘list data’ on the left hand side of the screen. This will open the ‘Find Organisations...’ window. Select ‘Organisation Name’, the operator ‘Includes’ and type in some letters of the organisation/ institution/university that you are looking for. Click on the organisation you are looking for to select it. Please Note: if the organisation you are looking for is not in the list please send an email to [email protected] Click on the button ‘Return Selected Code’. This will bring you back to the ‘Add Examiner Form’ window. The code of the selected organisation will now be in the ‘Ext. Organisation Code’ field. Select Classification – usually External - and Position – usually Thesis Examiner. Another option is ‘Moderator’. Do not tick ‘Primary Examiner’. Click on the ‘save changes to record’ button on the left hand side of the screen. The new examiner record is now displayed in the bottom part of the ‘Postgraduate Entry’ window. If you need to change the order of examiners as they appear in the bottom part of the ‘Postgraduate Entry’ window: - In the bottom part of the ‘Postgraduate Entry’ window, click on the related item called ‘Examiners’. - Select the examiner you wish to modify. - Click on the button ‘Edit’. This will open the ‘Edit Examiner Form’. - Bring your cursor into the ‘Order’ field, delete the number and replace it by the correct number. - Click on the ‘save changes to record’ button on the left hand side of the screen. You will see that the order of the examiners has been changed. 56 5.11.2 Recording the details of an assessment made by an Examiner In this section, we will show how to edit the Examiner’s record so as to track the thesis examination process. Select the student record you wish to modify from the Control Desk. Click on the button ‘View selected record’ on the left hand side of the screen. This will open the ‘Postgraduate Entry’ window. In the bottom part of the ‘Postgraduate Entry’ window, click on the related item called ‘Examiners’. Select the examiner you wish to modify. Click on the button ‘Edit’. This will open the ‘Edit Examiner Form’. Click on the ‘Assessment/Comments’ tab. Add the dates as they become available. In the table below, you will see an explanation of each date field. Field Name Date Invited to Examine Thesis Date Invitiation Accepted Date Thesis/Exam Materials Sent Date Thesis/Exam Materials Received Date Expected Submission Date Reminder Sent Explanation The date examiner invited to examine thesis The date the examiner accepted the invitation The date the thesis was sent to the examiner The date the examiner received the thesis for examination The date by when the examiner should complete the examination (2 months) The date you sent a reminder to the examiner about their examination 57 Date Examiners Submission Received Assessment Result Date Examiner Paid The date you received the examination result from the examiner The assessment result The date you send the Honorarium Form to HR for payment Click on the button ‘save changes to record’ on the left hand side of the screen. You may see the changes displayed in the bottom part of the ‘Postgraduate Entry’ window. 58 5.12 Adding an Examination Report Individual examiners’ assessments are added to the individual examiners’ records. When all examiners’ assessments are received and the result is finalised, the final result can be entered in RM. Follow the instructions below to record the final result in RM. Select the student record you wish to modify from the Control Desk. Click on the button ‘View selected record’ on the left hand side of the screen. This will open the ‘Postgraduate Entry’ window. In the bottom part of the ‘Postgraduate Entry’ window, click on the related item called ‘Examinations’. Click on the ‘Add’ button. By pressing ‘Tab’ on your keyboard to move accross the fields, enter the Date, Examination Type, Assessment, and Outcome Details. Click on the button ‘save changes to record’ on the left hand side of the screen. The new examination report record is now displayed in the bottom part of the ‘Postgraduate Entry’ window. Important Note: If the examination result is D Defer, and you have updated the student’s status in Banner to AS (Active), you will need to perform a Study Mode Change in RM. You will need to set the EFTSU to the load the student was in at the time when his/her status changed to TE (Thesis under Examination) in Banner. Refer to section 5.5 of this manual for instructions on how to record a Study Mode Change. 59 5.13 Final Thesis Lodged Record a Significant Date, the event being ‘Final Thesis Lodged’. Refer to section 5.1 of this manual for instructions on how to record a Significant Date. Click on the ‘Modify Selected Record’ button on the left hand side of the screen. This will enable the top part of the ‘Postgraduate Entry’ window. Click on the ‘Thesis Details’ tab. Fill in the ‘Lodged Date’. Go to the ‘Special Requirements’ field and enter the Layman’s Summary. 60 Click on the ‘Save Changes to Record’ button on the left hand side of the screen. Important Note: The Completion Date on the ‘Progress’ tab in the top part of the ‘Postgraduate Entry’ window, will be populated by the Student Feeder following the update of Banner by the Course Completions staff. 61 5.14 Progress Reports Information on Progress Reports can be added to the RM record but this process is under review/in development. Instructions will be provided at a later date. 62 6. Notes and Comments Progress, Contact Details, Citizenship and Thesis Details tabs have comments fields. These can be used to record notes on student progress, leave, additional emails or other information. If a Comments field is greyed out, click on the ‘Modify Selected Record’ button on the left hand side of the screen. Make a comment. Always start a new comment with the date of entry, and end it with a full stop and your initials. The most recent comment should always be entered above the last comment. Click on the ‘Save Changes to Record’ button on the left hand side of the screen. 63 7. Reports This section is divided into 2 parts: Section 7.1 covers the basic steps to run a report in ResearchMaster. Section 7.2 provides detailed instructions for some examples of standard reports that can be generated from ResearchMaster. 7.1 Basic Steps Step 1: Target your students Your control desk should only display the students that you want to appear in your report. 1) Click on the button ‘Display find criteria screen’ on the left hand side of the screen. This will open the ‘Postgraduate Selection Criteria’ window. 2) In order to retrieve the targeted students, refine your search by entering values in the different fields. (Refer to section 3.2 – Finding a particular student record) 3) When you are happy with the search criteria you have specified, click on the button ‘Find Records’. You can repeat steps 1 to 3 until you are satisfied that your control desk displays all the students that should appear on your report. Step 2: Display, Print or Save your report 1) Click on the button ‘Display Print Screen’ on the left hand side of the screen. This will open the ‘Postgraduate Report Selection’ window. 64 2) Select the Report Group and Report Name according to the Report Description given on the screen. 3) The Screen button allows you to view the standard report from the screen. The Printer button allows you to print a hard copy of the standard report. The File button allows you to save the report in Excel. 65 Step 3: Choose the format for your report You can generate your report in the following formats: RM Standard Report: This is the report format which is generated when you click on the ‘Screen’ button. The format of this report cannot be changed. Ms Excel: - Select the ‘File Output Type’ as Microsoft Excel 5.0 (.xls) in the drop-down list. - Click on the ‘File’ button. This will then prompt you to save the file. 66 After you have saved the file and opened it, you will see that the column names are not comprehensible. The next step is to customise the column names in the Excel file to meet your reporting requirements. We will explain the meaning of the column headings in the table below. Change or Delete the column names as indicated below. Please note: The column ‘From’ below has been sorted in alphabetical order for making it easier for you to search through the table for a column name. Some of the columns listed below might not be visible in your report. If there is a column name in your report that does not figure in the list below and you are not sure what this column represents, please send an email to [email protected] and attach your excel sheet for reference. Change/Delete Delete From cclass Delete Delete Change Delete Delete Delete Delete Delete Change / Delete Delete Delete Delete Delete Delete Change eabs eaccount eaou ecustom1 ecustom2 ecustom3 ecustom4 ehecs emanage eperson etoefl lethics lprivate mcitizen mcomment Delete Delete Change Change mhecs mprogcomm mspecreq mthecomm Change Delete Delete Delete Change Change Delete mthetitle mvisa nspecreq sabs saddress1 saddress2 sanalysis To Note AOU Code Faculty Code Work or Personal Email Address Layman’s Summary Comments in ‘Thesis Details’ tab Thesis Title Address Line 1 Address Line 2 67 Change/Delete Change Change Change Delete Change Delete Change Delete Delete Delete Change Delete Change Delete Change Delete Delete Change Change Delete Change Change Change Change Delete Change Change Change Delete Change Change Change Change Change Delete Change Change Change Change From saou sarea sbirthpl scategory scitizcou scountry scustom1 scustom2 scustom3 scustom4 semail sfax sfptime sfreqrepor sgender shecs sidnum smanage smobile spgtype sphone1 sphone2 spostcode sprefgiven sprefmid sprefname sprefsurnm spreftitle srepstatus sstate sstatus sstudclass sstudid ssuburb stoefl syrarrive tbirth tcomplete tconfcand To AOU Description Student Type Birth Place Note Citizenship RS Office ACU Email Address Study Mode Gender Faculty Mobile Number Phone Number 1 Phone Number 2 Post Code Preferred Given name Preferred Fullname Preferred Surname Preferred Title State Postgraduate Status Study Classification Student ID Suburb Year Arrived Date of Birth Completion Date Date Candidature Confirmed 68 Change/Delete Change From testcomp Change tmaxcomp Change tmincomp Change Change Change trepexcomp tstart tthestart Change Change tvisafrom tvisato 7.2 To Estimated Completion Date (Funded Completion) Maximum Completion Date Minimum Completion Date Enrolment Date Start Date Expected Completion Date Visa From Visa To Note Examples Example 1: Number of Students per Supervisor Step 1: Target your students Your control desk should only display the students that you want to appear in your report. 1) Click on the button ‘Display find criteria screen’ on the left hand side of the screen. This will open the ‘Postgraduate Selection Criteria’ window. 2) You can find all the students supervised by: One specific supervisor: go to the second tab ‘Related From Postgraduate’, select ‘Supervisors’ in Table, ‘Surname’ in Field, ‘Equal To’ as the Operator, and the surname of the supervisor in the Value(s) field. In the screenshot example below, we are searching for all the current students supervised by Shurlee Swain. 69 Several supervisors: go to the second tab ‘Related From Postgraduate’, select ‘Supervisors’ in Table, ‘Surname’ in Field, ‘In List’ as the Operator, and the surname of the supervisors in the Value(s) field. In the screenshot example below, we are searching for all the current students supervised by Shurlee Swain and Jen Couch. Supervisors within a specific AOU: go to the second tab ‘Related From Postgraduate’, select ‘Supervisors’ in Table, ‘AOU’ in Field, ‘Equal To’ as the Operator, and the AOU code in the Value(s) field. Use the ‘List Data’ button on the left hand side of the screen to help you retrieve the AOU Code. In the screenshot example below, we are searching for all the current students having supervisors belonging to the School of Arts and Sciences VIC. 70 Step 2: Display, Print or Save your report 1) Click on the button ‘Display Print Screen’ on the left hand side of the screen. This will open the ‘Postgraduate Report Selection’ window. 2) You can use one of the following reports: Either: Report Group as ‘Supervisors’, Report Name as ‘Supervisor Student Summary’. This report will provide the totals for each supervisor. Or: Report Group as ‘Supervisors’, Report Name as ‘Student by Supervisor by AOU’. This report will provide more information regarding the student, such as the name, ID number, study mode, postgraduate status, and expected completion date. Step 3: Choose the format for your report: refer to step 3 in section 7.1 above. 71 Example 2: List of current students with email addresses per RS Office Step 1: Target your students Your control desk should only display the students that you want to appear in your report. 1) Click on the button ‘Display find criteria screen’ on the left hand side of the screen. This will open the ‘Postgraduate Selection Criteria’ window. 2) In order to retrieve the targeted students, go to the second tab ‘Related From Postgraduate’, select ‘Postgraduate’ in Table, ‘RS Office’ in Field, ‘Equal To’ as the Operator, and the state in the Value(s) field. Use the ‘List Data’ button on the left hand side of the screen to help you retrieve the state. In the screenshot below, we are searching for current students in the QLD RS Office. Step 2: Display, Print or Save your report 1) Click on the button ‘Display Print Screen’ on the left hand side of the screen. This will open the ‘Postgraduate Report Selection’ window. 72 2) You can select the Report Group as ‘General’, Report Name as ‘Student Core Details – Full Page Report’. Step 3: Choose the format for your report: refer to step 3 in section 7.1 above. We recommend that you use the Excel format. The email addresses are then found in the columns ‘semail’ and ‘mcomment’, that you would rename as indicated in the table in step 3 in section 7.1 above. Example 3: Report showing Expected Completion Dates (Thesis Submission Due Dates) over a certain period of time Step 1: Target your students Your control desk should only display the students that you want to appear in your report. 1) 2) Click on the button ‘Display find criteria screen’ on the left hand side of the screen. This will open the ‘Postgraduate Selection Criteria’ window. In order to retrieve the targeted students, go to the second tab ‘Related From Postgraduate’, select ‘Postgraduate’ in Table, ‘Thesis End Date’ in Field, ‘Equal To’ as the Operator to specify one specific date or ‘Between’ as the Operator to specify a range of dates, and the date/s in the Value(s) field. 73 In the screenshot below, we are searching for current students with an expected completion date occurring during 2011. Step 2: Display, Print or Save your report 1) 2) Click on the button ‘Display Print Screen’ on the left hand side of the screen. This will open the ‘Postgraduate Report Selection’ window. You can select the Report Group as ‘General’, Report Name as ‘Students by Expected Completion Date-Summary’. Step 3: Choose the format for your report: refer to step 3 in section 7.1 above. 74 As in Example 3 above, you can similarly search for students using other types of dates. You may also need to specify that you are looking for current or non-current students or both. Tick ‘Yes’ if you want to retrieve current students only Tick ‘No’ if you want to retrieve non-current students only Tick ‘All’ if you want to retrieve both current and non-current students Current Students AS Active Student LA Leave of Absence SC Show Cause TE Thesis under Examination Non-Current Students DS Deceased GS Graduated Student PG Pending Graduation TS Terminated WS Withdrawn IS Inactive 75 If you want to search using the student’s enrolment date, that is, the enrolment date found on the ‘Progress’ tab in the top part of the ‘Postgraduate Entry’ window: Use the field Enrolment in your search criteria. If you want to search using the student’s start date, that is, the start date found on the ‘Progress’ tab in the top part of the ‘Postgraduate Entry’ window: Use the field Date Started in your search criteria. 76 If you want to search using the student’s Minimum Completion date, that is, the Min.Completion date found on the ‘Progress’ tab in the top part of the ‘Postgraduate Entry’ window: Use the field Min.Completion Date in your search criteria. If you want to search using the student’s Maximum Completion date, that is, the Max.Completion date found on the ‘Progress’ tab in the top part of the ‘Postgraduate Entry’ window: Use the field Max.Completion Date in your search criteria. 77 If you want to search using the student’s Completion Date, that is, the Completed date found on the ‘Progress’ tab in the top part of the ‘Postgraduate Entry’ window: Use the field Date Completed in your search criteria. 78 APPENDIX ONE - Significant Dates Table Event Date of Action date of data entry in RM Milestone Event – (data entry - tick Yes/No) Yes Estimated Completion Date n/a Cancellation Confirmation of Candidature 1 month prior to confirmation Yes Overdue Confirmation of Candidature 1 month after confirmation due No expected date of confirmation 2 weeks after date of action Extension Final Thesis Lodged (after examination) date extension approved date lodged Yes Yes n/a n/a date extension approved date lodged General Note No n/a Inactivated date in Access or date of note entry date of data entry in RM Yes n/a Notice of Intention to Submit (NOI) 1 month prior to NOI due date Yes NOI due date date in Access or date of note entry effective date (e.g. could be in the past) date of receipt of NOI Return From Leave 1 month prior to due return date No date due to return Show Cause date of email where HDR Manager contacts candidate re termination date of data entry in RM No date conditions approved by ADR Yes n/a 1 month prior to expected completion date 1 month after expected completion date date thesis submitted date of data entry in RM No expected completion date actual date of return (date added after receipt of form from student advising of their return date) date of advice given to student re conditions set by ADR effective date (e.g. could be in the past) date thesis submitted No 2 weeks after date of action date response received Yes Yes n/a n/a date advice of withdrawal received Yes n/a date thesis submitted effective date (e.g. could be in the past) date of withdrawal in letter Terminated Thesis Submission Due Thesis Submission Overdue Thesis Submitted (for examination) Transferred Withdrawn Completion Date effective date (e.g. could be in the past) actual date of confirmation date response received Email – Yes/No To Whom? No Yes to Supervisor Yes to Supervisor No No No No Yes to Student Yes to Student No No Yes to Student Yes to Student No No No APPENDIX TWO – Major Events Table APPENDIX THREE – Significant Dates Email Templates This Appendix explains the email template for each Significant Date. The generic instructions for creating emails, choosing recipients and adding a template are found in Section 5.1.2 of the RM User Manual. Each time you create an email from the templates, check that the email subject has been populated from the template. If it hasn’t, make sure you insert the email subject. After you have chosen the template and copied it to the message, the text you will see in italics, in the ‘subject and body’ sections of each event specified in this appendix, is automatically populated from the PG student record. To check that the correct data has been populated in the email, click on the ‘Preview’ button. In the case of the NOI email, you will have to first save the Significant Date before previewing the email in order to check that the correct data has been populated. This means that you will need to: 1) Create your Significant Date record as per the instructions in section 5.1 of the RM User Manual, but do not preview the email at this time; 2) When you are back to the bottom part of the ‘Postgraduate Entry’ window, select your NOI Significant Date record, and click on the ‘Edit’ button. This will reopen the ‘Significant Dates’ window; 3) Click on the ‘edit’ button located next to the Send Email field; 4) click on the ‘Subject and Body’ tab; 5) click on the ‘Preview’ button; 6) The email is now the correct version of what your recipient will see and read. 81 1. Confirmation of Candidature You will create the Confirmation of Candidature Due Date and Confirmation of Candidature Significant Date when you initially establish the PG student record. The purpose of the email is to remind the Principal Supervisor of the upcoming due date. 1.1 Significant Date Fields Date of Action: One month prior to Confirmation Estimated Completion Date: Expected date of Confirmation Completion Date: Actual date of Confirmation 1.2 Code: Email Template Fields CONFCAND Name: Confirmation of Candidature From: Candidature Officer To: Principal Supervisor CC: Other Supervisor/s BCC: Candidature Officer [email protected] Attachment: 1.RS.Confirmation of Higher Degrees URC 20101025 Save/Send Now Save (will be sent on Date of Action) 1.3 Choosing your recipients In the To field, choose ‘Primary Supervisor’ from the drop-down list; Click on the ‘Add’ button to bring the Primary Supervisor into the Recipient List; If there is more than one supervisor, you need to add the other supervisors in the CC field; In the CC field, choose ‘Supervisors’ from the drop-down list; Click on the ‘Filter’ button; This will open the ‘List Screen’ window, you will see all supervisors listed; In the select criteria field, choose Primary? from the drop-down list, equal to No, and click on the ‘find records’ button; Click on the ‘Return Filter Condition’ button; Click on the ‘Add’ button to bring all supervisors except the primary supervisor to the CC field; In the BCC field, you will add yourself and [email protected]; Refer to section 5.1.2 of the RM user manual for the instructions on searching for and adding an RME person (yourself and Res.Cand). 1.4 Subject and body Subject: Confirmation of Candidature Message: Dear [Principal Supervisor First Name Given Name] Your student, [Core First Name Given Name], Student ID [Core Student ID], who is enrolled in [Core Course] is due to complete the requirements for Confirmation of Candidature on [Related Confirmation of Candidature due date]. As such, please ensure that the necessary arrangements are made for the Confirmation seminar to take place. After the Confirmation seminar has been held, please ensure the attached Confirmation of Candidature form is completed and returned to me. THIS IS AN AUTOMATICALLY GENERATED RESEARCHMASTER EMAIL If you have any questions, please contact me on [Sender email address]. Kind regards, [Sender First Name Given Name] Candidature Officer 82 2. Confirmation of Candidature OVERDUE If the Confirmation of Candidature has not been completed one month after the Due Date, send this email to the Principal Supervisor to establish the status of the Confirmation. 2.1 Significant Date Fields Date of Action: One month after Confirmation Estimated Completion Date: Two weeks after Date of Action Completion Date: Date response received from Supervisor 2.2 Code: Email Template Fields CONFOVER Name: Confirmation of Candidature Overdue From: Candidature Officer To: Principal Supervisor CC: Other Supervisor/s BCC: Candidature Officer Res.Cand Attachment: Save/Send now 2.3 Send now (on date of action) Choosing your recipients In the To field, choose ‘Primary Supervisor’ from the drop-down list; Click on the ‘Add’ button to bring the Primary Supervisor into the Recipient List; If there is more than one supervisor, you need to add the other supervisors in the CC field; In the CC field, choose ‘Supervisors’ from the drop-down list; Click on the ‘Filter’ button; This will open the ‘List Screen’ window, you will see all supervisors listed; In the select criteria field, choose Primary? from the drop-down list, equal to No, and click on the ‘find records’ button; Click on the ‘Return Filter Condition’ button; Click on the ‘Add’ button to bring all supervisors except the primary supervisor to the CC field; In the BCC field, you will add yourself and [email protected]; Refer to section 5.1.2 of the RM user manual for the instructions on searching for and adding an RME person (yourself and Res.Cand). 2.4 Subject and Body Subject: Confirmation of Candidature Overdue Message: Dear [Supervisor Principal Supervisor First Name Given Name] Your student, [Core First Name Given Name], Student ID [Core Student ID], who is enrolled in [Core Course] was due to complete the requirements for Confirmation of Candidature by [Related Confirmation of Candidature due date]. Our records show that we have not received the Confirmation of Candidature form. Please advise whether the Confirmation seminar has taken place and is pending completion of the paperwork. If the Confirmation of Candidature seminar has not taken place, please confirm when it is expected to occur. THIS IS AN AUTOMATICALLY GENERATED RESEARCHMASTER EMAIL If you have any questions, please contact me on [Sender email address]. Kind regards, [Sender First Name Given Name] Candidature Officer 83 3. Return From Leave When you create a leave record in the related items Leave, you will also create a Return from Leave Significant Date. The purpose of the email is to remind the student that they are due to return from leave within the next month and they must complete the Resumption form to confirm their return to candidature. You must first create the record in Related Item ‘Leave’ (refer to Section 5.6 of the RM User Manual) before creating this significant date and email. When creating this email, make sure that all previous Leave records have been completed. If there is more than one active leave record, the field [Leave expected completion date] will be populated with all the active expected completion dates. 3.1 Significant Date Fields Date of Action: One month prior to due return date Estimated Completion Date: Date due to return Completion Date: Actual date of return (date added after receipt of form from student advising of their return date) 3.2 Email Template Fields Code: RETLEAVE Name: Return from Leave From: Candidature Officer To: Student CC: Supervisors BCC: Candidature Officer Res.Cand Attachment: 00.SR.Resumption Form Send/Save Now Save (will be sent on date of action) 3.3 Choosing your recipients In the To field, choose ‘Core Person’ from the drop-down list (the Core Person is the PG student); Click on the ‘Add’ button to bring the student into the Recipient List; In the CC field, choose ‘Supervisors’ from the drop-down list; Click on the ‘Add’ button to bring the supervisors into the CC List; In the BCC field, you will add yourself and [email protected]; Refer to section 5.1.2 of the RM user manual for the instructions on searching for and adding an RME person (yourself and Res.Cand). 3.4 Subject and body Subject: Return from Leave Message: Dear [Core Given Name Surname], Our records indicate that you are due to return from leave on [Related Leave expected completion date]. Following resumption of your candidature, please ensure that the attached Resumption Form is completed and returned to me as soon as possible. Please note that this form must be completed to confirm your resumption. If you need to extend your period of leave, please discuss with your supervisor and complete another Application to Vary Conditions form available in the Forms section of our website, http://www.acu.edu.au/161964 . THIS IS AN AUTOMATICALLY GENERATED RESEARCHMASTER EMAIL If you have any questions, please contact me on [Sender email address]. Kind regards, [Sender First Name Given Name] Candidature Officer 84 4. Notice of Intention to Submit At the initial establishment of the PG student record, you will create the Notice of Intention to Submit Due Date (refer to section 5.9 of the RM User Manual) and the Notice of Intention to Submit Significant Date. The purpose of the email is to remind the student of the upcoming deadline and provide them with the appropriate forms. Please note that if you preview the subject and body of this email before you have saved both the Significant Date and the email, the NOI Expected Completion Date will not display. This means that you will need to: 1) Create your Significant Date record as per the instructions in section 5.1 of the RM User Manual, but do not preview the email at this time; 2) When you are back to the bottom part of the ‘Postgraduate Entry’ window, select your NOI Significant Date record, and click on the ‘Edit’ button. This will reopen the ‘Significant Dates’ window; 3) Click on the ‘edit’ button located next to the Send Email field; 4) click on the ‘Subject and Body’ tab; 5) click on the ‘Preview’ button; 6) The email is now the correct version of what your recipient will see and read. 4.1 Significant Date Fields Date of Action: Four months prior to expected completion date Estimated Completion Date: Three months prior to expected completion date Completion Date: Date of receipt of NOI 4.2 Email Template Fields Code: NOI Name: Notice of Intention to Submit From: Candidature Officer To: Student CC: Supervisors BCC: Candidature Officer Res.Cand Attachment: Save/Send Now 4.3 1.SR.NOI (Form A) 20100318 1a.SR.Thesis Summary Form 20100429 Policy on the Preparation and Presentation of a Research or Professional Doctoral Thesis for Examination Sept 2009.pdf 01.Submit for Examination Information 20100215.pdf Save (will be sent on Date of Action) Choosing your recipients In the To field, choose ‘Core Person’ from the drop-down list (the Core Person is the PG student); Click on the ‘Add’ button to bring the student into the Recipient List; In the CC field, choose ‘Supervisors’ from the drop-down list; Click on the ‘Add’ button to bring the supervisors into the CC List; In the BCC field, you will add yourself and [email protected]; Refer to section 5.1.2 of the RM user manual for the instructions on searching for and adding an RME person (yourself and Res.Cand). 85 4.4 Subject and body Subject: Notice of Intention to Submit Message: Dear [Core Given Name Surname], Please find attached the Notice of Intention to Submit and Thesis Summary forms which must be completed by the [Related Significant Event NOI expected completion date] to allow the University adequate time to prepare for the examination of your thesis. Your thesis is due to be handed in on [Thesis End Date]. Please complete and return the attached forms by email to [email protected] If you require any assistance please contact your Principal Supervisor, or me on [Sender email address] Please also refer to the attached documents: 2 Policy on the Preparation and Presentation of a Research or Professional Doctoral Thesis for Examination (http://www.acu.edu.au/177553) 3 Submission of a Higher Degree Thesis for Examination Information Sheet (http://www.acu.edu.au/161964) If you require additional time to complete your thesis, you will need to apply for an extension of candidature. Please complete the Application to Vary Conditions form available in the Forms section of our website, http://www.acu.edu.au/161964 THIS IS AN AUTOMATICALLY GENERATED RESEARCHMASTER EMAIL If you have any questions, please contact me on [Sender email address]. Kind regards, [Sender First Name Given Name] Candidature Officer 86 5. Thesis Submission due Template The purpose of this email is to remind the student that their thesis is due for submission within one month. 5.1 Significant Date Fields Date of Action: One month prior to expected completion date Estimated Completion Date: Expected completion date Completion Date: Date of submission of thesis for examination 5.2 Email Template Fields Code: THESISDUE Name: Thesis submission due From: Candidature Officer To: Student CC: Supervisors BCC: Candidature Officer Res.Cand Attachment: 00.SR.Application to Vary conditions 20100118.dot Save/Send Now Save (if created in advance) Send now (if created on the date of action) 5.3 Choosing your recipients In the To field, choose ‘Core Person’ from the drop-down list (the Core Person is the PG student); Click on the ‘Add’ button to bring the student into the Recipient List; In the CC field, choose ‘Supervisors’ from the drop-down list; Click on the ‘Add’ button to bring the supervisors into the CC List; In the BCC field, you will add yourself and [email protected]; Refer to section 5.1.2 of the RM user manual for the instructions on searching for and adding an RME person (yourself and Res.Cand). 5.4 Subject and Body Subject: Thesis submission due Message: Dear [Core Given Name Surname] As stated on your Notice of Intention to Submit, your thesis is due for submission on [Thesis End Date]. If you are unable to submit your thesis on this date, you will need to apply for an Extension of Candidature. Please complete the attached Application to Vary Conditions form, also available in the Forms section of our website, http://www.acu.edu.au/161964 THIS IS AN AUTOMATICALLY GENERATED RESEARCHMASTER EMAIL If you have any questions, please contact me on [Sender email address]. Kind regards, [Sender First Name Given Name] Candidature Officer 87 6. Thesis Submission OVERDUE Template The purpose of this email is to follow up those students who have not submitted their thesis one month past the expected completion date. 6.1 Significant Date Fields Date of Action: One month after expected completion date Estimated Completion Date: Two weeks after Date of Action Completion Date: Date response received from student 6.2 Email Template Fields Code: THESISOVER Name: Thesis submission overdue From: Candidature Officer To: Student CC: Supervisors BCC: Candidature Officer Res.Cand Attachment: 00.SR.Application to Vary conditions 20100118.dot Save/Send Now Send now (on Date of Action) 6.3 Choosing your recipients In the To field, choose ‘Core Person’ from the drop-down list (the Core Person is the PG student); Click on the ‘Add’ button to bring the student into the Recipient List; In the CC field, choose ‘Supervisors’ from the drop-down list; Click on the ‘Add’ button to bring the supervisors into the CC List; In the BCC field, you will add yourself and [email protected]; Refer to section 5.1.2 of the RM user manual for the instructions on searching for and adding an RME person (yourself and Res.Cand). 6.4 Subject and body Subject: Thesis submission overdue Message: Dear [Core Given Name Surname] As stated on your Notice of Intention to Submit, your thesis was due for submission on [Thesis End Date]. Our records indicate that you have not yet submitted your thesis. Could you please provide a formal response in writing to this email outlining the reasons for your non-submission. As your thesis is now overdue, you will need to apply for an extension of candidature. Please complete the attached Application to Vary Conditions form, also available in the Forms section of our website, http://www.acu.edu.au/161964 THIS IS AN AUTOMATICALLY GENERATED RESEARCHMASTER EMAIL If you have any questions, please contact me on [Sender email address]. Kind regards, [Sender First Name Given Name] Candidature Officer 88 APPENDIX FOUR – AOU Table Banner AOU Name AOU Code RM AOU Code A&S - NSW 412 412N A&S - VIC 413 413V A&S - QLD 414 414Q Social Work 446 446A Psychology 453 453V Bus&Info - NSW 432 432N Bus&Info - VIC 433 433V Bus&Info - QLD 434 434Q ED - NSW 512 512N ED - VIC 513 513V ED - QLD 514 514Q ED - ACT 516 516A Religious Education 520 5201 Educational Leadership 540 5401 Nursing - NSW 612 612N Nursing - VIC 613 613V Nursing - QLD National School of Physiotherapy 614 614Q 631 631P AOU Name School of Arts & Sciences - NSW School of Arts & Sciences - VIC School of Arts & Sciences - QLD School of Social Work School of Psychology School of Business - NSW School of Business - VIC School of Business - QLD School of Education - NSW School of Education - VIC School of Education - QLD School of Education - ACT School of Religious Education School of Educational Leadership School of Nursing – NSW/ACT School of Nursing - VIC School of Nursing - QLD School of Physiotherapy Faculty Code 5000 Faculty Name Faculty of Arts and Sciences Faculty of Arts and Sciences Faculty of Arts and Sciences Faculty of Arts and Sciences Faculty of Arts and Sciences Faculty of Business Faculty of Business Faculty of Business Faculty of Education Faculty of Education Faculty of Education Faculty of Education 5000 Faculty of Education 4000 4000 4000 4000 4000 4300 4300 4300 5000 5000 5000 5000 6000 6000 6000 6000 Faculty of Education Faculty of Health Sciences Faculty of Health Sciences Faculty of Health Sciences Faculty of Health Sciences 89 National School of Exercise Science National School of Theology National School of Philosophy 622 622N School of Exercise Science 6000 352 3520 School of Theology 3500 357 3570 School of Philosophy 3500 Faculty of Health Sciences Faculty of Theology and Philosophy Faculty of Theology and Philosophy 90