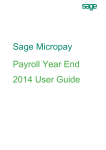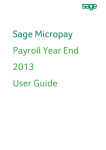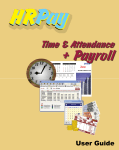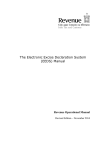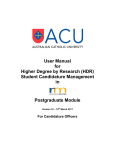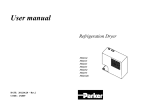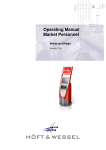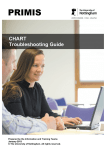Download Sage Quickpay Payroll Year End 2014 User Guide
Transcript
Sage Quickpay Payroll Year End 2014 User Guide Sage Quickpay Payroll Year End 2014 User Guide This guide covers the Payroll Year End 2014 process. You can read it onscreen or print it out. For additional PYE advice, select the Tax Year End – F.A.Qs menu option. Important note for Windows XP users Microsoft no longer provide technical support or security updates for Windows XP and they recommend you upgrade your system. To protect your security and data, this is the last version of Sage Quickpay that will work with Windows XP. What should I do? You can still install and use this version of Sage Quickpay as normal. Microsoft recommend you upgrade to Windows 7 or Windows 8 as soon as possible. You won’t be able to use future versions of Sage Quickpay, unless you upgrade your system. To check your current version of Windows: 1. Press the Windows key 2. Type Winver 3. Click Enter. +R For assistance with moving your Sage software from Windows XP, please click here. Page 2 of 32 Sage Quickpay Payroll Year End 2014 User Guide News Feeds Use Quickpay’s ‘News Feeds’ feature to make sure you stay up to date with the latest Quickpay information. To enable news feeds: 1. Click the Read News Feeds button on your Quickpay desktop. 2. The News Feeds page opens. Click the Configure Feed button. 3. The Feed Configuration window opens. Select the Enabled checkbox. 4. Click OK to save your settings. (You can also subscribe to Sage news feeds through your Internet browser.) Video Tutorials The Sage web site provides a set of video tutorials that go through the steps involved in the Payroll Year End process. 1. Visit https://my.sage.co.uk/ireland/support/payroll/payroll-year-end-video-tutorials.aspx 2. Log in using your My Sage login details. Note: If you don't already have a login, you can create one from the main page. Simply click Create a Sage login and follow the instructions. For more information, please click here. Page 3 of 32 Sage Quickpay Payroll Year End 2014 User Guide Payroll Year End 2014 Checklist (This checklist is also available as a separate printable document. Select the Tax Year End – View Checklist menu option.) Part 1: Running the Payroll Year End 2014 Update Done? Step 1: Register with ROS (the Revenue Online Service) on page 6 Step 2: Back up your Payroll System on page 7 Step 3: Download and Install the PYE Update on page 8 Do this as soon as the update is available. The update also contains all the payroll changes announced in Budget 2015. Step 4: Validate your Data on page 10 Part 2: Completing 2014 Processing Done? Step 1: Process the final pay period(s) on page 12 Step 2: Check the Company Details on page 13 Step 3: Check Employee Records on page 14 Step 4: Compare the Control Summary and the P30/CC124 on page 15 Step 5: Print Tax Deduction Cards on page 17 Part 3: Payroll Year End Procedures Done? Step 1: Validate Your Data on page 19 Step 2: Back Up Payroll Data on page 20 *Step 3: Generate the P35 to ROS File on page 21 *Step 4: Generate P60s and Other Employee PYE Reports on page 24 Part 4: Start of Tax Year 2015 Done? Step 1: Create Tax Year 2015 on page 26 Step 2: Open Tax Year 2015 on page 27 Step 3: Setting Period 1 of 2015 on page 28 Step 4: Tax Credit Import (P2C File) on page 29 Step 5: Enable CSO Reporting on page 31 Part 5: Accounting/Financial Year End Done? Step 1: Clear Down Voluntary Deductions on page 32 (Optional, depending on when your Financial or Deduction Year ends.) * Steps marked with an asterisk can be deferred, but are subject to the Revenue Commissioners’ submission deadline of 15th February 2015. If you use ROS both to submit your return and pay the associated payment, you can avail of an extended deadline: 23rd February 2015. Page 4 of 32 Sage Quickpay Payroll Year End 2014 User Guide PYE Part 1: Installing the Payroll Year End 2014 Update CARRY OUT THESE STEPS IMMEDIATELY Step 1: Register with the Revenue Online Service (ROS) Step 2: Take a Full System Backup Step 3: Download and Install the PYE Update Install the PYE Update as soon as it is available. You don’t need to wait until the final pay period of 2014. This update also contains all necessary Budget 2015 changes. This year there’s no need for a separate Budget Update. Step 4: Validate Your Data Page 5 of 32 Sage Quickpay Payroll Year End 2014 User Guide Step 1: Register with ROS (Revenue Online Service) If you have not already done so, register with the Revenue Online Service (ROS) at: www.ros.ie Part of the PYE process is to generate the P35 to ROS file. You won’t be able to do this unless you are already a ROS customer. It can sometimes take a few weeks to complete the registration process, so you should register with ROS as soon as possible. The ROS technical helpdesk phone number is 1890 201 106. From outside the Republic of Ireland, call +353 1 702 3021. Alternatively, you can email [email protected] For more information about registering with ROS, open the help system by selecting the Tax Year End – FAQs menu option. Then search for ‘P35’ in the Search pane. Page 6 of 32 Sage Quickpay Payroll Year End 2014 User Guide Step 2: Back up your Payroll System It’s very important to back up your payroll system at this stage. Having a backup means you can recover lost information in the event of a system failure. Also, the Revenue Commissioners require employers to retain payroll records for six full tax years. 1. Launch Quickpay and log into a payroll. 2. Select the Miscellaneous - Backup menu option. 3. Select the Full System Backup option. 4. Specify a reliable backup storage location. The best choice is usually a network drive or a memory stick. Create a separate folder for each backup. Give the folder an informative name, such as Full Sys Backup PYE 2014. Avoid overwriting previous backups. The backup may need 50MB of memory or more. 5. Click OK. 6. In the Full Backup window, select the Program and Common Files checkboxes. 7. Select all valid and active payrolls. 8. Click OK. 9. A confirmation message displays. Click OK to close this message. 10. Open the backup location, and confirm that the files called PAYBACK.001, PAYBACK.CRC, and PAYBACK.CTL were created. These are your new backup files. Note: The backup files open only within Quickpay. You can’t open a backup from the folder in which it is saved. Page 7 of 32 Sage Quickpay Payroll Year End 2014 User Guide Step 3: Download and Install the Payroll Year End Update The PYE 2014 update makes your payroll system ready for PYE 2014 tasks, and also includes all the relevant Budget 2015 changes. So there’s no need for a separate Budget Update to your software this year. This is the only update your payroll software needs to begin 2015 payroll. THE PYE 2014 UPDATE IS AVAILABLE AS A DOWNLOAD ONLY. DOWNLOAD AND INSTALL IT AS SOON AS IT IS AVAILABLE. DON’T WAIT UNTIL THE FINAL PAY PERIOD OF 2014. YOU CAN USE: AUTO-UPDATES (recommended) Make sure you have enabled the Auto-Update feature (see below). (You can also set this feature so that updates are downloaded and installed automatically.) THE SAGE WEBSITE If you want to download the update manually: 1. Visit www.mysage.ie and log in using your My Sage login details. If you don't already have a login, you can create one from the main page. Simply click Create a Sage login and follow the instructions. For more information, please click here. 2. When successfully logged in, select Support > Download software and updates. 3. Follow the on screen instructions. Enabling Auto-Updates Make sure the Automatic Software Updates feature is enabled. This will ensure that you get the PYE 2014 update as soon as it’s available. 1. Select the Tools – Internet Options menu option. 2. In the Software Updates tab, select one of the Automatic checkboxes. We recommend the option called Check and download Sage software updates and automatically install them when I exit. 3. Click OK. You have activated the Automatic Software Updates feature. Downloading and Installing the PYE Update Note: Installing the update does not affect your payroll data. 1. Check the version in the top left-hand corner of the window. Your current version of Quickpay should be v14.0 or higher. You may need administrator rights on your computer to install the update. If you are unsure about this, contact your IT person. Page 8 of 32 Sage Quickpay Payroll Year End 2014 User Guide 2. When the Auto Updates feature notifies you that the PYE 2014 Update is available to download and install, make sure all Sage products are closed, and then click Yes. 3. The Welcome screen opens. Click Next. 4. Accept the licence agreement by selecting I Agree. Then click Next. 5. Select the type of installation you require. The installer explains the difference between the two options: Full Client (You must run the client installation for each computer that accesses Quickpay on the network.) 7. Click Next. 8. Verify the installation location and click Next. 9. Click Next to confirm that you want to go ahead with the installation. 10. Click Yes to add shortcuts to your desktop. 11. When the update process is complete, click Finish. Note: You may also be prompted to install the latest Adobe Acrobat Reader (if it is not already installed). 12. Click the Windows Start button. 13. Launch Quickpay and log into each of your payrolls in turn. 14. Quickpay should now be at Version 14.2. Check the top left-hand corner of the program window to confirm this. Note: You’ll also have a new shortcut to Quickpay 2015, which is version 15.0. Important note for Windows XP users Microsoft no longer provide technical support or security updates for Windows XP and they recommend you upgrade your system. To protect your security and data, this is the last version of Sage Quickpay that will work with Windows XP. What should I do? You can still use this version of Sage Quickpay as normal. Microsoft recommend you upgrade to Windows 7 or Windows 8 as soon as possible. You won’t be able to use future versions of Sage Quickpay, unless you upgrade your system. For assistance with moving your Sage software from Windows XP, please click here. Page 9 of 32 Sage Quickpay Payroll Year End 2014 User Guide Step 4: Validate your Data The Data Validator utility helps you to ensure that your data is correct and complete. You can use the utility at any time during the tax year to check your payroll data for errors. It’s particularly useful when you are preparing for PYE tasks. Carry out the following steps in every payroll you use: 1. Select the Reports - Validate Payroll Data menu option. 2. The Data Validator scans the payroll data of the current payroll. When the scan is complete, a report shows detailed information about any detected errors, and provides guidance on how to fix the errors. 3. Follow the suggested resolutions to correct any outstanding errors. 4. Run the Data Validator again. When the Data Validator detects no errors, you are ready to move on to the next step. Gross Deductions without Pension Links Any deduction related to a pension or similar scheme must have an appropriate ‘Pension Link’ attached to it. This is to ensure that your P35 to ROS submission contains the correct pension information. (For more information, select the Tax Year End - FAQs menu option, and open the ‘Pensions at Payroll Year End’ topics.) The Data Validator will list any gross deduction that is not associated with a pension link. If any of these gross deductions is a pension deduction, contact Support for further advice. Otherwise, you can ignore the message. Page 10 of 32 Sage Quickpay Payroll Year End 2014 User Guide PYE Part 2: Completing 2014 Payroll Processing For each payroll, you need to complete 2014 payroll processing. To do this, carry out the following steps: Step 1: Process the final pay period(s) Step 2: Check the Company/Payroll Details screen Step 3: Check the employee records Step 4: Compare the Control Summary and the P30/CC124 Step 5: Print the Tax Deduction Cards Page 11 of 32 Sage Quickpay Payroll Year End 2014 User Guide Step 1: Process the final pay period(s) Process the remaining pay period(s) of 2014 in the normal way. Extra Pay Periods Normally the last pay period of the year is Week 52, Fortnight 26, etc. But in some years there may be an extra pay period. This depends on the date of the first pay period. This year there will be an extra pay period for Weekly and Fortnightly payrolls if the company's first pay date was January 1, 2014. For more information about extra pay periods, select the Tax Year End – FAQs menu option. Then open the ‘Extra Pay Period’ help topic. Automatic Recalculation of PRD Amounts If an employee who is subject to the Pension-Related Deduction (PRD) has been in continuous employment in the 2014 tax year, the system automatically recalculates the employee’s PRD values. If the employee took unpaid leave during 2014… Unpaid leave does not affect the employee’s continuous employment status. So an employee due a recalculation may not reach 52 insurable weeks during the year. In this case you have to manually mark the employee for a PRD recalculation in the final pay period of the year. Refunds Arising from the PRD Recalculation If the employee is entitled to a refund arising from any of these recalculations, it is added to the employee’s final payslip along with an explanatory note. For more information, select the Tax Year End – FAQs menu option, and then open the ‘PRD Recalculation’ help topic. Page 12 of 32 Sage Quickpay Payroll Year End 2014 User Guide Step 2: Check the Company Details You need to ensure that your Company Details information is correct. 1. Select the Company/Payroll Setup – Company/Payroll Details menu option. 2. The Company/Payroll Details window opens. Check that all the information is correct and complete. Important details include: Tax Registration Number Contact Details (Make sure phone and fax numbers contain no spaces or dashes, and that there are no special characters in the company address.) Tax Year Page 13 of 32 Sage Quickpay Payroll Year End 2014 User Guide Step 3: Check Employee Records Check the employee records in each payroll. 1. Select the Processing - Employee Details menu option. 2. Check the tabs in each employee details record, making sure all relevant information has been entered. PPS Number, Date of Birth and Home Address Every employee record should have a valid PPS Number. In the absence of a PPS number, the Date of Birth and Home Address must be specified. This is to enable the system to match any ‘duplicate’ employee records correctly when you are creating the P35 ROS submission. Also, the P35 ROS submission will be rejected by the Revenue Commissioners unless all employees have either a PPS Number or a Date of Birth and Address. Finish Period/Date Every leaver should have a Finish Period and a Finish Date. Medical Insurance BIK In circumstances where you're paying medical insurance premiums on behalf of an employee, you’re required to document the portions of these premiums that are eligible for tax relief on your P35 year end submission. The medical insurance provider will give you these amounts for each employee. You must then input the amounts into the employee details record before creating the P35 to ROS submission file. 1. 2. 3. Details 1 > BIK Tax Year to date > Med. Ins. Eligible for Tax Relief. Enter the amount > Save > Cancel. Repeat the steps above for each relevant employee. For further information, refer to www.revenue.ie/en/tax/it/leaflets/changes-medical-insurance-reliefinfo-for-employers.pdf Page 14 of 32 Sage Quickpay Payroll Year End 2014 User Guide Step 4: Compare Control Summary and P30/CC124 Now you need to compare totals in the Control Summary and P30/CC124 reports. 1. Select the Reports - Reports and Payslips menu option. 2. Select Control Summary. 3. Click Print Report. The Control Summary prints. 4. Select P30/CC124. 5. Click Print Report. The P30/CC124 prints. 6. Compare the information on these reports as follows: Make sure that the Control Summary values listed below match the corresponding P30/CC124 values. Control Summary (AUDIT BALANCES) P30/CC124 C/Fwd This Employment Tax PAYE (Year) C/Fwd This Empl’mt Total PRSI EE + Total PRSI ER PRSI (Year) C/Fwd This Empl’mt UNIVERSAL SOCIAL CHARGE USC (Year) (See the example on the next page.) Page 15 of 32 Sage Quickpay Payroll Year End 2014 User Guide Example Control Summary (Audit Balances section): P30/CC124: Page 16 of 32 Sage Quickpay Payroll Year End 2014 User Guide Step 5: Print Tax Deduction Cards You need to print tax deduction cards for all employees. 1. Select the Reports - Reports and Payslips menu option. 2. Select the Tax Deduction Card radio button. We recommend that you print this report in Landscape format. 1. Click Printer Setup. 2. Select Landscape. 3. Click OK. 3. Click Print Report. 4. The tax deduction cards print out. Confirm that each tax deduction card is complete and correct. Bear in mind that there may be valid reasons why an entry is missing, such as an employee being on holiday, or an employee not being paid in a particular pay period. If the Tax Deduction Card is incomplete or incorrect, resolve any outstanding issues before you generate P60s or create your P35. If you need more information about this, contact your support provider. 5. Keep the Tax Deduction Cards in your records. Page 17 of 32 Sage Quickpay Payroll Year End 2014 User Guide PYE Part 3: Payroll Year End Procedures This part of the PYE process involves printing 2014 statutory reports for the Revenue Commissioners. Part 3 has the following steps, which you carry out in Quickpay 2014: Step 1: Validate your Data Step 2: Back up payroll data Step 3: *Generate the P35 to ROS report Step 4: *Generate P60s and other Employee PYE Reports * The steps marked with an asterisk can be deferred for now, but must be completed before the Revenue Commissioners’ submission deadline of 15th February 2015. Or if you use ROS both to submit your return and pay the associated payment, you can avail of an extended deadline: 23rd February 2015. Page 18 of 32 Sage Quickpay Payroll Year End 2014 User Guide Step 1: Validate your Data Now is a good time to validate the data in all your payrolls again. 1. Select the Reports - Validate Payroll Data menu option. 2. The Data Validator scans the data in the current payroll. 3. When the scan is complete, a report shows detailed information about any errors the Data Validator detected. It also provides information about how to fix the errors. 4. Follow the suggested resolutions to correct the errors. 5. Run the Data Validator again. When the Data Validator detects no errors, you are ready to move on to the next step. Gross Deductions without Pension Links Any deduction related to a pension or similar scheme must have an appropriate ‘Pension Link’ attached to it. This is to ensure that your P35 to ROS submission contains the correct pension information. (For more information, select the Tax Year End - FAQs menu option, and open Pensions at Payroll Year End. The Data Validator will list any gross deduction that is not associated with a pension link. If any of these gross deductions is a pension deduction, contact Support for further advice. Otherwise, you can ignore the message. Page 19 of 32 Sage Quickpay Payroll Year End 2014 User Guide Step 2: Back Up Payroll Data In Part 1, Step 2: Taking a Full System Backup, you backed up your entire payroll system. Now you must take another backup. This protects you against system failure or error, because it enables you to recover your payroll data by restoring a version whose data has been validated and is ready for PYE reports to be printed. 1. Select the Miscellaneous - Backup menu option. 2. In the Backup window, the Payroll Data Only option is selected by default. If you are backing up just one payroll, leave this selected. If you want to back up multiple payrolls, select Full System Backup. (There’s no need to back up ‘Programs’ or ‘Common Files’ at this stage.) 3. Specify a backup storage location. Use a reliable storage medium for your backup, such as a network location or a memory stick. Create a separate folder for each backup. Give the folder an informative name. 4. Select the payrolls you want to back up. 5. Click OK. Note: If a backup already exists at the specified location, a warning is displayed. 6. Click OK. You have created the backup. Note: The backup files open only within Quickpay. You can’t open a backup from the folder in which it is saved. Page 20 of 32 Sage Quickpay Payroll Year End 2014 User Guide Step 3: Generate the P35 to ROS File Now you need to generate a P35 file for the Revenue Online Service (ROS) and submit it on the ROS website: http://www.ros.ie (There’s no need to carry out this step if an accountant is preparing the P35 for the company.) Remember: You must be a registered ROS customer to make the submission. The full set of official Revenue Commissioners P35 documentation is at this location: http://www.revenue.ie/en/business/paye/p35/faq-p35.html 1. Select the Tax Year End - Tax Year End Reports menu option. 2. Select the P35 Returns via ROS radio button. 3. Click Create. 4. The system will inform you at this stage if there are payroll data discrepancies. You’ll need to deal with these before proceeding. 5. The ‘Include/Exclude Payrolls’ window may open. If you have more than one payroll with the same Tax Registration Number, these are listed. By default, all are included in the report. However, you can deselect any payroll you want to exclude. For example, if one of your payrolls contains dummy data, you should exclude it. 6. Click OK. 7. The Merge Duplicate Employees window opens if the system detects any ‘duplicate’ employee records. The window lists the duplicate records. For more detailed information about duplicate employee records, open the help system by selecting Tax Year End – FAQs. Then read the ‘P35 FAQs’ topics in the Payroll Year End Reports section. Where possible, the system will automatically merge the duplicates when it generates the P35 Return. Select the acknowledgement checkbox, and then click Merge and Continue. (There may be cases in which the system can’t automatically merge the details. These cases will be highlighted.) 8. 9. The P35 Return Type screen opens. Select one of the following: Original: If you have not already submitted your 2014 P35 return. Amended: If you have already submitted your 2014 P35 return, but some employee details have subsequently changed. Supplementary: If you want to submit an addition to your P35 return, having omitted employee data on the original. If some employees are not required on the P35 return, click Select Employees and manually specify the employees to be excluded. 10. If there is an extra pay period in this tax year, select the Extra Pay Period checkbox. (This checkbox is available only in weekly, fortnightly and four-weekly payrolls.) For more information about extra pay periods, open the help system by selecting Tax Year End – FAQs menu option, and then read the ‘Extra Pay Period’ topic. 11. Click Proceed. 12. If the system detects any errors at this stage, the ROS P35 Data Evaluation Report opens. You must resolve any listed errors before you can create the P35 return. 13. When you proceed, the P35 Pension Adjustments window opens. Totals for company pensions and similar schemes are displayed in this window. Page 21 of 32 Sage Quickpay Payroll Year End 2014 User Guide You can adjust the displayed amounts to include non-payroll pension amounts. Generally, this involves pension and similar amounts paid outside normal payroll processing. 14. Click Proceed when you are ready to continue. For more information about pension adjustments, open the help system by selecting Tax Year End – FAQs. The open ‘Pensions at Payroll Year End’. 15. The Save As screen opens. Decide where you want to save the P35 file. The default location is the 2014\ROS\P35 subfolder in your Quickpay program folder. Specify a different location if you wish. 16. Click Save. 17. An acknowledgement window opens. Click OK. 18. The Report Preview window opens. This lists information about all the employees in the P35 return. Print this report and keep it in your records. 19. Use the table below to check the totals in the Report Preview against the corresponding Control Summary totals. Control Summary (AUDIT BALANCES) P35 Report Preview (Summary Section) C/Fwd This Employment Taxable Pay Total Pay C/Fwd This Employment Tax Paid Total Tax C/Fwd This Empl’mt PRSI E’e and PRSI E’r Total PRSI C/Fwd This Empl’mt UNIVERSAL SOCIAL CHARGE Total USC Note 1: The Control Summary covers the payroll you are logged into only. So if the P35 covers more than one payroll, compare the Report Preview to the sums of the corresponding Control Summary totals. Note 2: It’s also a good idea to compare the Total LPT value in the P35 Report Preview with the LPT Year total in the P30/CC124. 20. Follow the instructions at www.ros.ie to submit your P35 to ROS file to the Revenue Commissioners. Note: The file you need to submit has the extension .P35. Another file with a .MON extension is also created. Do not submit this file. For more information about the P35 to ROS submission, open the help system by selecting Tax Year End – FAQs and search for the ‘P35 FAQs’ topic. Page 22 of 32 Sage Quickpay Payroll Year End 2014 User Guide Example Control Summary (Audit Balances section): P35 Report Preview (Summary section): Page 23 of 32 Sage Quickpay Payroll Year End 2014 User Guide Step 4: Generate P60s and Other Employee PYE Reports You must generate the following reports for each employee who is still in your employment at the end of 2014: P60 PRD 60 - For employees who are subject to the Pension-Related Deduction (PRD), which applies to certain public sector organisations. 1. Select Tax Year End - Tax Year End Reports. 2. The Tax Year End Reports window opens. Select a P60 report option. You can produce P60s in either English or Irish. If the application detects any errors in your payroll data, they will be listed onscreen when you try to create the P60. You must correct all errors before you can create the report. For more information, open the help system by selecting Tax Year End – FAQs, and then read about P60s in the Tax Year End Reports section. 3. Click Print. You can also Preview a report. The reports are printed. One copy is printed per employee. As per Revenue instructions, if your employee’s start date is in the current tax year, the date of commencement of employment field on their P60 will populate. However, if your employee’s start date is for a previous tax year, the date of commencement of employment field on their P60 will be blank as per the Revenue’s P60 guidelines. For more information on these guidelines, please contact the Revenue Commissioners directly. PRD35 Report The Pension-Related Deduction (PRD), also known as the ‘Pension Levy’, is a gross deduction for certain public sector organisations. You must generate a PRD35 report for the whole payroll, if employees in the payroll are subject to the PRD. 1. Select Tax Year End - Tax Year End Reports. 2. The Tax Year End Reports window opens. Select PRD 35. 3. Click Print. The PRD 35 report is generated for this payroll. Submit this to the Accounting Office of the parent Department. Note: When you print a P60 for an employee who’s subject to the Pension-Related Deduction, Quickpay will automatically generate the associated PRD 60. However if for any reason you need to obtain a blank copy of one of these forms, please contact the Revenue Commissioners directly. Page 24 of 32 Sage Quickpay Payroll Year End 2014 User Guide PYE Part 4: Tax Year 2015 Part 4 of the Payroll Year End process involves getting Tax Year 2015 ready for payroll processing. o Step 1: Create Tax Year 2015 o Step 2: Open Tax Year 2015 o Step 3: Setting Period 1 of 2015 o Step 4: Tax Credit Import o Step 5: Enable CSO Reporting (Optional) Changes to payroll legislation announced in Budget 2015 As part of the Government's Budget 2015 announced on 14th October 2014, the following legislation changes come into enforcement from January 1st 2015: Universal Social Charge (USC) The USC rates and thresholds for employees earning over €12,012 have been amended. For more information, open the help system by selecting the Help – Help Topics menu option. Then search for ‘Universal Social Charge (USC)’ in the Search pane. PAYE Income Tax An increase of €1000 in the standard rate band of income tax occurs. As a result of this, the emergency tax standard rate cut-off changes from €32,800 to €33,800. Also, the higher rate of tax changes from 41% to 40%. The Payroll year end 2014 update contains all Budget 2015 changes. Once the year end update is installed, all legislation changes are updated automatically in Quickpay 2015. Page 25 of 32 Sage Quickpay Payroll Year End 2014 User Guide Step 1: Creating Tax Year 2015 CARRY OUT THIS STEP IN ALL YOUR PAYROLLS 1. Open Quickpay 2014. 2. Log into the payroll as normal. 3. To create Tax Year 2015, select the Tax Year End - Set up 2015 Tax Year menu option. This transfers the required employees into the new year. Leavers from 2014 are not transferred. 4. Follow the onscreen instructions. 5. Tax Year 2015 is now initialised. Employee cumulative values for tax year 2014 are cleared. You are still in Quickpay 2014. You can continue to work in 2014 if necessary. Page 26 of 32 Sage Quickpay Payroll Year End 2014 User Guide Step 2: Opening Tax Year 2015 1. Launch Quickpay 2015. You can do this by double-clicking the Quickpay 2015 desktop shortcut. Or you can select Programs - Quickpay - 2015 - Quickpay in your Windows Start menu. 2. Log into a payroll in the normal way. You are now working in the 2015 tax year. Budget 2015 changes have already been applied to your payroll software. This year there’s no need for a separate Budget Update. After logging into Quickpay 2015, you should see ‘Budget 2015-compliant’ in the process map’s title bar. The payroll’s status is currently blank. This is because you have not set Period 1 of 2015. Note: Quickpay 2015 should have the version number V15.0 in the top left-hand corner of the window. Carry out the remaining Part 4 steps in Quickpay 2015. Page 27 of 32 Sage Quickpay Payroll Year End 2014 User Guide Step 3: Setting Period 1 of 2015 No need for a Budget 2015 software update There is no need for a separate Budget Update to your payroll software this year. All the changes necessary to get your payrolls ready for pay processing in 2015 are contained in the PYE Update, which you installed at the start of the PYE process. Changing the pay frequency Before you set the first pay period of the year, you have the option of changing the payroll’s Pay Frequency in the Set Period screen. You can't do this at any other stage during the year. 1. Before you set the first period of 2015, make sure Auto Timesheets is switched off to ensure that no pay is processed before you import the new P2C file you receive from Revenue. (This import is the next PYE step.) To switch off Auto Timesheets: 2. i) Open the Company/Payroll Details window’s Current Period tab. ii) Deselect the Auto Calculation checkbox. Click the Set Period button in the desktop process map to set Period 1 of 2015. (You should see ‘Budget 2015-compliant’ in the process map’s title bar.) 3. Check all payroll calculations in Period 1 of 2015 to ensure that the necessary updates have been installed correctly. You may have processed Period 1 of 2015 for some employees before they left in December for the Christmas break. Page 28 of 32 Sage Quickpay Payroll Year End 2014 User Guide Step 4: Tax Credit Import (P2C File) If you are registered with ROS, you can obtain your 2015 Tax Credit File (also known as the ‘P2C file’) at the ROS web site: https://www.ros.ie/login.jsp This contains the information you need about 2015 employee tax credits and the Standard Rate Cut-Off Point. It also includes each employee’s USC status and USC rate cut-offs. And for relevant employees it contains Local Property Tax (LPT) information. It’s best to do the Tax Credit Import when Quickpay’s status is Start of Period, with no timesheets saved. If the file isn’t available at the beginning of Tax Year 2015, don’t worry. Simply continue to process payroll as normal until the 2015 file is available. 1. Select the Miscellaneous - Tax Credit Import - Tax Credit Import menu option. 2. The Tax Credit Import window opens. Specify the location on your computer where you saved the Tax Credit Import (P2C) file which you downloaded from the Revenue Commissioners web site. The default location is the Quickpay folder, but you can browse to a different location if necessary. 3. Make sure that you have located the correct file by checking the following: The P2C file's name should match the company's Tax Registration Number. The P2C file's tax year should match that of the payroll. 4. Make sure that the pay frequency of the payroll matches that of the P2C file. 5. Click Next to proceed. 6. The Select Tax Credit Record window opens. This lists all the tax credit records in the P2C file. Records that seem to have discrepancies are displayed in red. Some of the more common discrepancies are as follows: The inclusion of employees who have left your payroll. The inclusion of employees who have not yet been added to your payroll. The employee's Previous Employment Gross Pay amount exceeds the corresponding value in the Tax Credit Import file. The employee's Previous Employment Tax Paid value exceeds the corresponding value in the Tax Credit Import file. Page 29 of 32 Sage Quickpay Payroll Year End 2014 User Guide You can import records that have discrepancies, but doing so risks introducing errors to your payroll system. So investigate the cause of each discrepancy, and consult with the Revenue Commissioners to clarify any relevant issues. 7. When you have selected all the records you want to import, click Import Now. 8. The Import Progress window displays a summary of the import process. If you carry out this step before setting period 1 of 2015, you may see a window that gives you the option of cancelling the import. You can ignore this warning and continue. You can also generate a more detailed report by clicking the Print Tax Credit Import Report button. 9. Specify which sections of the report you want to print, and whether you want to generate a detailed or a summary report. 10. Spot-check a few Employee Details records to confirm that the tax credit information has been updated correctly. Manual Tax Credit Update Sage strongly recommends that you follow the procedure above to update tax credits. However, you can also update employee tax credits manually if you have received your employees’ new tax credits from the Revenue Commissioners. 1. Select the Processing - Employee Details menu option, and then open the relevant employee record. 2. Open the Details 1 tab, and then enter the yearly Tax Credit value and yearly Std Cut-Off value (Standard Rate Cut-Off). If these fields are greyed out, a timesheet has been saved for the employee in this period. You can either: Delete the timesheet, enter the new tax credit and standard rate cut-off details, and then re-save the timesheet. Enter the new tax credit and standard rate cut-off details after the next period is set. 3. Ensure that the correct Tax/USC Status is specified for the employee. The Tax Status is specified by the Revenue Commissioners. 4. Local Property Tax (LPT) can be added in the employee’s Deductions tab. 5. Click Save when you have updated the employee’s information. Page 30 of 32 Sage Quickpay Payroll Year End 2014 User Guide Step 5: Enabling CSO Reporting (Optional) If your company has been selected for surveying by the Central Statistics Office (CSO), and you haven't already enabled the CSO Reporting feature, you’ll need to do so now. CARRY OUT THIS STEP ONLY IF THE COMPANY HAS BEEN SELECTED BY THE CSO. EHECS Report The EHECS (Earnings, Hours and Employment Cost Survey) must be returned quarterly by enterprises with 50 or more employees, and by a rotating sample of enterprises with 3 to 49 employees. NES Report The NES (National Employment Survey) must be completed annually by enterprises with 250 or more employees, and by a rotating sample of enterprises with 3 to 249 employees. The following process must be carried out for each payroll in your company. 1. Select the Company/Payroll Setup – Company/Payroll Details menu option. 2. Open the CSO tab. 3. Select the Use CSO Reporting Feature checkbox. 4. Enter the company’s CBR number. 5. Click Save. Payments, allowances and employee data Make sure that all payments, allowances and employee data are set up correctly for CSO Reporting. CSO categories must be specified for each employee, and hourly payments and allowances must be categorised. You can find additional information about this in the help system by selecting the Help - Help Topics menu option. Search for the ‘CSO Reporting’ help topic. Page 31 of 32 Sage Quickpay Payroll Year End 2014 User Guide PYE Part 5: Accounting/Financial Year End This involves an optional Accounting/Financial Year End task. It can be carried out whenever is appropriate for your company’s payrolls (Financial Year End or Deduction Year End). Step 1: Voluntary Deductions Cleardown This step involves clearing down deductions with incrementing or reducing balances in Quickpay 2015. If you carry out the step right now, it will clear down from the system (set to zero) the specified deduction balances before you process Period 1 of 2015, so that these balances are not carried forward into the new year. So make sure this is the correct time of the year to do this in your company. 1. Select the Company/Payroll Setup - Payments/Deductions menu option. 2. Click Clear Balances. 3. The Clear Balances window opens. This contains a list of all the voluntary deductions that are set up in this payroll. 4. Select the values you wish to clear for each deduction: 5. Employee Std.Amt (amount deducted each period) Financial Year Employee Balance (the employee total of the deduction accumulated since the last clearance) Financial Year Employer Balance (the employer total of the deduction accumulated since the last clearance) Tax Year Employee (the tax year employee balance) Tax Year Employer (the tax year employer balance) Click OK. If you need more information about this step, see the ‘Clearing Deduction Balances at Financial Year End’ help topic. PYE 2014 Complete THIS COMPLETES THE 2014 PAYROLL YEAR END PROCESS. (This year there’s no need for a step involving installing a Budget Update.) For further information about PYE, visit our web site: http://www.sage.ie Page 32 of 32