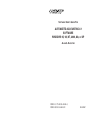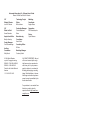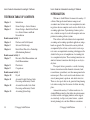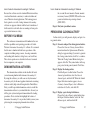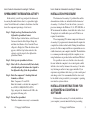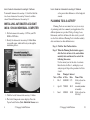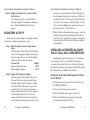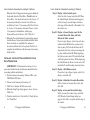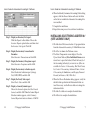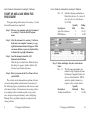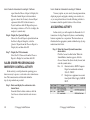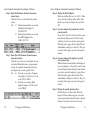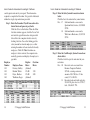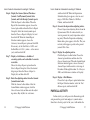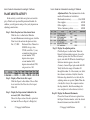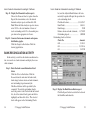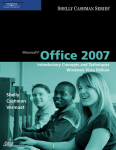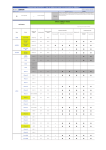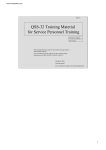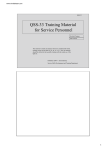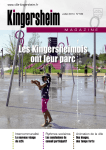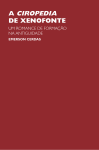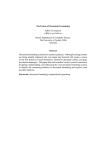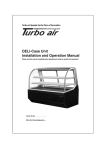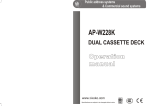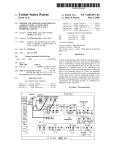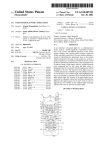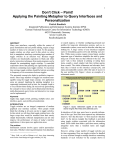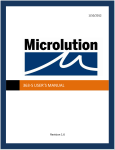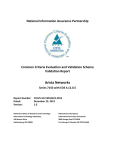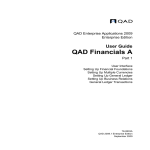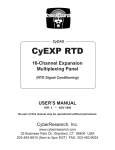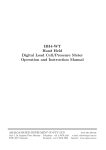Download DVD Amaray Book - Cengage Learning
Transcript
SOFTWARE USER’S GUIDE FOR AUTOMATED ACCOUNTING 8.1 SOFTWARE WINDOWS 95, 98, NT, 2000, Me, or XP ALLEN & KLOOSTER ISBN-13: 978-0-538-44228-2, ISBN-10: 0-538-44228-X BA22HZ Automated Accounting 8.1—Software User’s Guide Warren W. Allen and Dale H. Klooster VP/ Editorial Director: Jack W. Calhoun Technology Project Editor: Mike Jackson Marketing Coordinator: Angela Russo VP/ Editor-in-Chief: Karen Schmohe Production Manager: Patricia Matthews Boies Compositor: DPS Associates, Inc. Acquisitions Editor: Marilyn Hornsby Manufacturing Coordinator: Kevin Kluck Project Manager: Carol Sturzenburger Ancillary Coordinator: Kelly Resch Printer: Cycle Software Consulting Editor: Bill Lee Marketing Manager: Courtney Schulz © 2006 South-Western, a part of Cengage Learning. ISBN-13: 978-0-538-44228-2, ISBN-10: 0-538-44228-X Printed in the United States of America 1 2 3 4 5 08 07 06 05 ALL RIGHTS RESERVED. No part of this work covered by the copyright heron may be reproduced or used in any for or by any means— graphic, electronic, or mechanical, including photocopying, recording, taping, Web distribution or information storage and retrieval systems— except as may be permitted by the license terms herein. For permission to use material from this text or product, submit a request online at http://www.thomsonrights.com . User’s Guide for Automated Accounting 8.1 Software User’s Guide for Automated Accounting 8.1 Software INTRODUCTION TEXTBOOK TABLE OF CONTENTS Introduction General Ledger—Service Business General Ledger—End-of-Fiscal Period for a Service Business and Bank Reconciliation Reinforcement Activity 1 Chapter 4 Purchases and Cash Payments Chapter 5 Sales and Cash Receipts Chapter 6 End-of-Fiscal Period for a Partnership (Merchandising Business) Reinforcement Activity 2 Chapter 7 Discounts, Debit Memorandums, and Credit Memorandums Chapter 8 Plant Assets Chapter 9 Corporations Reinforcement Activity 3 Chapter 10 Payroll Chapter 11 Accounts Payable: Purchase Order Processing and Inventory Control Chapter 12 Accounts Receivable: Sales Order Processing and Inventory Control Chapter 13 Accounting System Setup Chapter 1 Chapter 2 Chapter 3 28 ©Thomson © CengageSouth-Western South-Western Welcome to South-Western’s Automated Accounting 8.1 software. Many professional business managers and accountants need to know how to use computerized accounting systems because computers can be used so effectively in accounting applications. Upon entering a business profession, a student can expect to work with computers and computerized accounting software systems. This software will teach students about computerized accounting and accounting spreadsheet applications, using a hands-on approach. The Automated Accounting textbook, accompanied by the software, can be used to teach a separate course on computerized accounting, which prepares the student for the process of manipulation of accounting data via a computerized system. The accounting transactions are similar to business transactions that take place on a day-today basis. The reports that are generated as a result of entering business transactions include financial statements, bank reconciliations, spreadsheets, and other management information reports. These can be used to make business decisions by management, operations, and outside investors. There are also reports that can be generated from planning tools when creating what-if scenarios for future investing plans. Automated Accounting 8.1 software makes use of a standard Windows interface that utilizes drop-down menus, a toolbar, movable overlapping windows, mouse support, on-screen help, tool tips, new journal screens, a journal wizard, planning tools, and other Windows conventions. South-Western ©©Thomson Cengage South-Western 1 User’s Guide for Automated Accounting 8.1 Software Because this software uses the standard Windows interface, visual and functional consistency is achieved within and across Windows-based applications. The learning process that is gained as a result of using Automated Accounting software can prepare students with the basic foundation of skills needed to work with other accounting software packages used in businesses today. BEFORE YOU BEGIN This reference documentation will familiarize the user with the capabilities and operating procedures of SouthWestern’s Automated Accounting 8.1 software. It is assumed that the user is familiar with the basic operations of the computer, including using a mouse, choosing commands, and working with windows, dialog boxes, and scroll bars. These basic operations are described in the user’s manual that accompanies your computer. DEMONSTRATION ACTIVITIES The demonstration activities in this booklet will assist you in becoming familiar with Automated Accounting 8.1. By using this software, you will soon see why Automated Accounting is by far the most popular educational accounting software used by high schools throughout the United States. First, you will be provided information on how to install the demonstration software to your hard disk drive. Second, you will be given system startup and demonstration file loading procedures. Next, activities that highlight the features of Automated Accounting 8.1 are provided, which you may complete using the accompanying demonstration software. 2 ©Thomson © CengageSouth-Western South-Western User’s Guide for Automated Accounting 8.1 Software the account title and amounts. Format amounts in currency format ($X,XXX.XX) and the component calculations in percentage format (XXX.XX%). Step 6: End your spreadsheet session. PERIOD-END CLOSING ACTIVITY In this activity you will generate, display, and post closing journal entries. Step 1: Generate and post the closing journal entries. Choose the Generate Closing Journal Entries menu item from the Options menu. When the dialog box appears asking if you want to generate the closing journal entries, click Yes to continue. When the Closing Journal Entries dialog box appears, click Post. The journal entries will reappear, posted, in the general journal. Click Close. Step 2: Display the closing entries. Click the Reports toolbar button. Choose the Journals option button, select the General Journal report, and click OK. When the Journal Report Selection window appears, choose Customize Journal Report, select a Reference restriction of Clo.Ent., and click OK. Step 3: Display a post-closing trial balance. Choose the Ledger Reports option button from the Report Selection window, select the Trial Balance report, and then click OK. South-Western ©©Thomson Cengage South-Western 27 User’s Guide for Automated Accounting 8.1 Software User’s Guide for Automated Accounting 8.1 Software SPREADSHEET INTEGRATION ACTIVITY INSTALLATION PROCEDURE In this activity, you will copy and paste the Automated Accounting December balance sheet to a spreadsheet application. You will then add a column to the balance sheet that shows the component percentage of total assets. The Automated Accounting 8.1 problem files and the demonstration activities are included with the Automated Accounting 8.1 software. To use the software, you need a processor running in the Windows 95, 98, NT, 2000, Me, or XP environment. In addition, a hard disk drive with at least 15 megabytes of available disk space and a CD drive are required for installation. The accompanying CD contains compressed Automated Accounting 8.1 programs and a demonstration file required to complete the activities in this booklet. During the installation process, all of these compressed files are expanded into an executable format onto your computer’s hard disk. The installation is a common procedure employed by the computer you are using. Instructions are provided on the installation CDs label. It is possible, in rare cases, that the colors chosen by the user within the computer’s color control panel conflict with the colors used by Automated Accounting 8.1 in such a way that images and/or text may appear invisible. If you experience any problems with colors, go to the control panel and change colors. It is recommended that the colors used be the default colors provided by your computer’s operating user interface system software. Step 1: Display and copy the balance sheet to the clipboard in spreadsheet format. Click the Report toolbar button, select Financial Statements from the Select Report Group list, and then select Balance Sheet from the Choose a Report to Display list. When the balance sheet appears, click the Copy button and select the option to copy the report to the clipboard in spreadsheet format. Step 2: Start up your spreadsheet software. Step 3: Select cell A1 as the current cell (if not already selected) and paste the balance sheet (copied to the clipboard in Step 1) into the spreadsheet. 26 Step 4: Enter the component % heading label and formulas, as follows: Enter: Component % in cell D8. Enter the formula to calculate the component % in cell D10: @ABS(B10-C10)/+$C$29. Copy and paste: the formula in cell D10 to the appropriate following cells. INSTALLATION INSTRUCTIONS FOR AUTOMATED ACCOUNTING 8.1 SOFTWARE Step 5: Format the spreadsheet. Widen the columns as necessary to accommodate If Automated Accounting 8.1 is already installed on your computer, you must uninstall it before proceeding. ©Thomson © CengageSouth-Western South-Western South-Western ©©Thomson Cengage South-Western 3 User’s Guide for Automated Accounting 8.1 Software To uninstall Automated Accounting 8.1, click the Start button, choose Automated Accounting Version 8, and then choose Uninstall Automated Accounting 8.1. INSTALLING AUTOMATED ACCOUNTING 8.1 ON AN INDIVIDUAL COMPUTER 1. Put the Automated Accounting 8.1 CD in your CDROM or DVD drive. 2. Shortly, the Automated Accounting 8.1 Main Menu screen will appear, which will lead you through the installation process. 3. Click the Install Automated Accounting 8.1 button. 4. The Select Components screen displays. Press the Typical Install button. (Note: Individual License users 4 ©Thomson © CengageSouth-Western South-Western User’s Guide for Automated Accounting 8.1 Software as the percent this difference is of the budgeted amount. PLANNING TOOLS ACTIVITY Planning Tools are convenient, fast, easy-to-use ways of producing results for commonly used applications. Five different planners are provided: College, Savings, Loan, Retirement, and Notes & Interest. In this activity you will use the Notes & Interest Planning Tool to find the maturity dates and interest on three different notes. Step 1: Click the Tools Toolbar button. Step 2: When the Planning Tools window appears, click the Notes & Interest tab, and calculate maturity dates and interest for each of the following three notes. Use the current year for the date of each note. Enter the data for Note 1, and display a note analysis report. Repeat the procedure for Notes 2 and 3. Date Principal Interest Note of Note of Note Rate Time of Note 1 Feb. 5 $6000.00 8.75 90 days (based on 360 days) 2 Apr. 10 7500.00 10.25 6 months (number of months) 3 June 1 3000.00 14.00 30 days (based on 365 days) South-Western ©©Thomson Cengage South-Western 25 User’s Guide for Automated Accounting 8.1 Software Step 14: Display a Statement of Account for Future Data Services. Select Statements of Account and click OK. Advance through the statements by clicking on the >> button until Future Data Services appears. BUDGETARY ACTIVITY In this activity you will change yearly budget amounts and generate a budgetary performance report. Step 1: Enter the budget amount changes shown below. Click the Other toolbar button. Click the Budgets tab, select the appropriate budget amount, and enter the change. Be sure to scroll through the window in order to enter the changes. Account Title Budget Insurance Expense General 300.00 Office Supplies Expense 350.00 Step 2: Display the Performance Report. Click the Reports toolbar button. Choose the Financial Statements option from the Report Selection window, select Performance Report, and click OK. The performance report is presented in the form of an income statement so that the actual income or loss can be compared to the budgeted income or loss. For each amount, the difference between the budgeted amount and the actual amount is shown, as well 24 ©Thomson © CengageSouth-Western South-Western User’s Guide for Automated Accounting 8.1 Software do not have to press this button.) Check the box(es) of the Accounting textbook(s) you want to use. (Files are available for Century 21 Accounting, First Year Course, 8e, Century 21 Accounting, Advanced Course, Century 21 Accounting 8e Simulations, and Keeping Financial Records for Business, 10e.) Click Next. 5. When the Choose Destination dialog appears, verify the default folder specified in the Destination Folder section. If necessary, use the Browse button to change the destination folder. Click the Install button to complete the installation. INSTALLING AUTOMATED ACCOUNTING 8.1 ON A LOCAL AREA NETWORK Installing Automated Accounting 8.1 to a network is a two-step process. First you will install the Automated Accounting files on the LAN server. Next you will run the Automated Accounting setup program and install the system files and shortcuts on each client workstation. INSTALLING THE AUTOMATED ACCOUNTING 8.1 FILES ON THE SERVER 1. Put the Automated Accounting Software CD in your CD-ROM or DVD drive. 2. Choose Install Automated Accounting 8.1. 3. When the Welcome dialog appears, click Next. 4. When the Setup Type dialog appears, click on the Custom button and then, click Next. South-Western ©©Thomson Cengage South-Western 5 User’s Guide for Automated Accounting 8.1 Software When the Select Components dialog appears, clear the check mark from the Client Files. Check the box for Server Files. Also check the box(es) of the Century 21 Accounting textbook(s) you want to use. (Files are available for Century 21 Accounting, First Year Course, 8e, Century 21 Accounting, Advanced Course, Century 21 Accounting 8e Simulations, and Keeping FinancialRecords for Business, 10e.) Click Next. 5. When the Choose Destination Location dialog appears, click the Browse button and establish the folder on the Server in which you would like the Automated Accounting Software files to be placed. Click Next to complete the installation of the Automated Accounting Software files. INSTALLING THE CLIENT FILES AND SHORTCUTS EACH WORKSTATION ON (IMPORTANT—If Automated Accounting 8.1 was previously installed on this workstation, uninstall it before proceeding with the installation.) 1. Put the Automated Accounting Software CD in your CD-ROM or DVD drive. 2. Choose Install Automated Accounting 8.1. 3. Click Next to dismiss the Welcome screen. 4. When the Setup Type dialog appears, choose Custom. Click Next. 5. Clear the check box for “Server Files”. Check the box for “Client Files”. 6 ©Thomson © CengageSouth-Western South-Western User’s Guide for Automated Accounting 8.1 Software Step 9: Display a Sales Journal report. Select the Sales Journal, and click OK. When the Journal Report Selection window appears, select Customize Journal Report and enter a date range of December 01 to December 31 of the current year. Step 10: Display a General Ledger report for the Accounts Receivable, Sales, and Sales Returns & Allow. accounts. Choose Ledger Reports, select General Ledger, and then click OK. Enter the accounts receivable account (1120) in both the From and To drop-down text boxes in the account range dialog box, and then click OK. When displaying the Sales account, enter 4110 in both the From and To drop-down text boxes. When displaying the Sales Returns & Allow. account, enter 4130 in both the To and From drop-down text boxes. Step 11: Display a Trial Balance report. Choose the Ledger Reports option, select Trial Balance, and click OK. Step 12: Display a Schedule of Accounts Receivable. Select Schedule of Accounts Receivable and click OK. Step 13: Display an Accounts Receivable Ledger. Select Accounts Receivable Ledger and click OK. When the Vendor Range dialog box appears, click OK to accept the default range of all vendors. South-Western ©©Thomson Cengage South-Western 23 User’s Guide for Automated Accounting 8.1 Software User’s Guide for Automated Accounting 8.1 Software 6. When the Identify Automated Accounting Folder dialog appears, click the Browse button and locate the folder on the Server in which the Automated Accounting files were installed. 7. Complete the installation. 8. Repeat this same process for each client workstation. Step 3: Display an Inventory List report. Click the Reports toolbar button. Choose the Inventory Reports option button, and then select the Inventory List report. Click OK. Step 4: Display the inventory transactions for December. Select Inventory Transactions and click OK. Step 5: Display the Inventory Exceptions report. Select Inventory Exceptions and click OK. Step 6: Display the inventory valuation reports. Select the desired valuation report (Average Cost, LIFO, FIFO) and click OK. Step 7: Display the Yearly Sales report. Select Yearly Sales and click OK. Step 8: Display a General Journal report. Choose the Journals option, select the General Journal, and click OK. When the Journal Report Selection window appears, select Customize Journal Report and enter a reference of CM338. 22 ©Thomson © CengageSouth-Western South-Western INSTALLING ELECTRONIC AUDITOR 8.1 (SITE LICENSE ONLY) 1. Click the Install Electronic Auditor 8.1 program button from the Automated Accounting 8.1 Main Menu screen. 2. Click Next to dismiss the Welcome screen. 3. The Select Components screen displays. Press the Typical Install button. (Note: Individual License users do not have to press this button.) Check the box(es) of the Accounting textbook(s) you want to use. (Files are available for Century 21 Accounting, First Year Course, 8e, Century 21 Accounting, Advanced Course, Century 21 Accounting 8e Simulations, and Keeping Financial Records for Business, 10e.) Click Next. 4. When the Choose Destination dialog appears, verify the default folder specified in the Destination Folder section. If necessary, use the Browse button to change the destination folder. 5. Click the Next button to complete the installation. 6. Click Finish to complete the installation. South-Western ©©Thomson Cengage South-Western 7 User’s Guide for Automated Accounting 8.1 Software START UP AND LOAD DEMO FILE PROCEDURE To begin working with Automated Accounting 8.1 (after the installation has been completed): Step 1: Turn on your computer and select Automated Accounting 8.1 from the Start/Programs menu. User’s Guide for Automated Accounting 8.1 Software Dec. 30 Sold the following merchandise to Future Data Services Co., terms 30 days, 6% sales tax, Sales Invoice No. S7530: Quantity Selling Description Sold Price Apke Color Scanner 1 389.95 MX10 Mouse 2 49.00 Step 2: After the Automated Accounting 8.1 software loads into your computer’s memory, a copyright information window will appear. Click any mouse button or press any keyboard key to dismiss the copyright information. Step 3: Load the demonstration file, AA8 Demonstration Problem. Click the Open toolbar button. When the Open file dialog box appears, double-click the AA8 Demonstration Problem file name. Step 4: Enter your name in the User Name text box, and click OK. The activities in this demonstration problem will assist you in becoming familiar with Automated Accounting 8.1. The following step-by-step instructions will showcase many of the major features of the Automated Accounting software in accounting, bank reconciliation, plant assets, payroll, sales order processing and inventory control, budgeting, Planning Tools, spreadsheet integration, and period-end closing activities. 8 ©Thomson © CengageSouth-Western South-Western Step 2: Enter and display the sales return shown below. Dec. 31 The following merchandise was returned to Sage Computer Systems by Business Computer Products, 6% sales tax, Sales Return No. CM338 (enter the quantity returned as a negative value as shown below): Quantity Description Returned Price Yoshino Sound Blaster 1 159.00 South-Western ©©Thomson Cengage South-Western 21 User’s Guide for Automated Accounting 8.1 Software report from the Choose a Report to Display list. When the Journal Report selection window appears, choose the Customize Journal Report option and click OK. Set the reference to Payroll, and then click OK. Repeat this procedure using a reference of Pay. Tax to display the employer’s journal entry. Step 6: Display the Quarterly Report. Choose the Payroll Reports option button from the Select a Report Group list, select the Quarterly Report from the Choose a Report to Display list, and then click OK. Step 7: Display the W-2 statements. Select the W-2 Statements from the Choose a Report to Display list, and then click OK. SALES ORDER PROCESSING AND INVENTORY CONTROL ACTIVITY In this activity you will perform the operating procedures necessary to process a sales and a sales return transaction. The transaction data is illustrated within the step-by-step instructions provided. User’s Guide for Automated Accounting 8.1 Software You may explore on your own by choosing menu items, displaying reports and graphs, entering your own data, etc., or you can pick and choose from the following activities to learn more about the specific features of the software. ACCOUNTING ACTIVITY In this activity you will complete the December 16–31 transactions for Sage Computer Systems, a merchandising business organized as a corporation. The transactions are illustrated in the appropriate journals within the step-by-step instructions that follow. Step 1: Enter the General Journal transactions shown below. Click the Journal toolbar button. When the Journal Entries window appears, click the General Journal tab (if not already chosen) and enter the journal entries. Dec. 18 Granted credit to SBCD Computer Depot for merchandise returned, $136.15. CM337. 27 Bought store equipment on account from Quick Office Supply, $650.00. M217. Step 1: Enter and display the sales invoice data shown below. From the Other Activities window, click the Sales Invoice tab and enter the sales invoice data. 20 ©Thomson © CengageSouth-Western South-Western South-Western ©©Thomson Cengage South-Western 9 User’s Guide for Automated Accounting 8.1 Software Step 2: Enter the Purchases Journal transactions shown below. Click the Purchases tab and enter the journal entries. Dec. 17 Purchased merchandise on account from Electronic Supply Co., $235.00. P2177. 27 Purchased merchandise on account from TBC Equipment Co., $1,089.95. P2178. Step 3: Enter the Cash Payments Journal transactions shown below. Click the Cash Payments tab and enter the journal entries. Note: Each time a cash payment is posted, the computer automatically generates and displays the accounts payable check. Dec. 16 Paid cash on account to Computer Lab Supply, $1,174.65, less 2% discount, $23.49. CK632. 28 Paid cash on account to Watts Supply Company, $437.00, no discount. CK633. 10 ©Thomson © CengageSouth-Western South-Western User’s Guide for Automated Accounting 8.1 Software Step 2: Display the Payroll Report. Make sure the Run Date is set to 12/31/--. Then choose the Payroll Report option button from the Choose a Report to Display list, and click OK. Step 3: Generate and post the journal entry for the current payroll. Choose the Current Payroll Journal Entry menu item from the Options menu. Click Yes when asked if you want to record the current payroll. When the entries appear in the Current Payroll Journal Entries dialog box, click Post. The journal entries will reappear, posted, in the general journal. Step 4: Generate and post the employer’s payroll taxes journal entry. With the General Journal window still displayed, choose the Employer’s Payroll Taxes menu item from the Options menu. Click Yes when asked if you want to record the employer’s payroll taxes. When the entries appear in the Payroll Taxes Journal Entries dialog box, click Post. The journal entries will reappear, posted, in the general journal. Step 5: Display the payroll journal entries. Click the Reports toolbar button. When the Reports Selection window appears, choose the Journals option button from the Select a Report Group list, and select the General Journal South-Western ©©Thomson Cengage South-Western 19 User’s Guide for Automated Accounting 8.1 Software end-of-quarter and end-of-year reports. The information required to complete the December 31st payroll is illustrated within the step-by-step instructions provided. Step 1: Enter the December Payroll transaction data shown below and generate paychecks. Click the Other toolbar button. When the Other Activities window appears, click the Payroll tab and enter the payroll transaction data provided below. Have the computer calculate taxes by clicking Calculate Taxes after tabbing past the salary amount for salaried employees, or after entering the number of hours worked for hourly employees. Click OK. Note: Each time an employee’s data is entered, the computer automatically generates and displays the employee’s paycheck. Employee Regular Overtime Number Employee Name Hours Hours 110 Downey, Shelley (Salaried) 120 Hamlin, Walter 176.00 1.50 130 Payne, Heather 176.00 3.00 140 Washburn, Roger (Salaried) 18 ©Thomson © CengageSouth-Western South-Western User’s Guide for Automated Accounting 8.1 Software Step 4: Enter the Sales Journal transactions shown below. Click the Sales tab and enter the journal entries. Dec. 17 Sold merchandise on account to Spectrum Data Services, $4,950.00. S7528. 28 Sold merchandise on account to Web Source Electronics, $2,325.50. S7529. Step 5: Enter the Cash Receipts Journal transactions shown below. Click the Cash Receipts tab and enter the journal entries. Dec. 20 Received cash on account from Business Computer Products, $879.06, covering an invoice amount of $897.00, less 2% discount, $17.94. R3159. 31 Recorded cash and credit card sales, $12,849.50, plus sales tax, $770.97; total, $13,620.47. T51. South-Western ©©Thomson Cengage South-Western 11 User’s Guide for Automated Accounting 8.1 Software Step 6: Display the General Journal, Purchases Journal, Cash Payments Journal, Sales Journal, and Cash Receipts Journal reports. Click the Reports toolbar button. When the Report Selection window appears, choose the Journal option button from the Select a Report Group list. Select the desired journal report from the Choose a Report to Display list, and then click OK. When the Journal Report Selection window appears, choose the Customize Journal Report option and click OK. If necessary, set the Start Date to 12/01/-- and the End Date to 12/31/-- (where -- is the current year), and then click OK. Step 7: Display a trial balance, a schedule of accounts payable, and a schedule of accounts receivable. Choose the Ledger Reports option from the Select a Report Group List. Select the desired ledger report from the Choose a Report to Display list, and then click OK. Step 8: Enter the adjusting entries from the General Journal shown below. Click the Journal toolbar button. After the Journal Entries window appears, click the General Journal tab, and then enter the adjusting entries. Key Adj.Ent. for a reference. User’s Guide for Automated Accounting 8.1 Software and then click OK. When the Depreciation Schedules dialog box appears, select an asset range of 340-Glass Cabinet to 340-Glass Cabinet, and then click OK. Step 4: Generate the depreciation adjusting entries. Choose Depreciation Adjusting Entries from the Options menu. Click Yes when asked if you want to generate the yearly depreciation adjusting entry. When the Depreciation Adjusting Entries dialog box appears, click Post. The journal entry will reappear, posted, in the general journal. Click Close. Step 5: Display the adjusting entries. Click the Reports toolbar button. Choose the Journals option button, and then select the General Journal report. When the Journal Report Selection window appears, choose Customize Journal Report and then select a date range of December 01 through December 31 of the year 2002, and a Reference restriction of Dep.Adj. Step 6: Display a Trial Balance. Choose the Ledger Reports option button from the Report Selection window, select the Trial Balance report, and then click OK. PAYROLL ACTIVITY In this activity you will process the December payroll and generate the payroll and employer’s journal entries. Since this is the last payroll of the year, it will include the 12 ©Thomson © CengageSouth-Western South-Western South-Western ©©Thomson Cengage South-Western 17 User’s Guide for Automated Accounting 8.1 Software PLANT ASSETS ACTIVITY In this activity you will add a new plant asset and display a Plant Assets report and Depreciation Schedule. In addition, you will generate and post the yearly depreciation adjusting journal entries. Step 1: Enter the plant asset data shown below. Click the Accts. toolbar button. When the Accounts Maintenance window appears, click the Plant Assets tab and enter the plant asset data. Dec. 27, 2002 Purchased Glass Cabinet for $650.00; salvage value, $75.00; useful life, 7 years; accumulated depreciation account number 1570; depreciation expense account number 6120; depreciation method, SYD; assign asset no. 340. Step 2: Display a Plant Assets List report. Click the Reports toolbar button. Choose Plant Assets and select the Plant Assets List report. Click OK. Step 3: Display the Depreciation Schedule for the new asset (340 - Glass Cabinet). Choose the Depreciation Schedules option button from the Choose a Report to Display list, 16 ©Thomson © CengageSouth-Western South-Western User’s Guide for Automated Accounting 8.1 Software Adjustment Data: The adjustment data for the month of December are listed below: Merchandise inventory .....................$86,110.00 Store supplies.................................... 685.00 Office supplies .................................. 300.00 Value of insurance policies ............... 400.00 Step 9: Display the adjusting entries. Click the Reports toolbar button. When the Reports Selection window appears, choose the Journals option, select the General Journal report, and click OK. When the Journal Report Selection window appears, choose the Customize Journal Report option and click OK. Verify that the date range is December 01 through December 31 of the current year. Select the reference restriction of Adj.Ent. from the Reference drop-down list box so that only the adjusting entries are reported. (Note: When the A in Adj.Ent. is keyed, the computer searches the drop-down list, finds the matching reference, and places it in the reference text box.) Step 10: Display the Financial Statements. Choose the Financial Statements option from the Report Selection window, select the desired financial statement, and then click OK. South-Western ©©Thomson Cengage South-Western 13 User’s Guide for Automated Accounting 8.1 Software Step 11: Display the Financial Analysis reports. Choose the Financial Analysis option from the Report Selection window, select the desired financial analysis report, and then click OK. Note: When the Ratio Analysis report is chosen, enter 50000 as the total number of shares of stock outstanding and $4.15 as the market price per share in the appropriate text boxes. Step 12: Generate the income statement and expense distribution graphs. Click the Graphs toolbar button. Click the desired graph button. User’s Guide for Automated Accounting 8.1 Software list, and the Adjusted Bank Balance will automatically be updated. Repeat this procedure for each outstanding check. Checkbook balance...........................$92,435.47 Bank Credit....................................... 1,863.19 Bank charge ...................................... 15.00 Balance shown on bank statement.... 93,790.05 Outstanding deposit .......................... 3,000.00 Outstanding checks as follows: Check No. Amount 630 .................................................... $918.23 632 .................................................... $1,151.16 633 .................................................... $437.00 BANK RECONCILIATION ACTIVITY In this activity you will use the bank reconciliation feature to reconcile to a bank statement and display the reconciled statement. Step 1: Enter the bank reconciliation data listed below. Click the Other toolbar button. Click the Reconciliation tab and enter the bank credit, bank charge, balance shown on bank statement, and outstanding deposit amounts (the Checkbook balance will be provided by the computer). To enter the outstanding checks, move the pointer to the Checks from the Journal list, select the desired check (point and click to highlight), and then click Select. The selected check will appear in the Outstanding Checks 14 ©Thomson © CengageSouth-Western South-Western Step 2: Display the Bank Reconciliation report. Click the Report button located at the bottom of the Bank Reconciliation tab. South-Western ©©Thomson Cengage South-Western 15