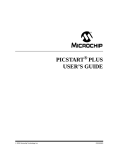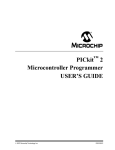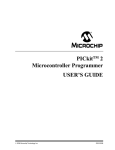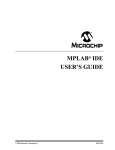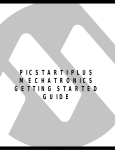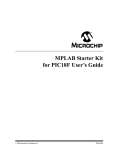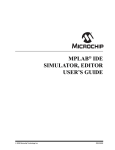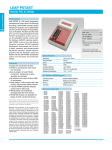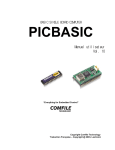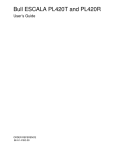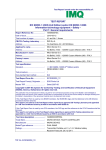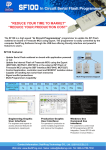Download MPLAB IDE PICSTART Plus User's Guide
Transcript
MPLAB® IDE
PICSTART® PLUS
USER’S GUIDE
2004 Microchip Technology Inc.
DS51028F
Note the following details of the code protection feature on Microchip devices:
•
Microchip products meet the specification contained in their particular Microchip Data Sheet.
•
Microchip believes that its family of products is one of the most secure families of its kind on the market today, when used in the
intended manner and under normal conditions.
•
There are dishonest and possibly illegal methods used to breach the code protection feature. All of these methods, to our
knowledge, require using the Microchip products in a manner outside the operating specifications contained in Microchip’s Data
Sheets. Most likely, the person doing so is engaged in theft of intellectual property.
•
Microchip is willing to work with the customer who is concerned about the integrity of their code.
•
Neither Microchip nor any other semiconductor manufacturer can guarantee the security of their code. Code protection does not
mean that we are guaranteeing the product as “unbreakable.”
Code protection is constantly evolving. We at Microchip are committed to continuously improving the code protection features of our
products. Attempts to break Microchip’s code protection feature may be a violation of the Digital Millennium Copyright Act. If such acts
allow unauthorized access to your software or other copyrighted work, you may have a right to sue for relief under that Act.
Information contained in this publication regarding device
applications and the like is provided only for your convenience
and may be superseded by updates. It is your responsibility to
ensure that your application meets with your specifications.
MICROCHIP MAKES NO REPRESENTATIONS OR WARRANTIES OF ANY KIND WHETHER EXPRESS OR IMPLIED,
WRITTEN OR ORAL, STATUTORY OR OTHERWISE,
RELATED TO THE INFORMATION, INCLUDING BUT NOT
LIMITED TO ITS CONDITION, QUALITY, PERFORMANCE,
MERCHANTABILITY OR FITNESS FOR PURPOSE.
Microchip disclaims all liability arising from this information and
its use. Use of Microchip’s products as critical components in
life support systems is not authorized except with express
written approval by Microchip. No licenses are conveyed,
implicitly or otherwise, under any Microchip intellectual property
rights.
Trademarks
The Microchip name and logo, the Microchip logo, Accuron,
dsPIC, KEELOQ, microID, MPLAB, PIC, PICmicro, PICSTART,
PRO MATE, PowerSmart, rfPIC and SmartShunt are
registered trademarks of Microchip Technology Incorporated
in the U.S.A. and other countries.
AmpLab, FilterLab, MXDEV, MXLAB, PICMASTER, SEEVAL,
SmartSensor and The Embedded Control Solutions Company
are registered trademarks of Microchip Technology
Incorporated in the U.S.A.
Analog-for-the-Digital Age, Application Maestro, dsPICDEM,
dsPICDEM.net, dsPICworks, ECAN, ECONOMONITOR,
FanSense, FlexROM, fuzzyLAB, In-Circuit Serial
Programming, ICSP, ICEPIC, Migratable Memory, MPASM,
MPLIB, MPLINK, MPSIM, PICkit, PICDEM, PICDEM.net,
PICLAB, PICtail, PowerCal, PowerInfo, PowerMate,
PowerTool, rfLAB, rfPICDEM, Select Mode, Smart Serial,
SmartTel and Total Endurance are trademarks of Microchip
Technology Incorporated in the U.S.A. and other countries.
SQTP is a service mark of Microchip Technology Incorporated
in the U.S.A.
All other trademarks mentioned herein are property of their
respective companies.
© 2004, Microchip Technology Incorporated, Printed in the
U.S.A., All Rights Reserved.
Printed on recycled paper.
Microchip received ISO/TS-16949:2002 quality system certification for
its worldwide headquarters, design and wafer fabrication facilities in
Chandler and Tempe, Arizona and Mountain View, California in
October 2003. The Company’s quality system processes and
procedures are for its PICmicro® 8-bit MCUs, KEELOQ® code hopping
devices, Serial EEPROMs, microperipherals, nonvolatile memory and
analog products. In addition, Microchip’s quality system for the design
and manufacture of development systems is ISO 9001:2000 certified.
DS51028F-page ii
2004 Microchip Technology Inc.
MPLAB® PICSTART® PLUS
USER’S GUIDE
Table of Contents
Preface ........................................................................................................................... 1
Chapter 1. PICSTART Plus Overview
1.1 Introduction ..................................................................................................... 5
1.2 What is PICSTART Plus Programmer? .......................................................... 5
1.3 PICSTART Plus System Components ........................................................... 5
1.4 PICSTART Plus CE Compliance .................................................................... 6
1.5 How the PICSTART Plus Programmer Helps You ......................................... 6
1.6 MPLAB Integrated Development Environment ............................................... 7
1.7 MPLAB Development Tools ........................................................................... 7
Chapter 2. PICSTART Plus Installation
2.1 Introduction ..................................................................................................... 9
2.2 Host Computer System Requirements ........................................................... 9
2.3 Installing MPLAB IDE Software ...................................................................... 9
2.4 Installing PICSTART Plus Hardware ............................................................ 10
2.5 Starting MPLAB IDE ..................................................................................... 11
2.6 Turning the PICSTART Plus On/Off ............................................................. 11
2.7 Selecting the Device ..................................................................................... 12
2.8 Selecting the PICSTART Plus Programmer ................................................. 13
2.9 Configuring the Serial Port for PICSTART Plus ........................................... 13
2.10 Enabling the PICSTART Plus ..................................................................... 15
Chapter 3. Tutorial
3.1 Introduction ................................................................................................... 17
3.2 Before You Begin ......................................................................................... 17
3.3 Programming Overview ................................................................................ 17
3.4 Selecting the Device ..................................................................................... 18
3.5 Creating the Project ...................................................................................... 19
3.6 Setting Up Language Tools .......................................................................... 20
3.7 Naming the Project ....................................................................................... 21
3.8 Adding Files to the Project ........................................................................... 22
3.9 Building the Initial Project ............................................................................. 24
3.10 Creating Code ............................................................................................ 25
3.11 Building the Project .................................................................................... 27
3.12 Enabling the PICSTART Plus ..................................................................... 28
3.13 Programming the Device ............................................................................ 29
3.14 Verifying the Programming ......................................................................... 29
3.15 Tutorial Summary ....................................................................................... 29
2004 Microchip Technology Inc.
DS51028F-page iii
MPLAB® PICSTART® Plus User’s Guide
Chapter 4. Using the PICSTART Plus
4.1 Introduction ................................................................................................... 31
4.2 Preparation for Programming a Device ........................................................ 31
4.3 Procedure for Programming a Device .......................................................... 31
4.4 Verifying the Programming ........................................................................... 46
4.5 Reading a Device ......................................................................................... 46
Chapter 5. PICSTART Plus – MPLAB IDE Reference
5.1 Introduction ................................................................................................... 49
5.2 PICSTART Plus Toolbar .............................................................................. 49
5.3 Configure Menu ............................................................................................ 50
5.4 Debugger Menu ............................................................................................ 51
5.5 PICSTART Plus Programmer Menu ............................................................. 52
5.6 Programmer Settings ................................................................................... 58
5.7 Files Used by the PICSTART Plus Programmer .......................................... 61
5.8 Upgrading the PICSTART Plus Firmware OS .............................................. 62
Appendix A. Hardware Specifications
A.1 Introduction .................................................................................................. 67
A.2 Connecting to a PC via the Serial Port ........................................................ 67
A.3 Physical Dimensions and Layout ................................................................. 67
Appendix B. Troubleshooting
B.1 Introduction .................................................................................................. 69
B.2 Common Problems ...................................................................................... 69
B.3 Error Messages, Warnings and Announcements ........................................ 73
B.4 Limitations .................................................................................................... 76
Index .............................................................................................................................77
Worldwide Sales and Service .....................................................................................80
DS51028F-page iv
2004 Microchip Technology Inc.
MPLAB® PICSTART® PLUS
USER’S GUIDE
Preface
NOTICE TO CUSTOMERS
All documentation becomes dated, and this manual is no exception. Microchip tools
and documentation are constantly evolving to meet customer needs, so some actual
dialogs and/or tool descriptions may differ from those in this document. Please refer
to our web site (www.microchip.com) to obtain the latest documentation available.
Documents are identified with a “DS” number. This number is located on the bottom
of each page, in front of the page number. The numbering convention for the DS
number is “DSXXXXXA”, where “XXXXX” is the document number and “A” is the
revision level of the document.
For the most up-to-date information on development tools, see the MPLAB IDE
on-line help. Select the Help menu, and then Topics to open a list of available on-line
help files.
INTRODUCTION
This chapter contains general information that will be useful to know before using the
PICSTART Plus device programmer. Items discussed in this chapter include:
•
•
•
•
•
•
About This Guide
Warranty Registration
Recommended Reading
The Microchip Web Site
Development Systems Customer Change Notification Service
Customer Support
ABOUT THIS GUIDE
Document Layout
This document describes how to use PICSTART Plus as a development tool to
program firmware to a target device. The manual layout is as follows:
• Chapter 1: PICSTART Plus Overview – Describes the PICSTART Plus and how
it works.
• Chapter 2: PICSTART Plus Installation – How to install PICSTART Plus
hardware and MPLAB software.
• Chapter 3: Tutorial – Contains tutorials for programming calibration memory
devices, memory devices and other PICmicro MCU devices.
• Chapter 4: Using the PICSTART Plus – How to use PICSTART Plus to program
devices.
• Chapter 5: PICSTART Plus – MPLAB IDE Reference – PICSTART Plus options
available through the PICSTART Plus menu and Options menu.
2004 Microchip Technology Inc.
DS51028F-page 1
MPLAB® PICSTART® Plus User’s Guide
• Appendix A: “Hardware Specifications” – Provides information on the 25-pin
serial port, changing voltages and programmer dimensions.
• Appendix B: Troubleshooting – How to solve common problems.
Conventions Used in this Guide
This User's Guide uses the following documentation conventions:
DOCUMENTATION CONVENTIONS
Description
Arial font:
Italic characters
Initial caps
Quotes
Underlined, italic text with
right angle bracket
Bold characters
‘bnnnn
Text in angle brackets < >
Courier font:
Plain Courier
Italic Courier
0xnnnn
Square brackets [ ]
Curly brackets and pipe
character: { | }
Ellipses...
Represents
Examples
Referenced books
Emphasized text
A window
A dialog
A menu selection
A field name in a window or
dialog
A menu path
MPLAB IDE User’s Guide
...is the only compiler...
the Output window
the Settings dialog
select Enable Programmer
“Save project before build”
A dialog button
A tab
A binary number where n is a
digit
A key on the keyboard
Click OK
Click the Power tab
‘b00100, ‘b10
File>Save
Press <Enter>, <F1>
Sample source code
Filenames
File paths
Keywords
Command-line options
Bit values
A variable argument
#define START
autoexec.bat
c:\mcc18\h
_asm, _endasm, static
-Opa+, -Opa0, 1
file.o, where file can be
any valid filename
A hexadecimal number where 0xFFFF, 0x007A
n is a hexadecimal digit
Optional arguments
mcc18 [options] file
[options]
Choice of mutually exclusive errorlevel {0|1}
arguments; an OR selection
Replaces repeated text
var_name [,
var_name...]
Represents code supplied by void main (void)
user
{ ...
}
WARRANTY REGISTRATION
Please complete the enclosed Warranty Registration Card and mail it promptly.
Sending in the Warranty Registration Card entitles users to receive new product
updates. Interim software releases are available at the Microchip web site.
DS51028F-page 2
2004 Microchip Technology Inc.
Preface
RECOMMENDED READING
This user's guide describes how to use MPLAB PICSTART Plus programmer. Other
useful documents are listed below. The following Microchip documents are available
and recommended as supplemental reference resources.
README for PICSTART Plus
For the latest information on using the PICSTART Plus, read the Readme for
PICSTART Plus.txt file (an ASCII text file) in the Readmes subdirectory of the
MPLAB IDE installation directory. The Readme file contains update information and
known issues that may not be included in this user’s guide.
PICSTART Plus On-line Help
MPLAB IDE V6.XX Quick Start Guide (DS51281)
Describes how to set up the MPLAB IDE software and use it to create projects and
program devices.
MPASM™ User’s Guide with MPLINK™ Linker and MPLIB™ Librarian
(DS33014)
This user’s guide describes how to use the Microchip PICmicro® MCU MPASM
assembler, the MPLINK object linker and the MPLIB object librarian.
MPLAB IDE On-line Help
In-Circuit Serial Programming™ (ICSP™) Guide (DS30277)
This document contains helpful design guidelines to follow for successful ICSP
programming. It includes application notes on hardware designs and the ICSP
programming specifications.
THE MICROCHIP WEB SITE
Microchip provides online support via our WWW site at www.microchip.com. This web
site is used as a means to make files and information easily available to customers.
Accessible by using your favorite Internet browser, the web site contains the following
information:
• Product Support – Data sheets and errata, application notes and sample
programs, design resources, user’s guides and hardware support documents,
latest software releases and archived software
• General Technical Support – Frequently Asked Questions (FAQ), technical
support requests, online discussion groups, Microchip consultant program
member listing
• Business of Microchip – Product selector and ordering guides, latest Microchip
press releases, listing of seminars and events, listings of Microchip sales offices,
distributors and factory representatives
2004 Microchip Technology Inc.
DS51028F-page 3
MPLAB® PICSTART® Plus User’s Guide
DEVELOPMENT SYSTEMS CUSTOMER CHANGE NOTIFICATION SERVICE
Microchip’s customer notification service helps keep customers current on Microchip
products. Subscribers will receive e-mail notification whenever there are changes,
updates, revisions or errata related to a specified product family or development tool of
interest.
To register, access the Microchip web site at www.microchip.com, click on Customer
Change Notification and follow the registration instructions.
The Development Systems product group categories are:
• Compilers – The latest information on Microchip C compilers and other language
tools. These include the MPLAB C17, MPLAB C18 and MPLAB C30 C compilers;
MPASM™ and MPLAB ASM30 assemblers; MPLINK™ and MPLAB LINK30
object linkers; and MPLIB™ and MPLAB LIB30 object librarians.
• Emulators – The latest information on Microchip in-circuit emulators.This
includes the MPLAB ICE 2000 and MPLAB ICE 4000.
• In-Circuit Debuggers – The latest information on the Microchip in-circuit
debugger, MPLAB ICD 2.
• MPLAB IDE – The latest information on Microchip MPLAB IDE, the Windows®
Integrated Development Environment for development systems tools. This list is
focused on the MPLAB IDE and MPLAB SIM simulators, MPLAB IDE Project
Manager and general editing and debugging features.
• Programmers – The latest information on Microchip programmers. These include
the MPLAB PM3 and PRO MATE® II device programmers and the PICSTART®
Plus development programmer.
CUSTOMER SUPPORT
Users of Microchip products can receive assistance through several channels:
•
•
•
•
•
Distributor or Representative
Local Sales Office
Field Application Engineer (FAE)
Technical Support
Development Systems Information Line
Customers should contact their distributor, representative or field application engineer
(FAE) for support. Local sales offices are also available to help customers. A listing of
sales offices and locations is included in the back of this document.
Technical support is available through the web site at: http://support.microchip.com
In addition, there is a Development Systems Information Line which lists the latest
versions of Microchip's development systems software products. This line also
provides information on how customers can receive currently available upgrade kits.
The Development Systems Information Line numbers are:
1-800-755-2345 – United States and most of Canada
1-480-792-7302 – Other International Locations
DS51028F-page 4
2004 Microchip Technology Inc.
MPLAB® PICSTART® PLUS
USER’S GUIDE
Chapter 1. PICSTART Plus Overview
1.1
INTRODUCTION
This chapter presents an overview of the features and requirements of the PICSTART
Plus development programmer. Topics covered in this chapter include:
•
•
•
•
1.2
What is PICSTART Plus Programmer?
PICSTART Plus System Components
PICSTART Plus CE Compliance
How the PICSTART Plus Programmer Helps You?
WHAT IS PICSTART PLUS PROGRAMMER?
The PICSTART Plus is a Microchip microcontroller development programmer that
enables you to program user software into PICmicro microcontroller devices. Devices
in non-DIP packages that are supported by the PICSTART Plus require the use of an
adapter. Those currently available are listed on the Microchip web site.
Note:
1.3
The PICSTART Plus programmer is designed for use in firmware
development and is not intended for production use.
PICSTART PLUS SYSTEM COMPONENTS
The PICSTART Plus development programmer system includes:
•
•
•
•
PICSTART Plus development programmer (Figure 1-1)
RS-232 Interface cable to connect to any standard PC serial port
9V power supply
MPLAB IDE software - an Integrated Development Environment as detailed in
Section 1.7 “MPLAB Development Tools”
• Blank chip for programming
2004 Microchip Technology Inc.
DS51028F-page 5
MPLAB® PICSTART® Plus User’s Guide
FIGURE 1-1:
1.4
PICSTART PLUS DEVELOPMENT PROGRAMMER
PICSTART PLUS CE COMPLIANCE
The PICSTART Plus development system is designed, tested and certified to meet the
Electromagnetic Compatibility requirements known as the CE compliance directives.
These standards set by the European Union (EU) countries include limiting radiated
emission, reducing susceptibility to radiated emission and reducing susceptibility to
Electrostatic Discharge (ESD).
1.5
HOW THE PICSTART PLUS PROGRAMMER HELPS YOU
The PICSTART Plus development programmer has the following features:
• Programs PICmicro microcontrollers, including program memory, configuration
bits and ID locations
• Operates as a Windows® application on a PC-compatible host system within the
MPLAB Integrated Development Environment (IDE)
• Communicates with the PC via a standard RS-232 cable
• With MPLAB IDE, the user can create, display and edit data to be programmed
into PICmicro microcontrollers (MCUs)
In addition, you can verify that PICmicro MCUs are blank, verify that code in the
target microcontroller matches your firmware and you can read code from an
unprotected PICmicro MCU into the MPLAB IDE program memory window for
debugging and programming into other PICmicro MCU devices.
DS51028F-page 6
2004 Microchip Technology Inc.
PICSTART Plus Overview
1.6
MPLAB INTEGRATED DEVELOPMENT ENVIRONMENT
The MPLAB desktop provides an environment for developing and debugging your
application. PICSTART Plus is integrated into the MPLAB IDE.
This document covers the basic setup and operation of the PICSTART Plus device
programmer, but it does not cover all functions of the MPLAB IDE. Read the MPLAB
IDE documentation to get a full understanding of the features and debug capabilities of
the MPLAB IDE.
1.7
MPLAB DEVELOPMENT TOOLS
The MPLAB IDE integrates several tools to provide a complete development
environment.
• MPLAB Project Manager
The Project Manager is used to create a project and work with the specific files
related to the project. When using a project, source code is rebuilt and
downloaded to the simulator or emulator with a single mouse click.
• MPLAB Editor
The MPLAB Editor is used to create and edit text files such as source files, code
and linker script files.
• MPLAB SIM Simulator
The software simulator models the instruction execution and I/O of the PICmicro
MCUs.
• MPLAB ICD 2
Microchip’s In-Circuit Debugger that works with MPLAB IDE for PIC18FXXX
devices.
• MPLAB ICE Emulator
The MPLAB ICE emulator uses hardware to emulate PICmicro MCUs in real time,
either with or without a target system.
• MPASM Universal Assembler/MPLINK Relocatable Linker/MPLIB Librarian
The MPASM assembler allows source code to be assembled without leaving the
MPLAB IDE. MPLINK creates the final application by linking relocatable modules
from MPASM, MPLAB C17 and MPLAB C18. MPLIB manages custom libraries
for maximum code reuse.
• MPLAB C17, MPLAB C18 and C30 C Compilers
The MPLAB C17, MPLAB C18 and MPLAB C30 C Compilers provide ANSI-based
high level source code solutions. Complex projects can use a combination of C
and assembly source files to obtain the maximum benefits of speed and
maintainability.
• MPLAB PM3, PRO MATE II, PICSTART Plus and PICkit™ Programmers
Develop code with the simulator or an emulator, assemble or compile it, then use
one of these tools to program devices. This can all be accomplished with the
MPLAB IDE.
• Third Party Tools
Many other companies have development tools for Microchip products that work
with the MPLAB IDE. Consult the Microchip web site for additional information.
2004 Microchip Technology Inc.
DS51028F-page 7
MPLAB® PICSTART® Plus User’s Guide
NOTES:
DS51028F-page 8
2004 Microchip Technology Inc.
MPLAB® PICSTART® PLUS
USER’S GUIDE
Chapter 2. PICSTART Plus Installation
2.1
INTRODUCTION
The PICSTART Plus development system requires connecting the hardware to the PC
and the installation of the MPLAB IDE software.
This chapter covers:
•
•
•
•
•
•
•
•
•
2.2
Host Computer System Requirements
Installing MPLAB IDE Software
Installing PICSTART Plus Hardware
Starting MPLAB IDE
Turning the PICSTART Plus On/Off
Selecting the Device
Selecting the PICSTART Plus Programmer
Configuring the Serial Port for PICSTART Plus
Enabling the PICSTART Plus
HOST COMPUTER SYSTEM REQUIREMENTS
The following minimum configuration is required to run the MPLAB IDE:
• PC-compatible Intel Pentium® class system
• Microsoft Windows® 98 SE, Windows ME, Windows XP, Windows NT® 4.0 SP6a
Workstations (NOT Servers), or Windows 2000 SP2 Windows
• 32 MB memory (128 MB recommended)
• 85 MB of hard disk space
• Internet Explorer 5.0 or greater for installation and on-line Help
• One serial port
2.3
INSTALLING MPLAB IDE SOFTWARE
Install the MPLAB IDE software by following the instructions in the MPLAB IDE
documentation. Refer to the MPLAB IDE documentation for more detailed instructions.
• Insert the MPLAB IDE CD-ROM into your CD-ROM drive (Example: drive D). The
CD will automatically begin the setup.
• Follow the on-screen instructions to install the MPLAB IDE.
2004 Microchip Technology Inc.
DS51028F-page 9
MPLAB® PICSTART® Plus User’s Guide
2.4
INSTALLING PICSTART PLUS HARDWARE
The PICSTART Plus hardware is simple to set up. First, the communications cable is
attached, and then the power supply is connected.
2.4.1
Installing the Communications Cable
PICSTART Plus provides communications with the host PC via an RS-232 9-pin, D
type connector. PICSTART Plus is Data Communication Equipment (DCE), and
hardware handshaking is via Clear-To-Send (CTS) and Request-To-Send (RTS).
A 6-foot data cable with DB-9 connectors is supplied with PICSTART Plus. All lines on
the data cable are wired straight through. This cable is NOT a null modem cable.
To install the serial communications cable:
1. Connect one end of the cable to an available COM port on your PC. Check your
PC setup to see which communications port is available.
2. Connect the cable from your COM port to the PICSTART Plus development
programmer.
2.4.2
Installing the Power Supply
The PICSTART Plus comes with a 9V input power supply. PICSTART Plus requires +9
volts ±10% at 500 mA (max.) on the center positive 2.5 mm terminal.
To install the power supply:
1. Plug the power cable attached to the power supply into a power outlet.
2. Connect the thin power supply cable to the PICSTART Plus. This supplies power
to the PICSTART Plus programmer. The green power light will come on.
WARNING
DO NOT connect power with a device in the socket. Damage to the device may result.
DS51028F-page 10
2004 Microchip Technology Inc.
PICSTART Plus Installation
2.5
STARTING MPLAB IDE
To start the MPLAB IDE, double click on the icon installed on the desktop after
installation or select Start>Programs>Microchip MPLAB IDE>MPLAB IDE. A screen
will display the MPLAB IDE logo followed by the MPLAB IDE desktop. The MPLAB IDE
desktop should look similar to Figure 2-1.
FIGURE 2-1:
2.6
MPLAB IDE DESKTOP
TURNING THE PICSTART PLUS ON/OFF
Simply plug in or unplug the PICSTART Plus power supply to turn the programmer on
or off, respectively.
2004 Microchip Technology Inc.
DS51028F-page 11
MPLAB® PICSTART® Plus User’s Guide
2.7
SELECTING THE DEVICE
Select Configure>Select Device to select a device from the list of available devices
(see Figure 2-2). When you select a device, indicators next to the Microchip Tools
names show the level of support for that device: green - supports the device, yellow limited support and red - no support. If the selected device is supported by PICSTART
Plus, click OK.
If you select a device that is incompatible with PICSTART Plus, a warning displays
stating PICSTART Plus does not support that device.
FIGURE 2-2:
DS51028F-page 12
SELECT DEVICE DIALOG
2004 Microchip Technology Inc.
PICSTART Plus Installation
2.8
SELECTING THE PICSTART PLUS PROGRAMMER
Select Programmer>Select Programmer>PICSTART Plus from the MPLAB IDE menu
to select the programmer (Figure 2-3). Once the programmer is selected, PICSTART
Plus appears at the bottom of the screen.
FIGURE 2-3:
2.9
SELECT PROGRAMMER
CONFIGURING THE SERIAL PORT FOR PICSTART PLUS
To configure the serial port for the PICSTART Plus, select Programmer> Settings
(Figure 2-4) and click on the Communications tab. A dialog similar to the one shown
in Figure 2-5 will appear.
FIGURE 2-4:
2004 Microchip Technology Inc.
PROGRAMMER SETTINGS
DS51028F-page 13
MPLAB® PICSTART® Plus User’s Guide
FIGURE 2-5:
COMMUNICATIONS PORT SETUP DIALOG
The Communications tab shows the possible PC serial communication ports. Select
the COM port used for the PICSTART Plus. If a COM port number between 4 and 255
has been configured for use on the workstation, type the number in the “Other” text box.
Click OK to set the COM port or click Cancel if you want to close the dialog without
selecting a COM port.
Note:
DS51028F-page 14
The programmer uses COM 1 as the default serial port. If you change your
serial port selection, then the next time you run your programmer, the host
software will use the same serial port used in the previous session.
2004 Microchip Technology Inc.
PICSTART Plus Installation
2.10
ENABLING THE PICSTART PLUS
You should select a device that is supported by the firmware in use before enabling the
programmer. Select Configure>Select Device and choose a device supported by the
PICSTART Plus. To check that the PC and the programmer are communicating
properly, select Programmer>Enable Programmer (see Figure 2-6) enable the
PICSTART Plus programmer.
FIGURE 2-6:
ENABLING THE PICSTART PLUS
If PICSTART Plus is not found on the selected COM port, a dialog similar to Figure 2-7
appears.
FIGURE 2-7:
COMMUNICATIONS ERROR DIALOG
If you cannot establish communications between the PC and PICSTART Plus, make
sure you have installed the hardware and software correctly (see
Section 2.4 “Installing PICSTART Plus Hardware” and Section 2.3 “Installing
MPLAB IDE Software”). If you still cannot establish communications between the PC
and PICSTART Plus, please see Appendix B. “Troubleshooting”.
If you have been using another programmer (e.g., PRO MATE II) with a device that is
not supported by the PICSTART Plus, the PICSTART Plus programmer menu might
not be available. Ensure that the device currently selected is supported by the
PICSTART Plus and the firmware in use (see Section 2.7 “Selecting the Device”).
Select Programmer>Select Programmer and choose PICSTART Plus from the list,
then select Programmer>Enable Programmer to enable the PICSTART Plus.
2004 Microchip Technology Inc.
DS51028F-page 15
MPLAB® PICSTART® Plus User’s Guide
NOTES:
DS51028F-page 16
2004 Microchip Technology Inc.
MPLAB® PICSTART® PLUS
USER’S GUIDE
Chapter 3. Tutorial
3.1
INTRODUCTION
The tutorial in this chapter leads you through the steps involved in programming the
PIC18F452 PICmicro device using MPLAB IDE Project Wizard.
3.2
BEFORE YOU BEGIN
Before you can begin this tutorial, you must:
1. Install the MPLAB IDE software. See Section 2.3 “Installing MPLAB IDE
Software”.
2. Install the PICSTART Plus hardware. See Section 2.4 “Installing PICSTART
Plus Hardware”.
3. Make sure you have read and completed all the instructions in
Section 2.6 “Turning the PICSTART Plus On/Off” and
Section 2.9 “Configuring the Serial Port for PICSTART Plus”.
4. Make sure that your PC and PICSTART Plus are communicating and the
PICSTART Plus menu appears on the MPLAB menu before you begin this
tutorial.
3.3
PROGRAMMING OVERVIEW
Programming a mid-range PICmicro device involves the following steps:
•
•
•
•
•
•
•
•
•
•
•
Selecting the Device
Creating the Project
Setting Up Language Tools
Naming the Project
Adding Files to the Project
Building the Initial Project
Creating Code
Building the Project
Enabling the PICSTART Plus
Programming the Device
Verifying the Programming
2004 Microchip Technology Inc.
DS51028F-page 17
MPLAB® PICSTART® Plus User’s Guide
3.4
SELECTING THE DEVICE
If you have not already selected the device in MPLAB IDE, do so by selecting
Configure>Select Device to open the Select Device dialog (Figure 3-1) and select the
PIC18F452 device.
Under Microchip Programmer Tool Support, verify that this device is supported (green
light) by the PICSTART Plus. Click OK.
FIGURE 3-1:
DS51028F-page 18
SELECTING THE DEVICE
2004 Microchip Technology Inc.
Tutorial
3.5
CREATING THE PROJECT
In order to program the device, you’ll need a hex file. In this example, we’ll create a
project to generate the hex file using the Project Wizard. We will use a single assembly
file for this project and a linker script. Choose the Project>Project Wizard to begin using
the Project Wizard and display the Welcome screen (Figure 3-2).
Note:
Before using the Project Wizard, check that the option to associate the
project with the workspace is enabled. Select Configure>Settings, then
click on the Projects tab. Select the check box for “Use one-to-one
project-workspace model” and click OK.
FIGURE 3-2:
PROJECT WIZARD WELCOME SCREEN
Click on Next> to advance to the next dialog in the Project Wizard.
This dialog (Figure 3-3) allows you to select the device, which we’ve already done. Make
sure “PIC18F452” is selected. Otherwise, select the PIC18F452 device. Click Next>.
FIGURE 3-3:
2004 Microchip Technology Inc.
PROJECT WIZARD - SELECT DEVICE
DS51028F-page 19
MPLAB® PICSTART® Plus User’s Guide
3.6
SETTING UP LANGUAGE TOOLS
In Step Two of the Project Wizard, select “Microchip MPASM Toolsuite” in the Active
Toolsuite list box. Then you should see “MPASM” and “MPLINK” show up in the
Toolsuite Contents box. You can click on each one to see its location. If you installed
MPLAB IDE into the default directory, the MPASM assembler executable will be:
C:\Program Files\MPLAB IDE\MCHIP_Tools\mpasmwin.exe
and the MPLINK linker executable will be:
C:\Program Files\MPLAB IDE\MCHIP_Tools\mplink.exe
If these do not show up correctly, use the browse button to set them to the proper files
in the MPLAB IDE subfolders.
FIGURE 3-4:
SETTING LANGUAGE TOOL LOCATION
When you are finished, click Next>. Then, click OK.
DS51028F-page 20
2004 Microchip Technology Inc.
Tutorial
3.7
NAMING THE PROJECT
Step Three of the wizard allows you to name the project and put it into a folder. This
sample project will be called 18F452Proj, and using the Browse button, go to the C
drive and make a new folder called My Projects. Click Next>.
FIGURE 3-5:
2004 Microchip Technology Inc.
PROJECT WIZARD - NAME PROJECT
DS51028F-page 21
MPLAB® PICSTART® Plus User’s Guide
3.8
ADDING FILES TO THE PROJECT
Step Four of the Project Wizard allow us to select files for the project. We do not have
a source file yet, so we will use an MPLAB IDE template file. The template files are
simple files that can be used to start a project. They have the essential sections for any
source file, and have information in them that will help you write and organize your
code. These files are the MPLAB IDE folder, which by default is in the Program Files
folder on your PC. There is one template file for each Microchip PICmicro and dsPIC
device.
Scroll to the Program Files folder on Drive C:, open it, and scroll down to the MPLAB
IDE folder. Open the MPLAB IDE folder and scroll down to the Mchip_Tools directory. Open the Mchip_Tools directory and get a template from the Object folder in
the Template folder, and choose the file named f452tmpo.asm.
If you installed MPLAB IDE in the default location, the full path to the file will be:
C:\Program Files\MPLAB IDE\MCHIP_Tools\TEMPLATE\Object\f452tmpo.asm
FIGURE 3-6:
PROJECT WIZARD - SELECT TEMPLATE FILE
Press Add>> to move the file name to the right panel, and click on the check box at the
start of the line with the file name to enable this file to be copied to our project directory.
DS51028F-page 22
2004 Microchip Technology Inc.
Tutorial
Now add the second file for our project, the linker script. There is a linker script for each
device. These files define the memory configuration and register names for the part.
The linker scripts are in the folder named LKR under the MCHIP_Tools folder. Use the
file named 18F452.lkr The full path is:
C:\Program Files\MPLAB IDE\MCHIP_Tools\LKR\18F452.lkr
Also click on its check box so we can copy this into our project.
FIGURE 3-7:
PROJECT WIZARD - SELECT LINKER SCRIPT
Make sure that your dialog looks like the picture above, with both check boxes
checked, then press Next> to finish the Project Wizard.
The final screen of the Project Wizard is a summary showing the selected device, the
toolsuite and the new project file name.
FIGURE 3-8:
2004 Microchip Technology Inc.
PROJECT WIZARD - SUMMARY
DS51028F-page 23
MPLAB® PICSTART® Plus User’s Guide
After clicking Finish, look at the Project Window on the MPLAB IDE desktop. It should
look like Figure 3-9. If the Project Window is not open, select View>Project.
FIGURE 3-9:
3.9
PROJECT WINDOW
BUILDING THE INITIAL PROJECT
From the Project menu, we can assemble and link the current files. They don’t have
any of our code in them yet, but this just assures that the project is set up correctly.
Click back on the 18f452Proj.mcw window to make it the active window. Now, build the
project by selecting Project>Build All. The Build Results window displays, as shown in
Figure 3-10.
FIGURE 3-10:
DS51028F-page 24
INITIAL BUILD RESULTS WINDOW
2004 Microchip Technology Inc.
Tutorial
3.10
CREATING CODE
Open the template file in the project by double clicking on its name in the Project
Window (see Figure 3-11).
The file has some comments at the beginning, and this area can be used as a standard
comment information header for the file. For now you’ll leave this as it is, but if this were
a real project, you could put information about your design here.
FIGURE 3-11:
TEMPLATE FILE
Scroll down to the bottom of the file.
The code in the first part of the file is mainly for more advanced things such as setting
up interrupts and configuration bits in a final application. We can ignore those details
for now and just write the code. Our code will go into the file at the point after the symbol
Main is defined.
FIGURE 3-12:
2004 Microchip Technology Inc.
TEMPLATE FILE - MAIN
DS51028F-page 25
MPLAB® PICSTART® Plus User’s Guide
When any source file is opened, you are automatically in the editor. Type in this code:
Main:
clr f
movwf
movwf
Init
clrf
IncCount
incf
movf
movwf
WREG
PORTC; clear PORTC
TRISC; configure PORTC as all outputs
COUNT
COUNT
COUNT,W
PORTC; display COUNT on PORTC
callDelay
goto
IncCount; infinite loop
Delay
movlw
movwf
Delay0
movlw
movwf
Delay1
decfsz
goto
0x40; set outer delay loop
DVAR2
0xFF
DVAR; set inner delay loop
DVAR
Delay1
decfsz DVAR2
goto
Delay0
return
The template file should now look like Figure 3-13.
FIGURE 3-13:
DS51028F-page 26
TEMPLATE FILE - ADD CODE
2004 Microchip Technology Inc.
Tutorial
In this bit of code, we used three variables named COUNT, DVAR and DVAR2. We need
to define those in the template file in the section for uninitialized data, a section named
UDATA. There are already three variables in this section of the template file, so we can
just add ours after them using the same format. Each variable is an 8-bit variable, so
they only need to reserve 1 byte each.
FIGURE 3-14:
TEMPLATE FILE - ADD VARIABLES
Add
these
three
lines
3.11
BUILDING THE PROJECT
Select Project>Build All to assemble and link the code.
If the code assembled with no errors, the Output Window will look like Figure 3-15:
FIGURE 3-15:
BUILD OUTPUT WINDOW
Save your project by selecting File>Save Workspace.
2004 Microchip Technology Inc.
DS51028F-page 27
MPLAB® PICSTART® Plus User’s Guide
If these do not assemble and link successfully, check the following items and then build
the project again:
• Check the spelling and format of the code entered in the editor window. Make sure
the new variables and the special function registers, TRISC and PORTC, are in
upper case. If the assembler reported errors in the Output window, double click on
the error and MPLAB IDE will open the corresponding line in the source code with
a green arrow in the left margin of the source code window.
• Check that the correct assembler (MPASM assembler) and linker for PICmicro
devices is being used. Select Project>Set Language Tool Locations. Click on the
plus boxes to expand the Microchip MPASM toolsuite and its executable files.
Click MPASM Assembler (mpasmwin.exe) and review their location in the display. If the location is correct, click Cancel. If it is not, change it and then click OK.
The default search paths can be empty.
Upon a successful build, the output file generated by the language tool will be loaded.
This file contains the object code that can be programmed into a PICmicro MCU and
debugging information so that source code can be debugged and source variables can
be viewed symbolically in Watch windows.
Now that you’ve built your project successfully, you can prepare for programming your
device.
3.12
ENABLING THE PICSTART PLUS
If you haven’t already started the PICSTART Plus device programmer, select Programmer>Enable Programmer. The PICSTART Plus toolbar will appear when the programmer is enabled.
Select View>Program Memory and click on Opcode Hex at the bottom of the window
(see Figure 3-16) to view the hex code you’ve just built. You can resize or move the
Program Memory window on your display. You may wish to close the Build Results
window.
FIGURE 3-16:
DS51028F-page 28
VIEWING PROGRAM MEMORY
2004 Microchip Technology Inc.
Tutorial
3.13
PROGRAMMING THE DEVICE
Now that you have your data in program memory, you can program the device. Make
sure your PIC18F452 device is properly inserted and latched into the PICSTART Plus
socket. Then, select Programmer>Program. The MPLAB IDE window will indicate the
progress and when finished, the Output window will display the results (see
Figure 3-17).
FIGURE 3-17:
3.14
PROGRAMMING RESULTS
VERIFYING THE PROGRAMMING
Select Programmer>Verify to double check the programming in the device. If any
address locations on the device do not match program memory, an error log will display
the discrepancies.
3.15
TUTORIAL SUMMARY
We have done the major steps for creating, building and programming our simple
project.
We selected the device, the PIC18F452.
We used the Project wizard to create a project, and while using the wizard we:
• selected the MPLAB IDE built in MPASM assembler and MPLINK linker language
tools,
• added files for the project: a template file for the device we’ve selected and a
linker script to build it properly.
We wrote some simple code to send a changing value out an I/O port.
Then we built the project.
And finally, we programmed the PIC18F452 device.
These are the essential steps for programming a device with the MPLAB IDE and the
PICSTART Plus.
2004 Microchip Technology Inc.
DS51028F-page 29
MPLAB® PICSTART® Plus User’s Guide
NOTES:
DS51028F-page 30
2004 Microchip Technology Inc.
MPLAB® PICSTART® PLUS
USER’S GUIDE
Chapter 4. Using the PICSTART Plus
4.1
INTRODUCTION
This chapter describes the steps required to program and read a device using the PICSTART Plus development programmer:
•
•
•
•
4.2
Preparation for Programming a Device
Procedure for Programming a Device
Verifying the Programming
Reading a Device
PREPARATION FOR PROGRAMMING A DEVICE
Before you begin to program a device, you need to have:
• A hex file to program into the PICmicro MCU device
• A blank PICmicro MCU device to program
You also need to have already:
• Installed the PICSTART Plus hardware and MPLAB IDE software (Chapter
2. “PICSTART Plus Installation”)
• Turned on the PICSTART Plus programmer (Section 2.6 “Turning the
PICSTART Plus On/Off”)
• Established communications between the PC and the PICSTART Plus
programmer (Section 2.9 “Configuring the Serial Port for PICSTART Plus”)
4.3
PROCEDURE FOR PROGRAMMING A DEVICE
Follow this list of steps to program a device:
Step
Description
See
1
Select the device
Section 4.3.1 “Selecting the Device”
2
Select the PICSTART Plus
programmer
Section 4.3.2 “Selecting the Programmer”
3
Programmer Settings
Section 4.3.3 “Configuring Programmer
Settings”
4
Enable the PICSTART Plus
programmer
Section 4.3.4 “Enabling the Programmer”
5
Load a hex file into program
Section 4.3.5 “Loading a Hex File into
memory or assemble/compile one Program Memory”
in program memory from your
source code
6
Set up the Configuration Bits
dialog
Section 4.3.6 “Changing the Configuration
Bits Settings”
7
Edit User ID Memory, if needed
Section 4.3.7 “Using the User ID Memory”
8
Check that your device is blank
Section 4.3.8 “Checking For a Blank Device”
9
Program the device
Section 4.3.9 “Programming a Device”
2004 Microchip Technology Inc.
DS51028F-page 31
MPLAB® PICSTART® Plus User’s Guide
4.3.1
Selecting the Device
Select Configure>Select Device to select the device you wish to program from the list
of available devices (see Figure 4-1). When you select a device, indicators next to the
Microchip Tools names show the level of support for that device: green - supports the
device, yellow - limited support and red - no support. If the selected device is supported
by PICSTART Plus, click OK.
If a device is selected that is not supported by the PICSTART Plus, the programmer
cannot be enabled. An error message will be displayed and the PICSTART Plus will be
come unavailable on the Select Programmer list.
FIGURE 4-1:
SELECT DEVICE DIALOG
The device list shows the device that is currently selected in MPLAB IDE. Devices that
are not listed are not supported by any tool in the version of the MPLAB IDE in use.
4.3.2
Selecting the Programmer
Select Programmer>Select Programmer>PICSTART Plus to select PICSTART Plus
from the list of available programmers. After PICSTART Plus is selected:
• The Programmer menu changes to include the items applicable to the PICSTART
Plus.
• The Programmer Toolbar is displayed.
• The programmer selected. (For more information on menus, toolbars and the
status bar, see the MPLAB IDE help as the display of these items is also
controlled by the workspace and other configuration settings.)
Ensure that the COM port in use with the PICSTART Plus is the proper one selected in
the MPLAB IDE. Select Programmer>Settings, then click on the Communications tab.
Select the port you wish.
Note:
DS51028F-page 32
The Debugger selection should be set to “None” while the PICSTART Plus
is selected as a Programmer.
2004 Microchip Technology Inc.
Using the PICSTART Plus
4.3.3
Configuring Programmer Settings
If you need to configure the serial communications port for the PICSTART Plus, select
Programmer> Settings.(Figure 4-2) and click on the Communications tab. A dialog
similar to the one shown in Figure 4-3 will appear.
FIGURE 4-2:
PROGRAMMER SETTINGS
FIGURE 4-3:
COMMUNICATIONS PORT SETUP DIALOG
The Communications tab shows the possible PC serial communication ports. Select
COM port 1-4 or type the port number (5-255) to which you connected the PICSTART
Plus, and click OK. If a COM port number between 4 and 255 has been configured for
use on the workstation, type the number in the “Other” text box. Click OK to set the
COM port or click Cancel if you want to close the dialog without selecting a COM port.
Note:
2004 Microchip Technology Inc.
The programmer uses COM 1 as the default serial port. If you change your
serial port selection, then the next time you run you programmer, the host
software will use the same serial port used in the previous session.
DS51028F-page 33
MPLAB® PICSTART® Plus User’s Guide
4.3.4
Enabling the Programmer
To enable the PICSTART Plus programmer, select Programmer>Enable Programmer
(see Figure 4-4).
FIGURE 4-4:
ENABLING THE PICSTART PLUS
If the device you selected is not supported by the OS firmware version detected on the
PICSTART Plus, a message similar to the one in Figure 4-5 will be displayed. This
indicates that the device is not supported by the firmware version in use. See
Section 5.8 “Upgrading the PICSTART Plus Firmware OS”.
FIGURE 4-5:
DS51028F-page 34
FIRMWARE ERROR MESSAGE
2004 Microchip Technology Inc.
Using the PICSTART Plus
If communication cannot be established due to problems with the serial connection, a
message similar to the one in Figure 4-6 will be displayed. Communications errors can
also be caused by the device not being properly aligned in the ZIFF socket.
FIGURE 4-6:
COMMUNICATIONS ERROR MESSAGE
If you cannot establish communications between the PC and PICSTART Plus, make
sure you have installed the hardware and software correctly (see
Section 2.4 “Installing PICSTART Plus Hardware” and Section 2.3 “Installing
MPLAB IDE Software”). If you still cannot establish communications between the PC
and PICSTART Plus, please see Appendix B. “Troubleshooting”.
Where possible, new device support on previous versions of the PICSTART Plus
firmware OS is allowed. However, some new devices require updates to the PICSTART
Plus firmware OS. See Section 5.8 “Upgrading the PICSTART Plus Firmware OS”
for information on upgrading the PICSTART firmware OS.
4.3.5
Loading a Hex File into Program Memory
4.3.5.1
ABOUT PROGRAM MEMORY
You can view the Program Memory as hex code, machine code, or disassembled with
symbols (if available). To view program memory, select View>Program Memory
(Figure 4-7).
FIGURE 4-7:
2004 Microchip Technology Inc.
VIEWING PROGRAM MEMORY
DS51028F-page 35
MPLAB® PICSTART® Plus User’s Guide
The Program Memory window opens in the Machine mode (Figure 4-8).
FIGURE 4-8:
MACHINE MODE
To change display mode, click on a system button in the lower left corner of the window
and select the display mode from the system menu. Clicking the Opcode Hex button
changes the program memory display to be similar to Figure 4-9.
FIGURE 4-9:
OPCODE HEX MODE
Clicking the Symbolic button changes the program memory to be similar to
Figure 4-10.
FIGURE 4-10:
Note:
DS51028F-page 36
SYMBOLIC MODE
After building a project, MPLAB IDE makes a hex file and loads it into
program memory. This data can then be programmed into the PICSTART
Plus.
2004 Microchip Technology Inc.
Using the PICSTART Plus
4.3.5.2
LOADING A HEX FILE INTO PROGRAM MEMORY
If you have a hex file (e.g., code.hex) ready for programming into a PICmicro
microcontroller, select File>Import and navigate to the location of your hex file. Select
your hex file and click Open (see Figure 4-11) to load your hex code into the MPLAB
IDE Program Memory window. If the Program Memory window is not open, select
View>Program Memory to open it.
If you do not have a hex file to program your device, you can build one using MPLAB
IDE Projects. The MPLAB IDE provides a text editor for generating source code and is
compatible with various assemblers/compilers for assembling/compiling your source
code into hex code in MPLAB IDE program memory. See the MPLAB IDE Project
Tutorial to see how to use MPLAB IDE Projects to develop your own source code. Each
time you rebuild your project, the Program Memory window will be updated.
FIGURE 4-11:
IMPORT HEX FILE
The Program Memory window should now contain the hex code from the hex file
(Figure 4-12). Click on the Opcode Hex button to view the hex code.
FIGURE 4-12:
2004 Microchip Technology Inc.
PROGRAM MEMORY – HEX CODE DISPLAY
DS51028F-page 37
MPLAB® PICSTART® Plus User’s Guide
4.3.5.3
FILE FORMATS USED BY PICSTART PLUS
The PICSTART Plus programmer can use information directly from the MPLAB IDE
projects without any intermediate steps. The MPASM assembler can be used
separately from the MPLAB IDE to produce hex files for the PICSTART Plus
programmer. Alternatively, devices can be programmed with hex files from any
PICmicro microcontroller-compatible cross-assembler or cross-compiler.
If you are using MPASM assembler separate from the MPLAB IDE, or are generating
hex files from within the MPLAB IDE for use later with PICSTART Plus programmer,
you should use IINHX32 hex format. MPASM assembler's default output format for hex
files is INHX32.
4.3.6
Changing the Configuration Bits Settings
If you need to change the configuration bits for a device from the factory-default
settings or if you want to see the configuration bits settings, select
Configure>Configuration Bits (see Figure 4-13).
FIGURE 4-13:
CONFIGURATION BITS WINDOW – PIC18F452
The configuration bits shown in Figure 4-13 are for a PIC18F452 device. The type and
number of configuration bits depend on the device selected. For more information on
the functions of configuration bits for a particular device, refer to the specific device
data sheet.
Note:
DS51028F-page 38
Changing the configuration bits in the window after building a project or
importing a hex file will supersede the values set by these two methods.
2004 Microchip Technology Inc.
Using the PICSTART Plus
To change a configuration bits setting:
1. Click on the setting you want to change and a down arrow appears to the right of
the setting.
If you cannot see the down arrow, increase the width of the Configuration Bits
window until the down arrow appears.
2. Click the down arrow to view the setting options and select the one you want (see
Figure 4-14).
FIGURE 4-14:
CHANGING CONFIGURATION BITS SETTINGS
You can also specify the configuration bit values in your source code. Use the MPASM
assembler _ _CONFIG directive to set the configuration bits for the device to be programmed. Each time you rebuild your project or reload your hex file, the configuration
bits will be set according to the values from this directive. If you do not set configuration
bits in your source code, then these bits will not be changed. If you manually change
these bits from their default values using this dialog, they will be programmed into the
device when you program the microcontroller.
A configuration bit(s) value manually set in the configuration window after a project is
built will override the value(s) set by the project.
4.3.7
Using the User ID Memory
If needed, an ID can be generated for the device by using the ID Option. The ID can be
an unprotected checksum derived from the contents programmed into the device or a
value designated by the user. The limitations on the value are determined by the
device’s memory size. Select Configure>ID Memory (see Figure 4-15) to open the User
ID Memory dialog. Use this dialog to enter a user ID for devices that provide this
functionality. Also, select whether or not to “Use Unprotected Checksum” (Figure 4-16).
FIGURE 4-15:
2004 Microchip Technology Inc.
CONFIGURING ID MEMORY
DS51028F-page 39
MPLAB® PICSTART® Plus User’s Guide
FIGURE 4-16:
USER ID MEMORY DIALOG
You can also use the _ _IDLOCS directive to set the ID bytes from the MPASM
assembler. Each time you rebuild your project or reload your hex file, the ID locations
will be set according to the values from the _ _IDLOCS directive.
Any ID value manually set using the ID memory dialog after a project is built will
override the value set by the project.
Click OK to set the option or click Cancel to cancel the entry.
4.3.8
Checking For a Blank Device
Before performing a Blank Check, ensure that the device is:
• aligned Pin 1 to Pin 1 of the PICSTART Plus ZIFF socket
• the silver lever is pulled down to secure the device in the ZIFF socket.
Select Programmer>Blank Check All to verify that the device is completely blank (all
bits are set to a ‘1’). This will also verify that all configuration bits are set to a ‘1’
(unprogrammed state).
If you are using a one-time programmable (OTP) device, some configuration bits might
already be programmed from the factory (e.g., oscillator bits). Use the Configuration
Bits dialog (Configure>Configuration Bits) to set the configuration bits to the factory
settings, then select Programmer>Blank Check OTP. This will check that all program
memory bits are set to ‘1’ and that the configuration bits match the value in the dialog.
Flash devices are automatically erased before programming. OPT devices can be
erased, however and EPROM device cannot be erased unless it is in a JW package
type (windowed) or a CERQUAD (CL) package type and has not been code-protected.
See Section 4.3.10.3 “Erasing a Windowed Device”.
DS51028F-page 40
2004 Microchip Technology Inc.
Using the PICSTART Plus
4.3.9
Programming a Device
To program the entire device (i.e., all of program memory, configuration bits, etc.),
select Programmer>Program (Figure 4-17).
FIGURE 4-17:
PROGRAMMING A DEVICE
To selectively program part of program memory, first select Programmer>Settings and
click on the Memory Ranges tab to open the Memory Ranges dialog (Figure 4-18).
FIGURE 4-18:
2004 Microchip Technology Inc.
SETTING MEMORY RANGES
DS51028F-page 41
MPLAB® PICSTART® Plus User’s Guide
The “Auto select memory areas and range” option will be enabled by default when the
MPLAB IDE is installed. To selectively program the memory ranges, etc., you must
disable this option. Only those memory areas which are applicable to the device will be
enabled for selection. To selectively program the memory ranges, configuration bits,
etc., adjust the settings in the Memory Ranges dialog (see Table 4-1). The memory
area corresponding to the checked boxes will be programmed.
Note:
Programming specific memory areas and ranges may not be available if the
device has been code-protected. For Flash devices, this action may cause
the excluded memory areas and ranges to lose any existing contents.
TABLE 4-1:
MEMORY RANGES DIALOG OPTIONS
Auto select memory areas and
range
The default is enabled (checked). When enabled, the
memory areas and ranges for the selected device are
automatically selected by the MPLAB IDE based on the
data in its memory. The corresponding memory areas and
range information are displayed as checked but
unavailable in the manual fields. If the auto select option is
disabled (unchecked), you can specify memory areas and
ranges.
Read all on auto select
The default is enabled (checked). This option is only
available if the “Auto select memory areas and range”
option is enabled. When this option is enabled, a Read
operation reads the entire device. If disabled, only those
areas indicated by the data present in the MPLAB IDE will
be read.
Manually enter memory areas and range:
Program memory start address
The starting address in program memory for programming
or verification.
Program memory end address
The ending address in program memory for programming
or verification.
Program Memory
Program or verify the program memory for the range
specified by Start Address and End Address.
Configuration Bits
Program or verify the configuration bits.
ID Location
Program or verify the User ID. You can set the User ID by
selecting Configure>ID Memory.
EEPROM Data
For devices with data EEPROM, program or verify the data
memory from data in the EEPROM Memory window.
Calibration Memory
For devices with calibration memory, program or verify the
calibration memory from data in the Calibration Memory
window.
For more information on memory areas, their windows and dialogs in the MPLAB IDE,
refer to the MPLAB IDE documentation. Select the options for programming, and click
OK. Then select Programmer>Program to program the device as set in the Memory
Ranges dialog.
DS51028F-page 42
2004 Microchip Technology Inc.
Using the PICSTART Plus
4.3.10
Programming Calibration Memory Devices
Special caution should be exercised when working with devices that contain calibration
memory. These devices are set at the factory with the calibration parameters stored in
a last address of program memory. This value is not the same for all calibration devices.
Calibration memory devices can come in OTP (non-windowed), EEPROM (windowed)
and Flash packages.
Non-windowed OTP calibration devices can only be programmed once and cannot be
erased. EEPROM calibration devices in a windowed CERDIP (JW) or windowed
CERQUAD (CL) package can be erased using an Ultraviolet (UV) EPROM Eraser. If
these devices are erased, all memory areas including the calibration data will be
erased. Before programming an erased windowed device that contains calibration
memory, the correct calibration values must be restored. Flash calibration devices can
be erased using the MPLAB IDE software and their calibration data is automatically
retained. They do not require any special preparation to reprogram them.
Note:
A windowed device that has been code-protected cannot be properly
erased.
Programming or reprogramming a windowed calibration device includes:
•
•
•
•
Reading a Calibration Device
Saving the Calibration Data
Erasing a Windowed Device
Restoring Calibration Data
4.3.10.1
1.
2.
3.
4.
5.
6.
7.
8.
9.
10.
READING A CALIBRATION DEVICE
Before you begin, uniquely label each device.
Use Configure>Select Device to choose the needed calibration memory device.
Select Programmer>Select Programmer>PICSTART Plus.
Ensure that the PICSTART Plus hardware has been connected and has the
correct socket module for the device. Insert the device into the socket module.
Select Programmer>Enable Programmer to enable the PICSTART Plus.
Open the windows associated with the device memory areas, i.e., the Program
Memory and Configuration Bits windows. By default, the memory area windows
are cleared by the MPLAB IDE when the device was selected. If not, select
Debugger>Clear Memory>Program Memory to clear the window.
Select View>Output to open the Output window.
Select Programmer>Read. The current values in each of the device areas will be
displayed.
If you know the device is blank or not code-protected but the Read command
displays a message with values that indicate code protection, double check the
PICSTART Plus hardware, especially the positioning of the device in the
PICSTART Plus ZIFF socket. Additional help information can also be found in the
Troubleshooting section under Help>Topics>PICSTART Plus.
If the Read command was successful, go to the last available address in the
Program Memory window to view the calibration value.
2004 Microchip Technology Inc.
DS51028F-page 43
MPLAB® PICSTART® Plus User’s Guide
4.3.10.2
SAVING THE CALIBRATION DATA
1. If the device is in a windowed package, the calibration data must be saved by
doing one of the following:
a) Write down the calibration value and keep it in a safe place.
or
b) Select File>Export to open the Export Hex File dialog. On the Memory Areas
tab, check only the Calibration checkbox to save the data for this memory area
only (see Figure 4-19).
FIGURE 4-19:
MEMORY AREAS TAB
On the File Format tab, set or allow the default to remain at INHX32 (see Figure 4-20),
then click OK.
FIGURE 4-20:
FILE FORMAT TAB
2. Once the calibration data has been saved, it can be programmed back into the
erased device. This should be done before the device is used again to program
source code.
DS51028F-page 44
2004 Microchip Technology Inc.
Using the PICSTART Plus
4.3.10.3
ERASING A WINDOWED DEVICE
To erase a windowed device:
1. Remove any covering that is on top of the device's windows so that the ultraviolet
light can flow through to the device. See Figure 4-21.
FIGURE 4-21:
WINDOWED DEVICE
2. Place the device in an Ultraviolet (UV) EPROM Eraser. Use the UV eraser as
instructed per the equipment manufacturer’s instructions. The amount of time
required to completely erase the device depends on the wavelength of the light,
its intensity, distance from UV source and the process technology of the device
(the size of the memory cells).
3. When the UV eraser indicates completion, remove the device.
4.3.10.4
RESTORING CALIBRATION DATA
1. Insert the erased windowed device into the PICSTART Plus programmer socket.
2. Select Programmer>Blank Check to ensure that the device is blank. If the device
is not blank, it has not been erased.
3. If the device is blank, restore the saved calibration data by either:
a) Manually entering the saved calibration value into the last address of the
program memory window.
or
b) Select File>Import to import the calibration value from the hex file that contains
the information. Browse to the location and select the file. Click Open.
4. Once hex that contains the calibration data has been imported, program the
device.
2004 Microchip Technology Inc.
DS51028F-page 45
MPLAB® PICSTART® Plus User’s Guide
4.4
VERIFYING THE PROGRAMMING
Select Programmer>Verify (see Figure 4-22) to verify that the contents of the device
match the program memory, EEPROM data, calibration memory, ID locations and
configuration bits in the MPLAB IDE.
If the device’s contents do not match what is currently in the MPLAB IDE (displayed in
the memory area windows for the device), the Verify will fail.
FIGURE 4-22:
4.5
VERIFY COMMAND
READING A DEVICE
To read the entire device (e.g., all of program memory, configuration bits, etc.), select
Programmer>Read in MPLAB IDE.
To selectively read part of program memory, only configuration bits, etc.:
1. Select Programmer>Settings and click on the Memory Ranges tab
(Figure 4-23).
FIGURE 4-23:
DS51028F-page 46
MEMORY RANGES TAB
2004 Microchip Technology Inc.
Using the PICSTART Plus
2. If the “Auto select memory areas and range” option is enabled (checked), disable
(uncheck) the option. If this option is enabled, you will not be able to manually
select the specific memory areas and range.
3. Select the memory areas and ranges to be read. Click OK. Refer to Table 4-2 for
descriptions of the manual settings.
TABLE 4-2:
MEMORY RANGES MANUAL SETTINGS
Program memory start address
The starting address in program memory for programming
or verification.
Program memory end address
The ending address in program memory for programming
or verification.
Program Memory
Program or verify the program memory for the range
specified by Start Address and End Address.
Configuration Bits
Program or verify the configuration bits.
ID Location
Program or verify the User ID. You can set the User ID by
selecting Configure>ID Memory.
EEPROM Data
For devices with data EEPROM, program or verify the data
memory from data in the EEPROM Memory window.
Calibration Memory
For devices with calibration memory, program or verify the
calibration memory from data in the Calibration Memory
window.
4. Select Programmer>Read. The memory area corresponding to the checked
boxes will be read.
Once the Read is complete, the memory area windows will display the data read from
the device. You can then:
• Modify the data in the Program Memory before you save to a hex file or program
another device.
• Save the data as a hex file by selecting File>Export.
• Insert a new device into PICSTART Plus to program the data into it.
If you have any problems when attempting to read a device, refer to Appendix
B. “Troubleshooting”.
2004 Microchip Technology Inc.
DS51028F-page 47
MPLAB® PICSTART® Plus User’s Guide
NOTES:
DS51028F-page 48
2004 Microchip Technology Inc.
MPLAB® PICSTART® PLUS
USER’S GUIDE
Chapter 5. PICSTART Plus – MPLAB IDE Reference
5.1
INTRODUCTION
This chapter describes the dialogs, windows and menu items of the PICSTART Plus
development programmer system. Refer to the MPLAB IDE documentation or on-line
help for additional information.
Topics covered in this chapter:
•
•
•
•
•
•
•
5.2
PICSTART Plus Toolbar
Configure Menu
Debugger Menu
PICSTART Plus Programmer Menu
Programmer Settings
Files Used by the PICSTART Plus Programmer
Upgrading the PICSTART Plus Firmware OS
PICSTART PLUS TOOLBAR
The PICSTART Plus toolbar (Figure 5-1) consists of icons for some of the programmer
functions and a program statistics display.
FIGURE 5-1:
2004 Microchip Technology Inc.
PICSTART PLUS TOOLBAR
DS51028F-page 49
MPLAB® PICSTART® Plus User’s Guide
Position the mouse pointer over the toolbar item to display the name. The items on the
toolbar are shown in Table 5-1.
TABLE 5-1:
Symbol
5.3
PICSTART PLUS TOOLBAR COMMANDS
Command
Description
Blank Check All
Checks that the device is completely blank (all bits are set to
a ‘1’). This will also check that all configuration bits are set to
a ‘1’ (unprogrammed state). (Same as Programmer>Blank
Check All.)
Read
Reads the device. (Same as Programmer>Read.)
Program
Programs the device. (Same as Programmer>Program.)
Verify
Verifies that the device was programmed properly. (Same as
Programmer>Verify.)
Erase Flash Device
Erase all memory on a Flash Device. (Same as
Programmer>Erase Flash Device.)
Program Statistics
Provides the number of programming attempts: passed,
failed and total. To clear the values in this display, select
Programmer>Reset Program Statistics.
CONFIGURE MENU
The Configure Menu is an MPLAB IDE menu that you use in conjunction with the
PICSTART Plus Programmer Menu. Refer to the MPLAB IDE documentation or on-line
help for detailed information on the Configure Menu. The Configure Menu (Figure 5-2)
consists of five dialog selections listed in Table 5-2.
FIGURE 5-2:
DS51028F-page 50
CONFIGURE MENU OPTIONS
2004 Microchip Technology Inc.
PICSTART Plus – MPLAB IDE Reference
TABLE 5-2:
CONFIGURE MENU
Selection
5.4
Description
Select Device
Select the supported device you wish to program. (Support for devices
is indicated by green for supported, yellow for limited support and red
for no support.)
Configuration Bits
Select values for the device configuration bits. Setting these values will
affect both debugger and programmer operation.
External Memory
Select whether to use external memory or not. Also specify external
memory range.
ID Memory
Enter value into ID memory.
Settings
Enter default setting for the workspace, debugger, program loading, hot
keys and project.
DEBUGGER MENU
The Debugger Menu is an MPLAB IDE menu that contains options to selected the
MPLAB Simulator, Emulator and Debugging tools; however, it also has options under
Debugger>Clear Memory (see Figure 5-3) that can be used with the PICSTART Plus
to clear the MPLAB IDE memory areas and their associated windows (see Table 5-3).
It sets the particular memory area to the values seen when the device is blank.
FIGURE 5-3:
TABLE 5-3:
DEBUGGER CLEAR MEMORY MENU OPTIONS
DEBUGGER MENU
Selection
Description
All Memory
Clears the MPLAB IDE memory areas of all data and associated
windows
Program Memory
Clears the MPLAB IDE program memory data and its window
GPR
Clears the MPLAB IDE general purpose register data and its window
EEPROM
Clears the MPLAB IDE EEPROM data and its window
Configuration Bits
Clears the MPLAB IDE configuration bit data and its window
Note:
2004 Microchip Technology Inc.
Using the Clear Memory options does not erase the contents of the device.
DS51028F-page 51
MPLAB® PICSTART® Plus User’s Guide
5.5
PICSTART PLUS PROGRAMMER MENU
Once you select the PICSTART Plus programmer, the full programmer menu displays
(see Figure 5-4 and Table 5-4). You must enable the programmer to make additional
menu items available. Some of the PICSTART Plus menu items are accessible through
the PICSTART Plus toolbar.
FIGURE 5-4:
TABLE 5-4:
PICSTART PLUS PROGRAMMER MENU
PICSTART PLUS MENU
Programmer Menu Option
DS51028F-page 52
Toolbar
Icon
Function
Select Programmer
Lists the available programmers.
Enable Programmer
Enables the programmer.
Disable Programmerr
Disables the programmer.
Program
Programs the device.
Verify
Verifies that the device was programmed
properly.
Read
Reads the device content. Selective read (e.g.,
part of program memory, only configuration bits of
the device) can be done by setting up “Settings”
below.
Blank Check All
Checks that the device is completely blank (all
bits are set to a “1”). This will also check that all
configuration bits are set to a “1” (unprogrammed
state).
2004 Microchip Technology Inc.
PICSTART Plus – MPLAB IDE Reference
TABLE 5-4:
PICSTART PLUS MENU (CONTINUED)
Programmer Menu Option
Toolbar
Icon
Function
Blank Check OTP
This function is intended for use with OTP
devices that come with factory programmed configuration bits. Before using this function, set the
displayed configuration bits to match the factory
programmed settings. The function verifies that
all program memory bits are set to “1” and that
the configuration bits match the settings
displayed in the Configuration Bits dialog.
Abort Operation
Cancels a Program, Verify or Read operation in
progress.
Reset
Resets the programmer hardware and reestablishes RS-232 communications. Use this option if
power has been disconnected from the programmer. This option does not reset programming
information in the Program Memory window,
configuration bits, or IDs.
Reset program statistics
Resets the counters in the Program Statistics
area.
Erase Flash Device
Available for flash devices only. Erases the flash
memory in the device.
Download PICSTART OS
Opens the Download PICSTART Plus Operating
System dialog displaying a listing of the available
firmware versions. Download should only be performed if a different version of the firmware is
needed to support a device or it contains a fix to a
problem.
About
Displays the programmer's firmware OS version
information.
Settings
Opens the Programmer dialog, which allows you
to set the memory ranges and the communications port. Programmer options Program, Read
and Verify are controlled by these settings.
2004 Microchip Technology Inc.
DS51028F-page 53
MPLAB® PICSTART® Plus User’s Guide
5.5.1
Select Programmer
To select the PICSTART Plus programmer, choose Select Programmer>PICSTART
Plus. Once the programmer is selected, the Output window opens.
5.5.2
Enable Programmer
To enable the PICSTART Plus programmer, select Programmer>Enable Programmer.
When attempting to enable the PICSTART Plus, the following can occur:
• Communication is successful, the device is supported by the firmware version in
use and, the firmware version in use is the latest available as detected by the
MPLAB IDE. No messages will be displayed. The PICSTART Plus toolbar will be
made available and the Programmer menu will be updated to the items
associated with the use of the PICSTART Plus.
• The version of the firmware detected by the MPLAB IDE is older than that known
to be the latest version. The PICSTART Plus will be made ready for use, but a
“newer firmware” message will be displayed. It is not necessary to download this
newer firmware version to make the PICSTART Plus work.
• The version of the firmware in use does not support the selected device. A “firmware required” message will be displayed. The PICSTART Plus cannot be used
until the version of the firmware that supports the selected device is downloaded.
See Section 5.8 “Upgrading the PICSTART Plus Firmware OS”.
• Communication errors are received. See Appendix B. “Troubleshooting”,
Section B.2 “Common Problems”.
5.5.2.1
OUTPUT WINDOW
When you select Programmer>Select Programmer>PICSTART Plus from the PICSTART Plus menu or select View>Output from the MPLAB IDE menu, the Output window opens. This window contains tabbed information about program output. Refer to
the MPLAB IDE documentation for more information.
The menu items in the Output window available from the right mouse button menu are:
• Select All – Selects all text and graphics in the Edit window.
• Copy – Copies the selected text in the current window onto the clipboard. After
this operation, you can paste the copied text into another MPLAB Editor window,
into another location in the same MPLAB Editor window, or into another Windows
application.
• Clear Page – Clears the contents of the Output window.
Note:
DS51028F-page 54
It is best to keep the Output window open as all message are posted here.
2004 Microchip Technology Inc.
PICSTART Plus – MPLAB IDE Reference
5.5.2.2
PROGRAM MEMORY WINDOW
When you select View>Program Memory from the MPLAB IDE menu, the Program
Memory window (Figure 5-5) opens in machine code view.
FIGURE 5-5:
PROGRAM MEMORY WINDOW
You can view the Program Memory as hex code, machine code or disassembled with
symbols (if available). Change display mode by clicking on the display option button in
the lower left corner of the window.
When a Read is performed, a project built or an Import performed that is using this
memory area, the program memory window will be overwritten. If the MPLAB Simulator
is in use along with the PICSTART Plus, be sure that the contents of the MPLAB IDE
are those you wish to have programmed into the device before using the Program
option.
5.5.3
Disable Programmer
To disable the PICSTART Plus programmer, select Programmer>Disable Programmer.
5.5.4
Program
Select Programmer>Program to program the entire device (i.e., all of the program
memory, configuration bits, etc.).
If you want to program selectively (e.g., part of program memory, only configuration
bits), select Programmer>Settings to open the Programmer Settings dialog. Click the
Memory Ranges tab and select the options for programming. Areas that are grayed
out are not available on the device. Click OK. Then select Programmer>Program to
program the device. The memory area corresponding to the checked boxes will be
programmed.
After PICSTART Plus programs a device, it automatically performs a verify operation
and displays any errors found. An additional verify operation may be done via selecting
Programmer>Verify.
5.5.5
Verify
To verify the programming on the device, select Programmer>Verify. This verifies that
the programming on the device matches the program memory, configuration bits, ID
locations, EEPROM and calibration memory values in MPLAB IDE (those currently
displayed in the memory area windows) and in the Settings dialog.
If there are more errors than expected and those errors claim that the bad data is all
zeros (0000), the device may not be seated properly in the PICSTART Plus or aligned
Pin 1 to Pin 1 in the ZIFF socket. It is always a good practice to insert a known blank
device and do a blank check whenever the socket module is changed.
2004 Microchip Technology Inc.
DS51028F-page 55
MPLAB® PICSTART® Plus User’s Guide
When the programming is finished, “Programming/Verification completed
successfully!” will be displayed in the Output window. If the programming failed,
an error message will appear showing the good (expected) data and the bad (actual)
data for the memory areas it attempted to program.
5.5.6
Read
To read the entire device (i.e., all of program memory, configuration bits, etc.), select
Programmer>Read.
To read selectively (e.g., part of program memory, only configuration bits), select
Programmer>Settings>Memory Ranges to display the Memory Ranges dialog (see
Section 5.6.1 “Memory Ranges Tab”). Select the memory areas to be read, then
click OK in this dialog. Areas that are grayed out are not available on the device. Then,
select Programmer>Read. The memory area corresponding to the checked boxes will
be read.
Once the Read is complete, the Program Memory window will display the data read.
You can save that data as a hex file, insert a new device into PICSTART Plus to copy
that same data into a new device (this is known as programming from a Master Device),
or modify the data in MPLAB IDE before you save to a hex file or program another
device.
If you attempt to read a code-protected device, you will get a warning indicating that the
device is code-protected and that the program memory may be invalid.
5.5.7
Blank Check All
After inserting the device in the socket, select Programmer>Blank Check All from the
PICSTART Plus menu. This check will verify that the device is completely blank (all bits
are set to a ‘1’) and all configuration bits are set to a ‘1’ (unprogrammed state).
When complete, the results will be displayed in the Output window, for example:
Configuration memory is blank.
EEData memory is blank.
ID memory is blank.
Program memory is blank.
If you are using a one-time programmable (OTP) device, some configuration bits (e.g.,
oscillator bits) might have already been programmed at the factory and report that the
device is not blank. Make sure the configuration bits are set to the factory settings and
select Programmer>Blank Check OTP. This will check that all program memory bits are
set to ‘1’, and that the configuration bits match the value in the dialog. If an EPROM
device that has not been code-protected is found not to be blank, it can be erased. See
Section 4.3.10.3 “Erasing a Windowed Device”.
5.5.8
Abort Operation
When selected, it will abort a Program, Verify or Read operation that is in progress. For example,
if you selected Programmer>Program, then decided to cancel that operation, by selecting
Programmer>Abort Operation you can cancel the Program command.
CAUTION
Aborting a program operation can leave a device in an unknown state as some
programming will probably have already taken place.
DS51028F-page 56
2004 Microchip Technology Inc.
PICSTART Plus – MPLAB IDE Reference
5.5.9
Reset
If you experience a loss of power to the programmer during operation, you may need
to reset the PICSTART Plus programmer. Select Programmer>Reset to reset the programmer hardware and reestablish RS-232 communications. Reset does not clear the
data in the MPLAB IDE or the contents of the device.
5.5.10
Reset Program Statistics
To reset all the program statistics, select Programmer>Reset Program Statistics. This
command will reset the display that keeps track of “passes” and “fails” when the device
is programmed.
5.5.11
Erase Flash Device
With the device inserted the socket, select Programmer>Erase Flash Memory from the
PICSTART Plus menu. Then, select Programmer>Blank Check All from the PICSTART
Plus menu. This check will verify that the device is completely blank (all bits are set to
a ‘1’) and all configuration bits are set to a ‘1’ (unprogrammed state).
Note:
5.5.12
OTP devices cannot be erased. EPROM devices cannot be erased using
the Erase Flash Memory option. See Section 4.3.10.3 “Erasing a
Windowed Device”.
Download PICSTART OS
To download firmware you must have:
• PICSTART Plus that has been upgraded to use the PUM, PICSTART Plus of
Revision 20 or higher
• MPLAB IDE 6.40 or higher. MPLAB IDE 6.61 or higher is preferable.
When you select the Download PICSTART OS option, a dialog similar to Figure 5-6
displays.
FIGURE 5-6:
DOWNLOAD PICSTART PLUS OS
Select the PSPLS*.HEX file you wish to download and click Open. When finished, the
system displays a “Download Complete” message.
5.5.13
About
Select Programmer>About to display version of the PICSTART Plus OS firmware
version in the programmer.
2004 Microchip Technology Inc.
DS51028F-page 57
MPLAB® PICSTART® Plus User’s Guide
5.6
PROGRAMMER SETTINGS
Select Programmer>Settings to display the Programmer Settings dialog.The dialog
has tabs for setting memory ranges and communications.
5.6.1
Memory Ranges Tab
Select Programmer>Settings and click on the Memory Ranges tab to select device
memory areas for programming (see Table 5-5).
TABLE 5-5:
MEMORY RANGES OPTIONS
Selection
Description
Auto select memory areas and range
The default is enabled (checked) (see
Section 5.6.1.1 “Auto Option Enabled”). When
enabled, the memory areas and ranges for the
selected device are automatically selected by the
MPLAB IDE. The corresponding memory areas
and range information are displayed as checked
but unavailable in the manual fields. If the auto
select option is disabled (unchecked) (see
Section 5.6.1.2 “Auto Option Disabled”), you
can specify memory areas and ranges.
Read all on auto select
The default is enabled (checked). This option is
only available if the “Auto select memory areas and
range” option is enabled. When this option is
enabled, a Read operation reads the entire device.
If disabled, only the memory areas and ranges indicated by the data in the MPLAB IDE will be read.
(See Section 5.6.1.1 “Auto Option Enabled” and
Section 5.6.1.2 “Auto Option Disabled” for
further explanation.)
Manually enter memory areas and range:
Program memory start address
Type the start address for the range of program
memory (in hex).
Program memory end address
Type the end address for the range of program
memory (in hex).
Program Memory
Select this check box if you want to program
Program Memory. The program memory range is
determined by the Program memory start and end
address fields.
Configuration Bits
Select this check box if configuration memory is to
be programmed.
ID Location
Select this check box if the ID location is to be
programmed.
EEPROM Data
Select this check box if the EEPROM data memory
is to be programmed.
Calibration Memory
Select this check box if calibration memory to be
programmed.
Note:
DS51028F-page 58
Only those memory areas which are applicable to the device will be
available for selecting.
2004 Microchip Technology Inc.
PICSTART Plus – MPLAB IDE Reference
5.6.1.1
AUTO OPTION ENABLED
The “Auto select memory areas and range” and the “Read all on auto select” options
will be enabled by default when the MPLAB IDE is installed (Figure 5-7). Changes are
saved when the workspace is saved. If no data is present in the MPLAB IDE, only the
Blank Check and Erase options will be available on the Programmer menu and the
PICSTART Plus toolbar. However, if one area of memory in the MPLAB IDE contains
data, either because a hex file was imported or a project was built, the Program and
Verify options will also be available on the Programmer menu and the PICSTART Plus
toolbar. The corresponding memory area and range information will display as checked
and disabled on the Memory Ranges tab.
FIGURE 5-7:
2004 Microchip Technology Inc.
MEMORY RANGES TAB - AUTO SELECT ENABLED
DS51028F-page 59
MPLAB® PICSTART® Plus User’s Guide
5.6.1.2
AUTO OPTION DISABLED
If the “Auto select memory areas and range” is disabled, it automatically disables the
“Read all on auto select” option. Memory areas and ranges can then be manually specified (see Figure 5-8). The selection of the memory areas and ranges, not the presence
of data in the MPLAB IDE memory, controls the availability of the Program and Verify
options on the Programmer menu and the PICSTART Plus toolbar. The memory area
check boxes and range selection will still control what will be Read, Programmed and
Verified. No message will be posted to the Output window stating which memory areas
will be included in the Read operation.
FIGURE 5-8:
DS51028F-page 60
MEMORY RANGES TAB - AUTO SELECT DISABLED
2004 Microchip Technology Inc.
PICSTART Plus – MPLAB IDE Reference
5.6.2
Communications Tab
To set the port for communications between the programmer and the PC, select
Programmer>Settings and click on the Communications tab. Communications
between the programmer and the PC is via an RS-232 (serial) connection. Select the
PC COM port you want to use: COM1, COM2, COM3, COM4 or type in a port number (up to
255) in the “OTHER” field (Figure 5-9). COM1 is the default. Click OK.
Note:
Any port designated for use must have the properties set for proper
communication with the PICSTART Plus. See Section B.2.1.2 “COM Port
Setup”.
FIGURE 5-9:
COMMUNICATIONS TAB
To make sure the port is set up properly, follow the instructions in
Section 2.4.1 “Installing the Communications Cable”.
5.7
FILES USED BY THE PICSTART PLUS PROGRAMMER
The PICSTART Plus programmer can use information directly from the MPLAB IDE
projects without any intermediate steps. The MPASM assembler can be used separately from the MPLAB IDE to produce hex files for the PICSTART Plus programmer.
Alternatively, devices can be programmed with hex files from any PICmicro
microcontroller-compatible cross-assembler or cross-compiler.
If you are using MPASM assembler separate from the MPLAB IDE, or are generating
hex files from within the MPLAB IDE for use later with PICSTART Plus programmer,
you should use either INHX8M or INHX32 hex formats. MPASM assembler's default
output format for hex files is INHX32. If you are programming PIC17CXXX or
PIC18XXX devices, you should use INHX32 format.
2004 Microchip Technology Inc.
DS51028F-page 61
MPLAB® PICSTART® Plus User’s Guide
5.8
UPGRADING THE PICSTART PLUS FIRMWARE OS
To support new devices, you may need to upgrade the PICSTART Plus firmware OS.
How you upgrade the firmware OS will depend on whether or not you have the
PICSTART Plus Flash Upgrade Module (PUM) installed in your programmer.
The PUM is a printed circuit board (PCB) that contains a PIC18F6720 device programmed with the firmware OS needed to provide support to a specific set of devices
in the MPLAB IDE. The PUM is used to replace the PIC17C44 device inside the
PICSTART Plus. The PIC17C44 device can only support up to firmware OS V3.11. The
PUM uses Flash technology to upgrade the PICSTART Plus firmware OS when new
device support is available through the MPLAB IDE.
This section provides information on:
•
•
•
•
•
•
Checking if the PICSTART Plus Has a PUM
Determining the Need for a PUM
Installing the PUM
Verifying the PUM is Working Correctly
Downloading New Firmware
Verifying the PICSTART Plus Firmware Update
5.8.1
Checking if the PICSTART Plus Has a PUM
PICSTART Plus units that have a revision letter of R20 or higher already come
equipped with the PUM or have a PIC18F6720 already built into its PCB. The revision
letter of a PICSTART Plus unit is the letter ‘R’ followed by a number, which can be found
on back on the bottom of the plastic enclosure next to the serial number. Another way
to determine the firmware OS in use is to select Help>About after enabling the
PICSTART Plus in the MPLAB IDE. If the firmware OS version is not 4.0.5 or higher,
the PICSTART Plus does not contain a PUM.
5.8.2
Determining the Need for a PUM
Device support is the key item to consider when determining whether or not a PUM is
needed. The need for newer firmware OS can by indicated by the following:
• Consult the Readme for PICSTART Plus file, which is found in the \MPLAB
IDE\Readme directory where the MPLAB IDE application is installed on the
workstation. This file details the minimum firmware OS version needed to support
a device. If the firmware OS version in the PICSTART Plus does not support the
desired device, it will need to be upgraded.
• Enable the PICSTART Plus in the MPLAB IDE. If you receive a message stating
the device requires a particular version of the firmware, it indicates that the
firmware OS version detected by the MPLAB IDE is less than what is needed to
support the selected device. The PICSTART Plus will need to be upgraded to the
firmware OS version that supports the desired device. If the PICSTART Plus uses
a PUM or has a PIC18F6720 already built into its PCB, the newer firmware OS
can be downloaded using a Programmer menu option in the MPLAB IDE. If not,
the PIC17C44 inside of the PICSTART Plus will need to be replaced.
DS51028F-page 62
2004 Microchip Technology Inc.
PICSTART Plus – MPLAB IDE Reference
It is highly advisable to purchase a PUM to use with an older PICSTART Plus for the
following reasons:
• The PICSTART Plus firmware OS version is earlier than 2.01 and the MPLAB IDE
needs to be used.
• There will be no more firmware OS releases based on the PIC17C44. These
releases ended with firmware OS version 3.11 found in file psf31100.hex.
• As newer devices become available for use and are added to the MPLAB IDE
selection list, their support will be added to the PICSTART Plus firmware OS.
Thus the PUM will provide ongoing use of the PICSTART Plus. Firmware files
applicable to the PUM are named psplsxxxxx.hex, where xxxxx is the
version.
5.8.3
Installing the PUM
The PICSTART Plus Flash Upgrade Module (PUM) PCB replaces the existing
PIC17C44 microcontroller in the U21 socket inside your PICSTART Plus enclosure.
Once this processor upgrade is installed you will no longer need to open the PICSTART
Plus, burn a new device and replace the microcontroller in the socket to upgrade the
firmware OS. Future firmware OS upgrades can be accomplished by MPLAB IDE
reprogramming the FLASH memory of the microcontroller on this upgrade PC board
via the existing serial port.
An upgraded PICSTART Plus unit will function with:
• MPLAB version 5.62 or higher
• All MPLAB IDE versions
To install the upgrade PCB if the PICSTART Plus contains a PIC17C44, follow the
directions below:
5.8.3.1
REQUIRED EQUIPMENT
To install the processor upgrade, you will need:
• PICSTART Plus Processor Upgrade Module, supplied with kit
• Phillips head screwdriver
5.8.3.2
INSTALLATION
1. Disconnect the PICSTART Plus from the computer serial port and power supply.
2. Carefully remove the four Phillips head screws from the back of the PICSTART
Plus. Remove the back cover.
3. Carefully remove the PIC17C44 microcontroller from the U21 socket.
4. Carefully insert the PICSTART Plus Processor Upgrade Kit into the U21 socket,
making sure that Pin 1 is properly oriented (Pin 1 should be close to the serial
port connector).
2004 Microchip Technology Inc.
DS51028F-page 63
MPLAB® PICSTART® Plus User’s Guide
FIGURE 5-10:
PROCESSOR UPGRADE MODULE
5. Put on the back cover making sure to align the hole in the Processor Upgrade Kit
with the plastic support in the back cover.
6. Insert the Phillips head screws into the holes in the back cover. Carefully tighten
each screw slowly as the plastic housing can be damaged if too much torque is
applied to the screws.
7. Reconnect the PICSTART Plus programmer to the computer serial port and
power supply.
5.8.4
Verifying the PUM is Working Correctly
When the PUM is used to replace a PIC17C44, or the very first time a PICSTART Plus
is used, proper functioning of the hardware should be ensured:
• Check the physical connection of the serial cable to the workstation and
hardware.
• Make sure the communication port selected in the MPLAB IDE matches the one
in use.
• Select a device (Configure>Select Device) that is supported by the earliest
version of firmware OS (2.01) that can be used with the MPLAB IDE, such as the
PIC16F84A.
• Select Programmer>Select Programmer>PICSTART Plus as the programmer.
• Select Programmer>Enable Programmer. If you can successfully enable the
programmer without receiving communication error messages, the hardware is
working properly.
Note:
DS51028F-page 64
An announcement that newer firmware is available is not a communication
error message. No action is required.
2004 Microchip Technology Inc.
PICSTART Plus – MPLAB IDE Reference
5.8.5
Downloading New Firmware
New firmware OS should only be downloaded if it is needed for device support or if the
newer firmware OS contains a fix to a known problem. Firmware releases in the
MPLAB IDE have backward compatibility – it supports the devices that were included
in the previous release of the firmware OS. There are however some devices that are
not supported by the MPLAB IDE.
To download firmware you must have:
• PICSTART Plus that has been upgraded to use the PUM, PICSTART Plus of
Revision 20 or higher
• MPLAB IDE 6.40 or higher. MPLAB IDE 6.61 or higher is preferable.
If you receive a message stating the device requires a particular version of the firmware
OS, it indicates that the firmware OS version detected by the MPLAB IDE is less than
what is needed to support the selected device. The PICSTART Plus will need to be
upgraded to the firmware OS version that supports the desired device. For information
on the first supported release of a device in firmware OS, refer to the Readme for
PICSTART Plus.txt.
Perform the following steps to ensure a successful download:
1. In MPLAB IDE, select Configure>Select Device and choose a device that is
supported by the earliest version of firmware OS (2.01) that can be used with the
MPLAB IDE, such as the PIC16F84A.
2. Select Programmer>Select Programmer>PICSTART Plus.
3. Select Programmer>Enable Programmer.
4. Select Programmer>Download PICSTART OS. When the dialog is displayed,
select the needed version from the list of firmware OS files. OS files are of the
form psplsversion.hex, where version is the OS version number. Full
release versions end in '00'.
Note:
If MPLAB IDE detects an OS that is less than v4.00, it will not download an
upgraded OS.
5. Click Open to start the download process.
Note:
While the download is taking place, do not attempt to perform other tasks
in the MPLAB IDE.
When the download completes, a message regarding its status will be displayed
in the Output window.
6. Select Programmer>Disable Programmer to disable the PICSTART Plus.
7. Then, select Programmer>Enable Programmer so the change in the firmware
OS version will be recognized by the MPLAB IDE.
2004 Microchip Technology Inc.
DS51028F-page 65
MPLAB® PICSTART® Plus User’s Guide
5.8.6
Verifying the PICSTART Plus Firmware Update
1. Start the MPLAB IDE v6.xx software.
2. Select Programmer>Select Programmer>PICSTART Plus to select the
PICSTART Plus programmer.
3. Select View>Output to open the Output window.
4. Select Programmer>Enable Programmer to begin using the PICSTART Plus
programmer.
5. Select Programmer>About to display the PICSTART Plus firmware OS version.
DS51028F-page 66
2004 Microchip Technology Inc.
MPLAB® PICSTART® PLUS
USER’S GUIDE
Appendix A. Hardware Specifications
A.1
INTRODUCTION
This appendix covers:
• Connecting to a PC via the Serial Port
• Physical Dimensions and Layout
A.2
CONNECTING TO A PC VIA THE SERIAL PORT
The PICSTART Plus programmer interfaces to the PC via a standard RS-232 port with
a DB9 connector. The unit defaults to a 19.2K baud rate.
Serial port communications is as follows:
• 8 data bits, 1 stop bit, no parity
• Hardware flow control
• FIFO Buffers should be disabled
Table A-1 provides the data for connecting the PICSTART Plus programmer (9-pin
straight-through) to a 25-pin serial port. Connect the corresponding terminals indicated
on each line of the table.
TABLE A-1:
PC HOST TO PICSTART PLUS SIGNALS
25-pin (PC-Host)
A.3
9-pin (PICSTART Plus)
2
TX
2
RX
3
RX
3
TX
20
DTR
4
DTR
7
Common
5
Common
6
DSR
6
+5 volts (pulled up)
4
RTS
7
CTS
5
CTS
8
RTS
PHYSICAL DIMENSIONS AND LAYOUT
The PICSTART Plus programmer has the physical dimensions of 6 inches x 4 inches
x 14/16 inch. Top and back views of the programmer are shown in Figure A-1 and
Figure A-2, respectively.
2004 Microchip Technology Inc.
DS51028F-page 67
MPLAB® PICSTART® Plus User’s Guide
FIGURE A-1:
PICSTART PLUS TOP VIEW
PICSTART Plus
Development Programmer
LEDs
POWER
ACTIVE
8P
1
18P
Socket Module
Connector
28P
40P
FIGURE A-2:
PICSTART PLUS BACK VIEW
Power Input
DS51028F-page 68
Serial Port
2004 Microchip Technology Inc.
MPLAB® PICSTART® PLUS
USER’S GUIDE
Appendix B. Troubleshooting
B.1
INTRODUCTION
This appendix provides information for troubleshooting the PICSTART Plus
programmer including:
• Common Problems
• Error Messages, Warnings and Announcements
• Limitations
B.2
COMMON PROBLEMS
•
•
•
•
•
•
•
•
Failure to Establish Communication with PICSTART Plus
Advanced Serial Communications Help
No Programmer Options Visible
Incompatible Software and Operating System Versions
Blank Check Problems
LED Indicators Flicker or Do Not Light
Device Pin Damage
Download Not Successful
B.2.1
Failure to Establish Communication with PICSTART Plus
MPLAB IDE attempts to establish communication with the PICSTART Plus device
programmer when you enable the programmer. If communication cannot be
established, no programming can occur. A message appears in the Output window if
the attempt to establish communication fails.
• General Communications Troubleshooting
• COM Port Setup
B.2.1.1
GENERAL COMMUNICATIONS TROUBLESHOOTING
1. Make sure that the RS-232 cable is connected, the power supply is connected
and the power LED on the programmer is on.
2. Try connecting the programmer to a different serial port. If your PC has a 25-pin
serial port, you will need a 25-to-9 serial port adapter.
3. Make sure that a COM port is properly set up exclusively for use by the
programmer. Check the resources to ensure they are operating properly and that
there are no conflicts with other devices. If other hardware is detected on the
designated COM port or the COM port is being used by software at the time
communication is attempted, it will fail. Consult your Windows manual or other
reference literature. You can try removing, reconfiguring, or disabling the
conflicting device or software, but do so only if you are familiar with those
procedures. See Section B.2.1.2 “COM Port Setup”.
4. Some system errors are caused by driver and hardware incompatibility. See
Section B.2.1.2 “COM Port Setup”.
2004 Microchip Technology Inc.
DS51028F-page 69
MPLAB® PICSTART® Plus User’s Guide
5. Make sure you are not using a third party communications driver. See
Section B.2.2.4 “Third Party Communications Drivers” for more information.
6. If a virtual serial port is in use (such as that generated by a USB-to-Serial
Adapter), ensure that the properties for the assigned COM port have been
properly set. See Section B.2.1.2 “COM Port Setup”.
7. Firmware version is less than 2.01. MPLAB IDE versions require that firmware
2.01 or higher be used.
8. MPLAB 5.61 or lower is in use with firmware version 3.11 or higher. Use of
firmware version 3.11 or higher with the 16-bit version of MPLAB requires version
5.62 or higher.
For more information, see Section B.2.2 “Advanced Serial Communications Help”.
B.2.1.2
COM PORT SETUP
Windows COM port setup requires special attention. If you suspect a driver-hardware
incompatibility, go through the Control Panel and try changing Flow Control to
Hardware and/or turning off the FIFO for the serial port. Follow the instructions for your
PC’s operating system:
Windows 98/ME
1. Click the System icon.
2. Click the Device Manager tab.
3. Click on Ports. If necessary, expand the Ports selection by clicking the '+' sign
next to it.
4. Double click the COM port to which the programmer is connected.
5. Set the “Flow control:” to “Hardware.”
6. Click on Advanced, uncheck the “Use FIFO buffers” checkbox and click OK.
7. Reboot the PC to implement the change.
Windows NT
1.
2.
3.
4.
Click the Ports Icon.
Select the COM port, click Settings. Set the “Flow Control” to Hardware.
Click on Advanced, uncheck the “FIFO Enabled” checkbox and click OK.
Reboot the PC to implement the change.
Windows 2000/XP
1.
2.
3.
4.
5.
6.
7.
8.
9.
DS51028F-page 70
Click the System Icon.
Click the Hardware tab.
Click on Device Manger.
If necessary, expand the Ports selection by clicking the '+' sign next to it.
Double click the COM port to which the programmer is connected.
Set “Flow control:” to “Hardware.”
Click the Port Settings tab and click on Advanced.
Uncheck the “Use FIFO buffers” checkbox and click OK.
Reboot the PC to implement the change.
2004 Microchip Technology Inc.
Troubleshooting
B.2.2
Advanced Serial Communications Help
Here are some areas that can cause serial communications problems.
•
•
•
•
Modem Interaction
Problems With A Serial Mouse
Interrupt Conflicts
Third Party Communications Drivers
B.2.2.1
MODEM INTERACTION
The programmer cannot be on the same communications port or the same interrupt
as a modem or any other hardware. To rectify the problem, either disable the other
hardware, move one or the other to a different communications port, or remove the
hardware.
B.2.2.2
PROBLEMS WITH A SERIAL MOUSE
If you have a serial mouse, make sure you are not accidentally specifying that
communications port as your programmer port.
B.2.2.3
INTERRUPT CONFLICTS
Check that your system has no interrupt conflicts. Make sure that only one device is
using each interrupt.
Windows 98/ME
1. Select Settings>Control Panel from the Start menu.
2. Select System and click on the Device Manager tab.
3. Expand the Ports selection and make sure there are no conflict indicators.
Windows NT/2000/XP
1.
2.
3.
4.
5.
Select Settings>Control Panel from the Start menu.
Select System and expand the Ports list.
Click on a COM port from the list, then click the Port Settings tab.
In the Port Settings dialog, click Advanced.
Make sure there are no IRQ conflicts.
B.2.2.4
THIRD PARTY COMMUNICATIONS DRIVERS
The programmers are designed to run with the drivers shipped with the Windows
operating system. Third party drivers may or may not work. Check the driver
designated for the COM port in use. If it is not the driver provided by Microchip, it will
need to be changed.
B.2.3
No Programmer Options Visible
You must select a device supported by the firmware in use, then select the programmer
before the programmer options are available. Select Programmer>Select Programmer
and choose PICSTART Plus from the list.
2004 Microchip Technology Inc.
DS51028F-page 71
MPLAB® PICSTART® Plus User’s Guide
B.2.4
Incompatible Software and Operating System Versions
The versions of software and operating system are mixed. The PICSTART Plus
programmer and the MPLAB IDE software include compatibility checks to ensure that
version requirements are met. The latest PICSTART Plus software and OS firmware
are included in the installation of the MPLAB IDE. Be sure to use the latest version of
the MPLAB IDE.
B.2.5
Blank Check Problems
Some blank check problems you may experience include:
• PIC16C73, PIC16C74: Known Blank Part Shows To Be Non-blank
• When Reading A Blank PIC16C55A, PIC16C57C or PIC16C57, Program Memory
Values Of 0xBFF Are Reported
B.2.5.1
PIC16C73, PIC16C74: KNOWN BLANK PART SHOWS TO BE
NON-BLANK
When programming some PIC16C7X (PIC16C73, PIC16C74) devices, a known blank
part will show to be not blank and will not program properly. The problem occurs
because the rise time of VPP is too fast to properly set the part into programming mode.
This occurs only on certain date codes of parts and only on non PIC16C7XA parts.
Insert a 0.01 mF capacitor between VPP (Pin 1) and ground (Pin 8) of the socket before
inserting part. This will slow the VPP rise time and allow the device to enter
programming mode.
B.2.5.2
WHEN READING A BLANK PIC16C55A, PIC16C57C OR PIC16C57,
PROGRAM MEMORY VALUES OF 0XBFF ARE REPORTED
The oscillator circuit for these devices is different from that of previous devices and can
cause contention during the read operation.
Use a stand-off socket with OSC2 (pin 26) clipped.
B.2.6
LED Indicators Flicker or Do Not Light
This could be the result of the thermal fuse being blown. This may be due to either the
wrong part being selected or the device was improperly placed in the ZIFF socket.
Remove the device and cycle power on the PICSTART Plus programmer to reset the
internal thermal fuse. Make sure the device is aligned Pin 1 to Pin 1 in the PICSTART
Plus ZIFF socket.
The LEDs may flicker or fail to light as a result of an Incompatible power supply or
power supply polarity is reversed. Make certain the power supply used is the one
included with the PICSTART Plus programmer or a compatible one. If the unit still does
not turn on, contact Microchip support.
B.2.7
Device Pin Damage
On the smaller device packages (SSOP, PQFP and SOIC) the pins can bend easily and
cause problems when programming the devices. Use small needle-nose pliers to
straighten the pins and attempt to program the device again.
DS51028F-page 72
2004 Microchip Technology Inc.
Troubleshooting
B.2.8
Download Not Successful
If there is an interruption to the power, the serial communication or the state of the
MPLAB IDE while a firmware download is in progress, the download may fail. Some of
the error messages which may be displayed include:
• PICSTART Plus Firmware has been corrupted. You must download a new
operating system.
• PICSTART Plus not found. Please verify serial connection and try the current
operation again.
• Download Firmware not successful.
• Download Firmware not successful. Number of bytes not echoed properly.
The communication between the MPLAB IDE and the PICSTART Plus begins as soon
as the download option is selected. Always make sure that there are no communications problems with the PICSTART Plus before attempting to use the option to download firmware. To ensure this, perform a Programmer>Enable. If this is successful
without communication errors, the PICSTART Plus is ready for further communication.
Perform the firmware download if needed. When the download completes, Disable,
then Enable the programmer so that the change in firmware versions will be fully
recognized by the MPLAB IDE. Perform a Programmer>About to confirm the version
now in use. More details on downloading newer firmware can be found in
Section 5.8.5 “Downloading New Firmware”.
Note:
B.3
An error message will be received if an attempt is made to download onto
a PICSTART Plus that contains a PIC17C44.
ERROR MESSAGES, WARNINGS AND ANNOUNCEMENTS
These are some error messages, warning or announcements you may receive:
•
•
•
•
•
•
•
•
•
Cannot Transmit/Receive
Newer Firmware Required
New Firmware Available
Download Not Successful
Could Not Open The Communications Port
Program Memory Contains Code-Protected Data
Framing Error
Parity Error Found In Program Memory
Send/Receive Errors
B.3.1
Cannot Transmit/Receive
Cannot Transmit: This is the most common error. It indicates that the PC cannot send
any information to the programmer.
Cannot Receive: The software is able to send information to the programmer, but the
programmer is not responding.
Refer to Section B.2.1 “Failure to Establish Communication with PICSTART Plus”
and Section B.2.2 “Advanced Serial Communications Help”.
2004 Microchip Technology Inc.
DS51028F-page 73
MPLAB® PICSTART® Plus User’s Guide
B.3.2
Newer Firmware Required
If a message “This device requires firmware xx” is displayed after using the option
Programmer>Enable, it indicates that the firmware currently in use does not support
the selected device. The minimum firmware needed to support the device is stated in
the message. The firmware that supports the device will need to be downloaded before
the PICSTART Plus an be used. See Section 5.8.5 “Downloading New Firmware”
for instructions.
B.3.3
New Firmware Available
If a message is displayed announcing that newer firmware is available after using the
option Programmer>Enable, there is nothing wrong with the PICSTART Plus. The
message is just to announce the fact that a newer version firmware is available in this
version of the MPLAB IDE. If you plan to use a device whose support is new to the
PICSTART Plus, you will want to download the newer firmware. Otherwise, there is no
need to download the newer firmware.
B.3.4
Download Not Successful
If there is an interruption to the power, the serial communication or the state of the
MPLAB IDE while a firmware download is in progress, the download may fail. Some of
the error messages which may be displayed include:
• PICSTART Plus Firmware has been corrupted. You must download a new
operating system.
• PICSTART Plus not found. Please verify serial connection and try the current
operation again.
• Download Firmware not successful.
• Download Firmware not successful. Number of bytes not echoed properly.
The communication between the MPLAB IDE and the PICSTART Plus begins as soon
as the download option is selected. Always make sure that there are no communications problems with the PICSTART Plus before attempting to use the option to download firmware. To ensure this, perform a Programmer>Enable. If this is successful
without communication errors, the PICSTART Plus is ready for further communication.
Perform the firmware download if needed. When the download completes, Disable,
then Enable the programmer so that the change in firmware versions will be fully
recognized by the MPLAB IDE. Perform a Programmer>About to confirm the version
now in use. More details on downloading newer firmware can be found in
Section 5.8.5 “Downloading New Firmware”.
B.3.5
Could Not Open The Communications Port
If the communications port cannot be opened, it is because either another application
has opened the port or the port does not exist. Make sure the port number is valid and
that no other application is using it, such as another instance of MPLAB IDE.
DS51028F-page 74
2004 Microchip Technology Inc.
Troubleshooting
B.3.6
Program Memory Contains Code-Protected Data
When a Read is performed on a device in which an area of its EEPROM or Program
memory has been code-protected, a message will be displayed stating that the information may not be valid. A code-protected OTP or EPROM device cannot be erased;
Flash devices however, can be erased or over-programmed.
The data in the memory area that have been code protected may be scrambled or show
zeroes. The areas of the device that have not been code protected may be available
for programming. Some devices require that the entire device be programmed if code
protection is detected. Consult the data sheet for the device to determine how code
protection is handled, if certain memory areas are exempt, etc.
B.3.7
Framing Error
This error indicates a hardware problem occurred while trying to read from the
programmer. It is not a very common error. It usually indicates some sort of problem
with the communication hardware on either the PC or the programmer.
B.3.8
Parity Error Found In Program Memory
Several devices have a configuration bit to request the calculation of parity. When the
bit is set to “ON,” the contents of the program memory are compared and assigned
“even” or “odd” parity. When set to “OFF,” the device does not perform a comparison.
On a blank device, the parity configuration bit is set to “ON” by default. If the device is
programmed with the parity configuration bit set to “ON,” any reprogramming of the
device may result in a parity error being displayed. This occurs because a mismatch
has been detected between the current parity and the parity last programmed.
Receiving a parity error, however, does not stop the device from being programmed.
However, if the device is programmed with the parity bit set to “OFF,” no comparison of
the program memory contents for parity will take place. The device can be
reprogrammed without receiving a message regarding parity.
All OTP devices, including those that have the parity configuration bit, cannot successfully reprogram any bit value of “0” to a “1.” If a device has been programmed with the
parity configuration bit set to “OFF,” the parity checking cannot be turned back to “ON.”
A blank device will have to be used.
B.3.9
Send/Receive Errors
Send errors can occur because the MPLAB IDE is attempting to communicate with the
PICSTART Plus on the designated COM port and not getting a response. This error is
usually followed by a “No programmer detected” message. Ensure that the PICSTART
Plus power is physically connected and that the serial cable is connected from the
workstation to the PICSTART Plus. Make sure the COM port designated in the MPLAB
IDE is actually the one use.
A receive error, such as serial time-out scan, occurs while a device is being read or
programmed. It can be caused by losing a serial connection in the middle of an
operation or the device not being properly aligned in the PICSTART Plus ZIFF socket.
Though the problem is not common, the problem has been seen more often on
Windows ME and 98/SE operating systems. If the problem cannot be resolved by
programming the device using a smaller program memory range or specific memory
areas, another Windows operating system may have to be used.
2004 Microchip Technology Inc.
DS51028F-page 75
MPLAB® PICSTART® Plus User’s Guide
B.4
LIMITATIONS
• General Limitations
• Device-Specific Limitations
B.4.1
General Limitations
• PICSTART Plus development programmer enables you to program PICmicro
microcontroller devices. Adapters can be purchased for certain package types.
Consult the Microchip web site for availability. View the readme.pls file for a list
of currently supported devices.
• The PICSTART Plus programmer is designed for use in firmware development
and is not intended for production use.
• PICSTART Plus does not support ICSP.
• For all memory except configuration bits (that are not code-protected), you may
program from 1 to 0, but not from 0 to 1, i.e., you must erase and then program.
B.4.2
Device-Specific Limitations
In addition to the general limitations listed above, some PICmicro MCUs may have
device-specific limitations.
• PICSTART Plus Limitations for PIC16F87X/87XA
First program memory location (address 0x0000) must be a NOP instruction.
• PICSTART Plus Limitations for PIC18F2331/2431
All power supply (VDD and AVDD) and ground (VSS and AVSS) pins must be used
in order for these devices to program. PICSTART Plus will handle VDD, VSS and
AVSS properly, but you must place a 1kOhm resistor between Pin 7 (AVDD) and
Pin 11 in the socket with the device for proper operation. There are other devices
that may require the use of all power supply and ground pins. Consult the data
sheet if an unexplained programming problem occurs, such as inconsistent
programming.
• Boundary Constraints
Several devices have constraints on how ranges of program memory can be
specified for programming. The PICSTART Plus software check the Start and End
addressed entered in the Memory Range text box in the Settings dialog. A
message will be displayed if the entry is improper for the device.
DS51028F-page 76
2004 Microchip Technology Inc.
MPLAB® PICSTART® PLUS
USER’S GUIDE
Index
Symbols
_ _CONFIG .............................................................. 39
B
Blank Check All ........................................................ 40
Blank Check OTP .................................................... 40
C
Calibration Memory
Programming ...............................................42, 47
Communications Port..........................................10, 13
Configuration Bits
Dialog................................................................ 38
Program/Verify .............................................42, 47
Customer Notification Service.................................... 4
Customer Support ...................................................... 4
D
Document Conventions.............................................. 2
E
EEPROM
Programming Data.......................................42, 47
EPROM .................................................................... 40
F
File Formats ............................................................. 38
Flash ........................................................................ 40
H
Hardware Installation ............................................... 10
Hex File
Loading into Program Memory ......................... 37
I
ID Locations
Program Verify .............................................42, 47
INHX32 .................................................................... 38
Installation
Hardware .......................................................... 10
MPLAB Software ................................................ 9
Internet Address......................................................... 3
MPLAB Development Tools ....................................... 7
MPLAB Editor............................................................. 7
MPLAB ICE ................................................................ 7
MPLAB IDE
Installing.............................................................. 9
Starting.............................................................. 11
MPLAB Projects ......................................................... 7
MPLAB SIM................................................................ 7
MPLIB ........................................................................ 7
MPLINK...................................................................... 7
O
Operating System Upgrade...................................... 62
OTP
Blank Check...................................................... 40
P
PICSTART Plus ......................................................... 7
PICSTART Plus Toolbar .......................................... 49
Power Supply ........................................................... 10
Program Memory ..................................................... 35
Importing a Hex File.......................................... 37
Program Memory Window........................................ 55
Programming
Calibration Memory..................................... 42, 47
EEPROM Data............................................ 42, 47
Procedure ......................................................... 31
R
Reading
Device ............................................................... 46
RS-232 ............................................................... 10, 13
S
Serial Port .......................................................... 10, 13
Software Installation, MPLAB..................................... 9
System Requirements, Host Computer...................... 9
W
Windowed Device .................................................... 45
WWW Address........................................................... 3
J
JW package ............................................................. 40
L
Loading a Hex File ................................................... 37
M
Microchip Web Site .................................................... 3
MPASM .................................................................7, 38
MPLAB ....................................................................... 7
MPLAB CXX .............................................................. 7
2004 Microchip Technology Inc.
DS51028F-page 77
MPLAB® PICSTART® Plus User’s Guide
NOTES:
DS51028F-page 78
2004 Microchip Technology Inc.
Index
NOTES:
2004 Microchip Technology Inc.
DS51028F-page 79
WORLDWIDE SALES AND SERVICE
AMERICAS
ASIA/PACIFIC
ASIA/PACIFIC
EUROPE
Corporate Office
2355 West Chandler Blvd.
Chandler, AZ 85224-6199
Tel: 480-792-7200
Fax: 480-792-7277
Technical Support:
http://support.microchip.com
Web Address:
www.microchip.com
Australia - Sydney
Tel: 61-2-9868-6733
Fax: 61-2-9868-6755
India - Bangalore
Tel: 91-80-2229-0061
Fax: 91-80-2229-0062
China - Beijing
Tel: 86-10-8528-2100
Fax: 86-10-8528-2104
India - New Delhi
Tel: 91-11-5160-8632
Fax: 91-11-5160-8632
Austria - Weis
Tel: 43-7242-2244-399
Fax: 43-7242-2244-393
Denmark - Ballerup
Tel: 45-4420-9895
Fax: 45-4420-9910
China - Chengdu
Tel: 86-28-8676-6200
Fax: 86-28-8676-6599
Japan - Kanagawa
Tel: 81-45-471- 6166
Fax: 81-45-471-6122
France - Massy
Tel: 33-1-69-53-63-20
Fax: 33-1-69-30-90-79
China - Fuzhou
Tel: 86-591-8750-3506
Fax: 86-591-8750-3521
Korea - Seoul
Tel: 82-2-554-7200
Fax: 82-2-558-5932 or
82-2-558-5934
Germany - Ismaning
Tel: 49-89-627-144-0
Fax: 49-89-627-144-44
Atlanta
Alpharetta, GA
Tel: 770-640-0034
Fax: 770-640-0307
Boston
Westford, MA
Tel: 978-692-3848
Fax: 978-692-3821
Chicago
Itasca, IL
Tel: 630-285-0071
Fax: 630-285-0075
Dallas
Addison, TX
Tel: 972-818-7423
Fax: 972-818-2924
Detroit
Farmington Hills, MI
Tel: 248-538-2250
Fax: 248-538-2260
Kokomo
Kokomo, IN
Tel: 765-864-8360
Fax: 765-864-8387
China - Hong Kong SAR
Tel: 852-2401-1200
Fax: 852-2401-3431
China - Shanghai
Tel: 86-21-5407-5533
Fax: 86-21-5407-5066
China - Shenyang
Tel: 86-24-2334-2829
Fax: 86-24-2334-2393
China - Shenzhen
Tel: 86-755-8203-2660
Fax: 86-755-8203-1760
China - Shunde
Tel: 86-757-2839-5507
Fax: 86-757-2839-5571
Singapore
Tel: 65-6334-8870
Fax: 65-6334-8850
Taiwan - Kaohsiung
Tel: 886-7-536-4818
Fax: 886-7-536-4803
Taiwan - Taipei
Tel: 886-2-2500-6610
Fax: 886-2-2508-0102
Italy - Milan
Tel: 39-0331-742611
Fax: 39-0331-466781
Netherlands - Drunen
Tel: 31-416-690399
Fax: 31-416-690340
England - Berkshire
Tel: 44-118-921-5869
Fax: 44-118-921-5820
Taiwan - Hsinchu
Tel: 886-3-572-9526
Fax: 886-3-572-6459
China - Qingdao
Tel: 86-532-502-7355
Fax: 86-532-502-7205
Los Angeles
Mission Viejo, CA
Tel: 949-462-9523
Fax: 949-462-9608
San Jose
Mountain View, CA
Tel: 650-215-1444
Fax: 650-961-0286
Toronto
Mississauga, Ontario,
Canada
Tel: 905-673-0699
Fax: 905-673-6509
10/20/04
DS51028F-page 80
2004 Microchip Technology Inc.