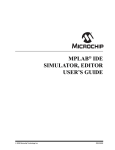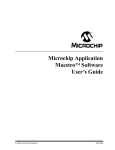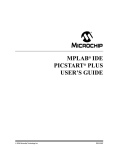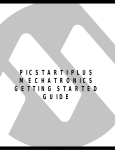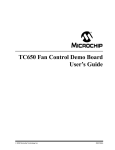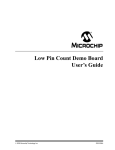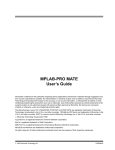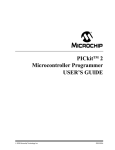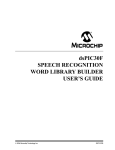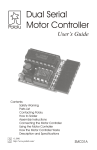Download PICSTART PLUS USER'S GUIDE - Department of Electrical
Transcript
M
PICSTART® PLUS
USER’S GUIDE
2001 Microchip Technology Inc.
DS51028D
“All rights reserved. Copyright © 2001, Microchip Technology
Incorporated, USA. Information contained in this publication
regarding device applications and the like is intended through
suggestion only and may be superseded by updates. No representation or warranty is given and no liability is assumed by
Microchip Technology Incorporated with respect to the accuracy or use of such information, or infringement of patents or
other intellectual property rights arising from such use or otherwise. Use of Microchip’s products as critical components in
life support systems is not authorized except with express
written approval by Microchip. No licenses are conveyed,
implicitly or otherwise, under any intellectual property rights.
The Microchip logo and name are registered trademarks of
Microchip Technology Inc. in the U.S.A. and other countries.
All rights reserved. All other trademarks mentioned herein are
the property of their respective companies. No licenses are
conveyed, implicitly or otherwise, under any intellectual property rights.”
Trademarks
The Microchip name, logo, PIC, PICmicro, PICMASTER, PICSTART, PRO MATE, KEELOQ, SEEVAL, MPLAB and The
Embedded Control Solutions Company are registered trademarks of Microchip Technology Incorporated in the U.S.A. and
other countries.
Total Endurance, In-Circuit Serial Programming (ICSP), FilterLab, FlexROM, fuzzyLAB, ICEPIC, microID, MPASM, MPLIB,
MPLINK, MXDEV, PICDEM and Migratable Memory are
trademarks of Microchip Technology Incorporated in the
U.S.A.
Serialized Quick Term Programming (SQTP) is a service mark
of Microchip Technology Incorporated in the U.S.A.
All other trademarks mentioned herein are property of their
respective companies.
© 2001, Microchip Technology Incorporated, Printed in the
U.S.A., All Rights Reserved.
Microchip received QS-9000 quality system
certification for its worldwide headquarters,
design and wafer fabrication facilities in
Chandler and Tempe, Arizona in July 1999. The
Company’s quality system processes and
procedures are QS-9000 compliant for its
PICmicro® 8-bit MCUs, KEELOQ® code hopping
devices, Serial EEPROMs and microperipheral
products. In addition, Microchip’s quality
system for the design and manufacture of
development systems is ISO 9001 certified.
DS51028D
2001 Microchip Technology Inc.
12
PICSTART® PLUS USER’S GUIDE
Table of Contents
General Information
Introduction ................................................................................................ 1
Highlights ................................................................................................... 1
About This Guide ....................................................................................... 1
Warranty Registration ................................................................................ 3
Recommended Reading ............................................................................ 3
Troubleshooting ......................................................................................... 4
The Microchip Internet Web Site ............................................................... 5
Development Systems Customer Notification Service .............................. 6
Customer Support ..................................................................................... 8
Chapter 1. Quick Start
1.1
Introduction ..................................................................................... 9
1.2
Highlights ........................................................................................ 9
1.3
Installing MPLAB IDE and PICSTART Plus .................................... 9
1.4
Connecting PICSTART Plus to Your PC ...................................... 10
1.5
Using PICSTART Plus with MPLAB IDE ...................................... 10
Chapter 2. PICSTART Plus Preview
2.1
Introduction ................................................................................... 13
2.2
Highlights ...................................................................................... 13
2.3
What is PICSTART Plus ............................................................... 13
2.4
Components of PICSTART Plus System ...................................... 14
2.5
PICSTART Plus CE Compliance .................................................. 14
2.6
How PICSTART Plus Helps You .................................................. 15
2.7
MPLAB Integrated Development Environment ............................. 15
2.8
MPLAB Development Tools .......................................................... 16
2001 Microchip Technology Inc.
DS51028D-page i
PICSTART® Plus User’s Guide
Chapter 3. PICSTART Plus Installation
3.1
Introduction ...................................................................................17
3.2
Highlights ......................................................................................17
3.3
Host Computer System Requirements ..........................................17
3.4
Installing PICSTART Plus Hardware .............................................17
3.5
Installing MPLAB IDE Software .....................................................19
3.6
Starting MPLAB IDE .....................................................................20
3.7
Configuring the Serial Port for PICSTART Plus ............................21
3.8
Setting Up the MPLAB Development Mode ..................................22
3.9
Starting PICSTART Plus ...............................................................23
Chapter 4. Programming Examples
4.1
Introduction ...................................................................................25
4.2
Example: Programming a Mid-Range PICmicro MCU Device ......25
4.3
Example: Programming Calibration Devices .................................34
Chapter 5. Using PICSTART Plus
5.1
Introduction ...................................................................................49
5.2
Highlights ......................................................................................49
5.3
Procedure for Programming a Device ...........................................49
5.4
Verifying the Programming ............................................................57
5.5
Reading a Device ..........................................................................58
Chapter 6. PICSTART Plus – Reference
DS51028D-page ii
6.1
Introduction ...................................................................................61
6.2
Highlights ......................................................................................61
6.3
PICSTART Plus Device Programmer Dialog ................................62
6.4
Configuration Bits Dialog ...............................................................64
6.5
Program Memory Window .............................................................65
6.6
Program/Verify Dialog ...................................................................66
6.7
Read Device Dialog ......................................................................67
6.8
PICSTART Plus Menu Items .........................................................68
6.9
Upgrading the PICSTART Plus Operating System .......................69
2001 Microchip Technology Inc.
Table of Contents
Appendix A. Connecting to a 25-Pin Serial Port
A.1
Introduction ................................................................................... 71
A.2
Highlights ...................................................................................... 71
A.3
Connection Description ................................................................. 71
Appendix B. PICSTART Plus VPP Adjustment
B.1
Introduction ................................................................................... 73
B.2
Highlights ...................................................................................... 73
B.3
Overview ....................................................................................... 73
B.4
Procedure ..................................................................................... 73
B.5
Validation ...................................................................................... 73
Appendix C. Troubleshooting
C.1
Introduction ................................................................................... 75
C.2
Highlights ...................................................................................... 75
C.3
Common Problems ....................................................................... 75
Index ......................................................................................................... 81
Worldwide Sales and Service ................................................................. 90
2001 Microchip Technology Inc.
DS51028D-page iii
PICSTART® Plus User’s Guide
NOTES:
DS51028D-page iv
2001 Microchip Technology Inc.
12
PICSTART® PLUS USER’S GUIDE
General Information
Introduction
This chapter contains general information about this manual and contacting
customer support.
Highlights
Topics covered in this chapter:
• About this Guide
• Recommended Reading
• Warranty Registration
• Troubleshooting
• The Microchip Internet Web Site
• Development Systems Customer Notification Service
• Customer Support
About This Guide
Document Layout
This document describes how to use PICSTART Plus as a development tool
to program firmware in a PICmicro device. The manual layout is as follows:
• Chapter 1: PICSTART Plus Preview – What PICSTART Plus is and
how it works.
• Chapter 2: Installing and Setting Up PICSTART Plus – Describes
how to install PICSTART Plus hardware and the MPLAB® IDE software.
Explains how to set up the MPLAB IDE and PICSTART Plus to work
together and how to start PICSTART Plus from the MPLAB IDE.
• Chapter 3: Programming Examples – Contains several examples
(tutorials) for programming calibration memory devices, memory
devices, and other PICmicro® MCU devices.
• Chapter 4: Using PICSTART Plus with MPLAB – Provides step-bystep instructions on using PICSTART Plus to program, read, and verify
devices.
• Chapter 5: PICSTART Plus – MPLAB Reference – Describes
PICSTART Plus dialogs and menu options.
• Appendix A: Connecting to a 25-Pin Serial Port – Describes how to
connect PICSTART Plus to a 25-pin serial port.
2001 Microchip Technology Inc.
DS51028D-page 1
PICSTART® Plus User’s Guide
• Appendix B: PICSTART Plus VPP Adjustment – Describes how to
change the VPP programming voltage of older PICSTART Plus hardware units to comply with revised programming specifications.
• Appendix C: Troubleshooting – Provides information on solving common problems.
• Index – Provides a cross-reference listing of terms, features, and sections of this document.
• Worldwide Sales and Service – Lists Microchip sales and service
locations and telephone numbers worldwide.
Conventions Used in this Guide
This manual uses the following documentation conventions:
Documentation Conventions
Description
Represents
Examples
Code (Courier font):
Plain characters
Sample code
Filenames and paths
#define START
c:\autoexec.bat
Angle brackets:
< >
Variables
<label>, <exp>
Square brackets [ ] Optional arguments
MPASMWIN
[main.asm]
Curly brackets and Choice of mutually exclusive
pipe character: { | } arguments
An OR selection
errorlevel {0|1}
Lower case charac- Type of data
ters in quotes
“filename”
Ellipses...
Used to imply (but not show)
additional text that is not relevant to the example
list
[“list_option...
, “list_option”]
0xnnn
A hexadecimal number where
n is a hexadecimal digit
0xFFFF, 0x007A
Italic characters
A variable argument; it can be
either a type of data (in lower
case characters) or a specific
example (in uppercase
characters)
char isascii
(char, ch);
Interface (Helvetica font):
Underlined, italic
A menu selection from the
text with right arrow menu bar
File > Save
Bold characters
OK, Cancel
A window or dialog button to
click
Characters in angle A key on the keyboard
brackets < >
DS51028D-page 2
<Tab>, <Ctrl-C>
2001 Microchip Technology Inc.
General Information
Documentation Conventions (Continued)
Description
Represents
Examples
Documents (Helvetica font):
Italic characters
Referenced books
MPLAB IDE User’s
Guide
Updates
All documentation becomes dated, and this user’s guide is no exception.
Since the MPLAB IDE, PICSTART Plus and other Microchip tools are
constantly evolving to meet customer needs, some MPLAB dialogs and/or
tool descriptions may differ from those in this document. Please refer to our
web site at http://www.microchip.com to obtain the latest documentation
available.
Warranty Registration
Please complete the enclosed Warranty Registration Card and mail it
promptly. Sending in your Warranty Registration Card entitles you to receive
new product updates. Interim software releases are available at the Microchip
web site.
Recommended Reading
This user’s guide describes how to use PICSTART Plus. The data sheets
contain current information on programming the specific microcontroller
devices.
README.PLS
For the latest information on using PICSTART Plus, read the README.PLS
file (ASCII text file) included with the PICSTART Plus software. The
README.PLS file contains update information that may not be included in
this document.
MPLAB IDE User’s Guide (DS51025)
Comprehensive guide that describes installation and features of Microchip’s
MPLAB Integrated Development Environment (IDE), as well as the editor and
simulator functions in the MPLAB environment.
MPASM™ User’s Guide with MPLINK™ & MPLIB™ (DS33014)
Describes how to use Microchip Universal PICmicro Microcontroller
Assembler (MPASM), Linker (MPLINK), and Librarian (MPLIB).
2001 Microchip Technology Inc.
DS51028D-page 3
PICSTART® Plus User’s Guide
Technical Library CD-ROM (DS00161)
This CD-ROM contains comprehensive data sheets for Microchip PICmicro®
MCU devices available at the time of print. To obtain this disk, contact the
nearest Microchip Sales and Service location (see back page) or download
individual data sheet files from the Microchip web site (http://
www.microchip.com).
Embedded Control Handbook (DS00711)
This handbook consists of several documents that contain a wealth of
information about microcontroller applications. To obtain these documents,
contact the nearest Microchip Sales and Service location (see back page).
The application notes described in these manuals are also obtainable from
Microchip Sales and Service locations or from the Microchip web site
(http://www.microchip.com).
PICmicro Mid-Range MCU Family Reference Manual (DS33023)
This manual explains the general details and operation of the MCU family
architecture and peripheral modules. It is designed to complement the device
data sheets.
Microsoft® Windows® Manuals
This manual assumes that users are familiar with Microsoft Windows
operating system. Many excellent references exist for this software program,
and should be consulted for general operation of Windows.
Troubleshooting
See Appendix C for information on common problems.
DS51028D-page 4
2001 Microchip Technology Inc.
General Information
The Microchip Internet Web Site
Microchip provides online support on the Microchip World Wide Web (WWW)
site.
The web site is used by Microchip as a means to make files and information
easily available to customers. To view the site, the user must have access to
the Internet and a web browser, such as Netscape® Communicator or
Microsoft® Internet Explorer®. Files are also available for FTP download from
our FTP site.
Connecting to the Microchip Internet Website
The Microchip web site is available by using your favorite Internet browser
to attach to:
http://www.microchip.com
The file transfer site is available by using an FTP program/client to connect to:
ftp://ftp.microchip.com
The web site and file transfer site provide a variety of services. Users may
download files for the latest Development Tools, Data Sheets, Application
Notes, User’s Guides, Articles, and Sample Programs. A variety of Microchip
specific business information is also available, including listings of Microchip
sales offices, distributors and factory representatives. Other data available for
consideration is:
•
•
•
•
•
•
•
•
Latest Microchip Press Releases
Technical Support Section with Frequently Asked Questions
Design Tips
Device Errata
Job Postings
Microchip Consultant Program Member Listing
Links to other useful web sites related to Microchip Products
Conferences for products, Development Systems, technical information
and more
• Listing of seminars and events
2001 Microchip Technology Inc.
DS51028D-page 5
PICSTART® Plus User’s Guide
Development Systems Customer Notification Service
Microchip started the customer notification service to help our customers
keep current on Microchip products with the least amount of effort. Once you
subscribe to one of our list servers, you will receive email notification
whenever we change, update, revise or have errata related to that product
family or development tool. See the Microchip web page at
http://www.microchip.com for other Microchip list servers.
The Development Systems list names are:
• Compilers
• Emulators
• Programmers
• MPLAB
• Otools (other tools)
Once you have determined the names of the lists that you are interested in,
you can subscribe by sending a message to:
[email protected]
with the following as the body:
subscribe <listname> yourname
Here is an example:
subscribe programmers John Doe
To UNSUBSCRIBE from these lists, send a message to:
[email protected]
with the following as the body:
unsubscribe <listname> yourname
Here is an example:
unsubscribe programmers John Doe
The following sections provide descriptions of the available Development
Systems lists.
Compilers
The latest information on Microchip C compilers, Linkers and Assemblers.
These include MPLAB C17, MPLAB C18, MPLINK, MPASM as well as the
Librarian, MPLIB for MPLINK.
To SUBSCRIBE to this list, send a message to:
[email protected]
with the following as the body:
subscribe compilers yourname
DS51028D-page 6
2001 Microchip Technology Inc.
General Information
Emulators
The latest information on Microchip In-Circuit Emulators. These include
MPLAB ICE and PICMASTER.
To SUBSCRIBE to this list, send a message to:
[email protected]
with the following as the body:
subscribe emulators yourname
Programmers
The latest information on Microchip PICmicro device programmers. These
include PRO MATE II and PICSTART Plus.
To SUBSCRIBE to this list, send a message to:
[email protected]
with the following as the body:
subscribe programmers yourname
MPLAB
The latest information on Microchip MPLAB, the Windows Integrated
Development Environment for development systems tools. This list is focused
on MPLAB, MPLAB SIM, MPLAB’s Project Manager and general editing and
debugging features. For specific information on MPLAB compilers, linkers and
assemblers, subscribe to the COMPILERS list. For specific information on
MPLAB emulators, subscribe to the EMULATORS list. For specific
information on MPLAB device programmers, please subscribe to the
PROGRAMMERS list.
To SUBSCRIBE to this list, send a message to:
[email protected]
with the following as the body:
subscribe mplab yourname
Otools
The latest information on other development system tools provided by
Microchip. For specific information on MPLAB and its integrated tools refer to
the other mail lists.
To SUBSCRIBE to this list, send a message to:
[email protected]
with the following as the body:
subscribe otools yourname
2001 Microchip Technology Inc.
DS51028D-page 7
PICSTART® Plus User’s Guide
Customer Support
Users of Microchip products can receive assistance through several
channels:
• Distributor or Representative
• Local Sales Office
• Field Application Engineer (FAE)
• Corporate Applications Engineer (CAE)
• Hotline
Customers should call their distributor, representative, or field application
engineer (FAE) for support. Local sales offices are also available to help
customers. See the back cover for a listing of sales offices and locations.
Corporate applications engineers (CAEs) may be contacted at
(480) 792-7627.
In addition, there is a Systems Information and Upgrade Line. This line
provides system users a listing of the latest versions of all of Microchip's
development systems software products. Plus, this line provides information
on how customers can receive any currently available upgrade kits.
The Hotline Numbers are:
1-800-755-2345 for U.S. and most of Canada, and
1-480-792-7302 for the rest of the world.
DS51028D-page 8
2001 Microchip Technology Inc.
12
1.1
PICSTART® PLUS USER’S GUIDE
Chapter 1. Quick Start
Introduction
This chapter provides the limited information that experienced users of PCs
and embedded application development tools need in order to quickly start
using PICSTART Plus.
1.2
Highlights
Topics covered in this chapter:
• Installing MPLAB® IDE and PICSTART Plus
• Connecting the PICSTART Plus to your PC
• Using PICSTART Plus with MPLAB IDE
-
1.3
Enabling (starting) PICSTART Plus
Setting up the Device Programmer and Configuration Bits
Loading a HEX File
Checking for a Blank Device
Programming, Verifying, and Reading a Device
Installing MPLAB IDE and PICSTART Plus
1. PICSTART Plus is a component of the MPLAB Integrated Development
Environment (IDE). To install the MPLAB IDE software, insert the
MPLAB IDE installation CD and run MPXXXX.EXE, where XXXX represents the version of the MPLAB IDE software. This executable is in the
root directory of the CD.
2. When the component selection window of the installation program
appears, make sure PICSTART Plus is checkmarked in the list of components to install. As a minimum, install the MPLAB IDE software and
MPASM/MPLINK. You should also install the MPLAB SIM and help files.
Continue with the installation by following the instructions displayed by
the installation program. Under Language Components, select All.
If you previously installed the MPLAB IDE software but did not install
PICSTART Plus, you must repeat the installation. You can clear all the
checkmarks except PICSTART Plus.
2001 Microchip Technology Inc.
DS51028D-page 9
PICSTART® Plus User’s Guide
1.4
Connecting PICSTART Plus to Your PC
Follow these steps to connect the PICSTART Plus to your PC.
WARNING
DO NOT connect power with a device in the socket.
Damage to the device may result.
1. Use the RS-232 communications cable to connect the PICSTART Plus
to an available COM port on your PC.
2. Install the power supply.
You are now ready to start using PICSTART Plus with the MPLAB IDE.
1.5
Using PICSTART Plus with MPLAB IDE
1.5.1
Starting PICSTART Plus
1. Start the MPLAB IDE by double-clicking the MPLAB desktop icon or by
selecting Programs > Microchip MPLAB > MPLAB from your Start menu.
2. Select Options > Programmer Options > Communications Port Setup
from the MPLAB menu. Select the COM port that the PICSTART Plus is
on.
3. If the PICSTART Plus menu item is not on the MPLAB menu, you must
select the PICSTART Plus programmer. In the MPLAB desktop, select
Options > Programmer Options > Select Programmer. Select PICSTART
Plus Device Programmer and click OK. A message will prompt you to
restart the MPLAB software in order for the change to take effect. Click
Yes. The MPLAB IDE will shut down, and the PICSTART Plus menu will
appear on the MPLAB menu when you restart the MPLAB IDE software.
4. Select Options > Development Mode. Select the MPLAB SIM or Editor
Only development mode and select the device you are going to program.
Click OK.
5. Select PICSTART Plus > Enable Programmer from the MPLAB menu.
The MPLAB IDE will attempt to establish communications with the
PICSTART Plus, and the Program Memory window, as well as the
PICSTART Plus Device Programmer and Configuration Bits dialogs will
appear.
DS51028D-page 10
2001 Microchip Technology Inc.
Quick Start
1.5.2
Setting up the Device Programmer and
Configuration Bits
The PICSTART Plus Device Programmer dialog is open whenever the
programmer is enabled. Closing this dialog disables the programmer.
1. Make sure the correct device is displayed. If the device you want to program is not listed, you may need to upgrade your PICSTART Plus operating system (see Section 6.9). You may only need to upgrade to the
latest version of the MPLAB IDE software.
2. If you want to identify the programming on a device (e.g., version control), click Device ID and edit the device ID or select unprotected checksum. Click OK.
3. Set the configuration bits in the Configuration Bits dialog. If you set configuration bits in your source code, this dialog will be updated with those
values when you rebuild your project. The values in this dialog will be
programmed into the device you program.
If the Configuration Bits dialog is not visible, click Configuration Bits in
the PICSTART Plus Device Programmer dialog to reopen it.
1.5.3
Loading a Hex File
If you have a hex file ready for programming into a device, select File > Import
> Import to Memory to load the hex code into the MPLAB Program Memory
window. Select Window > Program Memory to view the contents of program
memory.
1.5.4
Checking for a Blank Device
Insert the device to be programmed into the PICSTART Plus socket.
Click Blank in the PICSTART Plus Device Programmer dialog to verify that
the device is blank (all bits set to ‘1’).
If you are programming a one-time programmable (OTP) device, use the
Configuration Bits dialog to set the configuration bits to their factory settings.
Select PICSTART Plus > Blank Check OTP to make sure that all program
memory bits are set to ‘1’ and that the configuration bits match the value in the
Configuration Bits dialog.
2001 Microchip Technology Inc.
DS51028D-page 11
PICSTART® Plus User’s Guide
1.5.5
Programming, Verifying, and Reading a Device
If you have followed the previous sections, you are ready to program a device.
To program the entire device, click Program in the PICSTART Plus Device
Programmer dialog.
Note:
If you are programming a windowed calibration device, be sure to
store its calibration data as described in Section 4.3.3.4, to ensure
proper operation of the device.
To program selectively (part of program memory or configuration bits) select
PICSTART Plus > Program/Verify. Select the memory range and items to be
programmed, and click Program in the Program/Verify dialog.
When programming has completed, “Success” or “Failure” will appear to the
right of the Start Address. An error window displaying the expected and actual
data will appear if programming failed.
DS51028D-page 12
2001 Microchip Technology Inc.
12
PICSTART® PLUS USER’S GUIDE
Chapter 2. PICSTART Plus Preview
2.1
Introduction
This chapter will present an overview of the PICSTART Plus development
programmer. The features and requirements of PICSTART Plus are
presented.
2.2
Highlights
Topics covered in this chapter:
• What is PICSTART Plus
• Components of PICSTART Plus System
• PICSTART Plus CE Compliance
• How PICSTART Plus Helps You
• MPLAB Integrated Development Environment
• MPLAB Development Tools
2.3
What is PICSTART Plus
The PICSTART Plus is a Microchip microcontroller development programmer
that enables you to program user software into PICmicro microcontroller
(MCU) devices (DIP packages only—adapters available for PIC16C9XX and
PIC17C7XX devices).
Note:
2001 Microchip Technology Inc.
The PICSTART Plus development system is designed for use in
firmware development and is not intended for production use.
DS51028D-page 13
PICSTART® Plus User’s Guide
2.4
Components of PICSTART Plus System
The PICSTART Plus device programmer system consists of the following:
1. PICSTART Plus device programmer
2. RS-232 Interface cable to connect to any standard PC serial port
3. MPLAB IDE software, an Integrated Development Environment including a text editor, project manager, MPASM assembler, and MPLAB SIM
simulator
4. Blank chips for programming
5. 9V power supply (not shown)
1
3
2
4
Figure 2.1: PICSTART Plus System
2.5
PICSTART Plus CE Compliance
The PICSTART Plus development system is designed, tested, and certified to
meet the Electromagnetic Compatibility requirements known as the CE
compliance directives. These standards set by the European Union (EU)
countries include limiting radiated emission, reducing susceptibility to radiated
emission, and reducing susceptibility to Electrostatic Discharge (ESD).
DS51028D-page 14
2001 Microchip Technology Inc.
PICSTART Plus Preview
2.6
How PICSTART Plus Helps You
PICSTART Plus device programmer system has the following features:
• Programs PICmicro MCUs, including program memory, configuration
bits, and ID locations.
• Communicates with the PC via a standard RS-232 cable.
• Operates as a Microsoft® Windows® application on a PC-compatible
host system within the MPLAB Integrated Development Environment.
• With the MPLAB IDE, you can create, display, and edit files to be programmed into PICmicro MCUs.
In addition, you can verify that the PICmicro MCUs are blank and verify that
the code in the target microcontroller matches your firmware. You can also
read code from an unprotected PICmicro MCU into the MPLAB IDE’s program
memory window for debugging and programming into other PICmicro
devices.
2.7
MPLAB Integrated Development Environment
The MPLAB IDE desktop provides an integrated development environment
(IDE) for developing and debugging your application. PICSTART Plus is
integrated into the MPLAB IDE.
This document covers the basic setup and operation of the PICSTART Plus
device programmer, but it does not cover all functions of the MPLAB IDE.
Read the MPLAB IDE User’s Guide (DS51025) to get a full understanding of
the features and debugging capabilities of the MPLAB IDE.
2001 Microchip Technology Inc.
DS51028D-page 15
PICSTART® Plus User’s Guide
2.8
MPLAB Development Tools
The MPLAB IDE integrates several tools to provide a complete development
environment.
• MPLAB Project Manager
Use the Project Manager to create a project and work with the specific
files related to the project. When using a project, you can rebuild source
code and download it to the simulator or emulator with a single mouse
click.
• MPLAB Editor
Use the MPLAB Editor to create and edit text files such as source files,
code, and linker script files.
• MPLAB SIM Simulator
The software simulator models the instruction execution and I/O of the
PICmicro MCUs.
• MPLAB ICE Emulator
The MPLAB ICE emulator uses hardware to emulate PICmicro MCUs in
real time, either with or without a target system.
• MPASM Assembler/MPLINK Linker/MPLIB Librarian
The MPASM assembler allows source code to be assembled without
leaving MPLAB. MPLINK creates the final application by linking relocatable modules from MPASM, MPLAB C17, and MPLAB C18. MPLIB
manages custom libraries for maximum code reuse.
• MPLAB CXX C Compilers
The MPLAB C17 and MPLAB C18 C Compilers provide ANSI-based
high level source code solutions. Complex projects can use a combination of C and assembly source files to obtain the maximum benefits of
speed and maintainability.
• PRO MATE® II and PICSTART Plus Programmers
Develop code with the simulator or an emulator, assemble or compile it,
and then use one of these tools to program devices. This can all be
accomplished with the MPLAB IDE. Although PRO MATE II does not
require the MPLAB IDE to operate, programming is easier using the
MPLAB IDE.
• Third Party Tools
Many other companies have development tools for Microchip products
that work with the MPLAB IDE. Consult the Microchip Third Party Guide
(DS00104).
DS51028D-page 16
2001 Microchip Technology Inc.
12
PICSTART® PLUS USER’S GUIDE
Chapter 3. PICSTART Plus Installation
3.1
Introduction
The PICSTART Plus development system requires connecting the hardware
to the PC as well as the installation of the MPLAB IDE software. This chapter
covers the details of both hardware and software installation.
3.2
Highlights
Topics covered in this chapter:
• Host Computer System Requirements
• Installing PICSTART Plus Hardware
• Installing MPLAB IDE Software
• Starting MPLAB IDE
• Configuring the Serial Port for PICSTART Plus
• Setting Up the MPLAB IDE Development Mode
• Starting PICSTART Plus
3.3
Host Computer System Requirements
The following minimum configuration is required to run the MPLAB IDE:
• Pentium® class PC
• Microsoft Windows 3.x, Windows 95/98, Windows NT®, or
Windows 2000®
• 16 MB memory (32 MB recommended)
• 45 MB of hard disk space
• One serial port
3.4
Installing PICSTART Plus Hardware
The PICSTART Plus hardware is simple to set up. First, the communications
cable is attached, and then the power supply is connected.
3.4.1
Installing the Cable
PICSTART Plus provides communications with the host PC via an RS-232
9-pin, D type connector. PICSTART Plus is Data Communication Equipment
(DCE), and hardware handshaking is via Clear-To-Send (CTS) and RequestTo-Send (RTS).
2001 Microchip Technology Inc.
DS51028D-page 17
PICSTART® Plus User’s Guide
A 6-foot data cable with DB-9 connectors is supplied with PICSTART Plus. All
lines on the data cable are wired straight through. This cable is NOT a null
modem cable.
• Connect one end of the cable to an available COM port on your PC.
Check your PC set up to see which communications port is available.
Usually a mouse device is connected to COM1 or COM2. If you have a
modem, you might not have a third serial port on your PC.
• Connect the cable from your COM port to the PICSTART Plus development programmer.
3.4.2
Installing the Power Supply
The PICSTART Plus comes with a 9V input power supply.
PICSTART Plus requires +9 volts ±10% at 500 mA (max.) on the center
positive 2.5 mm terminal.
• Plug the power supply into a power socket and connect the power supply cable to the PICSTART Plus.
WARNING
DO NOT connect power with a device in the socket.
Damage to the device may result.
DS51028D-page 18
2001 Microchip Technology Inc.
PICSTART Plus Installation
3.5
Installing MPLAB IDE Software
Install the MPLAB IDE software by following the instructions in the MPLAB
IDE User’s Guide (DS51025). A brief summary of this procedure, as well as
how to obtain and install the PICSTART Plus upgrades, is discussed in the
next sections.
3.5.1
Installation Summary
Refer to the MPLAB IDE User’s Guide for more detailed instructions.
• Insert the MPLAB IDE CD-ROM into your CD-ROM drive
(Example: drive D).
• Run the Setup program.
- For Windows 3.x/NT 3.51: From the Program Manager Run
option, type D:\setup.exe.
- For Windows 95/98, Windows NT 4.0, or Windows 2000: From
the Start menu, select Run. In the Run dialog, type D:\setup.exe
(assuming that D is your computer’s CD-ROM drive).
• Follow the on-screen instructions to install the MPLAB IDE. Be sure the
checkbox to install PICSTART Plus is checked (Figure 3.1).
Figure 3.1: Select Components Dialog
2001 Microchip Technology Inc.
DS51028D-page 19
PICSTART® Plus User’s Guide
3.6
Starting MPLAB IDE
Once the MPLAB IDE is installed on your PC, you run it by one of the
following methods:
• For Windows 3.x/NT 3.51: Double-click on the MPLAB icon.
• For Windows 95/98, Windows NT 4.0, or Windows 2000: From the
Start menu, select Programs > Microchip MPLAB > MPLAB.
The MPLAB desktop should look like Figure 3.2.
Figure 3.2: MPLAB Desktop
DS51028D-page 20
2001 Microchip Technology Inc.
PICSTART Plus Installation
3.7
Configuring the Serial Port for PICSTART Plus
From the MPLAB IDE, select Options > Programmer Options >
Communications Port Setup. A dialog similar to the one shown in Figure 3.3
will appear.
Figure 3.3: Communications Port Setup Dialog
The Communications Port Setup Dialog shows the possible PC serial
communication ports. Select the COM port to which you connected the
PICSTART Plus, and click OK. The MPLAB IDE will attempt to contact
PICSTART Plus to verify the port. Click Cancel if you want to close the dialog
without selecting a COM port.
If PICSTART Plus is not found on the selected COM port, the dialog shown in
Figure 3.4 appears.
Figure 3.4: Communications Error Dialog
Clicking No will retain the new COM port setting without trying to contact
PICSTART Plus again. Clicking Yes will cause the MPLAB IDE to try again to
contact PICSTART Plus on the specified COM port.
If you cannot establish communications between the PC and PICSTART Plus,
make sure you have installed the hardware and software correctly (see
Chapter 3). If you still cannot establish communications between the PC and
PICSTART Plus, please see Appendix C.
2001 Microchip Technology Inc.
DS51028D-page 21
PICSTART® Plus User’s Guide
3.8
Setting Up the MPLAB Development Mode
Select Options > Development Mode and click the Tools tab to change the
current Development Mode setting and select a processor module or device.
To view complete information on the inherent limitations of the device in the
development mode you’ve selected, click Details. Scroll to the device and
double-click on it to view the details. Note that this feature does not apply if
you are in None (Editor Only) mode.
To see which device your emulator is configured for, make sure that the
correct tool (MPLAB ICE or PICMASTER) is selected, click Inquire. The
device will appear in the Processor box.
Figure 3.5: Development Mode Dialog
If you are going to use the MPLAB IDE to develop your firmware, you may
choose from the following modes:
• None (Editor Only) – to write your source code and then assemble or
compile it into a hex file. Select the relevant Processor from the pulldown list.
• MPLAB-SIM Simulator – to write your source code, assemble or compile it into a hex file, and then simulate the PICmicro MCU program execution via a simulator. Select the relevant Processor from the pull-down
list.
• MPLAB ICE, PICMASTER, or ICEPIC Emulator – to write your source
code, assemble or compile it into a hex file, and then emulate the
PICmicro MCU program execution via an emulator. The MPLAB IDE
will select the relevant processor from the hardware. Click the Ports tab
to select the I/O port for emulator communication.
DS51028D-page 22
2001 Microchip Technology Inc.
PICSTART Plus Installation
• MPLAB ICD Debugger – to write your source code, assemble or compile it into a hex file, then debug the PICmicro MCU code via a debugger. Select the relevant Processor from the pull-down list. Click Apply
to display the MPLAB ICD dialog and select any applicable communication port options.
If you already have hex code that you wish to program into a device, select
Editor Only for the development mode and choose your desired processor
(device) for programming from the pull-down list. Click OK.
Refer to the MPLAB IDE User’s Guide for more information on developing
firmware using the MPLAB IDE. When you have finished your development
mode selections, click OK.
3.9
Starting PICSTART Plus
To enable PICSTART Plus, select the PICSTART Plus menu and click Enable
Programmer (Figure 3.6). The PICSTART Plus Device Programmer dialog
and the Configuration Bits dialog will appear when the programmer is
enabled. If these dialogs appear, refer to Section 6.8 for an overview of
PICSTART Plus menu item functions, then read Chapter 5 for information on
using the PICSTART Plus programmer.
Figure 3.6: PICSTART Plus Programmer Pull-Down Menu
2001 Microchip Technology Inc.
DS51028D-page 23
PICSTART® Plus User’s Guide
If you have been using another programmer (e.g., PRO MATE II), the
PICSTART Plus menu might not be available. Select Options > Programmer
Options > Select Programmer to open the Select Programmer dialog, and
choose PICSTART Plus from the list. After you select the programmer, the
MPLAB IDE will issue you a warning prompt and shut itself down. You must
restart the MPLAB IDE before the programmer options are available. The
PICSTART Plus menu will appear on the menu bar when you restart the
MPLAB IDE software.
Once the programmer is enabled, this menu item will change to Disable
Programmer and can be used to disable PICSTART Plus.
If the device you selected when setting up the development mode in the
MPLAB IDE, is not supported by the PICSTART Plus operating system, a
message box will appear when you try to enable the programmer.
Where possible, new device support on a previous version of the PICSTART
Plus operating system is provided. However, some new devices require
updates to the PICSTART Plus operating system. Instructions on upgrading
the operating system are listed in Section 6.9. Because the upgrade will
require you to program a (supported) device, read Section 5.3 before
upgrading the operating system.
DS51028D-page 24
2001 Microchip Technology Inc.
12
PICSTART® PLUS USER’S GUIDE
Chapter 4. Programming Examples
4.1
Introduction
The tutorials in this chapter lead you through the steps involved in
programming the following PICmicro MCU devices:
• PIC16F84
• PIC12C508A
4.2
Example: Programming a Mid-Range PICmicro
MCU Device
This example leads you through the steps involved in programming the
PIC16F84, one of Microchip’s most popular PICmicro MCU devices.
4.2.1
Programming Overview – Mid-Range PICmicro
MCU Devices
Programming a mid-range PICmicro MCU device involves the following steps:
• Configuring the Serial Port for PICSTART Plus
• Setting up the MPLAB Development Mode
• Creating the MPLAB Project and Assembly Code
• Building the Hex File
• Enabling PICSTART Plus
• Setting up the PICSTART Plus Device Programmer Dialog
• Setting the Configuration Bits
• Programming the Device
• Verifying the Programming
4.2.2
Before You Begin
Before you can begin this tutorial, you must install the PICSTART Plus
hardware (Section 3.4) and the MPLAB IDE software (Section 3.5). Make
sure you have read and completed the instructions in Section 3.6 through
Section 3.9. Make sure that your PC and PICSTART Plus are communicating
and the PICSTART Plus menu item appears on the MPLAB menu before you
begin this tutorial.
2001 Microchip Technology Inc.
DS51028D-page 25
PICSTART® Plus User’s Guide
4.2.3
Setting Up the MPLAB Development Mode
Select Options > Development Mode to open the Development Mode dialog
(Figure 4.1) and select a processor module or device.
Under Tools, select None (Editor Only). Select the PIC16F84 device, and click
OK.
Figure 4.1: Setting the Development Mode
DS51028D-page 26
2001 Microchip Technology Inc.
Programming Examples
4.2.4
Creating the MPLAB Project and Assembly Code
In order to program the device, you need a hex file. In this example, you’ll
create your own source code and compile it into a hex file using MPLAB
Projects.
4.2.4.1
Creating the Project
Select Project > New Project. Name the new project psp16f84 and select the
drive and directory you want to store it in. In this example, use the MPLAB
directory. Click OK.
Figure 4.2: Creating a Project
The Edit Project dialog will appear. It should show the Editor Only
development mode and the PIC16F84 device. The name of the hex file that
this project will create appears in the Project Files area.
2001 Microchip Technology Inc.
DS51028D-page 27
PICSTART® Plus User’s Guide
Figure 4.3: Edit Project Dialog
Select the hex file psp16f84.hex and click Add Node.
Figure 4.4: Adding the Assembly File
Type psp16f84.asm in the File name box and click OK. The file
psp16f84.asm appears below psp16f84.hex in the Project Files list in the
Edit Project dialog.
Click OK to close the Edit Project dialog. Select Project > Save Project to
save your project.
DS51028D-page 28
2001 Microchip Technology Inc.
Programming Examples
4.2.4.2
Creating the Assembly Code
At this point, you still need to create the source code that you will assemble to
create your hex file. Select File > New. An Untitled source code window will
open on your MPLAB desktop.
For this example, you will use the same source code that is in the file
sample.asm. Select File > Open and open sample.asm. It is included with
the standard MPLAB IDE installation and is located in the MPLAB directory.
Figure 4.5: Copying Source Code from sample.asm
Use the MPLAB Editor to copy the source code in the sample.asm window.
Then select the Untitled source code window and paste the code into it.
When you are finished placing the source code in the Untitled window, save
your file. Select File > Save As and specify the name psp16f84.asm.
Figure 4.6: Saving Your Source File
2001 Microchip Technology Inc.
DS51028D-page 29
PICSTART® Plus User’s Guide
4.2.5
Building the Project’s Hex Code
Now, build the project and create the hex file. Select Project > Build All.
Figure 4.7: Build Results Window
4.2.6
Starting PICSTART Plus
To enable PICSTART Plus, select PICSTART Plus > Enable Programmer
from the MPLAB menu. The PICSTART Plus Device Programmer dialog and
Configuration Bits dialog will appear when the programmer is enabled. The
Program Memory will also open, and will display the hex file you built. If the
Program Memory window did not open, select Window > Program Memory to
open it. You can resize and move the Program Memory window on your
display. You may wish to close the Build Results window.
Figure 4.8: Desktop with PICSTART Plus Enabled
DS51028D-page 30
2001 Microchip Technology Inc.
Programming Examples
4.2.6.1
The PICSTART Plus Device Programmer Dialog
The PICSTART Plus Device Programmer dialog must remain open during
your programming session.
Figure 4.9: Device Programmer Dialog – PIC16F84
The Device ID is useful for tracking the version of firmware on a device once it
is code protected. The calibration memory tutorial incorporates instructions on
using this feature (see Section 4.3.3).
You’ll use the Read, Blank Check, Program, and Verify buttons to perform
those functions on an entire device.
4.2.6.2
Configuration Bits Dialog
The Configuration Bits dialog opens when you enable the programmer. If you
close the Configuration Bits dialog, you can click Configuration Bits in the
PICSTART Plus Device Programmer dialog to reopen it.
Figure 4.10: Setting Configuration Bits
2001 Microchip Technology Inc.
DS51028D-page 31
PICSTART® Plus User’s Guide
4.2.6.3
The Program Memory Window
The MPLAB Program Memory window displays the hex code that you will
program onto the PIC16F84 device. If the Program Memory window is not
open, select Window > Program Memory to open it. If your Program Memory
window does not look similar to Figure 4.11, click the system icon (to the left
of the window’s title) and select Hex Code Display. The window displays the
hex values and the ASCII text from the source code.
Figure 4.11: PIC16F84 Code in Program Memory
DS51028D-page 32
2001 Microchip Technology Inc.
Programming Examples
4.2.7
Programming the Device
Now that the data is in program memory, you can program the device. Click
Program in the PICSTART Plus Device Programmer dialog. A window will
indicate the progress, and will indicate success or failure when finished.
Figure 4.12: Programming the PIC16F84
4.2.8
Verifying the Programming
Click Verify to double-check the programming in the device. If any address
locations on the device do not match program memory, an error log will
display the discrepancies.
2001 Microchip Technology Inc.
DS51028D-page 33
PICSTART® Plus User’s Guide
4.3
Example: Programming Calibration Devices
The two-part tutorial in this section leads you through the steps involved in
programming devices that have been supplied by the factory with calibration
memory.
This two-part example provides step-by-step instructions for initially
programming and reprogramming a windowed PIC12C508A calibration
memory device.
4.3.1
Calibration Programming Process Overview
The steps required to initially program a new, unprogrammed calibration
memory device are:
•
•
•
•
Configuring the Serial Port for PICSTART Plus
Setting Up the MPLAB Development Mode
Enabling PICSTART Plus
Preparing for Programming a Device
- Storing Calibration Data to a File
- Checking the Device and Setting the Device ID or Checksum
- Checking the Configuration Bit Settings
- Loading the Hex File to be Programmed
• Programming the Device
• Verifying the Programming
The steps required to reprogram an erased windowed calibration memory
device are:
•
•
•
•
Configuring the Serial Port for PICSTART Plus
Setting Up the MPLAB Development Mode
Enabling PICSTART Plus
Preparing for Programming a Device
- Checking the Device and Setting the Device ID or Checksum
- Checking the Configuration Bit Settings
- Loading the Hex File to be Programmed
- Restoring the Calibration Data from a File
• Reprogramming the Device
• Verifying the Programming
4.3.2
Before You Begin
Before you can begin this tutorial, you must install the PICSTART Plus
hardware (Section 3.4) and MPLAB IDE software (Section 3.5). Make sure
you have read and completed the instructions in Section 3.6 through
Section 3.9. Make sure that your PC and PICSTART Plus are communicating
and the PICSTART Plus menu item appears on the MPLAB menu before you
begin this tutorial.
DS51028D-page 34
2001 Microchip Technology Inc.
Programming Examples
4.3.3
PIC12C508A Example Part 1: Initial Programming of
a Windowed Calibration Memory Device
4.3.3.1
Setting Up the MPLAB Development Mode
Select Options > Development Mode to open the Development Mode dialog
(Figure 4.13).
Figure 4.13: Development Mode Dialog
Select the MPLAB SIM Simulator development mode. Select the
PIC12C508A processor.
Note:
4.3.3.2
When working with calibration memory, it is important that the
MPLAB IDE not be in Emulator mode. This ensures that the calibration data is correctly loaded from the device or file, rather than
from the emulator probe.
Changing the Environment Settings
A default setting in the MPLAB IDE clears all memory on download. You don’t
want to do that when working with a device with calibration memory, because
you want to preserve that memory in the device. Select Options >
Environment Setup. Locate the Global Switches area in the General tab of
the Development Mode dialog. Remove the check mark in the Clear Memory
on Download check box. Select OK or Apply.
2001 Microchip Technology Inc.
DS51028D-page 35
PICSTART® Plus User’s Guide
4.3.3.3
Starting PICSTART Plus
To enable PICSTART Plus, select Enable Programmer from the PICSTART
Plus menu.
The PICSTART Plus Device Programmer dialog (Figure 4.17) and the
Configuration Bits dialog (Figure 4.19) are displayed whenever the
programmer is enabled.
4.3.3.4
Storing Calibration Data
Calibration parts such as the PIC12C508A are calibrated at the factory with
the calibration parameters stored in a special section of program memory.
When you erase a windowed device (/JW) in order to reprogram it, you also
erase its calibration data. In order for the device to operate properly once it is
reprogrammed, you must restore that individual device’s calibration data. The
device may not operate properly if you use another individual device’s
calibration data.
Before you program a windowed device for the first time, store its calibration
data in a hex file on your PC.
This tutorial will use a PIC12C508A device. Number it with a small label. For
this tutorial, label the part “A.”
1. Before you place your device in the PICSTART Plus socket, select
PICSTART Plus > Erase Program Memory. This sets all bits in the Program Memory, Data Memory, and Calibration Memory windows to ‘1’.
2. Insert the part that you labeled “A” in the PICSTART Plus.
3. Click Read in the PICSTART Plus Device Programmer dialog to read the
device.
Figure 4.14: Reading the Device
DS51028D-page 36
2001 Microchip Technology Inc.
Programming Examples
4. Select Window > Calibration Data to see the calibration information that
was uploaded from the device to the MPLAB IDE. Click OK.
Figure 4.15: Calibration Data
5. Now that the device’s calibration data is in memory, make a note of the
setting and save it to a file for later use. Select File > Export > Export
Memory. Check only the checkbox labeled “Calibration memory.” Clear
the Program memory, Configuration bits, and IDs check boxes. Name
the file calib-a.hex so that you will be able to match the file to the part
that is in the socket now. Click OK.
Figure 4.16: Saving Calibration Data
If you had several new windowed parts that you wanted to program, you
would repeat this procedure for each one, being careful to name each
calibration hex file after the correct part.
2001 Microchip Technology Inc.
DS51028D-page 37
PICSTART® Plus User’s Guide
4.3.3.5
Setting Up the Device Programmer Dialog
The PICSTART Plus Device Programmer dialog (Figure 4.17) is always open
when PICSTART Plus is enabled. Closing this dialog will disable the
programmer.
Figure 4.17: PICSTART Plus Device Programmer Dialog
The Device box shows the PIC12C508A device that you selected when you
set up the development mode.
Click Device ID. Enter 0001. This will allow you to identify the version of
firmware on the device after it is programmed and code-protected. Click OK.
Figure 4.18: Using Device ID to Identify Firmware or Other Information
DS51028D-page 38
2001 Microchip Technology Inc.
Programming Examples
4.3.3.6
Setting Up the Configuration Bits Dialog
The Configuration Bits dialog (Figure 4.19) opens when PICSTART Plus is
enabled. If you closed the Configuration Bits dialog, reopen it by clicking
Configuration Bits in the PICSTART Plus Device Programmer dialog.
Figure 4.19: Configuration Bits Dialog – PIC16F84
Use the default values for the configuration bits. Make sure Code Protect is
Off.
4.3.3.7
Loading the Hex File to be Programmed
Now that you have saved the calibration data to a hex file, load the file to be
programmed. Select File > Import > Import to Memory to load the hex code
into the MPLAB Program Memory window. Select 12c508a.hex. It is
included in the MPLAB installation.
Figure 4.20: Download Emulation Memory Dialog
2001 Microchip Technology Inc.
DS51028D-page 39
PICSTART® Plus User’s Guide
The Program Memory window should now contain the hex code from the hex
file (Figure 4.21). If the Program Memory window is not open, select Window
> Program Memory to open it.
Figure 4.21: 12c508a.hex in Program Memory – Hex Code Display
DS51028D-page 40
2001 Microchip Technology Inc.
Programming Examples
4.3.3.8
Programming a Calibration Device
Click Program in the PICSTART Plus Device Programmer dialog to program
the entire device (all of program memory, configuration bits, etc.).
Figure 4.22: Programming the PIC12C508A
The Program/Verify dialog will appear while the device is being programmed.
The areas being programmed are automatically selected based on the
device.
When the programming is finished, “Success” or “Failure” will appear to the
right of the Start Address. If the programming failed, an error window will
appear showing the good (expected) data and the bad (actual) data for each
address it attempted to program.
2001 Microchip Technology Inc.
DS51028D-page 41
PICSTART® Plus User’s Guide
4.3.3.9
Verifying the Programming
Now that you have programmed a device, click Verify in the PICSTART Plus
Device Programmer dialog to verify that the contents of the device match the
values shown in the Program Memory window and PICSTART Plus Device
Programmer dialog.
Figure 4.23: Verifying the Programming
DS51028D-page 42
2001 Microchip Technology Inc.
Programming Examples
4.3.4
PIC12C508A Example Part 2: Reprogramming A
Windowed Calibration Memory Device
4.3.4.1
Before You Begin
This tutorial is intended to be used after you have completed the tutorial on
initially programming a windowed device in Section 4.3.3.
Before you can reprogram the windowed part, you must erase it in a UV
eraser. Remove the covering on the device’s window. Place the part in a UV
eraser. The amount of time required to completely erase a UV erasable
device depends on: the wavelength of the light, its intensity, distance from UV
source, and the process technology of the device (the size of the memory
cells). This erases the entire device, including its calibration memory. In order
to work properly, the calibration memory for that individual device must be
restored, by importing the calibration file you created for the chip earlier.
4.3.4.2
Setting Up the Device Programmer Dialog
When you first programmed the part in the previous tutorial (Section 4.3.3),
you established a device ID to keep track of the version of firmware you
programmed into it. You’ll update that number for this step of the tutorial. Click
Device ID in the PICSTART Plus Device Programmer dialog. Enter 0002.
This is to indicate that you are about to program version 2 of your code. This
will allow you to identify the version of firmware on the device after it is
programmed and code-protected.
Figure 4.24: Using Device ID to Identify Firmware or Other Information
2001 Microchip Technology Inc.
DS51028D-page 43
PICSTART® Plus User’s Guide
4.3.4.3
Setting Up the Configuration Bits Dialog
The Configuration Bits dialog opens when PICSTART Plus is enabled. If you
closed the Configuration Bits dialog, reopen it by clicking Configuration Bits
in the PICSTART Plus Device Programmer dialog.
Figure 4.25: Configuration Bits Dialog – PIC16F84
Use the default values for the configuration bits. Make sure Code Protect is
Off.
DS51028D-page 44
2001 Microchip Technology Inc.
Programming Examples
4.3.4.4
Loading the Hex File to be Programmed
Before you load the device’s calibration data into program memory, load the
file to be programmed.
Select File > Import > Import to Memory to load the hex code into the MPLAB
Program Memory window. Select 12c508a2.hex. This is similar to the
program you originally used to program the part, but it has been modified
slightly for this exercise.
The Program Memory window should now contain the hex code from the hex
file. If the Program Memory window is not open, select Window > Program
Memory to open it.
Figure 4.26: Program Memory – Hex Code Display
2001 Microchip Technology Inc.
DS51028D-page 45
PICSTART® Plus User’s Guide
4.3.4.5
Restoring Calibration Values to the Device
Earlier, you saved the part’s calibration data to the hex file calib-a.hex.
Because the UV eraser erased that data from the device, you must rewrite it
to the device in order for the reprogrammed part to operate correctly.
1. Select File > Import > Import to Memory and select the saved calibration
parameters file (calib-a.hex).
Figure 4.27: Restoring Calibration Data to an Erased Device
2. A default setting in the MPLAB IDE clears all memory on download. You
don’t want to do that when you’re working with a device with calibration
memory, because you want to preserve that memory in the device.
Select Options > Environment Setup. Locate the Global Switches area
in the General tab of the Development Mode dialog. Make sure there is
no check mark in the Clear Memory on Download check box. Click OK.
4.3.4.6
Programming a Calibration Device
Click Program in the PICSTART Plus Device Programmer dialog. This will
program the entire device including program memory, calibration memory,
configuration bits, etc.
The Program/Verify dialog will appear while the device is being programmed.
The areas being programmed are automatically selected based on the
device.
When the programming is finished, “Success” or “Failure” will appear to the
right of the Start Address.
DS51028D-page 46
2001 Microchip Technology Inc.
Programming Examples
4.3.4.7
Verifying the Programming
Now that you have programmed a device, click Verify in the PICSTART Plus
Device Programmer dialog to verify that the contents of the device match the
values shown in the Program Memory window and PICSTART Plus Device
Programmer dialog.
2001 Microchip Technology Inc.
DS51028D-page 47
PICSTART® Plus User’s Guide
NOTES:
DS51028D-page 48
2001 Microchip Technology Inc.
12
PICSTART® PLUS USER’S GUIDE
Chapter 5. Using PICSTART Plus
5.1
Introduction
This chapter describes the steps required to program and read a device using
the PICSTART Plus development programmer.
5.2
Highlights
Topics covered in this chapter:
• Procedure for Programming a Device
• Verifying the Programming
• Reading a Device
5.3
Procedure for Programming a Device
To program a device, you will need:
• A hex file to program into the PICmicro MCU device
• A blank PICmicro MCU device to program
Before you can program a device, you must:
• Install the PICSTART Plus hardware and MPLAB IDE software
(Chapter 3)
• Establish communications between the PICSTART Plus and PC
• Set up the MPLAB IDE development mode
• Enable (start) PICSTART Plus (Section 3.9)
The following table lists the steps to program a device.
Step
2001 Microchip Technology Inc.
Description
See Section
1
Set up the Device Programmer dialog
Section 5.3.1
2
Set up the Configuration Bits dialog
Section 5.3.2
3
Load a hex file into program memory or Section 5.3.3
assemble/compile one in program memory from your source code
4
Check that your device is blank
Section 5.3.5
5
Program the device
Section 5.3.6
DS51028D-page 49
PICSTART® Plus User’s Guide
5.3.1
Setting Up the Device Programmer Dialog
The PICSTART Plus Device Programmer dialog (Figure 5.1) is always open
when PICSTART Plus is enabled. Closing this dialog will disable the
programmer.
Figure 5.1: PICSTART Plus Device Programmer Dialog
The device list shows the device that was selected when you set up the
MPLAB IDE development mode. If you wish to program a different device,
you may select it here or through Options > Development Mode. However,
changing the device at this point will close any open MPLAB IDE projects
(unless you are in Editor Only mode) and clear the program memory,
configuration bits, and ID locations.
If your device is not listed in the PICSTART Plus Device Programmer dialog,
you will need to upgrade your version of MPLAB IDE software, and possibly
your version of the PICSTART Plus operating system (Section 6.9).
Configuration bits are set in the Configuration Bits dialog, discussed in the
next section. If you close the Configuration Bits dialog, you can reopen it by
clicking Configuration Bits in this dialog.
You can edit the device ID value or program the unprotected checksum by
clicking Device ID. You can reset Program Statistics by clicking Reset. The
Voltages section is set to default voltages and cannot be changed.
DS51028D-page 50
2001 Microchip Technology Inc.
Using PICSTART Plus
5.3.2
Setting Up the Configuration Bits Dialog
The Configuration Bits dialog (Figure 5.2) opens when PICSTART Plus is
enabled. If you close the Configuration Bits dialog, you can reopen it by
clicking Configuration Bits in the PICSTART Plus Device Programmer
dialog.
Figure 5.2: Configuration Bits Dialog – PIC16C74A
The configuration bits shown are for a PIC16C74A device. The type and
number of configuration bits depend on the device you have selected. For
more information on the functions of configuration bits for your device, refer to
the device data sheet.
You can specify the configuration bit values in your source code instead of
entering them into the Configuration Bits dialog. Use MPASM’s _ _CONFIG
directive to set the configuration bits for the device to be programmed. Each
time you rebuild your project or reload your hex file, the configuration bits will
be set according to the values from this directive.
If you do not set configuration bits in your source code, these bits will not be
changed. If you manually change these bits from their default values using
this dialog, they will be programmed into the PICmicro MCU device when you
program the microcontroller.
An ID value set in the Edit ID dialog overrides any value set in the program.
Note:
2001 Microchip Technology Inc.
Setting configuration bits in the Configuration Bits dialog will not
effect emulator or simulator operation. To do so, use Options >
Development Mode.
DS51028D-page 51
PICSTART® Plus User’s Guide
5.3.3
Loading a Hex File into Program Memory
About Program Memory
When PICSTART Plus is enabled, the Program Memory window will be
opened in Hex Code format, if it is not already open.
You can view the Program Memory as hex code, machine code, or
disassembled with symbols (if available). To change display mode, click on
the system button in the upper left corner of the window and select the display
mode from the system menu.
When in MPLAB ICE emulator mode, Program Memory shows the data that is
in the emulation memory of the MPLAB ICE pod. This memory is read by the
MPLAB ICE probe when you run, single step, or trace using the emulator.
When in MPLAB SIM simulator mode or Editor Only mode, the Program
Memory window reflects the contents of a memory buffer on the PC. This
memory is read by MPLAB SIM when you run, single step, or trace.
If you read program memory with PICSTART Plus while in emulator or
simulator mode, it will overwrite the program memory being emulated or
simulated. This can cause “mismatches” between the program memory and
debug information if you have an MPLAB IDE project open. You will be given
an option to close the current MPLAB IDE project or to continue and read the
device’s memory into the Program Memory window. Subsequent debug
operations may not work properly.
DS51028D-page 52
2001 Microchip Technology Inc.
Using PICSTART Plus
Loading a Hex File into Program Memory
If you have a hex file (e.g., code.hex) ready for programming into a
PICmicro MCU, select File > Import > Import to Memory to load your hex code
into MPLAB IDE’s Program Memory. Select the Hex file type in the lower left
of the Import Emulation Memory dialog, and then browse through the drives
and directories to locate your hex file. Select your hex file and click OK (see
Figure 5.3).
Figure 5.3: Import Emulation Memory Dialog
The Program Memory window should now contain the hex code from the hex
file (Figure 5.4). If the Program Memory window is not open, select Window >
Program Memory to open it.
2001 Microchip Technology Inc.
DS51028D-page 53
PICSTART® Plus User’s Guide
Figure 5.4: Program Memory – Hex Code Display
If you do not have a hex file with which to program your device, you can build
one using MPLAB Projects. The MPLAB IDE User’s Guide contains several
tutorials that instruct you on using MPLAB Projects to develop your own
firmware. Each time you rebuild your project, the Program Memory window
will be updated.
5.3.4
File Formats Used by PICSTART Plus
PICSTART Plus can use information directly from the MPLAB IDE projects
without any intermediate steps. MPASM can be used separately from the
MPLAB IDE to produce hex files for PICSTART Plus. Alternatively, devices
can be programmed with hex files from any PICmicro MCU compatible crossassembler or cross-compiler.
If you are using MPASM separate from the MPLAB IDE, or are using the
MPLAB IDE to generate hex files for use with PICSTART Plus, you should
use either INHX8M or INHX32 hex formats. MPASM’s default output format
for hex files is INHX8M. If you are programming PIC17CXXX or PIC18CXXX
devices, you should use INHX32 format. See the MPASM User’s Guide with
MPLINK and MPLIB for details on file formats.
DS51028D-page 54
2001 Microchip Technology Inc.
Using PICSTART Plus
5.3.5
Checking For a Blank Device
Insert the device to be programmed into the PICSTART Plus socket. Position
pin one on the device to be in the pin one position as shown by the ‘1’
immediately to the left of the socket. Secure the device by pulling the silver
lever on the socket toward you (up).
Click Blank in the PICSTART Plus Device Programmer dialog to verify that
the device is completely blank (all bits are set to a ‘1’). This will also verify that
all configuration bits are set to a ‘1’ (unprogrammed state). You can also
perform a blank check by selecting PICSTART Plus > Blank Check All from
the MPLAB menu.
If you are using a one-time programmable (OTP) device, some configuration
bits might already be programmed from the factory (e.g., oscillator bits). Use
the Configuration Bits dialog to set the configuration bits to the factory settings
and then select PICSTART Plus > Blank Check OTP. This will check that all
program memory bits are set to ‘1’ and that the configuration bits match the
value in the dialog. An OTP device cannot be erased and reprogrammed.
If the EPROM device is not blank, you will have to erase it before
programming. To erase a windowed device:
1. Remove any labels covering the device window. If you do not have a windowed device (Figure 5.5), you cannot reprogram it. A windowed version
of all EPROM devices may be ordered by requesting the JW package.
Figure 5.5: Windowed Device
2. Place the device in an Ultraviolet (UV) EPROM Eraser. The amount of
time required to completely erase a UV erasable device depends on: the
wavelength of the light, its intensity, distance from UV source, and the
process technology of the device (the size of the memory cells).
3. Before attempting to program the device, perform the blank check again
to verify that it is blank.
If the device is EEPROM/FLASH, you do not have to erase it before
reprogramming it. These devices are electrically erased before programming.
2001 Microchip Technology Inc.
DS51028D-page 55
PICSTART® Plus User’s Guide
5.3.6
Programming a Device
To program the entire device (i.e., all of program memory, configuration bits,
etc.), click Program in the PICSTART Plus Device Programmer dialog.
To program selectively (e.g., part of program memory, only configuration bits),
select PICSTART Plus > Program/Verify to open the Program/Verify dialog
(Figure 5.6). Select the options for programming, then click Program in the
Program/Verify dialog to program the device.
Figure 5.6: Program/Verify Dialog
To compare the contents of the device to the values shown in the MPLAB
IDE, click Verify. Close will exit the dialog.
To selectively program, you will need to adjust the following settings in the
Program/Verify dialog. The memory area corresponding to the checked boxes
will be programmed. Areas that are grayed out are not available on the
device.
DS51028D-page 56
Start Address
The starting address in program memory for
programming or verification.
End Address
The ending address in program memory for
programming or verification.
Program Memory
Program or verify the program memory for the
range specified by Start Address and End
Address.
Configuration Bits
Program or verify the configuration bits.
ID Locations
Program or verify the ID locations. You can set
the ID locations using the PICSTART Plus
Device Programmer dialog.
2001 Microchip Technology Inc.
Using PICSTART Plus
5.4
EEPROM Data
For devices with data EEPROM, program or
verify the data memory from data in the
EEPROM Memory window. Refer to the
MPLAB IDE User’s Guide for more information
on data EEPROM and the EEPROM Memory
window.
Calibration Memory
For devices with calibration memory, program
or verify the calibration memory from data in the
Calibration Memory window. Refer to the
MPLAB IDE User’s Guide for more information
on calibration memory and the Calibration
Memory window.
Code Protect Settings
Shows the status and availability of code protection for the selected device.
Verifying the Programming
Click Verify in the PICSTART Plus Device Programmer dialog or the
Program/Verify dialog to verify that the contents of the device match the
program memory, EEPROM data, calibration memory, ID locations, and
configuration bits in the MPLAB IDE and in the PICSTART Plus Device
Programmer dialog and Configuration Bits dialog.
2001 Microchip Technology Inc.
DS51028D-page 57
PICSTART® Plus User’s Guide
5.5
Reading a Device
To copy the firmware from a programmed PICmicro MCU device into an
unprogrammed device, you first read the programmed firmware (program
memory, configuration bits, etc.) into the MPLAB IDE, and then program the
new device based on this information.
To read the entire device (e.g., all of program memory, configuration bits,
etc.), click Read in the PICSTART Plus Device Programmer dialog.
To read selectively (e.g., part of program memory, only configuration bits,
etc.), select PICSTART Plus > Read Device to display the Read Device dialog
(Figure 5.7). Select the options to be read, and then click Read in the Read
Device dialog to read the device. The memory area corresponding to the
checked boxes will be read. Areas that are grayed out are not available on the
device. Close will exit the dialog.
Figure 5.7: Read Device Dialog
To selectively read, adjust the following settings in the Read Device dialog.
DS51028D-page 58
Start Address
The starting address in program memory for
reading.
End Address
The ending address in program memory for
reading.
Program Memory
Read the program memory for the range specified by Start Address and End Address.
Configuration Bits
Read the configuration bits.
ID Locations
Read the ID locations.
2001 Microchip Technology Inc.
Using PICSTART Plus
EEPROM Data
For devices with data EEPROM, read the data
in the data memory into the EEPROM Memory
window. For more information on data
EEPROM and the EEPROM Memory window,
refer to the MPLAB IDE User’s Guide.
Calibration Memory
For devices with calibration memory, read the
data in the calibration memory into the Calibration Memory window. For more information on
calibration memory and the Calibration Memory
window, refer to the MPLAB IDE User’s Guide.
Once the Read is complete, the Program Memory window will display the
data read from the device master. You can then:
• Modify the data in the MPLAB IDE by selecting Window > Modify before
you save to a hex file or program another device
• Save the data as a hex file by selecting File > Export > Export Memory
• Insert a new device into PICSTART Plus to copy the data into it
Note:
If you have an MPLAB ICE emulator connected to the MPLAB IDE,
your code will be downloaded to the emulated program memory of
the MPLAB ICE. If you have a project open, you will be asked if
you want to close it before reading memory from a device. If you
keep your project open, the Absolute Listing window and the
Source Code window may not match the data you have read into
the Program Memory window. Symbols may not match the proper
addresses in the Program Memory window.
If you have any problems when attempting to read a device, refer to
Appendix C.
2001 Microchip Technology Inc.
DS51028D-page 59
PICSTART® Plus User’s Guide
NOTES:
DS51028D-page 60
2001 Microchip Technology Inc.
12
PICSTART® PLUS USER’S GUIDE
Chapter 6. PICSTART Plus – Reference
6.1
Introduction
This chapter describes the dialogs, windows, and menu items of the
PICSTART Plus development system.
6.2
Highlights
Topics covered in this chapter:
• PICSTART Plus Device Programmer Dialog
• Configuration Bits Dialog
• Program Memory Window
• Program/Verify Dialog
• Read Device Dialog
• PICSTART Plus Menu Items
• Upgrading the PICSTART Plus Operating System
2001 Microchip Technology Inc.
DS51028D-page 61
PICSTART® Plus User’s Guide
6.3
PICSTART Plus Device Programmer Dialog
The PICSTART Plus Device Programmer dialog (Figure 6.1) is displayed
whenever the programmer is enabled. Closing the PICSTART Plus Device
Programmer dialog will disable the programmer. The options in the dialog will
show the current values if active, or will be disabled (grayed out). The Voltage
section is set to default voltages and cannot be changed.
Figure 6.1: PICSTART Plus Device Programmer Dialog
To program a device, you will need to set the following options in the
PICSTART Plus Device Programmer dialog.
Device
Sets the PICmicro MCU device type to use with
PICSTART Plus. The default is the device that was
selected when you set up the development mode.
Note:
DS51028D-page 62
Setting the device type here will close any
open MPLAB IDE projects (except in Editor Only mode) and clear the program
memory, configuration bits, and ID
locations.
2001 Microchip Technology Inc.
PICSTART Plus – Reference
ID’s and Checksum
Click Device ID to open the Edit ID dialog to edit
the ID value or program the unprotected checksum
to the device.
Figure 6.2: Edit ID Dialog
If a particular ID value is to be programmed, select
User Entry and enter the 4- or 8-digit hex value for
the ID. To have the unprotected checksum automatically programmed into the ID value for the
device, select Unprotected CheckSum. Click OK to
set the option, or click Cancel to return to the
PICSTART Plus Device Programmer dialog, without
setting the ID option.
You can also use the _ _IDLOCS directive to set
the ID bytes. Each time you rebuild your project or
reload your hex file, the ID locations will be set
according to the values from this directive.
An ID value set in the Edit ID dialog overrides any
value set in the program.
2001 Microchip Technology Inc.
Program Statistics
Shows the number of successful (Pass) and unsuccessful (Fail) programming instances, as well as the
Total. Click Reset to reset the counters.
Voltages
Lists default voltages. The Voltages section is set to
default voltages and cannot be changed.
Close
Closes the PICSTART Plus Device Programmer
dialog and disables the programmer.
SQTP File
Serialized Quick Turn Production (SQTPSM) programming is not available for PICSTART Plus.
Blank
Verifies that the device is completely blank (all bits
are set to a ‘1’). This will also verify that all configuration bits are set to a ‘1’ (unprogrammed state).
DS51028D-page 63
PICSTART® Plus User’s Guide
6.4
Read
Reads all program memory, configuration bits, ID
locations, EEPROM data, and calibration memory
on the device.
Program
Programs all program memory, configuration bits,
ID locations, EEPROM data, and calibration memory on the device.
Verify
Verifies that the programming on the device
matches the program memory, configuration bits,
ID locations, EEPROM, and calibration memory values in the MPLAB IDE and in the PICSTART Plus
Device Programmer dialog.
Configuration Bits Dialog
The Configuration Bits dialog (Figure 6.3) is displayed whenever the
programmer is enabled. If you close the Configuration Bits dialog, you can
reopen it by clicking Configuration Bits in the PICSTART Plus Device
Programmer dialog. The bits listed in the Configuration Bits dialog depend on
the device you have selected.
Figure 6.3: Configuration Bits Dialog
DS51028D-page 64
2001 Microchip Technology Inc.
PICSTART Plus – Reference
6.5
Program Memory Window
When PICSTART Plus is enabled, the Program Memory window will be
opened in Hex Code format, if it is not already open.
When in the MPLAB ICE emulator mode, Program Memory shows the data
that is in the emulation memory of the MPLAB ICE pod. This memory is read
by the MPLAB ICE probe when you run, single step, or trace using the
emulator.
When in the simulator mode or editor only mode, the Program Memory
window reflects the contents of a memory buffer on the PC. This memory is
read by MPLAB SIM when you run, single step, or trace.
If you read program memory with PICSTART Plus while in emulator or
simulator mode, it will overwrite the program memory being emulated or
simulated. This can cause “mismatches” between the program memory and
debug information if you have an MPLAB IDE project open. You will be given
an option to either close the current MPLAB IDE project or to continue and
read the device’s memory into the Program Memory window. Subsequent
debug operations might not work properly.
Figure 6.4: Program Memory Window
You can view the Program Memory as hex code, machine code, or
disassembled with symbols (if available). Change display mode by clicking on
the system button and selecting the display option from the system menu.
2001 Microchip Technology Inc.
DS51028D-page 65
PICSTART® Plus User’s Guide
6.6
Program/Verify Dialog
To program or verify selectively (e.g., part of program memory, only
configuration bits, etc.), select PICSTART Plus > Program/Verify to open the
Program/Verify dialog (Figure 6.5).
Figure 6.5: Program/Verify Dialog
Select the options for programming or verifying. Then click Program in this
dialog to program the device. The memory area corresponding to the checked
boxes will be programmed. Areas that are grayed out are not available on the
device.
Click Verify to verify that the programming on the device matches the
program memory, configuration bits, ID locations, EEPROM, and calibration
memory values in the MPLAB IDE and in the PICSTART Plus Device
Programmer dialog and Configuration Bits dialog.
DS51028D-page 66
Start Address
The starting address in program memory for programming or verification.
End Address
The ending address in program memory for programming or verification.
Program Memory
Program or verify the program memory for the
range specified by Start Address and End
Address.
Configuration Bits
Program or verify the configuration bits.
ID Locations
Program or verify the ID locations. You can set the
ID locations using the PICSTART Plus Device Programmer dialog.
2001 Microchip Technology Inc.
PICSTART Plus – Reference
EEPROM Data
For devices with data EEPROM, program or verify
the data memory from data in the EEPROM Memory window. Refer to the MPLAB IDE User’s Guide
for more information on data EEPROM and the
EEPROM Memory window.
Calibration Memory
For devices with calibration memory, program or
verify the calibration memory from data in the Calibration Memory window. Refer to the MPLAB IDE
User’s Guide for more information on calibration
memory and the Calibration Memory window.
Code Protect Settings Shows the status and availability of code protection
for the selected device.
6.7
Read Device Dialog
To read selectively (e.g., part of program memory, only configuration bits,
etc.), select PICSTART Plus > Read Device to display the Read Device dialog
(Figure 6.6). Select the options to be read, and then click Read in this dialog
to read the device. The memory area corresponding to the checked boxes will
be read. Areas that are grayed out are not available on the device. Close will
exit the dialog.
Figure 6.6: Read Device Dialog
To selectively read, you will need to adjust the following settings in the Read
Device dialog.
2001 Microchip Technology Inc.
Start Address
The starting address in program memory for reading.
End Address
The ending address in program memory for reading.
Program Memory
Read the program memory for the range specified by
Start Address and End Address.
Configuration Bits
Read the configuration bits.
ID Locations
Read the ID locations.
DS51028D-page 67
PICSTART® Plus User’s Guide
EEPROM Data
For devices with data EEPROM, read the data in the
data memory into the EEPROM Memory window. For
more information on data EEPROM and the
EEPROM Memory window, refer to the MPLAB IDE
User’s Guide.
Calibration Memory For devices with calibration memory, read the data in
the calibration memory into the Calibration Memory
window. For more information on calibration memory
and the Calibration Memory window, refer to the
MPLAB IDE User’s Guide.
Note:
6.8
If you have an MPLAB ICE connected to the MPLAB IDE, your
code will be downloaded to the emulated program memory of the
MPLAB ICE. If you have a project open, you will be asked if you
want to close it before reading memory from a device. If you keep
your project open, the Absolute Listing window and the Source
Code window may not match the data you have read into the Program Memory window. Symbols may not match the proper
addresses in the Program Memory window.
PICSTART Plus Menu Items
The PICSTART Plus menu items perform the following functions:
• Enable/Disable Programmer – Enables or disables the programmer.
Once the programmer is enabled, this menu item changes to Disable
Programmer.
• Program/Verify – Opens the Program/Verify dialog which allows you to
program the device selectively (e.g., program part of program memory,
or only configuration bits), or to verify that the device was programmed
properly.
• Read Device – Opens the Read Device dialog which allows you to read
the device selectively (e.g., part of program memory, only configuration
bits of the device).
• Blank Check All – Checks that the device is completely blank (all bits
are set to a ‘1’). This will also check that all configuration bits are set to
a ‘1’ (unprogrammed state).
• Blank Check OTP – This function is intended for use with OTP devices
that come with factory programmed configuration bits. Before using this
function, set the displayed configuration bits to match the factory programmed settings. The function verifies that all program memory bits
are set to ‘1’ and that the configuration bits match the settings displayed
in the Configuration Bits dialog.
• Display Error Log – When you have programmed a device or verified
a device, an error window will show you data from memory in the
device, that do not match the corresponding memory in the MPLAB
IDE.
DS51028D-page 68
2001 Microchip Technology Inc.
PICSTART Plus – Reference
• Erase Program Memory – Sets all bits in MPLAB IDE Program Memory, Calibration Memory, and Data Memory (if applicable) to ‘1’.
• Erase Configuration Bits – Sets all available configuration bits and ID
location bits to ‘1’. If you reload your hex file or your project after using
this menu item to erase configuration bits, the values in the Configuration Bits dialog will be updated to reflect the newly loaded configuration
bit data in your hex file or code. You can select this menu item after you
have loaded your hex file or rebuilt your project, if you want to override
the configuration bit values in your hex file or code.
• Reset Programmer – Resets the PICSTART Plus hardware and
reestablishes RS-232 communications. Use this option if power has
been disconnected from the PICSTART Plus. This option does not reset
programming information in the Program Memory window, configuration
bits, or IDs.
6.9
Upgrading the PICSTART Plus Operating System
The PICSTART Plus operating system may need to be upgraded periodically
to support new devices. You can obtain these upgrades on our web site at
http://www.microchip.com. To install the upgrade, perform the steps in this
section.
Required Equipment
• PICSTART Plus programmer with the MPLAB IDE software
• Blank/erased PIC17C44 microcontroller (25 MHz or faster)
• Upgrade hex file (e.g., psf20100.hex) from the Microchip web site
(http://www.microchip.com)
Note:
This file is included with the latest version of MPLAB IDE.
Most likely, you will need new MPLAB IDE software and new
PICSTART Plus software drivers to take advantage of the
features in the new operating system.
• Phillips head screwdriver
Before You Begin
PICSTART Plus hardware and the MPLAB IDE software should be installed
and the programmer should be communicating with the PC via a serial port.
See Section 3.4 for installation procedures and Section 3.7 for serial port
configuration information.
2001 Microchip Technology Inc.
DS51028D-page 69
PICSTART® Plus User’s Guide
Procedure
1. Select Options > Development Mode. Set up MPLAB IDE’s development
mode as follows: Editor Only, PIC17C44 device.
2. Select PICSTART Plus > Enable to enable the PICSTART Plus programmer.
3. Ensure that the PIC17C44 is the selected device in the Device Programmer dialog. If not, select it from the Device list in the PICSTART Plus
Device Programmer dialog.
4. If the Configuration Bits dialog is not displayed, click Configuration Bits
in the PICSTART Plus Device Programmer dialog. Set the configuration
bits in the Configuration Bit dialog as described below:
- Oscillator: XT
- Processor Mode: Microcontroller
- Watchdog Timer: TMR
5. Select File > Import > Import to Memory to import the upgrade hex file
into the MPLAB IDE’s program memory. Select the upgrade hex file and
click OK.
6. Insert the PIC17C44 microcontroller into PICSTART Plus socket and
click Blank in the PICSTART Plus Device Programmer dialog, to check
that it is blank (see Section 5.3.5). If the device is not blank, it must be
erased before programming.
7. Click Program in the PICSTART Plus Device Programmer dialog to program the hex file into the device.
8. Remove the PIC17C44 from the programming socket and label it with
the upgrade version (e.g., VER 2.01.00).
9. Exit the MPLAB IDE and disconnect the PICSTART Plus from the computer serial port and power supply.
10. Carefully remove the four Phillips head screws from the back of the
PICSTART Plus. Remove the back cover.
11. Remove the PICSTART Plus PCB from the housing.
12. Carefully remove the PIC17C44 from the PICSTART Plus PCB. Save
this version as it may be needed for future upgrades.
13. Carefully insert the PIC17C44 you just programmed into the socket,
making sure that Pin 1 is properly oriented (Pin 1 should be close to the
serial port connector).
14. Place the PICSTART Plus PCB back into the housing.
15. Carefully insert the Phillips head screws into the holes in the back cover,
then tighten each screw slowly. The plastic housing can be damaged if
too much torque is applied to the screws.
16. Reconnect the PICSTART Plus programmer to the computer serial port
and power supply.
17. Start the MPLAB IDE software and enable the PICSTART Plus programmer.
18. As the programmer is being enabled, the dialog box will indicate the
PICSTART Plus operating system version. You can also check the version by selecting Help > About MPLAB and locating PICSTART Plus in
the list of Registered Applications.
Your PICSTART Plus operating system is now upgraded.
DS51028D-page 70
2001 Microchip Technology Inc.
12
PICSTART® PLUS USER’S GUIDE
Appendix A. Connecting to a 25-Pin Serial Port
A.1
Introduction
This appendix describes how to connect the PICSTART Plus programmer to a
25-pin serial port.
A.2
Highlights
Topics covered in this appendix:
• Connection Description
A.3
Connection Description
The following table provides the data for connecting the PICSTART Plus
programmer (9-pin straight-through) to a 25-pin serial port. Connect the
corresponding terminals indicated on each line of the table.
Table A.1: PC Host to PICSTART Plus Signals
25-pin (PC-Host)
2001 Microchip Technology Inc.
9-pin (PICSTART Plus)
2
TX
2
RX
3
RX
3
TX
20
DTR
4
DTR
7
Common
5
Common
6
DSR
6
+5 volts (pulled up)
4
RTS
7
CTS
5
CTS
8
RTS
DS51028D-page 71
PICSTART® Plus User’s Guide
NOTES:
DS51028D-page 72
2001 Microchip Technology Inc.
12
PICSTART® PLUS USER’S GUIDE
Appendix B. PICSTART Plus VPP Adjustment
B.1
Introduction
This appendix describes how to change the VPP programming voltage of
older PICSTART Plus hardware units to comply with revised programming
specifications.
B.2
Highlights
Topics covered in this appendix:
• Overview
• Procedure
• Validation
B.3
Overview
In order to remain current with Microchip’s programming specifications, any
PICSTART Plus, Revision 7 or lower, might need a slight adjustment of the
VPP voltage. This adjustment will bring the VPP voltage from a nominal 13.75
volts to a nominal 13.00 volts. This is due to the update of the programming
specifications, after the introduction of the PICSTART Plus.
B.4
Procedure
To identify the revision of PICSTART Plus, look at the label on the back. The
serial number will end in a -Rx, where x is the current revision of the
PICSTART Plus (e.g., -R7 or -R13). If this number is -R7 or lower, use one of
the following two methods to adjust the VPP voltage to the nominal 13.00V:
Method 1:
Locate resistor R4, and solder a 562 kOhm 1% resistor across R4. This will
lower the value of R4 and lower the VPP voltage to a nominal 13.00V.
Method 2:
Locate resistor R4, and remove R4 and replace with a 22.6 kOhm 1% resistor.
This will lower the VPP voltage to a nominal 13.00V.
B.5
Validation
After completing the procedure, apply 9V to the PICSTART Plus and measure
the voltage across Capacitor C5. It should be a nominal 13.00 (12.75 – 13.25)
volts. If the voltage is correct, the modification is complete. If not, make sure
that the procedure was properly followed and there are no solder shorts near
the rework area.
2001 Microchip Technology Inc.
DS51028D-page 73
PICSTART® Plus User’s Guide
NOTES:
DS51028D-page 74
2001 Microchip Technology Inc.
12
PICSTART® PLUS USER’S GUIDE
Appendix C. Troubleshooting
C.1
Introduction
This appendix describes some common problems associated with using
PICSTART Plus and steps to follow to resolve those problems.
C.2
Highlights
Topics covered in this appendix:
• Common Problems
C.3
Common Problems
MPLAB IDE displays this message: “Failed to Establish
Communication.”
MPLAB IDE attempts to establish communication with the PICSTART Plus
device programmer upon enabling the programmer. If communication cannot
be established, no programming can occur. A dialog box appears if the
attempt to establish communication fails. If a communication attempt fails, try
again after correcting the problem, or cancel.
SOLUTIONS:
• Make sure that the RS-232 cable is connected, the power supply is connected, and the Power LED on the PICSTART Plus is on.
• Try connecting the PICSTART Plus to a different serial port. If your PC
has a 25-pin serial port, you will need a 25-to-9 serial port adapter.
• Make sure that a COM port is properly set up exclusively for use by
PICSTART Plus. Check the resources to ensure they are operating
properly and that there are no conflicts with other devices. This commonly happens when you have a modem or other serial device that is
improperly configured. Consult your Windows manual, or other reference literature. You can try removing, reconfiguring, or disabling the
conflicting device, but do so only if you are familiar with those procedures. See the steps below for Windows 3.1 or Windows 95/98.
• Some system errors are caused by driver and hardware incompatibility.
See the steps below for Windows 95/98.
2001 Microchip Technology Inc.
DS51028D-page 75
PICSTART® Plus User’s Guide
• If you have a COM port but the MPLAB IDE will not let you select it (the
option is grayed out), you may be able to assign the port manually by
editing the mplab.ini file. Typically, this occurs if you have a gap in
your COM port list (e.g., you have a COM1, COM2, and a COM4, but
no COM3). In this case, you may be able to fix it by opening
mplab.ini (use FIND to locate this file) and editing the section called
[programmers], so that the setting CommPort=1 is set to the port you
want selected. This is just a work-around to a deeper problem, in which
the Windows operating system is incorrectly reporting port availability
through the 16-bit driver.
• You must use the Microsoft Windows communications driver that is
native to the version of Windows that you use. If you use Windows 3.10,
look for the file COMM.DRV in your \WINDOWS\SYSTEM directory. That
file MUST have a time of 3:10a. The time denotes the version. If you are
using Windows for Workgroups, look for the same file as above, but the
time stamp on that file should be 3:11a. If these files differ, you may
need to reinstall the Windows operating system, or install that file from
another source. This problem is not likely to occur in Windows 95/98.
• Make sure you are not using a third party communications driver. Open
your system.ini file and look for the line in the [OPTIONS] section
that reads
COMM.DRV=COMM.DRV
If this line reads differently, you are using a different communications
driver.
Windows 3.1:
A serial mouse will use a COM port, as will an external modem. An internal
modem has its own COM port, so if you have a second COM port on your
PC, set it so it won’t conflict with either the mouse or the modem.
Windows 95/98, Windows NT, Windows 2000:
Windows 95/98, Windows NT, and Windows 2000 require special attention
to setting up COM ports. If you suspect a driver - hardware incompatibility,
try changing Flow Control to Hardware and/or turning off the FIFO for the
serial port. This is done in the Control Panel.
In Windows 95/98, click the System Icon. Click the Device Manager tab,
and click Ports. If necessary, expand the Ports selection by clicking the “+”
sign next to it. Double-click the I/O port that PICSTART Plus is connected
to. This is where you can set flow control to Hardware. To turn off FIFO,
click the Advanced button, deselect the Use FIFO box, and click OK.
In Windows NT, click the Ports Icon. Select the COM port, click Settings,
and then click the Advanced button. Deselect the FIFI box, and click OK.
In Windows 2000, click the System Icon. Click the Hardware tab, and click
the Device Manager button. If necessary, expand the Ports selection by
clicking the “+” sign next to it. Double-click the I/O port that PICSTART Plus
is connected to. This is where you can set flow control to Hardware. To turn
off FIFO, click the Port Settings tab, and click the Advanced button.
Deselect the Use FIFO box, and click OK.
DS51028D-page 76
2001 Microchip Technology Inc.
Troubleshooting
No PICSTART Plus Menu Visible
If you have been using another programmer (e.g., PRO MATE II), the
PICSTART Plus menu might not be available.
SOLUTION:
Select Options > Programmer Options > Select Programmer to open the
Select Programmer dialog, and choose PICSTART Plus from the list. After
you select the programmer, MPLAB IDE will issue you a warning prompt and
shut itself down. You must restart MPLAB IDE before the programmer options
are available. The PICSTART Plus menu will appear on the menu bar when
you restart MPLAB IDE.
Operating System Update Needed
If the device you selected when setting up the development mode in MPLAB
IDE is not supported by the PICSTART Plus operating system, a message
box will appear when you try to enable the programmer.
SOLUTION:
Upgrade your version of the PICSTART Plus operating system as described
in Section 6.9. Make sure to get the latest versions for MPLAB IDE software
and PICSTART Plus operating system (Section 6.9).
When trying to enable the PICSTART Plus with the MPLAB IDE this
message appears: “Incompatible Software and Operating System
Versions.”
The versions of software and operating system are mixed. PICSTART Plus
and the MPLAB IDE include compatibility checks to ensure that version
requirements are met.
SOLUTION:
Make sure to get the latest versions for the MPLAB IDE software and
PICSTART Plus operating system (Section 6.9).
MPLAB IDE displays this message: “Hex file not found.”
The project did not generate a hex file.
SOLUTION:
Check the Make Project panel on MPLAB IDE to ensure that a hex file is
being generated when you assemble or compile. Errors in your code will
prevent hex file generation.
MPLAB IDE displays this message: “Program memory contains code
protected data. Proceed with programming?”
Program memory contains data that was read from a code protected device.
Most or all of this data is not usable.
SOLUTION:
Obtain the original hex code from a file or a nonprotected device.
2001 Microchip Technology Inc.
DS51028D-page 77
PICSTART® Plus User’s Guide
When reading a device MPLAB IDE gives the following warning
message: “Device is code protected. Program memory may be invalid.”
If you attempt to read a code protected device, you will get this warning.
SOLUTION:
Obtain the original hex code from a file or a nonprotected device.
Available menu functions are not operating.
Like many other applications, MPLAB IDE and PICSTART Plus use Borland’s
bwcc.dll. Therefore, other versions of this DLL may interfere with tool
operation.
SOLUTION:
Verify what other copies of this DLL exist on your machine and make sure
they are all the latest available version (BWCC.DLL is backward compatible).
Then, reboot your machine and execute the MPLAB IDE.
Blank Check failed on a known blank mid-range device.
PICSTART Plus operating system versions prior to v1.01.16 would
erroneously program the first ID location upon the first access to the device
after power-up. Version 1.01.00 did this sporadically, v1.01.06 did this
consistently.
SOLUTION:
Upgrade to the latest operating system version following the procedure
outlined in Section 6.9.
PIC16C73, PIC16C74: known blank part shows to be nonblank.
When programming some PIC16C7X (PIC16C73, PIC16C74) devices, a
known blank part will show to be not blank and will not program properly. The
problem occurs because the rise time of VPP is too fast to properly set the part
into programming mode. This occurs only on certain date codes of parts and
only on non-PIC16C7XA parts.
SOLUTION:
Insert a 0.01 µF capacitor between VPP (Pin 1) and ground (Pin 8) of the
socket before inserting part. This will slow the VPP rise time and allow the
device to enter programming mode.
When reading a blank PIC16C55A or PIC16C57C, program memory
values of 0xBFF are reported.
The oscillator circuit for these devices is different from that of previous
devices, and can cause contention during the read operation.
SOLUTION:
Use a stand-off socket with OSC2 (pin 26) clipped.
DS51028D-page 78
2001 Microchip Technology Inc.
Troubleshooting
Program and reading problems with PIC16F87X Devices.
PIC16F87X devices are shipped with low-voltage programming enabled.
PICSTART Plus uses the high-voltage programming method. Some devices
do not exit programming mode properly if low-voltage programming is
enabled, resulting in invalid read and programming operations.
SOLUTION:
Place a 10 kOhm resistor between the RB3 pin and one of the ground pins on
the programming socket. Refer to the device data sheet for the pinout of the
specific device.
A power interruption occurred.
PICSTART Plus v1.20 and greater can account for power interruptions
between functions. Earlier versions do not.
SOLUTION:
If a power interruption occurs using an earlier version of the PICSTART Plus
DLL, apply power to the programmer and reselect the desired device from the
Programmer Status window.
LEDs flicker or power LED does not come on.
Wrong part selected and thermal fuse is blown, or device inserted wrong and
thermal fuse is blown.
SOLUTION:
Remove the device and cycle power on the PICSTART Plus to reset the
internal thermal fuse.
Power LED does not light.
Incompatible power supply or power supply polarity is reversed.
SOLUTION:
Make certain power supply used is the one included with the PICSTART Plus,
or a compatible one as specified in Section 3.4.2. If the unit still does not turn
on, contact Microchip support.
When importing a 14- or 16-bit hex file for a 12- or 14-bit device,
PICSTART Plus programs the device without errors, but a manual verify
fails.
SOLUTION:
MPLAB IDE automatically truncates the hex file to fit the core size. For
example, if you generate a hex file containing value AAAAh and then load the
file for a 14-bit device, the value displayed is 2AAAh. PICSTART Plus will
program the device without errors. However, because the value being stored
in memory is AAAAh, manual verify will fail.
Values put into program memory by loading a hex file or the Modify dialog,
should be truncated to the core size.
2001 Microchip Technology Inc.
DS51028D-page 79
PICSTART® Plus User’s Guide
NOTES:
DS51028D-page 80
2001 Microchip Technology Inc.
12
PICSTART® PLUS USER’S GUIDE
Index
Symbols
_ _CONFIG .................................................... 51
_ _IDLOCS ..................................................... 63
B
Blank Check All ........................................ 55, 68
Blank Check OTP ............................... 11, 55, 68
C
Calibration Data .............................................. 12
Restoring .................................................. 46
Storing ...................................................... 36
Calibration Memory ........................................ 59
Programming ..................................... 57, 67
Programming Example ............................ 34
Read Device ...................................... 59, 68
Reading .............................................. 59, 68
Calibration Memory
Programming ........................................... 34
CE Compliance .............................................. 14
Code Protect .................................................. 78
Settings .............................................. 57, 67
Common Problems ......................................... 75
Communication Port ....................................... 71
Communications Port ................... 15, 17, 21, 75
Components ................................................... 14
Configuration Bits
Dialog ................................................. 31, 51
Erasing ..................................................... 69
Program/Verify ......................................... 56
Read Device ............................................ 58
Setting ...................................................... 11
Copying Firmware from
Programmed Device ....................................... 58
Customer Support ............................................ 8
D
Default Voltages ............................................. 63
Development Mode
And Program Memory .............................. 52
Device
Selecting .................................................. 62
Device ID ........................................................ 63
Setting Manually ...................................... 63
Device Programmer Dialog ................ 38, 43, 50
Disable Programmer ...................................... 68
Document Conventions .................................... 2
2001 Microchip Technology Inc.
E
EEPROM
Data .......................................................... 59
FLASH ...................................................... 55
Programming Data ............................. 57, 67
Reading Data ..................................... 59, 68
Enable Programmer .................................. 23, 68
EPROM ........................................................... 55
Erase Configuration Bits ................................. 69
Erase Program Memory .................................. 69
Error Log ......................................................... 68
Example
Creating an MPLAB Project and
Source Code ............................................ 27
Mid-Range PICmicro MCU Programming 25
Programming a PIC12C508A ............. 35, 43
Programming Calibration Memory
Devices .................................................... 34
Restoring Calibration Values .................... 46
Storing Calibration Data ........................... 36
F
File Formats .................................................... 54
Firmware
Copying from Programmed Device .......... 58
FLASH ............................................................ 55
H
Hardware Installation ...................................... 17
Hex File ........................................................... 77
Generating from MPLAB Project .............. 54
Loading into Program Memory ................. 53
I
ID Locations .................................................... 63
Program Verify ......................................... 56
Read Device ............................................. 58
INHX32 ........................................................... 54
INHX8M .......................................................... 54
Installation
Hardware .................................................. 17
MPLAB Software ...................................... 19
Internet Address ............................................... 5
J
JW package .................................................... 55
DS51028D-page 81
PICSTART® Plus User’s Guide
L
LEDs ............................................................... 79
Loading a Hex File .......................................... 53
M
Microchip Internet Web Site .............................. 5
MPASM ................................................. 9, 16, 54
MPLAB Development Tools ............................ 16
MPLAB Editor ................................................. 16
MPLAB IDE ...............................................14, 15
Install .......................................................... 9
Installing ................................................... 19
Starting ..................................................... 20
MPLAB Project ............................................... 27
MPLAB Projects .............................................. 16
MPLAB C17 C Compiler ................................. 16
MPLAB ICE Emulator ..................................... 16
MPLAB SIM ...................................................... 9
MPLAB SIM Simulator .................................... 16
MPLIB ............................................................. 16
MPLINK .......................................................... 16
O
Operating System
Upgrading ................................................. 24
Operating System Upgrade ............................ 69
OTP
Blank Check ............................................. 55
P
PIC12C508A Programming Example ....... 35, 43
PIC16C9XX .................................................... 13
PIC17C7XX .................................................... 13
PIC17CXXX .................................................... 54
PIC18CXXX .................................................... 54
PICSTART Plus Device Programmer
Dialog .............................................................. 50
PICSTART Plus Menu Items .......................... 68
PICSTART Plus Programmer Menu ............... 23
Power Supply .................................................. 18
Program Memory ............................................ 52
Editor Only ................................................ 65
Emulator ................................................... 65
Erasing ..................................................... 69
Importing a Hex File ................................. 53
Simulator .................................................. 65
Window ...............................................52, 65
Program Statistics ........................................... 63
Program/Verify Dialog ............................... 56, 66
DS51028D-page 82
Programming
Calibration Memory ............................57, 67
Code Protect Settings .........................57, 67
EEPROM Data ...................................57, 67
Entire Device ............................................64
Procedure .................................................49
Selectively ..........................................56, 66
Verifying ....................................................56
R
Read Device Dialog ..................................58, 67
Reading
Calibration Memory ............................59, 68
Device .......................................................58
Entire Device ............................................64
Reset Programmer ..........................................69
Restoring Calibration Values ...........................46
RS-232 ................................................15, 17, 21
S
Selecting Development Mode .........................52
Serial Port .....................................15, 17, 21, 71
Software Installation, MPLAB ..........................19
SQTP ..............................................................63
Starting PICSTART Plus .................................23
Storing Calibration Data ..................................36
System Requirements, Host Computer ...........17
T
Troubleshooting ..............................................75
V
Verify ...............................................................56
Voltages ..........................................................63
Default ......................................................63
Vpp Adjustment ...............................................73
W
Windowed Device ...........................................55
WWW Address ..................................................5
2001 Microchip Technology Inc.
Index
NOTES:
2001 Microchip Technology Inc.
DS51028D-page 83
PICSTART® Plus User’s Guide
NOTES:
DS51028D-page 84
2001 Microchip Technology Inc.
Index
NOTES:
2001 Microchip Technology Inc.
DS51028D-page 85
PICSTART® Plus User’s Guide
NOTES:
DS51028D-page 86
2001 Microchip Technology Inc.
Index
NOTES:
2001 Microchip Technology Inc.
DS51028D-page 87
PICSTART® Plus User’s Guide
NOTES:
DS51028D-page 88
2001 Microchip Technology Inc.
Index
NOTES:
2001 Microchip Technology Inc.
DS51028D-page 89
M
WORLDWIDE SALES AND SERVICE
AMERICAS
New York
Corporate Office
150 Motor Parkway, Suite 202
Hauppauge, NY 11788
Tel: 631-273-5305 Fax: 631-273-5335
2355 West Chandler Blvd.
Chandler, AZ 85224-6199
Tel: 480-792-7200 Fax: 480-792-7277
Technical Support: 480-792-7627
Web Address: http://www.microchip.com
Rocky Mountain
2355 West Chandler Blvd.
Chandler, AZ 85224-6199
Tel: 480-792-7966 Fax: 480-792-7456
Atlanta
San Jose
Microchip Technology Inc.
2107 North First Street, Suite 590
San Jose, CA 95131
Tel: 408-436-7950 Fax: 408-436-7955
Toronto
6285 Northam Drive, Suite 108
Mississauga, Ontario L4V 1X5, Canada
Tel: 905-673-0699 Fax: 905-673-6509
500 Sugar Mill Road, Suite 200B
Atlanta, GA 30350
Tel: 770-640-0034 Fax: 770-640-0307
ASIA/PACIFIC
Austin
Australia
Analog Product Sales
8303 MoPac Expressway North
Suite A-201
Austin, TX 78759
Tel: 512-345-2030 Fax: 512-345-6085
Boston
2 Lan Drive, Suite 120
Westford, MA 01886
Tel: 978-692-3848 Fax: 978-692-3821
Boston
Analog Product Sales
Unit A-8-1 Millbrook Tarry Condominium
97 Lowell Road
Concord, MA 01742
Tel: 978-371-6400 Fax: 978-371-0050
Microchip Technology Australia Pty Ltd
Suite 22, 41 Rawson Street
Epping 2121, NSW
Australia
Tel: 61-2-9868-6733 Fax: 61-2-9868-6755
China - Beijing
Microchip Technology Beijing Office
Unit 915
New China Hong Kong Manhattan Bldg.
No. 6 Chaoyangmen Beidajie
Beijing, 100027, No. China
Tel: 86-10-85282100 Fax: 86-10-85282104
China - Shanghai
333 Pierce Road, Suite 180
Itasca, IL 60143
Tel: 630-285-0071 Fax: 630-285-0075
Dallas
Hong Kong
4570 Westgrove Drive, Suite 160
Addison, TX 75001
Tel: 972-818-7423 Fax: 972-818-2924
Microchip Asia Pacific
RM 2101, Tower 2, Metroplaza
223 Hing Fong Road
Kwai Fong, N.T., Hong Kong
Tel: 852-2401-1200 Fax: 852-2401-3431
Dayton
Two Prestige Place, Suite 130
Miamisburg, OH 45342
Tel: 937-291-1654 Fax: 937-291-9175
Detroit
Tri-Atria Office Building
32255 Northwestern Highway, Suite 190
Farmington Hills, MI 48334
Tel: 248-538-2250 Fax: 248-538-2260
Los Angeles
18201 Von Karman, Suite 1090
Irvine, CA 92612
Tel: 949-263-1888 Fax: 949-263-1338
Mountain View
Analog Product Sales
1300 Terra Bella Avenue
Mountain View, CA 94043-1836
Tel: 650-968-9241 Fax: 650-967-1590
Korea
Microchip Technology Korea
168-1, Youngbo Bldg. 3 Floor
Samsung-Dong, Kangnam-Ku
Seoul, Korea
Tel: 82-2-554-7200 Fax: 82-2-558-5934
Singapore
Microchip Technology Singapore Pte Ltd.
200 Middle Road
#07-02 Prime Centre
Singapore, 188980
Tel: 65-334-8870 Fax: 65-334-8850
Taiwan
Microchip Technology Shanghai Office
Room 701, Bldg. B
Far East International Plaza
No. 317 Xian Xia Road
Shanghai, 200051
Tel: 86-21-6275-5700 Fax: 86-21-6275-5060
Chicago
ASIA/PACIFIC (continued)
India
Microchip Technology Inc.
India Liaison Office
Divyasree Chambers
1 Floor, Wing A (A3/A4)
No. 11, O’Shaugnessey Road
Bangalore, 560 025, India
Tel: 91-80-2290061 Fax: 91-80-2290062
Japan
Microchip Technology Intl. Inc.
Benex S-1 6F
3-18-20, Shinyokohama
Kohoku-Ku, Yokohama-shi
Kanagawa, 222-0033, Japan
Tel: 81-45-471- 6166 Fax: 81-45-471-6122
Microchip Technology Taiwan
11F-3, No. 207
Tung Hua North Road
Taipei, 105, Taiwan
Tel: 886-2-2717-7175 Fax: 886-2-2545-0139
EUROPE
Denmark
Microchip Technology Denmark ApS
Regus Business Centre
Lautrup hoj 1-3
Ballerup DK-2750 Denmark
Tel: 45 4420 9895 Fax: 45 4420 9910
France
Arizona Microchip Technology SARL
Parc d’Activite du Moulin de Massy
43 Rue du Saule Trapu
Batiment A - ler Etage
91300 Massy, France
Tel: 33-1-69-53-63-20 Fax: 33-1-69-30-90-79
Germany
Arizona Microchip Technology GmbH
Gustav-Heinemann Ring 125
D-81739 Munich, Germany
Tel: 49-89-627-144 0 Fax: 49-89-627-144-44
Germany
Analog Product Sales
Lochhamer Strasse 13
D-82152 Martinsried, Germany
Tel: 49-89-895650-0 Fax: 49-89-895650-22
Italy
Arizona Microchip Technology SRL
Centro Direzionale Colleoni
Palazzo Taurus 1 V. Le Colleoni 1
20041 Agrate Brianza
Milan, Italy
Tel: 39-039-65791-1 Fax: 39-039-6899883
United Kingdom
Arizona Microchip Technology Ltd.
505 Eskdale Road
Winnersh Triangle
Wokingham
Berkshire, England RG41 5TU
Tel: 44 118 921 5869 Fax: 44-118 921-5820
01/30/01
All rights reserved. © 2001 Microchip Technology Incorporated. Printed in the USA. 2/01
Printed on recycled paper.
Information contained in this publication regarding device applications and the like is intended through suggestion only and may be superseded by
updates. It is your responsibility to ensure that your application meets with your specifications. No representation or warranty is given and no liability is
assumed by Microchip Technology Incorporated with respect to the accuracy or use of such information, or infringement of patents or other intellectual
property rights arising from such use or otherwise. Use of Microchip’s products as critical components in life support systems is not authorized except with
express written approval by Microchip. No licenses are conveyed, implicitly or otherwise, except as maybe explicitly expressed herein, under any intellectual property rights. The Microchip logo and name are registered trademarks of Microchip Technology Inc. in the U.S.A. and other countries. All rights
reserved. All other trademarks mentioned herein are the property of their respective companies.
DS51028D-page 90
2001 Microchip Technology Inc.