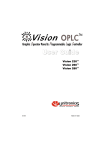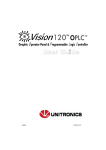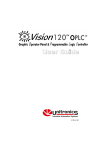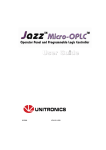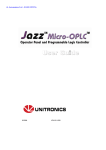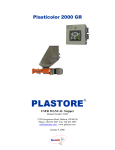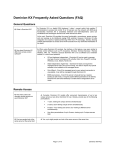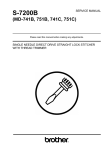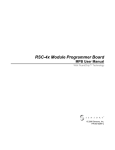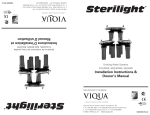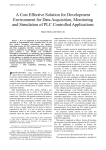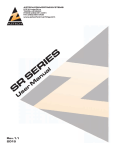Download User Guide
Transcript
U s e r G u id e Vision 230TM Vision 260TM Vision 280TM V200-21-G20 09/02 No part of this document may be used for any purpose other than for the purposes specifically indicated herein nor may it be reproduced or transmitted in any form or by any means, electronic or mechanical, including photocopying and/or recording, for any purpose without written permission from Unitronics. The information appearing in this document is for general purposes only. Unitronics makes no warranty of any kind with regard to the information appearing in this document, including, but not limited to, implied warranties of merchantability and/or fitness for a particular use or purpose. Unitronics assumes no responsibility for the results, direct and/or indirect, of any misuse of the information appearing in this document nor for any use of the Unitronics products referred to herein in any manner deviating from the recommendations made in this document. Unitronics assumes no responsibility for the use of any parts, components, or other ancillary appliances including circuitry other than as recommended hereunder or other than that embodied in the Unitronics product. Unitronics retains all rights to its proprietary assets including, but not limited to its software products which are copyrighted and shall remain the property of Unitronics. Copyright protection claimed includes all Forms and matters of copyrightable materials and information legally allowed including but not limited to material generated from the software programs which are displayed on the screen of the Unitronics products such as styles, templates, icons, screen displays, looks, etc. Duplication and/or any unauthorized use thereof are strictly prohibited without prior written permission from Unitronics. All brand or product names are used for identification purpose only and may be trademarks or registered trademarks of their respective holders. Unitronics reserves the right to revise this publication from time to time and to amend its contents and related hardware and software at any time. Technical updates (if any) may be included in subsequent editions (if any). Preface This guide contains essential information for Vision OPLC™ users. Note that illustrations showing the Vision230 (V230) also refer to the models Vision260 (V260) and Vision280 (V280), except where specified. Warnings and Safety Guidelines Read this section carefully before installing and operating the device. Chapter 1: Overview Contains a general description of the device’s features and functions. Chapter 2: Mounting Describes mounting considerations and procedures. Chapter 3: Power Supply Explains wiring procedures and considerations. Chapter 4: I/Os Presents I/O options; shows how to attach a Snap-in I/O Module. Chapter 5: Communications Contains program download instructions as well as information on RS232 communications and CANbus networking, including wiring. Chapter 6: Information Mode Describes how to use Information Mode to view runtime values, set timer values, reset and initialize the controller and check I/O module status. Chapter 7: Operating Panel Options Explains how to adjust the LCD contrast, and how to use slides to label keys. Appendix A: System Data Types Contains tables showing internal system elements. Appendix B: Technical Specifications Provides detailed technical specifications. Appendix C: New PLC Users Provides information for new PLC users. i Vision 230/260/280 User Guide Table of Contents Preface i Guidelines for user safety and equipment protection ........................................................... iii Warnings............................................................................................................................... iv Chapter 1: Overview 5 ™ Introducing the Vision OPLC ...............................................................................................5 Technical Description Safety Guidelines 6 8 Chapter 2: Mounting 9 Before You Begin...................................................................................................................9 Safety and Environmental Guidelines..................................................................................10 Mounting ..............................................................................................................................11 Chapter 3: Power Supply 15 Power Supply.......................................................................................................................15 Safety Considerations..........................................................................................................15 Wiring the Power Supply .....................................................................................................15 Chapter 4: I/Os 17 Installing a Snap-in I/O Module............................................................................................17 Removing a Snap-in I/O Module..........................................................................................18 Installing I/O Expansion Modules ........................................................................................18 Chapter 5: Communications 19 RS232 ..................................................................................................................................19 Downloading Your Program.................................................................................................20 Connecting the Controller to the PC 20 CANbus................................................................................................................................20 CANbus Wiring Specifications. 21 Chapter 6: Information Mode 23 Using Information Mode.......................................................................................................23 Chapter 7: Operating Panel Options 29 Adjusting the LCD screen contrast ......................................................................................29 Labeling keys .......................................................................................................................29 Removing and Inserting Your Slides 30 Appendix A: System Data Types 31 Appendix B: Technical Specifications 35 Appendix C: New PLC Users 39 Parts of a PLC......................................................................................................................39 How PLCs Work...................................................................................................................39 Table of Figures ii 41 Preface Warnings and Safety Guidelines Guidelines for user safety and equipment protection This manual is intended to aid trained and competent personnel in the installation of this equipment as defined by the European directives for machinery, low voltage, and EMC. Only a technician or engineer trained in the local and national electrical standards should perform tasks associated with the electrical wiring of this device. Symbols are used to highlight information relating to the user’s personal safety and protection of the equipment throughout this manual. When any of the following symbols appear, the associated information must be read carefully and understood fully. Danger Symbols Symbol Meaning Description Danger The identified danger causes physical and property damage. Warning The identified danger could cause physical and property damage. Caution Use caution. Titl Caution iii Vision 230/260/280 User Guide Warnings iv • Under no circumstances will Unitronics be liable or responsible for any consequential damage that may arise as a result of installation or use of this equipment. • All examples and diagrams shown in the manual are intended to aid understanding. They do not guarantee operation. • Unitronics accepts no responsibility for actual use of this product based on these examples. • Due to the great variety of possible applications for this equipment, the user must assess the suitability of this product for specific applications. • Make sure to have safety procedures in place to stop any connected equipment in a safe manner if the controller should malfunction or become damaged for any reason. • Do not replace electrical parts or try to repair this product in any way. • Only qualified service personnel should open the device’s housing or carry out repairs. • The manufacturer is not responsible for problems resulting from improper or irresponsible use of this device. • Please dispose of this product in accordance with local and national standards and regulations. Chapter 1: Overview Introducing the Vision OPLC™1 Vision OPLCs are programmable logic controllers that comprise an integral operating panel. Compactly designed, these controllers are compatible with different types of Unitronics’ I/O modules. This allows you to build Vision-controlled systems capable of automating a broad range of analog and digital applications. All Vision OPLCs offer RS232 communications, CANbus networking options, and a real-time clock (RTC). Vision OPLC operating panels contain a graphic LCD screen and a keyboard. Certain models offer graphic touchscreens. The LCD screen displays operator instructions, alarms, and realtime variable system information via text and graphic images. The operator uses the programmable keyboard to enter or modify data within the Vision-controlled system. This communication interface between the controller and operator is referred to as the HMI, or Human Machine Interface, throughout this manual. Figure 1. 1 The Vision System Acronym for Operating panel + Programmable Logic Controller 5 Vision 230/260/280 User Guide Two types of I/O modules are compatible with Vision OPLCs. I/O modules are available in a variety of models. Snap-in I/O Modules plug directly into the back of a Vision OPLC, creating a self-contained PLC unit with a local I/O configuration. I/O Expansion Modules can also be easily integrated to greatly extend the system’s control capacity. These features combine to offer a cost-effective solution for medium-sized industrial applications that require both an operator’s interface and the ability to control small-tomedium processes according to time and ambient conditions. Technical Description The Vision OPLC • Dimensions: V230: 184 x 155 x 61.4 mm; V260/V280: 260 x 155 x 72 mm • Mounting: Panel-mounted via brackets • Power supply: 12 or 24VDC • Real-time clock (RTC): Enables time and date controlled functions • Battery back-up: Protects real-time clock (RTC) and system data Operating Panel Operating panels comprise either a graphic screen or graphic touchscreen, and a keyboard: • The LCD screen displays both user-defined text; according to fonts selected in the HMI program; and user-designed graphic images. Models offering a graphic touchscreen enable the user to assign ‘tap’ properties to text and graphic objects. • All models comprise an alphanumeric keypad. V230/260 models offer 6 softkeys, V260 models offer an additional 9 function keys. V280 comprises 9 softkeys. To label keys, insert keyboard slides as described in: “Chapter 7: Operating Panel Options”, page 29. I/Os The controller can support up to 158 I/Os. I/Os are integrated into the system via Snap-in I/O Modules and I/O Expansion Modules. Snap-in I/O Modules These I/O modules easily plug into the back of the controller, providing an on-board I/0 configuration that can include analog and digital I/Os. I/O Expansion Modules The controller’s I/O expansion port enables up to 8 I/O Expansion Modules to be connected to a single Vision controller. Note that all I/O technical specifications are provided in a separate document. 6 Chapter 1: Overview Communications RS232 The controller comprises 2 COM ports. These may be used to download programs from a PC, or to establish communications with devices using the RS232 protocol. CANbus The controller comprises 1 port for CANbus networking purposes. Additional communication port Optional communication channel; note that certain models comprise a RS485 port. Information regarding other communication options can be obtained from your distributor. Programming Vision OPLC programs comprise both the PLC and HMI applications. The programmer writes both applications on a PC using VisiLogic software. PLC Application The PLC application is the program that enables the controller to perform its automation task. VisiLogic enables the programmer to: • Build the PLC application using click-and-drop Ladder elements and functions. • Create a modular program, comprised of separate subroutines that can be called into the PLC application at any time. HMI Application The HMI application customizes the operator interface. Use it to: • Assign functions to the keyboard keys, touchscreen objects (V280 only) and enable the operator to enter data via the controller keyboard. • Create and display text, graphic images, and variable system data on the controller’s screen in response to run-time conditions. A HMI application can typically comprise up to 255 Displays. Each Display can include text, graphic images, and variables. Variables allow you to display system data on the controller’s LCD screen: bit, integer, and timer values, times and dates, I/O status and values, and text from the variable text display list. Variables can also use a graphic image or a bar graph to represent a value or range of values. Typically, 12 fonts in a variety of languages may be installed and used in text messages. When the VisiLogic program is complete, the programmer downloads it into the controller. The data types in the tables below can be used in your applications. 7 Vision 230/260/280 User Guide Data Type Symbol Data Type Symbol Memory Bits (coils): 1024 MB Timers: 128, 32 bit T Memory Integers (registers): 1024, 16 bit MI Inputs: 544 I Memory Long Integers: 256, 32 bit ML Outputs: 544 O Double Word (unsigned): 64, 32 bit DW System data types, listed below, are linked to certain values or controller functions and are reserved for use by the system. Some of them are available for use in your program. See “Appendix A: System Data Types,” page 31. Data Type Symbol Data Type Symbol System Bits: 512 SB System Long Integers: 64, 32 bit SL System Integers: 512, 16 bit SI System Double Word: 64, 32 bit SDW Safety Guidelines Caution 8 • Failure to comply with appropriate safety guidelines can result in severe personal injury or property damage. Always exercise proper caution when working with electrical equipment. • Check the user program before running it. • Do not attempt to use the controller with voltage exceeding permissible levels. Permissible voltage levels are listed in the technical specifications provided in Appendix B. • Install an external circuit breaker and take all appropriate safety measures against short-circuiting in external wiring. • Ascertain that terminal blocks are properly secured in place. Chapter 2: Mounting This chapter gives detailed panel mounting instructions. Before You Begin Before you begin installation procedures, check the contents of the controller kit. Standard kits contain the controller, a 3-pin power supply connector, a 5-pin CANbus connector, and 4 mounting brackets, each with a screw inserted. These elements are illustrated in Figure 2 below. Other items in the kit include an envelope containing a wire that is ended by a ring cable shoe and other hardware that may be used to earth the controller’s power supply. The kit also includes a rubber seal already seated in back of the operating panel, a CANbus network termination resistor; a CD-ROM containing VisiLogic software for programming the controller, a communication cable, this manual, and two sets of keyboard slides which you can use to label the keyboard keys. Note that one set of slides is already installed in the operating panel. Some kits may also include installed Snap-in I/O modules and documentation. Figure 2. Vision Connectors and Mounting Brackets 9 Vision 230/260/280 User Guide Safety and Environmental Guidelines 10 • Do not install in areas with: excessive or conductive dust, corrosive or flammable gas, moisture or rain, excessive heat, regular impact shocks or excessive vibration. • Do not place in water or let water leak onto the controller. • Do not allow debris to fall inside the unit during installation. • Double-check all the wiring before turning on the power supply. • Do not touch live wires. • Stay as far as possible from high-voltage cables and power equipment. • Leave a minimum of 10mm space for ventilation between the top and bottom edges of the controller and the enclosure walls. Chapter 2: Mounting Mounting Before you begin, note that the mounting panel cannot be more than 5 mm thick. To maximize system performance, avoid electromagnetic interference by mounting the controller on a metal panel and earthing the power supply according to the details in Figure 7, page 16 1. Make a panel cut-out that is appropriate for your model controller. V230 cut-out dimensions are shown in Figure 3, page 12. V260/V280 cut-out dimensions are shown in Figure 4, page 13. 2. If you are mounting the controller on a metal panel, earth the power supply: a. Bore a hole, as shown below, that suits the NC6-32 screw supplied with the controller kit. b. Scrape the panel paint away from the contact area to ensure a conductive connection. c. Drive the screw into the hole. d. On the screw’s shank, place the following hardware in this order: washer, ring cable shoe, second washer, spring, and nut; as shown in Figure 5, page 13. 3. Slide the controller into the cut-out, ensuring that the rubber seal is in place. 4. Push the 4 mounting brackets into their slots on the sides of the controller as shown in Figure 2, page 9. 5. Tighten the bracket screws against the panel. 11 Vision 230/260/280 User Guide Figure 3. 12 V230 Panel Cut-out—Front View Chapter 2: Mounting Figure 4. V260/V280 Panel Cut-out—Front View Figure 5. Earth Assembly 13 Vision 230/260/280 User Guide When properly mounted, the controller is squarely situated in the panel cut-out as shown below. LCD contrast control CANbus port RS232 port 1 RS232 port 2 Earth connection Power supply I/O connector cap I/O expansion port Figure 6. 14 Panel Mounted—Rear View Chapter 3: Power Supply Power Supply The controller requires an external 12 or 24VDC power supply. The permissible input voltage range is 10.2-28.8VDC, with less than 10% ripple. You must use an external circuit protection device as shown in Figure 7, page 16. Safety Considerations • Do not touch live wires. • A non-isolated power supply can be used provided that a 0V signal is connected to the chassis. • Standard safety considerations require that metal cabinet panels be earthed to avoid electrocution. • Do not connect either the ‘Neutral or ‘Line’ signal of the 110/220VAC to the device’s 0V pin. • In the event of voltage fluctuations or non-conformity to voltage power supply specifications, connect the device to a regulated power supply. • The wiring of this device is specifically designed to be safe and easy. A technician or engineer trained in the local and national electrical standards should perform all tasks associated with the electrical wiring of the device. • Double-check all wiring before turning on the power supply. Wiring the Power Supply • Do not use tin, solder, or any other substance on the stripped wire that might cause the wire strand to break. • Install at maximum distance from high-voltage cables and power equipment. • To avoid damaging the wire, do not exceed a maximum torque of 0.5 N·m (5 kgf·m). We recommend that you use crimp terminals for wiring; use 26-14 AWG wire for all wiring purposes. 15 Vision 230/260/280 User Guide 6. Strip the wire to a length of 7±0.5 mm (0.250–0.300 inches). 7. Unscrew the terminal to its widest position before inserting a wire. 8. Insert the wire completely into the terminal to ensure a proper connection according to the figure below. 9. Tighten enough to keep the wire from pulling free. 12 VD C or 24 VDC Circuit protection device +V 0V Figure 7. Power Supply Wiring Earthing the Power Supply To maximize system performance, avoid electromagnetic interference by: • Mounting the controller on a metal panel. • Earthing the controller’s power supply by connecting the chassis signal to the panel as shown in Figure 6, page 14, and connecting the tapered end to the power supply as shown in Figure 7 above. Note: The wire used to earth the power supply must not exceed 8 cm in length. If your conditions do not permit this, do not earth the power supply. 16 Chapter 4: I/Os You can create an I/O configuration for Vision OPLCs using both Snap-in I/O Modules and I/O Expansion Modules. • Snap-in I/O Modules This provides a Vision OPLC with an on-board I/O configuration. These modules snap directly onto the back of the controller. • I/O Expansion Modules Via an adapter, you can connect a broad variety of I/O modules to a Vision OPLC’s I/O expansion port. • Turn off the power before installing I/O modules. Installing a Snap-in I/O Module You can install a Snap-in I/O Module both before and after mounting the unit. Note the protective cap covering the I/O connector on the back of the controller. This cap must cover the connector whenever a Snap-in I/O Module is not attached to the controller. You must remove this cap before installing a module. 1. Pry the cap, shown in Figure 6, page 14, off using the blade of a screwdriver. 2. Line the circular guidelines on the controller up with the guidelines on the Snap-in I/O Module as shown below. 3. Apply even pressure on all 4 corners until you hear a distinct ‘click’. The module is now installed. Check that all sides and corners are correctly aligned. 17 Vision 230/260/280 User Guide Figure 8. Installing a Snap-in I/O Module Removing a Snap-in I/O Module 1. Press the buttons on the sides of the module and hold them down to open the locking mechanism. 2. Gently rock the module from side to side, easing the module from the controller. 3. Replace the protective cap on the connector. Installing I/O Expansion Modules An adapter enables you to integrate I/O Expansion Modules into the system. You plug an I/O expansion cable into the appropriate port located on the bottom of the controller, connect the cable to the adapter, and then plug I/O Expansion Modules into the adapter. Exact instructions are provided with the adapter and I/O Expansion Modules. The location of the I/O Expansion port is shown in Figure 6, page 14. 18 Chapter 5: Communications This chapter contains guidelines for communications connections. All Vision controllers comprise 2 RS232 ports and a CANbus port. Certain models offer other communication options such as RS485. RS232 Via the RS232 serial ports, you can: • Download programs from a PC. • Communicate with RS232 devices. You can, for example, use your PC to access a networked controller via its RS232 port. You can then view, read, and write data into any unit. RS232 also allows you to view the network via a SCADA program. The RS232 interface is via RJ-11 type serial ports located on the side of the controller, shown in Figure 6, page 14. • Turn off power before making communications connections. • Do not connect the controller directly to a telephone or telephone line. Table 1: Diagram Pin #1 RS232 Port Pinout Pin Number Function 1 DTR signal* 2 0V reference 3 TxD signal 4 RxD signal 5 0V reference 6 DSR signal* *Standard programming cables do not provide connection points for pins 1 and 6 19 Vision 230/260/280 User Guide Caution • Signals are related to the controller’s 0V; this is the same 0V used by the power supply. • The RJ-11 type serial port located on the side of the controller must always be used with an appropriate adapter. • The RS232 serial port is not isolated. Downloading Your Program You can download programs via a direct cable connection between your PC and the controller. The cable should not exceed 3 meters in length. Connecting the Controller to the PC • Connect the controller to your PC using the communication cable as shown below. Figure 9. Connecting the PC to the Controller CANbus The CANbus port is located on the side of the controller, as shown in Figure 6, page 14. Via this port, you can create a decentralized control network of up to 63 controllers. This is sometimes called a multi-master network. In such a network, CANbus enables inter-PLC data exchange. Unitronics’ CANbus control network is run by a separate isolated power supply that is not part of the network power supply. 20 Chapter 5: Communications CANbus Wiring Specifications. Table 2: CANbus Specifications 24V Power Supply 24VDC (±4%) 40mA max. Galvanic Isolation between CANbus and controller: - + Power Requirements: Circuit protection device Yes 121 terminating resistor Max. Network Cable Length: 1 Mbit/s 500 Kbit/s 250 Kbit/s 125 Kbit/s 100 Kbit/s 50 Kbit/s 20 Kbit/s 25 m 100 m 250 m 500 m 500 m 1000 m 1000 m Note: Cable lengths over 500 meters require an additional power supply. -V L PE H +V -V L PE H +V Table 3: Wiring Considerations • Use twisted-pair cable. DeviceNet® thick shielded twisted pair cable is recommended. • Network terminators: These are supplied with the controller. Place terminators at each end of the CANbus network. Resistance must be set to 1%, 121Ω, 1/4W. -V • Connect the ground signal to the earth at only one point, near the power supply. • The network power supply need not be at the end of the network • Maximum number of controllers in a network: 63 L PE H +V 121 terminating resistor Figure 10. CANbus Wiring Diagram 21 Vision 230/260/280 User Guide -V 24V common supply for CANbus L CAN low PE Protective Earth H CAN high +V 24V power supply for CANbus (Blk) (Blu) L PE (Wht) H (Red) +V Figure 11. 22 -V CANbus Connector Chapter 6: Information Mode Information Mode is a utility that is embedded in the operating system of the controller. Via Information Mode, you can view data on the LCD screen, use the controller’s keyboard to directly edit data, and perform certain actions such as resetting the controller. You can enter Information Mode at any time without regard to what is currently displayed on the LCD screen Viewing data does not affect the controller’s program. Performing actions, such as initializing the controller, can influence the program. Note that when you use Information Mode, the keyboard is dedicated to that purpose. The keys return to normal application functions when you exit Information Mode. Using Information Mode 1. To enter Information mode, press the <i>button on the Vision’s keyboard down for several seconds. 2. Enter your password. The default password is 1111. This password remains in effect until you change it via the Information Mode screen described in the table below. 3. The controller enters Information Mode, showing the first category, Data Types. Caution • The controller will block entry into Information mode until the correct password has been entered. This is why you must record any password you set for your controller. The data in Information Mode is arranged in Categories. Each Category contains several Subjects. You navigate Information Mode by using the keyboard buttons as shown below. To exit Information mode, press the <ESC>button on the Vision’s keyboard. Each press returns one level up. Press the number of times necessary to exit. Note that when you reenter Information Mode, the controller will return to the last Category viewed. 23 Vision 230/260/280 User Guide Figure 12. Navigating Information Mode Table 4 shows the categories of information that can be accessed in this mode. 24 Chapter 6: Information Mode Table 4: Category Data Types Information Mode Subject Possible Actions Inputs • View input status. • Force input status to 1 (FR1) or 0 (FR0). Forced values stay in effect until Normal mode (NRM) is selected, or until the controller is initialized or reset. Note that forced values do influence your program. This can be useful in testing the effect of an input condition on an output status. Outputs • View output status. • Force output status to 1 (FR1) or 0 (FR0). Note that forced output values do not affect your program. • Set/Reset output status. Memory Bits • View bit status. System Bits • Change bit status (Set/Reset). Timers • Enter a Preset Timer value. • View the current timer value and status by selecting the R.T. option. Memory Integers • View integer/long integer/double word values. System Integers • Change values. Memory Longs • Toggle Base: view the value in decimal or hexadecimal form. System Longs Memory Double Words System Double Words 25 Vision 230/260/280 User Guide Category System Subject Possible Actions Model & O/S Ver • Check the controller’s model number and operating system version. • Check whether the controller is in Run or Stop mode. Working Mode • Check whether the controller is in Run or Stop mode. • Reset the controller. This restarts your program; restoring power-up values to all data types except for those protected by the battery memory backup. • Initialize the controller. This restarts your program and initializes all values, restoring 0 values to all data types. Time & Date • View the Real Time Clock (RTC) settings. Note that the RTC settings control all time-based functions. • Change the RTC settings via the controller’s keyboard. Unit ID The Unit ID number identifies a networked controller. You can: • Change the ID number. The new ID number will remain in effect until the controller is reset. • Burn the ID number into the controller’s FLASH memory. This is a permanent change. 26 Serial Port 1 • View and edit communication settings. Serial Port 2 • Select to Change or Burn the new settings. CANbus Baud Rate • Change the CANbus baud rate. Touchscreen Adjustment • Follow the on-screen instructions Chapter 6: Information Mode Category Subject Possible Actions Function Block FBs in use • Shows a list of all function blocks that have been downloaded into the controller. Both the FB name and its version are displayed. Password New • Set a New Password Hardware Configuration • Check if I/O Expansion Modules are installed. Note that I/O Expansion Modules are represented by letters. Identical module types are represented by identical letters as shown below. • Shows if an I/O module is shortcircuited. 27 Vision 230/260/280 User Guide Identical letters signify identical I/O Expansion Module types. X--no I/O Expansion Module installed Shows that I/Os on Snap-in Module are not short-circuited Figure 13. 28 Shows that an I/O on Expansion Module # 5 is short-circuited Information Mode: Hardware Configuration Chapter 7: Operating Panel Options You can customize the operating panel by: • Adjusting the contrast of the LCD screen. • Labeling the keyboard keys. Adjusting the LCD screen contrast To adjust the screen contrast, locate the contrast control on the top of the controller, shown in Figure 6, page 14. Using a flat-bladed screwdriver, turn the control in either direction; the screen contrast changes. To adjust the contrast of the V280 graphic touchscreen, store values into SI 7, LCD Contrast Control. Note that 0=Minimal Contrast, 50=Medium Contrast, 100=Maximal Contrast. Labeling keys You can label most of the controller’s keys by inserting keyboard slides into slots under the cover of the operating panel. Keyboard slides are strips of plastic that are designed and cut to fit under specific groups of keys. To label keys, you write or print text onto a slide; then insert it in the appropriate slot. The text will be visible through the operating panel covering. There is a special slide that allows you to display a picture, such as company logo or a system symbol. Note that slides cannot be inserted under the following keys: the directional arrows, ESC, ↵, and <i > key. The controller is shipped with two sets of slides appropriate for your model controller. One set of slides is already inserted into the operating panel; the other set is packaged separately. This set does not include a picture slide. Note: Slides must be inserted before the controller is mounted. Printing Customized Slides Using Templates You can also create slides by using Visio and Word stencils that are designed for your model controller. The resulting slides can be printed on film, and then cut to size. For more information, refer to the on-line help system. The first step in labeling keys is removing a slide from its slot in the operating panel. Labeling Slides You can label slides using a fine-tip permanent marker, or by using a professional labeling tool to obtain a more professional in appearance. 29 Vision 230/260/280 User Guide Removing and Inserting Your Slides In order to reach the slides, you must move the rubber seal which is seated in back of the operating panel. Caution • Slides fit very tightly into the operating panel slots. This keeps the correct label over the correct key. When you remove or insert slides, work carefully, as excessive force may damage the slide. Removing a Slide Slides have tabs to allow the slide to be pulled out more easily. 1. Grasp the tab, with your fingers or using flat-bladed long-nose pliers. 2. Pull gently and steadily; the slide slowly slips out. Inserting a Slide • 30 Gently and steadily, slip the slide into the slot. Appendix A: System Data Types The Vision OPLC operating system – user program interface includes System Bits (SB), System Integers (SI), System Long Integers (SL), and System Double Words (SDW) listed in the tables below. Specific data types are linked to fixed parameters and are read-only by the user program, such as SB 2 Power-up bit. You may write into certain data types. These are marked with an asterisk (*), such as SI 8 Unit ID. All SBs, SIs, SLs, and SDWs not listed are reserved for use by the system. Table 5: System Bit Functions System Bits (SB) Function 0 Always 0 1 Always 1 2 Power-up bit 3 1 second pulse 4 Divide by zero 5 Output(s) short circuit 6 Keyboard is active 7 100 mS pulse 8 Battery low 30 HMI keypad entries completed 31* Refresh current LCD screen display 32 HMI keypad entry in progress 40-63 Keypad keys (see the following table) 200*-215* Network operands 236 Network communication error 237* Network disable 250 Keypad entry within limits 251 Keypad entry exceeds limits 31 Vision 230/260/280 User Guide Table 6: System Bit (SB) Keypad System Bit Functions Keypad Key System Bit (SB) SB 40 SB 51 SB 41 SB 52 SB 42 SB 53 SB 43 SB 55 SB 44 SB 56 SB 45 SB 57 SB 46 SB 58 SB 47 SB 59 SB 48 SB 60 SB 49 SB 61 SB 50 SB 62 Keypad Key SB 63 The System Bits below relate to the additional function keys found on the V260/V280 keypad. 32 System Bit (SB) Keypad Key System Bit (SB) Keypad Key SB 64 F7 SB 68 F11 SB 65 F8 SB 69 F12 SB 66 F9 SB 70 F13 SB 67 F10 SB 71 F14 SB 72 F15 Appendix A: System Data Types Table 7: System Integer Functions System Integer Function 0 Scan Time (mSec) 6 Current key pressed 7* LCD Contrast (V280 only) 8* Unit ID 9* LCD Backlight intensity 30* Current second—according to RTC 31* Current time—according to RTC 32 Current date—according to RTC 33 Current year— according to RTC 34 Current day— according to RTC 80 Modem Status: COM 1 81 Modem Error Code: COM 1 82 Modem Status: COM 2 83 Modem Error Code: COM 2 200*-201* Network operands 236 Network communication error code 237 Network: failed unit ID 33 Vision 230/260/280 User Guide Table 8: System Long Integer Functions System Long Integer 4 Divide Remainder (signed divide function) Table 9: System Double Word Functions System Double Word 34 Function Function 0 10mS counter 4 Divide Remainder (unsigned divide function) 5 Output(s) short circuit bitmap Appendix B: Technical Specifications Power Supply Input voltage 12VDC or 24VDC Permissible range 10.2VDC to 28.8VDC with less than 10% ripple V230 V260 V280 Maximum current consumption 280mA @ 12VDC 140mA @ 24VDC 460mA@12VDC 220mA@24VDC 540mA@12VDC 270mA@24VDC 2.5W 4.2W 5.4W Typical power consumption Battery Back-up 7 year typical battery back-up for real-time clock (RTC) and system data Graphic Display Screen V230 V260 V280 Type STN LCD Negative blue STN LCD Graphic B&W FSTN LCD Illumination backlight LED, yellow-green CCFL (fluorescent lamp) CCFL (fluorescent lamp) Display resolution 128x64 pixels 240x64 pixels 320x240 pixels (QVGA) Touchscreen None None Resistive, analog V230 V260 V280 24 33 27 Keyboard Number of Keys Includes soft keys and alphanumeric keypad Key type Metal dome, sealed membrane Slides Provided for picture, alphanumeric keypad, and Function keys Program Ladder code memory 192K Memory Bits (coils) Operand symbol 1024 MB Memory Integers (Registers) Operand symbol MI Long Integers (32 bit) Operand symbol ML Double Word (signed) Operand Symbol 64 DW Timers Operand symbol T 1024 256 128 HMI displays Up to 255 Execution time for bit operation 0.5msec per 1K word 35 Vision 230/260/280 User Guide Communication RS232 2 ports Isolation No Voltage limits ±20V RS485 1 port, model-dependent Isolation No Nodes Up to 32 CANbus 1 port Galvanic Isolation Yes Nodes Up to 63 Baud rate range 20Kbits—1Mbit Cable length 25m—1000m I/O Expansion Expansion port Via adapter, integrates up to 8 I/O Expansion Modules Dimensions V230 V260 V280 Size: See mechanical drawings Page 37 Page 38 Page 38 Weight 429g (15.1 oz) 695g (24.5 oz) 854g (30.1 oz) Mounting Panel-mounting cut-out diagrams V230 V260/280 Page 12 Page 13 Environment Inside cabinet IP20 / NEMA1 (case) Panel mounted IP65 / NEMA4X (front panel) Operational temperature 0 to 50ºC (32 to 122ºF) Storage temperature -20 to 60ºC (-4 to 140ºF) Relative Humidity (RH) 5% to 95% (non-condensing) Accessories Programming cable 3 pin power supply connector 5 pin CANbus connector plug Mounting brackets (x4) VisiLogic Software CD Spare set of slides 36 Appendix B: Technical Specifications Figure 14. V230 Dimensions 37 Vision 230/260/280 User Guide Figure 15. 38 V260/V280 Dimensions Appendix C: New PLC Users PLCs, or programmable logic controllers, are electronic control systems based on microprocessors. A PLC performs control functions in accordance with its software program of external automated equipment. Parts of a PLC Operating Panel The operating panel provides what is called the HMI, or Human Machine Interface, between you and the PLC. The panel is composed of an LCD screen and a customizable keypad. The LCD screen displays messages to the operator. You assign functions to the keys when you write your software program. Inputs Inputs receive signals from external devices such as switches, push buttons and variable voltage signals from analog devices. The inputs convert the voltage to signals that the PLC can process. Outputs Outputs send signals from the PLC to external devices such as lights or contactor coils. Outputs convert the PLC program results into signals that these external devices can process. CPU The Central Processing Unit is the brain of the PLC. It executes the control program. How PLCs Work The figure below shows the PLC cycle. This cycle is called a scan. The scan cycle is performed continuously. 39 Vision 230/260/280 User Guide 1 Reads data from inputs 2 Processes data according to program 3 Sends data to outputs Figure 16. PLC Scan First, the input data is read at the beginning of each scan. The data has two sources: the PLC’s physical inputs, and data that are entered via the PLC’s keypad. Next, the program is executed. The user creates the PLC control program. The program is composed of instructions that are written in the Ladder language, and is written using the PLC’s proprietary software. All program instructions are executed in each scan cycle. Last, the outputs are updated with the new data. The sample program below causes an alarm, connected to output #1, to actuate whenever a gate, connected to input #1, opens. The command means that the status of the gate is checked at the beginning of each scan. When the gate is open, the value in the operand is 1 or on. When the gate is closed, the value in the operand is 0 or off. controls the alarm. When the value in The command alarm is switched on. When the value is 0, the alarm is off. 40 contact 1 is found to be 1, the Table of Figures Figure 1. Figure 2. Figure 3. Figure 4. Figure 5. Figure 6. Figure 7. Figure 8. Figure 9. Figure 10. Figure 11. Figure 12. Figure 13. Figure 14. Figure 15. Figure 16. The Vision System ...........................................................................5 Vision Connnectors and Mounting Brackets....................................9 V230 Panel Cut-out—Front View..................................................12 V260/V280 Panel Cut-out—Front View........................................13 Earth Assembly .............................................................................. 13 Panel Mounted—Rear View ..........................................................14 Power Supply Wiring ..................................................................... 16 Installing a Snap-in I/O Module.....................................................18 Connecting the PC to the Controller ..............................................20 CANbus Wiring Diagram...............................................................21 CANbus Connector ........................................................................ 22 Navigating Information Mode........................................................ 24 Information Mode: Hardware Configuration .................................28 V230 Dimensions ........................................................................... 37 V260/V280 Dimensions .................................................................38 PLC Scan........................................................................................40 41 Vision 230/260/280 User Guide Notes 42