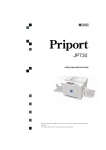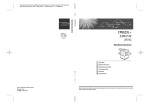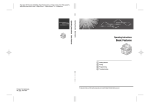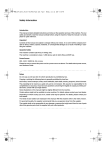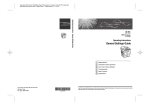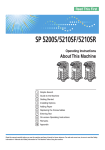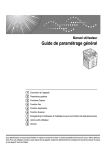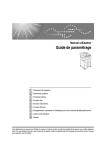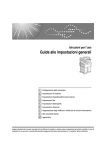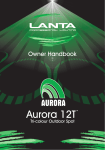Download Operating Instructions - Notes to Administrators
Transcript
NeptuneP1_Admin_F-GB_FM_forPaper.book Page 1 Monday, March 19, 2007 5:35 PM
Notes to Administrator
This document informs users of the storage location and the password for Security Guide (PDF manual) included on the supplied CD-ROM.
Make sure the administrator keeps this information secure and refers to it whenever necessary.
❖ Manual location
• D:\ADMIN_MANUAL\(Language)\SECURITY
(where D:\ is the CD-ROM drive letter)
❖ Password
• admin
❖ Notice
We recommend making the following setting before you use this printer to
increase security.
• Installing the server certificate
• Enabling SSL
• Changing the administrator’s user name and password using Web Image
Monitor
Note
❒ For details, see “Setting Up the Printer”, Security Guide. Also, be sure to
read Security Guide when setting the security improvement function and
the certification.
1
NeptuneP1_Admin_F-GB_FM_forPaper.book Page 2 Monday, March 19, 2007 5:35 PM
Network Configuration
Connecting to the standard Ethernet port
A Attach the ferrite core to the Ethernet cable.
Attach the core supplied with the printer to the connector end, making a loop
as shown.
BAL070S
B Connect the Ethernet cable to the Ethernet port that is located on the rear
side of the printer.
BAL057S
C Connect the other end of the cable to the network, for example using a hub.
2
NeptuneP1_Admin_F-GB_FM_forPaper.book Page 3 Monday, March 19, 2007 5:35 PM
Connecting to the Ethernet port of the Gigabit Ethernet board
A Attach two ferrite cores to the Ethernet cable.
Attach the core supplied with the printer to the connector end, making a loop
as shown.
BAL071S
B Connect the Ethernet cable to the Ethernet port that is located on the rear
side of the printer.
BAL058S
C Connect the other end of the cable to the network, for example using a hub.
Note
❒ For details about attaching the gigabit ethernet board, contact your sales or
service representative.
❒ For details about configuring the network environment, see “Ethernet
Configuration”.
Reference
p.7 “Ethernet Configuration”
3
NeptuneP1_Admin_F-GB_FM_forPaper.book Page 4 Monday, March 19, 2007 5:35 PM
Reading the LED Lamps
❖ Standard Ethernet port
BAL076S
1. Green: turns on when the printer
is properly connected to the network.
2. Yellow: turns on when 100BASETX is in use. It turns off when 10BASE
-T is in use.
❖ Optional Gigabit Ethernet board
BAL077S
1. Yellow: turns on 100BASE-TX is in
use.
2. Green: turns on when 10BASE-T is
in use.
4
3. Both the green and yellow lamps
are lit when 1000BASE-T is in use.
NeptuneP1_Admin_F-GB_FM_forPaper.book Page 5 Monday, March 19, 2007 5:35 PM
USB Cable Connection
Important
❒ USB connection is possible under Windows Me/2000/XP, Windows Server
2003, Mac OS 9.x, and Mac OS X.
❒ Windows Me supports USB1.1 speeds.
❒ USB connection with Mac OS is only possible via the printer’s USB port, not
the Gigabit Ethernet board’s USB port.
❒ A USB cable is not supplied with this printer. Select your cable according to the
computer.
A Connect the USB cable to the printer.
• Connecting the USB cable to the standard USB port
Connect the smaller connector of the USB cable to the USB port on the left
side of the printer.
BAL059S
• Connecting the USB cable to the Gigabit Ethernet board USB port
Connect the smaller connector of the USB cable to the USB port of the Gigabit Ethernet board.
BAL060S
5
NeptuneP1_Admin_F-GB_FM_forPaper.book Page 6 Monday, March 19, 2007 5:35 PM
B Connect the opposite end’s flat connector to the desired device such as your
computer’s USB interface, or a USB hub.
The printer is now connected to the computer. The Plug and Play screen appears on the computer display. See “Installing the Printer Driver Using USB”,
Software Guide for details.
Note
❒ For details about attaching the gigabit ethernet board, contact your sales or
service representative.
6
NeptuneP1_Admin_F-GB_FM_forPaper.book Page 7 Monday, March 19, 2007 5:35 PM
Configuration
Ethernet Configuration
Configure the following network settings according to the network interface you
are using.
You can use SmartDeviceMonitor for Admin or a Web browser to configure IP
address-related settings in a TCP/IP-capable environment.
Important
❒ Configure the printer for the network using the control panel.
❒ The following table shows the control panel settings and their default values.
These items appear in the [Host Interface] menu.
❖ Machine IPv4 Address
• DHCP: On
• IPv4 Address: 011.022.033.044
• Subnet Mask: 0.0.0.0
• Gateway Address: 0.0.0.0
❖ IPv6 Stateless Setting
Active
❖ NW Frame Type
Auto Select
❖ Effective Protocol
• IPv4: Active
• IPv6: Inactive
• NetWare: Active
• SMB: Active
• AppleTalk: Active
❖ Ethernet Speed
Auto Select
❖ LAN Type
Ethernet
Note
❒ If DHCP is in use, the IP address, subnet mask, and gateway address are all
set automatically.
❒ Configure these setting as necessary. See Software Guide for details.
7
NeptuneP1_Admin_F-GB_FM_forPaper.book Page 8 Monday, March 19, 2007 5:35 PM
Specifying an IP Address (No DHCP)
Follow this procedure to assign a specific IP address to the printer. This is only
necessary when you will use the printer on a network without DHCP, or want
to prevent the printer’s IP address from changing.
Before beginning, make sure that you know the IP address, subnet mask and
gateway address that the printer will use.
A Press the {Menu} key.
BAL051S
B Press the {U} or {T} key to select [Host Interface], and then press the {OK} key.
C Press the {U} or {T} key to select [Network], and then press the {OK} key.
D Press the {U} or {T} key to select [Effective Protocol], and then press the {OK}
key.
8
NeptuneP1_Admin_F-GB_FM_forPaper.book Page 9 Monday, March 19, 2007 5:35 PM
E Press the {U} or {T} key to select the appropriate network protocol, and then
press the {OK} key.
F Press the {U} or {T} key to select [Active] or [Inactive], and then press the {OK}
key.
Set other protocols you need to set in the same way.
• Select [Inactive] for unused protocols.
• Enable IPv4 to use the pure IPv4 environment of NetWare 5/5.1, NetWare
6/6.5.
G Press the {Escape} key until the screen returns to the [Network] menu.
H If you use IPv4, assign the IPv4 address to the printer. Press the {U} or {T}
key to select [Machine IPv4 Address], and then press the {OK} key.
To get the IP address for the printer, contact your network administrator.
I To specify the IP Address, press [IP Add.].
If you use IPv4, also assign subnet mask and gateway address. To assign
these, press [Subnet M] or [Gateway].
9
NeptuneP1_Admin_F-GB_FM_forPaper.book Page 10 Monday, March 19, 2007 5:35 PM
J Press the {U} or {T} key to enter the address, and then press the {OK} key.
• Press the {U} or {T} key to enter the left-most entry field of the address.
After entering the left field, press the {V} key, and then you can enter the
next field.
• After completing entry of the all fields, press the {OK} key.
• Use the same method to assign the subnet mask and gateway address.
• Change the IP address from “011.022.033.044” to an IP address supported
by your network.
K Press the {U} or {T} key to select [Specify], and then press the {OK} key.
If you do not select [Specify] in this step, the address you set will not be saved.
L Press the {Menu} key.
The initial screen appears.
M Print a configuration page to confirm the settings.
Note
❒ For details about printing the configuration page, see “Test Printing”,
Hardware Guide.
10
NeptuneP1_Admin_F-GB_FM_forPaper.book Page 11 Monday, March 19, 2007 5:35 PM
Receiving an IP Address Automatically (DHCP)
Follow this procedure to set the printer to receive an “IP address” automatically
using “DHCP”. The “DHCP” feature is active by default, so this procedure is only
required if you have changed the default settings.
Important
❒ When [DHCP] is selected, you cannot configure settings for the following
items:
• IP Address
• Subnet Mask
• Gateway Address
❒ Consult your network administrator for information about configuring network settings.
A Press the {Menu} key.
BAL051S
B Press the {U} or {T} key to select [Host Interface], and then press the {OK} key.
C Press the {U} or {T} key to select [Network], and then press the {OK} key.
11
NeptuneP1_Admin_F-GB_FM_forPaper.book Page 12 Monday, March 19, 2007 5:35 PM
D Press the {U} or {T} key to select [Machine IPv4 Address], and then press the {OK}
key.
E Press the {U} or {T} key to select [Auto-Obtain (DHCP)], and then press the {OK}
key.
The printer will automatically receive an IP address.
To check the detected addresses, press the followings:
• [IP Add.]: IPv4 Address
• [Subnet M]: Subnet Mask
• [Gateway]: Gateway Address
F Press the {Menu} key.
The initial screen appears.
G Print a configuration page to confirm the settings.
Note
❒ For details about printing the configuration page, see “Test Printing”,
Hardware Guide.
Copyright © 2007
Printed in the Netherlands
GB GB G180-7504
12
/&%#"