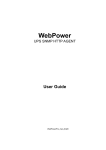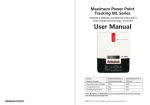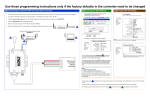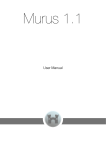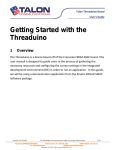Download Remote Backup Software User Manual V 2.0
Transcript
Remote Backup Software User Manual V 2.0 User Manual of Remote Backup Software Table of Contents Chapter 1 Welcome to Remote Backup Software ....................................................................................................... 2 1.1 Overview ............................................................................................................................................................ 2 1.2 Computer Disposition Request .......................................................................................................................... 2 1.3 Convention ......................................................................................................................................................... 2 Chapter 2 Installing & Uninstalling the Software......................................................................................................... 3 2.1 Installing the Software ....................................................................................................................................... 3 2.2 Uninstalling the Software................................................................................................................................... 7 Chapter 3 GUI Introduction.......................................................................................................................................... 8 Chapter 4 Configuration............................................................................................................................................... 9 4.1 Configuring General Settings ............................................................................................................................. 9 4.1.1 Configuring Auto Start ................................................................................................................................ 9 4.1.2 Configuring Local Disk ................................................................................................................................. 9 4.1.3 Configuring Notification ............................................................................................................................ 10 4.2 Configuring Device for Backup ......................................................................................................................... 10 4.2.1 Adding a Device ......................................................................................................................................... 11 4.2.2 Modifying/Deleting a Device..................................................................................................................... 12 4.3 Configuring Backup Schedule........................................................................................................................... 13 4.3.1 Adding a Schedule ..................................................................................................................................... 13 4.3.2 Selecting Channel (s) for Schedule ............................................................................................................ 14 4.3.3 Configuring Backup Time .......................................................................................................................... 15 Chapter 5 Remote Backup ......................................................................................................................................... 16 5.1 Starting Auto Backup ....................................................................................................................................... 16 5.2 Status Monitoring of Auto Backup ................................................................................................................... 16 5.3 Starting Manual Backup ................................................................................................................................... 18 5.4 Status Monitoring of Manual Backup .............................................................................................................. 18 5.5 Searching Backup Files ..................................................................................................................................... 19 5.6 Log Search ........................................................................................................................................................ 21 5.7 About................................................................................................................................................................ 22 1 User Manual of Remote Backup Software Chapter 1 Welcome to Remote Backup Software 1.1 Overview The Remote Backup Software is the client application specially developed for the backup of video files from the remote DVR/NVR device. It is also applicable to DVS with SATA hard disk, IP Camera and IP Dome with SD card. There may be technical inaccuracies, or typographical errors in the manual. The contents including description of products and program will be updated without notice. 1.2 Computer Disposition Request Operating System: Microsoft Windows 7/Windows 2008 (32/64-bit) Windows 2003/Windows XP (32-bit) CPU: Intel Pentium IV 3.0 GHz or above RAM: 1G or above Graphic card: 256MB or above Display: 1024×768 resolution or above 1.3 Convention Conventions as follows in this manual: The Remote Backup Software hereinafter is briefed as “Software”. DVR/NVR, DVS, IP Camera and IP Dome are all referred to as “Device”. Click refers to left click mouse. Double click refers to double left click mouse. 2 User Manual of Remote Backup Software Chapter 2 Installing & Uninstalling the Software 2.1 Installing the Software 1. Double click icon to enter the following InstallShield Wizard. Click “Next” to start installation. 2. Select the language for installation. Click “Next” to continue the installation. 3. Install the vcredist_x86 patch. (1) Check the checkbox of vcredist_x86 patch and click “Next” to start its installation. 3 User Manual of Remote Backup Software (2) Check the checkbox of vcredist_x86 patch and click “Next” to continue. (3) In the License Terms dialog box, click “I have read and accept the license terms”, and then click “Install” to install the vcredist_x86 patch. 4 User Manual of Remote Backup Software (4) When the installation is complete, configure the destination location for the vcredist_x86 patch. (5) Click “Next” to continue. 4. Click “Install” to start the installation of program. 5 User Manual of Remote Backup Software 5. If needed, select the “Create Desktop” feature to create the desktop icon, and then click “Next” to continue the installation. 6. When the installation progress is complete, click “Finish” to finish the installation. You can select the “run the application” option to start running the software immediately. 6 User Manual of Remote Backup Software 2.2 Uninstalling the Software 1. Enter the start menu, and select All Programs RemoteNetBackupUninstall RemoteNetBackup to enter the following interface: 2. 3. Click “Yes” to confirm to remove the application. When the Wizard has finished uninstalling the program, select the option from the following interface to restart your computer now or later. 4. Click “Finish” to finish the uninstallation. 7 User Manual of Remote Backup Software Chapter 3 GUI Introduction Click “All programs” ”RemoteNetBackup”, or click the shortcut on the desktop to start running the software. After successful startup, the system enters the main interface. Description of the Main Interface: Title Bar: Show the name of the software. Menu Bar: Enter the interface of each sub-menu. Status Monitoring: View the information of all current ongoing backup task(s) and the status of each task. Record Search: Search the backup files from local disk (s). Log Search: View logs about operation and other information of this remote backup software. Settings: Configure remote backup task(s), including settings of backup device(s), backup schedule and backup directory. About: View the version information of software. Minimize/Maximize/Close Button: Minimize/Maximize/Close the window. Status Bar: Show the current Network Traffic information of the PC which is running the remote backup software. 8 User Manual of Remote Backup Software Chapter 4 Configuration 4.1 Configuring General Settings Click Settings > General to enter the General Settings interface: You can disable/enable Auto Start, select disk for backup and configure notification on this interface. 4.1.1 Configuring Auto Start If required, you can click the checkbox of Auto Start to enable the software to automatically start at the boot of the windows system. Input the user name and password for login to the PC’s system. 4.1.2 Configuring Local Disk 1. Select the local disk(s) for backup from the list. Note: The available space of the selected disk must be more than 2GB. 9 User Manual of Remote Backup Software 2. Select the processing mode when the disk space is low (less than 2GB). Two modes are selectable. 4.1.3 Configuring Notification If you want to notify the user when the reconnection between the software and the device for backup has exceeded the times pre-defined, you should configure the following settings: Reconnect: The times of reconnection between the backup software and the device for backup. 0~99 is selectable, and the default settings is 9. Receiver’s Address: The Email address of user to be notified. SMTP Server: The SMTP Server IP address or host name (e.g., smtp.263xmail.com). Port: The SMTP port. The default TCP/IP port used for SMTP is 25. Sender’s Address: The Email address of sender. Username: The username for login to the sender’s Email. Password: The password for login to the sender’s Email. Connecting test: Test the Email settings. 4.2 Configuring Device for Backup Click Settings > Device to enter the Device Management interface: 10 User Manual of Remote Backup Software 4.2.1 Adding a Device 1. Click the tab to enter the Add Device interface. 2. Click the tab to enter the Add Device interface. 11 User Manual of Remote Backup Software 3. Select the Method to IP Mode or Domain Mode. 4. Configure the settings for IP Mode or Domain Mode. 5. Configure the parameters in the selected IP Mode or Domain Mode, including: Device Name: Edit the device name. IP Address/Domain: The IP address/domain of the device. Port: The port number (default: 8000). Username: The user name for login to the device (default: admin). Password: The user name for login to the device (default: 12345). FlowCtrl (optional): Define the max. bitrate of backup if required. 6. The successfully added device will be displayed on the Device List. Note: Up to 1024 devices can be added. 4.2.2 Modifying/Deleting a Device You can select the device from the list and click the tab to modify the device information, or click the tab to remove the device from the list. 12 User Manual of Remote Backup Software 4.3 Configuring Backup Schedule Click the Schedule tab to enter the Schedule Settings interface: 4.3.1 Adding a Schedule 1. Click the icon beside Backup Plan to enter the Add Schedule interface: 2. Edit the schedule name and click “Confirm”. 3. The successfully added schedules will be displayed on the list of Backup Plan. Note: Up to 32 backup schedules can be added. 13 User Manual of Remote Backup Software 4.3.2 Selecting Channel (s) for Schedule 1. Select a schedule from the list of Backup Plan. 2. Click the “Select Channel” button to enter the Select Channel interface: 3. Select the device from the drop-down list, or select “All” to select all devices for the current schedule. 4. Select the channel(s) from the window display panel. The selected channel will be shown with yellow frame. You can press the Ctrl key and use the mouse to select multiple channels. 5. Click “Confirm” to finish adding channels for the current schedule. The successfully added channels will be displayed on the list of Backup Channel. Note: Up to 32 channels can be configured for each schedule. Deleting Channel Select the added channel from the list and then click the “Delete Channel” button to delete it. 14 User Manual of Remote Backup Software 4.3.3 Configuring Backup Time You can configure the backup time for each schedule. 1. Select the day(s) of a week to configure, or click “All week” to 2. Configure the schedule for each day. Schedule Begin: The start time of backup task. Duration: The duration of backup task. Note: The duration will keep the same when the system time is changed during the process of backing up. Backup Date: The date of the recorded file for backup (“0~30Day before” configurable). When the Backup Date is set to “0Day before”, the backup schedule is valid for the current day only. File Start: The start time of the recorded file for backup. File End: The end time of the recorded file for backup. File Type: Select the type of recorded file to Motion Detection, Schedule, Manual or Alarm. Note: The time set in Schedule Begin must be later than that in File Start. Example: Suppose the schedule shown on the above figure was configured on 2012-01-04, then at 18:00:00 the software would start to back up the video files (scheduled) of all channels recorded between 6:00:00 and 17:59:59 on 2012-01-02. The backup task stopped at 23:00:00 even if the backup of all recorded files was not finished. At 18:00:00 on 2012-01-05, before starting to back up the video files recorded between 6:00:00 and 17:59:59 on 2012-01-03, the software would continue to back up the remaining video files which had not been backed up on the previous day until it was finished. 3. Copy the backup time of current schedule to other schedules. If you want to configure the other schedules with the same backup time of the current schedule, click the “Copy backup time to” button to enter the following interface: 15 User Manual of Remote Backup Software Chapter 5 Remote Backup 5.1 Starting Auto Backup Click the Click the tab on the main interface to enter the Status Monitoring interface: icon to start the auto backup task, and the icon will become . You may click it again to stop backing up. When the Auto Backup is enabled, the software will automatically start the backup task upon the configured schedule. 5.2 Status Monitoring of Auto Backup The current status during auto backup can be monitored from the software. Refer to the following interface: 16 User Manual of Remote Backup Software Description of Status Monitoring Interface: 1. Auto/Manual: Select backup mode to Auto/Manual. By default, the software is backing up in Auto mode. And when the Manual backup is finished, the software will automatically switch to the Auto mode. 2. Backup Execution State: Display the information of current backup task, including the schedule name, progress, information of current channel for backup, and the start time and end time of the recorded files to be backed up. 3. Event Information: Event information of exceptions during the backup, including the occurring time, schedule name, device IP and event details. 4. Backup Details: Detailed information of the current backup task. Refer to the following table: Item Description Backup mode The current backup mode (Auto). Backup duration The duration of the ongoing backup (from the start time of backup to the current time). Number of schedules The number of simultaneous backup schedules Size of files for backup (today) The total size of the recorded files for backup today. Files completed size (today) The size of recorded files which have been backed up Files completed percent (today) The percent of recorded files which have been backed up today. Size of expiring files The total size of the expiring recorded files (of which the backup was not finished yesterday) Expiring files completed size The size of the expiring recorded files which have been backed up today. Expiring files completed percent The percent of expiring recorded files which have been backed up today. Note: The expiring files refer to the recorded files of which the backup was not completed on the previous day according to the backup schedule configuration. The software will continue to handle the uncompleted task (s) next time when it starts before handling the backup task (s) of today. 17 User Manual of Remote Backup Software 5.3 Starting Manual Backup 1. On the Status Monitoring interface, click the 3. 4. 5. 6. icon to enter the Manual Backup interface: Set the start time/end time and file type of the recorded files for backup. Select the channel (s) of the connected device (s) for backup from the drop-down list or by clicking the display window (s) on the panel. You can press the Ctrl key and use the mouse to select multiple channels. The auto backup will be terminated after the manual backup starts. If you want to enable the auto backup when the manual backup is finished, click the checkbox of the “Switch to Auto Backup mode when the Manual Backup is finished” (optional). Click “Confirm” to start manual backup. Note: Up to 32 channels can be configured for manual backup. 5.4 Status Monitoring of Manual Backup The current status during auto backup can be monitored from the software. Refer to the following interface: 18 User Manual of Remote Backup Software Please refer to Chapter 5.2 Status Monitoring of Auto Backup for the description of interface. Description of Backup Details: Item Description Backup mode The current backup mode (Manual). Backup duration The duration of the ongoing backup (from the start time of backup to the current time). Start time The start time of the recorded files for backup. End time The end time of the recorded files for backup. File type The type of recorded files for backup Backup channel List of all channels for backup 5.5 Searching Backup Files 1. Click the tab on the main interface to enter the Record Search interface: 19 User Manual of Remote Backup Software 2. 3. Select the channel (s), file type, and the start time and end time of the file. Click Search to search the recorded files which have been backed up on local disk (s). The searched results will be displayed on the list. You can select an item from the list and click the button to play the selected video file. 20 User Manual of Remote Backup Software Or you can double click the selected item from the list to locate its saving directory. You can also select a file from the list and click the button to export the selected video files to defined directory. 5.6 Log Search Click the tab on the main interface to enter the Log Search interface: Set the start time, end time and the log type, and then click Search. The matched log files will be displayed on the list. 21 User Manual of Remote Backup Software You can select the log files from the list and click the button to export the files (.xml) to local directory. 5.7 About Click the tab on the main interface to view the version information of the remote backup software. 22