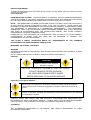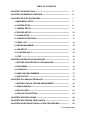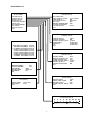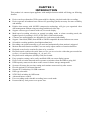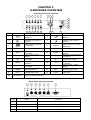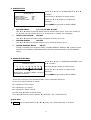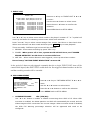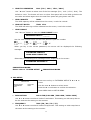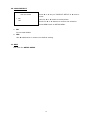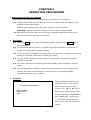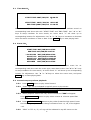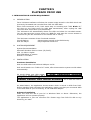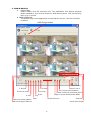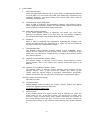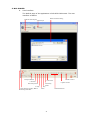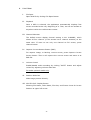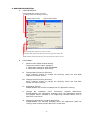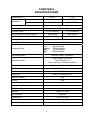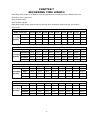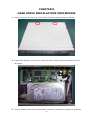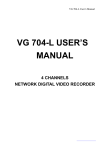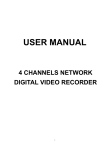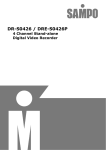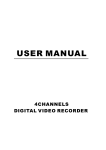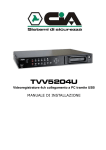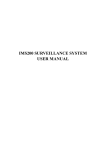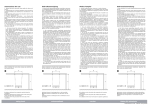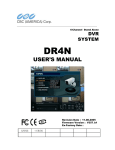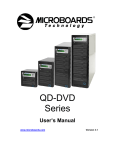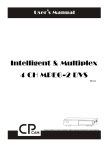Download USER MANUAL
Transcript
USER MANUAL 4 CHANNELS DIGITAL VIDEO RECORDER INSTRUCTION MANUAL To obtain the best performance and ensure device function correctly, please read this instruction manual carefully and completely. FCC Compliance USER-INSTALLER CAUTION: YOUR AUTHORITY TO OPERATE THIS FCC VERIFIED EQUIPMENT COULD BE VOIDED IF YOU MAKE CHANGES OR MODIFICATIONS NOT EXPRESSLY APPROVED BY THE PARTY RESPONSIBLE FOR COMPLIANCE TO PART 15 OF THE FCC RULES. NOTE: THIS EQUIPMENT HAS BEEN TESTED AND FOUND TO COMPLY WITH THE LIMITS FOR A CLASS A DIGITAL DEVICE, PURSUANT TO PART 15 OF THE FCC RULES. THESE LIMITS ARE DESIGNED TO PROVIDE REASONABLE PROTECTION AGAINST HARMFUL INTERFERENCE WHEN THE EQUIPMENT IS OPERATED IN A COMMERCIAL ENVIRONMENT. THIS EQUIPMENT GENERATES, USES, AND CAN RADIATE RADIO FREQUENCY ENERGY AND IF NOT INSTALLED AND USED IN ACCORDANCE WITH THE INSTRUCTION MANUAL, MAY CAUSE HARMFUL INTERFERENCE TO RADIO COMMUNICATIONS. OPERATION OF THIS EQUIPMENT IN A RESIDENTIAL AREA IS LIKELY TO CAUSE HARMFUL INTERFERENCE IN WHICH CASE THE USER WILL BE REQUIRED TO CORRECT THE INTERFERENCE AT HIS OWN EXPENSE. THIS CLASS A DIGITAL APPARATUS MEETS ALL REQUIREMENTS OF THE CANADIAN INTERFERENCE-CAUSING EQUIPMENT REGULATIONS. WARNINGS, CAUTIONS & COPYRIGHT WARINGS TO REDUCE THE RISK OF FIRE OR ELECTRIC SHOCK, DO NOT EXPOSE THIS PRODUCT TO RAIN OR MISTURE. DO NOT INSERT ANY METALLIC OBJECT THROUGH VENTILATION GRILLS. CAUTION CAUTION RISK OF ELECTRIC SHOCK DO NOT OPEN CAUTION: TO REDUCE THE RISK OF ELECTRIC SHOCK. DO NOT REMOVE COVER (OR BACK). NO USER-SERVICEABLE PARTS INSIDE. REFER SERVICING TO QUALIFIED SERVICE Explanation of Graphical Symbols The lightning flash with arrowhead symbol, within an equilateral triangle, is intended to alert the user to the presence of insinuated "dangerous voltage" within the products enclosure that may be of sufficient magnitude to constitute a risk of electric shock to persons. The exclamation point within an equilateral rhombus is intended to alert the user to the presence of important operating and maintenance (servicing) instruction in the literature accompanying the product. USERS OF THE SYSTEM ARE RESPONSIBLE FOR CHECKING AND COMPLYING WITH ALL FEDERAL, STATE, AND LOCAL LAWS AND STATUTES COIPCERNING THE MONITORING AND RECORDING OF VIDEO AND AUDIO SIGNALS. ULTRAK SHALL NOT BE HELD RESPONSIBLE FOR THE USE OF THIS SYSTEM IN VIOLATION OF CURRENT LAWS AND STATUTES. COPYRIGHT THE TRADEMARKS MENTIONED IN THE MANUAL ARE LEGALLY REGISTERED TO THEIR RESPECTIVE COMPANIES. 2 TABLE OF CONTENTS CHAPTER1 INTRODUCTION -------------------------------------------------------- 5 CHAPTER2 HARDWARE OVERVIEW -------------------------------------------- 6 CHAPTER3 SETUP PROCEDURES ----------------------------------------------- 7 1. MAIN MENU SETUP ---------------------------------------------------------- 7 2. SYSTEM SETUP --------------------------------------------------------------- 8 3. CAMERA SETUP -------------------------------------------------------------- 9 4. RECORD SETUP --------------------------------------------------------------- 10 5. ALARM SETUP ----------------------------------------------------------------- 11 6. SCHEDULES RECORD ------------------------------------------------------ 11 7. EVENT LIST --------------------------------------------------------------------- 12 8. HDD MANAGEMENT --------------------------------------------------------- 12 9. VGA SETUP --------------------------------------------------------------------- 13 10. LOAD DEFAULT ------------------------------------------------------------- 14 11. EXIT ------------------------------------------------------------------------------ 14 CHAPTER4 OPERATION PROCEDURES --------------------------------------- 15 1. GETTING STARTED WITH YOUR MACHINE ------------------------- 15 2. RECORDING -------------------------------------------------------------------- 15 3. PLAYBACK ---------------------------------------------------------------------- 15 4. HARD DISK RECOMMEND ------------------------------------------------- 17 5. VGA OUTPUT ------------------------------------------------------------------- 17 CHAPTER5 PLAYBAACK FROM USB ------------------------------------------- 18 1. INTRODUCTION & SYSTEM REQUIREMENT ------------------------ 18 2. VIEW & BACKUP -------------------------------------------------------------- 19 3. MYS PLAYER ------------------------------------------------------------------- 21 4. APPLICATION SETTING ---------------------------------------------------- 23 CHAPTER6 SPECIFICATIONS ------------------------------------------------------ 24 CHAPTER7 RECORDING TIME LENGTH --------------------------------------- 25 CHAPTER8 HARD DRIVE INSTALLATION PROCEDURES --------------- 26 V1.01 2007/Jan/09 3 SETUP MENU List SETUP MENU SYSTEM SETUP SYSTEM SETUP CAMERA SETUP RECORD SETUP ALARM SETUP SCHEDULE RECORD EVENT LIST HDD MANAGEMENT VGA SETUP DEAFULT SETUP EXIT SET TIME/DATE TIME DISPLAY MODE TIME DISPLAY LANGUAGE SELECT KEY LOCK MENU SETUP PROTECTION CHANGE PASSWORD SYSTEM SELECT EXIT 2007/JAN/01 ON ENGLISH OFF OFF NTSC CAMERA SETUP CAMERA SELECT CAMERA RECORD MOTION SENTSITIVITY BRIGHTNESS CONTRAST HUE EXIT EVENT LIST START TIME: 2007/JAN/01 10:07:00 END TIME: 2005/JAN/05 12:07:30 > 01 RECORD 2007/JAN/05 12:07:00 02 MOT CH1 2007/JAN/05 12:06:00 03 MOT CH2 2007/JAN/04 12:05:00 04 MOT CH3 2007/JAN/04 10:04:00 05 MOT CH1 2007/JAN/02 12:03:00 06 RECORD 2007/JAN/02 22:02:00 07 POWER 2007/JAN/01 10:07:00 RECORD SETUP RECORD MODE NORMAL RECORD FPS ALARM RECORD FPS ALARM RECORD DWELL RECORD QUALITY MOTION MIGRATION EXIT HDD MANAGEMENT OVERWRITE ENABLE HDD FULL WARNING HDD CAPACITY HDD LEFT RATIO HDD FORMAT EXIT CAM1 ON 1[MIN] STANDARD STANDARD STANDARD YES 10% MUX 30P 30P 10SEC HIGH ON 76GB 73GB 97% N/A ALARM SETUP VGA SETUP RESOLUTION FREQUENCY EXIT BUZZER DWELL VIDEO LOSS ALARM MOTION ALARM ALARM DISPLAY MODE EXIT 1024×768 60Hz 5SEC ON OFF OFF SCHEDULE SETUP 0 4 3 6 9 12 15 18 21 24 CHAPTER 1 INTRODUCTION This product is 4 cameras input appliance with multiple function which will bring you following features: z z z z z z z z z z z z z z z z z z z z z z z z Device can be performed as VHS system with live display, play back and video recording. Device operates in hardware base with no OS (operating system) necessary for more reliability and stability. Digitize data storage with M-JPEG compression technology will give you organized video data management without using mess huge traditional video tape. Support various type of camera with real, live mode display. Multi-speed recording selection on normal recording mode or alarm recording mode, the highest speed of recording is 30/25 (NTSC/PAL) fields on both mode. Contrast, hue and brightness are adjustable for each camera individually. Support 1 hard disk (HDD) from 40GB to 500GB compatible & status indicator on screen. Selectable recording qualities (best/high/medium/low). Recording can operate manually or gets activated automatically when motion is triggered. Motion detection function available, user can easily adjust sensitive of motion detection. Playback record can be searched by time or by event list. Play back mode could not be easier then ever for you to review the video that gets recorded on reverse (×16) and fast forwarding (×4, ×8, and ×16). Play back mode with pause (field by field) for forward. Easy operation, setting can be easily modified OSD (on screen display) menu. Device will overwrite data and notice operator on monitor when the HDD is going full. HDD capacity status can be show on the screen for better storage management. System will restore the previous setting and continue camera activity after restart. Provide optional VGA output function. Support PC Link backup via USB connector. Date type selectable. NTSC/PAL switching by OSD menu. Advanced buzzer control. Force recording under schedule recording in no record mode. Password & key lock protect even power lose. 5 CHAPTER 2 HARDWARE OVERVIEW Front Panel Layout Overview 1 2 3 4 5 16 13 17 6 19 20 POWER REC Rec Rew Search Stop 1 2 ENTER Pause 3 F.Fwd Search PLAY Play MENU 4 22 QUAD USB 7 Part Label 1 3 5 8 9 10 11 14 15 12 DVR Function DVR Function 2 Channel 2 Full screen & number 2. 4 Channel 4 Full screen & number 4. 1 3 Channel 3 Full screen & number 3. 4 Quad screen: All cameras are displayed. 6 ENTER Recording button. 8 Rew Search 10 Pause Rec 9 Stop 11 F.Fwd Search 13 ▲ 15 MENU 17 ► 19 POWER 21 PLAY 23 IR Receiver 23 Label 2 7 PC 18 Part Channel 1 Full screen & number 1. Quad 21 H.D.D Press Stop to stop playback or recording. From ×4, x8, ×16 fast forward. Move upward or increase the number. Press MENU to go into or exit menu. Move rightward or increase the number. 12 Play 14 ▼ 16 ◄ Power status LED. 20 REC Playback status LED. 22 H.D.D USB 18 PC Make choose or move into MENU item. ×16 fast reward. Pause & Picture by Picture forward. Play button & get into quick time search. Move downward or decrease the number. Move leftward or decrease the number USB connector Image Backup Recording status LED. H.D.D LED Accept IR Remote Controller Back Panel Layout Overview 1 2 3 4 5 CAM1 CAM2 CAM3 CAM4 6 7 MONITOR OUT VGA OUT DC 12V CAMERA IN Part Label Function 1 Power connector DC12V Power Adaptor in. 2-5 CAM1 2 Camera 1 2 3 6 MONITOR OUT Composite video output with BNC connector. 7 VGA OUT Connect to CRT or LCD monitor. (Option) 6 3 4 4 video input with BNC connector. CHAPTER 3 SETUP PROCEDURES 0. LIVE VIEWING Å---- STATUS BAR REC 30P 2007/JAN/01 10:20:30 MON MOT [CAM1]O O[CAM2] [CAM3]O O[CAM4] 231GB/239GB 97% [FULL REC] MUX STATUS BAR Å---- INFORMATION BAR Press ▲ button move from top or downgrade a line, and how many recording FPS will show on the left upper corner. INFORMATION BAR Press ▼ button move from bottom or upgrade a line, by ◄ or ► button to change information between HARD DISK STSTUS, RECORDING MODE and AUDIO RECORDING STATUS. While MENU mode without press any key would go back to live viewing mode after 2 minutes. And during live viewing for 5 seconds would go back to recording mode automatically, if full time or alarm record set before. 1. MAIN SETUP MENU SETUP MENU SYSTEM SETUP CAMERA SETUP RECORD SETUP ALARM SETUP SCHEDULE RECORD EVENT LIST HDD MANAGEMENT VGA SETUP DEAFULT SETUP EXIT Press the MENU button to go into the main menu. Use the ▲ or ▼ button to select items. Press the ◄ or ► button to confirm the selection. Press MENU to escape to exit the set up mode. 6. EVENT LIST 1. SYSTEM SETUP Recording event list System set up. 7. HDD MANAGEMENT 2. CAMERA SETUP Hard disk management Camera set up. 8. VGA SETUP 3. RECORD SETUP VGA display set up. Recording set up. 9. DEAFULT SETUP 4. ALARM SETUP Return to factory setting Alarm set up. 10. EXIT 5. SCHEDULE RECORD Escape from the setup menu Schedule Recording set up. 7 2. SYSTEM SETUP SYSTEM SETUP SET TIME/DATE TIME DISPLAY MODE TIME DISPLAY LANGUAGE SELECT KEY LOCK MENU SETUP PROTECTION CHANGE PASSWORD SYSTEM SELECT EXIT a. Press ▲ or ▼ key on "SYSTEM SETUP" & ◄ or ► 2007/JAN/01 ON ENGLISH OFF OFF to enter: NTSC Press MENU back to SETUP MENU. Use the ▲ or ▼ button to select items. Press the ◄ or ► button to confirm the selection. SET TIME/DATE Use W or X button to move, ▲ or ▼ button to set up date & time, by MENU key back to menu. b. TIME DISPLAY MODE Use W or X button to change YY/MM/DD, MM/DD/YY or DD/MM/YY. c. TIME DISPLAY ON/OFF Use W or X button to change ON or OFF. d. LANGUAGE SELECT ENGLISH Use W or X button to change language. e. KEY LOCK ON/OFF Use W or X button to change ON or OFF. f. MENU SETUP PROTECT ON/OFF Use W or X button to change ON or OFF. g. CHANGE PASSWORD Key in password with following sequence CURREBT PASSWORD -> NEW PASSWORD -> CONFIRM PASSWORD. Initial number is 1111. Use the view control button on the front panel to input the number. h. SYSTEM SELECT is "1" , is "2" , NTSC/PAL Use W or X button to change NTSC or PAL video system. 8 is "3" , is "4" 3. CAMERA SETUP Press ▲ or ▼ key on "CAMERA SETUP" & ◄ or CAMERA SETUP CAMERA SELECT CAMERA RECORD MOTION SENTSITIVITY BRIGHTNESS CONTRAST HUE EXIT a. CAMERA SELECT CAM1 ON 1[MIN] STANDARD STANDARD STANDARD ► to enter: Use the ▲ or ▼ button to select items. Press the ◄ or ► button to confirm the selection. Press MENU back to SETUP MENU. CAM1/CAM2/CAM3/CAM4 Use ◄ or ► button to select the camera from CH1 – CH4 to be adjusted. b. CAMERA RECORD ON/OFF Use ◄ or ► button to select recording function ON or OFF. c. MOTION SENTSITIVITY OFF / 1[MIN] / 2 / 3 / 4 / 5[MAX] Use ◄ or ► button to adjust the sensitivity of the selected camera. From 0 (off) to 5 (MAX). d. BRIGHTNESS 1 / 2 / 3 / 4 /STANDARD/ 6 / 7 / 8 / 9 /10 Use ◄ or ► button to adjust the brightness of the selected camera. Initial number is 5 (STANDARD). e. CONTRAST 1 / 2 / 3 / 4 /STANDARD/ 6 / 7 / 8 / 9 /10 Use ◄ or ► button to adjust the contrast of the selected camera. Initial number is 5 (STANDARD). f. HUE 1 / 2 / 3 / 4 /STANDARD/ 6 / 7 / 8 / 9 /10 Use ◄ or ► button to adjust the hue of the selected camera. Initial number is 5 (STANDARD). 9 4. RECORD SETUP Press ▲ or ▼ key on "RECORD SETUP" & ◄ or RECORD SETUP RECORD MODE NORMAL RECORD FPS ALARM RECORD FPS ALARM RECORD DWELL RECORD QUALITY MOTION MIGRATION EXIT a. ► to enter: MUX 30P 30P 10SEC HIGH ON RECORD MODE Use the ▲ or ▼ button to select items. Press the ◄ or ► button to confirm the selection. Press MENU back to SETUP MENU. MUX/QUAD Use ◄ or ► button to select MUX (multiplexer) or OD (QUAD) recording. NORMAL RECORD FPS 1/2/3/4/5/7/10/15 & 30P Use ◄ or ► button to select recording speed. 15P means 15 fields per second, 30P is the highest speed, and 1P is the lowest. There are 1 / 2 / 3 / 4 / 5 / 7 / 10 / 15 & 30 you can choose, NTSC default 15P, PAL at 12P. b. ALARM RECORD FPS 1/2/3/4/5/7/10/15 & 30P Use ◄ or ► button to select alarm recording speed when external alarm or motion detection is triggered. There are 1 / 2 / 3 / 4 / 5 / 7 / 10 / 15 & 30 you can choose, NTSC default 30P, PAL at 25P. c. ALARM RECORD DWELL 1~30SEC Use ◄ or ► button to set the dwell time for alarm recording when motion detection is triggered. There are a total of 30 speeds you can choose from 1 to 30. When Motion is triggered and within the dwell period: the screen will be switched into quad mode. The corresponding camera will be marked ID "MOT", default 10 seconds.. d. RECORD QUALIT BEST/HIGH/MEDIUM/LOW Use ◄ or ► button to select the BEST, HIGH, MEDIUM or LOW recording quality that can be chosen from. The amount of storage will be consumed with higher quality. Thus, this setting should be carefully chosen for hard disk volume. A table at cheap 6 for relationship between quality, recording speed and hard disks for reference. e. MOTION MIGRATION ON Use ◄ or ► button to select add detected motion into event list or not, and the default setting is on. 10 5. ALARM SETUP Press ▲ or ▼ key on "ALARM SETUP" & ◄ or ► ALARM SETUP BUZZER DWELL VIDEO LOSS ALARM MOTION ALARM ALARM DISPLAY MODE EXIT to enter: 5SEC ON OFF OFF Use the ▲ or ▼ button to select items. Press the ◄ or ► button to confirm the selection. Press MENU to go back to SETUP MENU. a. BUZZER DWELL 1/2/3 to 30 SEC & CONT Use ◄ or ► button to set the dwell time for buzzer issue occur. There are a total of 31 periods you can choose from 1 to 30 seconds or "CONT" for constantly. b. VIDEO LOSS ALARM ON/OFF Use ◄ or ► button to select video loss alarm function on or off. c. MOTION ALARM ON/OFF Use ◄ or ► button to switch function on or off when motion occur. d. ALARM DISPLAY MODE ON/FF During recording & full channel mode, if ALARM DISPLAY MODE is ON, system would switch to the ALARM or MOTION channel and the period depend on ALARM RECORD DWELL. 6. SCHEDULE RECORD Press ▲ or ▼ key on "SCHEDULE RECORD" & ◄ SCHEDULE SETUP 0 3 6 9 12 15 18 or ► to enter: 21 24 Use the ◄ or ► button to select items. Press the ▲ or ▼ button to confirm the [RIGHT,LEFT] TO MOVE [MENU TO EXIT] [UP,DOWN] TO SELECT selection. Press MENU to go back to SETUP MENU. There are 24 circles in the schedule table, which represent 24 hours. Every circle has 3 options to select: O : represents "fully record" X : represents "no record" A : represents "alarm record" Use the ◄ or ►button to select hours. Press ▲ or ▼ button to select the O / X / A (Fully / No / Alarm Record). QUICK KEY: Play Key to switch between O / X / A (Fully / No / Alarm Record) in all hours. 11 7. EVENT LIST EVENT LIST Press ▲ or ▼ key on "EVENT LIST" & ◄ or ► START TIME: 2007/JAN/01 12:07:06 END TIME: 2007/JAN/05 12:07:30 >01 RECORD 02 MOT CH1 03 MOT CH2 04 POWER 05 RECORD 06 RECORD 07 POWER 2007/JAN/05 2007/JAN/05 2007/JAN/04 2007/JAN/03 2007/JAN/03 2007/JAN/02 2007/JAN/01 10:07:06 12:06:18 12:05:22 22:04:45 12:03:00 05:02:34 12:07:06 to enter: Use the ◄ or ► button to select items. Press the ▲ or ▼ button to confirm the selection. Press MENU back to SETUP MENU. Use "▲ or ▼" key to select event which needs to be played location of " > " symbol will move up and down for indicating current event which been selected. Press "◄ or ►" key to select events storage from master hard drive or slave hard drive. When once selection has been made and than press ►PLAY key to start playback. There are totally 3 different type's event will be recorded: 1. RECORD Event starts recording by press "REC" key. 2. POWER When power off or loss, system would add this issue, and "POWER ERROR DETECTED" would show on screen while boot. 3. MOT CH1 When motion detection was triggered, event up with alarm number. Record setup "MOTION EVENT MIGRATION" must at ON. In the period of alarm record triggered constantly that the a single EVENT LIST item will be extend while lapsed, thus ENET LIST would show the first triggered channel number on the list and the recording seconds will be extended . 8. HDD MANAGEMENT HDD MANAGEMENT OVERWRITE ENABLE YES HDD FULL WARNING 10% HDD CAPACITY 76GB HDD LEFT RATIO 73GB 97% HDD FORMAT N/A EXIT Press ▲ or ▼ key on "NETWORK SETUP" & ◄ or ► to enter: Use the ◄ or ► button to select items. Press the ▲ or ▼ button to confirm the selection. Press MENU back to SETUP MENU. a. OVERWRITE MODE YES (YES/NO) Use "◄ or ►" button to enable or disable overwriting when HDD is full. When HDD overwrite is enabled, the oldest partition on HDD will automatically be reused, and the oldest images will be overwritten the current images. When overwrite mode is disabled, the HDD Full Warning percentage selection will be appeared and need to be configured. 12 b. HDD FULL WARNING 10% (5% / 10% / 15% / 20%) Use "◄ or ►" button to select one of the four settings (5% / 10% / 15% / 20%). The default is 10%. The buzzer will turn on when free space left in the HDD go below the set value and alarm again when the total free space left going down each 5%. c. HDD CAPACITY 76GB The HDD capacity will be indicated on the screen, it can't be revised. d. HDD LEFT RATIO 73GB 97% The HDD left ratio sign will be indicated on the screen, it can't be revised. e. HDD FORMAT Use "◄ or ►" button to enter the HDD FORMAT menu. PASSWORD INPUT : _ _ _ _ Use the view control button on the front panel to input the number. is "1" , is "2" , is "3" , is "4" When you key in the correct password, the screen will be displayed the following message: PASSWORD CORRECT! HARD DISK FORMATTED Otherwise, the following error message will be displayed on the screen: PASSWORD INCORRECT! CHANGE PASSWORD: Please refer to “SYSTEM SETUP” Æ CHANGE PASSWORD. 9. VGA SETUP VGA SETUP RESOLUTION FREQUENCY EXIT 1024×768 70Hz Press ▲ or ▼ key on "NETWORK SETUP" & ◄ or ► to enter: Use the ◄ or ► button to select items. Press the ▲ or ▼ button to confirm the selection. Press MENU back to SETUP MENU. a. RESOLUTION 1024×768 (640×480 / 800×600 / 1280×1024) Use ◄ or ► button to select 4 kinds of resolutions. This setting on VGA setup has to be the same as the setting on the monitor. b. FREQUENCY 70Hz (56 / 60 / 70 / 75) Use ◄ or ► button to select 4 kinds of frequencies. This setting on VGA setup has to the same as the setting on the monitor. 13 10. LOAD DEFAULT ARE YOU SURE > NO YES Press ▲ or ▼ key on "DEAFULT SETUP" & ◄ or ► to enter: Use the ◄ or ► button to select items. Press the ▲ or ▼ button to confirm the selection. Press MENU back to SETUP MENU. a. NO Do not load default b. YES Use W or X button to restore the default setting. 11. EXIT Exit from the SETUP MENU. 14 CHAPTER 4 OPERATION PROCEDURES 1 Getting Started with your machine Please assure the following instructions before you switch on the machine: 1.1 Voltage check: Before power cable is connected, please check the voltage of this appliance against the supply. Adapter input voltage range 100~240V, frequency range 47-63Hz. CAUTION - Damage would be caused if incorrect power voltage applied. 1.2 Hard Disk connection: Make sure the 40-Pin Hard Disk Data cable and the 4-Pin power connectors are properly connected. 2 Recording 2.1 Press the REC key to enter the Recording Mode. And press the STOP key to stop recording. 2.2 On information bar the "MUX" or "QUAD sign will be indicated on the screen, it means you select MUX or QUAD recording. 2.3 "15P" sign will be indicated in top right corner on the screen, it mean the recording speed you selected. 15P means 15 fields per second. 2.4 O" sign will be indicated in center corner on the screen, it means the marked channel is recorded. 2.5 For more information on Setting up Recording Mode, refer to Chapter 3 Record Setup 2.6 In Recording Mode, if there is a power failure or power lost for any reasons that cause a shut down of this machine, it will be back to the Recording Mode automatically when power restored. 3 Playback Press the ►PLAY button to into playback mode, There are two PLAYBACK TYPE SELECT ways for searching for video records, use >TIME SEARCH EVENT LIST EXIT " " or " " key to select a way for searching, there are two selections "TIME SEARCH" and "EVENT LIST". Arrow mark ">" indicates current selection, press "◄" or "►" key to start the search. 15 3.1 Time Search TIME SEARCH START TIME: 2007/JAN/05 08:40:34 ^ START TIME 2007/JAN/01 08:12:03 END TIME 2007/JAN/05 12:10:55 When entered "TIME SEARCH" mode, screen will indicates the earliest record on corresponding hard drive with title "START TIME" and "END TIME". Use "◄" or "►" keys to setup condition for time search, an arrow mark "^" will show up on corresponding location for adjustment. Use "▲ "or "▼ "keys to increases or decrease value for search condition on time or date. Press ►PLAY key to start playing back. 3.2 Event List EVENT LIST START TIME: 2007/JAN/01 12:07:00 END TIME: 2007/JAN/05 10:47:30 > 01 RECORD 2007/JAN/05 09:07:00 02 MOT CH1 2007/JAN/04 12:06:00 03 MOT CH2 2007/JAN/04 10:05:00 04 RECORD 2007/JAN/02 22:04:00 05 POWER 2007/JAN/01 12:07:00 When entered "EVENT LIST" mode. Screen will indicates the event list on corresponding hard drive with the event type, start date & time. Use "▲"or "▼" keys to setup condition for time search, an arrow mark ">" will show up on corresponding location for adjustment. Use "▲ "or "▼"keys to select the event item, and press ►PLAY key to start playing back. 3.3 Several ways to perform playback: 3.3.1 Press ►PLAY button to play video forward. 3.3.2 "PLAY" sign will be indicated in top left corner on the screen. "MUX or QUAD" sign will be indicated in top right corner on the screen, it means the recording mode you selected. 3.3.3 When playback reaches the vary end of record and "END"will appear. Press Rew Search button to play video reverse at 16 times speed fast rewind mode. 3.3.4 Press F.Fwd Search button to play video forward at high speed. Press the button again speed will be change circulative from ×4, ×8, to the highest ×16. 3.3.5 "REW" or "FF* 4 / 8 / 16" sign will be indicated in top left corner on the 16 screen. 3.3.6 Press Pause button to pause (field by field) for forward. This function can be used in full screen and quad mode. 3.3.7 "PAUSE" sign will be indicated in top left corner on the screen. Press the STOP button to leave playback mode and resume to Live Mode. Attention If you choose QUAD in recording mode than it can't playback in full single channel screen. 4 Hard disk recommend Hard disk should be connected, the capacity of hard disk from 40GB to 500GB. When you restart the power of this appliance after install or replace new hard disk it will format automatically, we tested the following model for your reference: Brand Model Capacity Speed (rpm) Hitachi HDS725050KLAT80 500GB 7200 rpm Seagate ST380011A 80GB 7200 rpm Seagate ST3120023A 120GB 7200 rpm Seagate ST3160023A 160GB 7200 rpm Seagate ST3400832A 400GB 7200 rpm Maxtor 6Y120L0 120GB 7200 rpm Maxtor 6Y080L0 80GB 7200 rpm Maxtor 6Y160P0 160GB 7200 rpm Maxtor 7Y250P0-A 250GB 7200 rpm We DO NOT suggest Samsung \ Western Digital \ Maxtor DiamondMax 10 series hard drive base on technical examination. 5 VGA Output VGA output is optional, please ensure that you have proper DVR model for VGA out put installation. By D-SUB connecter to CRT or LCD monitor at 1024*768 70Hz. 17 CHAPTER 5 PLAYBACK FROM USB 1. INTRODUCTION & SYSTEM REQUIREMENT A. INTRODUCTION Form YAViewer4 software will show the stream image stored in the HDD which was previously formatted and recorded from DVR via USB cable. When DVR connected to PC, DVR would stop to recording and ”USB ►►► PC” will show on the DVR screen for HDD data transmission, after unplug the USB connector DVR would boot up automatically. The YAViewer4 will automatically detect the HDD and show the recorded stream. You can also save the current screen to a BMP file, and save the current stream to a stream file [the file extension for the stream file is “MYS”]. The YAViewer4 consists of two functional modules: View & Backup Shows stream stored in the HDD directly. MYS File Player Plays captured stream file. B. SYSTEM REQUIREMENT System Recommendation Microsoft Windows 2000 or Later (XP, 2003). CPU 1.0 GHz or Higher. RAM 256 MByte or greater. DirectX 7.0 or later. C. INSTALLATION Hardware Installation With the USB cable link DVR and USB port on PC. DVR would switch into “USB to PC” mode, after disconnection system would reboot automatically. if your operation system require initialing the new detect DVR hard disk, please cancel this initial action!! , all of data will erase if PC would detect new HDD added, been initialed. As stated above, the application shows stream which is stored in HDD from DVR. Before installing and executing the application, make sure that you connected HDD to the IDE cable of your PC directly, or via USB HDD adaptor. Software Installation Make sure that the OS of your PC is Windows 2000 or above. Otherwise, the application will not operate properly. The application is just one execution file. Please copy from DVR CD disk to any directory you want. 18 2. VIEW & BACKUP A. EXECUTION Please double click the execution file. The application first detects physical HDDs installed at your PC and search for HDD among them. This process may take up to 1 minute. B. USER INTERFACE The default page of the application is DVR HDD PC Viewer. The user interface as below: HDD Select Button F. Rewind Direct Access Volume Control Play Captured Stream Button F. Forward Rewind by Frame R. Play Slider Bar Zooming Button Valid Stream Region Indicator Forward by Capture Current Stream Button (MYS) Frame Play Pause Capture Current Stream Button (BMP) Channel Selection Slider Bar Stream Time Display 19 C. FUNCTIONS I. HDD Select Button Once the application detects one or more HDDs, it automatically selects the first HDD. You can select any HDD [the HDDs with YAViewer4_Eng marked]. However, you cannot select the normal HDD, which may be Windows-formatted one. II. Valid Stream Region Indication Once a HDD is selected, the application detects valid stream region where valid video stream resides. The valid stream region is marked as green within the Valid Stream Region Indicator. III. Slider Bar Zooming Button If the Valid Stream Region is relatively too small, you may have difficulty to navigate within it. In this case, we can enlarge (magnify) the Valid Stream Region by clicking Slider Bar Zooming Button. IV. Playback Once a HDD is selected, the application automatically displays first screen recorded at the very beginning of it. Then, we can see stream at anywhere within the valid stream reason. V. Channel Selection The default screen display channel setting is ALL CHANNEL, which shows all four channel (if the stream has 4 channel streams) at the same time. If want to see a channel only or enlarge one channel, press any channel button. VI. Capture Current Stream Button (BMP) For capture image, or backup, current screen, press Capture Current Screen button. Then it will capture the current screen and saves it as BMP file. VII. Capture Current Stream Button (MYS) For capture video, or backup, current stream, press Capture Current Stream button. Then it will record the stream you want. It will create .MYS file, whose format is Vineyard Technologies’ proprietary stream file format. We can play the recorded file using MYS file player. VIII. Play Capture Stream Button MYS Player mode. IX. Volume Control Enable/disable audio sounding by clicking “MUTE” button and adjust volume by adjusting Volume slider bar. For audio optional model only. X. Direct Access If the stream stored in a HDD is quite long or difficulty to reach the exact scene to see. If we find a scene you would like to show your friend or report to polis officer later, please remember the number in the Direct Access Input edit box, so that we can go there directly by entering the number in the edit box and pressing “GO” button besides it. 20 3. MYS PLAYER A. User Interface The default page of the application is DVR HDD YAViewer4. The user interface as below: MYS File Select Dialog MYS File Info Display MYS Player File Open Button F. Forward F. Rewind Forward by Rewind by Frame R. Play MYS File Info. Display Button Positioning Slider Bar Volume Control Capture Current PlayFrame Channel Selection Pause 21 B. FUNCTIONS I. File Open Open MYS file by clicking File Open Button. II. Playback Once a HDD is selected, the application automatically displays first screen recorded at the very beginning of it. Then, we can see stream at anywhere within the valid stream reason. III. Channel Selection The default screen display channel setting is ALL CHANNEL, which shows all four channel (if the stream has 4 channel streams) at the same time. If want to see only one channel as full screen, press channel button. IV. Capture Current Stream Button (BMP) For capture image, or backup, current screen, press Capture Current Screen button. Then it will capture the current screen and saves it as BMP file. V. Volume Control Enable/disable audio sounding by clicking “MUTE” button and adjust volume by adjusting Volume slider bar. For audio optional model only. VI. Position Slider Bar Slide image position directly. VII. MYS File Info. Display Button Showing File Name, Video Mode, File Size, and Frame Count & Current Position at upper left corner. 22 4. APPLICATION SETTING A. USER INTERFACE Change BMP File Saving Directory Change MYS File Saving Directory Default Video Mode Default Video Mode Enable/Disable Application Closing Confirm Enable/Disable Notification Message when the application detects the Enable/Disable Notification Message when the application detects invalid B. FUNCTIONS: I. Default Video Mode Related Setting Choose the default video standard. 1. NTSC/PAL Setting for HDD PCVIEWER 2. NTSC/PAL Setting for MYS Player II. Change BMP File Saving Directory Press “Change” Button to change the directory where the new BMP capture file will be stored. III. Change MYS File Saving Directory Press “Change” button to change the directory where the new MYS stream file will be stored. IV. Application Closing Enable/Disable the confirm message box for application closing. V. Change No Hardware Color Conversion Support Notification Enable/Disable the notification message when the application detects the graphic device installed is not supporting hardware-aided YUV to RGB color conversion. VI. Change Invalid Stream Loading Notification Enable/Disable the warning message when the application [HDD PC Viewer] loads invalid stream data from a hard disk. 23 CHAPTER 6 SPECIFICATIONS NTSC PAL Display 720 × 480 720 × 576 Record 640 × 224 640 × 272 Image System Resolution Video Input BNC × 4 Video Output BNC × 1 Display Frame 4 × 30 fields/sec 4 × 25 fields/sec Max 30 fps Max 25 fps Max 30 / 4 fps Max 25 / 4 fps Recording Frame Rate (QUAD) Recording Frame Rate (MUX) Storage Media 1 IDE Hard Disk Image Format M-JPEG Compress Rate Low Medium High Best 8K bytes/field 10K bytes/field 15K bytes/field 20K bytes/field Recording Mode Manual / Alarm / Schedule Playback Speed Fast Forward ×4 ×8 ×16 Fast Reverse ×16 Frame by Frame Forward Playback Image Adjustable Brightness / Contrast / Hue On Screen Display & Setup Time/Date/Setup Menu Password Control One for HDD format Event List Max. 63 records/H.D.D Motion Detection Yes Buzzer Yes Video loss Yes Key Lock Yes IR Remote Controller Yes Backup USB ( PC Link) VGA out put Optional Power Input DC 12 V / 3A Dimensions (W×H×D) 218 (W) × 44 (H) × 202 (D) mm Operation Temperature 0 - 45 24 CHAPTER 7 RECORDING TIME LENGTH Recording time length is related to recording speed and recording quality. Tables below are offered for your reference. Record Mode=MUX Record Mode=QUAD Recording length under quad mode will shorter than multiplex mode and PAL will shorter than NTSC. 80GB H.D.D Record Mode=MUX NTSC Field/Sec 30/FS 15/FS 10/FS maximum 38 hr high Recording Quality medium low NTSC Field/Sec low PAL Field/Sec maximum high Recording Quality medium low 5/FS 4/FS 3/FS 2/FS 1/FS 76 hr 114 hr 160hr 228hr 285hr 380 hr 570 hr 1140hr 57 hr 114Hr 171hr 240hr 342hr 428hr 570 hr 855 hr 1710hr 71 hr 142hr 213hr 298hr 426hr 532hr 710 hr 1065hr 2130hr 100hr 200hr 300hr 420hr 600hr 750hr 1000hr 1500hr 3000hr 80GB H.D.D Record Mode=QUAD 30/FS 15/FS 10/FS 7/FS 5/FS 4/FS maximum 19 hr high Recording Quality medium 7/FS 3/FS 2/FS 1/FS 38 hr 57 hr 80 hr 114hr 142hr 190hr 285hr 570 hr 29 hr 57 Hr 87 hr 120hr 171hr 214hr 285hr 426hr 35 hr 70 hr 105 hr 148hr 213hr 266hr 350hr 532hr 1050hr 100 hr 150 hr 208hr 300hr 375hr 500hr 750hr 1500hr 50 hr 80GB H.D.D Record Mode=MUX 25/FS 12/FS 8/FS 6/FS 4/FS 870 hr 3/FS 2/FS 1/FS 35 hr 72 hr 110 hr 145 hr 218 hr 291 hr 437 hr 875 hr 46 hr 95 hr 144 hr 190 hr 287 hr 383 hr 575 hr 1150 hr 67 hr 139 hr 209 hr 278 hr 418 hr 558 hr 837 hr 1675 hr 98 hr 204 hr 306 hr 408 hr 612 hr 816 hr 1225hr 2450hr 80GB H.D.D Record Mode=QUAD PAL Field/Sec maximum high Recording Quality medium low 25/FS 12/FS 8/FS 6/FS 4/FS 3/FS 2/FS 1/FS 12 hr 25 hr 37 hr 50 hr 75 hr 100 hr 150 hr 300 hr 16 hr 33 hr 50 hr 66 hr 100 hr 133 hr 200 hr 400 hr 23 hr 48 hr 72 hr 95 hr 143 hr 191 hr 287 hr 575 hr 34 hr 70 hr 106 hr 141 hr 212 hr 283 hr 425 hr 850 hr 25 CHAPTER 8 HARD DRIVE INSTALLATION PROCEDURES 1. Loosen the screw on the cover of the DVR. There are total 8 screws as follows. 2. Install HDD (Master) and connect it with the power board and the main board as well as follows. 3. Turn the bottom of the DVR up and make 4 screws on as follows. Screws are inside the 26 accessory kit. 4. After HDD installed and the power connected well, turn on the DVR. Then, OSD will display HDD information. After confirmation, screw on the cover of the DVR. Attentions 1. 2. 3. 4. Hard drive master mode must be set correctly. Make sure power cable is unplugged before hard drive installation starts. IDE cable and power cable must be hooking up correctly. HDD cool down is based on the DVR case, so please make sure the HDD is installed well. 27