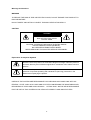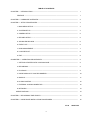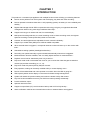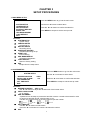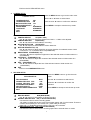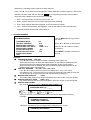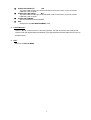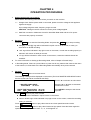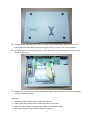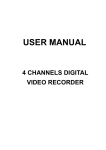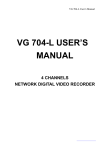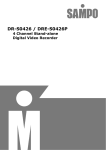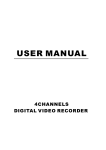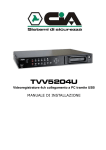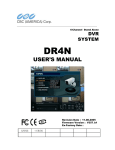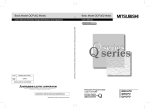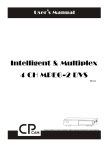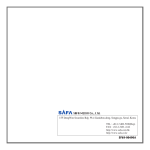Download Samsung NETWORK DIGITAL VIDEO RECORDER DVR User Manual
Transcript
USER MANUAL 4 CHANNELS NETWORK DIGITAL VIDEO RECORDER i INSTRUCTION MANUAL To obtain the best performance and ensure device function correctly, please read this instruction manual carefully and completely. FCC Compliance USER-INSTALLER CAUTION: YOUR AUTHORITY TO OPERATE THIS FCC VERIFIED EQUIPMENT COULD BE VOIDED IF YOU MAKE CHANGES OR MODIFICATIONS NOT EXPRESSLY APPROVED BY THE PARTY RESPONSIBLE FOR COMPLIANCE TO PART 15 OF THE FCC RULES. NOTE: THIS EQUIPMENT HAS BEEN TESTED AND FOUND TO COMPLY WITH THE LIMITS FOR A CLASS A DIGITAL DEVICE, PURSUANT TO PART 15 OF THE FCC RULES. THESE LIMITS ARE DESIGNED TO PROVIDE REASONABLE PROTECTION AGAINST HARMFUL INTERFERENCE WHEN THE EQUIPMENT IS OPERATED IN A COMMERCIAL ENVIRONMENT. THIS EQUIPMENT GENERATES, USES, AND CAN RADIATE RADIO FREQUENCY ENERGY AND IF NOT INSTALLED AND USED IN ACCORDANCE WITH THE INSTRUCTION MANUAL, MAY CAUSE HARMFUL INTERFERENCE TO RADIO COMMUNICATIONS. OPERATION OF THIS EQUIPMENT IN A RESIDENTIAL AREA IS LIKELY TO CAUSE HARMFUL INTERFERENCE IN WHICH CASE THE USER WILL BE REQUIRED TO CORRECT THE INTERFERENCE AT HIS OWN EXPENSE. THIS CLASS A DIGITAL APPARATUS MEETS ALL REQUIREMENTS OF THE CANADIAN INTERFERENCE-CAUSING EQUIPMENT REGULATIONS. ii Warnings and Cautions WARINGS TO REDUCE THE RISK OF FIRE OR ELECTRIC SHOCK, DO NOT EXPOSE THIS PRODUCT TO RAIN OR MISTURE. DO NOT INSERT ANY METALLIC OBJECT THROUGH VENTILATION GRILLS. CAUTION CAUTION RISK OF ELECTRIC SHOCK DO NOT OPEN CAUTION: TO REDUCE THE RISK OF ELECTRIC SHOCK. DO NOT REMOVE COVER (OR BACK). NO USER-SERVICEABLE PARTS INSIDE. REFER SERVICING TO QUALIFIED SERVICE PERSONNEL. Explanation of Graphical Symbols The lightning flash with arrowhead symbol, within an equilateral triangle, is intended to alert the user to the presence of insinuated “dangerous voltage” within the product’s enclosure that may be of sufficient magnitude to constitute a risk of electric shock to persons. The exclamation point within an equilateral triangle is intended to alert the user to the presence of important operating and maintenance (servicing) instruction in the literature accompanying the product. USERS OF THE SYSTEM ARE RESPONSIBLE FOR CHECKING AND COMPLYING WITH ALL FEDERAL, STATE, AND LOCAL LAWS AND STATUTES CONCERNING THE MONITORING AND RECORDING OF VIDEO AND AUDIO SIGNALS. ULTRAK SHALL NOT BE HELD RESPONSIBLE FOR THE USE OF THIS SYSTEM IN VIOLATION OF CURRENT LAWS AND STATUTES. iii TABLE OF CONTENTS CHAPTER 1 INTRODUCTION ------------------------------------------------------------------------------------------ 1 FEATURE ---------------------------------------------------------------------------------------------------------- 1 CHAPTER 2 HARDWARE OVERVIEW ------------------------------------------------------------------------------ 2 CHAPTER 3 SETUP PROCEDURES --------------------------------------------------------------------------------- 4 1. MAIN MENU SETUP ----------------------------------------------------------------------------------------- 4 2. SYSTEM SETUP --------------------------------------------------------------------------------------------- 4 3. CAMERA SETUP --------------------------------------------------------------------------------------------- 5 4. RECORD SETUP --------------------------------------------------------------------------------------------- 5 5. SCHDULED RECORD -------------------------------------------------------------------------------------- 6 6. EVENT LIST ---------------------------------------------------------------------------------------------------- 6 7. HDD MANAGEMENT ---------------------------------------------------------------------------------------- 7 8. LOAD DEFAULT ---------------------------------------------------------------------------------------------- 8 9. EXIT -------------------------------------------------------------------------------------------------------------- 8 CHARPTER 4 OPERATION PROCEDURES ----------------------------------------------------------------------- 9 1. GETTING STARTED WITH YOUR MACHINE -------------------------------------------------------- 9 2. RECORDING -------------------------------------------------------------------------------------------------- 9 3. PLAYBACK ----------------------------------------------------------------------------------------------------- 9 4. HARD DISK and CF Card RECOMMEND ------------------------------------------------------------- 10 5. BACKUP -------------------------------------------------------------------------------------------------------- 11 6. ALARM CONTROL ------------------------------------------------------------------------------------------- 12 7. EXTERNAL ALARM CONNECTOR ---------------------------------------------------------------------- 12 8. NETWORK ----------------------------------------------------------------------------------------------------- 13 SPECIFICATIONS ------------------------------------------------------------------------------------------------- 13 CHAPTER 5 RECORDING TIME LENGTH ------------------------------------------------------------------------- 14 CHAPTER 6 HARD DRIVE INSTALLATION PROCEDURES -------------------------------------------------- 15 V1.02 iv 2004/11/04 SETUP MENU List SYSTEM SETUP SETUP MENU BUZZER DURATION VIDEO LOSS ALARM HDD PASSWORD SET TIME/DATE EXIT SYSTEM SETUP CAMERA SETUP 3 SEC ON CAMERA SETUP CAMERA SELECT CH1 CAMERA RECORD ON MOTION DETECTION ON MOTION SENSITIVITY 5 BRIGHTNESS STANDARD CONTRAST STANDARD HUE STANDARD EXIT RECORD SETUP SCHEDULE RECORD EVENT LIST HDD MANAGEMENT RECORD SETUP RECORD MODE MUX NORMAL RECORD FPS 15P ALARM RECORD FPS 15P ALARM REXORD DWELL 5 SEC RECORD QUALITY HIGH MOTION EVENT MIGRATION OFF EXIT LOAD DEFAULT EXIT SCHEDULE RECORD ˇ OOOOOOOOOOOOOOOOO: : : : : : 0 3 6 9 12 15 18 21 24 PRESS [UP,DOWN] TO SELECT PRESS [ENTER] TO SET, [MENU] TO EXIT EVENT LIST > 01 02 03 04 MASTER HARD DRIVE 2003/AUG/25 12:13:16 REC 2003/AUG/25 11:14:21 PWR 2003/AUG/25 11:14:00 MOT CH3 2003/AUG/25 09:35:24 ALM CH1 HDD MANAGEMENT OVERWRITE MODE NO HDD FULL WARNING 10% MASTER HDD CAPACITY 239GB MASETR HDD LEFT RATIO 209GB 88% MASTER HDD FORMAT SLAVE HDD CAPACITY N/A SLAVE HDD LEFT RATIO N/A SLAVE HDD FORMAT EXIT v CHAPTER 1 INTRODUCTION This product is 4 cameras input appliance with multiple function which will bring you following features: z Device can be performed as VHS system with live display, play back and video recording。 z Device operates in hardware base with no OS (operating system) necessary for more reliability and stability。 z Digitize data storage with M-JPEG compression technology will give you organized video data management without using mess huge traditional video tape。 z Support various type of camera with real, live mode display。 z Multi-speed recording selection on normal recording mode or alarm recording mode, the highest speed of recording is 30/25 (NTSC/PAL) fields on both mode。 z Contrast, hue and brightness are adjustable for each camera individually。 z Support up to 2 hard disks (HDD) from 40GB to 250GB compatible。 z When external alarm is triggered , correspond cameras number will show up on the monitor with texts。 z z z z Selectable recording qualities (best/high/medium/low)。 z Play back mode could not be easier then ever for you to review the video that gets recorded on Recording can operate manually or gets activated automatically when alarm is triggered。 Motion detection function available, user can easily adjust sensitive of motion detection。 Playback record can be searched by time or by event list。 reverse (x6) and fast forwarding (×2, ×4, ×6)。 z z z z z z z Play back mode with pause (field by field) for forward。 z z Optional network function z Alarm notification could be sent via email when motion or external alarms are triggered. Easy operation, setting can be easily modified OSD (on screen display) menu。 Device will overwrites data and notice operator on monitor when the HDD is going full。 HDD capacity status can be display on the screen for better storage management。 System will restore the previous setting and continue camera activity after restart。 Key lock function available to secure your DVR from button pressing accidentally。 Provide 2 Monitor output。 Support compact flash (CF) card for random backup and VCR for fully backup。 1 CHAPTER 2 Hardware Overview Front Panel Layout Overview 5 6 7 8 9 10 11 12 13 14 15 16 17 22 23 1 2 3 4 19 18 20 21 Buttons Function List Part Label 1 POWER 2 REC Recording status LED. 3 PLAY Playback status LED. 4 H.D.D H.D.D LED 5 6 7 8 9 10 11 12 13 Function Power status LED. 1 1. 2. This View button controls FULL SCREEN display from camera 1. A password can be setup by the view control button for number 1. 2 1. 2. This View button controls FULL SCREEN display from camera 2. A password can be setup by the view control button for number 2. 3 1. 2. This View button controls FULL SCREEN display from camera 3. A password can be setup by the view control button for number 3. 4 1. 2. This View button controls FULL SCREEN display from camera 4. A password can be setup by the view control button for number 4. Quad REC Rew Search STOP Pause Quad screen: All cameras are displayed. Press REC to start recording. 6 times speed fast rewind mode. Press Stop to stop playback or recording. Press Pause to pause (field by field) for forward. You can easily lock your DVR by press 5 times Pause button under recording or monitoring mode. When key lock is activated, you can see a “L” show up on your upper right corner of screen. Press 5 times again to release your button from key lock mode. 2 14 F.Fwd Search 15 Press F. Fwd to play video forward at high speed. Press the button again the speed will be change circulative from ×2,×4, , to the highest ×6. Press the Play button to into time search and play video forward. PLAY 16 MENU Press MENU to go into or exit menu. 17 ▲ 1. Move the cursor upward or decrease the number. 2. When it’s not under recording mode, you can use the button to adjust position of date & time display which appears on OSD. 18 ▼ 1. Move the cursor downward or increase the number. 2. When it’s not under recording mode, you can use the button to adjust position of date & time display which appears on OSD 19 ◄ ( ENTER) 20 ► ( ENTER) 21 COPY 22 CF Card 23 HDD FRAME 1. Press ENTER button to make choose or make confirm in MENU system. 2. You can use ENTER key to indicates H.D.D status when system is not under Menu mode. 3. Make any changes in the selected option or decrease/increase the number. CF Card Backup button. Slot for compact flash (CF) card. Location of installation for removable HDD. Back Panel Layout Overview 24 25 29 27 26 28 30 31 Back Panel Components Function List Part Label Function 24 ETHERNET Ethernet network interface. 25 LED Network power indicator and network activate indicator. 26 COM PORT COM port for RS-485 interfaces which upon to request. 27 CAMERA OUT Camera 1-4 video output with BNC connector. 28 CAMERA IN Camera 1-4 video input with BNC connector. 29 MONITOR OUT Composite video output with 2 BNC connectors. 30 ALARM IN / Relay 8-Pin Alarm input and Relay output connector. 31 POWER / POWER SW AC90V~AC260V input. Power ON/OFF switcher. 3 CHAPTER 3 SETUP PROCEDURES 1. MAIN MENU SETUP Press the MENU button to go into the main menu. SETUP MENU Use the ▲ or ▼ button to select items. > SYSTEM SETUP CAMERA SETUP RECORD SETUP SCHEDULE RECORD EVENT LIST HDD MANAGEMENT LOAD DEFAULT EXIT Press the ◄ or ► button to confirm the selection. Press MENU to escape to exit the set up mode. Contents: c SYSTEM SETUP System set up d CAMERA SETUP Camera set up 3 RECORD SETUP Recording set up 4 SCHEDULE RECORD Schedule Recording set up g EVENT LIST Event indexing h HDD MANAGEMENT Hard disk management i LOAD DEFAULT Return to factory setting j EXIT Escape from the setup menu 2. SYSTEM SETUP Press the MENU button to go into the main menu. SYSTEM SETUP Use the ▲ or ▼ button to select items. > BUZZER DURATION VIDEO LOSS ALARM HDD PASSWORD SET TIME/DATE EXIT 3SEC ON Press the ◄ or ► button to confirm the selection. Press MENU to escape to exit the set up mode. Contents: c BUZZER DURATION 3SEC (1-30) Use ◄ or ► button to adjust the duration time of the buzzer action. d VIDEO LOSS ALARM On for default e HDD PASSWARD A password can be setup to protect the hard disk content. It needs to be entered in order to perform a hard disk format. Initial number is 1111. Use the view control button on the front panel to input the number. f g is “1” , is “2” , is “3” , is “4” SET TIME/DATE Use the ◄ or ► button to select items. Press the ▲ or ▼ button to increase / decrease the number. EXIT 4 Exit from the SYSTEM SETUP menu 3. CAMERA SETUP Press the MENU button to go into the main menu. CAMERA SETUP Use the ▲ or ▼ button to select items. > CAMERA SELECT CAMERA RECORD MOTION DETECTION MOTION SENSITIVITY BRIGHTNESS CONTRAST HUE EXIT CH1 ON ON 5 STANDARD STANDARD STANDARD Press the ◄ or ► button to confirm the selection. Press MENU to escape to exit the set up mode. Contents: c CAMERA SELECT CH1(CH1~CH4) Use ◄ or ► button to select the camera from CAM 1 – CAM 4 to be adjusted. 2 CAMERA RECORD ON(ON/OFF) Use ◄ or ► button to select ON/OFF recording. 3 MOTION DETECTION ON(ON/OFF) Use ◄ or ► button to select ON/OFF motion detection. 4 MOTION SENSITIVITY(1~10) Use ◄ or ► button to adjust sensitivity of motion detection for selected camera. Initial number from 1 to 10, default value is 5(STANDARD). 5 BRIGHTNESS STANDARD(1~10) Use ◄ or ► button to adjust the brightness of the selected camera. Initial number is 5 (STANDARD). 6 CONTRAST STANDARD(1~10) Use ◄ or ► button to adjust the contrast of the selected camera. Initial number is 5 (STANDARD). 7 HUE STANDARD(1~10) Use ◄ or ► button to adjust the hue of the selected camera. Initial number is 5 (STANDARD). 8 EXIT Exit from the CAMERA SETUP menu 4. RECORD SETUP Press the MENU button to go into the main menu. RECORD SETUP > RECORD MODE NORMAL RECORD FPS ALARM RECORD FPS ALARM RECORD DWELL RECORD QUALITY MOTION ENENT MIGRATION EXIT Use the ▲ or ▼ button to select items. MUX 15P 15P 5SEC HIGH OFF Press the ◄ or ► button to confirm the selection. Press MENU to escape to exit the set up mode. Contents: c RECORD MODE MUX(MUX/QUAD) Use ◄ or ► button to select MUX or QUAD recording. d NORMAL RECORD FPS 15P (1~5P/7P/10P/15P/30P) Use ◄ or ► button to select recording speed. 15P means 15 fields per second, 30P is the highest speed, and 1P is the lowest. There are a total of nine speeds you can choose from. (FPS: Field per second) Note: PAL: (1~4P/6P/8P/12P/25P) NTSC=15P, PAL=12P on default. e ALARM RECORD FPS 15P (1~5P/7P/10P/15P/30P) Use ◄ or ► button to select alarm recording speed when external alarm or motion 5 f g h i detection is triggered. Note: PAL: (1~4P/6P/8P/12P/25P) NTSC=15P, PAL=12P on default. ALARM RECORD DWELL 5SEC (1-30) Use ◄ or ► button to set the dwell time for alarm recording when external alarm or motion detection is triggered. When external alarm is triggered and within the dwell period: - the screen will be switched into 4 format. - The corresponding camera will be marked ID “EXT” RECORD QUALITY HIGH(BEST/HIGH/MEDIUM/LOW) Use ◄ or ► button to select the BEST, HIGH, MEDIUM or LOW setting so there is a total of four levels of recording quality that can be chosen from. The higher the quality, the higher the amount of storage will be consumed. Thus, this setting should be carefully chosen as it will affect the usage of hard disk storage. A table of relationship between quality, record speed and hard disks is attached for Reference. MOTION EVENT MIGRATION OFF You can decide to include or exclude motion events by turning on or turning off in this option. The default setting is off. EXIT Exit from the RECORD SETUP menu 5. SCHEDULE RECORD SCHEDULE RECORD ˇ OOOOOOOOOOOOOOOOOOOOOOOO : : : : : : : : : 0 3 6 9 12 15 18 21 24 PRESS (UP,DOWN) TO SELECT PRESS (ENTER) TO SET, (MENU) TO EXIT Press the MENU button to go into the main menu. Use the ◄ or ► button to select items. Press the ▲ or ▼ button to confirm the selection. Press MENU to escape to exit the set up mode. Contents: 1 SCHEDULE RECORD There are 24 circles in the schedule table, which represent 24 hours. Every circles has 3 options to select: O : represents “fully record” X : represents “no record” A : represents “alarm record” Use the ◄ or ►button to select items. Press ▲ or ▼ button to select the O/ X / A (Fully / No / Alarm Record). 6. EVENT LIST Press ◄ or ► key on “EVENT LIST” than windows will appear as below: EVENT LIST MASTER HARD DRIVE > 01 02 03 04 2004/JUN/25 2004/JUN/25 2004/JUN/25 2004/JUN/25 12:13:16 11:14:21 10:03:04 09:35:24 REC PWR REC ALM CH1 Use “▲ or ▼“ key to select event which needs to be played,location of “ > “ symbol will move up 6 and down for indicating current event which been selected. Press “◄ or ►” key to select events storage from master hard drive or slave hard drive . When once selection has been made and than press ►PLAY key to start playing records in normal speed. There are totally 4 different type’s event will be recorded: 1. REC:Event when start recording by press “REC” key. 2. PWR:System will event up from power interruption after restarting. 3. ALM:When external alarm was triggered, event up with alarm number. 4. MOT:When motion detection was triggered, event up with alarm number. Record setup “MOTION EVENT MIGRATION” must setting on. 7. HDD MANAGEMENT Press the MENU button to go into the main menu. HDD MANAGEMENT > OVERWRITE MODE HDD FULL WARNING MASTER HDD CAPACITY MASTER HDD LEFT RATIO MASTER HDD FORMAT SLAVE HDD CAPACITY SLAVE HDD LEFT RATIO SLAVE HDD FORMAT EXIT NO 20% 76GB 73GB 97% N/A N/A Use the ▲ or ▼ button to select items. Press the “◄ or ►” button to confirm the selection. Press MENU to escape to exit the set up mode. Contents: 1 OVERWRITE MODE YES (NO) Use “◄ or ►” button to enable or disable overwriting when HDD is full. When HDD overwrite is enabled, the oldest partition on the HDD will automatically be reused, that means the oldest images will be overwritten by the current images. When overwrite mode is disabled, the HDD Full Warning percentage selection will be appeared and need to be configured. d HDD FULL WARNING 10% (5% / 10% / 15% / 20%) Use “◄ or ►” button to select one of the four settings (5% / 10% / 15% / 20%). The default is 10%. The buzzer will turn on when free space left in the HDD go below the set value and it will on again when the total free space left go below 5%. e MASTER HDD CAPACITY 76GB The master HDD capacity sign will be indicated in left on the screen, It can’t be revised. f MASTER HDD LEFT RATIO 73GB 97% The master HDD left ratio sign will be indicated in left on the screen, It can’t be revised. g MASTER HDD FORMAT Use “◄ or ►” button to enter the MASTER HDD FORMAT menu. PASSWORD INPUT (4) : _ _ _ _ Use the view control button on the front panel to input the number. is “1” , is “2” , is “3” , is “4” When you key in the correct password, the screen will be displayed the following message: PASSWORD CORRECT! HARD DISK FORMATTED Otherwise, the following error message will be displayed on the screen: PASSWORD INCORRECT! 7 h 7 8 9 SLAVE HDD CAPACITY N/A The slave HDD capacity sign will be indicated in left on the screen, It can’t be revised. HDD N/A is with no HDD. SLAVE HDD LEFT RATIO N/A The slave HDD left ratio sign will be indicated in left on the screen, It can’t be revised. HDD N/A is with no HDD. SLAVE HDD FORMAT Same with MASTER HDD FORMAT. EXIT Escape from the HDD MANAGEMENT menu. 8. LOAD DEFAULT Use the “◄ or ►” button to return to the factory default. This will clear all the user settings and replace it with the original default parameters (The HDD Password and Schedule Record can’t be defaulted here). 9. EXIT Exit from the SETUP MENU. 8 CHAPTER 4 OPERATION PROCEDURES 1 Getting Started with your machine Please assure the following instructions before you switch on the machine: 1.1 Voltage check: Before power cable is connected, please check the voltage of this appliance against the supply. Input voltage range 90~260V, frequency range 57-63Hz. CAUTION - Damage would be caused if incorrect power voltage applied. 1.2 Hard Disk connection: Make sure the 40-Pin Hard Disk Data cable and the 4-Pin power connectors are properly connected. 2 Recording Press the REC key to enter the Recording Mode. And press the STOP key to stop recording. z “REC[M]” or “REC[Q]” sign will be indicated in top left corner on the screen, It mean you select MUX or QUAD recording. z “15P” sign will be indicated in top right corner on the screen, It mean the recording speed you selected. 15P means 15 fields per second. z “O” sign will be indicated in center corner on the screen, It mean the marked channel be recorded. For more information on Setting up Recording Mode, refer to Chapter 3 Record Setup In Recording Mode, if there is a power failure or power lost for any reasons that cause a shut down of this machine, it will be back to the Recording Mode automatically when power restored. 3 Playback Press the ►PLAY button to into time search. The following message will be displayed on the screen (The list of MASTER HARD DRIVE means the time it start and end be recorded at this HDD). Use the ◄ or ► button to select items. TIME SEARCH Press the ▲ or ▼ button to decrease / increase the number. > MASTER HARD DRIVE 2004/JUN/30 10:12:03 Press MENU to escape to exit the set up mode. START TIME:2004/JUN/30 08:16:55 END TIME:2004/JUL/09 12:09:09 Press ►PLAY button to play video forward. z “PLAY” sign will be indicated in top left corner on the screen. z “MUX or QUAD” sign will be indicated in top right corner on the screen, It mean the recording mode you selected. Press Rew Search button to play video reverse at 6 times speed fast rewind mode. Press F.Fwd Search button to play video forward at high speed. Press the button again the speed will be change circulative from ×2, ×4, to the highest ×6. 9 z “REW” or “FF*2/4/6” sign will be indicated in top left corner on the screen. Press Pause button to pause (field by field) for forward. This function can be used in full screen and quad mode (If you choose QUAD in recording mode than it can’t playback in full screen). z “PAUSE” sign will be indicated in top left corner on the screen. Press the STOP button to leave playback mode and resume the Live Mode. When overwrite mode is enabled with 2 hard drives, drive which is overwriting will cause recording time being divided to 2 periods as picture below: TIME SEARCH > MASTER HARD DRIVE 2004/JUN/13 04:12:03 RECORD SEGMENT 1 START TIME : 2004/JUN/21 07:51:13 END TIME : 2004/JUN/22 21:59:03 RECORD SEGMENT 2 START TIME : 2004/JUN/24 23:18:42 END TIME : 2004/JUN/25 12:15:50 PRESS[UP,DOWN,ENTER] TO SET PRESS[PLAY] TO PLAY,[MENU] TO EXIT There will be 2 periods of time as RECORD SEGMENT 1 and RECORD SEGMENT 2 in master drive which means the oldest data and newest data both existing on the same hard drive. Above rules will also apply to slave hard drive. 4 Hard disk and CF Card recommend Maximum 2 pieces and at lease one hard disk should be connect, the capacity of hard disk from 40GB to 250GB for each. When you restart the power of this appliance after install or replace new hard disk it will be format automatically, we been tested the follow model of hard disk and recommend you use when you install by yourself. Brand Model Capacity Seagate ST3120023A 120GB Seagate ST380020A 80GB Maxtor 6Y120L0 120GB Maxtor 6Y160P0 160GB Seagate ST3160023A 160GB Maxtor 7Y250P0-A 250GB We DO NOT suggest Samsung hard drive base on technical examination CF Card Brand San Disk San Disk Transcend We DO NOT suggest Hagiwara CF Card Capacity 128M 256M 128M 10 Speed (rpm) 7200 rpm 7200 rpm 7200 rpm 7200 rpm 7200 rpm 7200 rpm 5 Backup The DVR support 2 methods for backing up: 1. VCR Backup The DVR Provides composite signal output for back-up use. You can keep the Image data, and simply just connected BNC connector, at the Back Panel of, with MONITOR OUT Connector. Press VCR REC button, after decided what recording data need to keep, during Play-Back Mode. 2. Compact Flash (CF) Card Backup After the insertion of CF card, network function will be temporary suspended. Please press “Refresh” button to re-enable network function after CF card backup is done. CF card backup is attached function of DVR network adapter; please ensure your DVR comes with network function before using CF card backup. You will only able to make CF card backup under single channel full screen playback mode if the DVR recording in multiplexer mode. You will only able to make CF card backup under quad playback mode if the DVR recording in quad mode. It could be 2 file formats for CF card backup c Single picture JPEG file d Video clip AVI file It takes awhile on DVR system to be ready after CF card insertion. A CF mark will show up on middle left screen under playback mode which indicates DVR system is ready for CF backup. c. Single picture JPEG file Run the DVR under playback mode and switch to the channel you are going to backup (you are not allowed to perform CF card backup on single channel mode if your DVR recoding in quad mode) If you press “COPY” key under multiplexer recording mode with quad playback the screen will shows up PLEASE TURN TO FULL SCREEN MODE to remind you to switch to single channel mode. Press “PAUSE” button then press “COPY” key to back a single image into JPEG file on a CF card. The screen will first shows up CF CARD TESTING PLEASE WAIT which indicates the DVR is initializing and perform CF card testing for CF card backup and It takes around 1 second. Message BACKUP TO CF CARD PLAESE STOP ANY UNNECESSARY JOBS will appear next in the middle of the screen and message example 23MB/121MB 81% will appear in the bottom of the screen which indicates 23M mage byte out of 121 mage byte are used and about 81% free space left in the CF card. The single image CF card backup has been done successfully when all messages are disappeared. d. Video clip AVI file Run the DVR under playback mode and switch to the channel you are going to backup (you are not allowed to perform CF card backup on single channel mode if your DVR recoding in quad mode) If you press “COPY” key under multiplexer recording mode with quad playback the screen will shows up PLEASE TURN TO FULL SCREEN MODE to remind you to switch to single channel mode. Press “COPY” key to start backup a video clip images into AVI file under full screen normal speed 11 playback mode. The screen will start showing BACKUP TO CF CARD AVI FILE on top of the screen for around 1 second and then appear AVI message in the left bottom screen which is indicating DVR system is currently backing up video into buffer. Press “COPY” key again to terminated video backup on your ideal period, the screen will show up CF CARD PROCESSING PLEASE WAIT .. . It takes around 1 min to save AVI file into CF card, it depend on how big the file will be. If the backup procedure has been done successfully, the message “CF CARD PROCESSING PLEASE WAIT ….” will disappear and the message SAVE OK showing up. If the backup action is failed, screen will show SAVE FAIL PLEASE CHECK CF CARD It could be 2 possibilities. a. DVR causes internal error on buffer, please wait for 30 seconds and redo backup procedure again. b. Improper CF card insertion or connection shortage, please unplug your CF card and put it back into CF card slot again. Any CF card removal will trigger internal buzzer and message CF CARD REMOVED will shows up on the screen. When insufficient capacity occurred then message WARNING CF CARD INSUFFICIENT CAPACITY will shows up, please busing your PC to free up some space on the CF card before backup. Using CF card reader to read images backup on a CF card as procedure below: Hook up CF card USB adapter to the USB port on PC. Follow the on CD instruction and install necessary driver files into your PC. Insert the CF card into the card reader. 6 Alarm control There are three types of alarms that the system can be configured to handle. They are 1.external alarm, 2.video lost alarm and alarm of 3.motion detection. When 1 and 3 types of alarm were triggered, it changes recording speed as alarm recording speed. Video Lost alarm is enabled as default and cannot be changed. The buzzer will action and “V.LOSS” sign will be indicated on the screen. 7 External alarm connector External alarm functions only when DVR been set under recording mode. 4 input ports to receive signals from external alarm and GND port for termination. When external alarm is triggered, currents will be grounded through GND port to activate the external alarm. a. Texts “ALM” will be displayed on OSD corresponding channel. b. Relay action. c. Recording speed will be switch from normal mode to alarm mode (refer to chapter 4 about recording setting). d. If setting “A” has been set in schedule recording, will only perform recording when alarm is 12 triggered during schedule “A” period. Terminal connector: Pin 1-4 ----- ALARM1-ALARM4,Camera alarm input. GND ----- GND N.C ----- Relay N.C,Alarm output N.C COM ----- Relay COM N.O 8 ----- Relay N.O,Alarm output N.O Network Network function is optional, please ensure that you have proper DVR model for network installation. Network setup in this DVR can be done only by TCP/IP network remote computer. With network function the DVR will support remote recording and remote surveillance. Please refer to network setup manual for instructions. SPCIFICATIONS Image System Resolution NTSC Display Record Video Input Video Looping output Video Output Display Frame Recording Frame Rate (QUAD) Recording Frame Rate (MUX) Storage Media Image Format Compress Rate Recording Mode Playback Speed On Screen Display & Setup Alarm Input Relay Output Password Control Event List Motion Detection Buzzer Video loss Key Lock Network Function Backup Power Input Dimensions Weight kg PAL 720×480 720×576 640×224 640×272 BNC × 4 BNC × 4 BNC × 2 4 × 30 fields/sec 4 × 25 fields/sec Max 30 fps Max 25 fps Max 30 / 4 fps Max 25 / 4 fps Max 2 IDE Hard Disks M-JPEG Low:8K bytes/field Medium:10K bytes/field High:15K bytes/field Best:20K bytes/field Manual / Alarm / Schedule Fast Forward ×2 ×4 ×6 / Fast Reverse ×6 Frame by Frame Forward Playback Time/Date/Setup Menu ×4 NO or NC Programmable Contact ×1 One for HDD format Max. 63 records/H.D.D Yes Yes Yes Yes Optional CF Card AC 90-260 V Input ( 60/50 Hz ) 55mm (H) × 432mm (W) × 321mm (D) 4.5kg (w/o H.D) 13 CHAPTER 5 RECORDING TIME LENGTH Recording time length is related to recording speed and recording quality. Tables below are offered for your reference. Record Mode=MUX Record Mode=QUAD Recording length under quad mode will shorter than multiplex mode and PAL will shorter than NTSC. 80GB H.D.D Record Mode=MUX NTSC Field/Sec 30/FS 15/FS 10/FS 7/FS 5/FS 4/FS 3/FS 2/FS 1/FS maximum 38 hr 76 hr 114 hr 160hr 228hr 285hr 380 hr 570 hr 1140hr high 57 hr 114Hr 171hr 240hr 342hr 428hr 570 hr 855 hr 1710hr medium 71 hr 142hr 213hr 298hr 426hr 532hr 710 hr 1065hr 2130hr low 100hr 200hr 300hr 420hr 600hr 750hr 1000hr 1500hr 3000hr NTSC Field/Sec 30/FS 3/FS 2/FS 1/FS Recording Quality Recording Quality maximum 19 hr 38 hr 57 hr 80 hr 114hr 142hr 190hr 285hr 570 hr high 29 hr 57 Hr 87 hr 120hr 171hr 214hr 285hr 426hr 870 hr medium 35 hr 70 hr 105 hr 148hr 213hr 266hr 350hr 532hr 1050hr low 50 hr 100 hr 150 hr 208hr 300hr 375hr 500hr 750hr 1500hr PAL Field/Sec Recording Quality 25/FS 80GB H.D.D Record Mode=MUX 12/FS 8/FS 6/FS 4/FS 3/FS 2/FS 1/FS maximum 35 hr 72 hr 110 hr 145 hr 218 hr 291 hr 437 hr 875 hr high 46 hr 95 hr 144 hr 190 hr 287 hr 383 hr 575 hr 1150 hr medium 67 hr 139 hr 209 hr 278 hr 418 hr 558 hr 837 hr 1675 hr low 98 hr 204 hr 306 hr 408 hr 612 hr 816 hr 1225hr 2450hr 80GB H.D.D Record Mode=QUAD 12/FS 8/FS 6/FS 4/FS 3/FS 2/FS 1/FS PAL Field/Sec Recording Quality 80GB H.D.D Record Mode=QUAD 15/FS 10/FS 7/FS 5/FS 4/FS 25/FS maximum 12 hr 25 hr 37 hr 50 hr 75 hr 100 hr 150 hr 300 hr high 16 hr 33 hr 50 hr 66 hr 100 hr 133 hr 200 hr 400 hr medium 23 hr 48 hr 72 hr 95 hr 143 hr 191 hr 287 hr 575 hr low 34 hr 70 hr 106 hr 141 hr 212 hr 283 hr 425 hr 850 hr CF Card Backup time Capacity=128M Single Image file size 40K 50K 60K Single picture JPEG file 3100 fields 2500 fields 2000 fields 14 Video clip AVI file 25 minute 20 minute 16 minute CHAPTER 6 HARD DRIVE INSTALLATION PROCEDURES 1. Hard drive jumpers need to be set properly in order to make DVR function correctly. 2. Instructions below are for second hard drive installation. If you prefer to have only one drive, please ignore instruction below. Remove DVR top cover by taking out screws from location shown below: ① . ② ③ ④ ⑤ ⑥ 3. Below picture indicates DVR which one without a H.D.D installed. 4. Please refer to the instruction from hard drive manufactory for correct jumper setting on (master /slave) mode of the hard drive, mounting the hard drive over DVR base by facing IDE interface to DVR main board. Match screw holes from bottom to bottom of hard drive and the DVR. Turn over the DVR from top to bottom side and then mounting up the hard drive by using screws from attached accessory pack as picture below: 15 5. Hooking up IDE cable and power cable to the hard drive as picture below, please take a note on that the red line on IDE cable must be next to power cable in order to have correct instillation. 6. This DVR supports maxima 2 hard drives, please take a note on cable length that you use to hook up with the hard drive. 7. Restore top cover then hook up with power and monitor a hard drive status message will appear if it’s been installed successful. Attentions: 1. Hard drive master and slave mode must be set correctly. 2. Primary hard drive must be set as master and slave for secondary. 3. Make sure power cable is unplugged before hard drive installation starts. 4. IDE cable and power cable must be hooking up correctly. 16