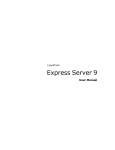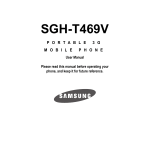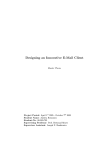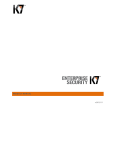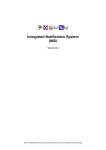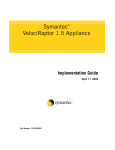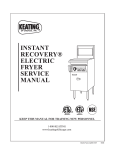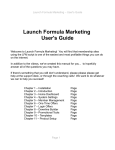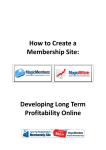Download User Guide - Nelson Email Organizer
Transcript
Nelson Email Organizer User Guide Caelo Software B.V. www.emailorganizer.com This guide applies to NEO Pro - Version 5.0 That's the magic of NEO NEO uses new technologies to clear the email bottleneck without hindering all that Outlook already does. Letter Format Table of Contents Overview ............................................................................................................... 9 What is NEO Pro .................................................................................................................................... 9 A new way to think about email ...................................................................................................... 9 Finding messages is a breeze........................................................................................................ 9 Companion product for Microsoft Outlook....................................................................................... 9 NEO Tutorials ......................................................................................................................................... 9 How NEO Pro Works with Microsoft Outlook ............................................................................................ 9 Alternative interface for your email ................................................................................................. 9 Using Outlook features from NEO Pro .......................................................................................... 10 Same message store................................................................................................................... 10 Indexing and the Catalog ............................................................................................................. 10 How NEO Pro works with Exchange Server ........................................................................................... 10 NEO Pro is a client-side product .................................................................................................. 10 You can organize your Mailbox and your PSTs............................................................................. 10 Using your offline message store (OST) ....................................................................................... 11 Reminder – Synchronize each time you re-connect to the LAN ..................................................... 11 Getting Started ................................................................................................... 12 What's New in the latest version ............................................................................................................ 12 Ways to start NEO Pro .......................................................................................................................... 12 It's best to start Outlook first and keep it running ........................................................................... 12 Start NEO automatically when you start Outlook........................................................................... 12 Start NEO manually ..................................................................................................................... 12 Starting NEO with a specific Catalog by using a command line option. .......................................... 12 Start NEO from Outlook ............................................................................................................... 13 Start NEO automatically when you start your computer ................................................................. 13 Get help from within NEO ...................................................................................................................... 13 Support and Feedback .......................................................................................................................... 13 Things to do each day ........................................................................................................................... 14 Productivity Tips ................................................................................................ 15 Being Productive................................................................................................................................... 15 NEO Application Notes.......................................................................................................................... 15 Our Online Email Training ..................................................................................................................... 15 An Introduction to NEO Pro ................................................................................................................... 15 Ways to use NEO ................................................................................................................................. 17 Finding Messages Quickly..................................................................................................................... 19 Conversation View ...................................................................................................................... 19 Search for a message using the Search entry box ........................................................................ 19 Search for a message using the Search tab ................................................................................. 19 Search on Conversation (alternative for Conversation View) ......................................................... 20 Find a Correspondent quickly....................................................................................................... 20 Jump to all messages for a Correspondent (or Bulk Mail folder) .................................................... 20 Learn keyboard actions ......................................................................................................................... 20 Some basic tips .................................................................................................................................... 21 Options & Customizing ..................................................................................... 23 Your Addresses .................................................................................................................................... 23 About Your Addresses ................................................................................................................. 23 Auto-detecting your addresses on catalog creation ....................................................................... 23 Adding and removing addresses .................................................................................................. 24 Options................................................................................................................................................. 25 General Options .......................................................................................................................... 25 Workflow Options ........................................................................................................................ 26 Reading Pane Options................................................................................................................. 27 Formatting Options ...................................................................................................................... 28 New Mail Alert Options ................................................................................................................ 29 Miscellaneous options ................................................................................................................. 30 Other Ways to Customize...................................................................................................................... 30 Resizing the Reading Pane.......................................................................................................... 30 Resizing panes............................................................................................................................ 31 P a g e |2 Changing Folder List sort order .................................................................................................... 31 Changing Reading Pane fonts ..................................................................................................... 31 Moving the View tabs................................................................................................................... 32 Undocking and docking views ...................................................................................................... 32 Adding and changing columns ..................................................................................................... 33 List pane Name column ............................................................................................................... 34 Customizing the ribbon ................................................................................................................ 35 Customize menu and toolbar options ........................................................................................... 37 Master and user-defined categories ............................................................................................. 37 Email Improperly Configured on your computer ............................................................................ 38 Using with Outlook ............................................................................................ 40 Switching Between NEO and Outlook .................................................................................................... 40 Interacting with Outlook items................................................................................................................ 40 Switch quickly to Outlook ............................................................................................................. 40 Open a new item in Outlook ......................................................................................................... 40 Open the Outlook contact record.................................................................................................. 40 Work with Outlook mail folders ................................................................................................... 41 Drag and drop to Outlook non-mail folders .................................................................................. 41 Interacting with Contacts and Address Books......................................................................................... 41 When creating new Correspondent folders ................................................................................... 41 When jumping to a Contact or Address Book entry ....................................................................... 41 How NEO Works with Exchange Server................................................................................................. 41 NEO is a client-side product......................................................................................................... 42 You can organize your Mailbox and your PSTs............................................................................. 42 Using your offline message store (OST) ....................................................................................... 42 Reminder – Synchronize each time you re-connect to the LAN ..................................................... 42 Synchronizing with Outlook ................................................................................................................... 42 How it works ... in a nutshell......................................................................................................... 42 Always run NEO! .................................................................................................................................. 43 Exchange Server users ............................................................................................................... 43 Non-Exchange Server users ........................................................................................................ 43 Options Set in Outlook and Used in NEO ............................................................................................... 43 How to disable the Outlook New Mail sound and Tray Icon..................................................................... 43 Things we can't easily fix....................................................................................................................... 43 NEO Views .......................................................................................................... 45 Overview - Views .................................................................................................................................. 45 What are views?.......................................................................................................................... 45 Using views ................................................................................................................................. 45 Outlook View ........................................................................................................................................ 45 Correspondent View ............................................................................................................................. 46 Bulk Mail View ...................................................................................................................................... 46 Search View ......................................................................................................................................... 47 Hot View ............................................................................................................................................... 47 Category View ...................................................................................................................................... 48 Status View .......................................................................................................................................... 48 Date View ............................................................................................................................................. 49 Attachment View ................................................................................................................................... 49 Message Basics ................................................................................................. 50 Creating and responding to messages ................................................................................................... 50 Viewing a message (Enter or Ctrl+O) .......................................................................................... 50 Creating a new message to an existing correspondent (Ctrl+E) ................................................... 50 Creating a new message (Ctrl+N) .............................................................................................. 50 Replying to a message (Ctrl+R) ................................................................................................. 50 Replying to all respondents in a message (Ctrl+Shift+R) ............................................................. 50 Forwarding a message (Ctrl+F) .................................................................................................. 50 Editing the message subject .................................................................................................................. 50 Adding and editing message categories................................................................................................. 51 Adding and editing message notes ........................................................................................................ 51 Editing and resending a message.......................................................................................................... 51 Editing a message ....................................................................................................................... 51 Resending a message ................................................................................................................. 51 Moving Back and Forward..................................................................................................................... 52 P a g e |3 Quick Filing Messages .......................................................................................................................... 52 Quick File.................................................................................................................................... 52 Quick File Recent ........................................................................................................................ 52 About Active Mail .................................................................................................................................. 53 How Active Mail works ................................................................................................................. 53 Using Active Mail to implement time-management compliant email workflow ................................. 53 Is Active Mail better than Quick Filing to folders? .......................................................................... 53 Some prefer Quick File without Active Mail for Outlook-like behavior ............................................. 53 How Active Mail is different .......................................................................................................... 53 Using To Do ......................................................................................................................................... 54 How to Set or Change To Do Status............................................................................................. 54 To Do Status in List Pane ............................................................................................................ 54 Find Related Messages......................................................................................................................... 55 Use Conversation View ............................................................................................................... 55 Search on Conversation .............................................................................................................. 55 About 'Conversation'.................................................................................................................... 55 Flagging Messages ............................................................................................................................... 55 Keeping Messages ............................................................................................................................... 56 Deleting Messages ............................................................................................................................... 56 Deleted messages go to Deleted Items ........................................................................................ 56 ‘Deleted Items (All)’ folder ............................................................................................................ 57 Deleting saved search folders and messages ............................................................................... 57 Permanently deleting messages ............................................................................................................ 57 Permanently delete messages directly ......................................................................................... 57 Delete messages from the Deleted Items folder ............................................................................ 57 Empty the Deleted Items folder .................................................................................................... 57 Undoing Actions.................................................................................................................................... 57 UnDo-ing and ReDo-ing............................................................................................................... 57 Eligible Actions ............................................................................................................................ 58 Copy Reply-To Email Address to Clipboard ........................................................................................... 58 Sending and Receiving ......................................................................................................................... 58 Viewing Message Properties ................................................................................................................. 58 Message Symbols................................................................................................................................. 59 Working in the Reading Pane............................................................................ 60 Reading Pane overview ........................................................................................................................ 60 Reading Pane Options .......................................................................................................................... 61 Clicking Links to Launch Your Browser .................................................................................................. 61 Editing in the Reading Pane .................................................................................................................. 62 Resizing the Reading Pane ................................................................................................................... 62 Keyboard shortcuts...................................................................................................................... 62 Changing Reading Pane Fonts.............................................................................................................. 62 HTML messages ......................................................................................................................... 62 Plain text messages .................................................................................................................... 62 Microsoft Outlook Rich Text ......................................................................................................... 63 Choosing the HTML Reading Pane Viewer ............................................................................................ 63 What is the HTML Reading Pane? ............................................................................................... 63 Which viewer should you use? ..................................................................................................... 63 More information about Email Security ......................................................................................... 63 Quick Filing......................................................................................................... 65 Using the Quick File Features ............................................................................................................... 65 Quick File.................................................................................................................................... 65 Quick File Recent ........................................................................................................................ 65 Setting the Quick File designated folder ................................................................................................. 65 Changing how Backspace works with Quick File .................................................................................... 66 Changing the Quick File Recent menu ................................................................................................... 66 Procedure for Controlling the List ................................................................................................. 66 Active Mail & To Do............................................................................................ 67 Using Active Mail .................................................................................................................................. 67 How Active Mail works ................................................................................................................. 67 Using Active Mail to implement time-management compliant email workflow ................................. 67 Is Active Mail better than Quick Filing to folders? .......................................................................... 67 Some prefer Quick File without Active Mail for Outlook-like behavior ............................................. 67 P a g e |4 How Active Mail is different .......................................................................................................... 68 How Active Mail is like a staging area .................................................................................................... 68 A way to "action" mail .................................................................................................................. 68 One way to think about Active Mail............................................................................................... 68 Changing what new mail goes into Active Mail ....................................................................................... 69 Changing the option works from this point onward ........................................................................ 69 Choosing not to use Active Mail............................................................................................................. 69 Want a simpler NEO? .................................................................................................................. 69 How to set NEO up not to use Active Mail? .................................................................................. 70 Switching back to using Active Mail .............................................................................................. 70 Using To Do ......................................................................................................................................... 70 How to Set or Change To Do Status............................................................................................. 70 To Do Status in List Pane ............................................................................................................ 70 Filtering ............................................................................................................... 72 Filtering Overview ................................................................................................................................. 72 Filter basics................................................................................................................................. 72 Use Quick Access Toolbar ........................................................................................................... 72 Filtering in NEO Pro .............................................................................................................................. 72 If using the Correspondent and Bulk Mail filters ............................................................................ 73 How to tell when a filter is on........................................................................................................ 73 New Mail Alerts................................................................................................... 74 Working with New Mail Alerts ................................................................................................................ 74 Setting the New Mail Alert options................................................................................................ 74 Working with the Tray Icon........................................................................................................... 74 Working with the Popup ............................................................................................................... 74 Folder Lists ......................................................................................................... 76 Overview to Folder Lists ........................................................................................................................ 76 Folder Basics........................................................................................................................................ 76 Common folder operations........................................................................................................... 77 Special folder operations ............................................................................................................. 77 Finding Folders in the List ..................................................................................................................... 78 Sorting the Folder List ........................................................................................................................... 78 Expanding and Collapsing the Folder List .............................................................................................. 79 Top-level folders - New, Current, ... ....................................................................................................... 79 Automatic organization ................................................................................................................ 80 Manual organization .................................................................................................................... 80 Folder Groups....................................................................................................................................... 80 Adding a folder group .................................................................................................................. 80 Deleting a folder group ................................................................................................................ 81 Folder Properties .................................................................................................................................. 82 General Folder Properties............................................................................................................ 82 Top-level folder properties ........................................................................................................... 83 Group folder properties ................................................................................................................ 83 Correspondent or Bulk Mail folder properties ................................................................................ 84 Spam Senders folder properties ................................................................................................... 85 Unsorted Bulk Mail Properties ...................................................................................................... 86 Outlook Folders.................................................................................................. 87 Overview – Outlook Folder List .............................................................................................................. 87 Making Outlook folders hot .................................................................................................................... 87 Working with user-defined folders .......................................................................................................... 88 Viewing user-defined folders in NEO ............................................................................................ 88 Moving messages to Outlook folders ............................................................................................ 88 Copying messages to Outlook folders .......................................................................................... 88 Using the Outlook Rules Wizard................................................................................................... 88 Adding, deleting, copying, moving and renaming folders ............................................................... 88 Working with non-mail folders................................................................................................................ 88 Drag and drop email to non-mail folders ....................................................................................... 88 Open non-mail folders in Outlook from NEO ................................................................................. 88 Excluding folders from being organized in NEO...................................................................................... 88 P a g e |5 Correspondents & Bulk Mail ............................................................................. 90 Overview .............................................................................................................................................. 90 Overview ..................................................................................................................................... 90 Correspondents Overview............................................................................................................ 91 Exporting Correspondent Details.................................................................................................. 91 Bulk Mail Overview ...................................................................................................................... 91 Email addressing types explained ................................................................................................ 92 How NEO classifies email ............................................................................................................ 93 How and when NEO creates class folders .................................................................................... 93 Keeping Your Addresses Up to Date ............................................................................................ 94 Creating Folders ................................................................................................................................... 95 Reorganizing Correspondence / Bulk Mail and using NEO Rules .................................................. 95 Choosing Behavior and Address ................................................................................................ 100 Advanced Addressing Settings .................................................................................................. 101 Working with Correspondents & Bulk Mail............................................................................................ 101 Keeping name folder information up to date................................................................................ 101 Combine two names / folders ..................................................................................................... 102 Updating address information .................................................................................................... 102 Entering Email Addresses and Names ....................................................................................... 103 Adding, deleting, renaming name folders.................................................................................... 104 Changing Correspondent folders to Bulk Mail and vice versa ...................................................... 104 Unsorted Bulk Mail .................................................................................................................... 104 Creating Bulk Mail folders .......................................................................................................... 105 Categories......................................................................................................... 106 About categories ................................................................................................................................. 106 What are Categories.................................................................................................................. 106 NEO categories are Outlook categories...................................................................................... 106 How NEO categories are different .............................................................................................. 106 Categories and Outlook 2007..................................................................................................... 106 Categories in Category view ................................................................................................................ 107 Master and user-defined categories ..................................................................................................... 107 Master categories ...................................................................................................................... 107 User-defined categories ............................................................................................................. 108 Ways to set categories ........................................................................................................................ 108 Using the Category Picker ......................................................................................................... 108 Using the Reading Pane Categories field ................................................................................... 108 Drag to a Category folder........................................................................................................... 108 Assigning categories using NEO Rules ...................................................................................... 108 Assigning categories using the category picker .................................................................................... 110 Using Categories ....................................................................................................................... 110 Editing, removing, deleting, merging, splitting, etc. ............................................................................... 111 Remove categories from messages ........................................................................................... 111 Remove category from messages and remove category folder.................................................... 111 Edit a category .......................................................................................................................... 111 Create an empty category folder ................................................................................................ 111 Combine two categories ............................................................................................................ 111 Split a category folder ................................................................................................................ 111 Moving category folders between New, Current and Dormant ..................................................... 111 Creating category folder groups........................................................................................................... 112 Category Folder List with sample groups defined ........................................................................ 112 Attachments ..................................................................................................... 113 Overview - Attachments ...................................................................................................................... 113 Attachment security ............................................................................................................................ 113 Microsoft E-mail Security Update installed .................................................................................. 113 Microsoft E-mail Security Update NOT installed.......................................................................... 113 Opening attachments .......................................................................................................................... 114 Saving attachments ............................................................................................................................ 114 Removing attachments........................................................................................................................ 114 Searching .......................................................................................................... 115 Searching ........................................................................................................................................... 115 Entering search words and phrases ........................................................................................... 115 P a g e |6 Easiest way to start a search ..................................................................................................... 115 Entering search parameters ....................................................................................................... 116 How to enter words to search .............................................................................................................. 116 Search expressions and examples ............................................................................................. 116 About word indexing ........................................................................................................................... 117 Automatic background word indexing ......................................................................................... 117 Manually updating the word index .............................................................................................. 117 Saving Searches................................................................................................................................. 117 About Search Folders ................................................................................................................ 118 Working with Search Folders ..................................................................................................... 118 Searching in a Folder .......................................................................................................................... 118 Excluding Excluded and Deleted Items in Search................................................................................. 119 Why saved searches are useful ........................................................................................................... 119 Search on Conversation ...................................................................................................................... 120 About 'Conversation'.................................................................................................................. 120 Junk Mail - Spam .............................................................................................. 121 Junk Mail and its challenges ................................................................................................................ 121 What is junk mail (also known as SPAM) ................................................................................... 121 What's not junk mail................................................................................................................... 121 The challenges of Junk Mail....................................................................................................... 121 Strategies for dealing with Junk Mail .................................................................................................... 121 NEO's approach ........................................................................................................................ 121 Directing Junk Mail to an Outlook folder ..................................................................................... 121 Using NEO to clear out your junk mail ........................................................................................ 122 Excluding Spam Folders from NEO ..................................................................................................... 122 How to exclude folders from NEO .............................................................................................. 122 How it works.............................................................................................................................. 122 Using third-party spam detection programs ................................................................................ 123 Blocking Spam senders....................................................................................................................... 123 How blocking a Spam Sender works .......................................................................................... 123 The Spam Senders list .............................................................................................................. 123 Deleting Spam Sender messages .............................................................................................. 123 Synchronizing with Outlook ............................................................................ 125 About Synchronizing with Outlook ....................................................................................................... 125 How it works ... in a nutshell....................................................................................................... 125 How to stay synchronized.................................................................................................................... 125 Quick way to stay synchronized - Recommended! ...................................................................... 125 More about synchronization ....................................................................................................... 125 Choosing message stores to keep synchronized .................................................................................. 126 When to synchronize manually ............................................................................................................ 127 Exchange Server User ? ............................................................................................................ 127 Not using Exchange Server ?..................................................................................................... 127 How to synchronize manually .............................................................................................................. 127 Catalogs ............................................................................................................ 128 Catalog Overview ............................................................................................................................... 128 Your first catalog ....................................................................................................................... 128 Multiple catalogs........................................................................................................................ 128 Catalog Basics.................................................................................................................................... 129 Open a catalog .......................................................................................................................... 129 Closing a catalog....................................................................................................................... 130 Your Message Stores.......................................................................................................................... 130 Message stores defined ............................................................................................................. 130 Moving or closing your Outlook message store (Personal Folder, PST) ....................................... 131 Adding and removing message stores........................................................................................ 131 Set a time limit for older messages in the Catalog....................................................................... 132 Catalog Properties .............................................................................................................................. 132 General tab ............................................................................................................................... 133 Messages Stores tab ................................................................................................................. 134 Creating and Deleting Catalogs ........................................................................................................... 136 Creating a New Catalog............................................................................................................. 136 Catalog Settings ........................................................................................................................ 139 Deleting a Catalog ..................................................................................................................... 140 P a g e |7 Catalog Maintenance .......................................................................................................................... 141 Rebuilding a Catalog ................................................................................................................. 141 Rebuilding Conversation Index .................................................................................................. 142 Restoring a Catalog from Backup............................................................................................... 142 Backing up and restoring the catalog.......................................................................................... 143 Locating and moving the catalog ................................................................................................ 144 Printing ............................................................................................................. 145 Printing messages .............................................................................................................................. 145 Printing message contents......................................................................................................... 145 Printing to a printer other than the default printer ........................................................................ 145 Print Setup options.............................................................................................................................. 145 Buying, Registering, Updating, Uninstalling ................................................. 146 How to buy NEO ................................................................................................................................. 146 How to register your license ................................................................................................................ 146 Your license .............................................................................................................................. 146 Entering your license information ............................................................................................... 146 Transferring your license to another computer ............................................................................ 146 Reinstalling NEO on an existing system ..................................................................................... 147 Checking for product updates .............................................................................................................. 147 Determining Your NEO Version ........................................................................................................... 147 Uninstalling NEO ................................................................................................................................ 147 Common Questions ......................................................................................... 148 Using NEO ......................................................................................................................................... 148 Downloading, Installing, Licensing ... ................................................................................................... 151 Reference .......................................................................................................... 153 Keyboard shortcuts ............................................................................................................................. 153 Symbols ............................................................................................................................................. 155 Privacy Policy ..................................................................................................................................... 159 Trademark Notices.............................................................................................................................. 159 P a g e |8 Overview What is NEO Pro A new way to think about email If you’ve been struggling to organize your email, it’s no wonder. As email piles up in your Inbox you soon become swamped – if you organize by folder you’re continually filing messages, and if you don’t, you can’t find messages when you need them. The problem with email programs is they shoehorn you into an Inbox/folder mentality – they only show your messages in one way. You can filter them but you can’t easily view the same messages in different ways. Think of NEO Pro as an intelligent email sorter. It automatically organizes your email in all the ways you think about email – by date, by correspondent, by mailing list, by attachment, and so on. Finding messages is a breeze Your messages automatically appear in more than one location at the same time. That makes finding them much, much easier, and when you do need to search, our search is lightning fast. Companion product for Microsoft Outlook Nelson Email Organizer is a companion product for Microsoft Outlook 97, 98, 2000, 2002(XP), 2003, 2007 and 2010. It works with the Internet mail only, corporate and workgroup, and Exchange Server platforms. NEO Tutorials Getting to know NEO Pro using our online tutorials is time well spent. There are several bite-sized videos to choose from. We suggest you start with the NEO Primer. http://www.emailorganizer.com/products/webinars_tutorial.php How NEO Pro Works with Microsoft Outlook NEO is an add-on product to Microsoft Outlook and works with Outlook 97, 98, 2000, 2002, 2003, 2007, 2010 and Exchange Servers 5.5, 2000, 2003, 2007 and 2010. Alternative interface for your email NEO Pro is an alternative interface for the email component of Outlook. NEO Pro is not intended to replace the other features of Outlook. You can easily switch between NEO Pro and Outlook, and interact with some components of Outlook. Although you must have Outlook installed, you don’t have to have Outlook open to use NEO Pro. P a g e |9 Using Outlook features from NEO Pro Wherever practical, NEO Pro was designed to work the same as complementary features in Outlook. You can compose, reply, reply all, forward, send/receive, mark read, and so on - the usual message actions – all from within NEO Pro. Here are Outlook actions you can take from within NEO Pro: • Switch quickly to Outlook, or switch to an area in Outlook such as contacts, calendar (see the Outlook command on the NEO Pro toolbar). • Open a new item in Outlook such as a new appointment (see the New dropdown on the NEO Pro toolbar). • Open the Outlook contact record for any NEO Pro Correspondent , or create a new one (right-click any message or name folder). • Drag and drop messages to non-email Outlook folders such as contacts and journal. NEO Pro also depends on some settings configured in Outlook. Same message store Your email messages are not duplicated in NEO Pro – the messages remain stored in your Outlook or Exchange Server message stores. Like Outlook, NEO Pro interfaces with your underlying message stores. When messages arrive into your message store, NEO Pro is notified. When you send or delete messages from NEO Pro, your message store is updated in exactly the same way it is when you send or delete from Outlook. Indexing and the Catalog NEO Pro works by creating indexes to your messages and storing the indexes in a separate NEO Pro catalog. Whenever messages are sent, received or updated in the message store, NEO Pro automatically updates the indexes in the catalog. Normally you would include all your message stores in a catalog. How NEO Pro works with Exchange Server NEO Pro works with Microsoft Exchange Server mailboxes. However, NEO Pro is an email organizer. It does not organize other Outlook object types such as calendar items, journal items, and note items although it does provide ways to interact with them. Here are some notes about using NEO Pro with Exchange Server: NEO Pro is a client-side product That means NEO Pro installs and operates completely on your computer. There is nothing about NEO Pro that gets installed on the server or that is related to Exchange Server. In fact, Exchange Server is completely unaware of NEO Pro. You can organize your Mailbox and your PSTs You can include your mailbox and as many PSTs as you like in your catalog. NEO Pro will give you a seamless view to all your messages. NEO Pro makes it appear as though it's all in your Mailbox. P a g e | 10 Using your offline message store (OST) When using Offline mode or Cached Exchange Mode it is best to delete messages from within NEO Pro. If messages are deleted outside of NEO Pro (in Outlook or via an Outlook Rule), they may not disappear from NEO Pro until a Full Sync is performed. Offline mode using Outlooks prior to Outlook 2003 If you have offline access enabled (you use an offline message store), you should select all your email folders for OST/Mailbox synchronization. In addition, you should not set filters for your folders. You will not lose messages when you do this; however, if you do not include all your folders NEO Pro may spend quite a bit of time removing and adding messages in the catalog each time you switch between your OST and your mailbox. If you have instructed Outlook to automatically Outlook synchronize your Exchange mailbox with your OST when exiting an online session, you must shut down Outlook without NEO Pro running for the synchronize to be performed. Cached Exchange Mode NEO Pro works normally with Cached Exchange Mode. Reminder – Synchronize each time you re-connect to the LAN Whenever you re-connect to the LAN, you must synchronize to update NEO Pro with new messages from your mailbox. Note that you can configure NEO Pro to automatically Fast Sync on startup, or get general information about syncing. P a g e | 11 Getting Started What's New in the latest version For what’s new in the latest version of NEO Pro, please see our What’s New for full details. Ways to start NEO Pro It's best to start Outlook first and keep it running NEO will normally perform better if you start Outlook before NEO starts and if you keep Outlook running while NEO is running. Otherwise, some Outlook features and some addins such as anti-virus tools may not perform properly. For those not using Outlook actively, this may seem to be a waste of memory. However, having Outlook running only minimally increases your memory usage over not having it running because when not running NEO must open and work with a hidden copy of Outlook anyway. Note that Outlook can be minimized, and that it can be moved to the tray when minimized (for Outlook versions supporting that feature). If you know you don't use other Outlook add-ins or anti-virus programs that depend on Outlook, then feel free to use NEO without starting Outlook first. Start NEO automatically when you start Outlook This is the recommended approach. Enable the option to automatically start NEO when Outlook starts (see the Startup options on General Options), then always start NEO by starting Outlook (which will then automatically start NEO). Start NEO manually After Outlook has started (recommended), you can also start NEO manually as you would any application: o Click NEO from Start | Programs. o Double-click the NEO icon on your desktop o Two special ways to start NEO: o Hold down the Shift key when double-clicking (and holding it down while NEO starts) will start NEO without opening a catalog. o Hold down the Ctrl and Shift keys when double-clicking (and holding it down until the confirmation appears) clears user interface settings such as Workspace Layout and Toolbar configurations, but not your Options or any catalog-related information (e.g., Correspondent names). Starting NEO with a specific Catalog by using a command line option. You can start NEO with a command line option to open up a specific catalog. For example, you could then open more than one catalog without having to choose from the File menu. The best way to do this is to create a separate desktop shortcut: P a g e | 12 1. Using Windows Explorer locate the program file for the NEO version you are running. This will be in the folder you installed NEO into (probably c:\Program Files\NEO ...) and will be NeoPro.exe. 2. Right-click drag the file onto your desktop. When you drop it choose Create Shortcuts Here. 3. Close Windows Explorer. Right-click the shortcut you just created, and choose Properties on the shortcut menu. 4. On the Shortcut tab, locate the Target box. It contains the path for the exe file. Put your cursor at the end of the field. 5. Press the SPACEBAR once to type a space after the path, and then type -o Catalog Name. Note that you must enter this at the end of the target field. A sample target might look like this "C:\Program Files\NEO Pro\NeoPro.exe" -o My Other Catalog. Note that the quotes are important. 6. Click OK. Start NEO from Outlook Click Go to NEO on the Tools menu in Outlook, or click the NEO icon on the Outlook toolbar. Start NEO automatically when you start your computer Locate your Windows Startup folder and copy the NEO desktop icon to it. Note: If you want NEO messages to be automatically synchronized with your Outlook messages, you must always have NEO open when you have Outlook open. Get help from within NEO Help is available from within NEO via: Tool tips For a short description of toolbar commands and other command buttons, roll your mouse over the command. A tool tip will appear in about one second. Questions Also available on the Help menu, Common Questions are answered. Shortcuts Also available on the Help menu, its worth learning Keyboard Shortcuts for actions your perform often. Symbols Familiarize yourself with the icons and symbols in the Reference section at the end of this document. Help system Press F1 or watch for "more info" and Help buttons inside NEO. If you are new to NEO, be sure to see all the items in the Getting Started section. After you have used NEO for a while, you may want to visit the Productivity Tips section. Support and Feedback Click Get Support on the Help menu. P a g e | 13 Things to do each day Outside of your normal sending and receiving messages, here are the things you should bring into your daily workflow. 1. If you use automatic Bulk Mail assignment (default is ‘off’), clear out your Unsorted Bulk Mail When automatic Bulk Mail assignment is ‘on’, NEO identifies new bulk mail and puts it here. If you don't use the Correspondent filter to filter out Bulk Mail it will also arrive in your Inbox and can be managed from there too. However, if you do use the Correspondent filter, be sure to check this folder daily because the filter will prevent this mail from appearing in your Inbox. 2. Empty your Spam Senders folder If you block spam senders, you need to go to your Spam Senders folder in Bulk Mail view to view and empty it from time to time. 3. Empty your Deleted Messages folder When messages are deleted from NEO they go into the Deleted Items folder in Outlook view. P a g e | 14 Productivity Tips Being Productive You’ll get the most out of NEO if you rely on its automated features to do most of your organizing for you. With that base, you can then use other NEO features such as filters to help you focus on the messages you need to. NEO Application Notes To help you implement the most efficient way of working please refer to our Application Note on implementing time-management compliant workflow principles. You will find this Application Note here: http://www.emailorganizer.com/kb/T1165.php. Our Online Email Training To boost your email efficiency and for a guided step-by-step implementation of the most efficient way to manage your emails, please subscribe to our Online Email Training. More information here: http://www.emailorganizer.com/training/training.php. . An Introduction to NEO Pro Use NEO Pro to create and send mail just as you would with Outlook. Here are a few things to help get you on your way with NEO Pro. First, get oriented by clicking each of the Viewtabs For your favorites. Make an Outlook or NEO folder hot. Most popular view. Manage your Outlook folders here just as you would in Outlook's Folder List. All your regular mail is automatically organized into Correspondent folders for you. For your e-newsletter type email. New Bulk Mail goes into the Unsorted Bulk Mail folder. Create your own Bulk Mail folders from there. Bulk Mail can also be assigned based on the subject. Automatically organized by your Outlook categories. Easy to edit and manage. A folder containing all messages in each state: Unread, Flagged, ToDo, Active, P a g e | 15 Important, .. Date folders: Today, Yesterday, This Week, .. Dec 1999, Jan 2000, .. Feb 2006, Mar 2006, .. All your attachments auto-organized into folders by attachment type (e.g., DOC, XLS, PDF, ..). Enter your search words and NEO automatically searches across all your folders. How NEO works NEO extends Outlook capabilities in many ways, but there's one feature of NEO that's worth knowing: Virtual NEO displays the same message in different ways. folders They are displayed in their Outlook folders and in all the virtual folders that NEO Pro automatically creates for you. One more thing: don't worry about trying to understand all of NEO right away. Over time you will discover new things you can do. Note you can continue to use Outlook just as before Click the Outlook button on the View tab to jump to Outlook. Or double-click any of the following in your NEO Outlook view. To return to NEO, click on the Outlook toolbar. P a g e | 16 Ways to use NEO Using email involves managing messages and finding messages. Here are three ways to manage messages with NEO: Stay on top of your incoming mail Like Outlook, all new mail comes into your Inbox. However, with NEO: • Messages are much easier to find - there's less (no) need to file to specific folders. Using NEO Pro you can easily use a single large archive folder • Keep your Inbox small. You can use it for your To Do or you can use NEO’s To Do folder for your To Do’s - messages you still have to take action on. Ok, so how do you keep your Inbox small without the hassles of filing? The key is how you file. In NEO you can quickly move messages out of your Inbox. You can file to your recently filed-to folders, and you can file to a single 'quick file' folder that you designate - perfect for messages you don't want to think about where to file (after all, isn't that where most of the filing frustration comes from … deciding where to file a message). Turn your Inbox into your To Do: file messages you are finished with but want save, and leave in your Inbox messages still requiring action. Or, empty your Inbox by using NEO’s To Do: assign messages still requiring action NEO’ To Do flag (high, medium or low priority) and move them also out of your inbox. Use Quick File to keep your Inbox small Click Quick File on the toolbar to file to your designated Quick File folder, or click Quick File Recent on the toolbar to choose from other recently filed-to folders. Pressing Backspace will also bring up your Quick File Recent menu. It all comes down to two easy keys - Delete, Backspace: Remember: Backspace doesn't delete the message! It just helps you file the message to another Outlook folder, so you can keep your Inbox small. In NEO Pro, there are other organizing things you can do with messages such as Keeping messages and Categorizing messages. Flexible filing to any folders As with Outlook, you can also file by dragging to folders, using File to Folder, or Outlook Rules. Focus on your priority mail P a g e | 17 Bring forward your Correspondent mail You can let NEO automatically separate your regular Correspondent mail from your Bulk Mail (e.g., e-newsletters). If so you can choose when to just see your Correspondent mail, your Bulk Mail or both. Most NEO users just want to see Correspondent mail during the business day, and see their Bulk Mail at specific times such as first thing in the morning. On the Filter tab, click icons to show just Correspondent or Bulk Mail messages respectively. Zero in on folders with Unread messages You can also filter NEO to just see folders that contain unread messages. The ‘Folders with Unread messages' filter is especially helpful in Correspondent view but applies to Bulk Mail and Outlook folders too. Notice that when a filter is set the background color changes to let you know a filter is active (you can change the filter background color). To clear the filters, unclick them. Things to do each day - or at least often Outside of your normal sending and receiving messages, here are the things you should build into your daily workflow. 1. When using automatic Bulk Mail assignment (default is ‘off’), check your Unsorted Bulk Mail folder You can let NEO identify new bulk mail automatically which puts it in the Unsorted Bulk Mail folder. If you don't use the Correspondent filter to filter out Bulk Mail you'll set it in your Inbox and can be managed from there too. However, if you do use the Correspondent filter, be sure to check this folder daily because the filter prevents this mail from appearing in your Inbox. By default NEO will place all new Bulk Mail under Correspondent folders so you can do the Bulk Mail assignment manually yourself. 2. Empty your Spam Senders folder If you block spam senders, you need to go to your Spam Senders folder in Bulk Mail view to view and empty it from time to time. 3. Empty your Deleted Items folder When messages are deleted from NEO they go into the Deleted Items folder in Outlook view. P a g e | 18 Finding Messages Quickly Conversation View All messages can be viewed within their e-mail thread. To enable click the Conversation View button on the Quick Access Toolbar or on the View Tab. Search for a message using the Search entry box Enter a search word into the Search entry box which is available in all views above the message listing. Press Enter (or click the left icon) to search through all message stores or press Shift+Enter (or click the right icon) to search only in the current folder. Search for a message using the Search tab Click the New Search button on the ribbon (Shift+Ctrl+F). Enter the search term and press Enter or click Go. You can use logical operators like and, or and near. Or change options or parameters to limit your search such as searching within a folder. P a g e | 19 Search on Conversation (alternative for Conversation View) To find the conversation for a single message, highlight the message (e.g., with subject ‘Marketing Plan’) then click the Search on Conversation button on the ribbon (Ctrl+Alt+F) to find all messages in the same conversation. Alternatively the Conversation View can be switched on. Find a Correspondent quickly Click the Find Correspondent button on the ribbon (Ctrl+F3). If looking for Fiona Mackay, enter mac in the Folder List filter to short-list your Correspondents for easy selection. The changed background color tells you that you have a Folder List filter active. To clear the filter, click Clear or press the Esc key. Jump to all messages for a Correspondent (or Bulk Mail folder) Click the Jump to Folder (Ctrl+J) button on the ribbon to display all messages for the person from the currently selected email. Learn keyboard actions Using the mouse is generally great but it can be slower for actions you do over and over again. Using the mouse along with keyboard shortcuts provides the best performance. Consider all the time you spend moving your hand off the keyboard and onto to the mouse, then back again. Not everyone is a keyboard enthusiast, but even if you learn a few (or a few more) you'll save time. P a g e | 20 Here's a technique for learning more: 1. Print the Keyboard Shortcuts on the Help menu. 2. Don't use your mouse for a few hours and instead use the keyboard shortcuts from the list. 3. Learning them all is too much - focus on the operations you perform over and over. E.g. Press F8 to jump to the Inbox from anywhere in NEO. Some basic tips Here are some basic tips for making NEO more productive for you. Work from Hot view and make folders hot Spend most of your time in Hot view and go to the other views when you need to. Make folders from other views hot so you can see them quickly. Some hot folder suggestions: o Correspondents you are currently working with o Date folders - This Week, Last Week, etc. o frequently-used Categories o frequently-used folders from your Outlook view Folder List Keep your Inbox or Active Mail small Whether you choose to work out of your Inbox or out of Active Mail, it really helps if you actively use the Quick File features or make messages Inactive to help reduce email clutter. Set your Backspace key appropriately. You can set the Backspace key from Tools | Options | Workflow tab. If you file to folders frequently, take advantage of Quick File Recent's accelerator keys First of all, set your backspace key to display the Quick File Recent menu (Tools | Options | Workflow tab). Notice that the first letter of each of your recently file-to folders is the accelerator key. When used in conjunction with Backspace, you can file without using a mouse. Here's what you type for these sample folders on your Quick File Recent menu: Reviews Press Backspace then R to immediately file it. Meetings Press Backspace then M to immediately file it. Budget Press Backspace then B to immediately file it. Use Active Mail actively and reset it often The Active Mail folder shows new mail (when defined under Tools | Options | Workflow tab) that you have received since the last time you reset it. If you reset it whenever you look at a message, you’ll be able to quickly see when new mail has arrived. P a g e | 21 Press F11 Press F12 message) to go to Active Mail from anywhere in NEO Make the current message inactive (reset Active Mail flag for this To reset Active Mail flag for groups of messages, use the following: Press Shift+F11 to reset All Active Mail messages Press Ctrl+Shift+F11 to reset Correspondent Active Mail messages Press Ctrl+F11 to reset Bulk Active Mail messages only Develop your own email workflow methods There's plenty of flexibility in NEO to work with. Think about how you like to process mail and then put NEO's features to work for you. Review NEO's options and ensure they match the way you want to manage your email. Everyone will want to do it a little differently. Connect to our online Application Notes for workflow ideas – you will find them on our Knowledge Base. Use To Do By diverting messages to To Do that you have to take action on, you won’t have to keep seeing them as new messages arrive in the Inbox or Active Mail. Press Alt+1, 2 or 3 to assign a To Do to your message (high, medium or low priority); you can now file the message as it will stay in your To Do folder. Press Alt+0 to clear the To Do status (it remains in the filed location!) Press F10 to go to To Do from anywhere in NEO Don't get distracted by unimportant mail Reorganize less relevant email to Bulk Mail and use filters to filter them out until you want to read it. Edit the New Mail options so you are less distracted by unimportant new mail notifications. Don't forget daily housekeeping tasks See Things to Do Each Day. Learn keyboard commands for actions you perform often There’s a keyboard command (e.g. F8 to jump to the Inbox) for just about any action you take. You’ll save time if you learn even a few. Use Conversation View and Search to find messages Switch on Conversation View to find related messages instantly. Search is very fast in NEO. Consider using it to quickly find messages. Use the search entry box available in all views to quickly get to your messages. Or press Ctrl+Shift+F to start a new search from the Search tab. Use the Folder List filter to find folders quickly At the top of each Folder List you can enter characters to narrow down the list of folders. Using this, especially in Correspondent and Category views, can be a huge time-saver. Press Ctrl+F3 to quickly find a correspondent in Correspondent view. Press Shift+Ctrl+F3 to quickly find a category in Category view. Press F3 to go to the Folder List filter of the current view. Create Bulk Mail folders Bulk mail consists of your mailing list messages and other less relevant messages. Reorganize these messages into Bulk Mail folders so your less relevant mail will be organized separately. Using Active Mail as an alternative for the Inbox, you can configure to only show (relevant) Correspondent Mail in your Active Mail folder (from Tools | Options | Workflow tab). P a g e | 22 Options & Customizing Your Addresses About Your Addresses NEO needs to know which addresses are yours in order to automatically organize your messages. If all your addresses are not entered, your messages will not appear correctly. Note that NEO must know all your addresses - not just your currently used ones. Be sure to include your old addresses if you have messages that used them. Auto-detecting your addresses on catalog creation NEO automatically detects your addresses when you create a catalog, and you can add to the list NEO auto-detects. Addresses you enter are displayed in bold. Important Note: NEO does not auto-detect addresses you use after creating the catalog. You have to enter these manually. P a g e | 23 Adding and removing addresses You can add addresses and you can remove addresses you add. Addresses NEO autodetects cannot be removed - however, you can choose not to include them by unchecking them). Click the Application Button menu | Your Addresses to keep your addresses up to date. To add an address, click the Add command. POP3 email addresses are entered in the usual way (e.g., bcoopersmith@fbi_NY.com). Exchange Server addresses are enter in X.500 format. P a g e | 24 Options General Options These options control NEO startup and other general settings. P a g e | 25 Workflow Options These options help you configure what happens when you take action on messages, whether Active Mail operates, and how you want Backspace to work. P a g e | 26 Reading Pane Options These options relate to the Reading Pane. P a g e | 27 Formatting Options These options set how items are formatted. P a g e | 28 New Mail Alert Options These options set automatic notifications that take place when new mail arrives (you can also learn how to change Outlook's new mail settings). P a g e | 29 Miscellaneous options In this tab several additional options can be set as described below. Other Ways to Customize Resizing the Reading Pane The Reading Pane can be positioned either at the bottom or to the right of the screen. This can be defined on View menu. Size of the Reading Pane can be changed to any desired size by dragging the pane separator to a new location. Switching off the Reading Pane is done on the View tab. Note that you don't have to see the Message List pane in order to read them in the Reading Pane. You can use the following shortcut keys to move from message to message: Ctrl + Up Ctrl + Dn Move to previous message Move to next message P a g e | 30 Resizing panes The panes in NEO can be resized. Place your cursor on the divider between the panes you want to resize and drag in desired direction. Changing Folder List sort order Each view can have its own sort order. Change the sort order by clicking one of the three buttons at the top right. Changing Reading Pane fonts There are three message formats for the Reading Pane: HTML, Microsoft Outlook Rich Text, and Plain Text. Here's how the change the text characteristics. HTML messages Change the relative size of HTML text in two ways: • Click View menu | HTML Text Size. • Set on via Reading Pane options (Tools menu | Options | Reading Pane tab) Plain text messages Change the characteristics of Plain Text messages: P a g e | 31 • Set on via Reading Pane options (Tools menu | Options | Reading Pane tab) Microsoft Outlook Rich Text This message format cannot be modified in the Reading Pane. Moving the View tabs The NEO View tabs are positioned by default at the top of NEO because the tabs are easier to access there. You can position them at the top or the bottom of NEO. Right-click on any part of the View tab and make your selection: Undocking and docking views When you start NEO for the first time you will see the default NEO workspace. In it, Hot view is in the top left panel, Outlook and Correspondent views are below it, the List Pane is in the middle and the Reading Pane is to the right of it. The top left view is the home view position. When you click a view on the Viewtab, it replaces its contents. The home view position, the List Pane and Reading Pane cannot be moved but they can be resized. Optimize view positions to suit your workflow All view positions are configurable in NEO. You can undock any view and have it float above your workspace, you can dock the views onto the workspace surface in any position, you can change the order of the views on the View tab, and you can even hide a view. From the View | Layout tab, you can load a predefined view with NEO views left and right of the Message Listing / Reading Pane. To illustrate, here's an example layout with views left and right. Save your Layout settings by exporting them When you have finalized setting your layout, it is best to save your layout settings by exporting them: View | Layout | Export Layout.... When it is necessary to reset your User Interface it is easy to restore your layout by importing the saved settings. P a g e | 32 How to reset the User Interface When you like to restart with the original layout, or when the User Interface needs to be reset: Reset your layout On the View menu, click Layout | Reset Layout. This will restore your layout to the default layout. Reset User Interface Close NEO, click Ctr+Shift while double-clicking NEO icon to start the program. Confirm dialog to reset the User interface settings. Configuring your views The key point to remember when moving views is that a view can only be moved to a new location when it is undocked (floating). Undock a view that is currently docked on the Viewtab Double-click the view on the Viewtab. Undock a view that is currently docked on the workspace surface Double-click the titlebar of the view panel. Dock an undocked view back onto the Viewtab Drag the floating toolbar's titlebar on top of the Viewtab. As you move it over the tabs, drop it when the insert indicator appears. Dock a view onto the workspace surface If it is not already undocked, double-click the tab (if on the Viewtab) or double-click the titlebar (if already docked on the workspace surface). Now that it is undocked, drag it by the titlebar to a dockable location. As you get close to a location it will snap into place with a line marker indicating its location. Drop it where you like. To move it so that it appears as a vertical column, place your cursor exactly on the juncture between two stacked panes (for example, the dividing line between the List Pane and the Reading Pane). Hide and restore a view To hide a view, press Alt+F4 when the view has the focus and is undocked. To restore a hidden view, go to View menu | click Views then click the view you want to make visible again. Adding and changing columns Column sort order Sort your messages by changing the column sort order. The indicator on the Date/Time column signifies the current sort column. Click it again the change the sort direction, or click another column to change the sort column. Each folder can have a different sort order. P a g e | 33 Changing column width Place your cursor at the start of a column until the resize icon appears (see below), then drag it right or left. When you change the column width for a view, it changes for all views except Attachment view which can be set independently. Changing column order Left-click drag the header of a column and drag it to the new location. Selecting which columns to display Right-click on any column. This list of available columns will appear for you to check or uncheck. List pane Name column The Name column in the List Pane shows the From name for incoming messages and the To name for outgoing messages. This is fine for simple correspondence between you and another person. For mailing list messages, however, the actual originator of the message is different than the Folder name. In fact, there are often many different originators and it's important to know who the message is from in addition to the list the message is to. Here are the different ways to set this property: P a g e | 34 Notice above that the folder name is very short to make more room for the original name. Also, specifying the folder name in upper case makes it stand out from the original name. You can set what's included in the Name column by right-clicking any Correspondent or Bulk Mail folder and choosing Properties. Customizing the ribbon By default, NEO comes with a Ribbon with a Quick Access Toolbar on top of it. You can customize these in several ways: • Add commands to the Quick Access Toolbar • Customize the Ribbon - add commands - modify commands - remove commands When switching to Toolbars, standard Windows toolbar customization can be made. It's very useful to modify your Quick Access Toolbar to add commands and filters you use frequently, or remove ones you use infrequently. Hide or show the Ribbon To save space, the Ribbon can be minimized by clicking Ctrl+F1. Clicking this shortcut again will show the Ribbon again (or right-click and (de)select Minimize Ribbon). When minimizing the Ribbon, make sure all your frequently used commands sit on the Quick Access Toolbar. Customize Quick Access Toolbar Right-click any command and select Add to Quick Access Toolbar. To change order of the Quick Access Toolbar, right-click anywhere on the Ribbon and select Customize. Once in Customize mode, commands on the Quick Access Toolbar can be dragged into any position. P a g e | 35 Customize the Ribbon Customize the Ribbon by right-clicking anywhere on the Ribbon and choose Customize. You can reset any Ribbon parts back to its original state. Add a command Select Commands tab, select a Category and then locate the desired Command. Drag and drop the command onto the Ribbon in the location you want. P a g e | 36 Modify a command With the Customize dialog visible, right-click a command on the Ribbon. A grey box should appear around it to show you are in edit mode and the command edit menu will appear. Delete a command Modify a command as per above, and choose Delete or drag it away from the Ribbon. Customize menu and toolbar options You can change the behavior of the menu and toolbars by going to the Options tab of the Customize dialog. Master and user-defined categories In NEO Pro, the categories you assign may be ones you define, or they may be ones you pick from the Master Category List. Regardless of whether they are defined by you or picked from the Master Category List, once assigned to messages there is no difference between a master or user-defined category. P a g e | 37 Master categories There's really nothing complicated about master categories or the Master Categories List. The "list" is simply a list of categories stored in your registry. Outlook delivers a list to get you going, but you can and should improve on it if you plan to use Master Categories at all. At best the Master Categories List serves as a pick list from which to choose regularly occurring categories. User-defined categories There is no limit to the number of categories you can add, which makes them ideal for organizing your projects and activities. You can add your own categories to the Master Category List if you like. Selecting the appropriate option on the Category Picker (Ctrl+T), you can add all your user-defined categories to the Master Category list. Email Improperly Configured on your computer You may receive an error issued from Microsoft Outlook when you start Outlook or NEO. Here's how to address the problem. Ensure you are running the correct Microsoft versions NEO works with all Microsoft Outlook versions but does not work with Outlook Express. NEO also works with Exchange Server. For Exchange Server Version 5.5 Exchange Service Pack 3 or above must be installed. For Exchange 2000 Server, Exchange Service Pack 2 or above must be installed. Your Exchange administrator can provide this information. Other ways email may not be properly configured NEO requires that both Microsoft Outlook and MAPI are properly configured on your computer. MAPI is an email subsystem that is normally installed when you install Microsoft Outlook. However, components of Outlook and/or MAPI can get corrupted. This can occur when you change versions of Microsoft Outlook or add new features, when you change modes such as from Internet Only Mode to Corporate or Workgroup mode, or when you use some other email programs that replace the correct version with their own versions of MAPI. Here are the steps to take to ensure your email subsystem is properly configured. All steps may not be required. You may want to print this topic by clicking the Print command on the Help toolbar. 1. Close NEO, Outlook and any other programs you have running. To be absolutely sure no email component programs are running it is best to restart your computer (assuming such programs don’t start automatically on startup). The following steps will not work if any part of MAPI is running. 2. Ensure “Microsoft Outlook” is your default email program. To change the setting: click Start, point to Settings, click Control Panel, then double-clicking the Internet Options icon. Click the Programs tab, then choose Microsoft Outlook as the E-mail program. Do not choose Outlook Express. 3. Run the Microsoft FixMAPI program. This program does not exist on all computers. To find whether it exists on your computer, click Start, point to Find then click Files or Folders. Enter fixmapi.exe in the Named field and click Find Now. If it is found, perform the following substeps: P a g e | 38 o Click Start, point to Find then click Files or Folders. Enter mapi32.dll in the Named field and click Find Now. Right-click each copy found, click Rename and enter mapi32.old. If you are not able to rename all files then MAPI is running and you should perform step 1 above. Close the Find program. o Click Start, click Run, enter fixmapi.exe in the Open field and click OK. This will run quickly and provide no confirmation information that it has completed. o Restart your computer and try NEO. 4. Re-install Microsoft Outlook. Perform this step ONLY if step 3 above was unsuccessful. o Click Start, point to Settings then click Control Panel. Double-click the Add/Remove Programs icon and then double-click Microsoft Outlook from the list. Have your install CD handy. o After re-installation, restart your computer and try NEO. If none of the above steps correct the problem, please send an email to [email protected] describing your symptoms and what steps you have taken. P a g e | 39 Using with Outlook Switching Between NEO and Outlook You can switch between NEO and Outlook in two ways: From NEO 1. Click the Outlook button on the View tab of the Ribbon, or 2. Press Ctrl+0. From Outlook 1. Click the NEO button on the toolbar, or 2. Click Tools menu | Switch to NEO. If the program you are switching to is not open, it will be opened. Interacting with Outlook items Here are actions you can take on Outlook items from within NEO: Switch quickly to Outlook Switch to an area in Outlook such as contacts, calendar in two ways: a) Click the Outlook command on View tab of the Ribbon, or (or press Ctrl+0 (zero)) b) Click the pull down menu from this Outlook command and choose to go to a particular area of Outlook, or press these shortcuts to go to: Ctrl+0 Ctrl+1 Ctrl+2 Ctrl+3 Ctrl+4 Ctrl+5 Ctrl+8 Outlook Inbox Calendar Contacts Tasks Notes Journal c) Double-click an Outlook non-mail folder in Outlook view. Open a new item in Outlook For example, a new appointment. Click the New Item dropdown on the Home tab of the Ribbon. Or use a keyboard shortcut: (these match those in Outlook): Ctrl+Shift+A Ctrl+Shift+C Ctrl+Shift+J Ctrl+Shift+K Ctrl+Shift+N New Outlook Appointment New Outlook Contact New Outlook Journal Entry New Outlook Task New Outlook Note Open the Outlook contact record Jump to an existing contact record, or create a new one. P a g e | 40 Select any message or any NEO Correspondent or Bulk Mail folder, then right-click and choose Open Contact (or press Shift+Ctrl+O). NEO also automatically imports contact information when new Correspondent folders are created. Work with Outlook mail folders In Outlook view, work with these just as you would your folders in Outlook. Drag and drop to Outlook non-mail folders You can drag and drop messages to these folders, but you can’t display their contents within NEO (double-click to open in Outlook). Interacting with Contacts and Address Books NEO interacts with Contacts in two ways. When creating new Correspondent folders When automatically creating a new Correspondent folder, NEO imports relevant contact information such as name, company, telephone numbers and email addresses. NEO first checks to see if a Contact exists for the address based on an email address match. If a Contact matches, correspondent information is taken from the Contact. If no contact is matched, then NEO does a lookup in all Address Books for a matching entry. If a match is found, correspondent info is taken from the Address Book. NEO adds all addresses from the Contact/AddressBook to the Correspondent folder, except for addresses that already exist in NEO. Note that this is a one-time import from Contacts and is not synchronized in an ongoing way. If you make changes to the Correspondent fields they are not then reflected in your Contact. When jumping to a Contact or Address Book entry Right-click any message, Correspondent folder or Bulk Mail folder, and choose Open Contact (or press Shift+Ctrl+O). If the Contact exists you will jump to it. If the Contact doesn't exist you will be asked whether you wish to create one. If added from a message, relevant message information will be carried forward. If added from a folder, relevant information from the folder (Correspondent or Bulk Mail) will be carried forward. On the Folder Properties for Correspondent or Bulk Mail, you can also choose between opening the Contact or looking up in the Address Book. How NEO Works with Exchange Server NEO works with Microsoft Exchange Server mailboxes. However, NEO is an email organizer. It does not organize other Outlook object types such as calendar items, journal items, and note items although it does provide ways to interact with them. Here are some notes about using NEO with Exchange Server: P a g e | 41 NEO is a client-side product That means NEO installs and operates completely on your computer. There is nothing about NEO that gets installed on the server or that is related to Exchange Server. In fact, Exchange Server is completely unaware of NEO. You can organize your Mailbox and your PSTs You can include your mailbox and as many PSTs as you like in your catalog. NEO Pro will give you a seamless view to all your messages. NEO makes it appear as though it's all in your Mailbox. Using your offline message store (OST) When using Offline mode or Cached Exchange Mode it is best to delete messages from within NEO. If messages are deleted outside of NEO (in Outlook or via an Outlook Rule), they may not disappear from NEO until a Full Sync is performed. Offline mode using Outlooks prior to Outlook 2003 If you have offline access enabled (you use an offline message store), you should select all your email folders for OST/Mailbox synchronization. In addition, you should not set filters for your folders. You will not lose messages when you do this; however, if you do not include all your folders NEO may spend quite a bit of time removing and adding messages in the catalog each time you switch between your OST and your mailbox. If you have instructed Outlook to automatically Outlook synchronize your Exchange mailbox with your OST when exiting an online session, you must shut down Outlook without NEO running for the synchronize to be performed. Cached Exchange Mode in Outlook 2003/2007 NEO works with normally with Cached Exchange Mode. Reminder – Synchronize each time you re-connect to the LAN Whenever you re-connect to the LAN, you must synchronize to update NEO with new messages from your mailbox. Note that you can configure NEO to automatically Fast Sync on startup, or get general information about syncing. Synchronizing with Outlook NEO normally displays all the messages in your message store(s). However, NEO doesn't know about new, changed or deleted messages that are processed when NEO is not running. How it works ... in a nutshell If NEO is running when new messages arrive, are changed or deleted, then you'll always see all your messages in NEO (NEO keeps you synchronized on-the-fly). If NEO is not running, then NEO will not know about these message events and will need to get synchronized again by you syncing manually (e.g., when you next start NEO). P a g e | 42 Always run NEO! It’s best to always have NEO running when Outlook is running so your email stays synchronized. It's also better to start Outlook before starting NEO and always keep it running when Outlook is running. Exchange Server users You should always have NEO running when you are connected to the LAN. You may want to put NEO in your Windows Startup folder so it starts automatically. Non-Exchange Server users You should always have NEO running when you have Outlook open. You can configure NEO to start automatically when you start Outlook. See Startup tab in General Options. Options Set in Outlook and Used in NEO Some user options are shared by both NEO and Outlook. 1. Print setup. 2. Message editor fonts. To set these in Outlook, see Tools | Options | Mail Format tab. You can set NEO Reading Pane options within NEO via Tools | Options | Reading Pane. E-mail accounts settings are added in Outlook. How to disable the Outlook New Mail sound and Tray Icon If using NEO's New Mail Notification, you might want to disable the sound Outlook plays when new mail arrives, and/or cancel Outlook's new mail icon in the system tray. Note: You can cancel the sound in any version of Outlook; however, you can only disable the tray icon in Outlook 2002 or higher. Steps: 1. Go to Options in Microsoft Outlook (Tools menu | Options). 2. Click <Email Options...> on the Preferences tab. 3. Click <Advanced Email Options...>. 4. Uncheck "Play a sound" 5. Uncheck "Show an envelope in the system tray" (Outlook 2002 or higher only). 6. For Outlook 2003 (and above), you can also configure the Desktop Alert Settings in this area. Things we can't easily fix Outlook and its infrastructure provide a rich environment for implementing add-on applications such as NEO. However, some actions are simply not possible, or are P a g e | 43 possible only with a large amount of "work-around" programming. We forward many operations along to Outlook to perform for us, and in many cases it’s not possible to control how these operations are performed. We appreciate that this makes some operations awkward, and we’d love to fix them (we often do), but can’t in every case. Here are some of the things we can’t easily fix. • Previous & Next buttons don’t work on the message edit window As an add-in to Outlook, Microsoft does not make these commands available to us. • Outlook’s New Mail tray icon not cleared when mail read in NEO In some cases, you can disable it using options. • Print options can’t be set in NEO NEO uses the settings currently set up in Outlook. You can choose print options for selected message(s) if you open the message then choose Print on the File menu. • Subfolders of non-email items (e.g., Tasks) not visible in NEO The Outlook interface does not provide the ability via automation to drag and drop to subfolders. P a g e | 44 NEO Views Overview - Views What are views? Views show you your messages in all the different ways you think about them – new messages, by correspondent, by date, and so on. In views, messages appear in more than one location at the same time. For example, a message you receive today will be in the Today folder in the Hot view, it will be in the This Week folder in Date view, it may be in a Correspondent folder, and even a search results folder in the Search view if you find it in a search. If you delete a message from one view, it will be deleted from all your views. In short, even though you see the same message in different views, it’s really just one message presented to you in different ways. Using views Views don’t require any work – they’re set up automatically for you to use. You simply click each view tab to move from one view to the next. A quicker way to move from view to view is to use your keyboard: Alt+C to switch to Correspondent view, Alt+S to switch to Search view, and so on. Outlook View Outlook View Outlook view is your view into your Outlook Folder List. The example at left shows multiple data files. P a g e | 45 Correspondent View Correspondent View Lists all people you correspond with directly. These include people you send messages to and people who send messages directly to your email address(es). Bulk Mail View Bulk Mail View Bulk Mail is the place for your "news" mail e-zines, newsletters, subscriptions … It is also where Unsorted (unorganized) mail and Spam Senders appear. P a g e | 46 Search View Search View NEO's search is like a web search. It's fast like a web search because all the words in all your messages are automatically indexed. You can save search folders (as shown at the bottom). Hot View Hot View To keep tabs on particular folders put them in your Hot view. All folders in the Hot view are optional, although by default a few folders are set hot so you can see your new and recent mail easily. You can customize Hot view to contain exactly the folders you need. To make any folder hot, right-click the folder and choose Make Hot. Hot view is the best place to work with the Inbox and To Do. P a g e | 47 Category View Category View Categories are words or phrases that you can define and use to keep track of related messages. When you add the same category to more than one message they are displayed together in an auto-created category folder in Category view. Status View Status View Lists your messages according to the status of each message. The status of each message is shown in the List Pane. Use these folders to see all same-status messages together. It's useful to make some of these folders hot. P a g e | 48 Date View Date View Lists your messages in folders categorized by date. Date folders are automatically created for you. Relative date folders are folders such as Today, Yesterday, etc. They automatically update as time goes by. Monthly date folders exist for every month you have email. Only this type of date folder can be deleted. Attachment View Attachment View Lists every email message that contains an attachment. An email will appear once for each attachment it contains. Since attachments can take up valuable space, you should consider deleting them if you are done with them. A quick way to find your largest attachments is to select the All Attachments folder, then sort in descending order on the Size column. P a g e | 49 Message Basics Creating and responding to messages You create new messages, reply to messages, and forward messages in the same way you do with your messages in Outlook. In fact, the message editor you use is the same as the one used by Outlook. For assistance in using the message editor, refer to Microsoft Outlook’s help. Viewing a message (Enter or Ctrl+O) Double-click a message in list view, or select a message and press Enter of Ctrl+O. Once open, you can click the Reply, Reply to All, or the Forward command. Creating a new message to an existing correspondent (Ctrl+E) Select any message or Correspondent/Bulk Mail folder and right-click or press Ctrl+E. A new message will open for your selection. Creating a new message (Ctrl+N) Click the New command on the Home tab, or enter Ctrl+N. After entering the address information, the subject and the message contents, click Send. Replying to a message (Ctrl+R) Click the Reply command on the Home tab, or enter Ctrl+R. After entering the message contents, click Send. Replying to all respondents in a message (Ctrl+Shift+R) Click the Reply All command on the Home tab, or enter Ctrl+Shift+N. After entering the message contents, click Send. Forwarding a message (Ctrl+F) Click the Forward command on the Home tab, or enter Ctrl+F. After entering the address information and the message contents, click Send. Editing the message subject In NEO you can edit the subject of any message directly in the Reading Pane header. With the Reading Pane visible, 1. Click into the subject field, or 2. Right-click selected message and choose Edit Subject, or P a g e | 50 3. Press Ctrl+B. Adding and editing message categories In NEO Pro you can add or edit message categories directly in the Reading Pane header. Adding and editing message notes NEO Pro lets you add Notes to a message to keep some personal information with the message. With the Reading Pane visible, click the Notes icon (or click Ctrl+Alt+N) to open the Notes editor. You can now add your notes with this message. The Note will be saved automatically once you exit the Notes editor and a Notes icon will be placed in the Message Listing. Also this message will now be visible in the Noted folder (in the Status tab and mostly also in the Hot View). Notes are unique to NEO Pro and stored locally on your system. They will never be attached to a message reply or forward. Right-clicking in the Notes editor allows for formatting and other options. Default Font for Notes can be defined by going to Tools | Options | Reading Pnne tab. Editing and resending a message Editing a message Any part of a message can be edited whether or not it was sent or received by you. 1. Open the message. 2. Click Edit menu | Edit Message. Resending a message Useful for emails that you send over and over. A copy of the message will be created for you to edit before sending. 1. Open the message. 2. Click Actions menu | Resend This Message. 3. Make your changes to the message. 4. Click Send. P a g e | 51 Moving Back and Forward Use the back and forward commands to quickly jump back or forward to previously-visited folders. This is very useful, for example, after performing a search. The Back and Forward buttons are located on the right side of the header above the list columns: Or press Alt+Left for Back or Alt+Right for Forward. Quick Filing Messages In addition to all the basic filing methods such as dragging messages, using File to Folder (Ctrl+Shift+V), and Outlook Rules, NEO has two Quick File features: Quick File Click Quick File on the Home tab of the Ribbon (or press Ctrl+I). This will immediately file the message to your designated Quick File folder. Quick File Recent Click Quick File Recent on the Home tab of the Ribbon (or press Ctrl+Alt+V). This displays a list of your most recently filed-to folders for easy selection. Use the accelerator keys for quick selection. For example, pressing M will file immediately to the Meetings folder. You can change the Quick File Recent menu using the Clear List and Disable List Updates commands. You can get more productivity by setting your Backspace key to either Quick File or to display your Quick File Recent menu (default). You can set the Backspace key by going to Tools | Options | Workflow tab. P a g e | 52 About Active Mail Active Mail is an optional feature that provides an extra layer of control in managing mail. Active Mail is like a staging area for your mail until you have time to read it, make a decision and then act on it (delete, file, etc.). How Active Mail works In NEO Pro, each message can be Active or Inactive much the same way a message can be Read or Unread. If a message is Active it is in the Active Mail folder, and if not it isn't. As with Read/Unread, you can make any message Inactive or make it Active again. The Active Mail folder is found in Status view but can (and should) be made Hot if you use Active Mail. When a message is Active you will see the Active status in the list pane. When you use Active Mail, you normally use Active Mail instead of your Inbox. However, unlike your Inbox where all your mail arrives, you tell NEO what new mail to put into Active Mail from Tools | Options | Workflow tab. If both boxes (Correspondent Mail and Bulk Mail) are unchecked then no new mail will go into Active Mail. Using Active Mail to implement time-management compliant email workflow Starting version 3.2, NEO Pro comes with a few predefined User Interface settings. One set of UI settings is specifically designed to facilitate the implementation of an email workflow which is compliant with general time-management principles to deal in the most efficient way with the daily email activities. Implementing this way of working will result in an important reduction of actions need to manage the daily emails and create significant time-savings per day by relying on the available features and functionalities of both Outlook and NEO and combining them to optimally function together. For a clear explanation and guideline on how to implement this way of working please refer to our Knowledge Base article T1165. Is Active Mail better than Quick Filing to folders? The key feature of Active Mail is that you can quickly say "I'm done with this message" without having to move the message from the Inbox (or wherever it is stored) to another folder. When you make a message Inactive, it disappears from your Active Mail folder but can still be found in NEO's virtual folders (e.g., Correspondent) and of course the Outlook folder it lives in. Active Mail helps many users manage their email in a way that's similar to how they manage their postal mail. You can do more operations with Active Mail in NEO (see How Active Mail is Different below). However, if you don't also file to folders, all your messages stay in one folder, typically the Inbox. That's not a problem for many users, but can be a problem is you need to ever read your mail outside of NEO (e.g., Outlook Web Access), or you want to work with your email on external systems like mobile devices where Active Mail is not available. Some prefer Quick File without Active Mail for Outlook-like behavior If you prefer a NEO that looks and operates more like Outlook, you can choose not to use Active Mail (see Options | Workflow tab) - some users really like this simpler approach. How Active Mail is different It’s like the traditional Inbox because … • new mail arrives here P a g e | 53 • sent mail is not included (unless you make sent mail Active) It’s not like the traditional Inbox and other NEO folders because … • you can remove messages without deleting or filing them a) single message (Backspace or F12) b) all at once (Shift+F11) c) just Correspondent mail (Shift+Ctrl+F11) d) just Bulk Mail (Ctrl+F11) • you can specify to have them removed automatically on performing actions like setting inactive or when filed to an Outlook folder. You can set these options in the Automated Actions section of Workflow options. • you can put messages back into Active Mail – including sent messages! • the Folder Count format for Active Mail is different. You can change the Folder Counts format on any folder by right-clicking and choosing Properties. Using To Do To Do is a folder you can send mail to that you want to take action on later. How to Set or Change To Do Status You can: a) left-click drag to the To Do folder from anywhere in NEO to set Normal priority, or b) right-click drag to choose priority, or remove from To Do, or c) use shortcut keys: Alt+0 Alt+1 Alt+2 Alt+3 Remove priority (or Alt+`) High priority Normal priority Low priority. To Do Status in List Pane To Do status is visible in every folder. In the To Do folder you may want to sort by To Do status. Here is what the states look like: If you are in Active Mail when you set To Do status, you can specify to have messages removed from Active Mail automatically. You can set that option on the Workflow tab of Options. P a g e | 54 Find Related Messages Use Conversation View To see all related messages in your message listing, switch on the Conversation View (from View tab or clicking the Conversation View button on the Quick Access Toolbar). Use the Left Arrow to expand a conversation, use the Right Arrow to collapse a conversation. You can right-click any message and select Expand Conversation to expand all conversations. Likewise you can select Collapse Conversation to collapse all conversations. For an expanded conversation, the parent (belonging to the selected folder) will always show on top – therefore a sent item which was sent later can show below the parent. Using Conversation Integrity (Tools | Options | Miscellaneous tab), actions carried out on the ‘parent’ will propagate to the underlying ‘childs’. E.g. adding a category to the parent will add this category to all messages belonging to this conversation. Actions included are: status changes (Read, Keep, Active), adding/removing categories, filing and delete. Search on Conversation To quickly see all related messages for a single message: • Click on the Standard toolbar, or • Press Ctrl+Alt+F. You will then be quickly positioned in Search view with all messages based on the same 'conversation' displayed. When done, click or press Alt+LeftArrow to go back to the folder your came from. About 'Conversation' Every message has a property called Conversation, and it is usually the same as the Subject property but it can be different. When a new message is created, the current Subject is copied to the message's Conversation. However, if the Subject is edited (Ctrl+B), the two will be different. Conversation always remains as the original Subject. Flagging Messages Flag a message when you want to mark it for some purpose. Flags in NEO are coordinated with flags in Outlook, and the same colored flags exist in both systems (if supported in your version of Outlook). P a g e | 55 Set a flag by right-clicking the message(s) and choosing Flag: Choose colored flags for different purposes. You can flag an item Complete, and you can Clear the flag (Ctrl+Shift+G). One flag is always the default flag. It's the flag color that gets set when you use Ctrl+G to set the flag. You can also change the default flag to any of the colored choices. Keeping Messages Keep a message when you don’t want to accidentally delete a message. It’s very useful for those important messages. If you try to delete a kept message, it will not be deleted. To delete a kept message you must remove the keep status first. This symbol indicates the message is being kept. Messages not being kept have no indicator. Set a keep Remove a keep Select the message(s) and enter Ctrl+K. Select the message(s) then right-click and choose Remove Keep. You can set a keep in any location in NEO. It will be displayed in all views in which the kept message appears. Deleting Messages Deleted messages go to Deleted Items To delete a message or messages, highlight the messages and press Ctrl+D, press the Delete key, or click the Delete command button on the toolbar. When messages are deleted in NEO they are moved without warning to your Deleted Items folder in Outlook view. You can get them back if you need to by moving them from Deleted Items to another folder. You can permanently delete a message by pressing Shift+Del Note: In NEO, the same underlying message is displayed in many different folders. When you delete a message, all references to the message are deleted too. P a g e | 56 ‘Deleted Items (All)’ folder Outlook keeps a Deleted Items folder for every Message Store (PST). NEO combines all these in its ‘Deleted Items (All)’ folder which you can find on the Status Tab. Emptying this ‘Deleted Items (All)’ folder will empty all Deleted Items folder independently of their message store. An easy way to remove all deleted items within your entire Outlook system. Deleting saved search folders and messages If you delete a saved search folder, just the saved search results are deleted – the underlying messages remain. However, if you delete a message or messages in a saved search folder, the underlying message is also deleted. When messages are permanently deleted, they cannot be retrieved. Permanently deleting messages Messages are permanently deleted when they are removed from the Deleted Items folder. Permanently deleted messages cannot be retrieved. NEO provides a ‘Deleted Items (All)’ folder on the Status tab holding references to all messages in all Deleted Items folders within Outlook to quickly remove all Deleted Items. Permanently delete messages directly Enter Shift+Del to permanently delete a message without first sending the message to Deleted Items. Delete messages from the Deleted Items folder Select the message(s) in the Deleted Items folder in Outlook view, and press the Del key. Empty the Deleted Items folder Right-click on the Deleted Items folder (or the ‘Deleted Items (All)’ folder on the Status tab) and click Empty Folder. The Deleted Items folder is never emptied automatically, regardless of your Outlook settings. Undoing Actions You can UnDo (reverse) many operations in NEO, and you can ReDo (reinstate) those that you Undo. Keep in mind that only the last action can be undone or redone. That is, to be able to UnDo something you must do it before you perform another action. UnDo-ing and ReDo-ing o Click UnDo or Redo on the main Edit menu. o Or press Ctrl+Z which toggles between UnDo and ReDo where applicable P a g e | 57 Eligible Actions o Modify Subject in Reading Pane o Add/delete/change Categories o Move messages (except with OST's prior to OL 2003 and moves between message stores) o Delete messages (except with OST's prior to OL 2003) o Make Active / Inactive o Keep / Remove Keep o Flag / Clear Flag / Flag Completed o ToDo / Remove ToDo o Mark Read / Unread Copy Reply-To Email Address to Clipboard Right-click any message in the List Pane or Reading Pane and choose Copy Reply Address to Clipboard (or press Ctrl+Alt+C). This silently replaces whatever is on your clipboard with the message sender's Reply-to email address. This feature is handy for quickly grabbing the address for use in other systems. You can also use it to send a new message to a person and avoid the Outlook Security Guard prompt. For keyboard shortcut fans, try Ctrl+Alt+C Ctrl+N Ctrl+V. Sending and Receiving Messages are sent and received in NEO in the same way they are sent and received in Outlook. This is completely determined by your Outlook settings. If you are not connected to your Internet service provider, or to your mail server (e.g., Microsoft Exchange Server) when you click Send in the message editor, the message is sent to your Outbox. When you then click the Send/Receive command on the toolbar (or press Ctrl+M or F9) your messages will be sent from your Outbox, and incoming messages will be received according to your Outlook settings. For assistance in configuring Send/Receive, refer to Microsoft Outlook’s help. Viewing Message Properties Right-click any message in list view then click Message Properties or press Alt+Enter. P a g e | 58 Location lists all the NEO folders that contain the selected message. This is especially useful for determining what Correspondent or Bulk Mail folder a selected message is stored in. The message in the example below was received last week. Thus it is in the Last Week and the December date folders. It’s still in Active Mail, and a category has been set for it. The actual message is stored in the Outlook Inbox. Note that you can also see what Outlook folder a message is stored on the Folder field on the Reading Pane header. Message Symbols See Reference section at end of Help. P a g e | 59 Working in the Reading Pane Reading Pane overview The Reading Pane displays beneath or to the right of the List Pane. Here is the Reading Pane header. P a g e | 60 Reading Pane Options These options relate to the Reading Pane. Clicking Links to Launch Your Browser If your browser is open when you left-click a web link, the page replaces the current page loaded in your browser. To launch a web-link in a separate browser window, left-click the web link while holding down the Shift key. Click link Launch web-link in your current browser window (replacing currently loaded page). Shift+Click link Launch web-link in a new browser window. See keyboard shortcuts on the Help menu for a list of all keyboard shortcuts. P a g e | 61 Editing in the Reading Pane You can't edit text in the Reading Pane body. However, you can edit the Subject and Categories in the Reading Pane header. Click into the fields in the Reading Pane header, or press: Ctrl+B To edit the message subject. Ctrl+T To edit categories using the category picker. Shift+Ctrl+T To edit categories is the header category field. Resizing the Reading Pane The Reading Pane can be positioned either at the bottom or to the right of the screen. This can be defined on the View menu. Size of the Reading Pane can be changed to any desired size by dragging the pane separator to a new location or by using the keyboard shortcuts. Switching off the Reading Pane can be done through the View menu. Keyboard shortcuts Ctrl + Alt + Up Ctrl + Alt + Down Shift + Ctrl + Up Shift + Ctrl + Down Shift + Ctrl + PageUp Shift + Ctrl + PageDown Reading Pane On Minimize Reading Pane Increase Reading Pane Decrease Reading Pane Maximize Reading Pane Restore Reading Pane Note that you don't have to see the List Pane messages in order to read them in the Reading Pane. You can use the following shortcut keys to move from message to message: Ctrl + Up Ctrl + Dn Move to previous message Move to next message Changing Reading Pane Fonts There are three message formats for the Reading Pane: HTML, Microsoft Outlook Rich Text, and Plain Text. Here's how the change the text characteristics. HTML messages Change the relative size of HTML text in two ways: o Click View menu | HTML Text Size. o Set on via Reading Pane options (Tools menu | Options | Reading Pane tab) Plain text messages Change the characteristics of Plain Text messages: o Set on via Reading Pane options (Tools menu | Options | Reading Pane tab) P a g e | 62 Microsoft Outlook Rich Text This message format cannot be modified in the Reading Pane. Choosing the HTML Reading Pane Viewer What is the HTML Reading Pane? Messages displayed in the Reading Pane are displayed in one of three formats: Plain Text, Rich Text, or HTML. The HTML Reading Pane Viewer displays messages when they are in HTML format. In NEO, the default HTML Reading Pane Viewer is the Microsoft HTML Viewer. This is the same viewer that is used in the Outlook Reading Pane. Our Internal HTML Viewer is a simpler viewer with considerably less extensive display capabilities. Which viewer should you use? We recommend that you use the Microsoft HTML Viewer. Here are the differences between the two. Microsoft HTML Viewer Internal HTML Viewer Works with Internet Explorer versions 5.0 and above (not selectable with pre-IE5.0) Works with Internet Explorer versions 4.0 and above. Displays messages just like Outlook does in its Reading Pane. Does not display some HTML objects as well. Faster display when moving from message to message. A little slower. Email security (see below) Email security (see below) More information about Email Security In general, message Reading Panes can and have been vulnerable to email viruses. When choosing the Microsoft HTML Viewer, NEO uses the security zone settings in Outlook in Options | Security. Taking it one step further, NEO also ensures scripts will never run and ActiveX controls are deactivated regardless of your version of Outlook or security zone settings. Note that using the Microsoft HTML Viewer in the NEO Reading Pane is no riskier than the Outlook reading/preview pane, and may be safer. The Microsoft HTML Viewer is a component of Microsoft Internet Explorer. You get the latest version whenever you update your Internet Explorer. To minimize security risks Microsoft strongly recommends that you periodically download and install the latest critical security updates for Internet Explorer, which can be obtained from http://www.microsoft.com/windows/ie/default.asp. This can be automated if you wish by using Microsoft's Windows Update. P a g e | 63 NEO's Internal HTML Viewer is safe regardless of your version of Outlook or your security zone settings, but is not as rich in its display capabilities. P a g e | 64 Quick Filing Using the Quick File Features In addition to all the basic filing methods such as dragging messages, using File to Folder (Ctrl+Shift+V), and Outlook Rules, NEO has two Quick File features: Quick File Click Quick File on the ribbon or on the right-click menu (or press Ctrl+I). This will immediately file the message to your designated Quick File folder. Use it when you use (primarily) a single folder to file your messages. Quick File Recent Click Recent on the ribbon or Quick File Recent on the right-click menu (or press Ctrl+Alt+V). This displays a list of your most recently filed-to folders for easy selection. Use the accelerator keys for quick selection. For example, pressing M will file immediately to the Meetings folder. You can change the Quick File Recent menu using the Clear List and Disable List Updates commands. Setting the Quick File designated folder Before using Quick File you need to designate which folder you want as your Quick File folder: 1. Right-click on any message then click Quick File Recent | Set Quick File Folder.. . 2. Select where you want the folder created, then click New. P a g e | 65 3. Enter a name (e.g., QuickFiled or Current Year). 4. Click Ok then click Close. Changing how Backspace works with Quick File Backspace is an easy key to hit, so in NEO we let you assign Backspace to one of three frequently-used workflow operations: Make Inactive, or one of two Quick File commands: 1. File to your Quick File folder, or 2. Display the Quick File Recent menu.You can get more productivity by setting your Backspace key. If you file frequently to specific folders, 'Display the Quick File recent menu' is a good choice. If you mostly want to quickly move messages from your Inbox, choose 'File to the Quick File folder'. Try each one to see what works best for you. Note that Backspace is an additional (surrogate) key. You can always use the permanent key to perform each action. For example, you might want to use these keys if you have assigned Backspace to Make a message Inactive. Here are the permanent keys: Quick File Quick File Recent Ctrl+I Ctrl+Alt+V Changing the Quick File Recent menu Two commands on the Quick File Recent menu allow you to manage the list of folders that appears on the list. Use Clear List to remove the list of entries that have been added. Use Disable List Updates to prevent new entries from appearing on the list. Procedure for Controlling the List Suppose you wanted to set a specified list so that it was unchangeable. This is particularly desirable when you want to use accelerator keys for selecting folders to file to. If you set Backspace to display the Quick File Recent menu then filing to folders is as easy as pressing Backspace then the first letter of the folder you want to file to. Here's a way to set that up: 1. Click Clear List if you want it to be different that what it is. 2. Create your folders and file a message (a test message perhaps) to each of the folders you want. If you are particular about the order, file last to the folder you want on the top. 3. Click Disable List Updates. This will prevent future updates to the list. If your folders have the first initial letter, you will have to press the letter twice (or you can rename one of the folders). When you want to have NEO add new folders to the list, uncheck Disable List Updates. P a g e | 66 Active Mail & To Do Using Active Mail Active Mail is an optional feature that provides an extra layer of control in managing mail. Active Mail is like a staging area for your mail until you have time to read it, make a decision and then act on it (delete, file, etc.). How Active Mail works In NEO Pro, each message can be Active or Inactive much the same way a message can be Read or Unread. If a message is Active it is in the Active Mail folder, and if not it isn't. As with Read/Unread, you can make any message Inactive or make it Active again. The Active Mail folder is found in Status view but can (and should) be made Hot if you use Active Mail. When a message is Active you will see the Active status in the list pane. When you use Active Mail, you normally use Active Mail instead of your Inbox. However, unlike your Inbox where all your mail arrives, you tell NEO what new mail to put into Active Mail in Tools | Options | Workflow tab. If both boxes are unchecked then no new mail will go into Active Mail. Using Active Mail to implement time-management compliant email workflow NEO Pro 3.2 comes with a few predefined User Interface settings. One set of UI settings is specifically designed to facilitate the implementation of an email workflow which is compliant with general time-management principles to deal in the most efficient way with the daily email activities. Implementing this way of working will result in an important reduction of actions need to manage the daily emails and create significant time-savings per day by relying on the available features and functionalities of both Outlook and NEO and combining them to optimally function together. For a clear explanation and guideline on how to implement this way of working please refer to our Knowledge Base article T1165. Is Active Mail better than Quick Filing to folders? The key feature of Active Mail is that you can quickly say "I'm done with this message" without having to move the message from the Inbox (or wherever it is stored) to another folder. When you make a message Inactive, it disappears from your Active Mail folder but can still be found in NEO's virtual folders (e.g., Correspondent) and of course the Outlook folder it lives in. Active Mail helps many users manage their email in a way that's similar to how they manage their postal mail. You can do more operations with Active Mail in NEO (see How Active Mail is Different below). However, if you don't also file to folders, all your messages stay in one folder, typically the Inbox. That's not a problem for many users, but can be a problem if you need to ever read your mail outside of NEO (e.g., Outlook Web Access), or you want to work with your email on external systems like mobile devices where Active Mail is not available. Some prefer Quick File without Active Mail for Outlook-like behavior If you prefer a NEO that looks and operates more like Outlook, you can choose not to use Active Mail (see Options | Workflow tab) - some users really like this simpler approach. P a g e | 67 How Active Mail is different It’s like the traditional Inbox because … • new mail arrives here • sent mail is not included (unless you make sent make Active) It’s not like the traditional Inbox and other NEO folders because … • you can remove messages without deleting or filing them a) singly (Backspace or F12) b) all at once (Shift+F11) c) just Correspondent mail (Shift+Ctrl+F11) d) just Bulk Mail (Ctrl+F11) • you can specify to have them removed automatically on performing actions like setting inactive or when filed to an Outlook folder. You can set these options in the Automated Actions section of Workflow options. • you can put messages back into Active Mail – including sent messages! • the Folder Count format for Active Mail is different. You can change the Folder Counts format on any folder by right-clicking and choosing Properties. How Active Mail is like a staging area A way to "action" mail What's missing in email client programs is a way to deal with new mail that you haven’t had time to act on yet - the mail that piles up while you're busy in meetings. NEO's Active Mail is for helping to deal with that mail. One way to think about Active Mail Let’s look at the actions many people take with the physical mail they get in their mailboxes (i.e., their snail-mail). • Flip open the mailbox and grab the pile of new mail. • There's usually enough time to look at each envelope and … a) throw the obvious junk mail directly into the recycle bin b) open the not-so-obvious junk mail, read it and then throw it into the recycle bin c) open other bulk mail (flyers, magazines), skim it, and decide to keep or recycle it d) definitely bypass the bills e) open and skim personal mail • After a couple minutes, what's left are mail items that need more consideration before acting on them. They are tossed on the growing "I have to deal with this" pile. After several days of this, the "I have to deal with this" pile gets bigger and bigger. Active Mail is simply the "I have to deal with this" pile of email. It's our active mail - some read, some unread - that requires our attention soon but not necessarily immediately. The goal is to clear out Active Mail every few days or so, or at least keep it down to the ones you want right in front of you. That's not required, of course, you can let mail pile up in your Active Mail folder if you want, making it act more like your Outlook Inbox. P a g e | 68 A simpler alternative to using Active Mail is to treat your Inbox as your staging area, and use NEO's Quick Filing features to file from your Inbox to other Outlook folders. Changing what new mail goes into Active Mail These Active Mail workflow options on the Options | Workflow tab determine what new mail goes into Active Mail. If checked, new mail that arrives will go into Active Mail. If unchecked, NEO makes new messages inactive as they arrive so they don't appear in Active Mail. Changing the option works from this point onward It won't change the active status of messages already in Active Mail. If you want to change all Correspondent or Bulk Mail messages in Active Mail to make them inactive, do the following. 1. Right-click the Active Mail folder. 2. Choose from the following: Choosing not to use Active Mail Want a simpler NEO? Active Mail is great for users who want an extra level of control with their email. However, if you don't feel you need it, you can remove it to make NEO more Outlook-like. It's easy to configure NEO not the use Active Mail. It's all in what folders you set hot in Hot view. In general, you can make any folders hot, and it's ideal to make both NEO and Outlook folders hot. However, here are two samples - one showing a typical Hot view using Active Mail and a typical one not using it. P a g e | 69 If not using Active Mail, you can work out of your familiar Inbox, Sent Items and Outbox. You may want to add in Today, Yesterday and any other folders. How to set NEO up not to use Active Mail? You can do this at any time. It's easy to switch back by reversing the process. 1. On the Tools menu | Options | Workflow tab, uncheck both checkboxes in the Active Mail section. This will prevent new messages from being set Active. 2. In Hot view, right-click the Active Mail folder and choose Reset All Active Mail (this will remove the Active status from each email). 3. Still in Hot view, right-click the Active Mail folder and choose Remove from Hot (Active Mail will still be available in Status view). 4. In Outlook view, right-click the folders you want to make Hot (e.g., Inbox, Outbox, Drafts, Sent Items, Deleted Items) and choose Make Hot. Switching back to using Active Mail You can easily switch back to using Active Mail whenever you like simply by changing your Workflow options back, and making the Active Mail folder Hot again. Using To Do To Do is a folder you can send mail to that you want to take action on later. How to Set or Change To Do Status You can: a) click the To Do pull-down menu on the ribbon and choose priority b) use shortcut keys: Alt+0 Alt+1 Alt+2 Alt+3 Remove priority (or Alt+`) High priority Normal priority Low priority. c) right-click to choose priority, or remove from To Do, or d) left-click drag to the To Do folder from anywhere in NEO to set Normal priority To Do Status in List Pane To Do status is visible in every folder. In the To Do folder you may want to sort by To Do status. Here is what the states look like: P a g e | 70 If you are in Active Mail when you set To Do status, you can specify to have messages removed from Active Mail automatically. You can set that option on the Workflow tab of Options. P a g e | 71 Filtering Filtering Overview Filtering is ability to temporarily show certain types of messages. It's great for zeroing in on certain types messages such as Unread messages. Filter basics • Filters are fast. They can be set and cleared very quickly. • Filters are temporary. They never affect your messages, just what folders or messages that you see. You can always clear them. • Filters are global - they operate across all message stores, views and NEO folders. • Filters are sticky - if you set a filter it remains in place until you change it, even if you restart NEO. • When a filter is 'on', the background of the List Pane and/or the Folder List show the filter background color to make it obvious to you. Use Quick Access Toolbar By default you will find 3 filters already on the Quick Access Toolbar (‘Read’, ‘Show Received Messages’ and ‘Show Sent Messages’). If you (like to) use other filters frequently, go to the Filter tab, right-click these filters and select Add to Quick Access Toolbar. Filtering in NEO Pro NEO Pro has a Filter tab on the ribbon. The Filter tab contains filter sets that fit together logically. You can combine your filters in any combination that you like. Following filter sets are available: Filter Controls: Clear clears the filter so that all messages show. Disable, temporarily clears the filter so you can quickly see all the messages. Clicking Disable again reinstates your current filter. Folder: Shows only folders with Unread and Active messages respectively. These two filters are folder filters and act on the Folder Lists. P a g e | 72 Message Class: Correspondent or Bulk Mail messages. These toggle - setting one clears the other. Message Status: Choose from Unread, UnFiled, Active, To Do, Flagged or Important, singly or in any combination. Pressing Shift+Unfiled will show all messages that are ‘Filed’ in current view. Recipient: These relate to how your address is in message recipient lists: In order, Exclusive To - you are in the To alone. To - you are in To alone or with others. Cc - you are in Cc or Bcc alone or with others. Direction: Show Received messages only or Sent messages only. Date filter: A flexible From… To… filter. Message age in Days: Message age from today. 1 day shows today's messages, 2 days shows today's and yesterday's messages, and so on. If using the Correspondent and Bulk Mail filters For your convenience, when in Correspondent or Bulk Mail view, the Correspondent and Bulk Mail filters are ignored. Note also that if you use the Correspondent filter in Outlook view you won't see any incoming Bulk Mail. In that case, please ensure you go to Bulk Mail view regularly to see what new mail has arrived there. See things to do each day. How to tell when a filter is on Whenever a filter is on, the background color of parts of NEO display in a different color. For folder filters ('Show folders with Unread' and 'Show Folders with Active..'), the Folder List background color is changed. For message filter sets (all others) the List Pane background is colored. You can change the background color in options. P a g e | 73 New Mail Alerts Working with New Mail Alerts In NEO you are notified on your desktop when new mail arrives. Like the phone system's Caller ID feature, this lets you know who has just sent you email whether NEO is your active application or not. You can choose to show a tray icon, show a popup, and/or play a sound independently for each of your Hot mail class folders, Correspondent folders or Bulk Mail folders. For example, you might want to be alerted with an icon, popup and sound for your Hot correspondents, just show icon and popup for correspondents, and show nothing for Bulk Mail. Setting the New Mail Alert options Set the New Mail Alert options via Tools menu | Options | New Mail Alerts tab. Working with the Tray Icon When you have opted to hide NEO when minimized, you will find NEO’s default icon the System Tray when minimized. in The tray icon changes whenever new mail arrives. The color of the icon indicates the highest class of the messages that have recently arrived: Hot, Correspondent or Bulk Mail. If the Tray Icon appears after returning to your desk, click it to display the Popup. Right-click it for other actions: Working with the Popup The Popup appears whenever new mail arrives. It displays the 10 most recent messages for 30 seconds. P a g e | 74 Click an entry to jump to the folder in either Correspondent or Bulk Mail view. Resetting the Popup Until the popup is reset, you can display it by clicking the tray icon. You may want to do this after returning to your desk. You can manually reset (clear) the popup by clicking the x on the popup or by rightclicking the tray icon and choosing Reset. If you don't reset it, it will disappear after 30 seconds. The popup is automatically reset by NEO whenever you perform any one of the following operations on any email message (not just the ones in the popup): delete, open, make inactive/make active, mark read/unread or mark/clear ToDo. When a reset action takes place, all messages in the new mail list are cleared and popup will not appear again until new mail arrives. P a g e | 75 Folder Lists Overview to Folder Lists Each NEO view has its own Folder List. When a folder in the list is selected its messages are displayed in the List Pane. Folder Basics Folders are containers for your messages. The operations you can perform on folders vary depending on the type of folder. To see the available operations for a folder, rightclick the folder. Here are the available operations for a Correspondent folder: P a g e | 76 Common folder operations Make Hot Make any folder available in Hot view - Ctrl+H. Search in folder Move folder Go to Search view with the folder selected for searching. Move to another folder or top-level folder within a view - Shift+Ctrl+V. Combine folders Combine one folder with another. You can also drag and drop the source folder onto another. Remove folder Delete a folder without deleting the underlying messages - Alt+Del. Delete folder Delete a folder including the messages in it - Del. Rename folder Change the name of a folder - F2. New folder Create a new folder - Shift+Ctrl+E. You can often choose between a folder and a group folder. Folder properties View the folder properties - Enter or double-click. Special folder operations Empty folder Permanently delete the folder's messages (available for Deleted Items and Spam Senders). New message to Compose a new message using one of the email addresses of a Correspondent or Bulk Mail folder - Ctrl+E. Open Contact Open or create (with confirmation) an Outlook contact based on the email addresses of a Correspondent or Bulk Mail folder - Shift+Ctrl+O. Make Current For views containing the New, Current, Dormant folders, move folder into the Current area. Make Dormant For views containing the New, Current, Dormant folders, move folder into the Dormant area. Change to Corresp Change class of a Bulk Mail folder to Correspondent. Change to Bulk Change class of a Correspondent folder to Bulk Mail. Reset Active Mail For Active Mail folder, Reset all Active Mail (Shift+ F11), reset Correspondent Active Mail (Shift+Ctrl+F11), or reset Bulk Active Mail (Ctrl+F11). P a g e | 77 Refresh search Jump to Outlook Re-run a search folder to update it based on its search parameters. Jump to the corresponding Outlook folder. Do this for Contacts, Calendar, etc. as well as your user-defined folders - Enter or double-click. Finding Folders in the List The fastest way to find a folder in long Folder Lists is to use the Folder List Filter. Enter characters into the textbox at the top, and the list will display only those folders with the characters in it. For example, to quickly find Mary Jennings folder, entering 'mary' is sufficient to reduce the folder set to a small enough set to select it. Notice that when a filter is in effect, the background is displayed in the filter background color. Here are some shortcut commands to make working with the Folder List Filter easier: Esc Clear the Folder List Filter F3 Jump to the Folder List Filter in the current view Ctrl+F3 Jump to the Correspondent Folder List Filter. Sorting the Folder List Each view can have its own sort order. Change the sort order by clicking one of the three buttons at the top right. P a g e | 78 Expanding and Collapsing the Folder List When in Tree Sort Order, the tree displays in a hierarchy. Expand a branch by clicking the Plus symbol. Collapse a branch by clicking the Minus symbol. Keyboard shortcuts (using the number keypad): Num + Expand current folder in Folder List Num - Collapse current folder in Folder List Shift+Ctrl+Num + Expand all folders from anywhere in list Shift+Ctrl+Num - Collapse all folders from anywhere in list Top-level folders - New, Current, ... Some views have top-level folders. Top-level folders are folders managed automatically by NEO to help you organize your folders. You can also organize folders in top-level folders manually. For example, in Correspondent and Category views the New top-level folder displays all folders that have been newly created. In the case of Correspondents, it is very helpful to isolate new correspondents so that you can decide how you want to organize them (e.g., delete or move to the Current top-level folder). In the case of Categories, the New folder displays categories set by others. P a g e | 79 Automatic organization You can choose to have NEO automatically move Correspondents from New to Current, and from Current to Dormant based on day-age parameters you provide. You can also specify that Dormant folders are moved back to Current when they become active again (e.g., receive a message). You could specify that New folders automatically move to Current after 30 days, and Current folders automatically move to Dormant after 365 days of inactivity. A folder remains inactive until a significant event occurs such as it receives a message. By disabling automatic moving of folders you would retain complete control over where a folder is located. To set the automatic organization of folders, right-click a top-level folder such as New, Current and Dormant and choose Folder Properties. Manual organization You can manually move folders from New to Current, Current to Dormant and so on in two ways: 1. Drag and drop the folder from one group onto the branch of the other. Drop it on the top-level folder itself (e.g., Current). It you drop it on a folder, NEO will think you wish to combine folders. 2. Right-click the folder and choose Make Current or Make Dormant. Folder Groups You can create folders groups to help organize other folders. Folder groups can be created in any view except Hot and Outlook views. Folder groups always contain folders and behave just like any other organizing folder. Here is an example showing two folder groups (Aquila and Tennis) in Correspondent view. In Correspondent view folder groups are useful for organizing by company. In Category view folder groups are ideal for organizing all your categories. Adding a folder group 1. Right-click anywhere in a Folder List when sorted in Tree order and choose New Folder (or press Shift+Ctrl+E). P a g e | 80 2. If in a Correspondent (or Bulk Mail) Folder List, choose Group folder in the option group at the top: 3. Enter the folder name: Deleting a folder group 1. Right-click the folder group and choose Delete Folder. P a g e | 81 Folder Properties General Folder Properties These properties apply to all Status folders (e.g., Active Mail, Unread), all Date folders (e.g., Today, Yesterday), Category, Attachment and Search folders. P a g e | 82 Top-level folder properties Top-level folders group your folders at the highest level. Group folder properties Group folders contain other folders, but not messages. P a g e | 83 Correspondent or Bulk Mail folder properties Correspondent or Bulk Mail folders are identical in nature. P a g e | 84 Spam Senders folder properties Spam Senders folder properties is where you can change, add, move and remove spam sender addresses or address patterns. P a g e | 85 Unsorted Bulk Mail Properties Unsorted Bulk Mail is a special folder. It's where all new Bulk Mail arrives until you take an action to create a Bulk Mail folder for it. Note that you can't enter name information or addresses the Unsorted Bulk Mail folder. P a g e | 86 Outlook Folders Overview – Outlook Folder List Outlook view is your view into your Outlook Folder List. Your mail folders: Your userdefined mail folders in this pane are your actual Outlook folders. You can add, delete, copy, move and rename these folders here just as you would in Outlook. Outlook folders: Your special Outlook folders such Drafts, Deleted Items, etc. are also here. Non-mail folders: You can interact with non-mail folders. For example, you can drag and drop a message onto the Calendar to create an appointment. Make them hot! if you refer to any of these often, it's helpful to make them hot so that they also appear in Hot view. Making Outlook folders hot You can make Outlook hot just as you can make any NEO folder hot. To make a folder hot, right-click and choose Make Hot (or press Ctrl+H). Folders to consider making hot are any folders you use regularly. These could include: • Non-mail folders • Drafts • Outbox • Sent Items • Inbox • any user defined folders you have created • Deleted Items Tip: If you make the folders you use most often hot, then you may not need to have Outlook view open. Note: When making Outlook folders Hot which are from non-default message stores, the message store name will show behind the Outlook folder name in the Hot view (e.g. ‘Deleted Items in Archive 2009’). You can switch this off (to only show the Outlook folder name) by going to Tools | Options | Format tab – restart NEO after changing this selection. P a g e | 87 Working with user-defined folders You can create your own folders in NEO, and the folders you create in Outlook are visible to you here. In fact, the folders in Outlook view are your actual folders in Outlook. Viewing user-defined folders in NEO Simply select any folder in the Outlook view, just as you would select any folder in the NEO views. Moving messages to Outlook folders Move any message from anywhere in NEO to your user-defined folders. Simply drag and drop the message(s) onto the folder, or press Shift+Ctrl+V. Copying messages to Outlook folders Right-click drag the message to a user-defined folder. When you release you will be prompted as to whether you want to copy or move. Using the Outlook Rules Wizard You can continue to use the Outlook Rules Wizard to automatically update your userdefined folders. For information on using the Rules Wizard, see the Microsoft Outlook Help. Adding, deleting, copying, moving and renaming folders As with Outlook, just right-click the folder and choose the action you want to take. Not all actions are available for all folders. Working with non-mail folders Drag and drop email to non-mail folders You can drag and drop messages to non-email folders such as Calendar, for example to create a new appointment based on the email. Open non-mail folders in Outlook from NEO Double-click non-email folders to open Outlook into Tasks, Notes, etc. Other ways to interact with Outlook from NEO • Select a message then right-click and choose Open Contact. • On the toolbar, click "Outlook" to go to Outlook or click the down arrow to open into Outlook areas. Use an Outlook keyboard shortcut such as Shift+Ctrl+A to open a new appointment. • Excluding folders from being organized in NEO You can exclude messages from Outlook folders from being organized into NEO folders (e.g., Correspondent, date folders, etc.). P a g e | 88 You would typically do this for Spam folders, but you can also do it for any folder that you won't want to see in NEO. Exclusion works only for new messages. That is, if you set it now it will only apply to messages you get from this point onwards. To change the Exclude setting: 1. Right-click on the folder in Outlook view. 2. Select Folder Properties. 3. Set the option in the Exclude from NEO section. Note that by default, Excluded messages are included in NEO searches. However, you can optionally choose to search all folders except Excluded and Deleted Items. P a g e | 89 Correspondents & Bulk Mail Overview Overview All mail in NEO is organized into one of two classes - Correspondent or Bulk Mail. This high-level sorting by mail class is done on the premise that you will want to view your Correspondent mail throughout the day, and view your Bulk Mail when you have free time. NEO puts these two classes into their own View tabs. Also, Correspondent and Bulk Mail filters allow you to show/hide one or the other throughout NEO. By default NEO places all email into Correspondent Folders. From here you can reorganize messages into Bulk Mail folders (see below). If you allow NEO to automatically assign Bulk Mail, it uses email addressing types to guide its initial class organization. All new mail is then classified as follows: Direct mail NEO creates Correspondent folders for all new messages directly between you and another person (or slots it to an existing Correspondent folder). All other mail Goes into the Unsorted Bulk Mail folder in Bulk Mail (unless you tell NEO to put it elsewhere). This typically includes mailing lists, e-zines and announcement mail but also includes spam that is sent to you indirectly. NOTE: Allowing NEO to assign automatically Bulk Mail is done when creating (or rebuilding) a catalog. The user can opt to assign emails automatically to the Unsorted Bulk Mail folder (default is off). When doing so, NEO will classify all messages according above class organization placing Bulk Mail into the Unsorted Bulk Mail folder. From here users can re-organize message from their Unsorted Bulk Mail folder into individual Bulk Mail folders or back to Correspondent. A class folder must be one of Correspondent or Bulk Mail. However, a message can be organized into both a Correspondent folder and a Bulk Mail folder. After the initial organization into Correspondent Folders, users can further enhance their email organization: • Combine your Correspondent folders. NEO can't tell that email from two different addresses is in fact from the same person, unless the same email name is used. • Create your own Bulk Mail folders from the mailing lists, e-zines and announcement mail that NEO has placed into Correspondent Folders. • Create Bulk Mail folders for other emails based on Rules using words in (part of) the subject to classify messages as Bulk. Rules can be found on the Tools tab of the ribbon. • Change class - change a folder from Correspondent to Bulk Mail and vice versa. NEO initially assigns a class but you easily can change it. • Organize your similar mail together. In addition to having more than one address for a folder, you can create address patterns to, for example, collect into a folder all email from a particular domain. Further, you can create Group Folders to organize related class folders together. P a g e | 90 Correspondents Overview All your mail is initially organized automatically by Correspondent NEO automatically creates Correspondent folders as you communicate with new people. All subsequent messages are automatically filed by correspondent. These are virtual folders. The messages are seen here in addition to the Outlook folder they are permanently stored in. Both Sent and Received messages are shown together. When sorted in Tree view, you will find new Correspondents arrive into the New area. You can manually move folders to Current or the Dormant areas. Default sorting is in alphabetical order to quickly find your Correspondent. In Tree view you can set parameters to have the Correspondent folders move automatically between levels according to message activity based on date. Housekeeping tasks such as renaming and combining (to consolidate multiple email addresses for one person) are most common. How much work you put into keeping your list up to date is up to you - none of it is strictly necessary. Exporting Correspondent Details Details of all correspondents (like name and email addresses) can be exported from NEO Pro into a CSV file by going to Application Button | Export Correspondent Details. For non-licensed (evaluation) users limited to maximum of 25 correspondents. Bulk Mail Overview What is Bulk Mail? Bulk Mail is there for all your non-correspondent mail. Some users think of bulk mail as analogous to the "To the Householder" paper mail they receive - it finds its way to their mailbox but is addressed indirectly. You can also assign emails to a Bulk Mail folder based on NEO Rules (Rules can be defined from the Tools tab). By default NEO will organize all messages into Correspondent Folders leaving the Unsorted Bulk Mail folder empty. P a g e | 91 When allowing NEO to assign Bulk Mail automatically it puts new bulk mail into your Unsorted Bulk Mail folder in Bulk Mail view. From here you can further organize it into individual Bulk Mail folders. You can decide to use automatic Bulk Mail assignment when creating or rebuilding the catalog. How to manage it? So why organize your indirect messages into Bulk Mail folders? Suppose you subscribe to e-newsletters and you like to read them 'off hours'. With NEO filtering you can choose just to see your Correspondent mail when in your Hot, Outlook and other views so you won't be interrupted by new Bulk Mail when it arrives. If you get lots of bulk mail that can prevent a lot of distractions. When using Active Mail as alternative for your inbox, you can even decide not to make Bulk Mail active hence only your direct Correspondent mail will show up in Active Mail. Creating your own Bulk Mail folders If you have indirect messages in your inbox which you like to organize separately into a Bulk Mail folder, right-click the message and choose Reorganize Message (see creating Bulk Mail folders). Email addressing types explained You probably get email of all kinds: correspondence with others, mailing lists, ezines/newsletters, announcements and of course junk mail. It helps to understand what each of these are because you'll probably want to manage them differently. Most users think of their direct correspondence as having the highest priority, bulk mail such as mailing lists as a lower priority, and junk mail as a big nuisance. How email addressing determines email type Direct email Your email address is explicitly in one of the recipient fields (i.e., To or Cc). This is your normal business and personal correspondence. P a g e | 92 Indirect email Your email address is not in one of the recipient fields (i.e., To or Cc). Instead your address is in the message transport header (not normally displayed). You receive the message because the sender told their email server to send the same message to everyone on a list (one that you are on). Think of the mail you get through your postal service. Mail with your name specifically on the envelope is direct mail; mail that says To the Householder is more like Bulk Mail. Whether it's important to you or not is up to you. How NEO classifies email By default NEO organizes all messages into Correspondent folders. However, NEO can automatically classify your mail into one of two classes based on whether the addressing is direct or indirect. Correspondent Mail All direct email (your address is in the recipient list). Examples include: • Normal business and personal correspondence directly addressed to you. • Junk mail (e.g., pornography) that's directly addressed to you. Bulk Mail When you specify NEO to assign Bulk Mail automatically, all indirect email (where your address is not in the recipient list) goes into Unsorted Bulk Mail (unless defined otherwise). Examples include: • Subscription (non-junk bulk mail) indirectly addressed to you: a) Announcements - messages sent from one person to many (usually on an intermittent basis) b) Ezines/newsletters - messages sent from one person to many (usually on an regular basis) c) Mailing lists - messages sent from many people to many (usually many per day) • Junk mail that's indirectly addressed to you. Notes: 1. Even though NEO does this automatically, you can reorganize a correspondent as bulk mail, and bulk mail as a correspondent. 2. When you do not specify this specifically NEO will not to perform this initial assignment and thus organizes everything under Correspondent (during creation of the Catalog). 3. As you can see, junk mail can be both directly addressed to you or indirectly addressed to you, and thus can appear in both Correspondents and Bulk Mail. 4. Once classified, NEO automatically creates or updates Correspondent and Bulk Mail folders. How and when NEO creates class folders Correspondent Mail Correspondent name folders are automatically created and messages put into them as follows: • Persons you send messages exclusively to; that is, people who are in the To field of messages you send. • Persons who you receive mail from where your email address is anywhere in the sender’s To or Cc fields. NEO automatically adds a new address to an existing Correspondent folder if the address name matches the name of an existing folder. P a g e | 93 • If not specified otherwise: All indirect messages go into Correspondent folders which otherwise would be organized under Unsorted Bulk Mail. Bulk Mail When specified as such, Bulk mail is default location where mail that is indirectly addressed to you initially goes; that is, where your address is not in the message header information. • NEO doesn't create individual Bulk Mail folders automatically. You can and should create your own bulk mail folders. This can be done based on Addressing or based on Rules. • Correspondent status takes precedence over bulk mail when filtering if the message is classed as both Correspondent and Bulk Mail (so that potentially important messages are brought to the forefront). Keeping Your Addresses Up to Date About Your Addresses NEO needs to know which addresses are yours in order to automatically organize your messages. If all your addresses are not entered, your messages will not appear correctly. Note that NEO must know all your addresses - not just your currently used ones. Be sure to include your old addresses if you have messages that used them. Auto-detecting your addresses on catalog creation NEO automatically detects your addresses when you create a catalog, and you can add to the list NEO auto-detects. Addresses you enter are displayed in bold. Important Note: NEO does not auto-detect addresses you use after creating the catalog. You have to enter these manually. Adding and removing addresses You can add addresses and you can remove addresses you add. Addresses NEO autodetects can not be removed - however, you can choose not to include them by unchecking them) Click Application Button menu | Your Addresses: P a g e | 94 To add an address, click the Add command. POP3 email addresses are entered in the usual way (e.g, bcoopersmith@fbi_NY.com). Exchange Server addresses are enter in X.500 format. Creating Folders Reorganizing Correspondence / Bulk Mail and using NEO Rules Reorganizing messages based on Addressing Reorganizing a message simply means creating a Correspondent or Bulk Mail (class) folder. Right-click the message anywhere in NEO, and choose Reorganize Message (or press Ctrl+Shift+E). There are three basic steps: Step 1 Decide on mail class - Correspondent or Bulk Mail (generally Bulk Mail is for mailing lists, e-zines, etc.). Step 2 Choose the folder behavior, addresses and destination. Step 3 Perform the re-organize action. When done, NEO will automatically organize similar messages into the folder, and will automatically file all new messages in that folder. The example below shows creating a Bulk Mail folder for the Outlook Exchange mailing list. After subscribing to this mailing list, these messages appear in the Inbox organized in a Correspondent Folder. After reorganizing it into a Bulk Mail folder called ‘Outlook P a g e | 95 Exchange’, NEO auto-files all existing and new messages to this folder. If you now file these messages outside the Inbox they all remain available in the (virtual) Bulk Mail folder ‘Outlook Exchange’ (completely independent of their actual location in the Outlook folder system). To start, right-click the message, choose Reorganize Message, then follow these three steps: Step 1 - Choose Correspondent or Bulk Mail class Step 2 - Choose behavior, address and destination P a g e | 96 When you click Create New, the following appears. Choose a folder name to your liking. P a g e | 97 Step 3 - Perform the re-organize action Reorganizing messages using NEO Rules Although email addressing is well suited for reorganizing most types of indirect messages, sometimes it is better to reorganize messages into Bulk Mail folders based on (certain words in) the subject. This is especially true within companies where distribution lists are used to distribute general information. These mailings generally have a fixed subject but are usually send by an individual also involved in other email correspondence. In this case it is not really appropriate to link the email address itself to the Bulk Mail folder as other emails from this address need to be captured under the person’s Correspondent Folder. For these and other type of messages NEO Rules can be used to assign them to a Bulk Mail folder. NEO Rules can be accessed through Tools | Rules. In organizing incoming messages, NEO Rules takes precedence over addressing assigned to Correspondent or Bulk Mail folders. Defined Rules are executed first – when no rule is applicable for the subject of the message, the normal Correspondent and/or Bulk Mail assignments are executed. So, even when an address is assigned to a Bulk Mail folder, a Rule can be defined to direct a part of the incoming messages into a dedicated Bulk Mail folder based on the subject. Working with NEO Rules To create a new rule, select Rules from the Tools menu. This will open following dialog screen. With multiple rules defined, the Rules window can be resized in height or sorting can be applied to any column. P a g e | 98 To create a new rule or edit an existing one, click “Create new…” or “Edit rule…” and click Bulk Mail: Rules can be kept in the system without being executed by deselecting the “Rule Active” mark. “Case sensitive” can be used to limit the rule only to the exact string provided under Subject matching the upper/lower case characters. Under “Scope” it can be defined whether the rule applies to incoming messages, outgoing messages or both. P a g e | 99 Under “Subject” the words to be looked for in the subject are entered. This can be a single word, several words or the entire subject – the more specific the rule is defined (or combined with “Case sensitive”) the less likely unwanted messages will be moved to the assigned Bulk Mail folder. Finally a Bulk Mail folder needs to be created or assigned to organize the messages into. This is done by selecting the appropriate button under “Destination folder” which behaves the same as outlined above. When no folder is assigned the rule cannot be completed. Click OK when finished or Cancel to exit. TIP: To distinguish Bulk Mail folders based on rules from Bulk Mail folders based on addressing, it is advised to give a fixed preface (like “Subj:” or “Rule:”) to the name of the Bulk Mail folder (e.g. “Subj: monthly report” as name for a rule based Bulk Mail folder). Additional advantage is that all Bulk Mail folders based on rules will show underneath each other in the Bulk Mail folder list. Executing NEO Rules Following describes how Rules are being executed: • New rule: When a new rule is created, it will initially only be applied to new, incoming messages – without further action nothing will change for already received messages. • When a new rule needs to be applied to existing messages, select the rule and click Execute Rule. • When an existing rule is edited, it will be executed immediately on all existing messages (e.g. when Rule Active is deselected, all messages will be reorganized into their normal Correspondent or Bulk Mail folders when selecting OK in the Edit Rule dialog; making the Rule Active again, will reorganize them again into the assigned Bulk Mail folder). • Executing a rule will be preceded by an “Update Word Index” to also reorganize recently received messages. • Executing rules will be done in background – progress can be monitored in the lower-right status line. Choosing Behavior and Address Choosing Behavior Generally you should use Direct for messages between you and another person and Subscription for messages such as mailing lists, e-zines, and announcements. Some subscriptions are actually directly addressed to you, in which case you can choose Direct or Subscription. Choosing Address Choose the address that best describes the correspondent or subscription you are organizing. For Correspondent messages it is generally the person you have received the message from, or to whom you are sending the message - but shouldn't be you. For Bulk Mail messages it is generally the name of the subscription. You may also see the name of the person sending the message. It's usually better to pick the more general subscription name rather than more personal-sounding names. If in doubt, you can often P a g e | 100 determine the correct address by comparing two emails and seeing what address is common to both. Address that are in 'Your Addresses' list are indicated with a checkmark to help you keep your addresses up to date. If you see one of your real addresses that doesn't have a checkmark, you should click Advanced then choose Your Addresses to add it. Likewise, if you see an address that is checked but which isn't one of your read addresses, you should click Advanced then choose Your Addresses to remove it. Advanced Addressing Settings The features on this dialog are not normally required. If you choose to disable Optimize Processing, it is only disabled for the current reorganization operation (it automatically resets back to Optimize Processing for subsequent reorganizations). Working with Correspondents & Bulk Mail Keeping name folder information up to date As you correspond with new people, new Correspondent folders will automatically be created for them and will appear in your New top-level folder. NEO creates the name information for you. In many cases, however, not enough information is provided and the name folders will simply be email addresses. In other cases, NEO may interpret the name and organization incorrectly. If you wish, and this is entirely optional, you can configure your names as they arrive. How to update correspondent names 1. Quickly change a name in the Folder List by selecting the name and pressing F2. Then edit the name. Alternatively, you can right-click the folder and choose Folder Properties. P a g e | 101 2. You can quickly combine two names together by dragging one name into another name in the View pane, or you can right-click the folder and choose Combine Folder. Combine two names / folders You will want to combine two names together when someone you correspond with has more than one email address. You can combine class folders whether they are Correspondents or Bulk Mail. When you combine names, you select the name you want to combine and then select the name you want to move it to. The first name disappears, and the second name gets the address(es) from the first name. Combine names using drag and drop In the View pane, drag the name you want to combine onto the name you want to combine it into. Combine names using the Combine Folders command Alternatively, you can right-click the folder you want to combine into another folder, then click Combine Folders. You'll then be able to choose the other folder to combine it into. Updating address information The Correspondent or Bulk Mail folder's addressing information is entered on the Folder Properties for the folder. To get there, right-click the folder and choose Folder Properties (or double-click the folder). Addressing for the folder is entered in the following section of the Folder Properties. Adding and changing address information Click Add or Change. You can add as many addresses as you like. The same address can be in more than one folder. Moving an address to another folder Move an address out of a folder to another folder by highlighting the address or address pattern clicking Move. Your Folder List will appear. On it you can move to an existing folder in the Folder List by highlighting it and clicking OK, or you can add a new folder by clicking the New command at the bottom. Note that if you move an address back to Unsorted Bulk Mail it will only move there is it is identified by NEO as Bulk Mail. If it doesn't appear there, then look for it in Correspondents view. P a g e | 102 Removing an address Highlight the address or address pattern you want to remove and click Remove. Remove never removes or deletes messages. It just removes the address from the current folder. The messages related to the address will then be auto-organized again by NEO and may appear in Unsorted Bulk Mail or in a Correspondent folder. Entering Email Addresses and Names Entering an address Enter SMTP addresses (e.g., [email protected]) or X.500 addresses. If entering X.500 addresses, it's easiest to use the Lookup User command. Exchange addresses are normally displayed using the address name and is often underlined. Entering an address pattern You can enter address patterns for SMTP addresses. A pattern may contain any combination of the wildcard characters * or ?. A * will match any number of characters and a ? will match any single character. Patterns apply to the part of the address before the @ symbol (they don't apply to the domain portion). Patterns can also apply to address names (with a Name= prefix). Example patterns: *@caelo.com Represents all addresses with a domain of caelo.com such as [email protected], [email protected] and P a g e | 103 so on. jk*@prime.com Represents addresses starting with jk at the prime.com domain: [email protected] and [email protected]. [email protected] Represents addresses starting with jk at the prime.com domain with exactly 3 characters before the @ sign: [email protected] and [email protected] but not [email protected]. CNET_*@newsletters .online.com Ideal for capturing emails that change each time: CNET_#[email protected], CNET_#[email protected], and CNET_#[email protected] Name=Outlook* @online.com Represents all address names beginning with Outlook at the online.com domain: [email protected], [email protected] and [email protected] Choosing behavior Generally you should use Direct for messages between you and another person and Subscription for messages such as mailing lists, e-zines, and announcements. Some subscriptions are actually directly addressed to you, in which case you can choose Direct. Adding, deleting, renaming name folders Adding a name folder Right-click on one of the names and then choose New folder (Ctrl+Shift+E). Deleting a name folder Right-click the folder you want to delete and choose Delete Folder (Ctrl+Del). All messages contained in the folder will also be deleted. Note: Messages you delete here will be removed from other name folders that were also correspondents to these messages. Renaming a name folder Right-click the folder you want to rename and choose Rename Folder (F2). Enter the new name. Names are automatically formatted according to the name format you have specified in the Format options. Changing Correspondent folders to Bulk Mail and vice versa You can achieve this in either of two ways: a) Right-click on the folder to change then click Change to Correspondent or Change to Bulk Mail, or b) right-click any message from the folder you want to change and choose Reorganize Message (or press Ctrl+Shift+E). Unsorted Bulk Mail If you let NEO automatically organize indirect mail into Bulk Mail, all your bulk mail goes initially into your Unsorted Bulk Mail folder. P a g e | 104 Creating Bulk Mail folders Example of Bulk Mail is subscription mail - mailing lists, e-zines and announcements. You may not have any subscription type mail, but if you do you will probably want to create a Bulk Mail folder for it so that all existing and future mail for that folder will automatically be filed there. See Reorganizing Correspondence / Bulk Mail above. P a g e | 105 Categories About categories What are Categories Categories are words or phrases that you can define and use to keep track of related messages. When you add the same category to more than one message they are displayed together in an auto-created category folder in Categories view. Many people use Outlook folders to organize messages by project or topic, but categories are much better because you can assign more than one category to a message (something you can't do with Outlook folders unless you copy the message). You can continue to file messages to Outlook folders - categorized messages display together regardless of the folder they are filed in. NEO categories are Outlook categories If you set a category for a message in NEO, it appears for the same message in Outlook and vice versa. NEO and Outlook categories are one and the same. For additional information about categories and how they are used in Outlook, see Outlook's Help. How NEO categories are different NEO's categories look like Outlook categories but there are important differences in how they behave: Category folders NEO categories are stored in Category folders. Click a folder in Category view to see the messages in it, or make it Hot. Easier to manage When you edit a category, the category itself is also edited in all the messages - you can easily edit, split and merge your categories. NEO categories have referential integrity! Easier to organize In Category view, category folders are auto-organized into New, Current and Dormant top-level folders. You can also add your own Group folders for further organization. Easy to set The categories "picker" is on the toolbar and the Reading Pane (Ctrl+T). You can enter Categories directly into the Reading Pane (Shift+Ctrl+T). Categories and Outlook 2007 With Outlook 2007 Microsoft introduced color-coded categories. In fact they moved from using colored flags to colored categories. Flags within Outlook 2007 are now used exclusively to set Follow-Up reminders and their color (which only comes in variants of ‘red’) is fixed based on the timing of the Follow-Up. NEO continues to use the uncolored version of Categories as this is a much better way to organize messages along the lines of a project, topic or client than the classical way of using folders. Colors in this respect are less useful. In addition NEO continues to provide the Flags in the different colors as under Outlook 2003 to maintain compatibility and to provide additional flexibility for users to define their own meaning for the flags they set as Follow-Up or as Reminder. In other words, NEO is providing consistency in the use of Categories and Flags. P a g e | 106 Categories in Category view The categories in Category view are those to which you have assigned messages. You can also create empty categories and assign messages to them later. Categories are organized into New, Current and Dormant top-level folders to make them easier to work with. There's no notion of Master Categories in Category view. The Master Category List is just for picking categories in the catalog picker (use of it is optional). Master and user-defined categories In NEO, the categories you assign may be ones you define, or they may be ones you pick from the Master Category List. Regardless of whether they are defined by you or picked from the Master Category List, once assigned to messages there is no difference between a master or user-defined category. Master categories There's really nothing complicated about master categories or the Master Categories List. The "list" is simply a list of categories stored in your registry. Outlook delivers a list to get P a g e | 107 you going, but you can and should improve on it if you plan to use Master Categories at all. At best the Master Categories List serves as a pick list from which to choose regularly occurring categories. User-defined categories There is no limit to the number of categories you can add, which makes them ideal for organizing your projects and activities. You can add your own categories to the Master Category List if you like. Ways to set categories Using the Category Picker There are several ways to access the category picker. • Click on the Toolbar. • Right-click and choose Categorize with message(s) selected. • Press Ctrl+T or Alt+Z with message(s) selected. • Click in the Reading Pane (current message only) Using the Reading Pane Categories field • Click into the field Categories - separate each with commas (current message only) • Press Shift+Ctrl+T (current message only) Drag to a Category folder You can drag one or more messages to a category folder. You can undock the Category view to make it more accessible, or you can make popular category folders Hot for easier access Assigning categories using NEO Rules Incoming messages can be automatically assigned a category based on (part of) the subject using a rule. To create a new rule, select Rules from the Tools menu. This will open following dialog screen. With multiple rules defined, the Rules window can be resized in height or sorting can be applied to any column. P a g e | 108 To create a new category rule or edit an existing one, click “Create new…” or “Edit rule…” and click Category: Rules can be kept in the system without being executed by deselecting the “Rule Active” mark. “Case sensitive” can be used to limit the rule only to the exact string provided under Subject matching the upper/lower case characters. Under “Subject” the words to be looked for in the subject are entered. This can be a single word, several words or the entire subject. P a g e | 109 Finally a category needs to be assigned. This is done by clicking ‘Select’ and picking a category from the list. Click OK when finished or Cancel to exit. Assigning categories using the category picker With a message selected click Ctrl+T or Alt+Z to open the category picker. The category picker lets you choose categories quickly while providing information you need to help you keep your categories in good shape. You can choose to work with Master Categories, with your Current categories from Category view, or both together. Using Categories P a g e | 110 Editing, removing, deleting, merging, splitting, etc. Remove categories from messages • Use the category picker and uncheck the categories (or delete from top area) • Clear the categories from the Categories field in the Reading Pane. Remove category from messages and remove category folder • Right-click the Category folder and choose Remove Folder (or press Alt+Del). Important: Do not choose Delete Folder (Del) because this will delete the messages themselves in addition to removing the categories from the messages. Edit a category • Right-click the Category folder and choose Rename Folder (or press F2). Note that this will also rename the categories in all of the messages in which it belongs. Create an empty category folder • Right-click the area you want to create the folder in (New, Current, Dormant), and choose New Folder (or press Shift+Ctrl+E). Combine two categories • Right-click the Category folder and choose Combine Folder. Alternatively, you can drag the folder you don’t want and drop it onto the folder you want to keep. Split a category folder • Create a new category folder, then drag the messages from the source folder to the new one. Moving category folders between New, Current and Dormant • You can manually move category folders by dragging and dropping them on the New, Current or Dormant folder respectively. You can also use the right-click Make Current and Make Dormant commands. • You can automatically move category folders by setting options on the Folder Properties (right-click any of the New, Current or Dormant top-level folders). P a g e | 111 Creating category folder groups For added organization, you can choose to organize your category folders into groups. To add a group folder, right-click where you want the folder group to appear and choose New Folder. Then create the folder: Category Folder List with sample groups defined P a g e | 112 Attachments Overview - Attachments If attachments exist for a message, a paperclip will appear in the attachment column of the message list pane, and a paperclip will appear on the right side of the message reading header. Attachment security Email attachments can contain programs or other executable objects. If the attachment happens to be a computer virus then opening the attachment, either within the message or later when you have saved it, can cause serious harm to your computer. Viruses can also harm the computers of your correspondents if you spread it by sending them a message, or even simply by having them in your address book. To help reduce the spread of viruses, security measures are available to you. The attachment behavior in NEO mimics the behavior in Microsoft Outlook. Important: NEO does not scan for, identify or protect you from viruses. Only what types of attachments are permitted for opening and/or saving is controlled. Be sure to exercise caution when dealing with attachments. The type of security available in NEO depends on the security you have installed in Outlook. In June 2000, Microsoft made available an optional update called the E-mail Security Update. The security update provides for much stricter attachment control than previously. Microsoft E-mail Security Update installed NEO exactly mimics the behavior of the Microsoft update. To modify your settings in NEO, consult your Outlook documentation and make the changes in Outlook. NEO will observe those settings. Microsoft E-mail Security Update NOT installed Certain file types may be saved to disk only. Other file types may be opened or saved to disk. In NEO, the list of file types that can be saved to disk only is the same as the list used in Outlook. However, the NEO list can be modified in the registry. Changing the save-to-disk only list Note that you should not make changes in the registry unless you are very confident in what you are doing. The registry setting to change is: NEO Pro: HKEY_CURRENT_USER\SOFTWARE\CAELO SOFTWARE\NEO PRO\4.0\OPTIONS\ALERTEXTENSIONLIST Simply add or remove from the list, being sure to preserve the format. Alternative for confirmation prompts for a file type When you save or open certain types of files, you can uncheck a box that says "Always ask before opening or saving this type of file." If you do, it will subsequently automatically open or P a g e | 113 save the attachment when you click the attachment name from the icon. However, when clicking the paperclip icon, NEO now also shows a “Save Attachment” icon below the file name to allow the user a choice to save the attachment. Re-enabling confirmation prompts for a file type When you save or open certain types of files, you can uncheck a box that says "Always ask before opening or saving this type of file." If you do, it will subsequently automatically open or save the attachment when you select it. You can re-enable prompting again for one or more file types by editing the following registry entry: NEO Pro: HKEY_CURRENT_USER\SOFTWARE\CAELO SOFTWARE\NEO PRO\4.0\ OPENATTACH Simply remove the entry(s) associated with the extension of the file type in question (e.g., remove DOC entries to re-enable prompting for Word DOC attachments). Opening attachments To open an attachment, click on the paperclip at the right of the message reading header. It the entry is grayed-out (disabled), attachment security has prevented you from accessing it. Choose Open it. To help prevent computer viruses, certain types of files may not be opened. To open these types of attachments, save them to disk and open them there, after you have ensured they do not contain viruses. Saving attachments To save an attachment, click on the paperclip at the right of the message reading header. Choose Save to disk. With multiple attachments, the option to Save All Attachments is available to save them all at once to disk. You may open saved attachments after you have ensured they do not contain viruses. Removing attachments If you delete a message that contains an attachment, all the objects attached to the message are also deleted. To remove all attachments but keep the message, click on the paperclip in the reading pane and select Delete Attachment(s). To remove a single attachment from a message (and keep the message), follow the following steps: 1. Open the message in the message editor (double-click the message or enter Ctrl+O). 2. Select the attachment(s) you want to remove. 3. Right-click and choose remove. Note that when you remove attachments in this way, they are permanently removed (they do not go to the Deleted Items folder). P a g e | 114 Searching Searching Entering search words and phrases Unlike Outlook that searches for word strings, NEO searches for whole words. For example, in Outlook, entering "ever" returns messages with "ever", "every" and "Everest" in them) whereas in NEO entering "ever" returns messages with "ever" (or "Ever") in them. If you want to get variants of "ever" you would enter "ever*" (so add wildcard ’*’). Easiest way to start a search From anywhere in NEO enter your search word(s) in the Search entry box above the message listing: • Press Enter (or click the left search icon) to search through all message stores • Press Shift+Enter (or click the right search icon) to search only through current folder (Search in Folder) Other way to start a search • From anywhere in NEO, run a new search by clicking New Search the ribbon (or press Ctrl+Shift+F). on the Home tab of • From within Search view, click Clear (or press Esc). It's a good idea to get in the habit of clicking Clear before each new search because it resets all parameters and puts you in the text field. Please note that “Match Similar Words” is a sticky option which is not reset when clicking Clear, Then simply enter a word or words into the white field at the top of the Search view, then click Go (or press Enter). In the reading pane, NEO will high-light matching search words. P a g e | 115 Entering search parameters How to enter words to search Search finds all messages containing the words you provide. A message is selected if your provided words are found anywhere in the message subject, message body, or address information. Search expressions and examples • Unless you direct otherwise, if you enter more than one word, messages are found that contain all words. Ex: red green blue (same as entering red and green and blue) P a g e | 116 • Whole words are searched for. Ex: handle will find handle but not handlebar • Use the wildcard character * to search for words ending in an unknown sequence. Ex: handle* will find handle and handlebar • Use quotes to locate exact phrases Ex: "in that case" finds messages where words are exactly as shown. • Searches are case-insensitive - it's easier to enter as lower case. Ex: • monday will find monday and Monday The words and, or, not and near can be entered, and parenthesis can be entered to control order of execution. Ex: (car or bus) near accident finds messages containing car or bus if either word is within ten words of the word accident Ex: car or (auto not bus) finds messages containing car and messages containing auto that don’t contain bus. • Punctuation is replaced by blanks before the search (except for *). Ex: Standard&Poors is the same as entering Standard Poors. About word indexing Searches are fast because NEO creates and uses a separate listing (index) of all the words in all messages to speed up lookups. Word indexing takes place in two places: in the background, or by updating the word index manually. Automatic background word indexing NEO indexes all your messages regularly according to a time frequency in minutes you specify. See Tools menu | Options | General tab to see how to set how often you want background indexing to occur. Manually updating the word index Since your word index may be out of date while between background indexes, you can force an update of the word index by clicking Manually Update Word Index in the Search parameters. In practice, it's quite rare that you will need to search for messages that you have just received, so it's probably not worth forcing a manual update unless you are looking for a very recent message. Saving Searches Normally when you run a search the results appear in the Current Search Results folder, replacing the results of your previous run. This is the most common use of search - simply searching to quickly locate a message you need once. If you have a recurring use for search results, you can save the search parameters and results in its own folder. P a g e | 117 About Search Folders • Both the parameters and the results are saved. • The results remain the same until you refresh them (they’re static). To refresh the results to include recent messages, right-click the folder and choose Refresh Search. • When you run a search, the results and parameters you enter always replace the currently selected Search Folder. Most often this is Current Search Results, but if it is a differed search folder the parameters and results will replace it. • Search Folders can be made Hot (right-click and choose Make Hot). • You can create Group folders in Search Folders to help organize your folders. Working with Search Folders Saving a Search • Run a search: click Clear, enter words to search, then click Go. • Click the Save Search command • Optionally, rename the search folder (see next section). . Renaming a Search Folder • Right-click the folder and choose Rename Folder (or press F2). • Refreshing a Search Folder • If you simply want to update the results, right-click the folder and choose Refresh Folder. • If you want to edit the parameters, select the search folder, change the values, run the search, then click the Save Search command. Refreshing a Search Folder • If you simply want to update the results, right-click the folder and choose Refresh Folder. • If you want to edit the parameters, select the search folder, change the values, run the search, then click the Save Search command. Removing versus Deleting a Search Folder • Remove a search folder when you want to remove the folder but leave all the messages in the folder. Right-click the folder and choose Remove Folder (or press Alt+Del). • Delete a search folder when you want to remove the folder and delete all the messages in the folder. Right-click the folder and choose Delete Folder (or press Del). Searching in a Folder You can Search within a Folder in following ways: 1. Enter search word(s) in the search entry box above the message listing and press Shift+Enter (or click the right search icon) 2. Click the Search in Folder icon on the Home tab of the ribbon to search in currently selected folder: 3. Right-click any NEO or Outlook folder and choose Search in Folder: P a g e | 118 4. Choose the Search view Folder menu. When you click any of the views listed you will be able to choose a folder within it. Excluding Excluded and Deleted Items in Search In Search view you can choose to search All Folders, any selected folder or choose to search All Folders except Excluded and Deleted Items. The choice you make remains in effect until you change it. To clear your search parameters, click Clear. Why saved searches are useful Suppose you are responsible for bicycle safety standards at the Ballistic Bicycle Helmet Company. Everyone in your company is instructed to forward messages to you concerning safety. You always want to have easy access to your safety messages. You could create a search with words to search: safe* or standard. If you saved that search result, as Safety, you could rerun the search whenever you wanted by clicking Refresh Search (right-click the Search Folder). Your search results would then be updated to include all new messages since the last time you ran the search. You could even make the Search folder Hot so that it is readily visible in your Hot view, and where you could easily see your unread safety messages. Saved searches lend themselves to organizing groups messages on an ongoing basis where it is easy to identify a message. Message conventions that include consistent references such as a project or docket number are ideal candidates. P a g e | 119 Search on Conversation To quickly see all related messages: • Switch to Conversation View by clicking the Conversation View icon on the Quick Access Toolbar: • Click on the Home tab of the ribbon, or • Press Ctrl+Alt+F. You will then be quickly positioned in Search view with all messages based on the same 'conversation' displayed. When done, click or press Alt+LeftArrow to go back to the folder your came from. About 'Conversation' Every message has a property called Conversation, and it is usually the same as the Subject property but it can be different. When a new message is created, the current Subject is copied to the message's Conversation. However, if the Subject is edited (Ctrl+B), the two will be different. Conversation always remains as the original Subject. P a g e | 120 Junk Mail - Spam Junk Mail and its challenges What is junk mail (also known as SPAM) Loosely speaking, junk mail is any email that you didn't directly request. In email terminology, it's called unsolicited commercial email (UCE). Sometimes junk mail is useful - mostly it is unwelcome. What's not junk mail Email that you give permission to others to send to you is not junk mail because you have opted in to receiving it. You'll continue to get it until you unsubscribe. Likewise, if you subscribe to announcements from companies or have joined mailing lists, this also is not considered junk mail. The challenges of Junk Mail Junk emailers use many techniques to trick you into reading their mail. One common technique is to use a different sending email address for every email they send to you. This makes using blocking lists based on addresses a relatively futile exercise, but sometimes it does work to block email addresses. Some email programs use filters and rules based on words to identify junk mail. This is more successful than address-based exclusions but run a high risk of excluding messages that are not junk (false positives). Strategies for dealing with Junk Mail NEO's approach Rather than take explicit action for each piece of junk mail, we believe it's better in the long run to take action on the mail you want to keep. NEO's ability to automatically separate Bulk Mail from Correspondent mail is the first important step. However, you still need to deal with the remainder of your junk mail. Directing Junk Mail to an Outlook folder You can tell NEO to ignore spam folders so email in them is excluded from NEO's normal organization folders (e.g., Active Mail, Today, etc.). These can be folder(s) you direct mail to manually, or can be folders used by a spam-detection program. If you get lots of junk mail, we recommended that you use a third-party spam-detection program (or the one included in Outlook 2003 or above). Even with a spam-detection program, some junk mail will still find its way into NEO. P a g e | 121 Using NEO to clear out your junk mail 1. Create bulk mail folders for all of your non-junk email (mailing lists, ezines, announcements). When you do this, all bulk mail that would normally be put into the Unsorted Bulk Mail folder is instead redirected to its appropriate Bulk Mail folder. 2. When you see junk mail, you need to decide whether to delete the message or block the sender. Most often, junk senders use completely different addresses each time they send junk mail to you. In this case, just delete the message. Sometimes, however, they use the same address or a variation of it. In that case, you can block the sender. 3. Check for junk mail often to keep it from piling up. New junk mail will arrive in two locations in NEO: a) Unsorted Bulk Mail folder in Bulk Mail view. Browse this folder daily and delete messages or block senders. These should be easy to find since these unsorted messages are mostly junk (although it may contain new non-junk messages you may have subscribed to but have not yet organized - see step 1). b) New top-level folder in Correspondent view. Here you will see all correspondents who have sent you new messages for the first time. Check this daily. For junk mail, delete messages or block senders. For New Correspondents you want to keep, right-click the Correspondent folder and choose Make Current. If you process your New folders each day, it's easy to stay on top of it. 4. Empty your Junk Senders folder frequently. Excluding Spam Folders from NEO Many people use programs to automatically detect and isolate spam (junk mail) into one or more Outlook folders. Later versions of Outlook have this feature built in, and many third party programs have more extensive capabilities. NEO supports these programs by allowing you to exclude from NEO messages going into these spam folders. The excluded messages are still viewable in your Outlook folders (via NEO's Outlook view) - they just aren't included in any of NEO's normal folders such as Active Mail, Today, and so on. How to exclude folders from NEO You can exclude any Outlook user folder that you define. In fact, it isn't restricted to spam folders. You may want to choose to exclude other user-defined folders too. • Right-click the folder in NEO Outlook view and choose Folder properties, • Check the "Folder contains Spam" checkbox How it works • When a message is moved into your designated spam folder, the message is excluded from NEO. If it is moved out of your spam folder, it becomes included in NEO. • This happens whether your program automatically handles the message or you handle it manually. • Excluding starts from the time in which you add the folder to the list in NEO, and stops when you remove it. Therefore it may be that your designated folder has some messages that are excluded and some that are included. We recommend that you empty the spam folder before adding it to the NEO list. P a g e | 122 Using third-party spam detection programs In some cases, for third-party spam detection programs to work with NEO, you must do the following: • be sure to start Outlook before starting NEO, AND • keep Outlook running until you turn off your computer. If the spam folders are not being excluded as expected, please follow the above, or connect to our knowledge base available on our support page. Blocking Spam senders We normally recommend that you simply delete junk email because most junk mail senders use completely different email addresses each time. However, If you get multiple junk mail messages from the same email address, or using the same email address or email name pattern, you can block the sender. How blocking a Spam Sender works When you block a sender, all email from that party will appear in no NEO folders except in a special, restricted folder called Spam Senders in the Spam top-level folder of Bulk Mail view. The effect of blocking a sender is that the address (or address pattern) is added to the list of addresses for the Spam Senders folder. You can review the messages contained in the folder, and you can empty the folder like you can with Deleted Items. When clicking the “Block Spam Sender” icon on the toolbar, the action requires confirmation to avoid unintentional blocking of senders. The Spam Senders list Quickly blocking a Spam Sender Highlight one or more messages and … o click Block Spam Sender on the Standard toolbar, or o press Ctrl+Shift+X, or o right-click and choose Block Spam Sender, or o drag and drop them onto the Spam Senders folder. This will add the sender's email address to the Spam Senders folder. Manually adding to or editing the Spam Senders list To edit the Spam Senders list, double-click the Spam Senders folder (in Bulk Mail view), or right-click it and choose Folder Properties. Then like any Correspondent or Bulk Mail folder, you can manually change, add, move or remove addresses. To remove someone from the list, use the Move command. You can also add address patterns to capture senders who use variations of the same sending address. Deleting Spam Sender messages Messages whose senders you have blocked are visible only in the Spam Senders folder. You may want to browse it before deleting its contents. P a g e | 123 If you delete the messages from the list pane, they will be sent to the Deleted Items folder (unless you use Shift+Del for permanent deletion). If you empty the folder (rightclick the folder and choose Empty Folder) the messages are permanently deleted. In either case, the list of addresses remains after you delete the messages. We recommend that you empty the folder frequently. P a g e | 124 Synchronizing with Outlook About Synchronizing with Outlook NEO normally displays all the messages in your message store(s). However, NEO doesn't know about new, changed or deleted messages that are processed when NEO is not running. How it works ... in a nutshell If NEO is running when new messages arrive, are changed or deleted, then you'll always see all your messages in NEO (NEO keeps you synchronized on-the-fly). If NEO is not running, then NEO will not know about these message events and will need to get synchronized again by you syncing manually (e.g., when you next start NEO). How to stay synchronized It helps to understand synchronization because it can affect what messages you see in NEO. Quick way to stay synchronized - Recommended! We recommend all users enable the option Fast synchronize on startup. It syncs quickly and runs in the background so that it won't get in the way of getting going with NEO. Fast sync (on startup) will ensure you are updated with new and changed messages. You'll also stay up to date with messages you delete when NEO is running. Full sync will be needed when you delete messages (e.g., in Outlook) when NEO is not running. You'll know this because you'll see a message in NEO that is listed but whose contents can't be displayed. In summary,... if you Fast Sync on startup and you never delete messages in Outlook, you'll always stay in sync. Try to remember to always delete your messages in NEO instead of Outlook. More about synchronization Not required reading, but for those who want to fine-tune their synchronization actions a little more, here is additional information. If NOT using Exchange Server (i.e., PSTs only) If you NEVER run Outlook without NEO running then you'll always stay in sync even without using the Fast sync on startup option. That's because Outlook will never read your messages without NEO being aware of it. If you regularly use Outlook in addition to NEO, you can set an option to start NEO automatically whenever Outlook starts. You can, of course, send and receive mail without Outlook running – but if you do open Outlook, ensure you open NEO first. P a g e | 125 Be aware that If you are choosing not to sync on startup you might sometime accidentally run Outlook without NEO, and you will get out of sync and must then do a fast or full sync manually. Exchange Server users You will remain synchronized if you always have NEO running when LAN connected. However, if you turn your computer off, or you are just reconnecting to the network, you must synchronize when you start. We strongly recommended that Exchange Server users enable the Fast sync on startup option because they will start getting out of sync as soon as they disconnect from Exchange Server (e.g., turn of their computer). This occurs whether Outlook is running or not. Note: NEO Synchronization is different than the synchronization between your Exchange Server mailbox and your offline message store (OST). Choosing message stores to keep synchronized Click Synchronize on the Home tab of the ribbon to control how you want to synchronize (Fast sync or Full sync), and to choose what message stores you want to synchronize. The messages stores checked the top of the dialog are the ones that are synchronized when you perform a Full or Fast sync. You may want to consider not synchronizing older messages stores that you only use for reference purposes. Messages for message stores you choose not the synchronize will still remain in your catalog - they just won't be updated if the messages are edited or deleted, or new messages are put into them. P a g e | 126 When running synchronize as foreground task, a status dialog will inform you about the synchronization progress. You may safely cancel it at any time. When to synchronize manually NEO keeps you in sync "on-the-fly" if you always run NEO when messages are being processed. However there are times when you may need to synchronize manually, and it's different depending on whether you are an Exchange Server user or not. Exchange Server User ? • Each time you start NEO you will need to do a Fast Sync. • If you deleted messages in Outlook when NEO was not running, you will need to perform a Full Sync. Not using Exchange Server ? • If you had Outlook open without NEO but did not delete any messages, you need to do a Fast Sync. Click on the Fast Sync command on the toolbar. • If you had Outlook open without NEO and you deleted messages in Outlook, you will need to perform a Full Sync. How to synchronize manually Click one of the synchronize buttons on the Quick Access Toolbar: Or make your choice from the Synchronize pull-down menu on the Home tab: P a g e | 127 Catalogs Catalog Overview NEO works by creating indexes to your messages and storing them in a separate database called the catalog. Your messages are not stored in the catalog, just references to them. Whenever messages are sent, received or updated in a message store, NEO automatically updates the indexes in the catalog. Your first catalog A catalog is created when you start NEO for the first time, and whenever NEO is opened with a new mail profile. The catalog is created using a Catalog Setup wizard in several steps. The more messages you have the longer it will take to create your catalog, however catalog creation is only performed once. Normally you would include all your message stores in the catalog. Also IMAP message stores can be added. Multiple catalogs You can have more than one catalog. Also you can open multiple copies of NEO Pro using different catalogs. All messages from all messages stores in a catalog are unified - that is, organized together in the same Correspondent folder, as results of searches, and so on. If you want to keep message stores separate then create separate catalogs for them. A few reasons to have more than one catalog: • You want messages from some message stores to be organized in their own space (e.g., messages from previous employment or a different email account). • You are a delegated user for another person's Mailbox in Exchange Server. NEO Pro requires that you only include a delegated Mailbox if it is the only Mailbox in the catalog. P a g e | 128 Catalog Basics Open a catalog When starting NEO it will by default open the most recently used catalog. You can manually open a catalog in following ways 1. Pick from the most recent used list after clicking the Application Button. 2. Click the Application Button, select the Catalog menu… P a g e | 129 and click Open Catalog: When the dialog opens you see the catalogs you have created for your current mail profile. You can choose to open up a catalog from another profile by selecting the option at the top. 3. Use a command line option to open a specific catalog. See section Ways to Start NEO in Getting Started. Automatic catalog opening By default, the last catalog you opened is automatically opened for you next time you start NEO. If you don't want automatic opening to occur, you can: 1. Disable the option. See Tools menu | Options General tab. 2. Override the automatic open option by pressing the Shift key when clicking your NEO Pro desktop shortcut (keep Shift down until NEO is fully open). 3. Use a command line option to open a specific catalog Closing a catalog You can: 1. Choose Close Catalog from the Catalog menu on the Application Button. 2. Open a different catalog. Your Message Stores Message stores defined Message stores are repositories of messages and Outlook items. In Outlook, they are in your Folder List and look like this (in collapsed mode): P a g e | 130 In NEO these same message stores appear in the NEO's Outlook view. There are five message stores types that NEO Pro organizes: Exchange Mailbox If you use Exchange Server, this is typically where your messages are delivered. This message store is your Mailbox which is where your email data is stored on your company's server computer. Exchange Delegate Mailbox You can delegate access of your Exchange Mailbox to others. When you do, it appears in their Folder List just as though it is theirs. This message store is located on your company's server. Personal Folder (PST) Sometimes known as PSTs, Personal Folders, or Data Files, these are typically stored on your own computer. You create these in Outlook to improve Outlook performance. Offline Folder (OST) These are special Exchange user variants of Exchange Mailboxes that contain messages you have designated to synchronize for offline use. These are automatically handled by NEO when you are in offline mode. Cached Exchange Mode in Outlook 2003 makes extensive use of Offline Folder files. IMAP folders When adding an IMAP email account (such as Gmail) to your Outlook system, you will find the online IMAP folders in your Outlook Folder list. These can be organized in your NEO catalog. Moving or closing your Outlook message store (Personal Folder, PST) If you move an Outlook message store that is organized in NEO, Outlook changes its internal identifier. When you next start NEO, NEO will then not be able to find it. To make it visible within NEO again you will need to remove it and re-add it (see next section). If you close an Outlook message store in Outlook you will need to remove it from NEO too (again, see next section). Adding and removing message stores You can only add message stores that are in your current mail profile. Note: If you change the message stores that are in your Outlook profile, you must restart NEO (the message stores available to NEO are only determined when NEO starts). P a g e | 131 You explicitly add or remove messages stores via Catalog Properties by clicking Message Stores on the Application Button menu, or when you create a catalog. Here is the how you choose catalogs when creating a catalog: Check the message stores you want included, and uncheck those not to include in NEO. You can add or remove message stores from your catalog at any time. You don't need to add/remove offline message stores explicitly. When you go offline in Outlook, with or without Cached Exchange Mode, NEO will automatically organize your offline store. You can choose from message stores in your mail profile. If you want to include message stores not in your profile, you must add them to your profile first. Set a time limit for older messages in the Catalog You can keep older messages out of NEO’s catalog by setting a time limit by going to the Miscellaneous tab under Tools | Options. Messages older than the selected date will be excluded from NEO’s catalog independent how or where they are organized within the Outlook system. Changing this date will force a full synchronization and update of the word index. Catalog Properties Use Catalog Properties to review information about a catalog, and to add/remove message stores from a catalog. P a g e | 132 General tab P a g e | 133 Messages Stores tab P a g e | 134 You will only be able to choose more than one message store. Message stores that are delegated into another Exchange Server's Mailbox must be alone in their own catalog. When including an IMAP message store two additional tabs are available to identify IMAP specific folders. P a g e | 135 When including an IMAP message store is it necessary to indicate the IMAP folder containing Sent Mail. For the IMAP message store it is possible to exclude the All Mail folder to avoid duplicate emails within NEO (depending on the on-line IMAP folder organization). When selected, these emails will be completely excluded from NEO. To make them visible again within NEO, deselect this folder. Creating and Deleting Catalogs Creating a New Catalog You can create as many catalogs as you like. You create catalogs using the New Catalog wizard. Click File menu | Catalogs | New Catalog to start it. The New Catalog wizard also starts automatically the first time you run NEO, or when you open a mail profile that you haven't yet created a catalog for. The New Catalog wizard consists of seven easy steps. You can cancel or go back and edit your settings at any time - catalog creation doesn't start until the final step. P a g e | 136 Step 1 Choose a name Best to enter something descriptive that describes what's in the catalog (e.g., Pre2000 Messages). The name must be unique across all your catalogs. Step 2 Choose location for catalog and its backup The default location for your catalog is the same general area of your Application Data into which your Outlook personal folders are stored. You can put it wherever you like where there is enough disk space available. Default backup location is <catalog location>\Backup. You can choose a network drive or even a memory drive (as long as the memory drive saves and restores its content upon system shutdown/restart). When you place your catalog on a memory drive, make sure to place the backup on a different location. It's faster to store it on your local computer where a memory drive will be fastest. Note that by default, like Outlook, the catalog is stored in the non-roaming (user specific) section of your computer. Step 3 Catalog settings Step 4 Select your message stores • You can import your settings from a previous catalog of any version (e.g., v2, v3, v4, v5). • You can define whether searches take punctuation and special characters into account or not (default is to ignore punctuation and special characters). • Also here, you can enable the automatic Bulk Mail assignment for indirect messages. See below for further explanation. Normally you would select all message stores for a seamless organization of all your messages. Note: when including an IMAP message store, two additional wizard screens will appear after step 5: step 5a and 5b. P a g e | 137 Step 5 Identify your spam folders Identify if you have folders that capture Spam (junk mail). Microsoft Outlook and many spam-detection programs automatically funnel spamlooking messages to Outlook folders. Messages contained in the spam folders you designate are not included in NEO. You can change this at any time within NEO. Step 5a IMAP: identify sent items folder Select the IMAP folder containing Sent Items. Step 5b IMAP: exclude the “All Mail” folder from NEO Optional the IMAP folder containing “All Items” can be excluded from NEO to avoid duplicates – this is depending on how the on-line IMAP folders are organized. Step 5a will only show when including an IMAP message store in step 4. You can change this at any time within NEO. Step 5b will only show when including an IMAP message store in step 4. Step 6 Verify your email addresses NEO needs to know which email addresses are yours. Note that NEO needs to know all your addresses even ones you don't use any more. NEO attempts to determine your addresses automatically. Add to or remove from this list. Step 7 Start synchronization Now that all the information is collected, click Next to start the synchronization process. A progress dialog will appear. It's an ideal time to take our NEO Tutorials. To do so, leave the checkbox checked. P a g e | 138 Catalog Settings In here three settings determining Catalog configuration can be chosen: 1. Import settings from a previous catalog 2. Enable punctuation and special characters in searches (default: ignore punctuation) 3. Enabling the automatic Bulk Mail assignment for indirect messages (default: disable automatic bulk mail assignment) Importing previous Catalog settings If you are upgrading from a previous version of NEO, or you want to create a new catalog similar to an existing one, you can carry-forward the settings into your new catalog. The settings imported depend on the version of the catalog you are importing: NEO 2 Your Search folders are not carried forward. Neither are the settings that determines which folders are Hot (except that Correspondent and Bulk Mail folder Hot setting is carried forward). NEO Pro 3 / 4 All setting are carried forward. The settings are imported into the new catalog. The catalog the settings are imported from is unaffected. Choose the Catalog version then either select from the list or browse to the catalog location (highlight the file named CatalogConfig.xml). P a g e | 139 Enabling punctuation and special characters during searches Default behavior of searches within NEO is to ignore punctuation and special characters during searches. With this option users can define to make searches sensitive to punctuation and special characters. Also when NEO rules need to be sensitive to special characters in the subject line, this option needs to be enabled. Once a catalog has been created this option can always be changed by rebuilding the catalog from the File | Catalog | Rebuild Catalog menu. Enabling automatic Bulk Mail assignment for indirect messages By default NEO Pro is classifying all messages into your Correspondent Folders. As such the Unsorted Bulk Mail folder on the Bulk Mail tab will be empty. However, if you like NEO to automatically classify all messages addressed indirectly to you (like e-zines, newsletters, and so on) as Bulk Mail you can enable this here. If selected, NEO will organize all these messages during catalog creation under the Unsorted Bulk Mail folder on the Bulk Mail tab. From here you can (and should) reorganize them into their own Bulk Mail folder or re-classify them as Correspondent. This catalog setting can be verified for the open catalog by clicking the Application Button and selecting Catalog | Catalog Properties. After creating the catalog, this setting can be changed during a Catalog Rebuild (see below). Deleting a Catalog When you delete a catalog only the NEO information is deleted. Your messages will remain. 1. Click Application Button | Catalog | Delete Catalog. 2. Choose catalog to delete. You can select a catalog from your current profile or all profiles. If you do not see your catalog in any profiles, click Browse to locate it. P a g e | 140 Catalog Maintenance Rebuilding a Catalog Sometimes it's necessary to rebuild your catalog, for example when one of your database records gets corrupted after a power failure. Note that you should always shut NEO down normally to help prevent errors such as these. You can rebuild by clicking the Application Button and selecting Catalog | Catalog Rebuild. It is normally not necessary to rebuild your catalog to improve performance. You should only need to do it when advised to. The rebuild process completely rebuilds your catalog from your messages. All your folder names and settings will be preserved unless you specify differently. Rebuilding your catalog can take almost as long as it took to create your catalog in the first place. You can choose to build the current catalog or choose another catalog. You can also choose to change the Catalog Setting for Search Option and Automatic Bulk Mail Assignment. To change setting for Bulk Mail assignment, first select Reset NEO Folders (NOTE: this will reset all changes you have made to your NEO folders like combining Correspondents or defined Bulk Mail folders; also, this will reset and remove all defined NEO Rules). Alternatively, you can create a new catalog to disable or enable the Automatic Bulk Mail Folder assignment. When rebuilding without changing this setting, the original defined setting is used during the rebuild. P a g e | 141 Rebuilding Conversation Index Sometimes the Conversation Index need to be rebuild (e.g. when conversations are not properly grouped together anymore). This can be done by clicking Application Button | Catalog | Rebuild Conversation Index and click OK. Restoring a Catalog from Backup You can use the Restore from Backup feature to overcome a data problem with your catalog. As a safety precaution, NEO backs up critical catalog files to a folder called Backup in your catalog folder or as defined during catalog creation. The Restore from Backup feature uses these critical files to completely rebuild your catalog from the saved files. You can find current backup location by going to Application Button | Catalog | Catalog Properties. To restore your data: P a g e | 142 1. Click Application Button | Catalog | Restore from Backup. 2. Choose catalog to restore. Backing up and restoring the catalog The catalog contains information you have entered about your messages such as Correspondent and Bulk Mail properties, your Hot folders and so on. Even though you could always recreate your catalog from scratch if it got corrupted, you would lose some of the configurations you have made. NEO automatically backs up key data files At least every three days NEO backs up key data files to the backup location specified during catalog creation (default backup folder is <catalog location>\Backup). You can define a new backup location on the Application Button | Catalog | Catalog Properties screen where also current backup location is shown. From these key files, your catalog can be completely rebuilt without any information loss. You can use Restore from Backup (Application Button | Catalog | Restore Catalog menu) to restore and rebuild your catalog. It will automatically use these previously saved files. Backing up the catalog manually While the above offers some protection in restoring to correct data corruptions, it offers no protection against accidental deletions, hardware failures, and the like. You may wish to back up the catalog manually to an external location. You can choose to simply back up the key data files from your catalog (or backup) folder(s), or you can choose to back up all the files from your catalog folders. If you choose just the key data files you will need to also then perform a catalog rebuild operation after restored, whereas if you back up all the files in your catalog a catalog rebuild is not necessary. There are four key data files to back up. The current versions exist in your catalog folder, and older backup versions exist in the backup folder. The files are: P a g e | 143 • CatalogConfig.xml • NAD.dat • NFL.dat • NSB.dat Restoring the catalog from a manual backup 1. Close NEO. 2. Restore the files you backed up to your NEO catalog location. 3. If you restored just the four key data files, you must also do a catalog rebuild. Locating and moving the catalog Where the catalog is stored The catalog is stored in a folder of your choosing. To find where the current catalog is stored, view the catalog properties. Click Application Button | Catalog | Catalog Properties. A quick way to locate where your default catalog location is to start creating a new catalog (click Application Button | Catalog | New Catalog) then click through the first panel and you will see the default location. You can also browse from there. You can click Cancel to stop the New Catalog wizard. To find all your catalogs on your computer, you could also do a Windows Search and search for all occurrences of file CatalogConfig.xml. Moving the catalog There is no command within NEO to move the catalog. However, if you wish to move it you can do so using these steps: 1. Close NEO. 2. Locate the catalog you want to move (see above). 3. Move the entire catalog folder and subfolders to your new location (it must not exist in the original location – if you copy it, delete it from the original location). 4. Start NEO. You will be notified that the catalog files are missing. 5. Click Application Button | Catalogs | Open Catalog. Select the catalog you want to open in the list then click Browse. Browse to your new location and select the file CatalogConfig.xml. P a g e | 144 Printing Printing messages Printing message contents Highlight one or more messages. Do one of the following: • Click the Printer icon on the toolbar • Press Ctrl+P • Click Print on the Application Button menu • Click Print on the shortcut menu Printing to a printer other than the default printer When printing from the NEO List Pane, the output always goes to the default printer that you set in Outlook. To print to another printer, open the message, click print then you can change the printer. Print Setup options Print Setup options such as the printer you want to print with, page orientation, etc. are permanently set from Outlook. To change any Print Setup options, switch to Outlook and set the options there. You can temporarily change the Print Setup options for the currently selected message(s) by opening the message and selecting Print from the File menu. P a g e | 145 Buying, Registering, Updating, Uninstalling How to buy NEO All information about purchasing and upgrading NEO Pro is contained in our online store. http://www.emailorganizer.com/store/index.php How to register your license Your license Registering your license simply means entering your License Code and License Key into NEO so that we can enable your product for permanent use. We don't collect any personal information other than the code and key (unless you provide it to us in our opt-in form). To use any NEO product you must have a license. When you first start NEO Pro we automatically issue an Evaluation License to you that is valid for the evaluation period. When the evaluation period is over you won't be able to continue to use NEO Pro until you receive a permanent License. When you purchase NEO Pro you will be sent an email containing your License Code and a License Key. These two components work together. If you change any part of either one, you won’t be registered. Entering your license information 1. Click License on the Help tab. 2. Enter your License Code and License Key exactly as provided to you, including upper and lower case. You may find it easiest to copy and paste it from the email we sent you. 3. Click Activate. If invalid, check the email message you received it on and try it again. Important: NEO licenses are valid for minor version upgrades (4.0 to 4.1) only. For a major version upgrade (from 4.x to 5.x) the license can be upgraded. Click "Get Evaluation License" to try a new major version free during the evaluation period. 4. Click OK. Please Note: Individual licenses can only be activated on a single system. Site Licenses can be activated for the number of computers the license was issued for (e.g. a site license with 100 seats can be activated on 100 systems). Transferring your license to another computer Before you can use your license on another computer, the license first needs to be deactivated on the initial system. Older product versions may not have a Deactivate function in which case this step can be skipped 1. On the original system click License on the Help tab. P a g e | 146 2. Note down your license code and key to transfer to your other system. Click Deactivate your NEO product will now close. 3. On the other system, repeat the initial steps of entering license information as outlined above. Failing to deactivate the license as described here may invalidate the license. Members of our Premium Support program can have their license manually deactivated by sending an email to [email protected] (do provide your Premium Support license information for quick reply). More information and how to join our Premium Support program can be found on the support page of our website. Reinstalling NEO on an existing system The license activation process links the license to a unique, encrypted hardware hash of the system in use. Reloading the entire software is not affecting license activation when NEO Pro is reinstalled. Also the activation process is designed to handle routine hardware upgrades on the same system. Checking for product updates NEO will automatically check for product updates when you start NEO if you have the option checked to check for product updates on startup. To manually check whether an updated version of NEO is available: 1. Click the Help tab. 2. Click Check for Updates (online). This operation compares your version with the latest version available by connecting to our website. You will be told whether or not a new version is available. Determining Your NEO Version To determine your NEO version: 1. Click the Help tab. 2. Clicking About NEO Pro. Uninstalling NEO To uninstall NEO: 1. Click Start, then Control Panel then Add/Remove Programs program. 2. Select NEO Pro. 3. Click either Change or Remove (depends on your system). If you clicked Change, the choose Remove when the dialog appears. REMEMBER: When you intend to use your license on another machine, please FIRST deactivate your license from Help | License BEFORE uninstalling. 4. You can choose whether or not to remove your catalog data. If you believe you will not be using NEO again, then choose to remove it. 5. Also, it helps us to know why you are uninstalling NEO. We'd appreciate it to click the box to give us a reason if prompted. P a g e | 147 Common Questions If you don't find the answer to your question here, please click Support (online) on the Help menu. For downloading, installing or licensing questions, see next section. Using NEO Can I continue to use Outlook? Yes, NEO is meant to work with Outlook and does not stop you from using any of Outlook's features, or from using Outlook without NEO. However, when using NEO, we recommend that you always start Outlook first. You can easily move into and out of Outlook, and your Outlook messages are always up to date and safe. What's the best way to start NEO? Enable the option to automatically start NEO when Outlook starts, and start Outlook in your normal way. Does NEO store copies of Outlook messages? No. NEO stores indexes (shortcuts) to your Outlook messages. However, if you create a message in NEO the message will appear in your Outlook message folder. Similarly if you delete a message in NEO it will be deleted in Outlook. You can also move messages between Outlook folders from within NEO and the move takes place within Outlook. Where are my Outlook folders? You can still use your Outlook folders and your Outlook rules. Your Outlook folders are accessible from NEO through the Outlook view. You can even make an Outlook folders hot. Does NEO work with all parts of Outlook? NEO focuses on email, but does provide quick access to your Calendar, Tasks, and so on. There are, however, some parts of Outlook that NEO does not integrate with: 1. Public Folders (in Exchange). Does NEO work with IMAP message stores included in Outlook? Yes, NEO Pro can also organize all messages included in the IMAP message store as visible in Outlook. What is Active Mail? Active Mail gives you more control in managing your incoming email. When I move a message it doesn’t appear to move! Messages in NEO appear in more than one place at the same time, and the folders are created automatically for you based on the characteristics of your message alone. You can’t drag messages to most NEO folders. P a g e | 148 However, if you move a message from say, Today, to an Outlook folder, the message is moved from your Outlook folder (probably Inbox) to the folder you specify. However, it still appears in the Today folder because it is still a message you received today. Likewise, for Correspondent and most other NEO folders. How do I make folders hot? Right-click the folder you want to make hot, and click Make Hot. If it is already hot, clicking Hot will make it un-Hot. You can make any folder in NEO hot, including Outlook folders. How do I exclude Spam folder messages from showing in NEO? You can designate folders that are to be excluded from NEO's organizational folders like Correspondent folders. You choose your spam folders when you create a catalog, but you can also specify that setting as a Folder Property for any Outlook user-defined folder (right-click the folder and choose Folder Properties). How do I create a Group folder? Right-click in a view's Folder List and choose New Folder. When the dialog appears, if there is a Folder type choice at the top, choose 'Group folder'. Note that you can create Group folders in any NEO view except Hot and Outlook. Also, you must be in Folder List Tree sort order. Search didn't find a message it should have The most likely reason is that it was a very recent message. Like the web, NEO makes searches fast by indexing words in the messages. However, it only does this at certain times - the default is every 60 minutes. You can change how often NEO does a word index. How do I exclude Deleted Items and Excluded folders from my search? See Excluding Excluded and Deleted Items when searching. How do I hide Sent mail from NEO folders? Except for Active Mail, all NEO folders automatically display both sent and received mail. You can use the Direction filters on the Filter toolbar to show Sent, Received or both types of mail. How do I add a message store? You can organize more than one message store in your catalog. To add another message store (or change what message stores are included in your current catalog), click Application Button| Message Stores. Note that a message store must be in your current profile (i.e., visible in your Outlook Folder List) to be able to add it to your catalog. Also, note that you must restart NEO after adding new messages stores in Outlook so that NEO can see them. How do I copy a message? Right-click-drag the message or messages from the List Pane to the folder you want to copy it/them to. When you release the mouse button, you will be given the choice to copy or move. How do I stop connecting to the Internet in the Reading Pane? Like Outlook, when an HTML message in the Reading Pane needs an object from the Internet, it automatically goes and gets it (subject to your Connection tab option settings in Internet Explorer). P a g e | 149 You can completely prevent NEO from getting those images (whether you are connected or not, and regardless of other settings) by setting an option. What Outlook folder is my message in? Look on the Reading Pane header. The Outlook folder a message is stored in is labeled Folder. It can be Inbox, Sent Items, Drafts or any user-defined folder. To see all the locations in NEO where a message is stored, look at the message properties. Right-click the message in the message list pane and choose Message Properties. Where are my Personal Folders (PSTs)? NEO Pro can work with all your message stores (PSTs). You can add more message stores via Application Button | Catalogs | Message Stores. Why are there Read messages in the Unread folder? During our usability testing, we found it disconcerting for a message to disappear the moment we changed its read status to read. As a result, read messages remain in the Unread folder for at least one hour and less than two hours, then automatically disappear. This can be disabled by going to Tools | Options | Miscellaneous tab. I get a startup message about my default email program For some versions of Outlook, NEO requires that Microsoft Outlook be configured as your default email program. NEO detects this and reports it to you each time you start NEO. Ensure "Microsoft Outlook" is your default email program. To change the setting: click Start, point to Settings, click Control Panel, then double-clicking the Internet Options icon. Click the Programs tab, then choose Microsoft Outlook as the E-mail program. Do not choose Outlook Express.. It could be that NEO will work well for you even if you get this message. If NEO does work for you, you can disable the message by adding the following key in your registry. HKEY_CURRENT_USER\Software\Caelo\NEO Pro\4.0\Options\NoDefaultClientCheck as a Dword value set to 1. This will disable checking on startup. You should be very careful when modifying your registry. If you have any questions, please send an email to [email protected]. Why can’t I see my attachment? If you have the Microsoft E-mail Security Update installed you will not be able to open or save certain file types. Please consult your Microsoft Outlook documentation for more information. Some messages appear incorrectly addressed to or from me, or addresses addressed to me appear in Bulk Mail Have a look at your addresses. If someone else's address is in your 'your address' list, or if all of your addresses are not in there, your email will not show correctly. What NEO and Outlook folders is a message in? Right-click the message in the list pane then click Message Properties. You will see a list of all the views and folders the message is in. NEO doesn’t start properly NEO will not start and will report errors if email is improperly configured on your computer. P a g e | 150 Some startup problems can also occur because of interaction with other email-aware programs you may be running. We can help solve these conflicts. Please contact us. Can I delete all messages from a correspondent by deleting the correspondent folder? Yes, but be careful. You will also delete all other messages to which that correspondent was an addressee. Where do I set my print options? Your print options are set in Outlook. However, you can set print options temporarily by using Print on the File menu on the open message window. How often should I synchronize? It depends on how you are using NEO, and on whether you are an Exchange Server user. See topic 'Synchronizing with Outlook'. How does the NEO Sync differ from Outlook Synchronize? NEO Sync synchronizes your message store (Exchange mailbox, PST or OST) with the NEO catalog (where NEO stores all of its data). Outlook Synchronize applies only to Exchange users who have enabled offline access. It synchronizes your Exchange mailbox with your offline message store (OST). It is not related to NEO's synchronize. Can I use a memory drive for my NEO catalog? Yes, you can. Especially when having a large Outlook system, a memory drive can make NEO’s performance even better by placing its catalog on it. Make sure to use a memory drive product which saves and restores its contents upon system shutdown/restart. Also in this case make sure the backup location of your NEO catalog is on different location than the memory drive to be protected against system or memory drive failures. You can define a new backup location on the Catalog Properties screen (through the File menu). A memory drive can be safely used as NEO is not copying any of your messages but merely keeps references to your messages in its catalog which can always be rebuild from backup in case of failures.. How do I back up my NEO data? NEO automatically backs up critical files for you, and you can backup those catalog files manually too. See chapter on Catalogs for more information. How do I report a problem? Click 'Get Support…' on NEO's Help tab. Downloading, Installing, Licensing ... Is the trial version of NEO Pro different from the "final" version? No. In fact the trial version is the final version. When you purchase NEO Pro we send you registration information that you enter into the NEO you first downloaded. Simply by entering the registration information, the trial period is removed and you're all set. Why do I need a license for NEO Pro evaluation? NEO Pro evaluation is free of charge but still requires a license to manage the evaluation period. It just takes a few seconds to connect to our server to get a license. P a g e | 151 No personally identified information is transferred in that process (without your permission). Do I have to re-download on purchase? No. All you need to do is enter the registration information that we email to you. How often can I download? As often as you like. If you do download more than once, we suggest you use the same email address as previously. What NEO Pro upgrades do I get for free? If you are an unlicensed user you are entitled to download and try out any version of NEO provided your trial period has not expired. If you are a licensed user you are entitled to all versions of the same major version level. For example, if you purchased version 4.0, you are entitled to free upgrades for all 4.x versions (e.g. 4.1, 4.2, etc.). How do I know I have the latest version? Select Help | Check for Updates How do I permanently register NEO Pro? When you purchase NEO you will be sent registration information and instructions on how to register. Am I sent the "final" version? No we don't send anything except the registration information. The trial version actually is the final version. Simply by entering the registration information, the trial period is removed and you're all set. Do I have to re-register when I upgrade NEO? You'll automatically stay licensed if you are upgrading the same major version (e.g., 4.0 to 4.1). If you are upgrading to a new major release (for which we offer an upgrade price), you will need to enter new registration information. Will I stay licensed if I upgrade my computer? See “Buying, Registering and Updating” for more information. What if I lose my registration information? Connect to our support page online and click the link "Resend License Information". Is NEO easy to uninstall? Yes. Outlook settings are never changed and all your messages are left intact. By the way, Outlook always continues to get messages whether you are using NEO or not. See topic "Uninstalling NEO". P a g e | 152 Reference Keyboard shortcuts Main folders F8 F11 F10 Shift+F10 Go to Inbox Go to Active Mail Go to To Do folder Go to Flagged folder Launching weblinks Click link Shift+Click link Launch weblink in current browser window Launch weblink in new browser window Switching Views within NEO Alt+H Alt+C Alt+B Alt+G Alt+U Alt+D Alt+A Alt+O Alt+S Alt+V Switch to Hot view Switch to Correspondent view Switch to Bulk Mail view Switch to Category view Switch to Status view Switch to Date view Switch to Attachment view Switch to Outlook view Switch to Search view Toggle Conversation View on/off Organizing and Categorizing Messages Ctrl+I Ctrl+Alt+V Shift+Ctrl+V Ctrl+T or Alt+Z Ctrl+Alt+T or Ctrl+Alt+Z Shift+Ctrl+T Shift+Ctrl+F3 Shift+Ctrl+E Shift+Ctrl+X File to Quick File folder (or Backspace if so configured) Display Quick File Recent menu (or Backspace if so configured) File to folder Categorize message (open Category Picker) Open Category Picker with focus in edit box Edit category in reading pane Find Category - go to view to set filter Re-organize Message Block Spam Sender Changing Message Status Ctrl+B Spacebar or Ctrl+Q Shift+Spacebar or Ctrl+U F12 Shift+F12 Alt+0 / ` Alt+1 Alt+2 Alt+3 Ctrl+G Shift+Ctrl+G Ctrl+K Ctrl+P Edit Subject in Reading Pane Mark as Read Mark as Unread Make Inactive (or Backspace if so configured) Make Active (or Shift+Backspace if so configured) Remove To Do To Do - High To Do - Normal To Do - Low Flag using default Flag Remove Flag Keep Print Message Actions P a g e | 153 Ctrl+N Ctrl+E Ctrl+O or Enter Ctrl+R Shift+Ctrl+R Ctrl+F Del or Ctrl+D Shift+Del Ctrl+S Ctrl+Enter Ctrl+Alt+N Alt+Enter New Message New Message To Correspondent Open Message Reply Reply All Forward Delete (move to Deleted Items) Permanent Delete Save message to Drafts (when message is open) Send message (when message is open) Open message Note editor Message properties Jumps to other areas Ctrl+J Ctrl+F3 Shift+Ctrl+F3 Shift+Ctrl+F Ctrl+Alt+F3 or Alt+X Ctrl+Alt+F Ctrl+Shift+O Jump to (Correspondent) Folder Find Correspondent Find Category New Search Search in Folder Search on Conversation Open Contact Folder List Ctrl+H Shift+Ctrl+H Shift+Ctrl+V Alt+Del Del or Ctrl+D F2 Shift+Ctrl+E Num + Num Shift+Ctrl+Num + Shift+Ctrl+Num Switching to Outlook Ctrl+0 Ctrl+1 Ctrl+2 Ctrl+3 Ctrl+4 Ctrl+5 Ctrl+8 Make folder Hot Remove folder from Hot File to folder Remove folder (does not delete messages) Delete folder (deletes messages) Rename folder New folder Expand current folder in Folder List Collapse current folder in Folder List Expand all folders from anywhere in list Collapse all folders from anywhere in list Switch to Outlook current location Switch to Outlook Inbox Switch to Outlook Calendar Switch to Outlook Contacts Switch to Outlook Tasks Switch to Outlook Notes Switch to Outlook Journal New Outlook Items Shift+Ctrl+A Shift+Ctrl+C Shift+Ctrl+J Shift+Ctrl+K Ctrl+N Shift+Ctrl+N New Outlook Appointment New Outlook Contact New Outlook Journal Entry New Outlook Task New Outlook Message New Outlook Note Working with the List and Reading Pane Ctrl + Up or Ctrl + , Ctrl + Down or Ctrl + . Shift+Ctrl +Alt Up/Down Home End Alt+V Right Arrow () Move to previous message Move to next message Scroll List Pane without changing focus To first message or start of message To last message or end of message Toggle Conversation View on/off Expand conversation (in Conversation View) P a g e | 154 Left Arrow () Alt+Enter Collapse conversation (in Conversation View) Message properties Ctrl+Alt+Up Ctrl+Alt+Down Ctrl+Shift+Up Ctrl+Shift+Down Ctrl+Shift+PageUp Ctrl+Shift+PageDown Reading Pane On Minimize Reading Pane Increase Reading Pane Decrease Reading Pane Maximize Reading Pane Restore Reading Pane Actions generally available anywhere F1 Ctrl+F3 Shift+Ctrl+F3 Shift+Ctrl+F Ctrl+Alt+F F3 F10 Shift+F10 F8 F11 Shift+Ctrl+B Ctrl+L Shift+Ctrl+L Ctrl+M or F9 Tab Shift+Tab Alt + Left Alt + Right Shift+F11 Shift+Ctrl+F11 Ctrl+F11 Ctrl+A Ctrl+X Ctrl+C Ctrl+V Shift+Start NEO Shift+Ctrl+Start NEO Help Find Correspondent - go to view to set filter Find Category - go to view to set filter New Search Search on Conversation Filter folder names of current view Go to To Do folder Go to Flagged folder Go to Inbox Go to Active Mail Open Address Book Toggle filter on/off Clear filter Send/Receive Mail Cycle panes forward (View, List, Reading) Cycle panes backward Back to previous folder Forward to next folder Reset all Active Mail messages Reset Correspondent Active Mail only Reset Bulk Active Mail only Select All Cut Copy Paste Starts NEO without opening a catalog Starts NEO and resets Workspace and Toolbar back to default Symbols Message status symbols High Importance (otherwise blank) Correspondent class Bulk Mail class Filed to folder Unread (Read messages show as blank) You replied You forwarded New or draft P a g e | 155 Waiting to be sent (in Outbox) Flagged - Colored (plus 5 other colors) Flagged - Complete Remove Flag In Active Mail folder Make Inactive In Active Mail folder and To Do set To Do – Low priority To Do – Normal priority To Do – High priority Remove To Do Kept Attachment Note attached to message Note and attachment Sent message (otherwise blank) Digitally signed - Valid Digitally signed - Invalid Meeting Request - Sent Meeting Request - Declined Meeting Request - Accepted Meeting Request - Tentatively Accepted Task Request - Sent Task Request - Accepted Task Request - Declined Delivery Report - Read Delivery Report - Non-read Delivery Report - Delivery Delivery Report - Non-delivery Delivery Report - Other Message Recall - Success Message Recall - Failure NEO Folder symbols Folder is Hot flourish (any folder with a red star is Hot) Active Mail To Do P a g e | 156 Flagged Kept Unread Correspondent Bulk Mail Spam Senders Category Date Attachment (various) Saved Search Outlook view Folder symbols User folder Quick File designated folder Inbox Outbox Sent Items Deleted Items Drafts Junk E-mail Contacts Non-email (Calendar, Journal, Notes, Tasks) Filter symbols Filter folders with Unread messages Filter folders with Active messages Filter Correspondent messages Filter Bulk Mail messages Filter Unread messages Filter Not Filed messages Filter Active messages Filter To Do messages Filter Flagged messages Filter Exclusive To - you are in To alone Filter To - you are in To alone or with others Filter Cc - you are in the Cc or Bcc alone or with others Filter received messages P a g e | 157 Filter sent messages Toolbar (command) symbols New message Print message Delete message Reply to message Reply to All addressees Forward message Categories (open category picker) Send/Receive messages Block Spam Sender Address Book Fast synchronization Full synchronization Open Outlook Find Correspondent Search for Conversation New Search Search in Folder Jump to Folder Back to previous folder Forward to next folder Other symbols Help Undo Redo Catalog Folder Properties Category Master Category Search - Update word index Search - Save current search Search - Choose search folder New Mail - Hot message arrive (in the Tray) New Mail - Correspondent message arrive (in the Tray) P a g e | 158 New Mail - Bulk Mail message arrive (in the Tray) Folder List Filter - Tree order Folder List Filter - Alphabetical order Folder List Filter - Recently-used order Previous message Next message Privacy Policy Click http://www.emailorganizer.com/aboutus/privacy.php to browse to our Privacy Policy. Trademark Notices © Copyright 2008-2010 by Caelo Software B.V.. All rights reserved de Vlasakker 4 5555 LH Valkenswaard Netherlands Caelo, NEO, NEO Find, NEO Email Finder and Nelson Email Organizer are trademarks of Caelo Software B.V. Microsoft, Outlook, Exchange, Outlook Express and Windows are either registered trademarks or trademarks of Microsoft Corporation in the United States and/or other countries. P a g e | 159