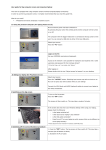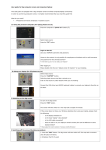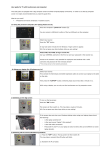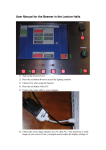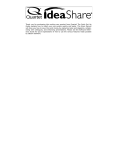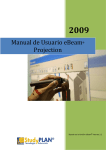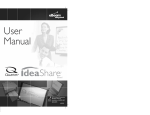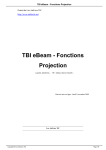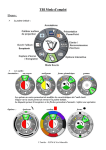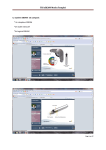Transcript
User guide for interactive whiteboard and computer/laptop: This room is equipped with an interactive whiteboard (Ebeam) and fixed computer/laptop connectivity. In order to use the Ebeam and screen, it is highly recommended that you read this guide first. What do you need? • A Maastricht University employee or student account • An Ebeam interactive stylus (these can be obtained from the information desk) 1a Using the personal computer (for laptop please see 1b) Be sure that the power has been turned on*. By pressing the grey switch the (white) panel and the computer will be turned on or off. The computer with the bigger widescreen is connected to the beamer. You can connect a USB stick to either of the two USB ports. *In room 1.229 and 1.233 there is no main power switch. You can start there from the next picture “Select input source”. Select input source: Press the “PC” button Login on the PC: Use your UNIMAAS username and password. Access to the network is only possible for employees and students with a valid username and password for the Unimaas domain* * If the field “Log on to” is not visible, click “Options” After logging in: Please double click the icon “Adjust screen for beamer” on your desktop. Start the Ebeam software. Go to Start – Programs – Tools – Ebeam interact – Ebeam interact. You can now use the interactive whiteboard with the Ebeam interactive stylus. 1b Using your laptop (for PC please see 1a) Select input source: Press the “LAPTOP” button. Switching input source may take a minute or so. Connect the VGA (blue) and AUDIO (optional) cables to connect your laptop to the beamer. While using a laptop without the Ebeam software, you can only use the whiteboard as a beamer and screen. 2 Switching on the beamer To turn on the beamer: Press the “ON”/“Proj ON” button. The beamer will then switch on. You will hear the cooling fan start blowing air. This may take a couple of minutes. If the beamer does not show your Windows desktop when using your laptop, please check the following: - is the laptop switched on? - is the input “laptop” (1b) selected? - is the VGA cable connected? Press Fn and F7 on your laptop to switch screens (this can be different on some laptop brands)* * Please adjust the screen resolution if necessary (1024x768 pixels) 3 Switching off the beamer/Shutdown procedure 1. Press the “OFF”/“Proj OFF” button. The beamer will then switch off. This may take a moment (the off button will blink). 2. Shutdown the PC (if used)