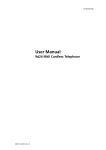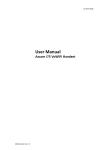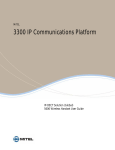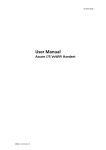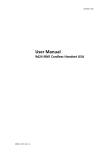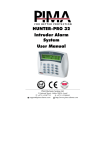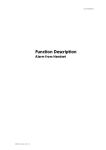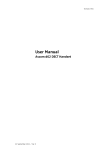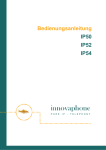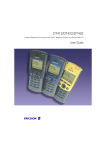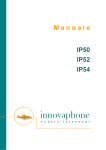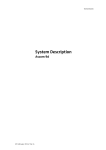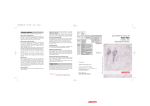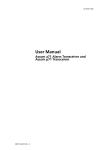Download User Manual, 9d24 Cordless Telephone, TD 92136GB
Transcript
TD 92136GB User Manual 9d24 Cordless Telephone 2003-04-08/ Ver. C User Manual 9d24 Cordless Telephone TD 92136GB Contents 1 Introduction............................................................................................................. 1 1.1 System 9d .......................................................................................................... 1 1.2 Versions ............................................................................................................. 1 2 Descriptions ............................................................................................................. 2 2.1 The 9d24 Cordless Telephone ............................................................................ 2 2.2 Chargers ............................................................................................................ 3 2.2.1 Desktop Charger for 9d24 ......................................................................... 3 2.2.2 CR24 Charging Rack .................................................................................. 3 2.3 Icons and Text in the Display .............................................................................. 3 2.4 Keys and Buttons ............................................................................................... 6 2.4.1 Navigation Key ........................................................................................... 6 2.4.2 Call Key ..................................................................................................... 6 2.4.3 Soft keys .................................................................................................... 6 2.4.4 Hot keys .................................................................................................... 6 2.4.5 Volume Button .......................................................................................... 6 2.4.6 Mute Button .............................................................................................. 6 2.4.7 Alarm Button ............................................................................................. 7 2.4.8 Alpha Numeric Keys ................................................................................... 7 2.5 Accessories ........................................................................................................ 7 2.5.1 Belt Clip, Swivel-type ................................................................................. 7 2.5.2 Leather Casing ........................................................................................... 7 2.5.3 Headset ..................................................................................................... 7 2.5.4 Security String ............................................................................................ 8 3 Operation................................................................................................................. 9 3.1 Basic Operation .................................................................................................. 9 3.1.1 Call List ...................................................................................................... 9 3.1.2 Make a Call ............................................................................................... 9 3.1.3 Answer a Call .......................................................................................... 10 3.1.4 End a Call ................................................................................................ 10 3.1.5 Transfer a Call .......................................................................................... 10 3.1.6 Turn Off Alert Signals at an incoming Call ................................................ 10 3.1.7 Turn Off/On the Mute Mode during a Call ............................................... 10 3.1.8 Loudspeaking Function ............................................................................ 10 3.1.9 Increase/Decrease the Speaker Volume during a Call ................................ 11 3.1.10 Turn Audible Signals On/Off ................................................................... 11 3.1.11 Lock/Unlock the Keypad ......................................................................... 11 3.1.12 Lock/Unlock the Handset ....................................................................... 11 3.1.13 Switch the Handset On .......................................................................... 11 2003-04-08/ Ver. C User Manual 9d24 Cordless Telephone TD 92136GB 3.2 Messaging ....................................................................................................... 11 3.2.1 Message List ............................................................................................ 11 3.2.2 Receive a Text Message ............................................................................ 12 3.2.3 Receive a Text Message during a Call ....................................................... 12 3.2.4 Read a Stored Text Message ..................................................................... 12 3.2.5 Delete a Stored Text Message ................................................................... 12 3.2.6 Receive a Message with Request for Answer ............................................ 12 3.3 SMS (Short Message Service) ............................................................................ 13 3.3.1 Send an SMS ........................................................................................... 13 3.3.2 Send an SMS to a predefined Destination Address ................................... 13 3.3.3 Display and Scroll between SMS Messages ............................................... 13 3.4 Interactive Messaging ...................................................................................... 13 3.5 Mobile Data ..................................................................................................... 14 3.5.1 Send Mobile Data .................................................................................... 14 3.5.2 Send Mobile Data with a Prefix ................................................................ 14 3.6 Conference Call ............................................................................................... 14 3.7 Push-to-talk ..................................................................................................... 14 3.8 Alarm Operation .............................................................................................. 15 3.8.1 Personal Alarm ......................................................................................... 15 3.8.2 Test Alarm ................................................................................................ 15 3.8.3 No-movement Alarm ............................................................................... 15 3.8.4 Pull-cord Alarm ........................................................................................ 15 3.8.5 Man-down Alarm .................................................................................... 16 3.8.6 Acoustic Localisation Signal ...................................................................... 17 3.8.7 Extend Time before Warning for No-movement and Man-down Alarms ... 17 3.8.8 Alarm with Data ...................................................................................... 17 3.9 Automatic Call after an Alarm .......................................................................... 17 3.9.1 Speech Monitoring .................................................................................. 17 3.9.2 Alarm Management with Automatic Calls ................................................ 17 4 Navigate the Menu ............................................................................................... 18 4.1 Enter/Exit the Menu Mode ............................................................................... 18 5 Menu Tree .............................................................................................................. 19 5.1 Messages Tab ................................................................................................... 19 5.2 Contacts Tab .................................................................................................... 19 5.3 Modes Tab ...................................................................................................... 20 5.4 Services Tab ..................................................................................................... 20 5.5 Settings Tab ..................................................................................................... 21 5.6 Customizing the Menu Tree ............................................................................. 22 6 Menu Operation.................................................................................................... 23 6.1 Messages ......................................................................................................... 23 2003-04-08/ Ver. C User Manual 9d24 Cordless Telephone TD 92136GB 6.1.1 Message List ............................................................................................ 23 6.2 Contacts .......................................................................................................... 24 6.2.1 Find an Entry in the Local Phonebook ....................................................... 24 6.2.2 View an Entry in the Local Phonebook ..................................................... 24 6.2.3 Add an Entry to the Local Phonebook ...................................................... 24 6.2.4 Delete an Entry in the Local Phonebook ................................................... 24 6.2.5 Edit an Entry in the Local Phonebook ....................................................... 25 6.2.6 Find an Entry in the Central Phonebook ................................................... 25 6.2.7 Save a Number from the Call List to the Local Phonebook ........................ 25 6.2.8 Delete a Number in the Call List ............................................................... 25 6.2.9 Delete All Numbers in the Call List ........................................................... 25 6.3 Modes ............................................................................................................. 26 6.3.1 Change Modes ........................................................................................ 26 6.3.2 Change Mode Settings ............................................................................ 26 6.3.3 Set the Mode to Manual Absent On/Off ................................................... 27 6.3.4 Choose the Modes Answering method .................................................... 27 6.3.5 Switch the Handset off ............................................................................ 27 6.3.6 Customizing the Modes Menu ................................................................. 27 6.4 Services ............................................................................................................ 27 6.4.1 Activate a Service ..................................................................................... 28 6.4.2 Create a new Service ............................................................................... 28 6.4.3 Edit a Service ........................................................................................... 28 6.4.4 Delete a Service ....................................................................................... 28 6.5 Settings ........................................................................................................... 28 6.5.1 Change the Volume ................................................................................. 29 6.5.2 Change the Ring Signal ............................................................................ 29 6.5.3 Key Beep On/Off ...................................................................................... 29 6.5.4 Vibrator On/Off ........................................................................................ 29 6.5.5 Deactivate/Activate No-movement alarm .................................................. 29 6.5.6 Deactivate/Activate Man-down alarm ....................................................... 29 6.5.7 Deactivate/Activate Pull-cord alarm .......................................................... 30 6.5.8 Edit a Soft key .......................................................................................... 30 6.5.9 Edit a Hot key .......................................................................................... 30 6.5.10 Select Language ..................................................................................... 31 6.5.11 Change Text Size .................................................................................... 31 6.5.12 Clock Settings ........................................................................................ 31 6.5.13 Turn On/Off Automatic Keypad Lock ...................................................... 31 6.5.14 Enable/Disable Quick Answer ................................................................. 32 6.5.15 Set New Messages to be Displayed Upside down ................................... 32 6.5.16 Set Owner ID ......................................................................................... 32 6.5.17 Select PBX System .................................................................................. 32 2003-04-08/ Ver. C User Manual 9d24 Cordless Telephone TD 92136GB 6.6 Information about IPEI, IPDI and Software version ............................................ 32 7 Advanced Functions.............................................................................................. 33 7.1 System Handling .............................................................................................. 33 7.1.1 Register a New PBX System ...................................................................... 33 7.2 Adjustment of Audio Parameters ..................................................................... 33 7.3 DECT Location Feature ..................................................................................... 33 7.3.1 Location Test ............................................................................................ 33 8 Operation Notice................................................................................................... 34 8.1 Accessibility and Voice Quality .......................................................................... 34 8.2 Environmental Requirements ............................................................................ 34 9 Maintenance.......................................................................................................... 35 9.1 Charge the Battery ........................................................................................... 35 9.2 Remove the Battery .......................................................................................... 35 9.3 Change the SIM Card ...................................................................................... 35 9.4 Change the Clip ............................................................................................... 35 9.5 Attach Pull-cord Protection Plug ....................................................................... 35 Appendix A: 9d24 Functionality with a 9d23 SIM ................................................ 36 2003-04-08/ Ver. C User Manual 9d24 Cordless Telephone 1 TD 92136GB Introduction This document describes the features and settings available for the 9d24 Cordless Telephone. All procedures in this document are according to default programmed versions, but additional functions and factory settings are also included as an attempt to cover all functionality. Note that your system may not supply all functions described in this document. For more information about your system please contact the person (or department) responsible for the system in your organization, or contact your supplier. 1.1 System 9d The 9d24 Cordless Telephone is part of a system that integrates Messaging, Personal alarm, and Voice on a DECT platform. Hereby a system with digital voice quality, unique messaging, and alarm possibilities is created. The System 9d consists of; a Radio Exchange, DECT base stations, software package for message handling, software for configuration of the Radio Exchange, and cordless handsets. The System 9d integrates the On-site Paging- and Personal Security Systems. 1.2 Versions The 9d24 Cordless Telephone is a robust, dust- and waterproof (IP64) handset designed for people working in tough environments. It is suitable for users dependent of being reachable and/or having a need for advanced mobile messaging functions. The handset comes in two versions, 9d24 Messenger with messaging functions and 9d24 Protector with additional alarm functions. SIM card with Phone book Vibrator Microphone on/off during call Headset connector Messaging* Acknowledge* Interactive messaging* SMS (Short Message Service)* Data Send* Data with prefix* Personal alarm* Alarm with Data* Location* Man-down & No-movement alarm* Pull-cord alarm* Accessories Headset with mic (2 types) with hearing protection Desktop charger Charging Rack CR24 Belt Clip hinge-type swivel-type Leather case Security chain Spare battery 9d24 Messenger Yes Yes Yes Option Yes Yes Yes Yes Yes Yes 9d24 Messenger 9d24 Protector Yes Yes Yes Option Yes Yes Yes Yes Yes Yes Yes Yes Yes Option Option 9d24 Protector Yes Yes Yes Yes Yes Yes Yes Yes Yes Yes Yes Yes Yes Yes Yes Yes Yes Yes 001 Functions * System dependent feature 2003-04-08/ Ver. C 1 User Manual 9d24 Cordless Telephone 2 TD 92136GB Descriptions LED Alarm button Loudspeaker Display Mute button Volume button Soft keys Call key Menu key 4 GHI 7 PQRS Navigation key 2 A BC 3 D EF 5 J KL 6 MNO 8 TUV 9 W XY Z 0 Alpha numeric keys Microphone 002 1 Figure 1. Description of the handset. 2.1 The 9d24 Cordless Telephone Case The case is made of durable PC/ABS plastic and is water, dust, and soil protected. The joint between the front and rear parts of the handset casing has a gasket made of elastic plastic (thermoplastic polyester elastomer, TPE), as does the battery. Even the headset connector (optional) has a tightening TPE gasket, preventing dust and water from getting inside also when the headset is not connected. The 9d24 handset has the enclosure protection IP64 and it also fulfils IEC 68-2-32 procedure 1, which makes it drop proof from one meter onto concrete. Antenna The antenna is integrated inside the handset. Display The display is a illuminated 128 x 64 pixels LCD, covered by anti-reflex treated plastic glass for maximum readability. Keypad The keypad is illuminated, which makes it possible to operate the handset in dark environments. While not in use the keypad should be locked to prevent pressing a key accidentally. Clip, Hinge-type The clip on the back of the handset helps you fasten the handset to a belt or similar. It is also possible to change the clip to a swivel-type or if no clip is needed, to replace it with a covering plate. 2003-04-08/ Ver. C 2 User Manual 9d24 Cordless Telephone TD 92136GB Battery The battery is a rechargeable NiMH battery placed on the back of the handset. SIM Card The SIM card contains all personal settings such as phonebook, identity, alert signal and your defined functions of the Soft keys and Hot keys. This means that all personal settings will be retained if the SIM card is moved to another handset. 2.2 Chargers 2.2.1 Desktop Charger for 9d24 The Desktop Charger is used for charging your handset, but also for storing it when you are placed at one location, for example at your desk. The tilted design facilitates the use of handsfree operation, i.e. in loudspeaking mode. The charger is delivered with a plug-in power supply and is connected into an ordinary wall socket. CR24 Charging Rack 003 2.2.2 The Charging Rack is used for charging your handset and/or spare batteries. When charging spare batteries an adapter is needed. The wall mounted Charging Rack and its power supply are a modular system which enables a number of installation configurations. Each power supply can support several charging racks with four positions for handsets and/or batteries in each rack (see the Data Sheet for CR24 Charging Rack). Cordless Handsets with pull-cord alarm activated can be charged in the CR24 without removing the pull-cord catch. As the handset cannot distinguish between a Desktop Charger and CR24 Charging Rack, it is recommended that the alert signal is silenced when placed in a rack. It can be set in the “In charger” mode, see 6.3.2 Change Mode Settings on page 26. There is also a SIM parameter that can be set in the SIM Card Programmer by your system administrator. 2.3 Icons and Text in the Display The icons and text in the display indicate functions and settings to which you have access. The display normally shows the owner ID and the system ID, for example “System A”. This 2003-04-08/ Ver. C 3 User Manual 9d24 Cordless Telephone TD 92136GB indicates that the handset is in contact with System A. The owner ID is manually set by the user. System A A Brown } 4321 } In charger Info Doctor } Shows time and icons Jobs System information User information: User defined in stand-by mode icons and } Alarm status information, i.e. current mode the Soft keys function: } Shows User defined in stand-by mode 004 13:22 Figure 2. Example of a display configuration in stand-by mode. In stand-by mode the upper row is used for icons and the clock. Three rows are used for information. First row for system information and second row for user information. The user information in stand-by mode can be set by the user. The third information row is used for showing the alarm icons and status of the handset. Examples of status information are; muted, in charger etc. When there is no status to show the row is empty. The bottom row (under the line) is the Soft key field. In stand-by mode it shows the user defined names of the three Soft keys beneath the display. In menu mode where the Soft keys are used for different choices, it gives you the function of each Soft key. Examples of functions are; Back, Option, Save etc. “Hook off” icon indicates that your telephone is off hook. “Audio signal off” icon is shown when all alert signals, including ring signal, message tone, key beep etc. are turned off. High priority messages will however override this setting. “Battery” icon is always shown in the display in stand-by mode. When the level is low it is time to charge the battery. “Loudspeaking” icon is shown when the loudspeaker is activated and the handset is in loudspeaking operation. 3 5 “New message” icon appears when a new message is received. The number on the right side of the icon shows the total number of unread messages. The symbol will remain until the message is marked as read. “Not answered call” icon is added to not answered calls in the call list. The number on the right side of the icon shows the total number of missed calls. “Key” icon indicates when your keypad is locked. The “Padlock” icon indicates that the Cordless Handset has been locked, and has to be unlocked with a code before it can be used. “Headset” icon indicates that a headset is connected to the handset. 2003-04-08/ Ver. C 4 User Manual 9d24 Cordless Telephone TD 92136GB “No-movement alarm on” icon indicates that the no-movement alarm is activated. “Man-down alarm on” icon indicates that the man-down alarm is activated. “Pull-cord alarm on” icon indicates that the pull-cord alarm is activated. ABC “ABC” indicates that you can type upper case letters and numbers in text input mode. abc “abc” indicates that you can type lower case letters and numbers in text input mode. 123 “123” indicates that you can type numbers in text input mode. “Incoming call” icon is added in front of incoming calls in the call list. “Outgoing call” icon is added in front of outgoing calls in the call list. “Unread message” icon is added in front of not read messages in the message list. “Read message” icon is added in front of read messages in the message list. “Interactive message” icon is added in front of not read interactive messages in the message list. “Read interactive message” icon is added in front of read interactive messages in the message list. “Add contact” icon appears on a Soft key when a phone number is marked in the call list. It indicates that it is possible to add the phone number to the local phonebook. The “Contacts” icon is viewed when it is possible to get a phone number from the local phonebook, for example to add it to a function. Menu Tabs: All tabs are displayed when you press the Menu button Under the tab “Messages” in the menu mode, you can find the message list. See 6.1 Messages on page 23. Under the tab “Contacts” in the menu mode, you can find the local and central phonebooks and the call list. See 6.2 Contacts on page 24. 2003-04-08/ Ver. C 5 User Manual 9d24 Cordless Telephone TD 92136GB Under the tab “Modes” in the menu mode, you can select between modes, and change and edit Modes. See 6.3 Modes on page 26. Under the tab “Services” in the menu mode, you can select, add, delete, or change a service function. See 6.4 Services on page 27. Under the tab “Settings” in the menu mode, you do your handset settings. See 6.5 Settings on page 28. 2.4 Keys and Buttons 2.4.1 Navigation Key The navigation key controls the movement of the cursor in the display. In stand-by mode, the Navigation key (down) is used for entering the Call list, the Navigation key (up) for entering the Message list, and pressing Navigation key (left) will show the current date in the display window. When navigating in the menu the key is used for moving up, down, back (left), or next (right). 2.4.2 Call Key The call key is used for connecting/disconnecting calls. 2.4.3 Soft keys Max. seven characters can be used for naming a Soft key. Door Off Soft keys 005 SMS The three Soft keys are located just beneath the display and the function of each Soft key is indicated by text, or an icon, in the display just above the keys. In stand-by mode the Soft keys can be used for specific functions defined by the user of the handset. The function can be to dial a specific telephone number, sending mobile data, a short-cut to the menu, or sending SMS. When navigating in menu mode the Soft keys are used for different choices in the menu. 2.4.4 Hot keys Any key “0” - “9” can be set to a Hot key. A Hot key can have the same function as a Soft key, see above. Note that the possibility to define a Hot key can be locked by your system administrator. 2.4.5 Volume Button The Volume button is used for increasing/decreasing the loudspeaker volume. 2003-04-08/ Ver. C 6 User Manual 9d24 Cordless Telephone 2.4.6 TD 92136GB Mute Button The Mute button is used for silencing the audible signals in stand-by mode, silencing the ring signal at an incoming call, and also to turn off/on the microphone during a call. 2.4.7 Alarm Button The red Alarm button is used for sending alarms and for testing the alarm function (test alarm). 2.4.8 Alpha Numeric Keys In some applications you have the possibility to write letters as well as numbers, which is indicated by the “ABC” icon. Pressing the numerical keys will now give you access to the alphabet plus some special characters according to the picture beneath. -?!,.:"'() ABCÅÄÆÀÁÂÃÇ2 1 GHIÏÌÎÍ4 PQRSß7 4 GHI 7 PQRS D E F 'È É Ê Ë 3 D EF 2 A BC 3 5 6 MNO J KL 8 TU V 9 WXY JKL5 MNONÖØÒÓÔÕ6 TUVÜÙÚÛ8 Z W XY ZÝ 9 0 Space + & @ /$%£ \±½0 #*<=>^_˚µ¿ § 006 Switch between upper and lower case In Stand-by Mode In stand-by mode short presses on the keys enter the digits, and the characters * and #. A long press on a key “0” - “9” activates the programmed Hot key function. In Text input Mode In text input mode a press on a key displays the first available character on that specific key. Continue pressing the key to view the following characters. The marked character is selected after a time out or when another key is pressed. Press the *-key to switch between upper case and lower case. A long press in text input mode will give the number. 2.5 Accessories 2.5.1 Belt Clip, Swivel-type The ordinary belt clip can be replaced with a special swivel-type belt clip adapted to firmly place your handset onto your belt. 2.5.2 Leather Casing The leather casing is especially designed for the handset. The casing comes with a swiveltype belt clip and the handset is fully operational while placed in the casing. The leather casing can easily be modified for use with handsets equipped with pull-cord alarm. 2003-04-08/ Ver. C 7 User Manual 9d24 Cordless Telephone 2.5.3 TD 92136GB Headset A headset is recommended if you frequently use the phone, and/or want to have both hands free. The handset has a special headset connector that is waterproof. The headset comes in three versions; with microphone integrated in the cable, with microphone on a boom, and with hearing protection (Peltor). An adapter, that makes it possible to connect other standard types of Peltor headsets, is also available. Note: The handset must be equipped with the factory mounted headset connector. 2.5.4 Security String The security string is 800 mm long. Fasten one end to the hinge-type belt clip and the other end to, for example, your pocket. 2003-04-08/ Ver. C 8 User Manual 9d24 Cordless Telephone 3 TD 92136GB Operation 3.1 Basic Operation 3.1.1 Call List The twenty last received/dialled telephone numbers are stored in a call list. Open the call list by pressing the Navigation key (down), or from the menu, see 6.2 Contacts on page 24. If the clock and date function is set, you can on the same day the call was received/dialled, see the time for the call. The time stamp is changed to a date stamp the following day. 3.1.2 Make a Call Note: The headset answering button is only active during a call or when the telephone is ringing and can thus not be used to get the line when making a call. Pre-dial Enter the number and press the Call key to get the line. The number is shown on the display while dialling. If needed, you can press the Soft key “C” to erase and edit the number. By using Navigation key (left/right) it is possible to step and add/delete a digit in the middle of a number. It is possible to turn on/off the tone sender in a predialled number by making a long press on the *-key. Tone sender on will be indicated with a “T” in the number, and off with “-”. If a pause is required in the number, it is added by making a long press on the #-key. The pause is indicated with a “P” in the number. Post-dial Press the Call key to get the line and enter the number. The number will not be added to the call list when post-dial is used. Dial using a pre-programmed Hot key or Soft key A Hot key or Soft key can be programmed with a telephone number. Press the preprogrammed Hot key or Soft key. The call will automatically be connected. Dial a number from the Call list Enter the call list with Navigation key (down), or from the menu. Select a number and press the Call key. The number in the call list can be edited before the call is started. Press “Edit”, make the changes and press the Call key. Dial a number from a Message You can dial a number included in a received message by pressing the call key. The first number in the message is dialled. If the message is stored in the message list, open the list by pressing Navigation key (up). Select the message and press the Call key. 2003-04-08/ Ver. C 9 User Manual 9d24 Cordless Telephone TD 92136GB Dial a number from the Local Phonebook Press the Menu key (the last used tab is opened). Use Navigation key (right/left) and select the tab Contacts. Use Navigation key (down) and step to “Local Phonebook”. Press Navigation key (right); a name list is shown. Step in the list by using Navigation key (up/down). The selected entry is highlighted. Press the Call key. Start a New Call during Conversation Press the right Soft key “R” during a call. Dial the number you want. Wait for answer. Switch between the connected calls by using the Soft key “R”. 3.1.3 Answer a Call The flashing LED, accompanied by a ring signal and/or a vibrating telephone, give you notice of a call. Ring signal and vibrator can be disabled. If supported by your PBX, the calling party’s phone number and/or name is shown. The name will also be shown if the calling party’s phone number is stored in the Local phonebook. Press the Call key to answer the call. When a headset is connected to the handset, the answering button on the headset can be used to answer the call. You can also set other answering methods in the modes settings. The answering methods are Ordinary, Auto, Loud, and Auto loud. See 6.3 Modes on page 26 for more information. In the settings menu, you can enable Quick Answer, see 6.5.14 Enable/Disable Quick Answer on page 32. 3.1.4 End a Call Press the Call key or place the handset in the charger. When a headset is connected to the handset, the button on the headset can be used to end the call. All connected calls are ended. The total call time is shown in the display. 3.1.5 Transfer a Call Press the Soft key “R” during a call. Dial the number to the person you want to transfer the call to. Wait for an answer and press the Call key. In case the person you are trying to transfer the call to is not answering, you can take back the call by pressing the Soft key “R” again. 3.1.6 Turn Off Alert Signals at an incoming Call Press the Mute button before answering the call. All alert signals, including the vibrator, will silence for that specific call. 3.1.7 Turn the Mute Mode during a Call Off/On A press on the Mute button disconnects/connects the microphone. The text “Muted” is shown in the display when the microphone is off during a call. 3.1.8 Loudspeaking Function How you activate the loudspeaking function is dependent of the choice of answering method. An incoming call can be connected with loudspeaking function active by pressing Volume button (up) or middle Soft key. During a call, a press on the middle Soft key activates the loudspeaking function. Press the middle Soft key again to turn it off. 2003-04-08/ Ver. C 10 User Manual 9d24 Cordless Telephone TD 92136GB You can also activate this function by selecting another answering method, see 6.3.4 Choose the Modes Answering method on page 27. For the loudspeaking function you have three choices in the menu: • Ordinary. The loudspeaking function is turned on when the middle Soft key is pressed • Loud. A call is connected with the loudspeaking function turned on when the Call key is pressed. • Auto loud. An incoming call is automatically connected after 2 signals with the loudspeaking function turned on. Calls can be answered as usual before that. 3.1.9 Increase/Decrease the Speaker Volume during a Call Press the upper part of the Volume button to increase the volume and press the lower part to decrease the volume. 3.1.10 Turn Audible Signals On/Off In stand-by mode a long press on the Mute button changes between audible signals on/off and the icon appears/disappears. “Audio signal off” icon indicates a completely silenced handset. Only highest priority messages will override this silent mode. 3.1.11 Lock/Unlock the Keypad Press the Menu key and then the *-key to lock/unlock the keypad. The “Locked keypad” icon indicates a locked keypad. The keypad can also be locked automatically, see 6.5.13 Turn On/Off Automatic Keypad Lock on page 31 for more information 3.1.12 Lock/Unlock the Handset You can protect your Cordless Handset from being used by others by locking it automatically when placed in a charger or switched off. The handset can only be unlocked with a four digit code. When the handset is locked, it is still possible to send all types of alarms. This function requires a SIM card parameter setting. The function can only be enabled/disabled in the SIM card, not from the handset. The code is set in the SIM card and cannot be changed from the handset. 3.1.13 Switch the Handset On Press and hold the Call key until “Switch on?” is displayed. Press “Yes” while the question is shown in the display window. Note: The question is only displayed for two seconds. How to switch the handset off is described in 6.3.5 Switch the Handset off on page 27. 3.2 Messaging 3.2.1 Message List The twenty last received messages are stored in a message list, if the total number of characters does not exceed 20 000. Use the navigation key (up) to enter the message list. 2003-04-08/ Ver. C 11 User Manual 9d24 Cordless Telephone 3.2.2 TD 92136GB Receive a Text Message The flashing LED, accompanied by a message tone and/or a vibrating telephone, gives you notice of a message. The message tone can be silenced by a press on the Mute button. The message tone will break trough silent mode if the message is urgent. The message is shown on the display. The size of the text can be changed, see 6.5.11 Change Text Size on page 31. The text can also be displayed upside down, see 6.5.15 Set New Messages to be Displayed Upside down on page 32. By pressing any key (not alarm, mute, and volume buttons) the received message is marked as read. Delete the received message Press the Soft key “Delete” when the message is viewed on the display or marked in the Message list. The question “Delete message?” is shown; press “Yes”. 3.2.3 Receive a Text Message during a Call During a connected call a new message is indicated by a beep. The characteristics of the beep is the same as the message tone. Depending on parameter settings in the handset, an urgent message can be permitted to disconnect the call. 3.2.4 Read a Stored Text Message Open the message list by pressing Navigation key (up), or from the menu, see 6.1 Messages on page 23. Navigate in the list with Navigation key (up/down). The selected message is highlighted. Press Navigation key (right) to read the message. If the clock and date function is set, you can on the same day the message was received, see the time for the message. The time stamp is changed to a date stamp the following day. 3.2.5 Delete a Stored Text Message Open the message list by pressing Navigation key (up), or from the menu, see 6.1 Messages on page 23. Navigate in the list with Navigation key (up/down). The selected message is highlighted. Press “Delete”. The question “Delete message?” is shown; press “Yes”. 3.2.6 Receive a Message with Request for Answer A message with request for answer is indicated and viewed the same way as an ordinary message, see 3.2.2 Receive a Text Message on page 12, but the text “Acknowledge” is added to the message. Use the Soft keys to do a positive or negative acknowledgement. Accept/Reject the message Press the Soft key “Accept” or “Reject”. In the message list an acknowledged message is indicated by the text “Accepted” or “Rejected”. Note: The option “Delete” is not available for a message with request for answer. An unacknowledged message can only be deleted from the message list. 2003-04-08/ Ver. C 12 User Manual 9d24 Cordless Telephone 3.3 TD 92136GB SMS (Short Message Service) SMS messages from one handset to another is enabled by programming a Soft/Hot key or Service to “SMS”, see 6.5.8 Edit a Soft key on page 30 or 6.4.3 Edit a Service on page 28. If you program the Soft/Hot key or Service without a destination address you will be able to use it for sending an SMS to any handset within the system, but you can also choose to send to a predefined destination address. An incoming SMS is immediately displayed and the number of the sending handset is shown on a separate row. Sending SMS is a system dependent function. 3.3.1 Send an SMS Press the Soft key, press and hold the Hot key, or select the Service. Enter the destination address or fetch it from the Local phonebook by pressing the Soft key with the “Contacts” icon; press “Ok”. If the address is not entered, an error message will be displayed. Enter text and press “Send”. “Sending” will be displayed as a confirmation of the transfer. 3.3.2 Send an SMS to a predefined Destination Address Press the Soft key, press and hold the Hot key, or select the Service. Enter text and press “Send”. “Sending” will be displayed as a confirmation of the transfer. 3.3.3 Display and Scroll between SMS Messages SMS messages are saved along with other messages in the message list. Press the Navigation key (up) to enter the message list. Use the Navigation key (up/down) to step in the list. Only one row per message is displayed. Press Navigation key (right) to see the whole message. The time and date the SMS was received, and the number of the sending handset is also shown. 3.4 Interactive Messaging Interactive Messaging (IM) is a function that extends basic messaging. It makes it possible for a user of a handset to access information from a client application in the system. An example can be a centralised phonebook (a central telephone number directory) that can be accessed from the handset, or that a list of actions are included in the message sent from the application to the handset. Mobile data from the handset can initiate the application to send the interactive message, see 3.5 Mobile Data on page 14. The user can then select one action from the list. The action can be sending a message back to the application, and/or dialling a specific number etc. An IM is indicated and viewed the same way as an ordinary message, see 3.2.2 Receive a Text Message on page 12, but the “Interactive message” icon is added in front of the message. It is saved along with other messages in the message list. Open an Interactive Message the same way as an ordinary message. If the IM gives you several options, mark the one you want and press “Select”. If the selected option requests input, enter the information needed and press “Ok”. A press on the middle soft key will change to digit input mode to facilitate entering numbers. Interactive Messaging is a system dependent function. 2003-04-08/ Ver. C 13 User Manual 9d24 Cordless Telephone 3.5 TD 92136GB Mobile Data 3.5.1 Send Mobile Data It is possible to send user entered data from the handset by pressing a pre-programmed Hot key or Soft key, or selecting a Service. Mobile data can be used for opening a door, starting/stopping a machine etc. The data can either be predefined, or entered after the Hot key/Soft key is pressed or Service is selected. The data can be predefined when programming the Soft/Hot key or Service, see 6.5.8 Edit a Soft key on page 30 or 6.4.3 Edit a Service on page 28. 3.5.2 Send Mobile Data with a Prefix Mobile data with a prefix is sent from the handset by entering data and then pressing a pre-programmed Hot key or Soft key or select a Service. Mobile data with prefix can be used to send information to an application in the system. The prefix is predefined by the user when programming the Hot/Soft key or Service, see 6.5.8 Edit a Soft key on page 30 or 6.4.3 Edit a Service on page 28. 3.6 Conference Call A conference call is indicated by a different signal compared to normal calls and a text message. The conference call must be answered within a pre-set time (default 30 seconds). A normal call in progress has higher priority, but if the normal call is ended before the pre-set time, the conference call indication starts and the call can be answered. Answer a Conference Call Press the Call key to answer. The Cordless Handset is now dialling a dial-code and is connected to the group conference. 3.7 Push-to-talk There are two different types of push-to-talk functions that are set by SIM card parameters in the handset. For both variants the Mute button has to be pressed during conversation. The first push-to-talk function can be described as a group call/conference call. To enter the group call the members must press a Soft/Hot key with a pre-programmed dial-code. If one of the group members wants to get in contact with the others, he/she simply presses and holds the Mute key to open the microphone. The microphone is muted again when the Mute key is released. The dial-code is set in the Soft/Hot key as a “Phone number”. To set the “Phone number” see chapter 6.5.8 Edit a Soft key on page 30. Note: When this function is enabled all calls started with a soft key or hot key will be using the push-to-talk function. The second push-to-talk function is used in DECT systems that are connected to systems where only one person is allowed to speak at the same time. The handset sends DTMF tones to the connected system when the Mute button is pressed/released to open/close the speech channel. 3.8 Alarm Operation Note: 9d24 Protector only. 2003-04-08/ Ver. C 14 User Manual 9d24 Cordless Telephone 3.8.1 TD 92136GB Personal Alarm Press the red alarm button twice within two seconds to activate the alarm. “Personal Alarm” is displayed. The alarm is sent to the alarm central that distributes it further. After that the handset returns to stand-by mode. Note that you can always trigger the alarm when you are speaking, editing your settings, or while the phone is locked. 3.8.2 Test Alarm Press and hold the red alarm button until “Test Alarm” is displayed. 3.8.3 No-movement Alarm Note: The handset has to be equipped with the optional Alarm Module. The stand-by time will decrease by approximately 25% when the handset is equipped with the Alarm Module. You can activate/deactivate the alarm function in the menu, see 6.5.5 Deactivate/Activate No-movement alarm on page 29, or by programming a Soft/Hot key as a short-cut to the function, see 6.5.8 Edit a Soft key on page 30. The Soft/Hot key changes the state of the alarm, i.e. if it is deactivated it will be activated and vice verse. Press the Soft key, or press and hold the Hot key, to put the alarm in operation respectively out of operation. The “No-movement alarm on” icon on your display is an indication that the No-movement alarm is in operation. Send no-movement alarm The No-movement alarm will go off when you have not moved within a preset time (default 30 seconds). Before the alarm is activated a warning signal sounds and the “Nomovement on” icon starts to flash. If you do not cancel the alarm by pressing a key, it is sent and “No-movement/man-down Alarm” is shown in the display. Make the no-movement alarm active again When the no-movement alarm has been sent, it is made active again by moving the handset or pressing a key. 3.8.4 Pull-cord Alarm Note: The handset has to be equipped with the optional Pull-cord alarm sensor. As an option a pull-cord can be attached to the handset. When the cord is removed an alarm is generated and sent. The alarm can be triggered immediately or after a delay of ten seconds. All depending on the parameter settings in the handset. You can activate/deactivate the alarm function in the menu, see 6.5.7 Deactivate/Activate Pull-cord alarm on page 30, or by programming a Soft/Hot key as a short-cut to the function, see 6.5.8 Edit a Soft key on page 30. The Soft/Hot key changes the state of the alarm, i.e. if it is deactivated it will be activated and vice verse. Press the Soft key, or press and hold the Hot key, to put the alarm in operation respectively out of operation. The “Pull-cord alarm on” icon on your display is an indication that the Pull-cord alarm is in operation. Send pull-cord alarm The Pull-cord alarm will go off when the cord is removed. When the “Delay Pull-cord alarm” is selected, the alarm will not be sent if the pull-cord catch is fastened on the cordless handset or the handset is placed in a charger within ten seconds. When the alarm has been sent “Pull-cord alarm” is shown in the display. 2003-04-08/ Ver. C 15 User Manual 9d24 Cordless Telephone TD 92136GB Note: The handset can be charged in the wall-mounted charger without removing the pull-cord catch. Make the pull-cord alarm active again 007 When the pull-cord alarm has been sent, it is made active again by fastening the pull-cord catch on the cordless handset. Attach the pull-cord catch to one side and then snap the other side into position, see figure 3 below. Figure 3. Fastening the pull-cord catch. To avoid unintentional alarms, the catch has to be attached to the handset for 5 seconds before a new pull-cord alarm can be sent. 3.8.5 Man-down Alarm Note: The handset has to be equipped with the optional Alarm Module. The stand-by time will decrease by approximately 25% when the handset is equipped with the Alarm Module. You can activate/deactivate the alarm function in the menu, see 6.5.6 Deactivate/Activate Man-down alarm on page 29, or by programming a Soft/Hot key as a short-cut to the function, see 6.5.8 Edit a Soft key on page 30. The Soft/Hot key changes the state of the alarm, i.e. if it is deactivated it will be activated and vice verse. Press the Soft key, or press and hold the Hot key, to put the alarm in operation respectively out of operation. The “Man-down alarm on” icon on your display is an indication that the Man-down alarm is in operation. Send man-down alarm The Man-down alarm will go off when the handset is tilted more than 45º for a preset time (default 30 seconds), for example if you fall. Before the alarm is activated a warning signal sounds and the “Man-down alarm on” icon starts to flash. If you do not cancel the alarm by pressing a key, it is sent and “No-movement/Man-down Alarm” is shown in the display. Make the man-down alarm active again When the man-down alarm has been sent, it is made active again by moving the handset to upright position or pressing a key. 3.8.6 Acoustic Localisation Signal A parameter in the handset determines whether or not an Acoustic Localisation Signal (ALS) should sound after a no-movement and man-down alarm. The ALS is silenced by pressing the Mute button. 2003-04-08/ Ver. C 16 User Manual 9d24 Cordless Telephone 3.8.7 TD 92136GB Delay Time before Warning for No-movement and Man-down Alarms By setting a SIM parameter, the time before the warning for no-movement and man-down alarms can be delayed for ten minutes, i.e. no-movement and man-down will not be detected during the time period. When the warning signal sounds, press the Mute button to delay the time to next warning for ten minutes. 3.8.8 Alarm with Data Additional data for example a location code, can be sent along with an alarm. The data must manually be defined and stored by the user. To use the function, one Soft/Hot key in the handset must be defined as a short-cut to the menu “Edit alarm data”, see 6.5.8 Edit a Soft key on page 30. The stored data is added to all types of alarm at transmission. This is a system dependent function. 3.9 Automatic Call after an Alarm The handset can be programmed to call a predefined telephone number directly after an alarm. One Hot key in the handset must be programmed with the specific telephone number. It can be any external or internal telephone number but also a pre-defined group of handsets, see 3.9.1 Speech Monitoring . The handset will automatically call the telephone number after all types of alarm. The specific Hot key must be programmed to dial the phone number, see 6.5.9 Edit a Hot key on page 30. This is a system dependent function that also require a SIM card parameter setting in the Cordless Handset. Note: If a call is connected when the alarm is transmitted, the call will be disconnected and then the telephone number associated with the Hot key will be called. 3.9.1 Speech Monitoring The speech monitoring function allows a user in a threatening situation to send an alarm to a pre-defined group of handsets. The course of event is that a Hot key in the handset automatically is triggered when an alarm is activated. The microphone on the handset that sends the alarm is discreetly activated and will give the answering party opportunity to listen and to take an appropriate decision on how to act. Areas of use are people working alone within fields like treatment of offenders, social work, medical care, and psychiatry. It provides a high level of security and opportunity to survey the situation on the alarm site. 3.9.2 Alarm Management with Automatic Calls In systems where messaging cannot be used for alarm transmission, automatic calls after alarm can be used to send the alarms to the system. In this case the SIM parameter should be set so that Hot key 6 to 9 are associated with the different types of alarms. Note: With this configuration the call will be disconnected automatically after five seconds. 2003-04-08/ Ver. C 17 User Manual 9d24 Cordless Telephone 4 TD 92136GB Navigate the Menu Contacts Modes Services Messages Settings Back C Save Text in the bottom row of the display explains the function of each Soft key. Navigation key Soft keys 008 Menu key Figure 4. Menu tabs and the keys used for menu handling. 4.1 Enter/Exit the Menu Mode Enter the menu by pressing the Menu key; the last used tab is marked, or if the handset has been restarted, the menu tab Contacts. Use Navigation key (left/right) to choose tab and press Navigation key (down) to open it; a heading is shown and the first alternative is marked. Use Navigation key (up/down) to step in the alternatives and select one by pressing Navigation key (right). High-light Previous Local phonebook Central phonebook Call list > Select alternative Back Find High-light Next 009 Contacts When you are in the Menu mode and have entered by pressing the Navigation key (right), a press on Navigation key (left) takes you back one step. Navigation key (left) always takes you back one step when you have used Navigation key (right) to select an alternative. If you have entered by using a Soft key, use the left Soft key to step back. The three Soft keys located just beneath the display is used for choices in the menu.The bottom row in the display is the Soft key field and the text in it gives you the function of each Soft key. Examples of functions are; Back, Exit, C (clear), Save, Delete, Options, Yes, No etc. By pressing the Menu key again you will exit the Menu and return to stand-by mode. 2003-04-08/ Ver. C 18 User Manual 9d24 Cordless Telephone 5 TD 92136GB Menu Tree 5.1 Messages Tab Message list > Message 1 Message 2 > > Message 1 (time/date) 010 Message 20 > 5.2 Contacts Tab Local phonebook > Entry 1 Entry 2 > > Name: ....... Number: ..... Entry 100 > Central phonebook Call list > Call number 1 Call number 2 011 Call number 20 2003-04-08/ Ver. C 19 User Manual 9d24 Cordless Telephone 5.3 TD 92136GB Modes Tab > Normal In charger > Mode 2, 3..9> Volume > Ring signals > (Level 1,2..5, Silent) Internal call: > External call: > Callback: > Beep, Low, Medium, High, Mixed Vibrator (on/off) Key beep (on/off) No-movement (on/off) Man down (on/off) Pull cord (on/off) Manual absent (on/off) Alarm settings1 > Ordinary Auto Loud Auto loud Answer > Soft key2 Name: ... 1 2 5.4 012 Switch off Only available in 9d24 Protector versions. See 5.5 Settings Tab on page 21 for more information. Services Tab Service 1 > Service 2 > Data send Data with prefix Phone call SMS 013 Service 10 > Name: ..... Function: 2003-04-08/ Ver. C 20 User Manual 9d24 Cordless Telephone Settings Tab Alert signals > Alarm settings*> Soft key > Volume: > (Level 1,2..5, Silent) Ring signals > Beep, Internal call: > Low, External call: > Medium, > Callback: High, Mixed Vibrator (on/off) Key beep (on/off) No-movement (on/off) Man-down (on/off) Pull-cord (on/off) Left: > Middle: > Right: > Name: ..... Function: > Hot key > 0,1,2.....9 > General > Language > (English, etc) Text size > Clock (on/off) > Auto key lock (on/off) Quick answer (on/off) New message rotated (on/off) Owner ID System > 1 Select system Register Location Test Information > > > > Manual absent Local phonebook Central phonebook Services Switch off No-movement* Man-down alarm* Pull-cord alarm* Edit alarm data* Change system Demo Mess 1 Demo Mess 2 RSSI Data send Data with prefix Phone call Short-cut 1 SMS Change mode Not used Small Medium Auto setting Manual setting Auto, System A.....D System A.....D Activate Location test IPDI / IPEI / SW version / AP SW version 014 5.5 TD 92136GB * Only available in 9d24 Protector versions. 2003-04-08/ Ver. C 21 User Manual 9d24 Cordless Telephone 5.6 TD 92136GB Customizing the Menu Tree The menu tree can be customized by hiding some of the functions that are available. Which functions that should be hidden are decided with settings in the SIM. The following functions can be hidden. Deletion of messages The options delete and delete all are hidden. Administration of Local phonebook It is not possible to add new entries, or edit and delete existing entries. Editing modes The settings for the modes cannot be altered. Changing modes The option select is hidden, i.e. it is not possible to change modes from the menu. Switch off handset It is not possible to switch off the handset from the modes menu. Administration of Services It is not possible to add new services, or edit and delete existing services. Changing Alert Signals The Alert Signals alternative in the menu is hidden. Changing Alarm Settings The Alarm Settings alternative in the menu is hidden. Administration of Soft keys The Soft key alternative in the menu is hidden. Administration of Hot keys The Hot key alternative in the menu is hidden. Edit of Hot keys The option edit is hidden. It is possible to see the settings for the Hot keys. Changing General Settings The General Settings alternative in the menu is hidden. Changing System1 The Select system alternative in the menu is hidden. 1 Register System The Register alternative in the menu is hidden. Delete System View Information The option delete is hidden. 1 The Information alternative in the menu is hidden. Location test1 The Location test alternative in the menu is hidden. Central Phonebook address When an address to the central phonebook is specified, the alternative Central Phonebook will appear in the Contacts menu and the short-cuts list. At delivery the address is set to 999999. 1 If all these alternatives are hidden the System alternative in the menu will be hidden. Each mode in the menu can be hidden individually. This makes it possible to remove modes that are not used from the menu. Note that it is still possible to change to the hidden modes with help of Soft and Hot keys, see 6.5.8 Edit a Soft key on page 30 for more information. 2003-04-08/ Ver. C 22 User Manual 9d24 Cordless Telephone 6 TD 92136GB Menu Operation A parameter setting in the SIM card determines if changes that are made from the menu is saved on the SIM card. If changes are not saved on SIM, they will be discarded when the handset is restarted. 6.1 Messages Enter by following the instructions in 4.1 Enter/Exit the Menu Mode on page 18. Select the Message tab. Messages > 015 Message list 6.1.1 Message List Press the Navigation key (right) to see all received messages in the Message list. Message list Delete Options > 016 @: Protocol Fire alarm Assist Room 32 All messages are either marked as read or unread. Select a message by using the navigation key; press up to mark the previous message, and press down to mark the next message in the message list. View the message Press the Navigation key (right). The whole message is viewed and the date and time it was received is shown. Press Navigation key (left) to return to the message list and “Exit” to return to the message list. Delete the message Press “Delete”; the question “Delete message?” will appear. Press “Yes”. The handset will automatically return to the message list. Delete all Messages Press “Options”; “Delete all” will appear. Press “Select”; the question “Delete all messages?” will appear. Press “Yes” (“No” will take you back one step); “All messages deleted” is shown and after one second you will automatically be back in stand-by mode. 2003-04-08/ Ver. C 23 User Manual 9d24 Cordless Telephone 6.2 TD 92136GB Contacts Enter by following the instructions in 4.1 Enter/Exit the Menu Mode on page 18. Select the Contacts tab. The alternatives in Contacts are; Local phonebook, Central phonebook, and Call list . Contacts > Find 6.2.1 017 Local phonebook Central phonebook Call list Find an Entry in the Local Phonebook Select the Contacts tab and press the Navigation key (down) to enter Contacts; the “Local phonebook” is marked. Press “Find”; “Find:” will appear. Enter the first letter in the name or the whole name. Press “Ok”. The first name and number corresponding to your search will appear. Use Navigation key (down/up) to step to the next/previous entry. You can choose to delete or edit the entry. Press Navigation key (left) to step back. 6.2.2 View an Entry in the Local Phonebook Select the Contacts tab and press the Navigation key (down) to enter Contacts. Mark the “Local phonebook” and press Navigation key (right). The first entry is marked. Use the Navigation key (down) to step in the list. Press Navigation key (right) to view the entry; the name and number will appear. Use navigation key (left) to step back. 6.2.3 Add an Entry to the Local Phonebook Select the Contacts tab and press the Navigation key (down) to enter Contacts. Mark the “Local phonebook” and press Navigation key (right). The first entry is marked. Press “Add”; “Name:” and “Number:” will appear. The handset is in text input mode and the name can now be added. Change between upper and lower case characters by pressing the *- key on the keypad. The middle Soft key is used as a Clear (C) button. Press navigation key (down) and enter the number. It is possible to turn on/off the tone sender in the entered number by making a long press on the *-key. Tone sender on will be indicated with a “T” in the number, and off with “-”. A pause can be added to the number by making a long press on the #-key. The pause is indicated with a “P” in the number. By using Navigation key (left/right) it is possible to step and add/delete a character/digit in the middle of a name/number. Press “Save”; “Entry saved” is shown. The handset will automatically return to the local phonebook. 6.2.4 Delete an Entry in the Local Phonebook Select the Contacts tab and press the Navigation key (down) to enter Contacts. Mark the “Local phonebook” and press Navigation key (right). The first entry is marked. Use the Navigation key (down) to step in the list and mark the name you want to delete, Press “Options”; “Delete” is marked. Press “Select”; the question “Delete entry?” will appear. Press “Yes” (“No” will take you back one step); “Entry deleted” is shown. The handset will automatically return to the local phonebook. You can also search or view an entry and delete it, see 6.2.2 View an Entry in the Local Phonebook on page 24 and 6.2.1 Find an Entry in the Local Phonebook on page 24. Press “Delete” when the entry (name and number) is displayed; the question “Delete entry?” 2003-04-08/ Ver. C 24 User Manual 9d24 Cordless Telephone TD 92136GB will appear. Press “Yes” (“No” will take you back one step); “Entry deleted” is shown. The handset will automatically return to the local phonebook. 6.2.5 Edit an Entry in the Local Phonebook Find or view the entry, see 6.2.2 View an Entry in the Local Phonebook or 6.2.1 Find an Entry in the Local Phonebook . Press “Edit” when the entry is displayed; the name and number will appear. First edit the name. Change between upper and lower case characters by pressing the *-key on the keypad. The middle Soft key is used as a Clear (C) button. Press navigation key (down) to edit the number. By using Navigation key (left) it is possible to step and add/delete a character/digit in the middle of a name/number. Press “Save”; “Entry saved” is shown. The handset will automatically return to the local phonebook and the saved entry is marked. 6.2.6 Find an Entry in the Central Phonebook Select the Contacts tab and press the Navigation key (down) to enter Contacts. Use Navigation key (down) and mark “Central phonebook”. Press “Find”; “Find:” will appear. Enter a name or number. Press “Ok”. For more information about how to search in the Central phonebook, see Installation and Operation Manual, DECT Phonebook Service, TD 92139GB. 6.2.7 Save a Number from the Call List to the Local Phonebook Select the Contacts tab and press the Navigation key (down) to enter Contacts. Use Navigation key (down) and mark “Call list” and open it by pressing the Navigation key (right). (This is the same call list that is reached by pressing navigation key (down) in standby mode.) The first number in the list is marked. Press the Soft key with the “Add contact” icon. The number is automatically added to the local phonebook and you only have to add the name. Change between upper case and lower case characters by pressing the *-key on the keypad. The middle Soft key is used as a Clear (C) button. Press “Save”; “Entry saved” is shown. The handset will automatically return to the call list. 6.2.8 Delete a Number in the Call List Select the Contacts tab and press the Navigation key (down) to enter Contacts. Use Navigation key (down) and mark “Call list”; open it by pressing the Navigation key (right) (This is the same call list that is reached by pressing navigation key (down) in stand-by mode.) The first number in the list is marked. Use Navigation key (down) and mark the number you want to delete. Press “Options”; “Delete” is marked. Press “Select”; “Number deleted” is shown. The handset will automatically return to the call list. 6.2.9 Delete All Numbers in the Call List Select the Contacts tab and press the Navigation key (down) to enter Contacts. Use Navigation key (down) and mark “Call list”; open it by pressing the Navigation key (right) (This is the same call list that is reached by pressing navigation key (down) in stand-by mode.) The first number in the list is marked. Press “Options”; “Delete” is marked. Use Navigation key (down) and mark “Delete all”. Press “Select”; the question “Delete all numbers?” is shown. Press “Yes” (“No” will take you back one step); “All numbers deleted” is shown. The handset will automatically return to stand-by mode. 2003-04-08/ Ver. C 25 User Manual 9d24 Cordless Telephone 6.3 TD 92136GB Modes Enter by following the instructions in 4.1 Enter/Exit the Menu Mode on page 18. Select the Modes tab and press the Navigation key (down) to enter Modes. Modes Select 018 Normal In charger Mode 2 The handset is equipped with ten Modes. Two modes are preset at delivery and the remaining eight modes are left for the user to define. The preset modes are; Normal, and In charger. The option Switch off is also located under the Modes tab. Normal Mode The Normal mode is the default mode. In charger Mode The In charger mode is activated when the handset is placed in the charger and deactivated when removed, it cannot be manually selected. Your last selected mode is automatically chosen when the handset is removed from the charger. User defined Modes Eight modes can be defined and saved by the user. The modes can, for example, be used to create a special headset mode with different ring signal volume and automatic answer of incoming calls. Another example is when several users are sharing the same handset. Each user can then define his own settings, for example; type of ring signal, volume, answering method, Soft key settings etc. Note that one has to change to the user defined modes manually. 6.3.1 Change Modes Select the Modes tab and press the Navigation key (down) to enter Modes. A list with all modes is shown. Use Navigation key (up/down) and mark the Mode you want to change to. Press “Select”; the name of the marked Mode is shown. The handset will automatically return to the list. A Soft/Hot key can be programmed to change modes, see 6.5.8 Edit a Soft key on page 30 for more information. 6.3.2 Change Mode Settings Select the Modes tab and press the Navigation key (down) to enter Modes. A list with all modes is shown. Use Navigation key (up/down) and mark the Mode you want to change the settings in. Press Navigation key (right) to view the settings. The handling is then according to the ordinary settings, see 6.5 Settings on page 28, but you also have the possibility to set Manual absent On/Off, choose answering method, and give the mode a new name. 2003-04-08/ Ver. C 26 User Manual 9d24 Cordless Telephone 6.3.3 TD 92136GB Set the Mode to Manual Absent On/Off Follow the instructions described in 6.3.2 Change Mode Settings above, and view the modes settings. Press the Navigation key (down), mark “Manual absent” and press “Change”; the Manual absent checkbox is marked/unmarked. 6.3.4 Choose the Modes Answering method Press the Navigation key (down), mark “Answer:”, and press Navigation key (right). Use Navigation key (down) and choose the answering method you want. You can choose; Ordinary, Auto, Loud, or Auto loud. • Ordinary; press the Call key or the middle Soft key for loudspeaking function. • Auto; the call is automatically connected. • Loud; press the Call key and the call is connected with loudspeaking function turned on. • Auto loud; the call is automatically connected with loudspeaking function turned on. When you have chosen type of answering method, press “Select”; the name of the selected method is shown. The handset will automatically return to the list and the new answering method is marked. 6.3.5 Switch the Handset off Select the Modes tab and press the Navigation key (down) to enter Modes. A list with all modes and the switch off option is shown. Use Navigation key (up/down) and mark “Switch off”; press “Select”. “Switch off” is shown and the handset switches off. It is also possible to program a Soft/Hot key to switch the handset off, see 6.5.8 Edit a Soft key on page 30. When the preprogrammed Soft key or Hot key is pressed “Switch off” is shown and the handset switches off. 6.3.6 Customizing the Modes Menu It is possible to set that a mode should not be shown in the list. This is an easy way to hide modes that are not used. A setting in the SIM determines whether the mode should be in the list or not. 6.4 Services Enter by following the instructions in 4.1 Enter/Exit the Menu Mode on page 18. Select the Services tab; a list with all created Services is shown. Press the Navigation key (down) to enter Services. Services Add 2003-04-08/ Ver. C Delete Select 019 Open door Get lab results Require wheelchair 27 User Manual 9d24 Cordless Telephone 6.4.1 TD 92136GB Activate a Service Select the Services tab and press the Navigation key (down) to enter services. Use Navigation key (up/down) and mark the Service you want to activate. Press “Select”; the service will be activated. If data is sent, the text “Sending” is shown. The handset will automatically return to the list and the selected service is marked. 6.4.2 Create a new Service Select the Services tab and press the Navigation key (down) to enter services. Press “Add”; “Name:_” is displayed. Enter a name that describes the service you want to add, for example, if you want this service to open a door, then name it “Open door”. Press “Save”; the new name is marked and added to the list. Press Navigation key (down); “Function:Not used” is marked. Press “Change” to enter functions. The functions available are; Data send, Data with prefix, Phone call, and SMS. Choose the function you want the service to have and press “Select”. Enter data, prefix, phone number, or SMS address and text; press “Ok” to save the setting. The handset will automatically return to the service and the function is marked. 6.4.3 Edit a Service Select the Services tab and press the Navigation key (down) to enter services. A list with all Services is shown. Use Navigation key (up/down) and mark the one you want to edit. Press navigation key (right) and then “Edit” to change the name. Change the name and press “Save”. Press Navigation key (down) and press “Change”. Choose a function and press “Select”. Enter data, prefix, phone number, or SMS address and text; press “Save”. The handset will automatically return to the service and the function is marked. 6.4.4 Delete a Service Select the Services tab and press the Navigation key (down) to enter services. A list with all Services is shown. Use Navigation key (up/down) and mark the one you want to delete. Press “Delete”; the question “Delete service?” is shown. Press “Yes”; “Entry deleted” is shown for 1 second. The handset will automatically return to the list and the next Service is marked. 6.5 Settings Enter by following the instructions in 4.1 Enter/Exit the Menu Mode on page 18. Settings > 020 Alert signals Alarm settings Soft key Hot key The alternatives in Settings are; Alert signals, Alarm settings, Soft key, Hot key, General, and System. • In Alert signals you can change your settings for all audible signals and the vibrator. • Alarm settings are only available for the Protector versions with alarm option pack and/or pull-cord alarm option. • In Soft key and Hot key you can assign the Soft/Hot key a function. 2003-04-08/ Ver. C 28 User Manual 9d24 Cordless Telephone TD 92136GB • In General you can change following settings: Language, Text size, Clock, Auto key lock, Quick answer, New message rotated and Owner ID. • In System you can Select system, Register a new system*, and get information about the handset. * See 7.1 System Handling on page 33. 6.5.1 Change the Volume Select the Settings tab and press the Navigation key (down) to enter Settings. Mark “Alert signals” and press Navigation key (right). Mark “Volume:” and press Navigation key (right). Use Navigation key (down) and choose the volume you want. You have six available alternatives; Level 1 to 5, or Silent. If you want to hear the volume level during the changing, press “Play”. The handset will play until you press “Stop”, “Select”, or Navigation key (left). Activate your choice by pressing “Select”; the selected volume is shown. The handset will automatically return to the Alert signals list and the volume is marked. 6.5.2 Change the Ring Signal Select the Settings tab and press the Navigation key (down) to enter Settings. Mark “Alert signals” and press Navigation key (right). Mark “Ring signals” and press Navigation key (right). You can change the ring signal for Internal call, External call, or Call back. Use Navigation key (down) and choose the ring signal you want to change by pressing Navigation key (right). Use Navigation key (down) and choose the signal you want. Available alternatives are; Beep, Low, Medium, High, and Mixed. If you want to hear the new signal, press “Play”. The marked signal is played until you press “Stop”, “Select”, or Navigation key (left). Activate your choice by pressing “Select”; the selected Ring signal is shown. The handset will automatically return to the Ring signals list and the changed Ring signal is marked. 6.5.3 Key Beep On/Off Select the Settings tab and press the Navigation key (down) to enter Settings. Mark “Alert signals” and press Navigation key (right). Mark “Key beep” and press “Change”; the Key beep checkbox is marked/unmarked. 6.5.4 Vibrator On/Off Select the Settings tab and press the Navigation key (down) to enter Settings. Mark “Alert signals” and press Navigation key (right). Mark “Vibrator” and press “Change”; the Vibrator checkbox is marked/unmarked. 6.5.5 Deactivate/Activate No-movement alarm Select the Settings tab and press the Navigation key (down) to enter Settings. Mark “Alarm settings” and press Navigation key (right). Mark “No-movement” and press “Change”; the No-movement checkbox is marked/unmarked. 6.5.6 Deactivate/Activate Man-down alarm Select the Settings tab and press the Navigation key (down) to enter Settings. Mark “Alarm settings” and press Navigation key (right). Mark “Man-down” and press “Change”; the Man-down checkbox is marked/unmarked. 2003-04-08/ Ver. C 29 User Manual 9d24 Cordless Telephone 6.5.7 TD 92136GB Deactivate/Activate Pull-cord alarm Select the Settings tab and press the Navigation key (down) to enter Settings. Mark “Alarm settings” and press Navigation key (right). Mark “Pull-cord” and press “Change”; the Pull-cord checkbox is marked/unmarked. 6.5.8 Edit a Soft key Soft key > 021 Left:Open Middle: M 1h Right: SMS Select the Settings tab and press Navigation key (down) to enter Settings. Mark “Soft key” and press Navigation key (right). Mark the one you want to edit and press Navigation key (right). Press “Edit”; “Name;_” is displayed. Enter a name of maximum seven characters. Press “Save”. “Changes saved” is shown and the handset automatically returns to the soft key. Press Navigation key (down); “Function:......” is marked. Press “Change” to enter functions. Use Navigation key (down) and choose the function you want the Soft key to have. Functions: Data send: Press “Select”. Enter data if you want to predefine it, or leave it out if you want to enter data after pressing the Soft key, press “Save”. Data with prefix: Press “Select”. Enter prefix and press “Save”. Phone call: Press “Select”. Enter phone number and press “Save”. It is possible to turn on/off the tone sender in the entered number by making a long press on the *-key. Tone sender on will be indicated with a “T” in the number, and off with “-”. A pause can be added by making a long press on the #-key. The pause is indicated with a “P” in the number. Short-cut: Press “Select”. Assign the short-cut; Manual absent, Local phonebook, Central phonebook, Services, Switch off, No-movement alarm, Mandown alarm, Pull-cord alarm, Edit alarm data, Change system, Demo Mess 1, Demo Mess 2, or RSSI. Press “Select”. SMS: Press “Select”. When “SMS address” is shown you can leave it blank, or you can predefine a destination address; press “Ok”. Change mode: Press “Select”. Mark the mode that should be changed to, and press “Select”. Not used: Press “Select”. “Not used” will be indicated in the Soft key list. The name of the selected function is shown. The handset will automatically return to the soft key. 6.5.9 Edit a Hot key Select the Settings tab and press Navigation key (down) to enter Settings. Mark “Hot key” and press Navigation key (right). Mark the one you want to edit (0, 1, 2,......9) and press Navigation key (right). “Name:” is marked; press “Edit”. Enter a name of maximum sixteen characters. Press “Save”. “Changes saved” is shown and the handset 2003-04-08/ Ver. C 30 User Manual 9d24 Cordless Telephone TD 92136GB automatically returns to the hot key. Press Navigation key (down); “Function:.....” is marked. Press “Change” to enter functions. Use Navigation key (down) and choose the function you want the Hot key to have. The functions for a Hot key are the same as for a Soft key, see table under 6.5.8 Edit a Soft key on page 30. Note: The SIM parameter enabling this function can be disabled by your system administrator. 6.5.10 Select Language Select the Settings tab and press the Navigation key (down) to enter Settings. Step to “General” and press Navigation key (right). Mark “Language” and press Navigation key (right). Step in the list by using Navigation key (up/down). Press “Select”. The language is shown. The handset will automatically return to the list of general settings. 6.5.11 Change Text Size Select the Settings tab and press the Navigation key (down) to enter Settings. Step to “General” and press Navigation key (right). Use Navigation key (down) and mark “Text size”. Press Navigation key (right) and choose between Small and Medium. Press “Select”. Small/Medium is shown and the handset automatically returns to the list of general settings. 6.5.12 Clock Settings Set the Clock to get the Time Automatically from the System Select the Settings tab and press the Navigation key (down) to enter Settings. Step to “General” and press Navigation key (right). Use Navigation key (down) and mark “Clock”. Press Navigation key (right) and mark “Auto setting”. Press “Select”. Auto setting is shown and the handset automatically returns to the list of general settings. Set the Clock Manually Select the Settings tab and press the Navigation key (down) to enter Settings. Step to “General” and press Navigation key (right). Use Navigation key (down) and mark “Clock”. Press Navigation key (right) and mark “Manual setting”. Press “Select”. Enter time, year, month, and day according to the example below; press “Save”. Example: Time:0815, Year:2002, Month:03, Day:30. Set the Clock to be Visible/Invisible in Stand-by Mode Select the Settings tab and press the Navigation key (down) to enter Settings. Step to “General” and press Navigation key (right). Use Navigation key (down) and mark “Clock”. Press “Change”. The Clock checkbox is marked/unmarked. 6.5.13 Turn On/Off Automatic Keypad Lock Select the Settings tab and press the Navigation key (down) to enter Settings. Mark “General” and press Navigation key (right). Mark “Auto key lock” and press “Change”. The Auto key lock checkbox is marked/unmarked. In stand-by mode a locked keypad is indicated by the “Locked keypad” icon. 2003-04-08/ Ver. C 31 User Manual 9d24 Cordless Telephone TD 92136GB 6.5.14 Enable/Disable Quick Answer Select the Settings tab and press the Navigation key (down) to enter Settings. Step to “General” and press Navigation key (right). Use Navigation key (down) and mark “Quick answer”. Press “Change”. The Quick answer check box is marked/unmarked. 6.5.15 Set New Messages to be Displayed Upside down Select the Settings tab and press the Navigation key (down) to enter Settings. Step to “General” and press Navigation key (right). Use Navigation key (down), step to “New message rotated” and press “Change”. The New message rotated checkbox is marked/unmarked. When this parameter is set, the call information for incoming calls is also displayed upside down. 6.5.16 Set Owner ID Select the Settings tab and press the Navigation key (down) to enter Settings. Step to “General” and press Navigation key (right). Step to “Owner ID” with Navigation key (down) and press “Edit”. Enter a name and press “Save”. Change between upper and lower case by pressing the *-key on the keypad. The new ID is shown. The handset will automatically return to the list of general settings. 6.5.17 Select PBX System Select the Settings tab and press the Navigation key (down) to enter Settings. Step to “System” and press Navigation key (right). Mark “Select system” and press Navigation key (right). Use Navigation key (up/down), mark system and press “Select”. “System selected” is shown. The handset will automatically return to the system menu. Select PBX System Set as a Hot key If you are often moving between systems, it might be convenient to change system quickly, therefore you can set this function as a Soft key, or Hot key. To change systems: just press the pre-programmed Soft/Hot key to connect to the next available PBX system (A, B, C or D). 6.6 Information about IPEI, IPDI and Software version To obtain general information about the handset select the Settings tab in the menu. Press navigation key (down), step to “System” and press Navigation key (right). Use navigation key (down) and step to “Information”. Press navigation key (right) to view information about: • • • • IPEI: The unique global GAP identity number for the handset. IPDI: The unique global GAP identity number for the SIM card. SW version: Here you can see which version of the handset software you have. AP SW version: The Alarm Module software. If the Alarm Module is not connected, it will be indicated with NC (Not Connected). 2003-04-08/ Ver. C 32 User Manual 9d24 Cordless Telephone 7 TD 92136GB Advanced Functions 7.1 System Handling The 9d System supports the GAP (Generic Access Profile) standard. This makes it possible to log on to any GAP compatible system with your handset. 7.1.1 Register a New PBX System You can register up to four different PBX systems on your handset. To register you have to enter the authentication code related to the system you are logging on to. Note: To avoid deleting a registered system accidentally, a parameter can be set in the SIM card that makes it impossible for the normal user to delete a system. When you have registered more than one system, you can manually select which system to connect to, see 6.5.17 Select PBX System on page 32. Register Select the Settings tab and press the Navigation key (down) to enter Settings. Use Navigation key (down), step to “System” and press Navigation key (right). Select “Register” and press Navigation key (right). The PBX system you are logged on to is marked. Step to the next available PBX system, system A, B, C or D, and press “New”. The IPDI code is displayed, the GAP identity number for the SIM card can be required in some PBXs. Press Navigation key (right); “Park:” is displayed. The PBX Park number is only needed if it is difficult to register to a specific PBX when you have several PBXs. Press “Ok”. Enter the authentication code related to the new PBX system and press “Ok”. Searching is displayed and when the handset has found the new system Registering is displayed. 7.2 Adjustment of Audio Parameters The handset is delivered with a set of audio parameters with standard settings for best audio quality. In some environments, for example one with a high noise level, these standard values might have to be adjusted to get good audio quality. There are different SIM card parameters for audio parameters for normal conversation, and when loudspeaking function or headset is used. 7.3 DECT Location Feature The 9d24 Protector can be equipped with the DECT Location feature that gives location information when an alarm is sent. A setting in the SIM card activates location. There is also a separate parameter that activates “Special location”, i.e. an alarm is sent every time the handset gets a location from a Location Device with “Immediate Alarm Transmission” enabled. 7.3.1 Location Test When a DECT Location system is installed, a handset with this feature has to be used for location test. To activate the location test mode, select the Settings tab and press Navigation key (down) to enter settings, step to “System” and press Navigation key (right). Select “Location test” 2003-04-08/ Ver. C 33 User Manual 9d24 Cordless Telephone TD 92136GB and press Navigation key (right). Press “Ok” to activate the location test. To deactivate the location test, press “Ok” again. 8 Operation Notice 8.1 Accessibility and Voice Quality The base network is not always available. If you do not get in contact with your system, contact your system administrator. For best voice quality, avoid positioning near computer, radio or similar. Out of Coverage When you leave the system's coverage area a short beep will sound and the text “No System” will appear in the display. Note: When re-entering the coverage area it can take a couple of minutes before the handset automatically has registered into the system. It is also possible to get an out of coverage warning signal by setting a SIM card parameter. 8.2 Environmental Requirements Cordless Telephone • Only use the handset in temperatures between 0 o C to +40 oC. • Avoid exposing in direct sunlight or close to other heat sources. • Protect your handset from aggressive liquids and vapours. • Keep the handset away from strong electromagnetic fields. Battery • Do not immerse the battery into water or throw into fire. • Use the desktop charger or the wall mounted charging rack for charging. Charge the battery for at least one hour the first time you use the battery. Note that the wall mounted charger with a battery pack adapter has to be used if the battery alone is to be charged. 2003-04-08/ Ver. C 34 User Manual 9d24 Cordless Telephone 9 TD 92136GB Maintenance 9.1 Charge the Battery The battery requires charging when the battery icon in the handsets display is empty. Place the handset in the charger. A beep indicates connection with the charger. The charging status is shown by the battery icon in the handset display. After approximately one hour the handset is fully charged, indicated by a filled battery icon. If the handset is switched off when placed in the charger, it will start up automatically within 2 minutes. Note: The handset can be charged in the wall-mounted charger without removing the pull-cord catch. Note: If a call is connected when the handset is placed in the charger, it will be disconnected. 9.2 Remove the Battery The battery is fastened by a screw and two hooks. To remove the battery, use a small coin and turn the screw to horizontal position. Remove the battery by pulling the screw. When fastening the battery again the screw has to be in horizontal position. Note: Avoid using a screwdriver as it may damage the screw. 9.3 Change the SIM Card Remove the battery as described above. Slide the SIM card out of position. Insert the new SIM card and slide it into position. 9.4 Change the Clip A hinge-type belt clip is mounted on the 9d24 Cordless Telephone at delivery. The clip can be replaced with a covering plate that is in the delivery or a swivel-type belt clip that can be ordered separately. Tools required: • Pozidriv Point size 1 9.5 Attach Pull-cord Protection Plug Disable the pull-cord alarm, see 6.5.7 Deactivate/Activate Pull-cord alarm on page 30. Remove the pull-cord and replace it with the Protection plug. 2003-04-08/ Ver. C 35 User Manual 9d24 Cordless Telephone TD 92136GB Appendix A: 9d24 Functionality with a 9d23 SIM The 9d24 Cordless Telephone can be used with a 9d23 SIM card but the functionality will be limited as described below. 9d24 Functions that are not working • • • • • • • • Man-down alarm does not work. Central phonebook from Contacts menu is not available. Modes are not available. Switch off from modes menu is not possible. Services are not available. Internal call, External call, and Callback will have the same Ring signal setting. Soft keys cannot be used. Some Hot key short-cuts cannot be used, see Hot keys for more information. 9d24 Functions that are working • • • • • • • Phone calls to and from the handset Messages SMS from the handset Interactive Messaging Push-button alarms No-movement alarm Pull-cord alarm works but has to be activated every time the handset is restarted. Hot keys The 9d23 and 9d24 do not have the same set of Hot key functions. When the Hot keys on a 9d23 SIM are programmed with functions, the following applies: 9d23 Function 9d24 Short-cut Manual absent on Manual absent on/off Manual absent off Pull-cord alarm on/off Switch off Switch off Change system Change system No-movement alarm on No-movement alarm on/off No-movement alarm off Man-down alarm on/off Edit alarm data Edit alarm data RSSI RSSI Demo message 1 Demo message 1 Demo message 2 Demo message 2 It is not possible to program the 9d23 SIM card with the short-cuts Local phonebook and Services. Note: If a Hot key indicates Man-down alarm when a 9d23 SIM is used, the handset will indicate “Wrong SIM” when the Hot key is pressed. 2003-04-08/ Ver. C 36 User Manual 9d24 Cordless Telephone TD 92136GB Index Numerics 9d24 Messenger ............................................. 1 9d24 Protector ........................ 1, 14, 20–21, 33 A Alarm Module ................................... 15–16, 32 antenna .......................................................... 2 C call information upside down ........................ 32 call list......................................... 4–6, 9, 24–25 case covering plate .......................................... 35 case materials.................................................. 2 clip covering plate ............................................ 2 hinge-type ....................................... 2, 8, 35 swivel-type....................................... 2, 7, 35 D display............................................................. 2 K keypad ............................................................ 2 M message list..................................... 5–6, 11, 23 O owner ID ......................................................... 3 P pause in a phone number.................... 9, 24, 30 pull-cord alarm................................ 3, 7, 15, 35 S show current date ........................................... 6 swivel-type ...................................................... 7 system ID ........................................................ 3 T tone sender......................................... 9, 24, 30 W write letters..................................................... 7 2003-04-08/ Ver. C 37