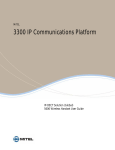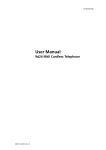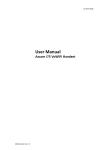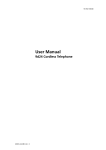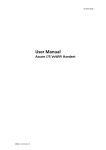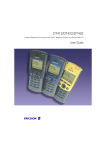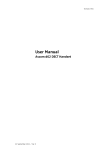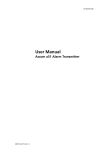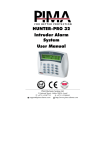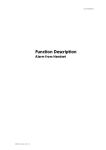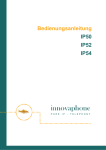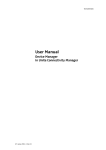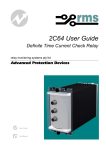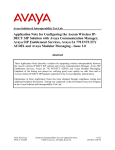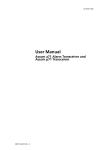Download User Manual, 9d24 Mkll Cordless Handset USA, TD 92411GB
Transcript
TD 92411GB
User Manual
9d24 Mkll Cordless Handset USA
2008-12-01/ Ver. G
User Manual
9d24 MkII Cordless Handset USA
TD 92411GB
Contents
1 Introduction............................................................................................................. 1
1.1 Abbreviations and Glossary ................................................................................ 1
1.2 System 9d .......................................................................................................... 1
1.3 Versions ............................................................................................................. 1
1.4 Model number ................................................................................................... 2
2 Safety Instructions .................................................................................................. 3
2.1 Precautions ........................................................................................................ 3
2.2 Environmental Requirements .............................................................................. 4
2.3 Frequency Range ............................................................................................... 4
2.4 Warranty notification ......................................................................................... 5
2.5 EX Safety Instructions ......................................................................................... 5
2.6 Regulatory Compliance Statements (EU/EFTA only) ............................................. 6
2.7 Regulatory Compliance Statements (USA and Canada only) ............................... 6
3 Descriptions ............................................................................................................. 8
3.1 The 9d24 Mkll Cordless Handset ........................................................................ 8
3.2 Chargers ............................................................................................................ 9
3.2.1 Desktop Charger ........................................................................................ 9
3.2.2 Charging Rack ......................................................................................... 10
3.3 Icons and Text in the Display ............................................................................ 10
3.4 Keys and Buttons ............................................................................................. 13
3.4.1 Navigation Key ......................................................................................... 13
3.4.2 Off-hook Key ........................................................................................... 13
3.4.3 On-hook Key .......................................................................................... 13
3.4.4 Soft keys .................................................................................................. 13
3.4.5 Hot keys .................................................................................................. 14
3.4.6 Volume Button ........................................................................................ 14
3.4.7 Mute Button ............................................................................................ 14
3.4.8 Alarm Button ........................................................................................... 14
3.4.9 Alpha Numeric Keys ................................................................................. 14
3.5 Accessories ...................................................................................................... 15
3.5.1 Belt Clip, Swivel-type ............................................................................... 15
3.5.2 Leather Casing ......................................................................................... 15
3.5.3 Headset ................................................................................................... 15
3.5.4 Safety String ............................................................................................ 15
4 Basic Operation ..................................................................................................... 16
4.1 Call List ............................................................................................................ 16
4.2 Make a Call ..................................................................................................... 16
4.3 Answer a Call .................................................................................................. 17
2008-12-01/ Ver. G
User Manual
9d24 MkII Cordless Handset USA
TD 92411GB
4.4 End a Call ........................................................................................................ 17
4.5 Decline an incoming call .................................................................................. 18
4.6 Transfer a Call .................................................................................................. 18
4.7 Turn Off Alert Signals at an incoming Call ........................................................ 18
4.8 Turn the Mute Mode during a Call Off/On ........................................................ 18
4.9 Loudspeaking Function .................................................................................... 18
4.10 Increase/Decrease the Speaker Volume during a Call ...................................... 18
4.11 Turn Audible Signals On/Off ........................................................................... 18
4.12 Lock/Unlock the Keypad ................................................................................. 19
4.13 Lock/Unlock the Handset ............................................................................... 19
4.14 Switch the Handset On .................................................................................. 19
4.15 Call menu ...................................................................................................... 19
4.15.1 Start a New Call during Conversation ..................................................... 19
4.15.2 Transfer call ........................................................................................... 20
4.15.3 “Blind” transfer ..................................................................................... 20
4.15.4 Switch between existing calls ................................................................. 20
4.15.5 Conference call ..................................................................................... 20
4.15.6 Call back ............................................................................................... 20
4.15.7 General purpose options ........................................................................ 20
4.15.8 Option shortcut ..................................................................................... 21
5 Messaging.............................................................................................................. 22
5.1 Message List .................................................................................................... 22
5.2 Receive a Text Message .................................................................................... 22
5.3 Message queuing and message priority ............................................................ 22
5.4 Prioritisation between Call Information and Messages ...................................... 23
5.5 Restriction when displaying a message. ............................................................ 24
5.6 Receive a Text Message during a Call ............................................................... 24
5.7 Close message ................................................................................................. 24
5.8 Read a Stored Text Message ............................................................................. 24
5.9 Delete a Stored Text Message ........................................................................... 24
5.10 Receive a Message with Request for Answer .................................................. 24
5.11 SMS (Short Message Service) .......................................................................... 24
5.11.1 Send an SMS ......................................................................................... 25
5.11.2 Send an SMS to a predefined Destination Address ................................. 25
5.11.3 Display and Scroll between SMS Messages ............................................. 25
5.12 Interactive Messaging ................................................................................... 25
5.12.1 Interactive Messages with Function Keys ................................................ 26
5.12.2 Interactive Messages without Function Keys ........................................... 26
5.12.3 IM initiated Push-To-Talk (PTT) ................................................................ 26
5.13 Mobile Data ................................................................................................... 26
2008-12-01/ Ver. G
User Manual
9d24 MkII Cordless Handset USA
TD 92411GB
5.13.1 Send Mobile Data .................................................................................. 26
5.13.2 Send Mobile Data with a Prefix .............................................................. 26
5.14 Conference Call ............................................................................................. 26
5.15 Call Setup Function ........................................................................................ 27
5.15.1 Push-to-talk (PTT) using Call Setup ......................................................... 28
5.15.2 Application Controlled Dialling of Digits ................................................. 30
6 Alarm Operation ................................................................................................... 31
6.1 Push-button Alarm ........................................................................................... 31
6.2 Test Alarm ........................................................................................................ 31
6.3 No-movement Alarm ....................................................................................... 31
6.4 Pull-cord Alarm ................................................................................................ 31
6.5 Man-down Alarm ............................................................................................ 32
6.6 Acoustic Localisation Signal .............................................................................. 33
6.7 Delay Time before Warning for No-movement and Man-down Alarms ............. 33
6.8 Alarm with Data .............................................................................................. 33
6.9 Automatic Call after an Alarm .......................................................................... 33
6.9.1 Connection method Speech Monitoring ................................................... 34
6.9.2 Connection method Loud ........................................................................ 34
6.9.3 Connection method Ordinary ................................................................... 34
6.10 Alarm Management with Automatic Calls ...................................................... 34
7 Navigate the Menu ............................................................................................... 35
7.1 Enter/Exit the Menu Mode ............................................................................... 35
8 Menu Tree .............................................................................................................. 36
8.1 Messages Tab ................................................................................................... 36
8.2 Contacts Tab .................................................................................................... 36
8.3 Modes Tab ...................................................................................................... 37
8.4 Services Tab ..................................................................................................... 37
8.5 Settings Tab ..................................................................................................... 38
8.6 Customizing the Menu Tree ............................................................................. 39
9 Menu Operation.................................................................................................... 40
9.1 Messages ......................................................................................................... 40
9.1.1 Message List ............................................................................................ 40
9.2 Contacts .......................................................................................................... 41
9.2.1 Find an Entry in the Local Phonebook ....................................................... 41
9.2.2 View an Entry in the Local Phonebook ..................................................... 41
9.2.3 Add an Entry to the Local Phonebook ...................................................... 41
9.2.4 Delete an Entry in the Local Phonebook ................................................... 42
9.2.5 Edit an Entry in the Local Phonebook ....................................................... 42
9.2.6 Find an Entry in the Central Phonebook ................................................... 42
9.2.7 Save a Number from the Call List to the Local Phonebook ........................ 42
2008-12-01/ Ver. G
User Manual
9d24 MkII Cordless Handset USA
TD 92411GB
9.2.8 Delete a Number in the Call List ............................................................... 43
9.2.9 Delete All Numbers in the Call List ........................................................... 43
9.3 Modes ............................................................................................................. 43
9.3.1 Change Modes ........................................................................................ 44
9.3.2 Change Mode Settings ............................................................................ 44
9.3.3 Set the Mode to Absent On/Off ............................................................... 44
9.3.4 Choose the Modes Answering method .................................................... 44
9.3.5 Switch the Handset Off ............................................................................ 45
9.3.6 Customizing the Modes Menu ................................................................. 45
9.3.7 Change Mode Remotely .......................................................................... 45
9.4 Services ............................................................................................................ 45
9.4.1 Activate a Service ..................................................................................... 46
9.4.2 Create a new Service ............................................................................... 46
9.4.3 Edit a Service ........................................................................................... 46
9.4.4 Delete a Service ....................................................................................... 46
9.5 Settings ........................................................................................................... 47
9.5.1 Change the Volume ................................................................................. 47
9.5.2 Change the Ring Signal ............................................................................ 47
9.5.3 Key Beep On/Off ...................................................................................... 48
9.5.4 Vibrator On/Off ........................................................................................ 48
9.5.5 Deactivate/Activate No-movement alarm .................................................. 48
9.5.6 Deactivate/Activate Man-down alarm ....................................................... 48
9.5.7 Deactivate/Activate Pull-cord alarm .......................................................... 48
9.5.8 Edit a Soft key .......................................................................................... 48
9.5.9 Edit a Hot key .......................................................................................... 49
9.5.10 Select Language ..................................................................................... 50
9.5.11 Change Text Size .................................................................................... 50
9.5.12 Lock the Handset Manually .................................................................... 50
9.5.13 Change the Lock Code .......................................................................... 50
9.5.14 Clock Settings ........................................................................................ 50
9.5.15 Turn On/Off Automatic Keypad Lock ...................................................... 51
9.5.16 Enable/Disable Quick Answer ................................................................. 51
9.5.17 Set New Messages to be Displayed Upside down ................................... 51
9.5.18 Set Owner ID ......................................................................................... 51
9.5.19 Select PBX System .................................................................................. 51
9.6 Additional Information ..................................................................................... 52
10 Advanced Functions............................................................................................ 52
10.1 System Handling ............................................................................................ 52
10.1.1 Register a New PBX System .................................................................... 52
10.2 Adjustment of Audio Parameters ................................................................... 53
2008-12-01/ Ver. G
User Manual
9d24 MkII Cordless Handset USA
TD 92411GB
10.2.1 Updating Software ................................................................................. 53
10.2.2 Downloading Software .......................................................................... 54
10.2.3 Copying Software .................................................................................. 54
10.3 Changing SIM parameters .............................................................................. 55
10.4 Push-To-Talk (PTT) via Hot Key ........................................................................ 55
11 Operation Notice................................................................................................. 56
11.1 Accessibility and Voice Quality ........................................................................ 56
12 Maintenance........................................................................................................ 56
12.1 Charge the Battery ......................................................................................... 56
12.1.1 Charging Spare Batteries ........................................................................ 57
12.2 Replace the Standard Battery ......................................................................... 57
12.3 Replace the EX Battery ................................................................................... 58
12.4 Change the SIM Card .................................................................................... 59
12.5 Change the Clip ............................................................................................. 59
12.6 Attach Pull-cord Protection Plug ..................................................................... 59
13 Trouble Shooting................................................................................................. 60
13.1 Error message ................................................................................................ 61
14 Document History ................................................................................................ 62
Index ....................................................................................................................... 63
2008-12-01/ Ver. G
User Manual
9d24 MkII Cordless Handset USA
1
TD 92411GB
Introduction
This document describes the features and settings available for the 9d24 Mkll Cordless
Handset. All procedures in this document are according to default programmed versions,
but additional functions and factory settings are also included as an attempt to cover all
functionality.
Note that your system may not supply all functions described in this document. For more
information about your system please contact the person (or department) responsible for
the system in your organization, or contact your supplier.
1.1
Abbreviations and Glossary
CNIP
1.2
Calling Name Identification Presentation
System 9d
The 9d24 Mkll Cordless Handset is part of a system that integrates Messaging, Personal
alarm and Voice on a DECT platform. Hereby a system with digital voice quality, unique
messaging and alarm possibilities is created.
The System 9d consists of; a Radio Exchange, DECT base stations, software package for
message handling, software for configuration of the Radio Exchange and cordless
handsets. The System 9d integrates the On-site Paging- and Personal Security Systems.
1.3
Versions
The 9d24 Mkll Cordless Handset is a robust, dust- and waterproof (IP64) handset designed
for people working in tough environments. It is suitable for users dependent of being
reachable and/or having a need for advanced mobile messaging functions.
There are six versions of the Cordless Handset; 9d24 MkII Talker, 9d24 MkII Messenger
with messaging functions, 9d24 Mkll Protector with messaging and additional alarm
functions and 9d24 Mkll Medic Protector (with the same functions and accessories as
9d24 Mkll Protector but different colours) and also two intrinsically safe versions 9d24
MkII EX-Messenger and 9d24 MkII EX-Protector. The figure on page 2 shows an overview
of the different versions.
2008-12-01/ Ver. G
1
User Manual
9d24 MkII Cordless Handset USA
er
Pr
ot
M ecto
ed
ic r /
Pr
ot
EX
ec
-M
to
es
r
se
ng
er
EX
-P
ro
te
cto
r
es
se
ng
M
Ta
lke
r
TD 92411GB
Functions
SIM card with local phonebook
Central phonebook
Vibrator
Microphone on/off during call
Headset connector
Messaging*
Acknowledge*
Interactive messaging*
SMS (Short Message Service)*
Data Send*
Data with prefix*
Personal alarm*
Alarm with Data*
Location, base stations*
Man-down & No-movement alarm*
Pull-cord alarm*
Yes
Yes
Yes
Yes
Yes
-
Yes
Yes
Yes
Yes
Yes
Yes
Yes
Yes
Yes
Yes
Yes
-
Yes
Yes
Yes
Yes
Yes
Yes
Yes
Yes
Yes
Yes
Yes
Yes
Yes
Yes
Yes
Yes
Yes
Yes
Yes
Yes
Yes
Yes
Yes
Yes
Yes
Yes
Yes
Yes
Yes
Yes
Yes
Yes
Yes
Yes
Yes
Yes
Yes
Yes
Yes
Yes
Option
Option
Yes
Yes
Yes
Yes
Yes
Yes
Yes
Yes
Yes
Yes
Yes
-
Yes
Yes
Yes
Yes
Yes
Yes
Yes
Yes
Yes
Yes
Yes
Yes
Yes
Yes
Option
-
Yes
Yes
Yes
Yes
Yes
Yes
Yes
Yes
Yes
Yes
Yes
Yes
Yes
Yes
Yes
Yes
Yes
Yes
Yes
Yes
Yes
Yes
Yes
Yes
Yes
Yes
Headset
with microphone on boom
with microphone on cable
with hearing protection
adapter for standard Peltor headset
Desktop Charger
Charging Rack CR24
Belt clip
hinge-type
swivel-type
Leather case
Security string
Spare battery
Battery pack opener
1.
Figure
Yes
Yes
Yes
Yes
Yes
Yes
Yes
Yes
Yes
Yes
Yes
Yes
Yes
001
Accessories
* System dependent feature
1.4
Model number
RAID2-AAAAD
Talker
RAID2-BAAAD
Messenger, standard
RAID2-BAABD
EX-Messenger
RAID2-CAAAD
Protector, standard
RAID2-CBABD
EX-Protector, Man down alarm + No movement alarm
RAID2-CDAAD
Protector, Man down alarm + No movement + Pull cord
RAID2-GAAAD
Medic Protector, standard
RAID2-GDAAD
Medic Protector, Man down alarm + No movement + Pull cord
2008-12-01/ Ver. G
2
User Manual
9d24 MkII Cordless Handset USA
2
TD 92411GB
Safety Instructions
Read this chapter before using the 9d24 Mkll Handset.
For safe and efficient operation of the handset, observe the guidelines given in this
manual and all necessary safety precautions when using the handset. Follow the operating
instructions and adhere to all warnings and safety precautions located on the product, the
Quick Reference Guide and this User Manual.
This product shall only be used with the following batteries:
• Art.No.: 660087 Battery
• Art.No.: 660088 Battery Medic
• Art.No.: 660121 Battery EX-version
Desktop chargers shall only be connected with power adapters supplied by the
manufacturer.
Available power adapters (Suppliers Designation) are:
• Art.No.: FW7650/05 Power supply unit AC/5V DC/1A
2.1
Precautions
• Save this manual. It includes important safety information and operating instructions.
Save all instructions for future reference.
• Connect AC (power supply) to the desktop battery charger only to designated power
sources as marked on the product.
Danger: Never alter the AC cord or plug. If the plug will not fit into the outlet, have a
proper outlet installed by a qualified electrician. Improper connection increases the risk
of electric shock.
• Position the electrical cord to the AC power supply where it is least likely to be
subjected to damage or stress.
• Remove the electrical cord from an outlet by pulling gently on the AC adapter, not by
pulling the cord.
• Remove the battery before cleaning the telephone to reduce risk of electric shock.
• Unplug the battery charger from a power source before cleaning the handset to reduce
risk of electric shock.
• Do not use auxiliary equipment with the handset which is not exclusively
recommended by the manufacturer. The use of any auxiliary equipment not
recommended by the manufacturer may result in fire, electric shock, or injury, and will
void the warranty.
• Do not expose the handset to open flame.
• Do not expose the handset and the charger to direct sunlight for long periods. Keep
the handset and charger away from excessive heat and moisture.
• Protect your handset from aggressive liquids and vapours.
• Keep the handset away from strong electromagnetic fields.
• Do not allow heavy objects to fall on the handset.
• Do not allow children to play with the product packaging material. Product packaging
material is often small and may present a choking hazard.
• Do not allow children to play with the handset. It is not a toy. Children could hurt
themselves or others. Children could also damage the handset.
• Do not expose to prolong light
2008-12-01/ Ver. G
3
User Manual
9d24 MkII Cordless Handset USA
•
•
•
•
•
•
•
•
2.2
TD 92411GB
Battery
Do not immerse the battery into water. This could short-circuit and damage the
battery.
Do not expose a battery to an open flame. This could cause the battery to explode.
Do not allow the metal contacts on the battery to touch another metal object. This
could short-circuit and damage the battery.
Do not leave a battery where it could be subjected to extremely high temperatures,
such as inside a car on a hot day.
Use the Desktop Charger or the wall mounted Charging Rack for charging. Charge the
battery for at least one hour the first time you use the battery. Note that the wall
mounted charger with a battery pack adapter has to be used if the battery alone is to
be charged.
Do not attempt to take a battery apart.
Do not disconnect the battery unless it needs to be replaced.
Do power the handset off before removing the battery.
Environmental Requirements
Cordless Handset
• Only use the handset in temperatures between 0 oC to +40 oC (32o F to 140o F).
Battery
• Do not charge a battery when the ambient room temperature is above 40 ºC or below
0 ºC (above 104º F or below 32 ºF).
Battery disposal
Defective batteries must be returned to a collection point for chemical waste disposal.
Chemical Resistance
The alpha and numeric characters printed on the exterior of the handset have been tested
and found resistant to chipping, fading or wearing off when the handset is treated with
common cleaners and disinfectants or perspiration. The following chemicals have shown
no harmful effect:
• 3% Hydrochloric Acid
• M-alcohol (70% Methylated Ethanol)
• 60% Chlorhexidin 0.5mg/ml
Acetone can be damaging to the plastic casing of the handset and should not be used.
2.3
Frequency Range
The handset is a radio transmitter and receiver. When it is on, it receives and sends out
radio frequency (RF) energy. The handset operates on different frequency ranges
depending on market and employs commonly used modulation techniques:
EU
1880 - 1900 MHz
LA
1910 - 1930 MHz
USA
1920 - 1930 MHz
2008-12-01/ Ver. G
4
User Manual
9d24 MkII Cordless Handset USA
2.4
TD 92411GB
Warranty notification
Do not disassemble the handset. Disassembling the handset voids the warranty. The
handset consists of no consumer serviceable components. Service should be performed by
Authorized Service centre only.
2.5
EX Safety Instructions
Intrinsically safe classification
SIRA 05ATEX 2310
IECEx SIR 06.0093X
II 2G, II 3D EX ib IIC T4
2008 2002912 X
Class I, Zone I, AEx/Ex ib IIC T4
Class II, Div. 2, Groups E, F & G
Tamb = -20°C to +40°C
EX ibD 22 IP64 T50°C
0470
Charge the battery
When charging an intrinsically safe EX-version the desktop charger must be marked with
DC2 and the charging rack must be marked with CR2.
In combination with EX-version, use approved battery types only. The battery must be
marked with RAID2/ATEX on the label.
Charging parameters: Um = 5,25 V, Im = 1,25 A
Battery charging or replacement is NOT permitted in a hazardous area.
For approved battery types, see EC Type Examination and IECEX Scheme Certificate of
Conformity and following supplements.
The document above and the EC Declaration of Conformity and CSA certificate of
compliance can be found at http://www.ascom.com/ws/products_ws.htm and http://
www.iecex.com
Remove the battery
The battery is fastened by a screw that requires a special tool, Battery pack opener for the
EX battery. To remove the battery, use the opener and turn the screw to horizontal
position. Remove the battery by pulling the screw. When fastening the battery again the
screw has to be in horizontal position. To fasten the battery use the opener and turn the
screw to a vertical position.
Removing the battery is NOT permitted in a hazardous area.
Headset in EX classified areas
It is NOT permitted to have any headset connected to the handset in EX classified areas.
Attention
• The product is housed in an enclosure that meets IP64. However, the EX classified
handset is not intended to be immersed in dust or water.
• In the case of damage suspect, do not use the EX classified handset in a hazardous
area.
2008-12-01/ Ver. G
5
User Manual
9d24 MkII Cordless Handset USA
TD 92411GB
•
•
•
•
Make sure that the product marking corresponds to the site requirements.
Before installation consult the product documentation.
National safety rules and regulations have to be observed.
Do not use accessories to the product without ensuring that they are suitable for use in
a hazardous area.
• Modification of the product is not permitted.
• Product repair has to be done at authorised repair shops only.
2.6
Regulatory Compliance Statements (EU/EFTA only)
This equipment is intended to be used in the whole EU & EFTA.
This equipment is in compliance with the essential requirements and other relevant
provisions of R&TTE Directive 1999/51/EC. The Declaration of Conformity may be
consulted at:
http://www.ascom.com/ws/products_ws.htm
The handset is marked with the label
2.7
Regulatory Compliance Statements (USA and Canada only)
FCC ID:
BXZRAID2
IC:
3724B-RAID2
US:
9FVW4NANRAID2
FCC compliance statements
This equipment has been tested and found to comply with the limits for a Class B digital
device, pursuant to part 15 of the FCC Rules. These limits are designed to provide
reasonable protection against harmful interference in a residential installation. This
equipment generates, uses and can radiate radio frequency energy and, if not installed
and used in accordance with the instructions, may cause harmful interference to radio
communications. However, there is no guarantee that interference will not occur in a
particular installation. If this equipment does cause harmful interference to radio or
television reception, which can be determined by turning the equipment off and on, the
user is encouraged to try to correct the interference by one or more of the following
measures:
• Reorient or relocate the receiving antenna.
• Increase the separation between the equipment and receiver.
• Connect the equipment into an outlet on a circuit different from that to which the
receiver is connected.
• Consult the dealer or an experienced radio/TV technician for help.
Privacy of communications may not be ensured when using this handset.
Exposure to Radio Frequency Signals
This equipment complies with FCC radiation exposure limits set forth in CFR47 Section
2.1093 and Industry Canada Rss102 Issue 2 for an uncontrolled environment. This device
complies with FCC SAR limit of 1.6 W/kg. The maximum SAR value measured when used
at the ear is 0.0081 W/kg. The telephone has also been tested when worn on the body
2008-12-01/ Ver. G
6
User Manual
9d24 MkII Cordless Handset USA
TD 92411GB
using belt clip, maximum measured SAR value in this configuration is 0.0255 W/kg. This
device must not be co-located or operating in conjunction with any other antenna or
transmitter.
Use of non-Ascom approved accessories may violate the FCC and IC guidelines for RF
exposure and should be avoided.
Information to user
This device complies with Part 15 of the FCC Rules. Operation is subject to the following
two conditions:
(1) this device may not cause harmful interference, and
(2) this device must accept any interference received, including interference that may
cause undesired operation.
Modifications
Changes or modifications to the equipment not expressly approved by the party
responsible for compliance could void the user’s authority to operate the equipment.
IC Requirements for Canada
This Class B digital apparatus complies with
Canadian ICES-003.
Cet appareil numérique de la Classe B conforme á la
norme NMB-003 du Canada.
2008-12-01/ Ver. G
7
User Manual
9d24 MkII Cordless Handset USA
3
TD 92411GB
Descriptions
LED
Alarm button
Loudspeaker
Display
Volume button
Mute button
Soft keys
Menu key
ON
OFF
Navigation key
On-hook key
Alpha numeric keys
Microphone
2.
002
Off-hook key
Figure
Figure 1. Description of the handset.
3.1
The 9d24 Mkll Cordless Handset
Case
The case is made of durable PC/ABS plastic and is water, dust and soil protected. The joint
between the front and rear parts of the handset casing has a gasket made of TPE
(thermoplastic elastomer), as does the battery. The headset connector has a tightening TPE
gasket, preventing dust and water from getting inside also when the headset is not
connected.
The 9d24 Mkll Handset has the enclosure protection IP64 which means that dust (talcum
powder) and splashing water can not penetrate the handset. It also fulfils IEC 60068-2-32
procedure 1, witch means that it is tested to stand for 2 falls on each side, (totally 12 falls)
from the height of one meter onto painted concrete floor.
The alpha and numeric characters printed on the exterior of the 9d24 Mkll Handset have
been tested and found resistant to chipping, fading or wearing off when the handset is
treated with common cleaners and disinfectants or perspiration. The following chemicals
have shown no harmful effect:
3% Hydrochloric Acid
M-alcohol (70% Methylated Ethanol)
60% Chlorhexidin 0.5mg/ml
Note: Other chemicals, like acetone can be damaging to the case of the 9d24 MkII
Handset and should not be used. The case and printing can get worn depending on
usage.
Antenna
The antennas are integrated inside the handset.
2008-12-01/ Ver. G
8
User Manual
9d24 MkII Cordless Handset USA
TD 92411GB
Display
The display is a illuminated 128 x 64 pixels LCD, covered by anti-reflex treated plastic glass
for maximum readability.
It is possible to manually adjust the display contrast.
Keypad
The keypad is illuminated, which makes it possible to operate the handset in dark
environments. While not in use the keypad should be locked to prevent pressing a key
accidentally.
Clip, Hinge-type
The clip on the back of the handset helps the user fasten the handset to a belt or similar.
It is also possible to change the clip to a swivel-type or if no clip is needed, to replace it
with a covering plate.
Battery
The battery is a rechargeable Li-Ion battery placed on the back of the handset.
SIM Card
The SIM card contains all personal settings such as phonebook, identity, alert signal and
your defined functions of the Soft keys and Hot keys. This means that all personal settings
will be retained if the SIM card is moved to another handset.
3.2
Chargers
3.2.1
Desktop Charger
Figure 3.
ON
1
4G
7P
O
FF
2 ABC
HI
5 JK
QR
S
L
8 TU
V
6 MNO
9 W X YZ
034
0
3 DEF
Figure 2. Desktop Charger
The Desktop Charger is used for charging your handset, for example at your desk. The
tilted design facilitates the use of handsfree operation, e.g. in loudspeaking mode. The
charger is delivered with a plug-in power supply and is connected into a wall socket.
Desktop Charger shall only be connected to power adapters supplied by the
manufacture.
2008-12-01/ Ver. G
9
User Manual
9d24 MkII Cordless Handset USA
TD 92411GB
Available Power Adapter is:
P/N FW7650/05 Power Supply unit AC/5V DC/1A.
3.2.2
Charging Rack
003
Figure 4.
Figure 3. Wall mounted Charging Rack with power supply.
The Charging Rack is used for charging the handset and/or spare batteries. When
charging spare batteries an adapter is needed. The wall mounted Charging Rack and its
power supply are a modular system which enables a number of installation configurations.
Each power supply can support several charging racks with four positions for handsets
and/or batteries in each rack (see the Data Sheet for Charging Rack). Cordless Handsets
with pull-cord alarm can be charged in the Charging Rack without removing the pull-cord
catch.
As the handset cannot distinguish between a Desktop Charger and Charging Rack, it is
recommended that the alert signal is silenced when placed in a rack. It can be set in the
“In charger” mode, see 9.3.2 Change Mode Settings on page 44. There is also a SIM
parameter that can be set in the SIM Card Programmer by your system administrator.
3.3
Icons and Text in the Display
The icons and text in the display indicate functions and settings to which you have access.
The display normally shows the owner ID and the system ID, for example “System A”. This
indicates that the handset is in contact with System A. The owner ID is manually set by the
user.
System A
A Brown
}
4321 }
In charger
Info
Doctor
5.
} Shows time and icons
Jobs
System information
User information: User defined
in stand-by mode
icons and
} Alarm
status information, i.e. current mode
the Soft keys function:
} Shows
User defined in stand-by mode
004
13:22
Figure
Figure 4. Example of a display configuration in stand-by mode.
In stand-by mode the upper row is used for icons and the clock. Three rows are used for
information. First row for system information and second row for user information. The
user information in stand-by mode can be set by the user. The third information row is
used for showing the alarm icons and status of the handset. Examples of status
information are; muted, in charger etc. When there is no status to show the row is empty.
2008-12-01/ Ver. G
10
User Manual
9d24 MkII Cordless Handset USA
TD 92411GB
The bottom row (under the line) is the Soft key field. In stand-by mode it shows the user
defined names of the three Soft keys beneath the display. In menu mode where the Soft
keys are used for different choices, it gives you the function of each Soft key. Examples of
functions are; Back, Option, Save etc.
“Hook off” icon indicates that your telephone is off hook.
“Audio signal off” icon is shown when all alert signals, including
ring signal, message tone, key beep etc. are turned off. High priority
messages will however override this setting.
“Battery” icon is always shown in the display in stand-by mode.
When the level is low it is time to charge the battery.
“Loudspeaking” icon is shown when the loudspeaker is activated
and the handset is in loudspeaking operation.
The “New voice mail” icon appears when a new voice mail exists.
The symbol will remain until all voice mails has been listened to and/
or removed.
3
“New message” icon appears when a new message is received. The
number on the side of the icon shows the total number of unread
messages. The symbol will remain until the message is marked as
read.
"New voice mail" icon and "New message" icon flashing appears
when there are both Voice mail and new messages.
(Flashing)
5
"Unread message" icon appears when reading one message and
there are unread messages in the message list.
“Not answered call” icon is added to not answered calls in the call
list. The number on the right side of the icon shows the total
number of missed calls.
“Key” icon indicates when your keypad is locked.
The “Padlock” icon indicates that the Cordless Handset has been
locked and has to be unlocked with a code before it can be used.
“Headset” icon indicates that a headset is connected to the
handset.
“No-movement alarm on” icon indicates that the no-movement
alarm is activated.
“Man-down alarm on” icon indicates that the man-down alarm is
activated.
2008-12-01/ Ver. G
11
User Manual
9d24 MkII Cordless Handset USA
TD 92411GB
“Pull-cord alarm on” icon indicates that the pull-cord alarm is
activated.
ABC
“ABC” indicates that you can type upper case letters and numbers
in text input mode.
abc
“abc” indicates that you can type lower case letters and numbers in
text input mode.
123
“123” indicates that you can type numbers in text input mode.
“Incoming call” icon is added in front of incoming calls in the call
list.
“Outgoing call” icon is added in front of outgoing calls in the call
list.
“Unread message” icon is added in front of not read messages in
the message list.
“Read message” icon is added in front of read messages in the
message list.
“Interactive message” icon is added in front of not read interactive
messages in the message list.
“Read interactive message” icon is added in front of read interactive
messages in the message list.
“Add contact” icon appears on a Soft key when a phone number is
marked in the call list. It indicates that it is possible to add the
phone number to the local phonebook.
The “Contacts” icon is viewed when it is possible to get a phone
number from the local phonebook, for example to add it to a
function.
Menu Tabs:
All tabs are displayed when you press the Menu button
Under the tab “Messages” in the menu mode, you can find the
message list. See 9.1 Messages on page 40.
Under the tab “Contacts” in the menu mode, you can find the local
and central phonebooks and the call list. See 9.2 Contacts on page
41.
Under the tab “Modes” in the menu mode, you can select between
modes and change and edit Modes. See 9.3 Modes on page 43.
2008-12-01/ Ver. G
12
User Manual
9d24 MkII Cordless Handset USA
TD 92411GB
Under the tab “Services” in the menu mode, you can select, add,
delete, or change a service function. See 9.4 Services on page 45.
Under the tab “Settings” in the menu mode, you do your handset
settings. See 9.5 Settings on page 47.
3.4
Keys and Buttons
3.4.1
Navigation Key
The Navigation key
controls the movement of the cursor in the display. In stand-by
mode, the Navigation key
is used for entering the Call list, the Navigation key
for
entering the Message list and pressing Navigation key will show the current date in the
display window. When navigating in the menu the key is used for moving
up, down,
back , or next .
3.4.2
Off-hook Key
The Off-hook key
3.4.3
is used for connecting calls and switching the handset on.
On-hook Key
The On-hook key
is used for disconnecting calls and switching the handset off. It is
also used to return to idle display.
3.4.4
Soft keys
Optional Soft keys defined by
the user.
Max. seven characters can be
used for naming a Soft key
032
Default setting
Soft keys
6.
Figure
Figure 5. Soft keys
The three Soft keys are located just beneath the display and the function of each Soft key
is indicated by text in the display just above the keys.
In stand-by mode the Soft keys can be used for specific functions defined by the user of
the handset. The function can be to dial a specific telephone number, sending data, a
short-cut to the Menu, or sending SMS.
When navigating in menu mode the Soft keys are used for different choices in the menu.
Note: The Soft Key Menu is a default setting but all Soft key settings can be changed by
the user.
2008-12-01/ Ver. G
13
User Manual
9d24 MkII Cordless Handset USA
3.4.5
TD 92411GB
Hot keys
Any key “0” - “9” can be set to a Hot key. Any Hot key can be programmed to give access
to frequently used functions such as dialing a specific telephone number, sending mobile
data, a short-cut to the menu, or sending SMS. Note that the possibility to define a Hot
key can be locked by your system administrator.
3.4.6
Volume Button
The Volume button is used for increasing/decreasing the loudspeaker volume.
Note: Depending on setting, answering an incoming call with the "volume up" can be
disabled.
3.4.7
Mute Button
The Mute button is used for silencing the audible signals in stand-by mode, silencing the
ring signal at an incoming call and also to turn off/on the microphone during a call.
Note: Depending on setting, the mute function during ringing can be enabled/disabled.
3.4.8
Alarm Button
The red Alarm button is used for sending alarms and for testing the alarm function (test
alarm).
3.4.9
Alpha Numeric Keys
In some applications you have the possibility to write letters as well as numbers, which is
indicated by the “ABC” icon. Pressing the numerical keys will now give you access to the
alphabet plus some special characters according to the picture beneath.
Figure 7.
- ? ! , . : " ' ( )1
ABCÅÄÆÀÁÂÃÇ2
1
GHIÏÌÎÍ4
PQRSß7
4 GHI
7 PQRS
DEFÈÉÊË3
2 AB C
3
5 JKL
6 MNO
8 TU V
9 W X YZ
D EF
JKL5
MNOÑÖØÒÓÔÕ6
TUVÜÙÚÛ8
W XY Z Ý 9
0
Space + & @
/$%£ \±½0
# <=>^_°µ¿ §
006
Switch between upper
and lower case
Figure 6. Alpha Numeric Keys
In Stand-by Mode
In stand-by mode short presses on the keys enter the digits and the characters
A long press on a key “0” - “9” activates the programmed Hot key function.
2008-12-01/ Ver. G
and #.
14
User Manual
9d24 MkII Cordless Handset USA
TD 92411GB
In Text input Mode
In text input mode a press on a key displays the first available character on that specific
key. Continue pressing the key to view the following characters. The marked character is
selected after a time out or when another key is pressed. Press the -key to switch
between upper case and lower case. A long press in text input mode will give the number.
3.5
Accessories
3.5.1
Belt Clip, Swivel-type
The ordinary belt clip can be replaced with a special swivel-type belt clip adapted to firmly
place your handset onto your belt.
3.5.2
Leather Casing
The leather casing is especially designed for the handset. The casing comes with a swiveltype belt clip and the handset is fully operational while placed in the casing. The leather
casing can easily be modified for use with handsets equipped with pull-cord alarm.
3.5.3
Headset
A headset is recommended if you frequently use the phone and/or want to have both
hands free. The handset has a special headset connector that is waterproof. The headset
comes in three versions; with microphone integrated in the cable, with microphone on a
boom and with hearing protection (Peltor). An adapter, that makes it possible to connect
other standard types of Peltor headsets, is also available.
In order to achieve optimal audio quality with the different headset types it is
recommended that the SIM parameter called “Headset type” is altered to match the
headset type being used. The default setting for this parameter is microphone on a boom
i.e. the audio is optimized for using a headset with microphone on a boom.
3.5.4
Safety String
The safety string is 800 mm long. Fasten one end to the hinge-type belt clip and the other
end to, for example, your pocket.
2008-12-01/ Ver. G
15
User Manual
9d24 MkII Cordless Handset USA
4
TD 92411GB
Basic Operation
4.1
Call List
The twenty last received/dialled telephone numbers are stored in a call list. Open the call
list by pressing the Navigation key
, or from the menu, see 9.2 Contacts on page 41. If
the clock and date function is set, you can on the same day the call was received/dialled,
see the time for the call. The time stamp is changed to a date stamp the following day.
4.2
Make a Call
Note: The headset answering button is only active during a call or when the telephone is
ringing and can thus not be used to get the line when making a call.
Pre-dial
Enter the number and press the Off-hook key to get the line. The number is shown on the
display while dialling. If needed, you can press the Soft key “C” to erase and edit the
number. By using Navigation key or it is possible to step and add/delete a digit in the
middle of a number.
It is possible to turn on/off the tone sender in a predialled number by making a long press
on the -key. Tone sender on will be indicated with a “T” in the number and off with “-”.
If a pause is required in the number, it is added by making a long press on the #-key. The
pause is indicated with a “P” in the number.
Post-dial
Press the Off-hook key to get the line and enter the number. The number will not be
added to the call list when post-dial is used.
Dial using a pre-programmed Hot key or Soft key
A Hot key or Soft key can be programmed with a telephone number. Press the preprogrammed Hot key or Soft key (or headset button if parameter is set). The call will
automatically be connected.
Dial a number from the Call list
Enter the call list with Navigation key
the Off-hook key.
, or from the menu. Select a number and press
The number in the call list can be edited before the call is started. Press “Edit”, make the
changes and press the Off-hook key.
Dial a number from a Message
You can dial a number included in a received message by pressing the Off-hook key. The
first number in the message is dialled. If the message is stored in the message list, open
the list by pressing Navigation key
. Select the message and press the Off-hook key.
Dial a number from the Local Phonebook
Press the Menu key (the last used tab is opened). Use Navigation key or and select
the tab Contacts. Use Navigation key
and step to “Local Phonebook”. Press Navigation
2008-12-01/ Ver. G
16
User Manual
9d24 MkII Cordless Handset USA
key ; a name list is shown. Step in the list by using Navigation key
selected entry is highlighted. Press the Off-hook key.
TD 92411GB
or
. The
Start a New Call during Conversation
Press the right Soft key “R” during a call. Dial the number you want. Wait for answer.
Switch between the connected calls by using the Soft key “R”.
Special Call Functionality
When using a headset: Depending on set parameter (Headset_function parameter in the
SIM card Programmer software) the off-hook functionality may differ when using the
headset answering button.
By default the headset button can be used to answer incoming calls only (parameter set
to 0). If the parameter is set to 1, the headset button works as off-hook like using the Call
key
. It is then possible to both answer incoming calls and to get the line. If the
parameter is set 10-19, the headset button triggers specified hot-key 0-9.
The headset button overrides the Auto key lock ("Locked keypad" in the display) and
Phone Lock when this setting is not set to 0.
Depending on settings, it is possible to let the handset automatically dial a preprogrammed phone number, for example the reception, when the handset is inserted or
removed from the charger. If the handset is put in a charger during an ongoing call, this
function is disabled. This is done by connecting a hot key to the "in charger" or "out of
charger" event.
Note: Using the Headset_function parameter reduces the stand-by time.
4.3
Answer a Call
The flashing LED, accompanied by a ring signal and/or a vibrating telephone, give you
notice of a call. Ring signal and vibrator can be disabled. If supported by your PBX, the
calling party’s phone number and/or name is shown. The name will also be shown if the
calling party’s phone number is stored in the Local phonebook. Press the Off-hook key to
answer the call. When a headset is connected to the handset, the answering button on
the headset can be used to answer the call.
You can also set other answering methods in the modes settings. The answering methods
are Ordinary, Auto, Loud and Auto loud. See 9.3 Modes on page 43 for more information.
In the settings menu, you can enable Quick Answer, see 9.5.16 Enable/Disable Quick
Answer on page 51.
Note: Depending on settings, it is possible for the user to answer a call with the "Volume
up" button. To avoid accidental press on the "Volume up" button or "Mute" button, any
or both of these settings can be disabled.
4.4
End a Call
Press the On-hook key or place the handset in the charger. When a headset is connected
to the handset, the button on the headset can be used to end the call. All connected calls
are ended. The total call time is shown in the display.
2008-12-01/ Ver. G
17
User Manual
9d24 MkII Cordless Handset USA
4.5
TD 92411GB
Decline an incoming call
Press the On-hook key to decline an incoming call.
4.6
Transfer a Call
Press the Soft key “R” during a call. Dial the number to the person you want to transfer
the call to. Wait for an answer and press the Off-hook key.
In case the person you are trying to transfer the call to is not answering, you can take back
the call by pressing the Soft key “R” again.
This is the default setting. To make it easier for the user see 4.15 Call menu on page 19.
4.7
Turn Off Alert Signals at an incoming Call
Press the Mute button before answering the call. All alert signals, including the vibrator,
will silence for that specific call.
4.8
Turn the Mute Mode during a Call Off/On
A press on the Mute button disconnects/connects the microphone. The text “Muted” is
shown in the display when the microphone is off during a call.
4.9
Loudspeaking Function
How to activate the loudspeaking function is dependent of the choice of answering
method. An incoming call can be connected with loudspeaking function active by pressing
Volume button (up) or middle Soft key. During a call, a press on the middle Soft key
activates the loudspeaking function. Press the middle Soft key again to turn it off.
You can also activate this function by selecting another answering method, see 9.3.4
Choose the Modes Answering method on page 44. For the loudspeaking function there
are three choices in the menu:
• Ordinary. The loudspeaking function is turned on when the middle Soft key is pressed
• Loud. A call is connected with the loudspeaking function turned on when the Off-hook
key is pressed.
• Auto loud. An incoming call is automatically connected after 2 signals with the
loudspeaking function turned on. Calls can be answered as usual before that.
4.10 Increase/Decrease the Speaker Volume during a Call
Press the upper part of the Volume button to increase the volume and press the lower part
to decrease the volume.
4.11 Turn Audible Signals On/Off
In stand-by mode a long press on the Mute button changes between audible signals on/
off and the icon appears/disappears. “Audio signal off” icon indicates a completely
silenced handset. Only highest priority messages will override this silent mode.
2008-12-01/ Ver. G
18
User Manual
9d24 MkII Cordless Handset USA
TD 92411GB
4.12 Lock/Unlock the Keypad
Press the Menu key and then the -key to lock/unlock the keypad. The “Locked keypad”
icon indicates a locked keypad. It is possible to lock the keypad during a call.
The keypad can also be locked automatically, see 9.5.15 Turn On/Off Automatic Keypad
Lock on page 51 for more information.
4.13 Lock/Unlock the Handset
You can protect your Cordless Handset from being used by others by locking it
automatically when placed in a charger or switched off. The handset can only be unlocked
with a 1 to 4 digit code. When the handset is locked, it is still possible to send all types of
alarms.
This function requires a SIM card parameter setting. The function can only be enabled/
disabled in the SIM card, not from the handset. The code is set in the SIM card and can be
changed from the handset, see 9.5.13 Change the Lock Code on page 50 for more
information.
The handset can also be locked manually, see 9.5.12 Lock the Handset Manually on page
50 for more information.
4.14 Switch the Handset On
Press and hold the Off-hook key until “Switch on?” is displayed. Press “Yes” while the
question is shown in the display window. The question is displayed for ten seconds.
How to switch the handset off is described in 9.3.5 Switch the Handset Off on page 45.
4.15 Call menu
It is possible to program a Call menu via the SIM. The purpose of the Call menu is to
simplify exchange specific commands during a call. In the SIM card programmer the
different programmable options for the Call menu are described under the Settings\Call
menu folder.
During a call the Call menu is found on the left Soft key, "Options".
Only the programmed options will be visible in the menu. They will appear in an order
which can not be changed.
The following options are available in the Call menu (when programmed):
4.15.1 Start a New Call during Conversation
The purpose of this option is to allow users to place another call while placing the
ongoing call on hold. If the “New call data” parameter in the SIM is programmed, the call
menu will contain the option “New call”.
1
Press the “Options” Soft key during the call
2
Mark “New call” and press "Select".
3
Dial the number and press the "Ok" Soft key.
When entering the number it is possible to press ”C” Soft key to erase.
Instead of entering the number it is possible to press the
number from the local phonebook.
2008-12-01/ Ver. G
Soft key and choose a
19
User Manual
9d24 MkII Cordless Handset USA
TD 92411GB
4.15.2 Transfer call
The purpose of this option is to allow users to transfer an established call to another
established call. If the “Transfer call data” parameter in the SIM is programmed, the call
menu will contain the option “Transfer”.
1
Press the “Options” Soft key during the call
2
Mark "Transfer" and press "Select".
4.15.3 “Blind” transfer
The purpose of this option is to allow users to transfer an established call to a number to
which no call has been established yet. The transferred party will then be calling the
number specified by the user. If the parameters “New call data” and “Transfer call data”
in the SIM are programmed, the call menu will contain the option “Transfer to new call”.
1
Press “Options” during the call
2
Mark “Transfer to new call” and press “Select”.
3
Dial the number the person you want to transfer the call to. Press "Ok" to transfer
the call.
Instead of entering the number it is possible to press the
number from the local phonebook.
Soft key and choose a
4.15.4 Switch between existing calls
The purpose of this option is to allow users to switch between established calls. If the
“Switch call data” parameter in the SIM is programmed, the call menu will contain the
option “Switch”.
1
Press “Options” during the call
2
Mark “Switch” and press "Select".
4.15.5
Conference call
The purpose of this option is to allow users to establish a conference call with all
established calls. If the “Conference call data” parameter in the SIM is programmed, the
call menu will contain the option “Conference”.
1
Press “Options” during the call
2
Mark “Conference” and press "Select".
4.15.6 Call back
The purpose of this option is to allow users access to call back functionality. If the “Call
back data” parameter in the SIM is programmed, the Call menu will contain the option
“Call Back”.
1
Press “Options” during the call
2
Mark “Call back” and press "Select".
4.15.7 General purpose options
The purpose of these options is to allow users to configure the Call menu to provide
access to other exchange functionalities than those described above.
2008-12-01/ Ver. G
20
User Manual
9d24 MkII Cordless Handset USA
TD 92411GB
It is possible to program five “general purpose” options. Each such option consists of
“name” and “data”. If both name and data (for the same option) are programmed in the
SIM, the option will appear in the Call menu, the name of the option being displayed.
4.15.8 Option shortcut
It is possible to create a shortcut to one of the options in the Call menu. If the SIM
parameters “General SoftKey name” and “General SoftKey data” are programmed and
the data of the option indicated by “General SoftKey data” has a value, then the shortcut
name will appear as the right Soft key in the call screens. When selecting this shortcut,
the option indicated by the “General SoftKey data” will be executed according to the
descriptions above.
This will replace the “R” Soft key while in a call.
2008-12-01/ Ver. G
21
User Manual
9d24 MkII Cordless Handset USA
5
TD 92411GB
Messaging
Protector versions only.
5.1
Message List
Up to twenty messages can be stored in the message list (including the queue), if the total
number of characters does not exceed 20 000 including Interactive Messaging (IM) data.
When the total number of characters exceed 20 000, the oldest stored message is
deleted from the list. Use the Navigation key
to enter the message list.
5.2
Receive a Text Message
The flashing LED, accompanied by a message tone and/or a vibrating telephone, gives you
notice of a message. The message tone can be silenced by a press on the Mute button.
The message tone will break trough silent mode if the message is urgent. The message is
shown on the display. The size of the text can be changed, see 9.5.11 Change Text Size on
page 50. The text can also be displayed upside down, see 9.5.17 Set New Messages to be
Displayed Upside down on page 51.
By pressing any key (not alarm, mute and volume buttons) the received message is marked
as read.
Delete the received message
Press the Soft key “Delete” when the message is viewed on the display or marked in the
Message list. The question “Delete message?” is shown; press “Yes”.
5.3
Message queuing and message priority
This function is default set to On, i.e. SIM parameter "Time to read" set to 20 seconds. To
turn the function Off set the "Time to read" parameter to 0.
If several messages are received during a short period of time it is possible to set, with the
SIM parameter "Time to read", at which rate the messages will be shown on the display.
"Time to read" is the minimum time each message will be shown on the display without
being interrupted by another message, except if the new message is of higher priority.
Messages that are not shown yet are placed in a queue. The priority and time of reception
determine the position in the queue.
There are 9 levels of the priority. 1 is highest priority and 9 is lowest priority. If several of
the messages have the same priority the message that was received first, is shown first.
The total number of messages in the queue and the message list can not exceed the total
number of characters stored, see 5.1 Message List above.
2008-12-01/ Ver. G
22
User Manual
9d24 MkII Cordless Handset USA
TD 92411GB
If a new message with a higher priority is received while another message is read the new
message will replace the old message in the display. The old message will be placed in the
queue.
If a new message with equal or lower priority is received while another message is read
the new message will be placed in the queue.
New messages
Prio 7
14:04 Prio 4
14:03
Prio 1
14:02 Prio 9
14:01
Prio 9
14:01
Prio 8
13:59
Me
Prio 7
14:04 Prio 4
14:03
ss
Prio 2
13:59
Current Mess
ag
eq
ue
Prio 4
13:58
Prio 2
13:59
Current Mess
Prio 1
14:02
ue
OFF
031
ON
8.
Figure
Figure 7. Figure of how the queue and priority works.
Messages in the queue will be shown automatically when the "Time to read" has passed
for the previous displayed message or the message is closed or deleted. Queued messages
will always be shown instead of the idle-screen until the queue is empty.
Unread message indication while displaying a message
An envelope icon, see 3.3 Icons and Text in the Display on page 10, will be flashing in the
display if there are unread messages in the queue.
5.4
Prioritisation between Call Information and Messages
It is possible to control the prioritisation between Call Information (for example CNIP) and
Messages. The control is managed by two SIM parameters “Call priority” and “Disable call
information” found in the setting folder in the SIM Card Programmer.
2008-12-01/ Ver. G
23
User Manual
9d24 MkII Cordless Handset USA
5.5
TD 92411GB
Restriction when displaying a message.
It is possible to prevent the Menu from being opened when displaying a message. This is
set by the SIM parameter “Restrict menu”.
5.6
Receive a Text Message during a Call
During a connected call a new message is indicated by a beep. The characteristics of the
beep is the same as the message tone.
Depending on parameter settings in the handset, an urgent message can be permitted to
disconnect the call.
5.7
Close message
A message can always be closed by pressing the Navigation key
5.8
.
Read a Stored Text Message
Open the message list by pressing Navigation key
, or from the menu, see
9.1 Messages on page 40. Navigate in the list with Navigation key
or
. The selected
message is highlighted. Press Navigation key to read the message. If the clock and date
function is set, you can on the same day the message was received, see the time for the
message. The time stamp is changed to a date stamp the following day.
5.9
Delete a Stored Text Message
Open the message list by pressing Navigation key
, or from the menu, see
9.1 Messages on page 40. Navigate in the list with Navigation key
or
. The selected
message is highlighted. Press “Delete”. The question “Delete message?” is shown; press
“Yes”.
5.10 Receive a Message with Request for Answer
A message with request for answer is indicated with a different message tone. It is viewed
the same way as an ordinary message, see 5.2 Receive a Text Message on page 22, but the
text “Acknowledge” is added to the message. Use the Soft keys to do a positive or
negative acknowledgement.
Accept/Reject the message
Press the Soft key “Accept” or “Reject”. In the message list an acknowledged message is
indicated by the text “Accepted” or “Rejected”.
Note: The option “Delete” is not available for a message with request for answer. An
unacknowledged message can only be deleted from the message list.
5.11 SMS (Short Message Service)
SMS messages can be sent from one handset to another. A Soft/Hot key and a Service can
be programmed with a SMS function.
2008-12-01/ Ver. G
24
User Manual
9d24 MkII Cordless Handset USA
TD 92411GB
An incoming SMS is immediately displayed and the number of the sending handset is
shown on a separate row.
Sending SMS is a system dependent function.
5.11.1 Send an SMS
There are three ways to send an SMS:
• Select the Messages tab and press the Navigation key
to enter "Send SMS".
• A programmed Soft/Hot key, see 9.5.8 Edit a Soft key on page 48.
• Use Service, see 9.4 Services on page 45.
Enter the destination address or fetch it from the Local phonebook by pressing the Soft
key with the “Contacts” icon; press “Ok”. It is possible to program the Soft/Hot key and
the Service with a predefined destination address. If the address is not entered, an error
message will be displayed. Enter text and press “Send”. “Sending” will be displayed as a
confirmation of the transfer.
5.11.2 Send an SMS to a predefined Destination Address
Press the Soft key, press and hold the Hot key, or select the Service. Enter text and press
“Send”. “Sending” will be displayed as a confirmation of the transfer.
5.11.3 Display and Scroll between SMS Messages
SMS messages are saved along with other messages in the message list. Press the
Navigation key
to enter the message list. Use the Navigation key
or
to step in
the list. Only one row per message is displayed. Press Navigation key to see the whole
message. The time and date the SMS was received and the number of the sending
handset is also shown.
5.12 Interactive Messaging
Interactive Messaging (IM) is a function that extends basic messaging. It makes it possible
for a user of a handset to access information from a client application in the system.
An example can be a customized application that can be accessed from the handset. A list
of actions can be included in the message sent from the application to the handset. The
actions will be shown as Soft keys, if there are three or less actions and the action name is
seven or less characters.
Mobile data from the handset can initiate the application to send the interactive message,
see 5.13 Mobile Data on page 26. The user can then select one action from the list. The
action can be sending a message back to the application and/or dialling a specific number
etc.
An IM is indicated and viewed the same way as an ordinary message, see 5.2 Receive a
Text Message on page 22, but the “Interactive message” icon is added in front of the
message. It is saved along with other messages in the message list.
Interactive Messaging is a system dependent function. See Function Description Interactive
Messaging (IM) TD92168.
Note: If a cordless handset receives an IM update when the original message already has
been deleted, the handset automatically sends a negative acknowledge (NAK) to the
system, if requested.
2008-12-01/ Ver. G
25
User Manual
9d24 MkII Cordless Handset USA
TD 92411GB
5.12.1 Interactive Messages with Function Keys
If there are function keys specified in an Interactive Message, they will be mapped to the
Soft keys and the alphanumeric keys. Function Key ID (A) will be mapped to the left Soft
key, Function Key ID (B) will be mapped to the middle Soft key, and Function Key ID (C) will
be mapped to the right Soft key. Function key IDs (0)–(9) will be mapped to the
corresponding alphanumeric keys.
5.12.2 Interactive Messages without Function Keys
Open an Interactive Message the same way as an ordinary message. If the IM gives you
several options, mark the one you want and press “Select”. If the selected option requests
input, enter the information needed and press “Ok”. A press on the middle soft key will
change to digit input mode to facilitate entering numbers.
5.12.3 IM initiated Push-To-Talk (PTT)
Depending on application, it is possible to send an Interactive Message (IM) and let the
called party answer in PTT mode. Then, the voice is only transmitted when the called
party holds down the mute button. When releasing the mute button, the voice
transmission stops and it is only possible to listen in.
This function is easily noticed in the display window of the handset: "Muted" is shown
when the "Mute button" is released, and disappears when the "Mute button" is pressed
(inverted mute function).
See also 5.15.1 Push-to-talk (PTT) using Call Setup on page 28 and 10.4 Push-To-Talk (PTT)
via Hot Key on page 55.
5.13 Mobile Data
5.13.1 Send Mobile Data
It is possible to send user entered data from the handset by pressing a pre-programmed
Hot key or Soft key, or selecting a Service. Mobile data can be used for opening a door,
starting/stopping a machine etc. The data can either be predefined, or entered after the
Hot key/Soft key is pressed or Service is selected.
The data can be predefined when programming the Soft/Hot key or Service, see 9.5.8 Edit
a Soft key on page 48 or 9.4.3 Edit a Service on page 46.
5.13.2 Send Mobile Data with a Prefix
Mobile data with a prefix is sent from the handset by entering data and then pressing a
pre-programmed Hot key or Soft key or select a Service. Mobile data with prefix can be
used to send information to an application in the system. The prefix is predefined by the
user when programming the Hot/Soft key or Service, see 9.5.8 Edit a Soft key on page 48
or 9.4.3 Edit a Service on page 46.
5.14 Conference Call
A conference call is indicated by a different signal compared to normal calls and a text
message. The conference call must be answered within a pre-set time (default 30
seconds). A normal call in progress has higher priority, but if the normal call is ended
before the pre-set time, the conference call indication starts and the call can be answered.
2008-12-01/ Ver. G
26
User Manual
9d24 MkII Cordless Handset USA
TD 92411GB
Answer a Conference Call
Press the Off-hook key to answer. The Cordless Handset is now dialling a dial-code and is
connected to the group conference.
5.15 Call Setup Function
The call setup function includes the following features:
• Call number
This is the number that the handset calls when executing the call setup message. No
call numbers will be stored in the call list.
• DTMF signalling
The handset is signalling DTMF tones after the call has been set up. If the Call number
contains pauses, 'P', the digits after the first pause will be sent as DTMF signalling to
the system.
• Text
This is the text that the handset displays when receiving a call setup message.
• Off-hook mode
- Manual Off-hook:
The user must manually answer the message with one of the soft keys "Accept" or
"Reject".
- Automatic Off-hook:
The handset will automatically go off-hook.
If a call already is ongoing the call may be disconnected, depending on priority, and the
call setup message will then be executed. (The user has the possibility to accept or
reject the call within 10 s.)
If the call setup message could not be executed it is possible to manually execute it via
the message list.
• Speaker mode
- Off:
The speaker is disabled during the call.
-Normal:
The normal speaker is used. If a headset is connected it will be active.
-Loudspeaker:
The call starts in loudspeaking mode.
• Microphone mode
- Push-To-Talk (PTT):
The mute button must be pressed and held in order to enable the microphone. When
the mute button is released, the microphone is muted.
- Microphone on:
Normal telephony mode.
• Priority
It is possible to prioritise call setup messages in the same way as with pagings and
interactive messages. See 5.4 Prioritisation between Call Information and Messages
on page 23.
• Response
Defines that responses of call setup progress is requested. If response is enabled the
2008-12-01/ Ver. G
27
User Manual
9d24 MkII Cordless Handset USA
TD 92411GB
handset will automatically transmit statuses to the system when handling the call setup
message.
Current statuses are:
- Accepted: the call setup message has been accepted.
- Rejected: the call setup message has been rejected.
- Completed: the call setup message has been handled.
- Failed: the call setup message failed..
• Beep
It is possible to assign a beep code to a call setup message in the same way as for a
pagings and interactive message.
• Disconnect Mode
-Manual:
The user must manually disconnect the ongoing call-setup initiated call.
-Automatic:
The call-setup initiated call is automatically terminated when the call number has been
dialled.
Note: Messages with "Off-hook Mode" and "Disconnect Mode" set to Automatic will
not be stored in the Message List.
• TTL (Time-To-Live)
It is possible to define how long time a message is available in the Message List.
• Erase Message
It is possible to remotely erase a message and thereby disconnect an ongoing call.
Application Examples
It is possible to use the call setup functions in different ways, for example for Push-To-Talk
(PTT), automatic phone call or speech monitoring.
5.15.1 Push-to-talk (PTT) using Call Setup
This example of packaging call setup functions orders several users to join "Push-To-Talk"
group voice call (Microphone mode PTT).
The Push-To-Talk (PTT) function can be described as connecting a conference call with the
microphone of the handset muted. The PTT function uses, instead of a PTT server, a
phone number to some type of conference bridge (a specialized type of equipment that
links telephone lines), see figure figure 8 on page 29.
It is possible to configure groups using call setup in the system. These groups can be
configured in any Unite module that handles groups.
2008-12-01/ Ver. G
28
User Manual
9d24 MkII Cordless Handset USA
TD 92411GB
Conference bridge
036
9999
9.
Figure
Figure 8. Simple PTT group call to a conference bridge.
A PTT session is triggered by an event, for example, an alarm from a person using a
handset. It can also be triggered from a push of a button via a digital input. The event can
also be initiated from a web interface like the Ascom NetPage or Open Access Toolkit
(OAT) to create an own interface. An Ascom Alarm Management Server (AMS) or XGate is
required in the system to generate the call setup that is sent to the handsets.
Note: The generic call setup message from the system can both be used for the PTT
function or for getting the handset to automatically go off-hook, dial and then hang-up
again.
PTT sessions are by default configured to open in loudspeaking mode but can be
configured otherwise. The message sent to the PTT group members can include the
possibility to accept or decline the PTT session, or a demand that it shall be accepted
automatically.
Basically PTT is used to be able to have a group of people listening in, but without having
their microphones enabled. Each user needs to take an action to enable their microphone
and start sending voice data.
The mute button on the handset is used for sending voice and users have the possibility to
talk simultaneously. Receiving is always active.
Accepting a PTT session will disconnect any ongoing call with the same or lower priority
and cancel an ongoing PTT session. If it is configured to be accepted automatically and is
received during an ongoing call or PTT session, a warning signal will sound 10 seconds in
advance. During that time it is possible for the user to decline the new session. If declining
the PTT session, it is possible to join later by selecting the PTT message stored in the
message list. Leaving the PTT session is done by simply pressing the on-hook key.
Note: The PTT session is not interrupting anything with a higher priority (for example an
alarm, call after alarm or emergency call).
See also 5.12.3 IM initiated Push-To-Talk (PTT) on page 26 and 10.4 Push-To-Talk (PTT) via
Hot Key on page 55.
2008-12-01/ Ver. G
29
User Manual
9d24 MkII Cordless Handset USA
TD 92411GB
5.15.2 Application Controlled Dialling of Digits
This example of using call setup functions orders a handset to call a certain number for
diversion of voice call (Answer mode automatic, Beep 0, Disconnect automatic).
When using this type of automatic dialling, for example, presence management, call
forwarding and call pickup can be set.
Typically this is used when a system application controls the PBX functionality for a
handset. The automatic dialling can be initiated by, for example, location, time or absence.
For further information about any of the above call setup examples, refer to system
configurations of AMS or XGate.
2008-12-01/ Ver. G
30
User Manual
9d24 MkII Cordless Handset USA
6
TD 92411GB
Alarm Operation
Note: 9d24 Mkll Protector only.
6.1
Push-button Alarm
Press the red alarm button twice within two seconds to activate the alarm. An information
text is displayed, default “Personal Alarm” is displayed. The alarm is sent to the alarm
central that distributes it further. After that the handset returns to stand-by mode. Note
that you can always trigger the alarm when you are speaking, editing your settings, or
while the phone is locked.
6.2
Test Alarm
Press and hold the red alarm button until the information text is displayed, default “Test
Alarm” is displayed.
6.3
No-movement Alarm
Note: The stand-by time will decrease by approximately 25% when the handset is
equipped with the Alarm Module.
You can activate/deactivate the alarm function in the menu, see 9.5.5 Deactivate/Activate
No-movement alarm on page 48, or by programming a Soft/Hot key as a short-cut to the
function, see 9.5.8 Edit a Soft key on page 48. To activate/deactivate in the handset
require a a SIM parameter setting. The Soft/Hot key changes the state of the alarm, i.e. if
it is deactivated it will be activated and vice verse. Press the Soft key, or press and hold the
Hot key, to put the alarm in operation respectively out of operation. The “No-movement
alarm on” icon on your display is an indication that the No-movement alarm is in
operation.
Send no-movement alarm
The No-movement alarm will go off when you have not moved within a preset time
(default 30 seconds). Before the alarm is activated a warning signal sounds and the “Nomovement on” icon starts to flash. If you do not cancel the alarm by pressing a key (or the
headset button if parameter is set), it is sent and “No-movement/man-down Alarm” is
shown in the display.
Note: Even if the handset is locked (Phone Lock or Key pad lock), it is possible to press a
key (or the headset button if parameter is set) to reset the warning signal.
Note: The alarm button can not be used to reset the warning signal.
Activate the no-movement alarm again
When the no-movement alarm has been sent, it is activated again by pressing a key or by
moving the handset.
6.4
Pull-cord Alarm
Note: The handset has to be equipped with the optional Pull-cord alarm sensor.
2008-12-01/ Ver. G
31
User Manual
9d24 MkII Cordless Handset USA
TD 92411GB
As an option a pull-cord can be attached to the handset. When the cord is removed an
alarm is generated and sent. The alarm can be triggered immediately or after a delay of
ten seconds. All depending on the parameter settings in the handset. You can activate/
deactivate the alarm function in the menu, see 9.5.7 Deactivate/Activate Pull-cord alarm
on page 48, or by programming a Soft/Hot key as a short-cut to the function, see 9.5.8
Edit a Soft key on page 48. To activate/deactivate in the handset require a a SIM card
parameter setting. The Soft/Hot key changes the state of the alarm, i.e. if it is deactivated
it will be activated and vice verse. Press the Soft key, or press and hold the Hot key, to put
the alarm in operation respectively out of operation. The “Pull-cord alarm on” icon on
your display is an indication that the Pull-cord alarm is in operation.
Send pull-cord alarm
The Pull-cord alarm will go off when the cord is removed. When the “Delay Pull-cord
alarm” is selected, the alarm will not be sent if the pull-cord catch is fastened on the
cordless handset or the handset is placed in a charger within ten seconds. When the alarm
has been sent “Pull-cord alarm” is shown in the display.
Note: The handset can be charged in the wall-mounted charger without removing the
pull-cord catch.
Activate the pull-cord alarm again
007
When the pull-cord alarm has been sent, it is made active again by fastening the pull-cord
catch on the cordless handset. Attach the pull-cord catch to one side and then snap the
other side into position, see figure 9 below.
Figure 9. Fastening the pull-cord catch.
To avoid unintentional alarms, the catch has to be attached to the handset for 5 seconds
before a new pull-cord alarm can be sent.
6.5
Man-down Alarm
Note: The handset has to be equipped with the optional Alarm Module.
You can activate/deactivate the alarm function in the menu, see 9.5.6 Deactivate/Activate
Man-down alarm on page 48, or by programming a Soft/Hot key as a short-cut to the
function, see 9.5.8 Edit a Soft key on page 48. To activate/deactivate in the handset
require a a SIM card parameter setting. The Soft/Hot key changes the state of the alarm,
i.e. if it is deactivated it will be activated and vice verse. Press the Soft key, or press and
hold the Hot key, to put the alarm in operation respectively out of operation. The “Mandown alarm on” icon on your display is an indication that the Man-down alarm is in
operation.
2008-12-01/ Ver. G
32
User Manual
9d24 MkII Cordless Handset USA
TD 92411GB
Send man-down alarm
The Man-down alarm will go off when the handset is tilted more than 45º for a preset
time (default 30 seconds), for example if you fall. Before the alarm is activated a warning
signal sounds and the “Man-down alarm on” icon starts to flash. If you do not cancel the
alarm by pressing a key (or the headset button if parameter is set), it is sent and “Nomovement/Man-down Alarm” is shown in the display.
Note: Even if the handset is locked (Phone Lock or Key pad lock), it is possible to press a
key (or the headset button if parameter is set) to reset the warning signal.
Note: The alarm button can not be used to reset the warning signal.
Note: When the Man-Down alarm is triggered and the vibrator is enabled, the alarm
signal is interrupted to sample the movement sensor. This is noticeable to the user and it is
recommended to set the ringing period in the PBX to minimum acceptable time for the
user and the time before warning before an alarm is sent from the handset, to maximum
acceptable time for the user.
Activate the man-down alarm again
When the man-down alarm has been sent, it is made active again by moving the handset
to upright position or pressing a key.
6.6
Acoustic Localisation Signal
A parameter in the handset determines whether or not an Acoustic Localisation Signal
(ALS) should sound after a no-movement and man-down alarm. The ALS is silenced by
pressing the Mute button.
6.7
Delay Time before Warning for No-movement and Man-down Alarms
By setting a SIM parameter, the time before the warning for no-movement and man-down
alarms can be delayed for ten minutes, i.e. no-movement and man-down will not be
detected during the time period. When the warning signal sounds, press the Mute button
to delay the time to next warning for ten minutes.
6.8
Alarm with Data
Additional data for example a location code, can be sent along with an alarm. The data
must manually be defined and stored by the user. To use the function, one Soft/Hot key in
the handset must be defined as a short-cut to the menu “Edit alarm data”, see 9.5.8 Edit
a Soft key on page 48. The stored data is added to all types of alarm at transmission. This
is a system dependent function.
6.9
Automatic Call after an Alarm
The handset can be programmed to call a predefined telephone number directly after an
alarm. One Hot key in the handset must be programmed with the specific telephone
number. It can be any external or internal telephone number but also a pre-defined group
of handsets. The handset can be configured to call the same number for all types of
alarms or to call different numbers depending on the alarm type.
2008-12-01/ Ver. G
33
User Manual
9d24 MkII Cordless Handset USA
TD 92411GB
A Hot key in the handset automatically is triggered when an alarm is activated. The
specific Hot key must be programmed to dial the phone number, see 9.5.9 Edit a Hot key
on page 49.
This is a system dependent function that also require a SIM card parameter setting in the
Cordless Handset.
Note: An ongoing call will be disconnected, unless it is an alarm call, when the alarm is
transmitted. Then the telephone number associated with the alarm will be dialled.
Note: If the function automatic call after an alarm is combined with the ALS function the
speech will be muted in both directions. If the ALS is timed out during the call speech
monitoring functionality will be activated. If the ALS is muted with the mute button the
call will change into ordinary mode.
6.9.1
Connection method Speech Monitoring
Speech monitoring is the default connection method for an automatic call after an
alarm..
The microphone on the handset that sends the alarm is discreetly activated in a highly
sensitive mode and the speaker is muted. This will give the answering party opportunity
to listen and to take an appropriate decision on how to act.
Areas of use are people working alone within fields like treatment of offenders, social
work, medical care and psychiatry. It provides a high level of security and opportunity to
survey the situation at the alarm site.
6.9.2
Connection method Loud
Changing the SIM parameter Call after alarm connection method will allow the
automatic call after an alarm to be connected with loudspeaking function turned on.
6.9.3
Connection method Ordinary
Changing the SIM parameter Call after alarm connection method will allow the
automatic call after an alarm to be connected in an ordinary way.
6.10 Alarm Management with Automatic Calls
In systems where messaging cannot be used for alarm transmission, automatic calls after
alarm can be used to send the alarms to the system. In this case, the SIM parameter
should be set so that Hot key 6 to 9 are associated with the different types of alarms.
Note: In these systems, the call will be disconnected automatically.
2008-12-01/ Ver. G
34
User Manual
9d24 MkII Cordless Handset USA
7
TD 92411GB
Navigate the Menu
Modes
Contacts
Services
Messages
Settings
Text in the bottom row
of the display explains
the function of each Soft key.
Navigation key
008
Soft keys
10.
Figure
Figure 10. Menu tabs and the keys used for menu handling.
7.1
Enter/Exit the Menu Mode
Enter the menu by pressing the Menu key; the last used tab is marked, or if the handset
has been restarted, the menu tab Contacts.
Use Navigation key or to choose tab and press Navigation key
heading is shown and the first alternative is marked.
or
to step in the alternatives and select one by pressing
High-light
Previous
Contacts
Local phonebook
Central phonebook
Call list
>
Select
alternative
Back
Find
High-light
Next
009
Use Navigation key
Navigation key .
to open it; a
When you are in the Menu mode and have entered by pressing the Navigation key , a
press on Navigation key takes you back one step. Navigation key always takes you
back one step when you have used Navigation key to select an alternative. If you have
entered by using a Soft key, use the left Soft key to step back.
The three Soft keys located just beneath the display is used for choices in the menu.The
bottom row in the display is the Soft key field and the text in it gives you the function of
each Soft key. Examples of functions are; Back, Exit, C (clear), Save, Delete, Options, Yes,
No etc.
By pressing the Menu key again you will exit the Menu and return to stand-by mode.
2008-12-01/ Ver. G
35
User Manual
9d24 MkII Cordless Handset USA
8
TD 92411GB
Menu Tree
8.1
Messages Tab
Message list >
Message 1
Message 2
>
>
Message 1 (time/date)
Message 20 >
11.
8.2
010
Send SMS
Figure
Contacts Tab
Local phonebook >
Entry 1
Entry 2
>
>
Name: .......
Number: .....
Entry 100 >
Central phonebook
Call list >
Call number 1
Call number 2
011
Call number 20
2008-12-01/ Ver. G
36
User Manual
9d24 MkII Cordless Handset USA
8.3
TD 92411GB
Modes Tab
>
Normal
In charger >
Mode 2, 3..9>
Volume >
Ring signals >
(Level 1,2..5, Silent)
Internal call: >
External call: >
Callback:
>
Beep,
Low,
Medium,
High,
Mixed
Vibrator (on/off)
Key beep (on/off)
Alarm settings >
No-movement (on/off)
Man down (on/off)
Pull cord (on/off)
Absent (on/off)
Ordinary
Auto
Loud
Auto loud
Answer >
Soft key1
Name: ...
12.
1
8.4
012
Switch off
Figure
See 8.5 Settings Tab on page 38 for more information.
Services Tab
Service 1 >
Service 2 >
Data send
Data with prefix
Phone call
SMS
013
Service 10 >
Name: .....
Function:
13.
2008-12-01/ Ver. G
Figure
37
User Manual
9d24 MkII Cordless Handset USA
Settings Tab
Alert signals >
Alarm settings*>
Volume: >
(Level 1,2..5, Silent)
Ring signals >
Beep,
Internal call: >
Low,
External call: >
Medium,
>
Callback:
High,
Mixed
Vibrator (on/off)
Key beep (on/off)
No-movement (on/off)
Man-down (on/off)
Pull-cord (on/off)
Left:
>
Middle: >
Right: >
Soft key >
Hot key >
2
Name: .....
Function: >
0,1,2.....9 >
Language >
(English, etc)
Text size >
Phone lock >
Clock (on/off) >
Auto key lock (on/off)
Quick answer (on/off)
New message rotated (on/off)
Owner ID
Display contrast > (Level 1,2..7)
General >
Select system
Register
Location Test1
Information
Upgrade 3
System >
>
>
>
>
>
2
14.
Small
Medium
Lock phone
Set lock code
Auto setting
Manual setting
Auto, System A.....D
System A.....D
Activate Location test
IPDI / IPEI / SW version / AP SW version
IPEI / Enter code: ....
Ordinary
Auto disconnect
PTT
1
Data send
Data with prefix 2
1
Phone call
Short-cut
2
SMS2
Change mode
Not used
Absent 2
Local phonebook
Central phonebook
Services
Switch off
No-movement1
Man-down alarm1
Pull-cord alarm1
Edit alarm data1
Change system
Demo Mess 1 2
Demo Mess 2 2
RSSI
014
8.5
TD 92411GB
Figure
1
Only available in 9d24 Mkll Protector versions.
Not available in 9d24 Mkll Talker versions.
3 Not available in 9d24 Mkll Protector versions.
2
2008-12-01/ Ver. G
38
User Manual
9d24 MkII Cordless Handset USA
8.6
TD 92411GB
Customizing the Menu Tree
The menu tree can be customized by hiding some of the functions that are available.
Which functions that should be hidden are decided with settings in the SIM. The following
functions can be hidden.
Deletion of messages
The options delete and delete all are hidden.
Administration of Local phonebook It is not possible to add new entries, or edit and
delete existing entries.
Editing modes
The settings for the modes cannot be altered.
Changing modes
The option select is hidden, i.e. it is not possible to
change modes from the menu.
Switch off handset
It is not possible to switch off the handset from the
modes menu.
Administration of Services
It is not possible to add new services, or edit and
delete existing services.
Changing Alert Signals
The Alert Signals alternative in the menu is hidden.
Changing Alarm Settings
The Alarm Settings alternative in the menu is hidden.
Administration of Soft keys
The Soft key alternative in the menu is hidden.
Administration of Hot keys
The Hot key alternative in the menu is hidden.
Edit of Hot keys
The option edit is hidden. It is possible to see the
settings for the Hot keys.
Changing General Settings
The General Settings alternative in the menu is
hidden.
Handling Phone Lock
The Phone lock alternative in the menu is hidden.
1
Changing System
1
Register System
The Register alternative in the menu is hidden.
Delete System
View Information
The option delete is hidden.
1
Central Phonebook address
1
The Select system alternative in the menu is hidden.
The Information alternative in the menu is hidden.
When an address to the central phonebook is
specified, the alternative Central Phonebook will
appear in the Contacts menu and the short-cuts list.
At delivery the address is set to 999999.
If all these alternatives are hidden the System alternative in the menu will be hidden.
Each mode in the menu can be hidden individually. This makes it possible to remove
modes that are not used from the menu. Note that it is still possible to change to the
hidden modes with help of Soft and Hot keys, see 9.5.8 Edit a Soft key on page 48 for
more information.
2008-12-01/ Ver. G
39
User Manual
9d24 MkII Cordless Handset USA
9
TD 92411GB
Menu Operation
A parameter setting in the SIM card determines if changes that are made from the menu is
saved on the SIM card. If changes are not saved on SIM, they will be discarded when the
handset is restarted.
9.1
Messages
1
Enter the menu by pressing the Menu Soft key or the Navigation key
2
Select the Message tab to enter the Messages submenu.
.
Messages
>
015
Message list
Send SMS
9.1.1
Message List
1
Mark the Message list and press the Navigation key
.
Message list
Delete
Options
>
016
@: Protocol
Fire alarm
Assist Room 32
All received messages in the Message list are shown. The messages are either marked as
read or unread.
2
Select a message by using the Navigation key; press up
to mark the previous
message and press down
to mark the next message in the message list.
View the message
1
Press the Navigation key
was received is shown.
2
Press Navigation key
message list.
. The whole message is viewed and the date and time it
to return to the message list and “Exit” to return to the
Delete the message
1
Open the desired message, see 9.1.1 Message List and press “Delete”; the question
“Delete message?” will appear.
2
Press “Yes”. The handset will automatically return to the message list.
Delete all Messages
1
2008-12-01/ Ver. G
Open the desired message, see 9.1.1 Message List and press “Options”.
40
User Manual
9d24 MkII Cordless Handset USA
9.2
TD 92411GB
2
“Delete all” will appear. Press “Select”; the question “Delete all messages?” will
appear.
3
Press “Yes” (“No” will take you back one step); “All messages deleted” is shown
and after one second you will automatically be back in stand-by mode.
Contacts
1
Enter the menu by pressing the Menu Soft key or the Navigation key
.
2
Select the Contacts tab. The alternatives in Contacts are; Local phonebook, Central
phonebook and Call list.
Contacts
>
Find
9.2.1
017
Local phonebook
Central phonebook
Call list
Find an Entry in the Local Phonebook
1
Select the Contacts tab and press the Navigation key
“Local phonebook” is marked.
2
Press “Find”; “Find:” will appear.
3
Enter the first letter in the name or the whole name. Press “Ok”. The first name and
number corresponding to your search will appear.
4
Use Navigation key
key to step back.
9.2.2
or
to enter Contacts; the
to step to the next/previous entry. Press Navigation
View an Entry in the Local Phonebook
1
Select the Contacts tab and press the Navigation key
to enter Contacts.
2
Mark the “Local phonebook” and press Navigation key
. The first entry is marked.
3
Use the Navigation key
4
Press Navigation key to view the entry; the name and number will appear. Use
Navigation key to step back.
9.2.3
or
to scroll in the list.
Add an Entry to the Local Phonebook
1
Select the Contacts tab and press the Navigation key
to enter Contacts.
2
Mark the “Local phonebook” and press Navigation key
. The first entry is marked.
3
Press “Add”; “Name:” and “Number:” will appear. The handset is in text input
mode and the name can now be added. Change between upper and lower case
characters by pressing the - key on the keypad. The middle Soft key is used as a
Clear (C) button.
4
Press Navigation key
and enter the number.
It is possible to turn on/off the tone sender in the entered number by making a long
press on the -key. Tone sender on will be indicated with a “T” in the number and
off with “-”. A pause can be added to the number by making a long press on the
#-key. The pause is indicated with a “P” in the number. By using Navigation key
2008-12-01/ Ver. G
41
User Manual
9d24 MkII Cordless Handset USA
TD 92411GB
or it is possible to step and add/delete a character/digit in the middle of a name/
number.
5
9.2.4
Press “Save”; “Entry saved” is shown. The handset will automatically return to the
local phonebook.
Delete an Entry in the Local Phonebook
1
Select the Contacts tab and press the Navigation key
to enter Contacts.
2
Mark the “Local phonebook” and press Navigation key
. The first entry is marked.
3
Use the Navigation key
to step in the list and mark the name you want to
delete, Press “Options”; “Delete” is marked.
4
Press “Select”; the question “Delete entry?” will appear.
5
Press “Yes” (“No” will take you back one step); “Entry deleted” is shown. The
handset will automatically return to the local phonebook.
You can also search or view an entry and delete it, see 9.2.2 View an Entry in the Local
Phonebook on page 41 and 9.2.1 Find an Entry in the Local Phonebook on page 41.
1
Press “Delete” when the entry (name and number) is displayed; the question
“Delete entry?” will appear.
2
Press “Yes” (“No” will take you back one step); “Entry deleted” is shown. The
handset will automatically return to the local phonebook.
9.2.5
Edit an Entry in the Local Phonebook
1
Find or view the entry, see 9.2.2 View an Entry in the Local Phonebook or 9.2.1 Find
an Entry in the Local Phonebook.
2
Press “Edit” when the entry is displayed; the name and number will appear. First
edit the name. Change between upper and lower case characters by pressing the key on the keypad. The middle Soft key is used as a Clear (C) button.
3
Press Navigation key
to edit the number. By using Navigation key it is possible
to step and add/delete a character/digit in the middle of a name/number.
4
Press “Save”; “Entry saved” is shown. The handset will automatically return to the
local phonebook and the saved entry is marked.
9.2.6
Find an Entry in the Central Phonebook
1
Select the Contacts tab and press the Navigation key
to enter Contacts.
2
Use Navigation key
3
Press “Find”; “Find:” will appear. Enter a name or number. Press “Ok”. The search
result is presented.
and mark “Central phonebook”.
For more information about how to search in the Central phonebook, see Installation and
Operation Manual, DECT Phonebook Service, TD 92139GB.
9.2.7
Save a Number from the Call List to the Local Phonebook
1
Select the Contacts tab and press the Navigation key
2
Use Navigation key
and mark “Call list” and open it by pressing the Navigation
key . (This is the same call list that is reached by pressing the Navigation key
in
stand-by mode.) The first number in the list is marked.
2008-12-01/ Ver. G
to enter Contacts.
42
User Manual
9d24 MkII Cordless Handset USA
3
Press the Soft key with the “Add contact” icon. The number is automatically added
to the local phonebook and you only have to add the name. Change between
upper case and lower case characters by pressing the -key on the keypad. The
middle Soft key is used as a Clear (C) button.
4
Press “Save”; “Entry saved” is shown. The handset will automatically return to the
call list.
9.2.8
Delete a Number in the Call List
1
Select the Contacts tab and press the Navigation key
2
Use Navigation key
and mark “Call list”; open it by pressing the Navigation key
(This is the same call list that is reached by pressing Navigation key
in standby mode.) The first number in the list is marked.
3
Use Navigation key
4
Press “Options”; “Delete” is marked.
5
Press “Select”; “Number deleted” is shown. The handset will automatically return
to the call list.
9.2.9
9.3
TD 92411GB
to enter Contacts.
and mark the number you want to delete.
Delete All Numbers in the Call List
1
Select the Contacts tab and press the Navigation key
to enter Contacts.
2
Use Navigation key
and mark “Call list”; open it by pressing the Navigation key
(This is the same call list that is reached by pressing Navigation key
in standby mode.) The first number in the list is marked.
3
Press “Options”; “Delete” is marked. Use Navigation key
all”.
4
Press “Select”; the question “Delete all numbers?” is shown.
5
Press “Yes” (“No” will take you back one step); “All numbers deleted” is shown.
The handset will automatically return to stand-by mode.
and mark “Delete
Modes
1
Enter the menu by pressing the Menu Soft key or the Navigation key
2
Select the Modes tab and press the Navigation key
.
to enter Modes.
Modes
Select
018
Normal
In charger
Mode 2
The handset is equipped with ten Modes. Two modes are preset at delivery and the
remaining eight modes are left for the user to define. The preset modes are; Normal and In
charger. The option Switch off is also located under the Modes tab.
Normal Mode
The Normal mode is the default mode.
2008-12-01/ Ver. G
43
User Manual
9d24 MkII Cordless Handset USA
TD 92411GB
In charger Mode
The In charger mode is activated when the handset is placed in the charger and
deactivated when removed, it cannot be manually selected. Your last selected mode is
automatically chosen when the handset is removed from the charger.
User defined Modes
Eight modes can be defined and saved by the user. The modes can, for example, be used
to create a special headset mode with different ring signal volume and automatic answer
of incoming calls. Another example is when several users are sharing the same handset.
Each user can then define his own settings, for example; type of ring signal, volume,
answering method, Soft key settings etc. Note that one has to change to the user defined
modes manually.
9.3.1
Change Modes
1
Select the Modes tab and press the Navigation key
all modes is shown.
2
Use Navigation key
3
Press “Select”; the name of the marked Mode is shown. The handset will
automatically return to the list.
or
to enter Modes. A list with
and mark the Mode you want to change to.
A Soft/Hot key can be programmed to change modes, see 9.5.8 Edit a Soft key on page
48 for more information.
9.3.2
Change Mode Settings
1
Select the Modes tab and press the Navigation key
all modes is shown.
2
Use Navigation key
in.
3
Press Navigation key to view the settings. The handling is then according to the
ordinary settings, see 9.5 Settings on page 47, but you also have the possibility to
set Absent On/Off, choose answering method and give the mode a new name.
9.3.3
or
to enter Modes. A list with
and mark the Mode you want to change the settings
Set the Mode to Absent On/Off
1
Follow the instructions described in 9.3.2 Change Mode Settings and view the
modes settings.
2
Press the Navigation key ( , mark “Absent” and press “Change”; the Absent
checkbox is marked/unmarked.
9.3.4
Choose the Modes Answering method
1
2008-12-01/ Ver. G
Press the Navigation key
, mark “Answer:” and press Navigation key
.
44
User Manual
9d24 MkII Cordless Handset USA
2
TD 92411GB
Use Navigation key
and choose the answering method you want. You can
choose; Ordinary, Auto, Loud or Auto loud.
• Ordinary; press the Off-hook key or the middle Soft key for loudspeaking
function.
• Auto; the call is automatically connected.
• Loud; press the Off-hook key and the call is connected with loudspeaking
function turned on.
• Auto loud; the call is automatically connected with loudspeaking function
turned on.
When you have chosen type of answering method, press “Select”; the name of the
selected method is shown. The handset will automatically return to the list and the new
answering method is marked.
9.3.5
Switch the Handset Off
1
Press the Off-hook key until Switch off” is shown.
2
Step to “Yes” and press “Ok” and the handset switches off.
Or:
1
Select the Modes tab and press the Navigation key
all modes and the switch off option is shown.
to enter Modes. A list with
2
Use Navigation key
or
and mark “Switch off”; press “Select”. Step to “Yes”
and press “Ok” and the handset switches off.
Or:
Program a Soft/Hot key to switch the handset off, see 9.5.8 Edit a Soft key on page 48.
When the preprogrammed Soft key or Hot key is pressed “Switch off” is shown. Step to
“Yes” and press “Ok” and the handset switches off.
9.3.6
Customizing the Modes Menu
It is possible to set that a mode should not be shown in the list. This is an easy way to hide
modes that are not used. A setting in the SIM determines whether the mode should be in
the list or not.
9.3.7
Change Mode Remotely
Depending on parameters, it is anytime possible to set the mode of a handset remotely
by sending a new message to the handset.
When the mode is changed the following happens to a handset:
• The warning signal before an alarm gets off, is stopped
• The Automatic Location Signal (ALS) will continue even after mode change
• The volume of the ring signal may change
9.4
Services
1
Enter the menu by pressing the Menu Soft key or the Navigation key
2
Select the Services tab; a list with all created Services is shown.
2008-12-01/ Ver. G
.
45
User Manual
9d24 MkII Cordless Handset USA
3
TD 92411GB
Press the Navigation key
to scroll Services.
Services
Add
9.4.1
Delete
Select
019
Open door
Get lab results
Require wheelchair
Activate a Service
1
Select the Services tab and press the Navigation key
2
Use Navigation key
3
Press “Select”; the service will be activated. If data is sent, the text “Sending” is
shown. The handset will automatically return to the list and the selected service is
marked.
9.4.2
or
to enter services.
and mark the Service you want to activate.
Create a new Service
1
Select the Services tab and press the Navigation key
2
Press “Add”; “Name:_” is displayed.
3
Enter a name that describes the service you want to add, for example, if you want
this service to open a door, then name it “Open door”. Press “Save”; the new
name is marked and added to the list.
4
Press Navigation key
; “Function:Not used” is marked. Press “Change” to enter
functions. The functions available are; Data send, Data with prefix, Phone call and
SMS. Choose the function you want the service to have and press “Select”.
5
Enter data, prefix, phone number, or SMS address and text; press “Ok” to save the
setting. The handset will automatically return to the service and the function is
marked.
9.4.3
to enter services.
Edit a Service
1
Select the Services tab and press the Navigation key
all Services is shown.
2
Use Navigation key
3
Press Navigation key and then “Edit” to change the name. Change the name
and press “Save”. Press Navigation key
and press “Change”. Choose a function
and press “Select”.
4
Enter data, prefix, phone number, or SMS address and text; press “Save”. The
handset will automatically return to the service and the function is marked.
9.4.4
or
to enter services. A list with
and mark the one you want to edit.
Delete a Service
1
Select the Services tab and press the Navigation key
all Services is shown.
2
Use Navigation key
3
Press “Delete”; the question “Delete service?” is shown.
4
Press “Yes”; “Entry deleted” is shown for 1 second. The handset will automatically
return to the list and the next Service is marked.
2008-12-01/ Ver. G
or
to enter services. A list with
and mark the one you want to delete.
46
User Manual
9d24 MkII Cordless Handset USA
9.5
TD 92411GB
Settings
1
Enter the menu by pressing the Menu Soft key or the Navigation key
.
Settings
>
020
Alert signals
Alarm settings
Soft key
Hot key
The alternatives in Settings are; Alert signals, Alarm settings, Soft key, Hot key, General
and System.
• In Alert signals you can change your settings for all audible signals and the vibrator.
• Alarm settings are only available for the Protector versions with alarm option pack and/
or pull-cord alarm option.
• In Soft key and Hot key you can assign the Soft/Hot key a function.
• In General you can change following settings: Language, Text size, Clock, Auto key
lock, Quick answer, New message rotated and Owner ID.
• In System you can Select system, Register a new system* and get information about
the handset.
* See 10.1 System Handling on page 52.
9.5.1
Change the Volume
1
Select the Settings tab and press the Navigation key
to enter Settings.
2
Mark “Alert signals” and press Navigation key
3
Mark “Volume:” and press Navigation key
4
Use Navigation key
and choose the volume you want. There are six available
alternatives; Level 1 to 5, or Silent.
.
.
If you want to hear the volume level during the changing, press “Play”. The handset will
play until you press “Stop”, “Select”, or Navigation key .
Activate your choice by pressing “Select”; the selected volume is shown. The handset will
automatically return to the Alert signals list and the volume is marked.
9.5.2
Change the Ring Signal
1
Select the Settings tab and press the Navigation key
“Alert signals” and press Navigation key .
to enter Settings. Mark
2
Mark “Ring signals” and press Navigation key
Internal call, External call, or Call back.
3
Use Navigation key
Navigation key .
4
Use Navigation key
and choose the signal you want. Available alternatives are;
Beep, Low, Medium, High and Mixed.
. You can change the ring signal for
and choose the ring signal you want to change by pressing
If you want to hear the new signal, press “Play”. The marked signal is played until
you press “Stop”, “Select”, or Navigation key .
2008-12-01/ Ver. G
47
User Manual
9d24 MkII Cordless Handset USA
5
9.5.3
TD 92411GB
Activate your choice by pressing “Select”; the selected Ring signal is shown. The
handset will automatically return to the Ring signals list and the changed Ring
signal is marked.
Key Beep On/Off
1
Select the Settings tab and press the Navigation key
2
Mark “Alert signals” and press Navigation key
3
Mark “Key beep” and press “Change”; the Key beep checkbox is marked/
unmarked.
9.5.4
to enter Settings.
.
Vibrator On/Off
1
Select the Settings tab and press the Navigation key
2
Mark “Alert signals” and press Navigation key
3
Mark “Vibrator” and press “Change”; the Vibrator checkbox is marked/unmarked.
9.5.5
to enter Settings.
.
Deactivate/Activate No-movement alarm
1
Select the Settings tab and press the Navigation key
2
Mark “Alarm settings” and press Navigation key
3
Mark “No-movement” and press “Change”; the No-movement checkbox is
marked/unmarked.
9.5.6
to enter Settings.
.
Deactivate/Activate Man-down alarm
1
Select the Settings tab and press the Navigation key
2
Mark “Alarm settings” and press Navigation key
3
Mark “Man-down” and press “Change”; the Man-down checkbox is marked/
unmarked.
9.5.7
to enter Settings.
.
Deactivate/Activate Pull-cord alarm
1
Select the Settings tab and press the Navigation key
2
Mark “Alarm settings” and press Navigation key
3
Mark “Pull-cord” and press “Change”; the Pull-cord checkbox is marked/
unmarked.
9.5.8
to enter Settings.
.
Edit a Soft key
Soft key
>
021
Left:Open
Middle: M 1h
Right: SMS
1
Select the Settings tab and press Navigation key
2
Mark “Soft key” and press Navigation key
2008-12-01/ Ver. G
to enter Settings.
.
48
User Manual
9d24 MkII Cordless Handset USA
TD 92411GB
3
Mark the one you want to edit and press Navigation key
.
4
Press “Edit”; “Name;_” is displayed.
5
Enter a name of maximum seven characters. Press “Save”. “Changes saved” is
shown and the handset automatically returns to the soft key.
6
Press Navigation key
functions.
; “Function:......” is marked. Press “Change” to enter
7
Use Navigation key
and choose the function you want the Soft key to have.
Functions:
Data send:
Press “Select”. Enter data if you want to predefine it, or leave it out if
you want to enter data after pressing the Soft key, press “Save”.
Data with prefix: Press “Select”. Enter prefix and press “Save”.
Phone call:
Press “Select”. Choose how to end the call, Ordinary, Auto disconnect
or PTT. Press “Select”. Enter phone number and press “Save”. It is
possible to turn on/off the tone sender in the entered number by
making a long press on the -key. Tone sender on will be indicated with
a “T” in the number and off with “-”. A pause can be added by
making a long press on the #-key. The pause is indicated with a “P” in
the number.
Short-cut:
Press “Select”. Assign the short-cut; Absent, Local phonebook, Central
phonebook, Services, Switch off, No-movement alarm, Man-down
alarm, Pull-cord alarm, Edit alarm data, Change system, Demo Mess 1,
Demo Mess 2, RSSI or Menu. Press “Select”.
SMS:
Press “Select”. When “SMS address” is shown you can leave it blank,
or you can predefine a destination address; press “Ok”.
Change mode:
Press “Select”. Mark the mode that should be changed to and press
“Select”.
Not used:
Press “Select”. “Not used” will be indicated in the Soft key list.
The name of the selected function is shown. The handset will automatically return to the
soft key.
9.5.9
Edit a Hot key
1
Select the Settings tab and press Navigation key
to enter Settings.
2
Mark “Hot key” and press Navigation key
3
Mark the one you want to edit (0, 1, 2,......9) and press Navigation key
4
“Name:” is marked; press “Edit”.
5
Enter a name of maximum sixteen characters. Press “Save”. “Changes saved” is
shown and the handset automatically returns to the hot key.
6
Press Navigation key
functions.
7
Use Navigation key
and choose the function you want the Hot key to have. The
functions for a Hot key are the same as for a Soft key, see table under 9.5.8 Edit a
Soft key on page 48.
.
.
; “Function:.....” is marked. Press “Change” to enter
Note: The SIM parameter enabling this function can be disabled by your system
administrator.
2008-12-01/ Ver. G
49
User Manual
9d24 MkII Cordless Handset USA
TD 92411GB
9.5.10 Select Language
1
Select the Settings tab and press the Navigation key
to enter Settings.
2
Step to “General” and press Navigation key
.
3
Mark “Language” and press Navigation key
key
or
.
. Step in the list by using Navigation
4
Press “Select”. The language is shown. The handset will automatically return to the
list of general settings.
9.5.11 Change Text Size
1
Select the Settings tab and press the Navigation key
to enter Settings.
2
Step to “General” and press Navigation key
3
Use Navigation key
4
Press Navigation key and choose between Small and Medium. Press “Select”.
Small/Medium is shown and the handset automatically returns to the list of general
settings.
.
and mark “Text size”.
9.5.12 Lock the Handset Manually
1
Select the Settings tab and press the Navigation key
to enter Settings.
2
Step to “General” and press Navigation key
3
Use Navigation key
and mark “Phone lock”. Press Navigation key
"Lock phone". Press "Select" and the handset is locked.
.
and mark
9.5.13 Change the Lock Code
1
Select the Settings tab and press the Navigation key
to enter Settings.
2
Step to “General” and press Navigation key
3
Use Navigation key
and mark “Phone lock”. Press Navigation key
"Set lock code". Press "Select".
4
Enter the new lock code and press "Save".
.
and mark
9.5.14 Clock Settings
Set the Clock to get the Time Automatically from the System
1
Select the Settings tab and press the Navigation key
to enter Settings.
2
Step to “General” and press Navigation key
3
Use Navigation key
4
Press Navigation key and mark “Auto setting”. Press “Select”. Auto setting is
shown and the handset automatically returns to the list of general settings.
.
and mark “Clock”.
Set the Clock Manually
1
Select the Settings tab and press the Navigation key
2
Step to “General” and press Navigation key
3
Use Navigation key
2008-12-01/ Ver. G
to enter Settings.
.
and mark “Clock”.
50
User Manual
9d24 MkII Cordless Handset USA
4
TD 92411GB
Press Navigation key and mark “Manual setting”. Press “Select”. Enter time,
year, month and day according to the example below; press “Save”.
Example: Time:0815, Year:2002, Month:03, Day:30.
Set the Clock to be Visible/Invisible in Stand-by Mode
1
Select the Settings tab and press the Navigation key
2
Step to “General” and press Navigation key
3
Use Navigation key
marked/unmarked.
to enter Settings.
.
and mark “Clock”. Press “Change”. The Clock checkbox is
9.5.15 Turn On/Off Automatic Keypad Lock
1
Select the Settings tab and press the Navigation key
to enter Settings.
2
Mark “General” and press Navigation key
3
Mark “Auto key lock” and press “Change”. The Auto key lock checkbox is marked/
unmarked. In stand-by mode a locked keypad is indicated by the “Locked keypad”
icon.
.
9.5.16 Enable/Disable Quick Answer
1
Select the Settings tab and press the Navigation key
to enter Settings.
2
Step to “General” and press Navigation key
3
Use Navigation key
and mark “Quick answer”. Press “Change”. The Quick
answer check box is marked/unmarked.
.
9.5.17 Set New Messages to be Displayed Upside down
1
Select the Settings tab and press the Navigation key
to enter Settings.
2
Step to “General” and press Navigation key
3
Use Navigation key
, step to “New message rotated” and press “Change”. The
New message rotated checkbox is marked/unmarked.
.
When this parameter is set, the call information for incoming calls is also displayed upside
down.
Note: If an interactive message or a message with manual acknowledge is received, the
soft-key alternatives are hidden until a button is pressed and the message is rotated to
"standard view".
9.5.18 Set Owner ID
1
Select the Settings tab and press the Navigation key
to enter Settings.
2
Step to “General” and press Navigation key
3
Step to “Owner ID” with Navigation key
4
Enter a name and press “Save”. Change between upper and lower case by pressing
the -key on the keypad. The new ID is shown. The handset will automatically
return to the list of general settings.
.
and press “Edit”.
9.5.19 Select PBX System
1
2008-12-01/ Ver. G
Select the Settings tab and press the Navigation key
to enter Settings.
51
User Manual
9d24 MkII Cordless Handset USA
TD 92411GB
2
Step to “System” and press Navigation key
.
3
Mark “Select system” and press Navigation key
4
Use Navigation key
or
, mark system and press “Select”. “System selected”
is shown. The handset will automatically return to the system menu.
.
Select PBX System Set as a Hot key
If you are often moving between systems, it might be convenient to change system
quickly, therefore you can set this function as a Soft key, or Hot key.
To change systems: just press the pre-programmed Soft/Hot key to connect to the next
available PBX system (A, B, C or D). See Rename a system on page 53 on how to change
the system name.
9.6
Additional Information
To obtain general information about the handset select the Settings tab in the menu. Press
Navigation key
, step to “System” and press Navigation key . Use Navigation key
and step to “Information”. Press Navigation key to view information about:
•
•
•
•
IPDI: The unique global GAP identity number for the SIM card.
IPEI: The unique global GAP identity number for the handset.
SW version: Here you can see which version of the handset software you have.
AP SW version: The Alarm Module software. If the Alarm Module is not connected, it
will be indicated with NC (Not Connected).
Tip: There is a quick access code you can use to enter the information mode directly
without using the menu. The quick access code is *#46#.
10
Advanced Functions
10.1 System Handling
The 9d System supports the GAP (Generic Access Profile) standard. This makes it possible
to log on to any GAP compatible system with your handset.
10.1.1 Register a New PBX System
You can register up to four different PBX systems on your handset. To register you have to
enter the authentication code related to the system you are logging on to.
Note: To avoid deleting a registered system accidentally, a parameter can be set in the SIM
card that makes it impossible for the normal user to delete a system.
When you have registered more than one system, you can manually select which system
to connect to, see 9.5.19 Select PBX System on page 51.
2008-12-01/ Ver. G
52
User Manual
9d24 MkII Cordless Handset USA
TD 92411GB
Register
1
Enter registration mode.
Enter the menu and use Navigation key or to select the Settings tab and press
the Navigation key
to enter “Settings”. Use Navigation key
, step to
“System” and press Navigation key . Select “Register” and press Navigation key
. Step to the next available PBX system, system A, B, C or D and press “New”.
Tip: There is a quick access code you can use to enter the register mode directly
without using the menu. The quick access code is *#73#.
2
Press "C" to delete the default name. Use the Alpha Numeric Keys to write a name,
maximum 12 letters. Press "Ok".
Or press "Ok" to accept the default name.
3
The IPDI code is displayed. The GAP identity number for the SIM card can be
required in some PBXs.
4
“Park:” is displayed. The PBX Park number is only needed if it is difficult to register
to a specific PBX when you have several PBXs. Press “Ok”.
5
Enter the authentication code related to the new PBX system and press “Ok”.
“Searching” is displayed. If the handset has found the new system “Registering
OK” is displayed. If the handset fail to find the new system "Registering fail" is
displayed.
Rename a system
1
Enter the menu and press Navigation key
or
to select the Settings tab.
2
Press the Navigation key
to enter “Settings”. Press Navigation key
“System” and press Navigation key .
3
Select “Register” and press Navigation key
is marked.
4
Select "Name". Press "C" to remove the current name. Enter a new name.
, step to
. The PBX system you are logged on to
10.2 Adjustment of Audio Parameters
The handset is delivered with a set of audio parameters with standard settings for best
audio quality. In some environments, for example one with a high noise level, these
standard values might have to be adjusted to get good audio quality. There are different
SIM card parameters for audio parameters for normal conversation and when
loudspeaking function or headset is used.
In order to achieve optimal audio quality with the different headset types it is
recommended that the SIM parameter called “Headset type” is altered to match the
headset type being used. The default setting for this parameter is microphone on a boom
i.e. the audio is optimized for using a headset with microphone on a boom.
10.2.1 Updating Software
There are two ways to update the 9d24 MkII software, either by downloading an intel hex
file from a computer or by copying the software from one handset to another. Current
software version can be found in the settings in the handset, see 9.6 Additional
Information on page 52.
For maximum update speed make sure that the com port used supports 230400 bits per
second or use the handset to handset copying method. A software update at maximum
speed takes about 30 seconds.
2008-12-01/ Ver. G
53
User Manual
9d24 MkII Cordless Handset USA
TD 92411GB
Note: Updating the software does not change existing parameters in the handset.
10.2.2 Downloading Software
To be able to download the 9d24 MkII software a Desktop Programmer for 9d24 is
needed. The desktop programmer is delivered with a Power Supply and a CD containing
required software and documentation.
Desktop Programmer for 9d24
Art.No: DC2-1011
10.2.3 Copying Software
The 9d24 MkII software can be copied from one handset to another by using a modified
CR24 Charging Rack for 9d24. The charging rack can be ordered separately and modified
as described in the CR 24 Installation Guide
Charging Rack Module
Art.No: CR2-1001
Power Supply Module
Art.No: 651063
Copying procedure
1
Remove the battery pack on the master handset (i.e. the handset with the software
that is to be copied).
2
Press and hold down key 1 on the handset while replacing the battery pack again.
Do not release key 1 until "Wait..." appears in the display.
3
When "Wait... disappears, place the handset in the master slot on the charging
rack, see figure 11 on page 54. Make sure that the handset locks into position.
4
Remove the battery pack on the slave handset (i.e. the handset that is to be
updated).
5
Press and hold down key 4 on the handset while replacing the battery pack again.
Do not release key 4 until "Load SW:...Exit" appears in the display.
6
Place the handset in the slave slot to the left of the master slot, see figure below.
Make sure that the handset locks into position. "Erase memory" is shown in the
slave handset display. Then the copying process starts.
slave
slot 2
15.
master
slot 1
master
slot 2
029
slave
slot 1
Figure
Figure 11. Master and slave slots in a CR24 Charging Rack for copying of software.
2008-12-01/ Ver. G
54
User Manual
9d24 MkII Cordless Handset USA
TD 92411GB
When "Ok" appears in the bottom of the display the copying is finished.
If the copying was not successful "Fail" will appear in the display. Remove the
handset from the charging rack and repeat from point 4.
7
Remove the handset from the charging rack. "Exit Ok" is shown in the display.
Press volume key up to start up the handset. To continue copying software to
additional slave handsets, keep the master handset in the charging rack and repeat
from point 4.
8
When the copying procedure is finished remove the master handset from the
charging rack. Press volume key up to start up the handset.
10.3 Changing SIM parameters
The SIM card parameters can be altered from the handset but also by using a SIM Card
Programmer. To be able to give the same parameter settings to several handsets the
parameters can be saved to file from the SIM Card Programmer. The file can also be used
to reset the parameters in a handset to default values. The SIM Card Programmer is
delivered with a CD containing required software.
SIM Card Programmer for 9d23 and 9d24
Art.No: 651041
10.4 Push-To-Talk (PTT) via Hot Key
There are two different types of Push-To-Talk (PTT) functions that are set by SIM card
parameters in the handset. For both variants the Mute button has to be pressed during
conversation.
The first push-to-talk function can be described as a group call/conference call. To enter
the group call the members must press a Soft/Hot key with a pre-programmed dial-code. If
one of the group members wants to get in contact with the others, he/she simply presses
and holds the Mute key to open the microphone. The microphone is muted again when
the Mute key is released. The dial-code is set in the Soft/Hot key as a “Phone number”. To
set the “Phone number” see chapter 9.5.8 Edit a Soft key on page 48.
Note: When this function is enabled all calls started with a Soft key or Hot key will be
using the push-to-talk function.
The second push-to-talk function is used in DECT systems that are connected to systems
where only one person is allowed to speak at the same time. The handset sends DTMF
tones to the connected system when the Mute button is pressed/released to open/close
the speech channel.
See also 5.12.3 IM initiated Push-To-Talk (PTT) on page 26 and 5.15.1 Push-to-talk (PTT)
using Call Setup on page 28.
2008-12-01/ Ver. G
55
User Manual
9d24 MkII Cordless Handset USA
11
TD 92411GB
Operation Notice
11.1 Accessibility and Voice Quality
The base network is not always available. If you do not get in contact with your system,
contact your system administrator. For best voice quality, avoid positioning near computer,
radio or similar.
Out of Coverage
When you leave the system's coverage area a short beep will sound and the text “No
System” will appear in the display.
Note: When re-entering the coverage area it can take a couple of minutes before the
handset automatically has registered into the system.
It is also possible to get an out of coverage warning signal by setting a SIM card
parameter.
12
Maintenance
12.1 Charge the Battery
The battery requires charging when the battery icon in the handsets display is empty.
Place the handset in the charger. A beep indicates connection with the charger. The
charging status is shown by the battery icon in the handset display. After approximately
two (Desktop Charger) / four (Charging Rack) hours the handset is fully charged, indicated
by a filled battery icon.
If the handset is switched off automatically due to low battery and placed in a charger the
handset will be switched off but charged. The charging starts within 5 seconds. To start
the handset press and hold the Off-hook key; the question “Switch on?” will be displayed.
Press “Yes” within 10 seconds.
If a call is connected when the handset is placed in the charger the handset will be
charged and fully operational at the same time.
Note: Charging below 32°F (0°C) will harm the battery and shorten the lifetime.
Note: The handset can be charged in the wall-mounted Charging Rack without removing
the pull-cord catch.
2008-12-01/ Ver. G
56
User Manual
9d24 MkII Cordless Handset USA
TD 92411GB
12.1.1 Charging Spare Batteries
Spare batteries can be charged in the wall-mounted Charging Rack equipped with the
battery pack adapter.
Figure 16.
022
LED
Figure 12. Inserting a battery in the Charging Rack equipped with an adapter.
Place the battery in the charging slot. The LED on the adapter starts flashing green, one
flash per two seconds, see figure 12 on page 57. When the battery is fully charged, the
LED will show a steady green light.
If the LED does not start to flash when the battery is placed in the charging slot, the
battery is not in contact with the adapter. If the LED flashes rapidly, two flashes per
second, there is an error. Remove the battery and put it into the charging slot again.
Note: It is not possible to charge spare batteries in the Desktop Charger.
12.2 Replace the Standard Battery
The battery is fastened by a screw and two hooks. To remove the battery use the Battery
Pack Opener.
1
Switch the handset off. See 9.3.5 Switch the Handset Off on page 45.
2
Place the narrow end of the Opener in the screw and turn it to horizontal position.
3
Flip the Opener over and hook it onto the screw.
2008-12-01/ Ver. G
57
User Manual
9d24 MkII Cordless Handset USA
4
TD 92411GB
Pull the screw and battery out.
Figure 17.
2
OPEN
3
4
Figure 13. Use the Battery Pack Opener to remove the battery.
Note: Avoid using a screwdriver as it may damage the screw.
5
Exchange the battery. Make sure the screw is in horizontal position.
6
Press the battery in place.
7
Use the narrow end of the Opener to push down the screw and turn it to vertical
position.
12.3 Replace the EX Battery
In combination with EX-version, use approved battery types only. The battery must be
marked with ATEX on the label.
IMPORTANT: Battery replacement is NOT permitted in hazardous area.
The battery is fastened by a screw that requires a special tool, Battery pack opener for EX.
To remove the battery, use the opener and turn the screw to horizontal position. Remove
the battery by pulling the screw. When fastening the battery again the screw has to be in
2008-12-01/ Ver. G
58
User Manual
9d24 MkII Cordless Handset USA
TD 92411GB
horizontal position. To fasten the battery use the opener and turn the screw to a vertical
position.
Figure 18.
038
OPEN
Figure 14. Turn the screw to horizontal position with the opener.
12.4 Change the SIM Card
Remove the battery as described above. Slide the SIM card out of position. Insert the new
SIM card and slide it into position.
12.5 Change the Clip
A hinge-type belt clip is mounted on the 9d24 Mkll Cordless Handset at delivery. The clip
can be replaced with a covering plate that is in the delivery or a swivel-type belt clip that
can be ordered separately.
Tools required: Pozidriv Point size 1
12.6 Attach Pull-cord Protection Plug
Disable the pull-cord alarm, see 9.5.7 Deactivate/Activate Pull-cord alarm on page 48.
Remove the pull-cord and replace it with the Protection plug.
2008-12-01/ Ver. G
59
User Manual
9d24 MkII Cordless Handset USA
13
TD 92411GB
Trouble Shooting
Problem
Solution
The handset does
not start
Check that the correct battery type is used. "Only to
be used in RAID2-XXXXX" should be printed on the
label on the battery. If the battery is correct make sure
it is fully charged.
The handset beeps once
a minute (during max
30 minutes) with a low
tone followed by a high
tone (if enabled, the
vibrator also follows the
beeps)."No System"
appears in the display.
The handset is out of coverage: Stop the beep with
the mute button and go into range.
Note: When re-entering the coverage area it can take
a couple of minutes before the handset automatically
has registered into the system.
or
It is a no system warning: Remove and then insert the
(It is possible to adjust battery again to make the handset connect to the
the beep volume via the system automatically.
ring signal volume
setting.)
Bad voice quality
For best voice quality, avoid positioning near
computer, radio or similar.
My handset does not work
Working?
Yes
Try with
another SIM
Order a new
SIM
No
Try with
Yes
another
battery pack
Order a new
battery pack
No
Send the handset
for repair
19.
Consult the
installer for advice
Consult the
installer for advice
035
Try on another
location/
Yes
against another
base station
No
Are there more
handsets with Yes
the same
problem?
No
Figure
Figure 15. Trouble-shooting the 9d24 MkII handset.
2008-12-01/ Ver. G
60
User Manual
9d24 MkII Cordless Handset USA
TD 92411GB
13.1 Error message
Error message
Solution
Check SIM card
Check that a 9d24 or 9d23 SIM card is used and that
the SIM card is properly positioned.
SIM failure
Consult manual
The SIM card has corrupt data and needs to be
replaced. Contact the system administrator.
EEPROM failure
Service needed
Malfunction detected, handset needs repair.
HW failure
HW not supported
The software is not compatible with this handset.
Download supported software.
SW failure
SW not supported
The software is not compatible with this handset.
Download supported software.
Note: Some error codes are only shown in english.
2008-12-01/ Ver. G
61
User Manual
9d24 MkII Cordless Handset USA
14
TD 92411GB
Document History
For details in the latest version, see change bars in the document.
Version
B
Date
Description
Minor editorial changes.
2.2 Battery New chapter
2.4 New icons
3.14 Call menu New menu
9.1.1 New functions, Alcatel deleted
C
2007-02-07 Chapter 2: Changes under "Exposure to Radio Frequency
Signals". Removal of "RF Exposure". Changes under
"Modifications" and "FCC compliance statements".
Chapter 3: In figure 1, added "Menu key".
Chapter 5.1: Changes in text.
Chapter 8.5: New functions under menu "Phone call".
D
2007-06-27 Insert of 9d24 MkII Talker. Other minor changes.
Insert of trouble-shooting guide
E
2008-04-17 Changes in Regulatory texts. Minor changes in existing
functions or added functions like display contrast, volume
up during ringing, mute function during ringing, extended
call functions (headset button, charging function, hot-key)
IM, PTT, reset warning signal before an alarm, change mode
remotely, location request. Call setup function.
F
2008-06-04 • Information about new 9d24 MkII versions (Messenger,
EX-Messenger and EX-Protector) in chapter 1.3 Versions on
page 1
• EX Safety instructions and other minor changes in chapter
2 Safety Instructions on page 3.
• Chapter 12.3 Replace the EX Battery on page 58.
G
2008-12-01 Updated the Intrinsically safe classification on page 5.
2008-12-01/ Ver. G
62
User Manual
9d24 MkII Cordless Handset USA
TD 92411GB
Index
Numerics
9d24 Protector .................................... 1, 31, 38
9d24 Talker................................................... 38
A
Alarm Module ................................... 31–32, 52
software version....................................... 52
antenna .......................................................... 8
C
call information upside down ........................ 51
call list................................... 11–13, 16, 41, 43
case
covering plate .......................................... 59
case materials.................................................. 8
Chemical resistance......................................... 4
clip
covering plate ............................................ 9
hinge-type ..................................... 9, 15, 59
swivel-type..................................... 9, 15, 59
D
date .............................................................. 13
display............................................................. 9
I
IPDI ......................................................... 52–53
IPEI................................................................ 52
K
keypad ............................................................ 9
M
message list................................. 12–13, 22, 40
O
owner ID ....................................................... 10
P
pause in a phone number.................. 16, 41, 49
priority .......................................................... 22
pull-cord alarm............................ 10, 15, 31, 59
S
show current date ......................................... 13
Software version ........................................... 52
system ID ...................................................... 10
T
tone sender....................................... 16, 41, 49
W
write letters................................................... 14
2008-12-01/ Ver. G
63