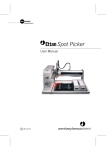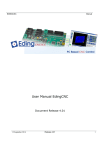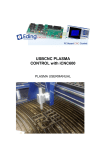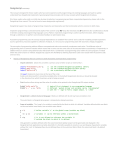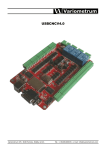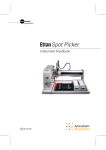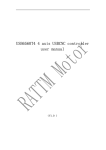Download User manual Automatic Material Alignment
Transcript
www.cnccamera.nl User manual Automatic Material Alignment For integration with USB-CNC Beta 2 Automatic Material Alignment Table of Contents 1 2 3 Introduction ..................................................................................................................................... 4 1.1 Purpose.................................................................................................................................... 4 1.2 OPENCV ................................................................................................................................... 5 1.3 Disclaimer ................................................................................................................................ 5 Overview.......................................................................................................................................... 6 2.1 Functional Description............................................................................................................. 6 2.2 Accuracy & robustness ............................................................................................................ 7 2.3 System requirements .............................................................................................................. 8 Installation ....................................................................................................................................... 9 3.1 Camera installation.................................................................................................................. 9 3.2 Software installation ............................................................................................................... 9 3.2.1 Obtaining and installing the software ............................................................................. 9 3.2.2 Purchasing the license key ............................................................................................ 10 3.3 4 Calibrations and settings ....................................................................................................... 11 3.3.1 Selecting the camera ..................................................................................................... 12 3.3.2 Set Camera Focus .......................................................................................................... 12 3.3.3 Image orientation and mirroring ................................................................................... 12 3.3.4 Camera scaling calibration ............................................................................................ 13 3.3.5 Camera Offset Calibrations ........................................................................................... 14 Material Alignment........................................................................................................................ 16 4.1 Selecting the markers ............................................................................................................ 16 4.2 Manual Marker definition ..................................................................................................... 16 4.2.1 Marker selection............................................................................................................ 16 4.2.2 Marker positions ........................................................................................................... 16 User manual for Automatic Material Alignment 2 Automatic Material Alignment 4.2.3 5 Marker offset ................................................................................................................. 17 4.3 Automatic Marker definition ................................................................................................. 17 4.4 Automated Material Alignment ............................................................................................ 17 4.4.1 Starting the alignment ................................................................................................... 17 4.4.2 Failure of marker detection ........................................................................................... 18 Known Issues ................................................................................................................................. 18 User manual for Automatic Material Alignment 3 Automatic Material Alignment 1 Introduction The Automatic Material Alignment software is used in combination with USB-CNC to provide camera assisted material alignment for CNC machines. The CNC machines for which the software is fit are portal machines on which the material to be aligned is placed on the machine bed. The current software is designed for standard USB camera’s that can be connected to the machine running the USB-CNC server. rotation offset 1.1 Purpose This document describes how the software can be used for camera assisted material alignment. A typical setup is given although the hardware design for camera integration with the CNC machine is out of scope. The requirements to PC-system and camera are listed in the last part of the document. User manual for Automatic Material Alignment 4 Automatic Material Alignment 1.2 OPENCV This software uses OPENCV. To the OPENCV parts of the software following copyright notice, conditions and disclaimer apply. License Agreement For Open Source Computer Vision Library Copyright (C) 2000-2008, Intel Corporation, all rights reserved. Copyright (C) 2008-2011, Willow Garage Inc., all rights reserved. Third party copyrights are property of their respective owners. Redistribution and use in source and binary forms, with or without modification, are permitted provided that the following conditions are met: * Redistributions of source code must retain the above copyright notice, this list of conditions and the following disclaimer. * Redistributions in binary form must reproduce the above copyright notice, this list of conditions and the following disclaimer in the documentation and/or other materials provided with the distribution. * The name of the copyright holders may not be used to endorse or promote products derived from this software without specific prior written permission. This software is provided by the copyright holders and contributors "as is" and any express or implied warranties, including, but not limited to, the implied warranties of merchantability and fitness for a particular purpose are disclaimed. In no event shall the Intel Corporation or contributors be liable for any direct, indirect, incidental, special, exemplary, or consequential damages (including, but not limited to, procurement of substitute goods or services; loss of use, data, or profits; or business interruption) however caused and on any theory of liability, whether in contract, strict liability, or tort (including negligence or otherwise) arising in any way out of the use of this software, even if advised of the possibility of such damage. 1.3 Disclaimer THE SOFTWARE IS PROVIDED "AS IS" WITHOUT WARRANTY OF ANY KIND. NO WARRANTIES ARE MADE, EXPRESS OR IMPLIED, THAT THE SOFTWARE IS FREE OF ERROR, OR ARE CONSISTENT WITH ANY PARTICULAR STANDARD OF MERCHANTABILITY, OR THAT THEY WILL MEET YOUR REQUIREMENTS FOR ANY PARTICULAR APPLICATION. THEY SHOULD NOT BE RELIED ON FOR SOLVING A PROBLEM WHOSE INCORRECT SOLUTION COULD RESULT IN INJURY TO A PERSON OR LOSS OF PROPERTY. IF YOU DO USE THEM IN SUCH A MANNER, IT IS AT YOUR OWN RISK. THE AUTHOR AND PUBLISHER DISCLAIM ALL LIABILITY FOR DIRECT, INDIRECT, OR CONSEQUENTIAL DAMAGES TO PROPERTY, HUMAN INJURIES OR FINANCIAL LOSS RESULTING FROM USE OF THE SOFTWARE. User manual for Automatic Material Alignment 5 Automatic Material Alignment 2 Overview The Automatic Material Alignment software is designed to deliver camera based material alignment for USBCNC controlled machines. The software is used in combination with an USB camera. The camera that will be selected highly influences the quality of the image and forthcoming the accuracy. The software has been tested with: Microscope webcam having 1.3 Mpixels The camera should support following image format: 640*480 at 24 bits color. The camera must be connected over USB cable to the computer running the software. The global setup is shown below. Computer running USB-CNC USB -cable computer to camera camera Figure 1: Camera connection over USB Mounting of the camera is not further elaborated in this manual. It is expected however that the camera is mounted to the mill head so that its height changes with the Z-position of the head. However it is not necessary to move the camera in height. 2.1 Functional Description The Automatic Material Alignment software (AMA) offers: 1) camera based automatic zeroing 2) rotation compensation of materials ( < 12 degree rotation on circle markers) 3) Material Scaling (compensates up to 10 % ) The material is tagged with markers. Three types of marker are supported: Edge markers Rectangle markers Circle markers User manual for Automatic Material Alignment 6 Automatic Material Alignment The software is able to function under varying lighting conditions. Various material colors are supported. The color of the markers should be black or considerable darker than the background they are printed upon. Materials are aligned based on the positions of the markers on the material. Typically the markers are located at the border of the artwork like shown below, an example of two markers. ARTWORK Offset of artwork with respect to markers The grey area is the area in which the artwork is defined. The example above shows an offset of the artwork with respect to the markers. This offset is defined as a general parameter to all markers. 2.2 Accuracy & robustness The accuracy of the material alignment software greatly depends on the type of camera used and the machine quality. However assuming good machine quality and the use of the reference camera in 3.1 following accuracies can be achieved: Accuracy of detected markers: 0.2-0.5 mm Rotation accuracy of detected markers: 0.2 degrees Where alignment is robust to: Material rotation, with respect to machine bed, up to 15 degrees Material/Marker Scaling up to a factor of 1.5 User manual for Automatic Material Alignment 7 Automatic Material Alignment 2.3 System requirements The following specifications have to be met in order to install the software: Windows 7(x86/x32) based PC with USB 2.0 and core i5 2540M @ 2.6 GHz or higher USBCNC 4.01 b39 or higher 100 MB of free disk space User manual for Automatic Material Alignment 8 Automatic Material Alignment 3 Installation 3.1 Camera installation The software is compatible with USB cameras. The type of camera selected greatly influences the accuracy by which markers can be detected and subsequently material can be aligned. A typical reference camera is: USB Microscope video camera 1.3 MegaPixels and up USB 2.0 or higher No autofocus functions The camera is to be mounted on the machines tool head. The camera must be able to move in X and Y direction. The Z movement is not necessary. The camera is connected over an USB 2.0 compatible connection to the PC that is running USBCNC. 3.2 Software installation 3.2.1 Obtaining and installing the software The Software can be downloaded from the following location: http://cnccamera.nl/products/installers/ama_automaticmaterialalignment_installer.exe. The software must be installed by executing the installer called “AutomaticMaterialAlignment_Installer.exe”. The installer will run automatically and install the software unattended. Upon successful installation the following dialog is shown when the software has been installed. User manual for Automatic Material Alignment 9 Automatic Material Alignment By pressing close the software has been installed. The software is accessible via Start Menu: “All Programs, Ges, Automatic Material Alignment”. 3.2.2 Purchasing the license key After installing the software a license key must be purchased in order to use the software. The license key is purchased by contacting cnccamera.nl. To purchase the license key a unique machine code must be provided. This code appears in a dialog that is shown when the software started. The dialog is illustrated below. Please note that the license key is machine specific i.e. the provided license is valid for one specific machine only. Please send a mail to [email protected] including the machine code “serial” After fulfilling the payment for the license cnccamera.nl will send you a license file called key.lic. This file must be copied into the directory C:\Program Files (x86)\GES\AMA. After completing these steps the software is ready to use. If your registration was successful the following screen will appear. User manual for Automatic Material Alignment 10 Automatic Material Alignment Camera Selection / workpiece scaling Image area Artwork Offset to Markers Marker type defintion Marker position defintion The various areas as indicated next to the user interfaces are used in the rest of the manual to refer to specific parts of the user interface. 3.3 Calibrations and settings User manual for Automatic Material Alignment 11 Automatic Material Alignment 3.3.1 Selecting the camera When multiple USB compatible cameras are connected to a computer the correct one must be selected. The drop down box offers a list with the number of cameras available at your computer. Select the right one. The software must be restarted to effectuate the changes. By restarting the images acquired from the selected camera will be shown. The camera settings are persistent and saved to the computer. 3.3.2 Set Camera Focus First thing to do is to set the camera focus. To do this the Z-height must be calibrated. Put the Zheight in a fixed position that is convenient for you. Not to close so the camera will not collide with the work piece but also not too far away so sufficient resolution can be achieved. The focus of the camera must be manually set on the camera the image area in the Automatic Material Alignment Software can be used to check that the camera is focused. 3.3.3 Image orientation and mirroring The image must be oriented in such a way that moves of the machine in positive X-direction move “downwards” in the image and machines moves in positive Y direction move left in the image. Via the menu item “System, Configuration” the camera image can be flipped and/or rotated. Y move in pos direction X move in pos direction User manual for Automatic Material Alignment 12 Automatic Material Alignment 3.3.4 Camera scaling calibration Camera scaling is calibrated by use of a test pattern. This test pattern can be milled by use of the Gcode file available at: http://cnccamer.nl/AMA/scalingtemplate.nc . The test pattern has to mille out of a board that is dark on the inside and has a white topping so that after milling the markers are visible as black marks on a white surface. For milling a tool diameter of maximum 2 mm is recommended. A milled template will give the best result because it can be aligned better to the machine bed. However alternatively the template can be printed on a white paper. A pdf with the print template is available at: http://cnccamera.nl/AMA/scalingtemplate.pdf . Download the template and print it on a white paper. After printing make sure that the dimensions are printed correctly by measuring and checking the true dimensions of the markers and dimensions. The dimensions of the markers are indicated on the printed template. To calibrate the scaling make sure to position the template somewhere to the middle of the machine bed so there is enough room to move. Place the camera so that both scaling markers (middle of the template) are visible in the middle of the image area. Visible on image area Scaling markers The template has an indication for X and Y directions on the template. The template X and Y indicators must be aligned with the machines X and Y directions. In practice this means that the template must be perfectly aligned to the X and Y axis on the machine bed. Machine Bed Y Aligned to Y axis X Aligned to X axis User manual for Automatic Material Alignment 13 Automatic Material Alignment After correct placement of the calibration template the calibration must be invoked by selecting from the menu ”System, Configuration, Calibrate Camera Magnification”. The scaling as well as the directional coupling between the image and machine moves will be calibrated automatically. In case the template is not correctly place or not recognized an error message will be given in a message box. Message Box Possible Cause The template is not correctly placed, either in wrong direction or up side down. The template is not correctly placed by which not all markers are visible. 3.3.5 Camera Offset Calibrations This calibration determines the distance between the tool tip and the middle of the image area (blue cross). Preferably the template for scaling is used because it has a dark solid circle of 3 mm on a white background that can be used for as a reference point. The camera offset in X,Y must be performed once to define the camera position in relation to the tool tip. To calibrate the camera position to the tool tip, the menu option “System/configuration/Calibrate Tool Offset” must be selected. A step by step sequence will be initiated in which the software instructs to: 1) Move the camera by jogging above the middle of the 3 mm circle marker and acknowledge a messagebox 2) Move the tool tip exactly above the circle marker and acknowledge a messagebox User manual for Automatic Material Alignment 14 Automatic Material Alignment 3) After these actions the software will move the marker back to the middle of the image. Ans asks you to confirm. Next verification step is that the software moves the tool tip exactly above the marker. By acknowledging the mesageboxes at both points th calibration is stored. In case the 3 mm circle marker is not found following error message is shown: User manual for Automatic Material Alignment 15 Automatic Material Alignment 4 Material Alignment 4.1 Selecting the markers Markers can be either selected manually by choosing the right marker type or automatically by loading a G-code file that contains marker information. If a G-code file is loaded that includes markers the options for manual marker selection are disabled until a G-code file without markers is loaded or the loaded file is undone. 4.2 Manual Marker definition 4.2.1 Marker selection Various markers are supported which are indicated by the tabs in the marker type definition area. Selecting a tab will give access to marker dimensions settings. Each type of marker has specific settings like size, line width, line length etc. 4.2.2 Marker positions The positions of the markers on the material are shown in the marker position definition area. Here the distances between markers can be set. The marker distances are specified in one dimension only i.e. X or Y, the other coordinate is equal for both markers. Distances between markers are specified in width and height. A set of markers is assumed to be on the same axis. See the figure below. Markers share same X coordinate height width Markers share same Y coordinate User manual for Automatic Material Alignment 16 Automatic Material Alignment The number of markers can be selected by checking the checkbox of a marker. In principal two markers are sufficient to align the material offset and rotation. Three markers have to be defined to enable material scaling. 4.2.3 Marker offset An offset can be defined that is used to offset the material work area to the position the markers (important for XY zeroing). The offset is specified as an offset in X and Y direction and is general to all markers, the offset is always applied in the direction away from the marker towards the artwork. 4.3 Automatic Marker definition In automatic marker definition the types and sizes of markers as well as their position on the material are defined in a G-code file. With file open it is possible to select a G-code file that is loaded into USBCNC. The G-code file must contain the following tags to define the markers. <<todo toevogen defintiie van Bert>> 4.4 Automated Material Alignment 4.4.1 Starting the alignment Once the markers have been defined the automatic material alignment can be started. Follow the steps below for successful automated material alignment: The camera must be positioned above the first marker. If the marker is recognized the software indicates this by drawing a green structure around the marker. Press the start button Once started the button will turn red: . The red button can be pressed to interrupt/stop the automated material alignment After pressing start, the software will align the marker to the middle of the image area and determine its position. Once the markers position has been determined the software will start searching for the next marker. If the next marker has been found its position will be determined by aligning the marker to the middle of the image area like the previous marker. This continues until all markers have been located. User manual for Automatic Material Alignment 17 Automatic Material Alignment With all marker positions are known the artwork (from G-code file) in USB-CNC will be automatically rotated and shifted. The red stop button will again turn green to indicate that the material alignment has ended. 4.4.2 Static material Alignment Static material alignment supports so-called fixed camera setups in which the camera is mounted at a fixed position to oversee the 4.4.3 Failure of marker detection The alignment process may fail if one of the following conditions occurs: Marker is not detected/recognized Material has been misaligned that far that the markers are outside the search area. Material has been misaligned that far that the camera cannot be moved above the marker due to machine range collisions. The marker is not recognized because the marker and the marker definition (size, line length,…) do not match. The marker is not recognized because the system is poorly calibrated (scaling) The markers are recognized properly but the material alignment is wrong due to a wrong tool tip offset calibration. Reflecting materials are nearby or just under the marker. This causes light to scatter back to the camera by which the image is either over exposed or shadows are covering the marker. 5 Known Issues Nothing yet. User manual for Automatic Material Alignment 18