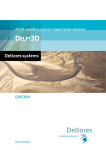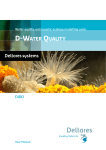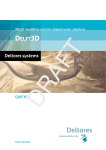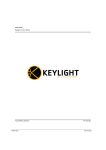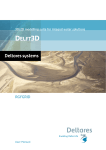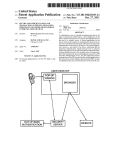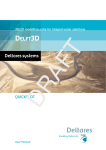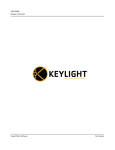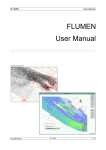Download RemoteOLV User Manual
Transcript
3D/2D modelling suite for integral water solutions DR AF T Delft3D RemoteOLV User Manual DR AF T T DR AF RemoteOLV Remote on-line visualisation User Manual Hydro-Morphodynamics Version: 0.90 Revision: 41593 23 September 2015 DR AF T RemoteOLV, User Manual Published and printed by: Deltares Boussinesqweg 1 2629 HV Delft P.O. 177 2600 MH Delft The Netherlands For sales contact: telephone: +31 88 335 81 88 fax: +31 88 335 81 11 e-mail: [email protected] www: http://www.deltaressystems.nl telephone: fax: e-mail: www: +31 88 335 82 73 +31 88 335 85 82 [email protected] https://www.deltares.nl For support contact: telephone: +31 88 335 81 00 fax: +31 88 335 81 11 e-mail: [email protected] www: http://www.deltaressystems.nl Copyright © 2015 Deltares All rights reserved. No part of this document may be reproduced in any form by print, photo print, photo copy, microfilm or any other means, without written permission from the publisher: Deltares. Contents Contents . . . . 1 1 1 1 2 2 Introduction to RemoteOLV 2.1 Introduction . . . . . . . . . . . . . . . . . . . . . . . . . . . . . . . . . . 2.2 Program considerations . . . . . . . . . . . . . . . . . . . . . . . . . . . . 3 3 3 3 Getting started 3.1 Overview of Delft3D . . . . . . . . . . 3.2 Starting Delft3D . . . . . . . . . . . . 3.3 Getting into RemoteOLV . . . . . . . 3.3.1 Exiting the RemoteOLV module . . . . . . . . . . . . . . . . . . . . . . . . . . . . . . . . . . . . . . . . . . . . . . . . . . . . . . . . . . . . . . . . . . . . . . . . . . . . . . . . 5 5 5 6 9 4 General operation 4.1 General program operation instruction 4.1.1 Toolbars . . . . . . . . . . . 4.1.1.1 Main toolbar . . . . 4.1.1.2 RemoteOLV toolbar 4.2 Cursor and key stroke functions . . . . . . . . . . . . . . . . . . . . . . . . . . . . . . . . . . . . . . . . . . . . . . . . . . . . . . . . . . . . . . . . . . . . . . . . . . . . . . . . . . . . . . . . . . . . . . . . . . . . . . . . 11 11 11 11 12 12 5 Menu options 5.1 File menu . . . . . . . . . . . . . . . . 5.1.1 Connect . . . . . . . . . . . . 5.1.2 Disconnect . . . . . . . . . . . 5.1.3 Open Colour map . . . . . . . . 5.1.4 Open Settings . . . . . . . . . 5.1.5 Save Settings . . . . . . . . . . 5.1.6 Exit . . . . . . . . . . . . . . . 5.2 Simulation Control menu . . . . . . . . 5.2.1 Next step . . . . . . . . . . . . 5.2.2 Several steps . . . . . . . . . . 5.2.3 Continue with simulation . . . . 5.2.4 Halt simulation . . . . . . . . . 5.2.5 Terminate simulation . . . . . . 5.3 Operations menu . . . . . . . . . . . . 5.3.1 Change centre of projection . . . 5.3.2 Select drawing objects . . . . . 5.3.3 Select parameter . . . . . . . . 5.3.4 Select layer . . . . . . . . . . . 5.3.5 Select domain for Cross section 5.3.6 Create Map Window . . . . . . 5.3.7 Create Cross Section Window . 5.4 View menu . . . . . . . . . . . . . . . 5.4.1 Spherical Co-ordinates . . . . . 5.4.2 Legend . . . . . . . . . . . . . 5.4.3 Continuous shades . . . . . . . 5.4.4 Patches . . . . . . . . . . . . 5.4.5 Coloured dots . . . . . . . . . 5.5 Settings menu . . . . . . . . . . . . . 5.5.1 Change colour map . . . . . . . . . . . . . . . . . . . . . . . . . . . . . . . . . . . . . . . . . . . . . . . . . . . . . . . . . . . . . . . . . . . . . . . . . . . . . . . . . . . . . . . . . . . . . . . . . . . . . . . . . . . . . . . . . . . . . . . . . . . . . . . . . . . . . . . . . . . . . . . . . . . . . . . . . . . . . . . . . . . . . . . . . . . . . . . . . . . . . . . . . . . . . . . . . . . . . . . . . . . . . . . . . . . . . . . . . . . . . . . . . . . . . . . . . . . . . . . . . . . . . . . . . . . . . . . . . . . . . . . . . . . . . . . . . . . . . . . . . . . . . . . . . . . . . . . . . . . . . . . . . . . . . . . . . . . . . . . . . . . . . . . . . . . . . . . . . . . . . . . . . . . . . . . . . . . . . . . . . . . . . . . . . . . . . . . . . . . . . . . . . . . . . . . . . . . . . . . . . . . . . . . . . . . . . . . . . . . . . . . . . . . . . . . . . . . . . . . . . . . . . . . . . . . . . . . . . . . . . . . . . . . . . . . . . . . . . . . . . . . . . . . . . . . . . . . . . . . . . . . . . . . . . . . . . . . . . . . . . . . . . . . . . . . . . . . . . . . . . . . . . . . . . . . . . . . . . . 15 15 15 16 16 16 16 17 17 17 17 18 18 18 18 18 18 19 19 19 20 21 22 22 23 23 23 23 23 23 . . . . . . . . . . . . . . . . . . . . . . . . . . . . . . . . DR AF Deltares . . . . . . . . . . . . . . . . . . . . . . . . T 1 Guide to this manual 1.1 Introduction . . . . . . . . . . . . . . . . 1.2 Manual version and revisions . . . . . . . 1.3 Typographical conventions . . . . . . . . 1.4 Changes with respect to previous versions . . . . . . . . . . . . iii RemoteOLV, User Manual . . . . . . . . . . . . . . . . . . . . . . . . . . . . . . . . . . . . . . . . . . . . . . . . . . . . . . . . . . . . . . . . . . . . . . . . . . . . . . . . . . . . . . . . . . . . . . . . . . . . . . . . . . . . . . . . . . . . . . . . . . . . . . . . . . . . . . . . . . 24 24 24 24 25 25 6 Tutorial 6.1 Introduction . . . . . . . . . . . 6.2 Start simulation . . . . . . . . . 6.3 Start RemoteOLV . . . . . . . . 6.4 Zoom out and zoom in . . . . . 6.5 Selecting a map view . . . . . . 6.6 Selecting a cross-sectional view 6.7 Time marching . . . . . . . . . 6.8 Close the RemoteOLV module . . . . . . . . . . . . . . . . . . . . . . . . . . . . . . . . . . . . . . . . . . . . . . . . . . . . . . . . . . . . . . . . . . . . . . . . . . . . . . . . . . . . . . . . . . . . . . . . . . . . . . . . . . . . . . . . . . . . . . . . . . . . . . . . . . . . . . . . . . . . . . . . . . . . . . . . . . . . . . . . . . . . . . . . . . . . . . . . . . . . . . . . . 27 27 27 28 28 29 30 31 32 References . . . . . . . . . . . . . . . . . . . . . . . . . . . . . . T . . . . . . 5.6 5.5.2 Legend . . . 5.5.3 Colours . . . 5.5.4 Sizes . . . . Help menu . . . . . 5.6.1 User manual 5.6.2 About . . . . 33 DR AF A Files of RemoteOLV 35 A.1 Colour scheme file . . . . . . . . . . . . . . . . . . . . . . . . . . . . . . 35 A.2 Settings file . . . . . . . . . . . . . . . . . . . . . . . . . . . . . . . . . . 36 iv Deltares List of Figures List of Figures Title window of Delft3D . . . . . . . . . . . . . . . . . . . . . . . . . . . . 5 Main window Delft3D-MENU . . . . . . . . . . . . . . . . . . . . . . . . . 6 Selection window for Hydrodynamics . . . . . . . . . . . . . . . . . . . . . 6 Select working directory window . . . . . . . . . . . . . . . . . . . . . . 7 Select working directory window to set the working directory to <remoteolv/flow> 7 The current working directory is not completely shown in the title bar due to its length . . . . . . . . . . . . . . . . . . . . . . . . . . . . . . . . . . . . . 7 3.7 The simulation output window, Delft3D - [f34] - running computational program. . . . . . . . . . . . . . . . . . . . . . . . . . . . . . . . . . . . . . 8 3.8 Main window of the RemoteOLV module . . . . . . . . . . . . . . . . . . . 9 3.9 Operational information displayed in the statusbar . . . . . . . . . . . . . . . 9 3.10 Window Continue or Terminate Simulation to continue or terminate simulation 9 T 3.1 3.2 3.3 3.4 3.5 3.6 Main toolbar . . . . . . . . . . . . . . . . . . . . . . . . . . . . . . . . . 11 Menu item import Grid (RGFGRID) placed into extra toolbar . . . . . . . . . 12 RemoteOLV specific toolbar . . . . . . . . . . . . . . . . . . . . . . . . . 12 5.1 5.2 5.3 5.4 5.5 5.6 5.7 5.8 5.9 5.10 5.11 5.12 5.13 5.14 5.15 5.16 5.17 5.18 5.19 5.20 5.21 5.22 5.23 5.24 RemoteOLV window title, menu and toolbar . . . . . . . . . . . . . . . Options on the File menu . . . . . . . . . . . . . . . . . . . . . . . . Window Continue or Terminate to continue or terminate the simulation Options on the Simulation Control menu . . . . . . . . . . . . . . . . Window Several step. . . . . . . . . . . . . . . . . . . . . . . . . . Options on the Operations menu . . . . . . . . . . . . . . . . . . . . Window Select draw item(s) . . . . . . . . . . . . . . . . . . . . . . Window Select parameter . . . . . . . . . . . . . . . . . . . . . . . Window Select a layer . . . . . . . . . . . . . . . . . . . . . . . . . Window Select Domain . . . . . . . . . . . . . . . . . . . . . . . . Extra map window, no parameter selected yet . . . . . . . . . . . . . . Options on the Select menu . . . . . . . . . . . . . . . . . . . . . . Specify the M - or N -co-ordinate line . . . . . . . . . . . . . . . . . . Window Cross Section - [f34] M = 10 displaying a cross section . . . . Title bar of the Cross Section window. . . . . . . . . . . . . . . . . . Options on the Select menu . . . . . . . . . . . . . . . . . . . . . . Options on the View menu . . . . . . . . . . . . . . . . . . . . . . . Options on the View → Spherical Co-ordinates sub-menu . . . . . . . Options on Settings menu . . . . . . . . . . . . . . . . . . . . . . . Window Colour Map for Paramter . . . . . . . . . . . . . . . . . . . Edit fields in the Legend window . . . . . . . . . . . . . . . . . . . . Options on Settings → Colours menu . . . . . . . . . . . . . . . . . . Options on Settings → Sizes menu . . . . . . . . . . . . . . . . . . . Options on Help menu . . . . . . . . . . . . . . . . . . . . . . . . . . . . . . . . . . . . . . . . . . . . . . . . . . . . . . . . . . . . . . . . . . . . . . . . . . . . . . . . . . . . . . . . . . . . . . . . . 15 15 16 17 17 18 19 19 20 20 20 21 21 22 22 23 23 24 24 25 25 26 26 26 6.1 6.2 6.3 6.4 6.5 6.6 6.7 Final situation of the clarified RemoteOLV session Window Select Parameter . . . . . . . . . . . . Initial water level and layout . . . . . . . . . . . . Initial Velocity magnitude . . . . . . . . . . . . . Specify the M - or N -co-ordinate line . . . . . . . Initial Velocity y component . . . . . . . . . . . . Final situation of the clarified RemoteOLV session . . . . . . . . . . . . . . . . . . . . . 27 28 29 30 30 31 32 DR AF 4.1 4.2 4.3 Deltares . . . . . . . . . . . . . . . . . . . . . . . . . . . . . . . . . . . . . . . . . . . . . . . . . . . . . . . . . . . . . . . . . . . . . . . . . . . . . v DR AF T RemoteOLV, User Manual vi Deltares 1 Guide to this manual 1.1 Introduction This User Manual concerns the Remote Online Visualisation module (RemoteOLV) of the Delft3D software suite. To make this manual more accessible we will briefly describe the contents of each chapter and appendix. If this is your first time working with RemoteOLV module we suggest you to read and practice the getting started of chapter 3 and the tutorial of chapter 6. These chapters explain the user interface options and guide you through the Remote Online Visualisation module. chapter 2: Introduction to RemoteOLV, provides specifications of RemoteOLV. T chapter 3: Getting started, explains the use of the overall menu program, which gives access to the Delft3D modules and to the pre- and post-processing tools. Last but not least you will get a first introduction into the RemoteOLV Graphical User Interface. DR AF chapter 4: General operation, provides practical information on the general operation of the RemoteOLV module. chapter 5: Menu options, provides a description of all menu and toolbar options. chapter 6: Tutorial, emphasis at giving you some first hands-on experience in using the RemoteOLV module. References, provides a list of related material on the RemoteOLV module. Appendix A: Files of RemoteOLV, gives a description of the files that can be used in RemoteOLV as input or output (i.e. colour map definitions and settings). 1.2 Manual version and revisions A manual applies to a certain release of the related program. This manual applies to RemoteOLV version 4.01.01. 1.3 Typographical conventions Throughout this manual, the following conventions help you to distinguish between different elements of text to help you learn about RemoteOLV. Example Description Waves Boundaries Title of a window or sub-window. Sub-windows are displayed in the Module window and cannot be moved. Windows can be moved independently from the Module window, such as the Visualisation Area window. Deltares 1 of 38 RemoteOLV, User Manual Description Save Item from a menu, title of a push button or the name of a user interface input field. Upon selecting this item (click or in some cases double click with the left mouse button on it) a related action will be executed; in most cases it will result in displaying some other (sub-)window. In case of an input field you are supposed to enter input data of the required format and in the required domain. <\tutorial\wave\swan-curvi> <siu.mdw> Directory names, filenames, and path names are expressed between angle brackets, <>. For the Linux and UNIX environment a forward slash (/) is used instead of the backward slash (\) for PCs. “27 08 1999” Data to be typed by you into the input fields are displayed between double quotes. Selections of menu items, option boxes etc. are described as such: for instance ‘select Save and go to the next window’. DR AF T Example delft3d-menu Commands to be typed by you are given in the font Courier New, 10 points. User actions are indicated with this arrow. [m/s] [-] 1.4 Units are given between square brackets when used next to the formulae. Leaving them out might result in misinterpretation. Changes with respect to previous versions Version Description 0.90 First version of RemoteOLV manual 2 of 38 Deltares 2 Introduction to RemoteOLV 2.1 Introduction The main purpose of the RemoteOLV module is to monitor the results during a simulation, e.g. Delft3D-FLOW. You can select the type of parameter displayed, the type of view used (map or cross-sectional), each with a different display, such as iso-lines and/or vector plots per layer. When using several windows, each window can show you a different parameter and extent to a different part of the model area. All these windows are steered from the main window which has the control over the simulation. So if in the main window is said that the simulation should do one time step, all windows are updated. On-line visualisation is a very powerful tool to let you inspect the behaviour of your model; this will help you to see anomalies in the results much better and in a much earlier stage than when using plots and figures. 2.2 DR AF T The remote on-line visualisation module can be attached to a simulation at the start or at an intermediate stage of the simulation. If the RemoteOLV module is used at the start of the simulation you are able to check the behaviour of the simulation during spin-up time and when the RemoteOLV module is attached to a running simulation you can examine the results so far. Program considerations The RemoteOLV module is made to support the visualisation of simulation results during the computation. Because the RemoteOLV module is a separate executable it does not run necessarily on the same computer platform as the simulation. The data transport between the two executables is performed by a Java server (called DOL-server; DelftOn-Line). At this moment we support three different situations: 1 A single domain simulation on Linux or Windows with visualisation on Windows, 2 A multi domain simulation on Linux or Windows with visualisation of all domains (as one model) on Windows, and 3 A multi domain and multi core simulation on Linux with visualisation of all domains (as one model) on Windows Remark: At this moment (early 2011) the RemoteOLV module can only be used in combination with the computational core of Delft3D-FLOW. Deltares 3 of 38 DR AF T RemoteOLV, User Manual 4 of 38 Deltares 3 Getting started 3.1 Overview of Delft3D The Delft3D program suite is composed of a set of modules (components) each of which covers a certain range of aspects of a research or engineering problem. Each module can be executed independently or in combination with one or more other modules. Delft3D is provided with a menu shell through which you can access the various modules. In this chapter we will guide you through some of the input screens to get the look-and-feel of the program. In the Tutorial, Chapter 6, you will learn to define a simple scenario. To start Delft3D (Delft3D is already installed): T Starting Delft3D On an MS Windows platform: select Delft3D in the Programs menu. On Linux machines: type delft3d-menu on the command line. Next the title window of Delft3D is displayed, Figure 3.1. DR AF 3.2 After a short while the main window of the Delft3D-MENU appears, Figure 3.2. Several menu options are shown. In Figure 3.2 all options are sensitive. For now, only concentrate on exiting Delft3D-MENU, hence: Click on the Exit push button. The window will be closed and you are back in the Windows Desktop screen for PCs or on the command line for Linux workstations. Remark: In this and the following chapters several windows are shown to illustrate the presentation of Delft3D-MENU and Delft3D-FLOW. These windows are grabbed from the PCplatform. For Linux workstations the content of the windows is the same, but the colours Figure 3.1: Title window of Delft3D Deltares 5 of 38 T RemoteOLV, User Manual DR AF Figure 3.2: Main window Delft3D-MENU Figure 3.3: Selection window for Hydrodynamics may be different. On the PC-platform you can set your preferred colours by using the Display Properties. 3.3 Getting into RemoteOLV To continue restart the menu program as indicated above. Click the Flow button. Next the selection window for Hydrodynamics is displayed for preparing a flow input MDF-file, wave input MDW-file, to execute a computation in foreground (including on-line WAVE, on-line coupling and/or remote on-line visualisation), to inspect the report files with information on the execution and to visualise the results, see Figure 3.3. Before continuing with any of the selections of this Hydrodynamics (including morphology) window, you must select the directory in which you are going to prepare scenarios and execute 6 of 38 Deltares Getting started DR AF T Figure 3.4: Select working directory window Figure 3.5: Select working directory window to set the working directory to <remoteolv/flow> computations: Click the Select working directory button. Next the Select working directory window, Figure 3.4, is displayed (your current directory may differ, depending on the location of your Delft3D installation). Browse to and open the <tutorial> sub-directory of your Delft3D Home-directory. Open the <remoteolv> directory. Enter the <flow> sub-directory and close the Select working directory window by clicking OK, see Figure 3.5. Next the Hydrodynamics (including morphology) window is re-displayed, but now the changed current working directory is displayed in the title bar (if the name is not too long), see Figure 3.6. Figure 3.6: The current working directory is not completely shown in the title bar due to its length Deltares 7 of 38 RemoteOLV, User Manual Remark: In case you want to start a new project for which no directory exists yet, you can select in the Select working directory window to create a new folder. Before you can use the RemoteOLV module a simulation need to be started, see Figure 3.3. Click on Start in the Hydrodynamics (including morphology) window and select the <f34.mdf> Delft3D-FLOW input file. DR AF T The simulation is started, it will wait on the connection of the RemoteOLV module (see Figure 3.7) which takes over the simulation control. Figure 3.7: The simulation output window, Delft3D - [f34] - running computational program. Click on RemoteOLV in the Hydrodynamics (including morphology) window. After the RemoteOLV is loaded, the main screen is opened, Figure 3.8. In the lower-left corner of the status bar RemoteOLV gives additional operational information, see Figure 3.9, such as: x and y co-ordinates of the current cursor position. Co-ordinate system: Cartesian or Spherical. To visualise the results connect the RemoteOLV to the simulation Click on File → Connect. . . and select the <f34.url> file. After the connection between the RemoteOLV and the simulation is made the geometry is visualised in the main window of the RemoteOLV module. For now on this is sufficient and we will leave the RemoteOLV module and close the simulation. 8 of 38 Deltares T Getting started DR AF Figure 3.8: Main window of the RemoteOLV module Figure 3.9: Operational information displayed in the statusbar 3.3.1 Exiting the RemoteOLV module To exit RemoteOLV: From the File menu, select Exit. Because the simulation is halted, the window Continue or Terminate Simulation appears, see Figure 3.10 Figure 3.10: Window Continue or Terminate Simulation to continue or terminate simulation Click on Terminate Simulation to terminate the simulationa and close the RemoteOLV module. You still have to close the simulation output window Delft3D - [f34] - running computational program, see Figure 3.7. From this window Select File → Exit to close the simulation output window. Deltares 9 of 38 RemoteOLV, User Manual You will be back in the Hydrodynamics (including morphology) window of the Delft3DMENU program, Figure 3.3. Ignore all other options and just: Click Return to return to the main window of Delft3D-MENU, Figure 3.2. Click Exit. The window is closed and the control is returned to the desktop or the command line. DR AF T We encourage new users next to run the tutorial described in chapter 6. 10 of 38 Deltares 4 General operation 4.1 General program operation instruction Help Upon selecting Help → User Manual, the RemoteOLV User Manual in PDF-format will be opened. Use the bookmarks in the contents to locate the subject you are interested in. File menu T The file-menu is the standard Open and Save As window. The file mask depends on the type of data that you want to open or save. You can change the directory by navigating through the folders. It is possible to specify whether to Stay on the Start-up Directory or not, in the Settings General form. DR AF General cursor and keyboard functions The left mouse button activates or confirms desired actions. The Esc key cancels the last edit action. The right mouse button may also confirm actions, or may put the program back into its original mode. 4.1.1 Toolbars The main window contains a men bar and two icon bars. The two icon bars are separated in a main toolbar belonging to the overall handling and a toolbar belonging to specific handling of the program QUICKIN. 4.1.1.1 Main toolbar The main toolbar is shown in Figure 4.1. Figure 4.1: Main toolbar Print screen Press Ctrl-P or click on the toolbar to obtain the print window for a hardcopy of the current screen. This file is called <remoteolv_date_time.pdf> Zoom to extent Click the icon to zoom to the full extent of the project area. Zoom in Click Deltares on the toolbar to zoom in. 11 of 38 RemoteOLV, User Manual Zoom out Click on the toolbar to zoom out. Zoom box To define a zoom box, click on the toolbar and drag a box. If you define a zoom box from right to left and from bottom to top then it will zoom out instead of zoom in. Menu item to toolbar When using the icon , the next chosen menu item will be placed in a separate toolbar. DR AF T , and select from the menu File →Import →Grid (RGFGRID). . . As example, click the icon . An extra toolbar will appear with the chosen menu option, see Figure 4.2. Figure 4.2: Menu item import Grid (RGFGRID) placed into extra toolbar 4.1.1.2 RemoteOLV toolbar The program specific toolbar, see Figure 4.3, consists of icons which can also be reached via menu options. Figure 4.3: RemoteOLV specific toolbar Recompute the stereographic projection. See ?? key-stroke A. Select a domain. Show or hide the legend. Do a single step of the simulation. Do a pre-defined number of steps of the simulation. Continue the simulation until end or pressing the halt-icon. Halt the simulation. 4.2 Cursor and key stroke functions Mouse wheel Use the mouse wheel to zoom in and zoom out. The mouse pointer is a fix point. CTRL+ + Zoom in Keep the CTRL-key pressed and use the + key to zoom in more. CTRL+ Zoom out Keep the CTRL-key pressed and use the - key to zoom out more. CTRL+move cursor move focus of screen Keep the CTRL-key pressed and move the cursor around. The current screen will move accordingly. 12 of 38 Deltares General operation CTRL+O CTRL+D CTRL+E CTRL+N CTRL+S CTRL+G CTRL+H DR AF CTRL+T move focus of screen left, right, up or down. Keep the Ctrl-key pressed and use the arrow keys to move the focus of the screen accordingly. Start the open dialog window to connect to a simulation, same as selecting File → Connect from the menubar. Exit the RemoteOLV module, same as selecting File → Disconnect from the menubar Exit the RemoteOLV module, same as selecting File → Exit from the menubar Perform single simulation step, same as selecting Simulation Control → Next Step from the menubar Perform several simulation steps, same as selecting Simulation Control → Several Steps. . . from the menubar Continue the simulation (Go), same as selecting Simulation Control → Continue from the menubar Halt the simulation, same as selecting Simulation Control → Halt Simulation from the menubar Terminate simulation, same as selecting Simulation Control → Terminate from the menubar T CTRL+arrow keys Deltares 13 of 38 DR AF T RemoteOLV, User Manual 14 of 38 Deltares 5 Menu options The upper left corner of the main window looks as in Figure 5.1 and consist of three parts, the window title, menubar and toolbar. Figure 5.1: RemoteOLV window title, menu and toolbar 1 The program name, i.e. RemoteOLV. 2 The server name, e.g. Delft3D-FLOW. 3 The active domain, e.g. f34. T The window title is composed out of three parts, see Figure 5.1: The menu bar contains the following items, each item is discussed in section 5.1, File Simulation control Operations View Settings Help DR AF The icons on the toolbar are all related to menu options and are explained there. 5.1 File menu On the File menu, see Figure 5.2, options are available to connect, disconnect, open a colour map, open and save settings. The option to quit RemoteOLV is located here also. Figure 5.2: Options on the File menu 5.1.1 Connect Upon selecting File → Connect. . . , the window Get the URL-file appears in which you can browse to the required URL-file. This URL-file contains all necessary information to make the connection between the simulation and the RemoteOLV module. The simulation writes this URL-file, so the simulation need to be started first with the option that online visualisation is allowed. For a description how to start the Delft3D-FLOW simulation see the corresponding Deltares 15 of 38 RemoteOLV, User Manual user manual, Delft3D-FLOW (2013). For a short description how to start the tutorial model see section 6.2. 5.1.2 Disconnect Upon selecting File → Disconnect the simulation and the RemoteOLV module are disconnected from each other. DR AF T If the simulation is not running you have to choose to continue or to terminate the simulation, see Figure 5.3. Figure 5.3: Window Continue or Terminate to continue or terminate the simulation 5.1.3 Open Colour map You can choose from a number of pre-defined colour schemes (default masks <∗.clr> or <∗.clrmap>). These colour schemes have the same format as used for Delft3D-QUICKPLOT, see Appendix A.1 for the file format. Restriction: Only the colour space RGB is supported. Remark: If the file <remoteolv.clrmap> exists on the start-up directory then this file will be read, if the file does not exist on the start-up directory it will try to read the file on the installation directory <$D3D_HOME/$ARCH/plugins/default>. 5.1.4 Open Settings If you have saved your RemoteOLV settings in a previous session, you can open these settings again, see Appendix A.2 for the file format. Remark: If the file <remoteolv.ini> exists on the start-up directory then this file will be read, if the file does not exist on the start-up directory it will try to read the file on the installation directory <$D3D_HOME/$ARCH/plugins/default>. 5.1.5 Save Settings If you have made changes in one of the forms on the Settings menu, you can save these settings to be used later on again. 16 of 38 Deltares Menu options 5.1.6 Exit Exit from the RemoteOLV program. If the simulation is not running a window will appear to select to continue or terminate the simulation, see Figure 5.3. 5.2 Simulation Control menu DR AF T Several options to control the simulation are available on the Simulation Control menu, see Figure 5.4. Figure 5.4: Options on the Simulation Control menu 5.2.1 Next step Select Simulation Control → Next Step. . . and a single time step of the simulation will be performed. It is also possible to press the icon 5.2.2 on the toolbar. Several steps Select Simulation Control → Several Step. . . . The window Several steps will appear, in this window you can specify the number of time steps the simulation will run after it will halt and the drawing interval in time steps, see Figure 5.5. After pressing OK the simulation will continue Figure 5.5: Window Several step. for the specified number of time steps and with the given drawing interval. Pressing Cancel will close the window. Time steps to run Drawing Interval Default 10 Default 1 When pressing the icon on the toolbar the simulation continues for the prescribed number of time steps and with the same drawing interval. Deltares 17 of 38 RemoteOLV, User Manual 5.2.3 Continue with simulation To continue the simulation select Simulation Control → Continue from the menubar or press icon on the toolbar. The simulation will continue until you press the icon Control → Halt to halt the simulation. 5.2.4 on the toolbar or select Simulation Halt simulation To stop a running simulation select Simulation Control → Halt or press the icon on the toolbar. Now the runtime control of the simulation is managed by the RemoteOLV module. Terminate simulation T 5.2.5 5.3 DR AF To stop the simulation select Simulation Control → Terminate. The simulation will be terminated on the server while the RemoteOLV program still runs and is ready to connect to another simulation. Operations menu Several options are available on the Operations menu, see Figure 5.6. Figure 5.6: Options on the Operations menu 5.3.1 Change centre of projection For spherical co-ordinates RemoteOLV can use two different projections, no projection and stereographic projection. For stereographic projection a special function is implemented to centre the computer screen to the centre of projection and the sphere. This function can be invoked by clicking the menu item Operations → Change Centre of Projection see Figure 5.6. When using this command the centre of the projection is set to the centre of the screen. This action requires recalculation of the projection and a new screen refresh. The centre of the projection does not change when using zoom in, zoom out or pan, so there is no performance drawback and a smooth screen-refresh is obtained. 5.3.2 Select drawing objects When selecting Operations → Select Drawing Objects. . . the window Select Drawing Item(s) appears, see Figure 5.7. In this window you can select which objects need to be drawn by checking one or more checkboxes in the checklist. 18 of 38 Deltares T Menu options 5.3.3 DR AF Figure 5.7: Window Select draw item(s) Select parameter When selecting Operations → Select Parameters. . . the window Select Parameters appears. In this window you can select one parameter which will be drawn. Figure 5.8: Window Select parameter 5.3.4 Select layer This selection is only enabled for a 3D-simulation. When selecting Operations → Select layer. . . the window Select a layer appears, see Figure 5.9. In that window you can enter the layer number. Remarks: In the hydrodynamic σ -model the layers are counted from surface to bedlevel. In the hydrodynamic Z -model the layers are counted from bedlevel to surface. 5.3.5 Select domain for Cross section If your project consists of multiple grids (a so-called domain decomposition application) you can switch between the grids by clicking Edit → Select Domain (see Figure 5.10), or click on the toolbar and next click on the grid you want to become the active grid. Restriction: Just two cross-section can be opened. Deltares 19 of 38 RemoteOLV, User Manual T Figure 5.9: Window Select a layer 5.3.6 DR AF Figure 5.10: Window Select Domain Create Map Window After selecting Operations → Create Map Window an extra map window appears (Figure 5.11). The window title contains the parameter which will be visualised in this window Figure 5.11: Extra map window, no parameter selected yet Restriction: Just three map windows can be opened. 20 of 38 Deltares Menu options Figure 5.12: Options on the Select menu Menu bar In each map window you can select the visualised parameter, see Figure 5.12 T Select Parameter After selecting menu item Select → Select Parameter the window of Figure 5.8 will appear and you are able to select a parameter. Close After selecting menu item Select → Close the map window will close. Create Cross Section Window DR AF 5.3.7 Before you select a cross-section to visualise, you need to indicate the domain of interest (see section 5.3.5). After selecting a domain and after selecting Operations → Create Cross Section Window. . . from the menubar a window appears (Figure 5.13). In this window you can specify along which M or N line the cross-section you want to observe lay. One of the edit input fields should be zero. Figure 5.13: Specify the M - or N -co-ordinate line After pressing OK the cross-sectional window appears (Figure 5.14) and the cross-section is indicated in the main window (default, green line). The title bar is composed out of the domain name, between square brackets and the cross section index co-ordinate (M or N ), see Figure 5.15 Deltares 21 of 38 T RemoteOLV, User Manual Figure 5.14: Window Cross Section - [f34] M = 10 displaying a cross section DR AF Figure 5.15: Title bar of the Cross Section window. Menu bar In each Cross Section window you can select the visualised parameter or change the cross section index, see Figure 5.16 Select Parameter After selecting menu item Select → Select parameter the window of Figure 5.8 will appear and you are able to select a parameter. Select Cross Section line After selecting menu item Select → Select Cross Section line the window of Figure 5.13 will appear and you are able to change the cross section index. 5.4 View menu On the View menu, you may choose how to display the data sets, see Figure 5.17 5.4.1 Spherical Co-ordinates Here you can select how to project the spherical co-ordinates onto the screen, see Figure 5.18. Remarks: Only applicable for a spherical co-ordinate system. Default: A spherical grid is shown in stereographic projected co-ordinates. Plane co-ordinates Upon selecting View → Spherical Co-ordinates → Plane Co-ordinates, you choose to display the co-ordinates as they are. Stereographic projected co-ordinates Upon selecting View → Spherical Co-ordinates → Stereo Projected Co-ordinates, the coordinates are displayed using a stereographic projection onto the screen. 22 of 38 Deltares Menu options T Figure 5.16: Options on the Select menu Figure 5.17: Options on the View menu Legend DR AF 5.4.2 Show or hide the colour legend. 5.4.3 Continuous shades Show the selected parameter with continuous shades. 5.4.4 Patches Show the selected parameter with patches, centred at cell centre. 5.4.5 Coloured dots Show the selected parameter with coloured dots. 5.5 Settings menu The following options can be accessed through the Settings menu, see Figure 5.19. 5.5.1 Change colour map When clicking on the Settings → Change Colour Map. . . menu, a form opens in which you can join a parameter (i.e. Water Level) with a colour map, see Figure 5.20. Deltares 23 of 38 RemoteOLV, User Manual Figure 5.18: Options on the View → Spherical Co-ordinates sub-menu 5.5.2 T Figure 5.19: Options on Settings menu Legend DR AF When clicking on the Settings → Legend menu, a form opens in which you can define how the iso-colour figures should be displayed; see Figure 5.21 Autoscale Legend default: On Specify whether the program should determine the isocolour values automatically, or to do it yourself. If you leave it to the program, it will determine the minimum and maximum depth value within the viewing area and display the number of iso-colours specified above. Zooming in will always result in display of the same number of iso-colours. If you want to specify the isocolour values yourself, you have to specify one of the three parameters below. When zooming in, the iso-colour values will remain fixed. Classes default: 20 The number of classes can be specified. X Co-ordinate Legend default: 16 X Co-ordinate of lower left corner of legend in pixels. Y Co-ordinate Legend default: 20 Y Co-ordinate of lower left corner of legend in pixels. 5.5.3 Colours When clicking on the Settings → Colours menu, a form opens in which you can define the colours for background, land boundary, polygons, etc.; see Figure 5.22. 5.5.4 Sizes When clicking on the Settings → Sizes menu, a form opens in which you can define the linewidth in pixels. See Figure 5.23. 5.6 Help menu On the Help menu, you may choose to read the user manual or the version number of RemoteOLV; see Figure 5.24. 24 of 38 Deltares Menu options DR AF T Figure 5.20: Window Colour Map for Paramter Figure 5.21: Edit fields in the Legend window 5.6.1 User manual When clicking on Help → User Manual the user manual of RemoteOLV will be displayed (file <RemoteOLV _User_manual.pdf>). 5.6.2 About When clicking on the Help → About a window will display the current version number of RemoteOLV. Deltares 25 of 38 DR AF T RemoteOLV, User Manual Figure 5.22: Options on Settings → Colours menu Figure 5.23: Options on Settings → Sizes menu Figure 5.24: Options on Help menu 26 of 38 Deltares 6 Tutorial 6.1 Introduction DR AF T In this tutorial some functionality of RemoteOLV will be demonstrated. On the basis of the "Friesian Tidal Inlet" example a RemoteOLV session is explained. In advance, the final situation is shown in Figure 6.1. Figure 6.1: Final situation of the clarified RemoteOLV session This tutorial describes in detail how to proceed from the starting situation towards the final situation. Before you can start with the tutorial you have to install Delft3D. Then start Delft3D, and go to the working directory <%D3D_HOME%/tutorial/remoteolv/flow> using the Select working directory button. 6.2 Start simulation Start Delft3D, and go to the working directory <%D3D_HOME%/tutorial/remoteolv/flow>. Then select Flow and next Start. The simulation will start and run until the start of the first time step and wait until the RemoteOLV module connects to the simulation and takes over the control. Remarks: When using the Start button in Delft3D-MENU the simulation will wait at the first time step on the RemoteOLV module. When started in batch-mode the simulation will start until you connect to the simulation or to the end of the simulation time. For completeness we give the commandline options to allow access of the RemoteOLV module to the simulation, this is needed when you want to write your own scripts (Delft3D-FLOW, 2013). The commandline to start deltares_hydro.exe read: deltares_hydro.exe Deltares 27 of 38 RemoteOLV, User Manual This execuatble needs a <config_flow2d3d.ini> file which needs the following parameters for RemoteOLV (default settings on MSWindows): [RemoteOLV] JREpath = C:/Delft3D/w32/plugins/jre JARpath = C:/Delft3D/w32/plugins/dol Wait = yes 6.3 Start RemoteOLV On the File menu, select Connect. Select the file <f34.url> and press Open. T After starting the simulation, select the RemoteOLV button on the Hydrodynamics (including morphology) window of Delft3D. The empty main window of the RemoteOLV module appears and we need to connect to the tutorial simulation. Also we want to visualise the parameter “Water level”, so Select Operations → Select Parameter. . . from the menubar and select “Water level” from DR AF the combo box, see Figure 6.2. Figure 6.2: Window Select Parameter Select Settings → Change colour map. . . from the menubar and select Parameter “Water level” from the first combo box and Colour Map “bathymetry (inverse)” from the second combo box. The layout of the Friesian tidal inlet model will be shown, see Figure 6.3, i.e. closed boundaries, open boundary, thin dams and the just selected parameter. 6.4 Zoom out and zoom in Zooming out the model in discrete steps Click on . To zoom out to the full extent of the model Click on . To zoom in on the grid there are several possibilities Use the mouse scroll wheel. The cursor is the fixed point when scrolling the mouse wheel. Click on and drag a rectangle. Do it several times after each other and terminate the zoom in action by pressing the right mouse button. Click on 28 of 38 . Deltares T Tutorial DR AF Figure 6.3: Initial water level and layout To pan the grid: keep the CTRL-key down and move around with the cursor. 6.5 Selecting a map view The RemoteOLV module can show several map windows (upto 5). With these extra map windows you can follow the behaviour of other parameters then in the main window. In this tutorial we will visualise the “Velocity magnitude”. Select Operations → Create Map Window from the menu bar and a new map window appear. The map window does have the same layout as the main window, including the selected parameter from the main window, i.e. “Water level”. We want to visualise the “Velocity magnitude”, so Select Operations → Select Parameter from the menu bar and select “Velocity magnitude” from the combo box and the same window appears as before, see Figure 6.4. Select Settings → Change Colour map. . . from the menu bar in the RemoteOLV Delft3D-FLOW - [f34] window. Select Parameter “Velocity magnitude” from the first combo box and Colour Map “bathymetry (inverse)” from the second combo box. Because it is the initial situation the “velocity magnitude” is zero. Deltares 29 of 38 T RemoteOLV, User Manual DR AF Figure 6.4: Initial Velocity magnitude Figure 6.5: Specify the M - or N -co-ordinate line 6.6 Selecting a cross-sectional view The RemoteOLV module can show several cross-sectional views (upto 2). With these extra cross-sectional windows you can follow the behaviour of other parameters than in the main window. In this tutorial we will visualise the “Velocity y component”. Select Operations → Select Cross Section Window from the menubar Enter the values “10” in the edit field after M= and “0” after N=, see Figure 6.5. The cross-section window appears and also a line is drawn in the main window. This line indicates the location of the cross-section in the model area. We want to visualise the “Velocity y component”, so Select Select from the menubar and select “Velocity y component” from the combo box and the same window appears as before, see Figure 6.6. Because it is the initial situation the “velocity y component” is zero. 30 of 38 Deltares T Tutorial 6.7 DR AF Figure 6.6: Initial Velocity y component Time marching After you have opened several windows with different parameters, or several windows with the same parameter but zoomed in on another part of the model area. We will march through the simulation. There are several ways to march through the simulation. Using the icon we are able to march through the simulation, after each press on the icon the simulation will proceed one time step and wait for an action of you. Press 5 times on the icon On the status bar you see at which timestep the simulation holds. we are able to do a user-defined number of time steps and a userUsing the icon defined number of intervals to update the visualisation windows. Select Operations → Several steps. . . to specify the number of time steps to run and hold, and to specify the drawing interval. Select operations → Several steps. . . Specify “20” for the Time Steps to run Specify “4” for the Drawing interval Press OK, the simulation will run for 20 time steps and hold For each drawing interval the three windows will be updated. Press 5 times on the icon You see that after each hit the simulation will run for 20 time steps and that the drawing interval is 4 time steps. After you have done this action, you should have a picture similar as Figure 6.7. Deltares 31 of 38 T RemoteOLV, User Manual Figure 6.7: Final situation of the clarified RemoteOLV session DR AF At this point you have the option 1 to inspect your simulation further, 2 to continue the simulation (Simulation Control → Disconnect) and connect to the simulation later on (File → Connect. . . ), or 3 to terminate the simulation (Simulation Control → Terminate). 6.8 Close the RemoteOLV module After you have inspected the on-line results of the simulation you may leave the RemoteOLV module. There are two options two leave the RemoteOLV module: 1 Disconnect from the current simulation, so you are able to connect to another (or the same) simulation. 2 Exit the RemoteOLV module, you have to restart the RemoteOLV module to visualise the on-line results again. 32 of 38 Deltares References DR AF T Delft3D-FLOW, 2013. Delft3D-FLOW User Manual. Deltares, 3.14 ed. Deltares 33 of 38 DR AF T RemoteOLV, User Manual 34 of 38 Deltares A Files of RemoteOLV In the following sections we describe the attribute files used in RemoteOLV. For each file which can be handled by RemoteOLV we give the following information: File contents. Filetype (free formatted, fix formatted or unformatted). Filename and extension. Generated by (i.e. how to generate the file). Restrictions on the file contents. Example(s). Colour scheme file File contents Filetype File format Filename Generated DR AF A.1 T Remarks: The access mode of all attribute files is sequential. In the examples the file content is printed in font Courier and comment (not included in the file) between curly brackets font, unless explicitly stated differently. The colour scheme ASCII Free formatted <name.clr> or <name.clrmap> manually Record description: Record Record description 1 COLORMAP 2 3 4–N NAME=name SPACE=RGB, RGB is the only allowed space for this program one real and three integers. The first column represent the relative distribution of the defined colours in column 2–4 (representing the RGB values). Example: COLORMAP NAME=copper SPACE=RGB 0.0000 0 0 0 0.8000 255 159 101 1.0000 255 199 127 Deltares 35 of 38 RemoteOLV, User Manual Settings file File contents Filetype File format Filename Generated Settings of the program ASCII Fix formatted <name.ini> By the program Record description: Record Record description FileCreatedBy RemoteOLV version number FileCreationDate creation date and time FileVersion version number of <∗.ini> file T FileInformation DR AF A.2 OLVParameter name integer value Colours name RGB value (3 integers) line width dots sizes Example: [FileInformation] FileGeneratedBy = Deltares, RemoteOLV Version 4.01.01.13880, Dec 2 2010, 20:45:14 FileCreationDate = 2010-12-02, 20:46:22 FileVersion = 0.02 [OLVParameter] AutoscaleLegend = 1 XCoorLegend = 16 YCoorLegend = 20 StayOnStartupDirectory = 0 [Colours] ColourBackground = 255 255 222 ColourGrid = 005 005 005 LegendColourBackground = 255 255 255 lineColourPolygon = 170 000 127 fillColourPolygon = 170 000 127 lineColourCrossSection = 005 005 005 DryPoints = 203 203 000 ThinDams = 203 203 000 [Width] lineWidthPolygon = 1 lineWidthActiveGrid = 1 lineWidthActiveDDBnd = 3 lineWidthActiveCmpBnd = 1 lineWidthCrossSection = 1 lineWidthThinDams = 3 36 of 38 Deltares DR AF T T DR AF PO Box 177 2600 MH Delft Rotterdamseweg 185 2629 HD Delft The Netherlands +31 (0)88 335 81 88 [email protected] www.deltaressystems.nl