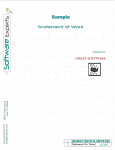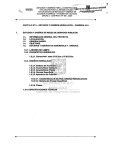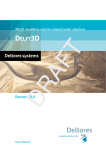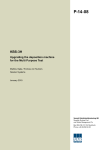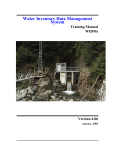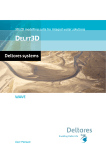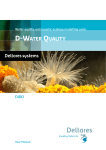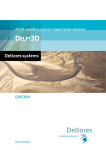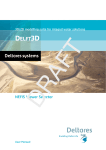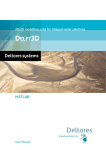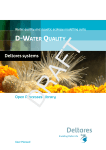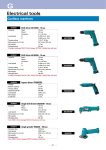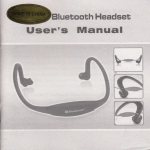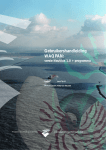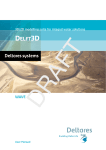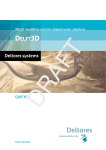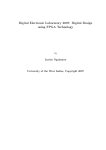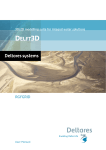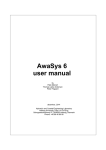Download Delft3D-QUICKPLOT User Manual
Transcript
3D/2D modelling suite for integral water solutions DR AF T Delft3D QUICKPLOT User Manual DR AF T T DR AF Delft3D-QUICKPLOT Visualisation and animation program for analysis of simulation results User Manual Hydro-Morphodynamics & Water Quality Version: 2.15 Revision: 41593 16 December 2015 DR AF T Delft3D-QUICKPLOT, User Manual Published and printed by: Deltares Boussinesqweg 1 2629 HV Delft P.O. 177 2600 MH Delft The Netherlands For sales contact: telephone: +31 88 335 81 88 fax: +31 88 335 81 11 e-mail: [email protected] www: http://www.deltaressystems.nl telephone: fax: e-mail: www: +31 88 335 82 73 +31 88 335 85 82 [email protected] https://www.deltares.nl For support contact: telephone: +31 88 335 81 00 fax: +31 88 335 81 11 e-mail: [email protected] www: http://www.deltaressystems.nl Copyright © 2015 Deltares All rights reserved. No part of this document may be reproduced in any form by print, photo print, photo copy, microfilm or any other means, without written permission from the publisher: Deltares. Contents Contents . . . . . . . . . . . . . . . . . . . . . . . . . 5 5 5 10 11 13 . . . . . . . . . . . . . . . . . . . . . . . . . . . . . . . . . . . . . . . . 3 Plotting options 3.1 Data units . . . . . . . . . 3.2 Component . . . . . . . . 3.3 Axes type . . . . . . . . . 3.4 Plot coordinate . . . . . . 3.5 Vector style . . . . . . . . 3.6 Vector scaling . . . . . . . 3.7 Vertical scaling . . . . . . 3.8 Presentation type . . . . . 3.9 Formatting of texts . . . . 3.10 Colouring vectors . . . . . 3.11 Colouring dams . . . . . . 3.12 Thresholds for contours . . 3.13 Colour . . . . . . . . . . 3.14 Fill polygons . . . . . . . 3.15 Text box . . . . . . . . . . 3.16 Line style . . . . . . . . . 3.17 Line width . . . . . . . . . 3.18 Marker settings . . . . . . 3.19 Colour limits . . . . . . . 3.20 Colour map . . . . . . . . 3.21 Colour bar . . . . . . . . 3.22 Field thinning . . . . . . . 3.23 Clipping data values . . . 3.24 Clipping coordinate values . . . . . . . . . . . . . . . . . . . . . . . . . . . . . . . . . . . . . . . . . . . . . . . . . . . . . . . . . . . . . . . . . . . . . . . . . . . . . . . . . . . . . . . . . . . . . . . . . . . . . . . . . . . . . . . . . . . . . . . . . . . . . . . . . . . . . . . . . . . . . . . . . . . . . . . . . . . . . . . . . . . . . . . . . . . . . . . . . . . . . . . . . . . . . . . . . . . . . . . . . . . . . . . . . . . . . . . . . . . . . . . . . . . . . . . . . . . . . . . . . . . . . . . . . . . . . . . . . . . . . . . . . . . . . . . . . . . . . . . . . . . . . . . . 15 15 16 17 17 17 17 19 19 21 22 22 22 23 23 23 23 23 24 24 24 24 26 26 27 . . . . . . . . . . . . . . . . . . . . . . . . . . . . . . . . . . . . . . . . . . . . . . . . . . . . . . . . . . . . . . . . . . . . . . . . . . . . . . . . . . . . . . . . . . . . . . . . . . . . . . . . . . . . . . . . . . . . . . . . . . . . . . . . . . . . . . . . . . . . . . . . . . . . . . . . . . . . . . . . . . . . . . . . . . . . . . . . . . . . . . . . . . . . . . . . . . . . . . . . . . . . . . . . . . . . . . . . . . . . . . . . . . . . . . . . DR AF 2 Getting started 2.1 Starting the program . . . 2.2 Selecting a data file . . . . 2.3 Selecting a data field . . . 2.4 Selecting time and location 2.5 Creating a plot . . . . . . 1 1 1 3 T 1 Introduction 1.1 Version information . . . . . . . . . . . . . . . . . . . . . . . . . . . . . . 1.2 List of major changes . . . . . . . . . . . . . . . . . . . . . . . . . . . . . 1.3 Known issues . . . . . . . . . . . . . . . . . . . . . . . . . . . . . . . . . . . . . . . . . . . . . . . . . . . . . . . . . . . . . . . . . . . . . . . . . . . . . . . . . . . . . . . . . . . . . . . . . . . . . . . . . . . . . . . . . . . . . . . . . . . . . . . . . . . . . . . . . . . . . . . . . . . . . . . . . . . . . . . . . . . . . . . . . . . . . . . . . . . . . . . . . . . . . . . . . . . . . . . . . . 4 Export and printing options 29 4.1 Exporting data . . . . . . . . . . . . . . . . . . . . . . . . . . . . . . . . 29 4.2 Exporting and printing figures . . . . . . . . . . . . . . . . . . . . . . . . . 30 5 Digging deeper 5.1 Setting preferences . . . . . . . . . . . 5.1.1 General preferences . . . . . . 5.1.2 Quick View preferences . . . . . 5.1.3 Grid View preferences . . . . . 5.2 Combining multiple data sets in one plot 5.3 Difference of Files . . . . . . . . . . . . 5.4 Plot Manager . . . . . . . . . . . . . . 5.5 Interacting with plots . . . . . . . . . . 5.6 Animating results . . . . . . . . . . . . 5.7 Defining and combining variables . . . . Deltares . . . . . . . . . . . . . . . . . . . . . . . . . . . . . . . . . . . . . . . . . . . . . . . . . . . . . . . . . . . . . . . . . . . . . . . . . . . . . . . . . . . . . . . . . . . . . . . . . . . . . . . . . . . . . . . . . . . . . . . . . . . . . . . . . . . . . . . . . . . . . . . . . . . . . . . . . . . . . . . . . . . . . . . . . . . . . . . . . . . . . . . . . . . . . . 33 33 33 33 33 37 38 40 41 47 48 iii Delft3D-QUICKPLOT, User Manual 5.8 Define your own colour maps . . . . . . . . . . . . . . . . . . . . . . . . . 53 5.9 Using the Grid selection window . . . . . . . . . . . . . . . . . . . . . . . 54 5.10 Using log files as macros . . . . . . . . . . . . . . . . . . . . . . . . . . . 56 . . . . . . . . . . . . . . . . . . . . . . . . . . . . . . . . . . . . . . . . . . . . . . . . . . . . . . . . . . . . . . . . . . . . . . . . . . . . . . . . . . . . . . . . . . . . . . . . . . . . . . . . . . . . . . . . . . . . . . . . . . . . . . . . . . . . . . . . . . . . . . . . . . . . . . . . . . . . . . . . . . . . . . . . . . . . . . . . . . . . . . . . . . . . . . . . . . . . . . . . . . . . . . . . . . . . . . . . . . . . . . . . . . . . . . . . . . . . . . . . . . . . . . . . . . . . . . . . . . . . . . . . . . . . . . . . . . . . . . . . . . . . . . . . . . . . . . . . . . . . . . . . . . . . . . . . . . . . . . . . . . . . . . . . . . . . . . . . . . . . . . . . . . . . . . . . . . . . . . . . . . . . . . . . . . . . . . . . . . . . . . . . . . . . . . . . . . . . . . . . . . . . . . . . . . . . . . . . . . . . . . . . . . . . . . . . . . . . . . . . . . . . . . . . . . . . . . . . . . . . . . . . . . . . . . . . . . . . . . . . . . . . . . . . . . . . . . . . . . . . . . . . . . . . . . . . . . . . . . . . . . . . . . . . . . . . . . . . . . . . . . . . . . . . . . . . . . . . . . . . . . . . . . . . . . . . . . . . . . . . . . . . . . . . DR AF T A Supported file formats A.1 Delft3D-FLOW map file . . . . . . . . . . . . . A.2 Delft3D-FLOW history file . . . . . . . . . . . . A.3 Delft3D-FLOW drogues file . . . . . . . . . . . A.4 Delft3D communication file . . . . . . . . . . . A.5 Delft3D-WAVE map file . . . . . . . . . . . . . A.6 Delft3D-MOR transport map file . . . . . . . . . A.7 Delft3D-MOR transport history file . . . . . . . A.8 Delft3D-MOR bottom map file . . . . . . . . . . A.9 Delft3D-MOR bottom history file . . . . . . . . . A.10 Delft3D-MOR dredging option 1 map file . . . . A.11 D-Water Quality, ECO, SED and PART map file . A.12 D-Water Quality, ECO, SED and PART history file A.13 JS Post file . . . . . . . . . . . . . . . . . . . A.14 D-Water Quality, ECO, SED balance file . . . . A.15 D-Waq PART plot file . . . . . . . . . . . . . . A.16 D-Waq PART particle track file . . . . . . . . . A.17 D-Water Quality grid file . . . . . . . . . . . . . A.18 Delft3D grid file . . . . . . . . . . . . . . . . . A.19 QUICKIN depth file . . . . . . . . . . . . . . . A.20 SIMONA box file . . . . . . . . . . . . . . . . A.21 Delft3D-FLOW restart file . . . . . . . . . . . . A.22 Delft3D-FLOW thin dam file . . . . . . . . . . . A.23 SIMONA/Baseline thin dam file . . . . . . . . . A.24 Delft3D-FLOW 2d weir file . . . . . . . . . . . A.25 SIMONA/Baseline 2d weir file . . . . . . . . . . A.26 Delft3D-FLOW observation point file . . . . . . A.27 Delft3D-FLOW discharge station file . . . . . . A.28 Delft3D-FLOW dry point file . . . . . . . . . . . A.29 Delft3D-FLOW cross-section file . . . . . . . . A.30 Delft3D-FLOW trachytope area file . . . . . . . A.31 Delft3D-MOR dredging option 2 map files . . . . A.32 Delft3D-MOR dredging option 2 depot file . . . . A.33 Delft3D-MOR tree file . . . . . . . . . . . . . . A.34 Delft3D-FLOW boundary condition files . . . . . A.35 D-Water Quality tim files . . . . . . . . . . . . A.36 QUICKIN samples file . . . . . . . . . . . . . . A.37 Simona SDS file . . . . . . . . . . . . . . . . A.38 BIL/HDR files . . . . . . . . . . . . . . . . . . A.39 ArcInfo grid files . . . . . . . . . . . . . . . . . A.40 Delft-FLS or SOBEK incremental file . . . . . . A.41 Delft-FLS point history file . . . . . . . . . . . . A.42 Delft-FLS cross-section history file . . . . . . . A.43 Tekal annotation file . . . . . . . . . . . . . . . A.44 Tekal data files . . . . . . . . . . . . . . . . . A.45 QUICKIN and Tekal land boundary file . . . . . A.46 BNA file (as land boundary file) . . . . . . . . . A.47 ArcInfo (un)generate file (as land boundary file) . A.48 ESRI shape file . . . . . . . . . . . . . . . . . A.49 Bitmap files . . . . . . . . . . . . . . . . . . . iv . . . . . . . . . . . . . . . . . . . . . . . . . . . . . . . . . . . . . . . . . . . . . . . . . . . . . . . . . . . . . . . . . . . . . . . . . . . . . . . . . . . . . . . . . . . . . . . . . . . . . . . . . . . . . . . . . . . . . . . . . . . . . . . . . . . . . . . . . . . . . . . . . . . 61 61 63 65 65 68 68 69 70 70 71 71 72 73 74 75 76 76 77 77 77 78 79 79 79 79 80 80 80 80 80 81 81 81 81 82 82 82 83 83 84 84 84 84 85 85 85 85 85 86 Deltares Contents UNIBEST output . . . . . . . . . . . . . . . . . SOBEK network data . . . . . . . . . . . . . . . SKYLLA file . . . . . . . . . . . . . . . . . . . . PHAROS file . . . . . . . . . . . . . . . . . . . MATLAB files (exported from Delft3D-QUICKPLOT) TRITON file . . . . . . . . . . . . . . . . . . . . NetCDF file . . . . . . . . . . . . . . . . . . . . PC-Raster file . . . . . . . . . . . . . . . . . . . Auke/PC file . . . . . . . . . . . . . . . . . . . Telemac file . . . . . . . . . . . . . . . . . . . . Mike zero files . . . . . . . . . . . . . . . . . . . . . . . . . . . . . . . . . . . . . . . . . . . . . . . . . . . . . . . . . . . . . . . . . . . . . . . . . . . . . . . . . . . . . . . . . . . . . . . . . . . . . . . . . . . . . . . . . . . . . . . . . . . . . . . . . . . . . . . . . . . . . . . . . . . . . . . . . . . . . . . . . . . . . . . . . . . . 86 86 86 87 88 88 89 89 90 90 91 DR AF T A.50 A.51 A.52 A.53 A.54 A.55 A.56 A.57 A.58 A.59 A.60 Deltares v DR AF T Delft3D-QUICKPLOT, User Manual vi Deltares List of Figures List of Figures 2.3 2.4 2.5 2.6 2.7 2.8 2.9 DR AF 2.10 2.11 2.12 2.13 2.14 2.15 Delft3D-QUICKPLOT main window . . . . . . . . . . . . . . . . . . . . . The ‘File Open’ command can be selected in two ways: from the File menu and from the toolbar . . . . . . . . . . . . . . . . . . . . . . . . . . . . The File menu contains a list of the most recently opened files . . . . . . . The leftmost buttons on the toolbar of the main window are used for file operations. . . . . . . . . . . . . . . . . . . . . . . . . . . . . . . . . . . . User interface after opening a Delft3D-FLOW map file. . . . . . . . . . . . List of data fields in the Delft3D-FLOW map file. . . . . . . . . . . . . . . . The list of plot options is changed after selection of the water level from the dropdown list. . . . . . . . . . . . . . . . . . . . . . . . . . . . . . . . . Optional listing of the times associated with the various time steps. . . . . . Selection of a cross-section along a grid line in M direction: one M value, all N values. . . . . . . . . . . . . . . . . . . . . . . . . . . . . . . . . . . . Selection of a cross-section piecewise along a grid lines. . . . . . . . . . . Selection of an arbitrary cross-section using (x,y) co-ordinates. . . . . . . . Example of the station list in case of a history file. . . . . . . . . . . . . . . 2D Plot of the water levels. . . . . . . . . . . . . . . . . . . . . . . . . . Plot of the water levels along a grid line of constant M. . . . . . . . . . . . Time-series plot of the convergence of the water levels at point M=40, N=134 to a stationary solution. Markers added for clarity (see section 3.18).. . . . . T 2.1 2.2 3.1 3.2 3.3 3.4 3.5 3.6 3.7 3.8 3.9 3.10 3.11 3.12 3.13 3.14 3.15 3.16 3.17 3.18 3.19 3.20 3.21 3.22 3.23 3.24 3.25 3.26 Deltares . 6 . . 6 7 . . . 7 8 9 . 10 . 11 . . . . . . 11 12 12 12 13 14 . 14 Undocking and docking of the plot options. . . . . . . . . . . . . . . . . . . List of plot options depending on the plot type: (a, left) vector and (b, right) scalar. . . . . . . . . . . . . . . . . . . . . . . . . . . . . . . . . . . . . Data unit set to user specified unit. . . . . . . . . . . . . . . . . . . . . . . Standard vector plot. . . . . . . . . . . . . . . . . . . . . . . . . . . . . . Selecting axes type. . . . . . . . . . . . . . . . . . . . . . . . . . . . . . Selecting plot coordinate. . . . . . . . . . . . . . . . . . . . . . . . . . . . Example plots of the vector styles. . . . . . . . . . . . . . . . . . . . . . . Vector scaling set to manual. . . . . . . . . . . . . . . . . . . . . . . . . . Normalised vector plot (same field as in Figure 3.4) . . . . . . . . . . . . . . Vertical scaling set equal to horizontal scaling. . . . . . . . . . . . . . . . . Unrestricted vertical scaling on the left (skewed arrows), vertical scaling factor of 100 used on the right (non-skewed arrows: arrows corrected for vertical scaling). . . . . . . . . . . . . . . . . . . . . . . . . . . . . . . . . . . . Examples of the presentation types. . . . . . . . . . . . . . . . . . . . . . . Effect of the ‘Extend to Domain Edge’ option. . . . . . . . . . . . . . . . . . Options available for the formatting of the numerical values. . . . . . . . . . . Option to colour the vectors with their magnitude. . . . . . . . . . . . . . . . Vector colour dependent on the velocity magnitude (vector length). . . . . . . Checkbox to indicate optional colouring of thin dam like structures such as weirs. Contouring threshold options: 12 automatic thresholds logarithmically distributed or 10 user-specified thresholds. . . . . . . . . . . . . . . . . . . . . Default colour setting. . . . . . . . . . . . . . . . . . . . . . . . . . . . . . Default colour setting for filled polygons. . . . . . . . . . . . . . . . . . . . Default colour setting for text boxes. . . . . . . . . . . . . . . . . . . . . . . Dropdown list for line style selection. . . . . . . . . . . . . . . . . . . . . . Edit box for the line width. . . . . . . . . . . . . . . . . . . . . . . . . . . . Marker option selecting circles with a blue border and fill colour dependent on the local value. . . . . . . . . . . . . . . . . . . . . . . . . . . . . . . . . The colour limits have been set manually to 5 and 30, respectively. . . . . . . List of colour maps available to the Delft3D-QUICKPLOT user. . . . . . . . . 15 16 16 18 18 18 18 18 19 19 20 20 21 21 22 22 22 23 23 23 24 24 24 25 25 25 vii Delft3D-QUICKPLOT, User Manual 3.27 A colour map can be selected from the dropdown list. The colour map preview will update when another colour map has been selected. . . . . . . . . . . 3.28 Checkboxes for plotting a vertical (or optionally horizontal) colour bar. . . . . 3.29 Optional field thinning based on grid numbers (uniform thinning) or distance. 3.30 Example of a marker plot without thinning (left), uniform thinning (factor 2) and distance thinning (right). . . . . . . . . . . . . . . . . . . . . . . . . . . 3.31 This setting will clip the values equal to -999, or larger than 0 and less than or equal to 4, or larger than 7. . . . . . . . . . . . . . . . . . . . . . . . . . . 26 . 26 Fields for exporting the data. . . . . . . . . . . . . . . . . . . . . . . . . . 29 Select the printing and exporting option from the File menu of a figure. . . . . 30 Dialog for printing and exporting figures. . . . . . . . . . . . . . . . . . . . 30 5.1 5.2 5.3 5.4 5.5 Start the preferences dialog. . . . . . . . . . . . . . . . . . . . . . . . . General section of the preferences dialog. . . . . . . . . . . . . . . . . . Quick View section of the preferences dialog. . . . . . . . . . . . . . . . . Grid View section of the preferences dialog. . . . . . . . . . . . . . . . . . Overlay plot of the water level using patches and the depth averaged velocity using red vectors. . . . . . . . . . . . . . . . . . . . . . . . . . . . . . . Diff Files dialog. . . . . . . . . . . . . . . . . . . . . . . . . . . . . . . . Diff Files dialog. . . . . . . . . . . . . . . . . . . . . . . . . . . . . . . . Activation of the Plot Manager from the Window menu of the main program window. . . . . . . . . . . . . . . . . . . . . . . . . . . . . . . . . . . . Interface of the Plot Manager. . . . . . . . . . . . . . . . . . . . . . . . . A couple of standard figure layouts created using the new figure button of the Plot Manager: 1 plot – portrait, 2 plots, vertical – portrait, 4 plots, 2x2 – portrait, 2 plots, horizontal – landscape. . . . . . . . . . . . . . . . . . . . . . . . Select Edit Border from the Edit menu to edit the border texts. . . . . . . . . The layout of the editor for the border texts matches the layout of the boxes. . Dialog for defining five ‘user selected subplots’ based on a regular grid of 3 plots on a row and 2 plots above each other. All plots are created except plot number 5 (see Figure 5.14). . . . . . . . . . . . . . . . . . . . . . . . . . Five ‘user defined subplots’ with an indication of their row-wise numbering. . Example of the interactive positioning of a ‘user positioned subplot’. . . . . . Toolbar buttons of a Delft3D-QUICKPLOT figure. . . . . . . . . . . . . . . Rotating a 3D topography. . . . . . . . . . . . . . . . . . . . . . . . . . . Slider and object/dimension selection button marked with the character v. . . Dialog for the animation settings. . . . . . . . . . . . . . . . . . . . . . . Clicking Define Var. will lead to the definition of a variable representing the last water level field in the selected Delft3D communication file. . . . . . . . . . Dialog window requesting a unique name for the variable. . . . . . . . . . . Virtual file labelled <user defined variables> in the list of data files. . . . . The data field list contains the variables. . . . . . . . . . . . . . . . . . . File options dialog window for <user defined variables> while defining a new conditional variable. . . . . . . . . . . . . . . . . . . . . . . . . . . . . . Main program window showing the newly defined variable ‘Froude’. . . . . . Open the colour map editor by clicking on the colour map preview. . . . . . The colour map editor. . . . . . . . . . . . . . . . . . . . . . . . . . . . Right click on the colour bar to add a colour. . . . . . . . . . . . . . . . . Grid selection window after the selection of a Grid Range. . . . . . . . . . Grid selection window while selecting an Arbitrary Line. . . . . . . . . . . . Logfile icons in the main program interface. . . . . . . . . . . . . . . . . . End result of the example log file and MATLAB script. . . . . . . . . . . . . 5.11 5.12 5.13 5.14 5.15 5.16 5.17 5.18 5.19 5.20 5.21 5.22 5.23 5.24 5.25 5.26 5.27 5.28 5.29 5.30 5.31 5.32 DR AF 5.9 5.10 T 4.1 4.2 4.3 5.6 5.7 5.8 viii . 25 . 25 . 26 . . . . 34 34 35 36 . 37 . 38 . 39 . 40 . 40 . 42 . 43 . 43 . . . . . . . 43 44 45 45 46 47 48 . . . . 49 50 50 50 . . . . . . . . . 51 52 53 53 54 55 56 57 58 Deltares List of Figures File options dialog for Delft3D-FLOW map file. . . . . . . File options dialog for Delft3D-FLOW history file. . . . . . File options dialog for Delft3D communication file. . . . . . Example of a limiting factors plot. . . . . . . . . . . . . . File options dialog for D-Water Quality or PART history file. Example of a balance plot. . . . . . . . . . . . . . . . . File options dialog for D-Water Quality balance file. . . . . File options dialog for Delft3D grid file. . . . . . . . . . . File options dialog for a bitmap file. . . . . . . . . . . . . Example of a frequency plot. . . . . . . . . . . . . . . . Example of a drainage plot. . . . . . . . . . . . . . . . . . . . . . . . . . . . . . . . . . . . . . . . . . . . . . . . . . . . . . . . . . . . . . . . . . . . . . . . . . . . . . . . . . . . . . . . . . . . . . . . . . . . . . . . . . . . . . . . . . . . . . . . . . . . . . . 67 67 68 73 74 75 76 78 86 88 90 DR AF T A.1 A.2 A.3 A.4 A.5 A.6 A.7 A.8 A.9 A.10 A.11 Deltares ix DR AF T Delft3D-QUICKPLOT, User Manual x Deltares List of Tables List of Tables Overview of the data export options . . . . . . . . . . . . . . . . . . . . . . 29 DR AF T 4.1 Deltares xi DR AF T Delft3D-QUICKPLOT, User Manual xii Deltares 1 Introduction This manual describes the features of Delft3D-QUICKPLOT. The program can be used to visualise and animate numerical results produced by the Delft3D modules and some other programs (a.o. UNIBEST, SOBEK, PHAROS). The program has been developed using MATLAB. The Delft3D-MATLAB interface contains a version of Delft3D-QUICKPLOT that integrates seamlessly with the MATLAB environment. 1.1 Version information T Delft3D-QUICKPLOT has been developed to be a user-friendly, flexible and robust tool for interactive data visualisation and animation. For instance, all active buttons and edit fields have tool tips that provide online help. Therefore, Chapter 2 contains only a short tutorial to get you familiar with the main program window for creating basic plots. Chapter 3 describes all plot options. Chapter 4 explains how to export and print figures. Chapter 5 addresses the more advanced features of Delft3D-QUICKPLOT. DR AF This manual describes the functionality of Delft3D-QUICKPLOT version 2.15 and later versions with minor revisions. Delft3D-QUICKPLOT was created using MATLAB and the MATLAB Compiler by The MathWorks, Inc.. This program requires technology of The MathWorks to run, a.o. the MATLAB Compiler Runtime (MCR) Libraries. These MCR Libraries have been installed as a separate step during the Delft3D installation. This technology is governed by additional license conditions; please read the The MathWorks license agreement for details (this agreement is included in license.txt in the MCR Installation directory). 1.2 List of major changes Version Description 2.15 improved netCDF support, OPeNDAP support, differencing of files, extended contour plots, export stratigraphy, improved support for SWAN spectral files, tidal ellipses based on fourier data 2.14 new colour maps, improved z-layer support, improved Pharos support, support for D-Water Quality/ECO on Telemac and SOBEK-2D (arcgrid) grids 2.13 white or coloured background for printing, plot options undockable, plot manager resizable, shape file support extended, PART files with bed layer accepted, support for NEFIS 5 files larger than 4GB, segment numbers, support for data on polygons, conditional user defined function, only selected component exported to .mat file, z-layer model supported for COM en WAQ files, TRITON support, 1DV PART stations, units for PART, boundaries for TRIM, multiple print/export 2.12 3D support for Telemac, support for multi-sediment fraction output dredging his file, support for wind data on TRIM, COM and WAVM files, update for trim2rst compatible with new TRIM files, import for QUICKIN HLS files,clip data of patches with undefined corner, patch plots for vector defined at grid corner points corrected Deltares 1 of 94 Delft3D-QUICKPLOT, User Manual Description 2.11 avi file export (windows only), net transport in balance files, "all" option implemented for stations, remember last 9 data files opened, export vectors to shape file, support for SWAN spectral files, plot against path, rev.path, x, or y, support for generalised sigma TRIM file, netCDF support, vector style changeable, preferences for plot box and axes colour, list of vector components extended 2.10 optional treatment of Delwaq history file as 1D channel, water depth added for SDS files, arbitrary cross-section, limiting factors, balance plots, default figure from file, persistent last file type between sessions, new license library 2.09 unit conversion, export tekal time-series, improved z-layer support for trih-files, improved support for enclosure files 2.08 grid export to shape file, concatenate option for time series (user defined variables), animate across figures, quantity names in samples export, export grid line as spline 2.07 basic support for data exported in MATLAB file format as input, levels (such as water levels) can be combined with cross-sectional plots of 3D data sets. 2.05 2.04 2.03 2.02 2.01 2 of 94 DR AF 2.06 T Version support for more trih/trim/trah fields, dry points on grid, froude number and head from trim file, ldb support improved, export bug related to subfield selection resolved, run both log and script files, unit discharge instead of discharge from com file, time line option for scalar data sets, distinguish identically named items in plot manager, ldb plotting added to Grid View window, options persistent when reloading, support for wind and pressure ARC grid files, vector components from trih file corrected. morphological scale factor support trih/trim, toolbars, markers plotting improved, wavm support, update of plot manager. WAQAD support, testbank added, morphologic time in trih/trim, substance names from process file. spherical grid support added, comments allowed in dep files. qp_getdata interface changed (domains,subfields), UNIBEST and SOBEK added, link option in plot manager, dredging and dumping added, Tecplot export added. support for closed (filled-in) polygons, line width, colour maps from file, discharge stations and observation points on grid, multiple sample values, shape file export improved, text box option, bitmap import added, render figures in background, correction current velocity and energy transport location on hwgxy file, correction depth-averaged velocity for z-model on trim file, correction magnitude in plane, corrections to automatic identification of new fields in com/trim/tram, retain last print settings. Deltares Introduction T Known issues The Linux version does not handle unit conversions containing µ (micro) and ◦ (degree) characters properly, e.g. temperatures will show up as unit C instead of ◦ C. Figures and MAT-files created using MATLAB 7.0 or later without using the appropriate compatibility flags cannot be read into the stand alone version of Delft3D-QUICKPLOT because it has been built using MATLAB 6.5 software. DR AF 1.3 Deltares 3 of 94 DR AF T Delft3D-QUICKPLOT, User Manual 4 of 94 Deltares 2 Getting started Basically there are just four or five steps to get your first plots using Delft3D-QUICKPLOT: start the program, select the file, select the data field, select the time and location, and press plot. The following text will show you how to get your first plots of some Delft3D-FLOW map and history files (other files can be processed in exactly the same way). 2.1 Starting the program If Delft3D-QUICKPLOT is installed as part of the Delft3D system, it can be started from the Delft3D-MENU by selecting Utilities - QUICKPLOT. Alternatively, you can run the program d3d_qp.exe from the quickplot/bin/<arch> directory, where <arch> corresponds to your operating system: win32 for Windows or glnx86 for Linux. 2.2 DR AF T As the program starts, the main program window appears. It will initially look as shown in Figure 2.1. The left part of the window contains the fields for opening and closing files, selecting data sets, time steps and plotting locations, and the buttons for creating the actual plots. The right part of the window (now empty) will contain all options for the selected data set (plot and export options). Selecting a data file The first step in creating a plot is opening a data file. This can be accomplished by clicking on the Open a data file toolbar button or by selecting Open File from the File menu. From the standard file selection window that appears select the data file you want to process. The selection window contains a number of pre-configured filename filters, such as Delft3D output file <∗.dat> and Delft3D grid file <∗.grd;*.rgf>. Remarks: If the file is located on a server that supports OPeNDAP, you may also select the appropriate website using the Open URL... menu option. Specify for example: http://iridl.ldeo.columbia.edu/SOURCES/.WORLDBATH432/.bath/dods Although the selection interface lists for the Delft3D output files only the data files <∗.dat>, the accompanying definition files <∗.def> are always required for reading the data files. Similarly, D-Water Quality aggregated grid files consist of pairs of grid <∗.cco> and aggregation <∗.lga> files. Furthermore, shape files require in general shape description <∗.shp>, index <∗.shx> and attribute date <∗.dbf> files. So, in general one has to realise that the file you select in Delft3D-QUICKPLOT may not be the only file needed to read the data contained in it. Have a look at Appendix A for an overview of the files associated with all supported file types. The filename filter does not influence the automatic recognition procedure that follows the selection procedure, so any file may be selected with any filename filter active. Once you have opened one or more files, the File menu contains a list of the most recently opened files (upto 9) for quick access (see Figure 2.3). This list is persistent between Delft3D-QUICKPLOT sessions. After opening a Delft3D-FLOW map-file, the Delft3D-QUICKPLOT interface will activate a larger part of its interface. It will look as shown in Figure 2.5. The filename is indicated as the active file in the dropdown list just below the Open a data file button. Below the filename, the data fields available from the selected file are shown. The Quick View button for plotting the result is activated, and some plotting and export options are available from the right part of the window. This basically indicates that you can already create your first plot now, but let us first inspect the other parts of the interface. Deltares 5 of 94 DR AF T Delft3D-QUICKPLOT, User Manual Figure 2.1: Delft3D-QUICKPLOT main window Figure 2.2: The ‘File Open’ command can be selected in two ways: from the File menu and from the toolbar 6 of 94 Deltares T Getting started DR AF Figure 2.3: The File menu contains a list of the most recently opened files Figure 2.4: The leftmost buttons on the toolbar of the main window are used for file operations. The toolbar buttons shown above have the following meaning: The button to the left of the Open a data file button is the File reload button. If the opened file has been changed, you can press this button to update the information initially read from the data file (e.g. number of time steps stored in the file). This has the basically same result as re-opening the file. However, file option settings (see below) are persistent when reloading, but they are reset upon re-opening the file. Pressing the Close file button to the right of the Open a data file button removes the active file (i.e. the file selected in the dropdown list of opened files below) from the list of open files. Pressing the File options button to the right of the Close file button opens another window containing some extra commands available for the selected file. For instance, in case of a Delft3D grid file there will be buttons for opening spatial input files defined on the grid (such as bathymetry, restart files, and thin dams). The file options dialog is an extension to the main window, i.e. all changes made in the file options dialog will immediately affect the main window and vice versa. If you leave it open; it will update automatically if you switch between files in the main program window. Check out the relevant section in section 5.7 to see what functionality the file options dialog provides for your file format. Finally, the last button on the right after the separator can be used to open a previously saved figure (stored MATLAB format). The purpose of the other toolbar buttons further to the right is explained in Chapter 5. Deltares 7 of 94 DR AF T Delft3D-QUICKPLOT, User Manual Figure 2.5: User interface after opening a Delft3D-FLOW map file. 8 of 94 Deltares DR AF T Getting started Figure 2.6: List of data fields in the Delft3D-FLOW map file. Deltares 9 of 94 DR AF T Delft3D-QUICKPLOT, User Manual Figure 2.7: The list of plot options is changed after selection of the water level from the dropdown list. 2.3 Selecting a data field The next step in creating a plot is selecting the quantity or data field from the file to be plotted. The data fields available from the active file are shown in a dropdown list below the name of the file. Click on the selected field (in the example: ‘morphologic grid’) to expand the list and to select another data field as shown in Figure 2.6. The supported file formats and the data fields that may be contained in them are listed in Appendix A. Different quantities allow for different types of plots and, therefore, the lists of plot and export options in the right part of the window will adapt to your selection. Figure 2.7 shows the list of options if the water level (or any other scalar 2D quantity) is selected; the options will be discussed in Chapter 3. Furthermore, the number of time steps depends on the selected data field; the example file contains 6 time steps for the water level as indicated by the edit box below the datafield list box. The domain selection box between the file selection box and the datafield selection box is only active when the file may contain multiple domains. Similarly, the subfield selection box immediately below the datafield selection box is only active when the datafield contains multiple subfields (e.g. the datafield ‘sediment transport’ may have subfields for sediment fractions 1, 2, etc.) 10 of 94 Deltares Getting started T Figure 2.8: Optional listing of the times associated with the various time steps. Figure 2.9: Selection of a cross-section along a grid line in M direction: one M value, all N values. Selecting time and location DR AF 2.4 After the selection of the data file and the data field, you must select which time step and which location to plot. The default setting is to plot the last time step in the file and the whole domain. In the case of Figure 2.7, this is indicated by the selection of time step 6 and all M and N co-ordinates. Remark: If you want to see the times associated with the time steps stored in the file, check the Show Times checkbox (see Figure 2.8). Reading and displaying a large number of times can be very time consuming and you should be careful when opening data files (generally history files) containing a large number of time steps: uncheck the Show Times checkbox first. If instead of a 2D plot of the whole domain, you want a plot of a cross-section along an M grid line uncheck the All checkbox associated with M and specify the M-value of the desired grid line as shown in Figure 2.9. Remarks: The valid range of grid and time step numbers is indicated to the right of the M/N/K and time step edit boxes, respectively. The indicated range of grid points includes the extra row of points added due to staggering of the variables on the computational grid. Depending on the selected data field, the first and last grid lines may or may not have data defined on it. Instead of selecting a block of M and N indices, you may want to select a generic cross-section that runs piecewise along grid lines (or diagonal lines). This can be accomplished by selecting the (MN) option as shown in Figure 2.10. The M and N pairs should be separated using spaces, commas or semi-colons. Once the input has been parsed Delft3D-QUICKPLOT will separate to co-ordinate pairs by semi-colons and the co-ordinate indices by commas as shown in the figure. See also section 5.9 on selecting such cross-sections interactively. Another option is to select an arbitrary cross-section using (x,y) co-ordinates. This feature is activated using the (XY) option as shown in Figure 2.11. The x and y coordinates should be separated using spaces, commas or semi-colons. Once the input has been parsed Delft3D-QUICKPLOT will separate to co-ordinate pairs by semi-colons Deltares 11 of 94 Delft3D-QUICKPLOT, User Manual Figure 2.10: Selection of a cross-section piecewise along a grid lines. T Figure 2.11: Selection of an arbitrary cross-section using (x,y) co-ordinates. DR AF and the co-ordinate indices by commas as shown in the figure. See also section 5.9 on selecting such cross-sections interactively. It is currently not yet possible to make generic horizontal slices (such as along Z-planes instead of K-planes). If you want a time-series plot at any computational point of the grid, select All (or multiple) time steps and one M and one N (and optionally one K) co-ordinate. Remarks: Multiple time steps can be selected by typing the time steps in the Time Step edit box. This is particularly useful if the data file contains many time steps; type for instance 1:10:301 if you want to plot every 10th time step of a series of 301 time steps. The extraction of a time-series from a map-file is carried out by reading for each selected time step the whole domain and selecting only the requested point. This procedure is more flexible yet also slower than selecting history points in the Delft3D input. If you have opened a history file, for instance a Delft3D-FLOW trih-file, the spatial dimensions m and n will not be available. Instead you can select the observation point or cross-section name from the station list as shown in Figure 2.12. Figure 2.12: Example of the station list in case of a history file. 12 of 94 Deltares DR AF T Getting started Figure 2.13: 2D Plot of the water levels. 2.5 Creating a plot You can now plot the data by pressing the Quick View button. Depending on the data field selected, the selected time step and the selected spatial extent, you will get a 2D plot, a cross-sectional plot or a time-series plot. Figure 2.13 until Figure 2.15 show some results. Remarks: If you have selected multiple time steps and a spatially extended plot domain (i.e., all or multiple M, N or K co-ordinates), the Quick View button will have changed into a Quick Animate button. Pressing the button will cause the program to animate the selected plot by looping over the selected time steps. The same result can also be obtained by selecting one time step initially and using the Animation menu in the plot. It is currently not possible to plot data sets on a 3D domain (i.e. all or multiple M, N and K co-ordinates selected). Always specify a single M, N or K co-ordinate for 3D data sets. If there are multiple time steps and if you have selected only one, or if you have selected only one M, N or K co-ordinate, the plot will contain an active slider in the lower left corner of the plot. You can select other time steps and other spatial co-ordinates using that slider. See Chapter 5.7 for information on how to use the slider, how to create animations, how to combine plots, and how to define your own variables. Deltares 13 of 94 DR AF T Delft3D-QUICKPLOT, User Manual Figure 2.14: Plot of the water levels along a grid line of constant M. Figure 2.15: Time-series plot of the convergence of the water levels at point M=40, N=134 to a stationary solution. Markers added for clarity (see section 3.18).. 14 of 94 Deltares 3 Plotting options As already indicated in the ‘Getting started’ chapter, the plot options available in the right part of the window are constantly adjusting to the selections that you make in the left part of the window (different data fields from the data file, different selections of space and time co-ordinates). Note that the list of options, which is by default docked into the right part of the main window, can also be undocked to a separate window using the undock/dock button at the top right corner of the option list, just above the scroll bar. This chapter describes all available options. We will use a 2D vector field (for instance the depth averaged velocity) as the main example since most options apply to it. Initially the list of options will look as shown in Figure 3.2a: the plot will result in a field of blue automatically scaled vectors. 3.1 DR AF T Remarks: The export option is discussed in Chapter 5. Changing an option will only affect the options below it. The best way to work through the list is from top to bottom. The options interface has been programmed to be “lazy”, that is, the options retain their setting when switching between data files and data fields. This helps to make consistent plots of different datasets. If there are more options available than fit on the screen, the slider just to the right of the list of options becomes active and it allows you to scroll through all relevant options (as shown in Figure 3.2b). Data units Whenever Delft3D-QUICKPLOT knows the unit of the quantity that you have selected, the data unit conversion option will appear. The listbox allows you to select the unit system that you want to use for plotting and exporting. The following options are available: As in file (no conversion carried out), SI (base units: m, kg, s), CGS (base units: cm, g, s), FPS (base units: ft, lb, s), IPS (base units: in, lb, s), NMM (base units: mm, g, s), Other (user specified unit consistent with the original unit), and finally Hide (no units shown in plot). On start Delft3D-QUICKPLOT reads the unit definitions from the units.ini file stored in the executable directory. That file contains both long and short names, all names will be recognized as well as combinations with prefixes such as kilo (or k) and milli (or m). Figure 3.3 shows the Data unit option in the mode in which you can specify your own unit from simple units such as yd or km (as shown) or more complex equivalents thereof such as in3 /yd2 , i.e. cubic inch per Figure 3.1: Undocking and docking of the plot options. Deltares 15 of 94 DR AF T Delft3D-QUICKPLOT, User Manual Figure 3.2: List of plot options depending on the plot type: (a, left) vector and (b, right) scalar. Figure 3.3: Data unit set to user specified unit. square yard (typed as inˆ3/ydˆ2). 3.2 Component This option is only available for vector quantities. Basically, it allows you to select between different types of derived quantities. A vector quantity may be plotted as a vector, but you can also plot its magnitude, direction (according to nautical definition) or one of its components in computational space (M, N) or physical space (X, Y, Z, in plotting plane or perpendicular). These derived quantities are all scalar quantities, which results in the adjustment of the options below as shown in Figure 3.2b. Plotting a scalar quantity, such as the water level, gives the same options as the plotting of a derived quantity such as the velocity magnitude. Component Description vector vector (split x, y ) vector vector plot showing decomposition of vector quantity in x and y components vector plot showing decomposition of vector quantity in components in m and n direction magnitude of the vector quantity: (u2x + u2y + u2z )1/2 vector (split m, n) magnitude 16 of 94 Deltares Plotting options Description magnitude in plane magnitude of the vector quantity in the selected plane: (u2m + u2z )1/2 in case of a vertical plane along an m grid line vector component perpendicular to plane: equals n component in case of a vertical plane along an m grid line angle of vector in horizontal plane in degrees or radians clockwise from North (nautical convention) vector component in x direction vector component in y direction vector component in z direction (corresponds to k direction) vector component in local direction of m grid line vector component in local direction of n grid line normal component angle (...) x component y component z component m component n component 3.3 Axes type T Component 3.4 DR AF Some data sets may be plotted in different ways. The axes type selection option allows you the select the type of axes you want to plot the data in. Currently, this option is only available if you have selected a single value from a data set with multiple time steps. You can select the value to be plotted as a Text (which was the only option in previous releases) or as a vertical line in a Time-Val(ue) plot with a text indicating the value. This option can be used to create a moving time line in an animation. Plot coordinate In the case of a variable defined along a line (or a data slice out of a 3D data set along such a line) you may select any of four coordinates: path distance (distance measured along the line plotted on the horizontal axis), reverse path distance (same as previous option, but measured from the other end), x coordinate and y coordinate. 3.5 Vector style If the plot type is set such that a vector field is to be plotted (in a horizontal or vertical plane) the vector style can be set. There are currently three choices: rooted arrow (base of vector located at point at which vector quantity is defined), centred arrow (vector extends in both directions relative to the location at which it is defined), rooted line (combination of point and line, i.e. no arrow head). Figure 3.7 shows all three vector styles in action. 3.6 Vector scaling If the plot type is set such that a vector field is to be plotted (in a horizontal or vertical plane) the vector scaling option can be set. There are four choices: automatic (default), manual, automatic normalised and manual normalised. If the vector scaling is set to automatic, the vectors in the field are scaled such that the maximum vector length is of the order of the distance between points. When such a field is animated, the scaling will differ between frames. If either one of the normalised options is selected all vectors plotted will have the same length (see Figure 3.9). If either one of the options with manual scaling is selected, you are requested to enter a scaling value: a value of 2.5 indicates that a unit vector (e.g. 1 m/s) is plotted as a vector of 2.5 m length (see Figure 3.8). Remark: Deltares 17 of 94 T Delft3D-QUICKPLOT, User Manual DR AF Figure 3.4: Standard vector plot. Figure 3.5: Selecting axes type. Figure 3.6: Selecting plot coordinate. Figure 3.7: Example plots of the vector styles. Figure 3.8: Vector scaling set to manual. 18 of 94 Deltares T Plotting options DR AF Figure 3.9: Normalised vector plot (same field as in Figure 3.4) Figure 3.10: Vertical scaling set equal to horizontal scaling. It is not yet possible to get a legend or unit vector in the plot for reference. 3.7 Vertical scaling Because most numerical models of natural open waters cover in general a larger domain in the horizontal plane (X, Y distance) than in the vertical plane (Z distance), the vertical scale of a cross-sectional plot is generally exaggerated. Special care must be taken when plotting vector quantities in such cases. The default setting of the Vertical Scaling is unrestricted scaling, which means that the vertical scale of the plot automatically adjusts to the vertical space available in the plot; arrows may come out skewed in this case. If the Vertical Scaling is set to automatic, the vertical scaling is adjusted such that the maximum vertical dimensions are 1/10 of the maximum horizontal dimensions. If it is set to manual, you can fix the vertical scale relatively to the horizontal scale by setting the enlargement factor. An enlargement factor of 1 implies an undistorted scale, a factor of 30 indicates a thirty times exaggerated vertical scale. 3.8 Presentation type Depending on the storage of the data field in the data file, there may be several presentation types for 2D plots, such as patches, continuous shades, markers, values, contour lines and contour patches. Examples are shown in Figure 3.12. The default setting (if available) is patches. Remarks: In the case of a patches plot, the uniformly coloured grid cells have their corner points at depth points of the staggered Delft3D grid. This implies that variables not defined at the water level point (such as the bed levels in their traditional location) have to be transformed in some way. The bed level data in the Delft3D-FLOW map file and the Delft3D communication file are processed in accordance with the selected drying- Deltares 19 of 94 T Delft3D-QUICKPLOT, User Manual DR AF Figure 3.11: Unrestricted vertical scaling on the left (skewed arrows), vertical scaling factor of 100 used on the right (non-skewed arrows: arrows corrected for vertical scaling). Figure 3.12: Examples of the presentation types. 20 of 94 Deltares Plotting options DR AF T Figure 3.13: Effect of the ‘Extend to Domain Edge’ option. Figure 3.14: Options available for the formatting of the numerical values. flooding criterion. Other variables and bed levels stored in files without information on the drying-flooding procedure are averaged to the water level points. In the case of a continuous shades plot or a contour (lines or patches) plot data is linearly interpolated between the points at which the values are defined. The interpolation is carried out across any thin dams that may exist. Furthermore, if the values are defined at the water level points in the centre of the grid cells, there will be half of a grid cell missing along the outer rim of the plot area. Since version 2.15, the option ‘Extend to Domain Edge’ is available to fill in these gaps along the boundaries (see Figure 3.13). The continuous shades plot is not a 2D plot, but basically a 3D plot. The values (or when available z-data) is used to generate a 3D surface. Combining continuous shades plots with other plot types is therefore generally not possible. 3.9 Formatting of texts If the presentation type is set to values, you can specify the size of the font used for displaying the values and the format of the values. The unit of the font size (default 6) is points. This is the normal font unit used in most word processors. The size of the font does not scale with the size of the plot: a cluttered plot on the screen may come out fine on paper. The main part of the format string for the values is a C-style value format indicator. This can be %.df for a floating point value with d decimals behind the decimal point, %.de for an exponential notation with d+1 decimal places, or %g for an automatic selection of the display format per value. Optionally, you can add some text to each value, e.g. ‘depth = %.2f’ although this often increases the cluttering. Furthermore, the alignment of the values can be set to left, centre, or right (horizontal) and top, cap, middle, baseline, or bottom (vertical). Non-central alignment is useful when combining different quantities in one plot or when combining markers and values in one plot. Deltares 21 of 94 Delft3D-QUICKPLOT, User Manual T Figure 3.15: Option to colour the vectors with their magnitude. 3.10 DR AF Figure 3.16: Vector colour dependent on the velocity magnitude (vector length). Colouring vectors Besides uniformly coloured vectors, it is also possible to have the vectors coloured based on some derived quantity. If you want this, check the Colour Vectors checkbox and select the quantity from the dropdown list that appears below it. The derived quantities are the same as those listed in the component field except for the M and N components which are not available. 3.11 Colouring dams There are some cases in which thin dams have certain properties (e.g. weir heights). In such cases, you can check the Colour Dams checkbox to colour them based on that value. 3.12 Thresholds for contours If the presentation type is set to any of the contouring options, the program will by default plot 10 contours which are automatically selected uniformly between the minimum and maximum value in the plot (or between the limits set in the edit fields of the colour limit option, see section 3.19). The number of contours can be changed by typing a positive integer number in the edit field below the Thresholds label. The thresholds can be distributed linearly or logarithmic. If you want even more control over the thresholds, you can specify them in the Thresholds edit box. You can use the MATLAB colon-notation (minimum : step : maximum or minimum : maximum which uses the default step 1) as a shorthand notation for multiple linearly spaced contour levels, e.g. 0:0.5:3 is a shorthand for the list 0 0.5 1 1.5 2 2.5 3. Remarks: If you want only one contour line at an integer value, say 12, you will have to shift it a little (say, 12.001) to distinguish it from a number indicating the number of automatic Figure 3.17: Checkbox to indicate optional colouring of thin dam like structures such as weirs. 22 of 94 Deltares Plotting options Figure 3.18: Contouring threshold options: 12 automatic thresholds logarithmically distributed or 10 user-specified thresholds. Figure 3.19: Default colour setting. contours. this. 3.13 Colour T Areas below the lowest threshold will be clipped. Add a big negative value to prevent 3.14 DR AF You can change the colour used for line graphs, vector fields, values and uniformly coloured contour lines by clicking on the coloured rectangle of the colour option and selecting the colour from the standard colour interface. This colour option sets also the colour of the lines if the presentation type is set to patches with lines or contour patches with lines. Fill polygons If the data contains line data (for instance a land boundary file) you can select the option to Fill Polygons. When this option is activated, you can set the colour separately. 3.15 Text box When plotting text labels (for instance when the presentation type is set to values) you can add a box around each text. When this option is activated, you can set the fill colour of the box separately. The boundary of the box will have the same colour as the text. 3.16 Line style In case of a line plot, you can make selection of four line styles: - (continuous line, default), – (dashed line), : (dotted line) and -. (dash dotted line) combined with an optional marker or switch off the line completely and use a marker only (for marker settings, see section 3.18). The width of the line can also be changed (see section 3.17). 3.17 Line width Besides the line style you can also set the line width. The default line width is 0.5 point. Figure 3.20: Default colour setting for filled polygons. Deltares 23 of 94 Delft3D-QUICKPLOT, User Manual Figure 3.21: Default colour setting for text boxes. Figure 3.22: Dropdown list for line style selection. 3.18 Marker settings 3.19 DR AF T If the presentation type is set to marker or if a line plot is created, you have to select the marker type. There are thirteen markers: + (plus symbol), o (circle), * (star), . (dot), x (times symbol), square, diamond, v (triangle pointing down), ∧ (triangle pointing up), > (triangle pointing right), < (triangle pointing left), pentagram and hexagram. In case of a line plot, there is the additional option of no marker (none). By default, the markers are coloured based on the local values in a 2D plot, whereas they are transparent (no filling) and marker colour equals line colour for line graphs. Optionally, you can set a uniform colour for the marker edge and/or filling. The markers +, *, . and x do not have a filled area, so you can set only their (edge) colour. Colour limits By default the colour limits are determined automatically based on the selected data. Comparison of results of different simulations and animations require a fixed colour scaling for all plots. Therefore, an option has been provided to set the colour scaling manually. In that case change the Colour Limits option from automatic into manual and specify the upper and lower limit of the colour range. If the colour limits are set automatically, you can force symmetric limits around 0 (i.e., max=+x and min=-x) by checking the Symmetric Limits option. Remark: The colour limits influence the automatic selection of contouring thresholds (see section 3.12). 3.20 Colour map There are currently 25 colour maps to choose from: autumn, avs, bluemap, bone, cool, copper, depth, earth1, earth2, earthsurface, flag, gray, hot, hsv, jet, jet (5% white band), pastel, pink, qncmap, reversed bluemap, sedconc, spring, summer, winter, xhsv. All colour maps are shown in Figure 3.26 from left to right. The colour map must be selected from the dropdown list below the colour map label. The colour maps are stored in ASCII files in a subdirectory ‘colormaps’. Additional colour maps can be defined and added interactively; how to do this is explained in Section 5.7. 3.21 Colour bar If the plot uses a colour map for colouring the data, the colour map can be drawn as a legend to the right (default) or below the plot. You can set this by checking the concerning checkboxes. Figure 3.23: Edit box for the line width. 24 of 94 Deltares Plotting options T Figure 3.24: Marker option selecting circles with a blue border and fill colour dependent on the local value. DR AF Figure 3.25: The colour limits have been set manually to 5 and 30, respectively. Figure 3.26: List of colour maps available to the Delft3D-QUICKPLOT user. Figure 3.27: A colour map can be selected from the dropdown list. The colour map preview will update when another colour map has been selected. Figure 3.28: Checkboxes for plotting a vertical (or optionally horizontal) colour bar. Deltares 25 of 94 Delft3D-QUICKPLOT, User Manual T Figure 3.29: Optional field thinning based on grid numbers (uniform thinning) or distance. 3.22 DR AF Figure 3.30: Example of a marker plot without thinning (left), uniform thinning (factor 2) and distance thinning (right). Field thinning A vector field, a field of values or markers can become cluttered when a lot of items are plotted. Therefore, it is possible to selectively remove some of these items (vectors, values or markers). There are three settings: none (default), uniform and distance. If the setting is none, no thinning will be applied. If the setting is uniform and the factor is set to 3, every 3rd vector/value in M, N and K direction is plotted. If the setting is distance and the distance is set to 50, the plot locations are spaced at least 50 m. 3.23 Clipping data values One of the most powerful plotting options is the clipping functionality. It allows you to clip/remove certain values from the plot. Default it clips data points equal to -999, but you can clip almost any value or range that you can think of. Examples: < 0 Clip all values less than 0. <= 0 Clip all values less than or equal to 0. [0 4] Clip all values larger than or equal to 0 and smaller than or equal to 4. (0 4) Clip all values larger than 0 and smaller than 4. Furthermore, it allows you to have any combination of such ranges as shown in Figure 3.31. Remark: If you clip values in a certain range, for instance between 0 and 4, and two neighbouring data points have values at either side outside the range, say -1 and 5, then a continuous shades plot may still contain some interpolated values in the clipped range. Figure 3.31: This setting will clip the values equal to -999, or larger than 0 and less than or equal to 4, or larger than 7. 26 of 94 Deltares Plotting options Clipping coordinate values T Besides clipping data based on the values, it may be useful to clip the data based on x and y coordinates. This is in particular useful if the coordinate data contains dummy values that have not automatically been detected and removed. Although this feature can also be used to clip the plotted domain to a certain x,y region, it should be mentioned here that it is more memory efficient to use the M ,N index space for such clipping. DR AF 3.24 Deltares 27 of 94 DR AF T Delft3D-QUICKPLOT, User Manual 28 of 94 Deltares 4 Export and printing options At the end of the list of plotting options, there will always be one field that allows you to export data to a number of file formats (see Figure 4.1). The first section of this chapter lists what kind of file types are available under which conditions. The second section addresses the exporting of figures for further processing. Exporting data Data can be exported to a number of different file formats using the dropdown list and button shown in Figure 4.1. The following table lists the formats and the conditions under which the data can be exported to the indicated file format. DR AF 4.1 T Figure 4.1: Fields for exporting the data. Table 4.1: Overview of the data export options Format Condition Comments grid file 2DH field, single time step grid file (old format) 2DH field, single time step one grid line, single time step 2DH field 2DH field, scalar values 2DH field, scalar values 2DH field, (not continuous shades), single time step polygonal data sets at most 10 time steps at most 10 time steps grid depends on definition of selected data field: hydrodynamic or morphologic grid the old grid format with limited precision co-ordinates spline format used by RGFGRID spline QUICKIN file Delft3D-MOR field file SIMONA box file ARCview shape landboundary file TEKAL file Tecplot file CSV file sample file mat file 1 point, multiple time steps 1 time step always standard format for Delft3D fields obsolete file format, use QUICKIN format instead 3rd party file format, use QUICKIN format instead standard GIS format landboundary format used Delft3D largely self-describing ASCII file format ASCII or BINARY file format used by the visualisation program Tecplot time-value ASCII file x-y-value or x-y-z-value ASCII file MATLAB binary format1 Remarks: 1 The stand-alone version of Delft3D-QUICKPLOT writes the data in mat files compatible with MATLAB version 6. QUICKPLOT versions running within MATLAB as part of the Delft3D-MATLAB toolbox can also export to mat files native to versions 7 and up. Deltares 29 of 94 Delft3D-QUICKPLOT, User Manual DR AF T Figure 4.2: Select the printing and exporting option from the File menu of a figure. Figure 4.3: Dialog for printing and exporting figures. Exporting large datasets to mat files may exhaust system resources. Use Delft3DMATLAB interface instead. Exported data may depend on selected component and presentation type. 4.2 Exporting and printing figures Every Delft3D-QUICKPLOT figure contains a File menu (see Figure 4.2). The menu allows you to create new figures, load figures from file, close the figure, save the figure to file and, most importantly for this section, it offers you the possibility to print and export the figure. If you select the Print/Export option from the File menu (or if you press Ctrl+P), the print/export dialog appears as shown in Figure 4.3. Currently, you can export your figures to the following file types: PostScript (PS), Encapsulated PostScript (EPS), TIFF, PNG and JPEG files. On Windows PCs you have the additional option of exporting to WindowsŠ EMF (Enhanced Meta File) format, sending the figure to the clipboard as bitmap or metafile, and you can send the figure to any of the installed Windows printers (selectable using the Options... button). The dialog also allows you to select multiple figures to print or export. By default only the figure from which you activated the Print/Export process is selected for printing or exporting. If you select multiple figures, you will be asked to give a name for each figure separately. If you are exporting or printing to a medium that supports vector graphics (such as, PostScript files) set the printing method to painters for the best quality. The zbuffer method will always result in a bitmap representation of the image and, therefore, it is only advantageous if the image 30 of 94 Deltares Export and printing options is so complex that the painters method fails. For the current version of Delft3D-QUICKPLOT, this applies probably only to 3D plots with continuous shades. DR AF T Remark: Exporting or printing a series of pictures is possible using the animation functionality as described in section 5.6. Selecting export/print as output option in the animation dialog brings up the same dialog for exporting and printing files as shown in Figure 4.3. Deltares 31 of 94 DR AF T Delft3D-QUICKPLOT, User Manual 32 of 94 Deltares 5 Digging deeper At the end of the ‘Getting started’ chapter, we shortly introduced the slider in the lower left corner of each plot and indicated that it can be used to select other time steps and other spatial co-ordinates. This chapter describes how to 5.1 combine plots (section 5.2), looking at result differences (section 5.3), use the Plot Manager (section 5.4), use the slider (section 5.5), create animations (section 5.6), define your own derived variables (section 5.7), define your own colour maps (section 5.8), use the Grid selection window (section 5.9), and use command logging to create macros (section 5.10). Setting preferences T 5.1.1 DR AF From the File menu of the main Delft3D-QUICKPLOT window, select the option Preferences... . This will open the preferences dialog which has three sections. General preferences Currently there is only one setting that can be changed in this section, namely the characteristics of the font used in all dialogs (excluding menus) of Delft3D-QUICKPLOT. This functionality is mainly intended for cases in which the default system font selection is unsuitable. 5.1.2 Quick View preferences The Quick View section allows you to personalize a number of figure and axes settings. It allows you to change the figure and axes colours and you can switch whether the bounding box of the axes are closed or that, as is the default, only the left and bottom axes are drawn. Instead of the simple default figure, it is also possible to point to a previously saved figure file. Delft3D-QUICKPLOT will use the layout of the selected figure each time you press Quick View. If the figure file contains multiple axes, the Quick View plot action will use the front axes. 5.1.3 Grid View preferences The Grid View section allows you to change the colours used by the Grid View interface (see section 5.9) and to select whether grid indices should be drawn for curvilinear grids by the Grid View interface. Switching of the drawing of grid indices may speed up the Grid View interface in case of large models. Deltares 33 of 94 DR AF T Delft3D-QUICKPLOT, User Manual Figure 5.1: Start the preferences dialog. Figure 5.2: General section of the preferences dialog. 34 of 94 Deltares DR AF T Digging deeper Figure 5.3: Quick View section of the preferences dialog. Deltares 35 of 94 DR AF T Delft3D-QUICKPLOT, User Manual Figure 5.4: Grid View section of the preferences dialog. 36 of 94 Deltares DR AF T Digging deeper Figure 5.5: Overlay plot of the water level using patches and the depth averaged velocity using red vectors. 5.2 Combining multiple data sets in one plot In most cases it will be sufficient to plot only one quantity in a plot. However, under certain circumstances you may want to combine two different variables or variables from different files in one plot. Therefore, an Add to Plot button has been added next to the Quick View button. By default the Add to Plot function adds the plot of the selected variable to the last created figure/axes using Quick View. If you want to add a variable to another axes, you should use the Plot Manager to select the desired axes (see section 5.4). The text on the Add to Plot button will turn red if the program detects some incompatibilities in the plot settings. These checks currently include a check on dimensionality of the data set (e.g. trying to add a 2D spatial data set to a time-series plot) and a check on units (e.g. a velocity magnitude [m/s] cannot be added to a water level [m] plot, nor should a water level in [m] be added to a plot of water levels in [ft]). Although the text turns red to warn you of such conflicts, the button will still works such that you can still combine data sets in one plot. Remarks: It is not possible to combine two plots with different colour maps in one figure. It is not possible to combine two plots with different colour scaling in one axes. It is not possible to combine plots with the presentation type set to continuous shades with other plot types, such as contours and vectors. Deltares 37 of 94 Delft3D-QUICKPLOT, User Manual Difference of Files Often you will run multiple simulations to study the effect of certain parameter settings, change in forcing conditions or minor geometry changes. If the effect is (initially) small, it may sometimes be difficult to spot the essence of the differences between two simulations. The option to define and combine variables (described in section 5.7) allows you to define and subtract individual variables to look at the net effect of a model input change. However, this method is quite laborous and error prone if you want to look at the differences of multiple quantities (possibly in multiple files). The option to use logfiles (see section 5.10) to repeat some steps helps but is not always straightforward to use. For this reason we have added a new feature called ‘Diff Files’ to quickly subtract the contents of two data files. The new option is available from the File menu. When you select the menu item, you will see the dialog shown in Figure 5.6. The list boxes are automatically populated with the files already opened in the main dialog, but you can open additional files if needed (note: these additional files won’t show up in the main dialog). The algorithm will look for all quantities with identical names and identical time and space dimensions and subtract (on demand) the values in the second file from the values in the first file. The last line of the dialog allows you to specify the name that should identify the difference of the files in the listbox in the main dialog. In the main dialog you will subsequently be able to select of which quantity you would like to see the differences as shown in Figure 5.7. DR AF 5.3 T Figure 5.6: Diff Files dialog. Remarks: When looking at differences, please check the limits of vertical axes and color bars carefully. If the differences are small and irregular they may very well result from numerical noise in the computations. Since the algorithm checks for identical time and space dimensions, the differencing will fail if you change the number of output stations or the number of time steps. Supporting such changes is considered for a future release. The algorithm doesn’t check for location or time changes, i.e. if you change grid, output times, or output stations (or reorder them) while keeping the grid dimensions, number of time steps and number of output stations identical then the ‘Diff Files’ option will allow you to subtract the data from the original simulation. The graphs will show you the location and times of the original (top) simulation. 38 of 94 Deltares DR AF T Digging deeper Figure 5.7: Diff Files dialog. Deltares 39 of 94 Delft3D-QUICKPLOT, User Manual DR AF T Figure 5.8: Activation of the Plot Manager from the Window menu of the main program window. Figure 5.9: Interface of the Plot Manager. 5.4 Plot Manager If you want to add a variable to another plot than the last one created or if you want to delete a quantity from a plot, you should use the Plot Manager. The Plot Manager can be opened from the Window menu in the main program window or by clicking on the button in the toolbar. The Plot Manager has a toolbar with buttons for creating new figures (some standard paper layouts are provided) and opening previously saved figures, saving figures, setting figure options (not yet available), deleting figures; creating new axes, setting axes options (not yet available) and deleting axes; deleting items (in axes), requesting information on items, and linking items for animations. The selection boxes for figures and axes allow you to select all figures and axes. The list box shows the names of the items in the selected axes (which may be located in multiple figures). If the bare names of the items are the same, the names are automatically extended with the name of the file, selected time steps and M, N or K indices, and plot type if one or more of these labels will help to distinguish between the items. More detailed information (in particular plot characteristics) for the selected item can be obtained by clicking the item information button in the toolbar. Multiple items across multiple axes or even figures can be linked to animate or to scroll through at once. 40 of 94 Deltares Digging deeper The new figure button allows you to create a new figure with a standard layout. Figure 5.10 shows a couple of standard layouts available. All plots except for the free format figure contain the standard Deltares border. You can edit all texts in the border by selecting the Edit Border option from the Edit menu in the figure (see Figures 5.11 and 5.12). More flexibility in figure layouts can be achieved making your own set of standard plot layouts and by using the load figure option instead of the new figure option. Because stand-alone Delft3D-QUICKPLOT saves figures in the figure file format of MATLAB 6.5, you can also open any figure created in MATLAB 6.5. Furthermore, you can add axes to and remove axes from the selected figure using the next row of buttons. There are three options for adding axes: one plot. In this case one big axes is created (identical to the default axes that appears DR AF T when pressing Quick View). user selected subplot. In this case a number of plots can be created based on a regular grid as illustrated by Figures 5.13 and 5.14. Note that the plots are numbered row-wise starting in the upper-left corner. user positioned subplot. In this case, you are asked to interactively draw the location of the axes in the figure. The axes labels extend outside the indicated area. If you want to add a plot to a certain axes, select the figure to which the axes belong from the list of figures and, subsequently, select the axes from the list of axes. Now, the desired axes are active and you can use the Add to Plot option to add a dataset to the active axes. The lower listbox in the Plot Manager lists all items/quantities plotted in the axes (or if you check the ‘all’ checkbox to the right of the axes listbox, all items in the current figure are listed). You can select and delete some of them and you can link them for an animation (see also Sections 5.5 (interacting with plots) and 5.6 (animating results). 5.5 Interacting with plots Each figure contains a toolbar with seven buttons as shown in Figure 5.16. From left to right they provide the following functionality: create a new figure, load a figure from file, save a figure to file, print a figure (Windows only), zooming in, zooming out and rotating the plot. A zoom action should always start inside the plot area of the axes. It works by dragging a zoom area with the left mouse button pressed down. When the zoom-in mode is activated, you can zoom out with a right click. When the zoom-out mode is activated, you can zoom out with the left button (single click) and zoom in with the right button (drag zoom area). It is only possible to zoom out up to the dimensions of the original plot. The rotation option is not relevant for most plots. Only a plot for plots created using Presentation Type set to continuous value, 3D particle tracks from D-Waq PART and vector plots of the 3D velocity fields, the rotation functionality can be useful. Rotate the axes by pressing and holding down the left mouse button. Preliminary the vertical exaggeration factor is kept fixed at 30, which is enough to visualise 3D topography. When zooming in on a rotated plot, use single clicks only; do not drag a zoom window. A slider is drawn in the lower left corner of the plot window. The slider can be used to change the time step, station or M, N, K co-ordinate of one or more of the objects in the plot. The currently selected time step, station or M, N, K co-ordinate is shown in the tooltip of the slider. To the right of the slider, there is a small button marked with the character v; that button, allows you to select the object and dimension (i.e., time step, station, M, N, or K co-ordinate) to be varied (see Figure 5.18). Left click on the button and select from the menu that appears the object and dimension that you want to vary: the current selection is marked with a check Deltares 41 of 94 DR AF T Delft3D-QUICKPLOT, User Manual Figure 5.10: A couple of standard figure layouts created using the new figure button of the Plot Manager: 1 plot – portrait, 2 plots, vertical – portrait, 4 plots, 2x2 – portrait, 2 plots, horizontal – landscape. 42 of 94 Deltares Digging deeper DR AF T Figure 5.11: Select Edit Border from the Edit menu to edit the border texts. Figure 5.12: The layout of the editor for the border texts matches the layout of the boxes. Figure 5.13: Dialog for defining five ‘user selected subplots’ based on a regular grid of 3 plots on a row and 2 plots above each other. All plots are created except plot number 5 (see Figure 5.14). Deltares 43 of 94 DR AF T Delft3D-QUICKPLOT, User Manual Figure 5.14: Five ‘user defined subplots’ with an indication of their row-wise numbering. 44 of 94 Deltares DR AF T Digging deeper Figure 5.15: Example of the interactive positioning of a ‘user positioned subplot’. Figure 5.16: Toolbar buttons of a Delft3D-QUICKPLOT figure. Deltares 45 of 94 DR AF T Delft3D-QUICKPLOT, User Manual Figure 5.17: Rotating a 3D topography. 46 of 94 Deltares T Digging deeper Figure 5.18: Slider and object/dimension selection button marked with the character v. 5.6 DR AF mark (see the right part of Figure 5.18). If the dimension of the newly selected object matches your previous selection (i.e., same number of time steps or same number of grid points) the program will ask whether you would like to link the parameter changes of the selected object with those of the previous object(s). If you answer this question confirmatively, both the newly selected object and the previously selected ones will be affected by the state of the slider. To unlink the objects, select any of the objects again. The same functionality can also be accessed by using the link items button in the Plot Manager; if you want to link a large number of items that approach will be faster. Animating results The slider allows you to interactively change between time steps, stations or grid lines. If you combine these plots together you have an animation. For this purpose each figure contains an Animation menu; select Start from this menu (or press Ctrl+A). If there is anything to animate in the figure, a dialog appears as shown in Figure 5.19. The animation will vary the same objects and dimensions as the slider does at the moment that the animation dialog opens. Therefore, the creation of an animation starts by selecting the object(s) and dimension to animate using the procedure described in the previous section. The dialog contains six fields. output: The first field allows you to indicate whether you want each picture of the animation written to be stored. You may select one of the supported bitmap formats (TIF, JPG, PNG or BMP), output via the print/export option (automatically send a series of figures to the printer) or create an AVI file (Windows only). render in background: When creating output (other than to the screen), you can select the option to render in background. This accelerates the image generation. This option is not available for BMP files which are created from screen grabs. steps: The second field allows you to select the time steps and spatial co-ordinates that should be part of the animation. You can walk through the steps in any order you like, e.g. backwards (97:-1:1) or more detailed in one range (1:19 20:5:95). loop until stopped: The last field enables you to animate the selected steps repeatedly until the animation is explicitly stopped. This option only available if the output option is set to no output. maximum frame rate: Because animations on small datasets and fast hardware may be Deltares 47 of 94 Delft3D-QUICKPLOT, User Manual Figure 5.19: Dialog for the animation settings. DR AF T too fast to follow, you can set a maximum display frame rate. This frame rate is also used when creating an AVI animation as the frame rate of the animation. script: When you run QUICKPLOT as part of the Delft3D-MATLAB interface from within MATLAB, you may optionally specify an m-file script to run after each plot update. This allows you to make final adjustments to the plot using MATLAB features. This option is not available in the standalone Delft3D-QUICKPLOT version. The default setting is to animate the results for the full range of the dimension to be varied (for instance all time steps or all N co-ordinates) without storing the pictures. Instead of storing the pictures on disk, the program can also copy the files to the clipboard (useful if you have another program that can collect them automatically) or send them to a printer. The animation can be stopped by pressing Ctrl+H or selecting Stop from the Animation menu. Remarks: If you are using the animation option for the purpose of creating files (i.e. not for immediate viewing), you may generally cover or minimise the figure that is being animated (or select Render in Background). However, there is one exception: BMP files are created using a screen capture process which will produce undesired effects when the figure playing the animation is not on top. When creating an animation it is generally best to use consistent colouring and scaling for all pictures/frames of the animation. Set vector scaling, colour thresholds and colour limits manually as indicated in Sections 3.6, 3.12 and 3.19. For 1D and 2DV plots, use the zoom option explained in section 5.5 to keep the plot ranges fixed. 5.7 Defining and combining variables Sometimes it is useful to determine derived quantities, like minimum, mean or maximum values of some quantities over a (rectangular) part of the domain (e.g. a cross-section) or to determine the Froude number in each point. For these purposes, the program includes basic functionality for defining variables and combining those using simple expressions. The first step is defining the variables. The main program window contains one button that has not yet been explained, namely Define Var., and it does as you probably have guessed, lead to the definition of a variable. The variable will represent the data selection at the moment that the variable was defined. For instance, in the case shown in Figure 5.20, defining a variable now will cause it to represent the last water level in the selected Delft3D communication file. However, if you check the Time Step – All checkbox first, the variable will represent the water level field at all 97 time steps. Careful data selection before defining the variables is important. 48 of 94 Deltares DR AF T Digging deeper Figure 5.20: Clicking Define Var. will lead to the definition of a variable representing the last water level field in the selected Delft3D communication file. Deltares 49 of 94 Delft3D-QUICKPLOT, User Manual T Figure 5.21: Dialog window requesting a unique name for the variable. DR AF Figure 5.22: Virtual file labelled <user defined variables> in the list of data files. Clicking the Define Var. button will open a small dialog window requesting a name for the variable (see Figure 5.21). The dialog will persist until you have specified a unique variable name. Suppose that we define two variables: ‘water level’ and ‘velocity’ representing all 97 water levels and depth averaged velocity fields in the Delft3D communication file used above. Once you have defined variables, the label <user defined variables> will be available in the list of data files as shown by Figure 5.22. If we select it, the list of data fields will contain the two variables that we had defined: ‘water level’ and ‘velocity’ (see Figure 5.23). It is possible to make plots using these two variables in exactly the same way as the original data fields and all plot and export options still apply. The variables can be manipulated by clicking on the File options button. The file options dialog for the virtual file <user defined variables> allows you to define new variables based on functional relationships of one or two existing variables. The dialog window is shown in Figure 5.24. The following operators are available: A+B, A-B, A/B, A*B, max(A,B), min(A,B): combine two data sets of compatible size + constant, * constant, ĉonstant, max(A,constant), min(A,constant): combine a data set with a constant Figure 5.23: The data field list contains the variables. 50 of 94 Deltares DR AF T Digging deeper Figure 5.24: File options dialog window for <user defined variables> while defining a new conditional variable. 10log, abs: compute logarithm or absolute value of data set magnitude: compute magnitude of vector field series: A,B: treat second variables as a continuation of the first variable (e.g. combine data sets from separate files into one large virtual time-series) A under condition B: use the value of the first variable when the second variable is in a certain range of values. Acceptable condition statements include a value, e.g. 3, a range, e.g. [2 3], or all values larger or smaller than a certain value, e.g. >3. See also section 5.7 on clipping data values. max, alg. mean, min, sum of M, N, K: compute maximum, algebraic mean, minimum and sum of a field variable in the indicated grid direction. The spatial co-ordinates are averaged along the indicated direction. Remarks: Two variables have compatible dimensions if all dimensions (time and space) match for the two variables or if dimensions that do not match are equal to 1 for either one of the variables. The alg. mean M, N, K operators compute the algebraic mean and not the weighted average. For instance, the ‘alg. mean K’ operator merely sums all variables in the K direction and divides the sum by the number of points in the vertical, so the computed value does not correspond to the depth averaged value. Given the operators listed above and the two variables, the Froude number can be defined in five steps assuming a horizontal bed level at 5 m below the reference level: Deltares 51 of 94 DR AF T Delft3D-QUICKPLOT, User Manual Figure 5.25: Main program window showing the newly defined variable ‘Froude’. 1 select the variable ‘velocity’, select operator ‘magnitude’, define a new variable called ‘magnitude(velocity)’ 2 select the variable ‘water level’, select operator ‘+ constant’, specify constant ‘5’, define a new variable ‘water depth’ 3 select the variable ‘water depth’, select operator ‘* constant’, specify constant ‘9.8’, define a new variable ‘water depth * 9.8’ 4 select the variable ‘water depth * 9.8’, select operator ‘ĉonstant’, specify constant ‘0.5’, define a new variable ‘sqrt(gh)’ 5 select the variable ‘magnitude(velocity)’, select operator ‘A/B’, select the variable ‘sqrt(gh)’, define a new variable ‘Froude’ Switch back to the main program window. The variable ‘Froude’ and all other intermediate variables are now available for plotting. Since the original variables, called ‘water level’ and ‘velocity’, were both defined for the whole domain and for all time steps, so is the variable ‘Froude’. All plot and export options still apply. Remark: The variables are currently self-containing, that is the internal definition of the variable ‘Froude’ contains all information on the intermediate steps and information on the original variables ‘water level’ and ‘velocity’. If all other variables are deleted (using the Delete Variable button in the file options dialog) and all files are closed, the ‘Froude’ variable will still be able to plot as long as the files are still in their original location 52 of 94 Deltares Digging deeper DR AF T Figure 5.26: Open the colour map editor by clicking on the colour map preview. Figure 5.27: The colour map editor. and contain valid data. Because of reasons of memory efficiency and flexibility, this behaviour is likely to change in a future release. 5.8 Define your own colour maps The number of colour maps can be extended interactively by clicking on the preview colour map in the list of plot options as indicated in Figure 5.26. A colour map editor window will open as shown in Figure 5.27. It will initially show the colour map selected in the plot options. The colours that form the basis of the colour map are indicated by little triangles below the colour bar. The active colour is indicated by a black triangle whereas the other colours are indicated by white triangles. Left clicking on the colour bar selects the nearest colour. Right clicking on the colour map adds a colour at the selected location; the colour will initially match the colour in the original colour map (see Figure 5.28). The colour can be changed by specifying the red, green and blue components (or the resepective components in case of another colour space) or by selecting the colour from a standard colour selection interface (accessible by clicking the Select Colour button in the lower left corner). The location of the colour on the colour map can be changed by left click and dragging the colour. Colours can be removed from the colour map by left clicking on them and dragging them away from colour bar. When you are satisfied with the new colour map, specify a new name, save it in the colormaps directory as a file with an extension ‘.clrmap’ and close the colour map editor; the new colour will be selected in the main window. If you donŠt like the changes donŠt save the colour map, just press the Close button or open another colour map. Remark: Make sure that the colour map has a unique name. The program will behave incorrectly if there are multiple colour maps with the same name. Note: the name of the colour Deltares 53 of 94 T Delft3D-QUICKPLOT, User Manual Figure 5.28: Right click on the colour bar to add a colour. 5.9 DR AF map used by Delft3D-QUICKPLOT is the name you specify in the user interface; not the name of the file. Using the Grid selection window Besides the Plot Manager described in section 5.4, you can also start the Grid selection window from the Window menu of the main program window (command: Open grid view) or from the icon on the toolbar in the same window. This will open a new window showing a plot of the grid (optionally with grid numbers) in cyan and the selection of the spatial co-ordinates in red as shown in Figure 5.29 (some of these settings can be changed in the preferences dialog described in section 5.1.3). The interface can be used as an alternative way of selecting a grid line or area to be plotted. The selection procedure should be started from the Select menu of the Grid selection window or the associated toolbar button. There are ten selection options: Grid Point, (whole) Grid Line, Grid Line Segment, Piecewise Grid Line, Shortest Path, Arbitrary (x,y) Line, Grid Range, Whole Grid, Arbitrary Rectangle, and Arbitrary Area. Figure 5.29 shows a selected Grid Range; Figure 5.30 shows a General Line while being drawn (toolbar buttons and menus disabled). A Grid Point is selected using a single click. A Grid Line is selected using one click to select one point and a second click to select the grid line direction. A Grid Line Segment is selected by subsequently clicking on the start and end point. The selection process of Piecewise Grid Line, Shortest Path, Arbitrary Line and Arbitrary Area start and continue with left mouse clicks and finish with a right mouse click. A Grid Range and Arbitrary Rectangle require two clicks indicating two opposite corners of the range to be selected. The Whole Grid option does not require any clicks. The number of options accessible depends on the data set chosen. During the selection process the mouse co-ordinates are indicated in the lower left corner: both X, Y and M, N co-ordinates. When the selection process is switched off, you can zoom in by dragging a zoom area while keeping the left mouse button pressed and zoom out by pressing the right mouse button. Remarks: The grid selection window switches between the hydrodynamic and morphologic grid depending on the location of definition of the selected data field in the main program interface. For large models (re)drawing the Grid selection window may require a significant amount 54 of 94 Deltares DR AF T Digging deeper Figure 5.29: Grid selection window after the selection of a Grid Range. Deltares 55 of 94 DR AF T Delft3D-QUICKPLOT, User Manual Figure 5.30: Grid selection window while selecting an Arbitrary Line. of time, therefore, it is advised to keep the window closed in general. For reference one can load one or more land boundary files from the File, Show Land Boundary menu in the Grid View window. These land boundaries will remain to be displayed until you select the File, Show Land Boundary menu item and cancel the selection of a new land boundary file. Acceptable file formats are Tekal two column landboundary files, BNA files, ArcInfo generate files and polyline Esri shape files. 5.10 Using log files as macros Delft3D-QUICKPLOT has log file functionality for all actions of the main program window and some secondary interfaces, such as the file options dialog. This functionality can be accessed from the Macro menu and the macro icons on the toolbar of the main program interface as shown in Figure 5.31. The icons have (from left to right) the follow purpose: Open the Delft3D-QUICKPLOT command line interface (menu item: Show Command Line). In general you will not need this, it is used for testing out new functionality. Record commands to a log file (menu item: Record Log File). Record commands to a MATLAB script file (menu item: Record MATLAB Script). Stop recording the commands (menu item: Stop Recording) Play/re-run a log file (menu item: Run Log File). 56 of 94 Deltares T Digging deeper DR AF Figure 5.31: Logfile icons in the main program interface. When the recording of commands is started all commands will be written in ASCII format to a file (extension .qplog) specified by you until you stop the recording. The commands stored in a log file can be played back, that is, log files can be used as macros. To repeat the list of commands stored in a log file, select the Run Log File option and select the file. The MATLAB script file is intended for use with the Delft3D-MATLAB interface, but can be re-run using the Run Log File option as well. In addition to writing the commands to a log or script file, it is possible to echo the commands to the Delft3D-QUICKPLOT Message Window. This manual does not explain the commands in the log file. Below you find an example of the log file of the procedure to define the Froude variable in section 5.7 from the opening of the file until the first plot. openfile 'd:\Delft3D\tutorial\waq\f34\com-f34-waq.dat' selectfield 'water level' allt 1 defvariable 'water level' selectfield 'depth averaged velocity' defvariable 'velocity' selectfile '<user defined variables>' fileoptions 'selectvar' 'velocity' fileoptions 'selectoperator' 'magnitude' fileoptions 'defvariable' 'magnitude(velocity)' fileoptions 'selectvar' 'water level' fileoptions 'selectoperator' '+ constant' fileoptions 'const' 5 fileoptions 'defvariable' 'water depth' fileoptions 'selectoperator' '* constant' fileoptions 'const' 9.8 fileoptions 'defvariable' 'water depth * 9.8' fileoptions 'selectoperator' '^ constant' fileoptions 'const' 0.5 Deltares 57 of 94 DR AF T Delft3D-QUICKPLOT , User Manual Figure 5.32: End result of the example log file and MATLAB script. fileoptions fileoptions fileoptions fileoptions fileoptions selectfield allt 0 quickview 'defvariable' 'sqrt(gh)' 'selectvar' 'magnitude(velocity)' 'selectoperator' 'A/B' 'selectvar2' 'sqrt(gh)' 'defvariable' 'Froude' 'Froude' Remarks: Interactive commands (manipulation of plots) are not recorded. As an alternative to a log file, you can write a MATLAB script file. Its basic syntax is the same, but it consists of valid MATLAB commands to be used in combination with the Delft3D-MATLAB interface that allows for integration of Delft3D-QUICKPLOT features and the tools of the MATLAB environment. The equivalent MATLAB script reads: d3d_qp('openfile','d:\Delft3D\tutorial\waq\f34\com-f34-waq.dat') 58 of 94 Deltares Digging deeper DR AF T d3d_qp('selectfield','water level') d3d_qp('allt',1) d3d_qp('defvariable','water level') d3d_qp('selectfield','depth averaged velocity') d3d_qp('defvariable','velocity') d3d_qp('selectfile','<user defined variables>') d3d_qp('fileoptions','selectvar','velocity') d3d_qp('fileoptions','selectoperator','magnitude') d3d_qp('fileoptions','defvariable','magnitude(velocity)') d3d_qp('fileoptions','selectvar','water level') d3d_qp('fileoptions','selectoperator','+ constant') d3d_qp('fileoptions','const',5) d3d_qp('fileoptions','defvariable','water depth') d3d_qp('fileoptions','selectoperator','* constant') d3d_qp('fileoptions','const',9.8) d3d_qp('fileoptions','defvariable','water depth * 9.8') d3d_qp('fileoptions','selectoperator','^ constant') d3d_qp('fileoptions','const',0.5) d3d_qp('fileoptions','defvariable','sqrt(gh)') d3d_qp('fileoptions','selectvar','magnitude(velocity)') d3d_qp('fileoptions','selectoperator','A/B') d3d_qp('fileoptions','selectvar2','sqrt(gh)') d3d_qp('fileoptions','defvariable','Froude') d3d_qp('selectfield','Froude') d3d_qp('allt',0) d3d_qp('quickview') Deltares 59 of 94 DR AF T Delft3D-QUICKPLOT, User Manual 60 of 94 Deltares A Supported file formats The following sections list for each supported file format the quantities that may be read from the indicated file. Often the file will not contain all the data sets specified. The following abbreviations are used to indicate the location: D Z UV Z (UV) c i depth points, corners of grid cells water level points, cell centres of grid velocity points data averaged to water level points (data on file defined at velocity points) defined at cell centres in vertical direction defined at cell interfaces in vertical direction Delft3D-FLOW map file File File format T Meaning <trim-runid.dat> and <trim-runid.def> NEFIS DR AF A.1 Abbreviation Quantity morphologic grid hydrodynamic grid domain decomposition boundaries open boundaries closed boundaries thin dams temporarily inactive water level points temporarily inactive velocity points air temperature cloud coverage relative air humidity wind speed wave height wave vector orbital velocity amplitude wave period wave length short-wave energy roller energy transport velocity of roller energy transport velocity of wave energy wave force roller force water level (when dry: bed level) water level water depth depth averaged velocity horizontal velocity velocity vertical velocity velocity in depth averaged flow direction Deltares Unit ◦ C % % m/s m m m/s s m J/m2 J/m2 m/s m/s N/m2 N/m2 m m m m/s m/s m/s m/s m/s Location D Z(1) UV UV UV UV Z UV Z Z Z Z Z Z Z Z Z Z Z Z (UV) Z (UV) Z (UV) Z (UV) Z Z Z Z (UV) Z (UV), c Z (UV), c Z, c Z (UV), c 61 of 94 Delft3D-QUICKPLOT, User Manual Quantity Unit Location velocity normal to depth averaged flow direction filtered depth averaged velocity d.a. velocity fluctuations froude number head density non-hydrostatic pressure constituents(2) constituents flux(2) constituents cumulative flux(2) turbulent quantities(2) vertical eddy viscosity vertical eddy diffusivity horizontal viscosity Richardson number vorticity enstrophy characteristic velocity characteristic velocity magnitude height above bed for characteristic velocity bed shear velocity magnitude settling velocity equilibrium concentration bed load transport due to currents (zeta point) bed load transport due to currents bed load transport due to waves (zeta point) bed load transport due to waves suspended load transport due to waves (zeta point) suspended load transport due to waves bed load transport d.a. suspended transport total transport mean bed load transport mean d.a. suspended transport mean total transport concentration settling velocity bed shear stress maximum bed shear stress excess bed shear ratio initial bed level bed level in water level points bed slope cum. erosion/sedimentation morphological acceleration factor available mass of sediment sediment fraction in top layer mud fraction in top layer sediment fraction m/s m/s m/s m kg/m3 Pa Z (UV), c Z (UV), c Z (UV), c Z Z Z, c Z, c Z, c Z (UV), c Z (UV), c Z, i Z, i Z, i Z,i Z, i Z, c Z, c Z Z Z Z Z, i Z, c Z Z (UV) Z Z (UV) Z Z (UV) Z (UV) Z (UV) Z (UV) Z (UV) Z (UV) Z (UV) Z, c (gen.sig.) Z, i (gen.sig.) Z (UV) Z Z D (3) Z(3) Z (UV) Z(3) Z Z Z Z, c (bed) (2) (2) *m3 /s (2) *m3 (2) DR AF T m2 /s m2 /s m2 /s 1/s 1/s2 m/s m/s m m/s m/s kg/m3 62 of 94 (4) (4) (4) (4) (4) (4) (4) (4) (4) (4) (4) (4) kg/m3 m/s N/m2 N/m2 m m m kg/m2 - Deltares Supported file formats Quantity Unit Location cumulative mass error arithmic mean sediment diameter geometric mean sediment diameter hiding and exposure reduction factor due to limited sediment thickness other fields m m m - Z Z Z Z Z Z(4) (5) (1) In the current version of the program, the hydrodynamic grid connects the 3D co-ordinates of the cell centres of the computation grid points. This may change in a future release to represent the bounding boxes of the grid cells. ◦ These fields are expanded depending on the contents of the data file. Units: temperature in T (2) C , salinity in ppt, secondary flow in m/s, sediment concentrations in kg/m3 , turbulent kinetic energy in m2 /s2 , energy dissipation in m2 /s3 . The user defined tracer concentrations are in unknown units. (3) (4) DR AF These locations are only valid if the correct drying/flooding setting is selected in the file options dialog. Units depend on the model input. By default the units are (m3 /m)/s where the volume represents m3 stone. It can also be switched to (m3 /m)/s where the volume represents m3 bed volume, or kg/(ms). (5) New 2D and 3D fields of the same dimension as the grid are automatically detected. They are assumed to be located at water level points. The file options dialog for a Delft3D-FLOW map file allows you to (see Figure A.1): 1 select dpsopt for old output files that do not yet contain that information 2 select a time step and export the data to a binary Delft3D-FLOW restart file (hydrodynamics only) or to a one time step Delft3D-FLOW map file (for restarting morphological simulations) 3 select a time step and perform a time step analysis using the data of that time step 4 export bed stratigraphy (sediment fraction) to Golder ASCII file format for further analysis in Petrel software 5 switch between hydrodynamic time and morphological time A.2 Delft3D-FLOW history file File File format <trih-runid.dat> and <trih-runid.def> NEFIS Quantity Unit Location water level depth averaged velocity horizontal velocity vertical velocity depth averaged discharge discharge density m m/s m/s m/s m3 /s m3 /s kg/m3 station (Z) station (Z) station (Z), c station (Z), c station (Z) station (Z), c station (Z), c Deltares 63 of 94 Delft3D-QUICKPLOT, User Manual Quantity Unit Location non-hydrostatic pressure constituents(1) turbulent quantities(1) vertical eddy viscosity vertical eddy diffusivity Richardson number significant wave height peak wave period wave direction wave length peak near-bed orbital velocity settling velocity equilibrium concentration available mass of sediment bed load transport d.a. suspended transport total transport bed shear stress bed level at station cum. erosion/sedimentation morphological acceleration factor instantaneous discharge cumulative discharge concentration(1) cum. advective transport(1) cum. dispersive transport(1) instantaneous bed load transport instantaneous suspended transport instantaneous total transport cumulative bed load transport cumulative suspended transport cumulative total transport dimensionless sediment diameter current-related bed roughness height wave-related bed roughness height critical bed shear stress current-related bed shear stress wave-related bed shear stress efficiency factor - current efficiency factor - waves thickness of near-bed sediment mixing layer sediment reference height dimensionless sediment suspension parameter near-bed reference concentration of sediment suspended sediment particle size vertical sediment diffusion coefficient wave orbital velocity in onshore direction wave orbital velocity in offshore direction magnitude of (unadjusted) bedload transport vector magnitude of current-related bedload transport vector Pa station (Z), c station (Z), c station (Z), i station (Z), i station (Z), i station (Z), i station (Z) station (Z) station (Z) station (Z) station (Z) station (Z), i station (Z), c station (Z) station (Z) station (Z) station (Z) station (Z) station (Z) station (Z) cross-s, culverts cross-s, culverts culverts cross-sections cross-sections station (Z) station (Z) station (Z) station (Z) station (Z) station (Z) station (Z) station (Z) station (Z) station (Z) station (Z) station (Z) station (Z) station (Z) station (Z) station (Z) station (Z) station (Z) station (Z) station (Z), i station (Z) station (Z) station (Z), i station (Z), i (1) (1) DR AF T m2 /s m2 /s m s deg m m/s m/s kg/m3 kg/m2 (m3 /m)/s (m3 /m)/s (m3 /m)/s N/m2 m m m3 /s m3 /s 64 of 94 (1) (1) *m3 (1) *m3 (2) /s (2) /s (2) /s (2) (2) (2) m m N/m2 N/m2 N/m2 m m kg/m3 m m2 /s m/s m/s (m3 /m)/s (m3 /m)/s Deltares Supported file formats Quantity Unit 3 magnitude of wave-related bedload transport vector magnitude of wave-related near-bed transport vector cumulative dredged material (m /m)/s (m3 /m)/s m3 Location station (Z), i station (Z), i station (Z), i (1) These fields are expanded depending on the contents of the data file. Units: temperature in ◦ C, salinity in ppt, secondary flow in m/s, sediment concentrations in kg/m3 , turbulent kinetic energy in m2 /s2 , energy dissipation in m2 /s3 . The user defined tracer concentrations are in unknown units. Units depend on the model input. By default the units are (m3 /m)/s where the volume represents m3 stone. It can also be switched to (m3 /m)/s where the volume represents m3 bed volume, or kg/sm. T (2) The file options dialog for a Delft3D-FLOW history file allows you to (see Figure A.2): A.3 DR AF 1 switch between hydrodynamic time and morphological time Delft3D-FLOW drogues file File File format <trid-runid.dat> and <trid-runid.def> NEFIS Unit Quantity drogue track A.4 Location - Delft3D communication file File File format <com-runid.dat> and <com-runid.def> NEFIS Quantity morphologic grid hydrodynamic grid inactive water level points thin dams temporarily inactive velocity points wind velocity hrms wave height hrms wave vector tp wave period wave dissipation wave force mass flux water level velocity (horizontal) velocity in depth averaged flow direction velocity normal to depth averaged flow direction Deltares Unit Location m/s m m s W/m2 N/m2 (m3 /m)/s m m/s m/s m/s D(1) Z Z UV UV Z Z Z Z Z Z (UV) Z (UV) Z Z (UV), c Z (UV), c Z (UV), c 65 of 94 Delft3D-QUICKPLOT, User Manual Quantity Unit Location depth averaged velocity unit discharge (horizontal) depth averaged unit discharge discharge potential spiral flow intensity u roughness parameter(2) v roughness parameter(2) max. bottom friction salinity temperature vertical eddy diffusivity initial bedload transport avg bedload transport initial susp. transport avg susp. transport initial bed level fixed layer sed. layer above fixed bed time-varying bed level cum. erosion/sedimentation transport layer thickness transp. l. thickness (wlvl) median grainsize transport layer transport layer (wlvl) exchange layer GUU grid distance GVU grid distance GVV grid distance GUV grid distance cell area water level point cell area bottom point other fields(3) m/s m2 /s m2 /s m3 /s m/s Z (UV) Z (UV), c Z (UV) D Z Z (U) Z (V) Z Z, c Z, c Z, c Z Z Z Z D D D D D D Z Z D Z D Z (U) Z (U) Z (V) Z (V) Z D Z(3) (2) T N/m2 ppt žC m2 /s m3 /m (m3 /m)/s m3 /m (m3 /m)/s m m m m m m m m m m m m m2 m2 DR AF (1) (2) In the current version of the program, the hydrodynamic grid connects the 3D co-ordinates of the cell centres of the computation grid points. This may change in a future release to represent the bounding boxes of the grid cells. (2) The names and units of these fields are adjusted according to the roughness formulation used in the simulation. Units: Manning n in s/m1/3 , White-Colebrook/Nikuradse k in m, Chézy in m1/2 /s, z0 in m. (3) New 2D and 3D fields of the same dimension as the grid are automatically detected. They are assume to be located at water level points. The file options dialog for a Delft3D communication file allows you to (see Figure A.3): 1 perform a time step analysis using the data of the last flow time step on the communication file (requires also the Delft3D-FLOW map file) 66 of 94 Deltares DR AF T Supported file formats Figure A.1: File options dialog for Delft3D-FLOW map file. Figure A.2: File options dialog for Delft3D-FLOW history file. Deltares 67 of 94 DR AF T Delft3D-QUICKPLOT, User Manual Figure A.3: File options dialog for Delft3D communication file. A.5 Delft3D-WAVE map file File File format <hwgxyrunid.dat> and <hwgxyrunid.def>, or <wavm-runid.dat> and <wavm-runid.def> NEFIS Quantity Unit Location wave grid wind velocity water depth current velocity hsig wave height hsig wave vector (mean direction) hsig wave vector (peak direction) mean wave period relative peak wave period mean wave steepness mean wave length directional spreading dissipation leakage fraction breaking energy transport orbital velocity near bottom other fields(1) m/s m m/s m m m s s m deg N/ms J/m2 s W/m m/s D D D D D D D D D D D D D D D D D D(1) (1) of 94 68 Deltares New 2D and 3D fields of the same dimension as the grid are automatically detected. They are assume to be located at wave points (i.e. depth points). Supported file formats Quantity Unit (1) Location Z Z Z Z Z D D D D D D D D D D D D Z (U) Z (U) Z (V) Z (V) Z D Z(2) T m /m (m3 /m)/s (m3 /m)/s (m3 /m)/s m3 /m3 m3 /m3 m m m m m m m m m m m m m m2 m2 DR AF initial susp. transport avg susp. transport susp. transport per frac total susp. transport concentration bed exchange contribution bed level increment time-varying bed level D50 (char. diam. 1) D90 (char. diam. 2) transport layer thickness median grainsize D10 D50 D90 transport layer exchange layer GUU grid distance GVU grid distance GVV grid distance GUV grid distance cell area water level point cell area bottom point other fields(2) 3 In the current version of the program, the hydrodynamic grid connects the 3D co-ordinates of the cell centres of the computation grid points. This may change in a future release to represent the bounding boxes of the grid cells. (2) New 2D and 3D fields of the same dimension as the grid are automatically detected. They are assume to be located at water level points. A.7 Delft3D-MOR transport history file File File format <trah-runid.dat> and <trah-runid.def> NEFIS Quantity Unit Location water level velocity u roughness Chezy C v roughness Chezy C sediment transport of a fraction sediment transport magnitude of a fraction sediment transport transport magnitude concentration bed level source term m m/s m1/2 /s m1/2 /s (m3 /m)/s (m3 /m)/s (m3 /m)/s (m3 /m)/s m3 /m3 m m3 /m3 s station (Z) station (Z), c station (Z) station (Z) station (Z) station (Z) station (Z) station (Z) station (Z), c station (Z) station (Z) Deltares 69 of 94 Delft3D-QUICKPLOT, User Manual Unit Location transport layer exchange layer underlayer transport layer thickness D10 D50 D90 median diameter U cross-sec. sed. transport of a fraction U cross-sec. sed. transport V cross-sec. sed. transport of a fraction V cross-sec. sed. transport m m m m m m3 /s m3 /s m3 /s m3 /s station (Z) station (Z) station (Z) station (Z) station (Z) station (Z) station (Z) station (Z) U cross-sections U cross-sections V cross-sections V cross-sections Delft3D-MOR bottom map file <botm-runid.dat> and <botm-runid.def> NEFIS DR AF File File format T A.8 Quantity Quantity Unit Location morphologic grid bedload transport entrainment bed level cumulative erosion/sedimentation GUU grid distance GVU grid distance GVV grid distance GUV grid distance cell area water level point cell area bottom point other fields(1) m3 /m m3 /m3 m m m m m m m2 m2 D Z D D D Z (U) Z (U) Z (V) Z (V) Z D Z(1) (1) New 2D and 3D fields of the same dimension as the grid are automatically detected. They are assume to be located at water level points. A.9 Delft3D-MOR bottom history file File File format <both-runid.dat> and <both-runid.def> NEFIS Quantity Unit Location bedload sediment transport entrainment bed level m3 /m m3 /m3 m station station station 70 of 94 Deltares Supported file formats A.10 Delft3D-MOR dredging option 1 map file File File format <bagr-runid.dat> and <bagr-runid.def> NEFIS morphologic grid contract dredging depth cumulative dredging depth bed level GUU grid distance GVU grid distance GVV grid distance GUV grid distance cell area water level point cell area bottom point D-Water Quality, ECO, SED and PART map file Location m m m m m m m m2 m2 D Z D D Z (U) Z (U) Z (V) Z (V) Z D DR AF A.11 Unit T Quantity File File format <∗.map> File <runid.ada> and <runid.adf> <map-runid.dat> and <map-runid.def> File format Binary or unformatted NEFIS Required extra files: D-Water Quality grid file (<name.lga> and <name.cco>) otherwise the files are treated as D-Water Quality and PART history files. Deltares 71 of 94 Delft3D-QUICKPLOT, User Manual Quantity Unit aggregated grid segment number constituents(1) (1) D centres centres These fields are expanded depending on the contents of the data file. D-Water Quality, ECO, SED and PART history file File File format <∗.his> File <runid.hda> and <runid.hdf> <his-runid.dat> and <his-runid.def> File format NEFIS Quantity T Binary or unformatted Unit Location (1) station station station DR AF A.12 (1) Location total chlorophyll in algae (limiting factors) constituents(2) constituents (bed layer)(2)(3) 72 of 94 (2) (2) Deltares DR AF T Supported file formats Figure A.4: Example of a limiting factors plot. (1) The total chlorophyll quantity results in a special plot showing the development of the chlorophyll concentration over time and the factors that limit its growth. See Figure A.4. (2) (3) These fields are expanded depending on the contents of the data file. The bed layer quantities will only occur for output files of a D-Waq PART simulation with sedimentation process switched on. Remarks: It is currently only possible to create limiting factors plots for the whole simulation period. It is currently not possible to change the colour settings of the limiting factors plot. The file options dialog for a D-Water Quality or PART history file allows you to (see Figure A.5): 1 switch between station based data selection (default) or to treat all stations as lying on one line as a 1D model 2 switch to D-Water Quality balance file handling (see section A.14) A.13 JS Post file File File format Deltares <runid.stu> and <runid.pst> <runid.stu>: Ascii file <runid.pst>: Binary file 73 of 94 DR AF T Delft3D-QUICKPLOT, User Manual Figure A.5: File options dialog for D-Water Quality or PART history file. Quantity Unit constituents(1) (1) A.14 Location station These fields are expanded depending on the contents of the data file. D-Water Quality, ECO, SED balance file File File format <∗.bal> Binary or unformatted Quantity Unit Location constituents(1) balances(1)(2) (1) station station (1) (1) These fields are expanded depending on the contents of the data file. (2) The balances result in special plots showing the contribution of all relevant processes in the mass balance of the constituent considered over time. See Figure A.6 for an example. 74 of 94 Deltares DR AF T Supported file formats Figure A.6: Example of a balance plot. Remarks: It is currently only possible to create balance plots for the whole simulation period. It is currently not possible to change the colour settings of the balance plot The file options dialog for a D-Water Quality balance file allows you to (see Figure A.7): 1 switch to D-Water Quality history file handling 2 plot net transports instead of both in and out transports A.15 D-Waq PART plot file File File format <∗.plo>;<∗.psf> File <plo-runid.dat> and <plo-runid.def> <psf-runid.dat> and <psf-runid.def> File format NEFIS Binary or unformatted Quantity Unit Location constituents(1) constituents (bed layer)(1)(2) (1) centres centres Deltares (1) 75 of 94 DR AF T Delft3D-QUICKPLOT, User Manual Figure A.7: File options dialog for D-Water Quality balance file. (1) These fields are expanded depending on the contents of the data file. (2) The bed layer quantities will only occur for output files of a D-Waq PART simulation with sedimentation process switched on. A.16 D-Waq PART particle track file File File format <trk-runid.dat> and <trkrunid.def> NEFIS Quantity Unit particle track A.17 Location - D-Water Quality grid file File File format <name.lga> and <name.cco> Binary or unformatted Quantity aggregated grid segment number 76 of 94 Unit Location D centres Deltares Supported file formats A.18 Delft3D grid file File File format <∗.grd> Ascii file Unit Quantity morphologic grid hydrodynamic grid Location D Z(1) (1) T In the current version of the program, the hydrodynamic grid connects the co-ordinates of the cell centres of the computation grid points. This may change in a future release to represent the bounding boxes of the grid cells (i.e. equal to morphologic grid in plan). The file options dialog for a Delft3D grid file allows you to (see Figure A.8): A.19 DR AF 1 load additional attribute files (QUICKIN depth file, Delft3D-FLOW restart file, Delft3DFLOW enclosure file, Delft3D-FLOW thin dam file, Delft3D-FLOW dry points file, Delft3DFLOW observation point file, Delft3D-FLOW cross-section file, Delft3D-FLOW discharge station file, Delft3D-FLOW 2D weir file, Delft3D-MOR dredge map output file, Incremental file, Delft3D-MOR field file, SIMONA box file, SIMONA/Baseline 2d weir file, SIMONA/Baseline thin dam file, Delft3D-FLOW trachytope area file) onto the grid 2 in case of a Delft3D-FLOW restart file: select the number of layers, substances, and turbulent quantities. 3 in case of a Delft3D-FLOW restart file: convert between PC and UNIX platforms (and optionally change the number of layers) 4 in case of a QUICKIN depth file: select the data location, data ordering and Delft3D-FLOW dpsopt option for interpolation to cell centres. QUICKIN depth file File File format <∗.dep> Ascii file Plotted as added dataset on Delft3D grid file (see section A.18). Unit Quantity data field(1) (1) A.20 Location D / user defined These fields are expanded depending on the contents of the data file. SIMONA box file File File format <∗.dep> Ascii file Plotted as added dataset on Delft3D grid file (see section A.18). The SIMONA system itself does not have a strict definition of a depth file. The box file currently supported should start with the BOX record and it should contain all records below that level. Deltares 77 of 94 DR AF T Delft3D-QUICKPLOT, User Manual Figure A.8: File options dialog for Delft3D grid file. Quantity Unit data field(1) (1) A.21 Location D These fields are expanded depending on the contents of the data file. Delft3D-FLOW restart file File File format <tri-rst.runid > Unformatted file Plotted as added dataset on Delft3D grid file (see section A.18). Quantity Unit Location water level (horizontal) velocity substance turb. quantity data field(1) m m/s Z Z (UV), c Z, c Z, i Z 78 of 94 Deltares Supported file formats (1) A.22 These fields are expanded depending on the contents of the data file. Delft3D-FLOW thin dam file File File format <∗.thd> Ascii file Plotted as added dataset on Delft3D grid file (see section A.18). Quantity Unit A.23 UV SIMONA/Baseline thin dam file File File format <schot-u.*> or <schot-v.*> Ascii file T thindams Location DR AF Plotted as added dataset on Delft3D grid file (see section A.18). The SIMONA system itself does not have a strict definition of a thin dam file. The thin dam ("schotjes") files generated by the Baseline preprocessing system are currently supported. Quantity Unit thindams A.24 Location UV Delft3D-FLOW 2d weir file File File format <∗.2dw> Ascii file Plotted as added dataset on Delft3D grid file (see section A.18). A.25 Quantity Unit Location weirs m UV SIMONA/Baseline 2d weir file File File format <overlaat.*> Ascii file Plotted as added dataset on Delft3D grid file (see section A.18). The SIMONA system itself does not have a strict definition of a 2d weir file. The 2d weir ("overlaten") files generated by the Baseline preprocessing system are currently supported. Quantity Unit Location weirs m UV Deltares 79 of 94 Delft3D-QUICKPLOT, User Manual A.26 Delft3D-FLOW observation point file File File format <∗.obs> Ascii file Plotted as added dataset on Delft3D grid file (see section A.18). Quantity Unit observation points station Delft3D-FLOW discharge station file File File format <∗.src> Ascii file T A.27 Location Plotted as added dataset on Delft3D grid file (see section A.18). Unit DR AF Quantity discharge stations A.28 Location station Delft3D-FLOW dry point file File File format <∗.dry> Ascii file Plotted as added dataset on Delft3D grid file (see section A.18). Quantity Unit dry points A.29 Location Z Delft3D-FLOW cross-section file File File format <∗.crs> Ascii file Plotted as added dataset on Delft3D grid file (see section A.18). Quantity Unit cross-sections A.30 Location UV Delft3D-FLOW trachytope area file File File format <∗.aru> or <∗.arv> Ascii file Plotted as added dataset on Delft3D grid file (see section A.18). This file format is equivalent to the SIMONA Nikuradse area files generated by the Baseline preprocessing system. 80 of 94 Deltares Supported file formats Quantity Unit area fraction(1) (1) A.31 Location Z Subfields based on roughness codes encountered in the data file. Delft3D-MOR dredging option 2 map files File File format <bagbgv*.runid >;<bagbgc*.runid >;<bagdzi*.runid > Ascii file Quantity Unit Location m3 m3 m3 m3 m D D D D D Quantity Unit Location volume in depot dredged volume dumped volume m3 m3 m3 DR AF dredged volume dumped volume cumulative dredged volume cumulative dumped volume bed level increment A.32 Delft3D-MOR dredging option 2 depot file File File format A.33 T Plotted as added dataset on Delft3D grid file (see section A.18). <bagdpt*.runid > Ascii file Delft3D-MOR tree file File File format <morf.runid > Ascii file Quantity Unit Location Unit Location morf tree morf tree with time management A.34 Delft3D-FLOW boundary condition files File File format <∗.bct>;<∗.bcc>;<∗.dis> Ascii file Quantity location - quantity(1) Deltares station 81 of 94 Delft3D-QUICKPLOT, User Manual (1) A.35 These fields are expanded depending on the contents of the data file. D-Water Quality tim files File File format <∗.tim> Ascii file Quantity Unit location - quantity(1) A.36 These fields are expanded depending on the contents of the data file. QUICKIN samples file <∗.xyz> Ascii file DR AF File File format Quantity samples A.37 station T (1) Location Unit Location xy Simona SDS file File File format <SDSrunid > Binary SIMONA file Quantity depth grid hydrodynamic grid thin dams temporarily inactive velocity points weirs wave height wave vector wave period wave number wave force stokes drift velocity water level water depth horizontal velocity velocity unit discharge discharge potential roughness Chezy C head non-hydrostatic pressure substances(2) turbulent kinetic energy 82 of 94 Unit m m s N/m2 m/s m m m/s m/s m2 /s m3 /s m1/2 /s m Pa m2 /s2 Location D Z(1) UV UV UV Z Z Z Z Z Z Z Z Z (UV), c Z (UV), c Z (UV) D UV Z Z, c Z, c Z, i Deltares Supported file formats Unit (1) Location 3 m /s - N/m2 m m m/s m/s m3 /s m3 DR AF energy dissipation classified water depth classified water level classified u velocity classified v velocity classified velocity magnitude classified velocity angle minimum/maximum(3) bed shear stress bed level stations water level (station) horizontal velocity (station) vertical velocity (station) substances(2) instantaneous discharges (transect) cumulative discharges (transect) 2 Z, i Z Z Z Z Z Z Z Z D xy station (Z) station (Z),c station (Z), c station (Z), c cross-section cross-section T Quantity In the current version of the program, the hydrodynamic grid connects the 3D co-ordinates of the cell centres of the computation grid points. This may change in a future release to represent the bounding boxes of the grid cells. (2) (3) These fields are expanded depending on the contents of the data file. The minimum/maximum field is expanded depending on the contents of the data file into quantities named ‘<variable1> at <minimum|maximum> <variable2>’, e.g. ‘water level at maximum velocity magnitude’. The name is abbreviated to ‘<minimum|maximum> <variable2>’ if <variable1> equals <variable2>, e.g. ‘minimum velocity in m-direction’. A.38 BIL/HDR files File File format <name.hdr> and <name.bil>, <name.bip> or <name.bsq> <∗.hdr>: Ascii file <∗.bil>, <∗.bip>, <∗.bsq>: Binary file Quantity Unit datafield A.39 Location cell centres ArcInfo grid files File File format <∗.asc> Ascii file Special support for extensions used by Delft-FLS and SOBEK Overland Flow module: <∗.adp>, <∗.amu>, <∗.amv>, <∗.amh>, <∗.amz>, <∗.amc>, <∗.aht>, <∗.afb>, <∗.afw>, <∗.acx>, <∗.ahx> Quantity datafield Deltares Unit Location cell centres 83 of 94 Delft3D-QUICKPLOT, User Manual A.40 Delft-FLS or SOBEK incremental file File File format <∗.inc> Ascii file Optionally plotted as added dataset on Delft3D grid file (see section A.18). Quantity Unit A.41 Delft-FLS point history file File File format A.42 Binary file <∗.his> Ascii file Quantity Unit Location waterdepth waterlevel velocity m m m/s station station station Quantity Unit Location discharge m3 /s cross-section Unit Location Delft-FLS cross-section history file File File format A.43 <∗.bin> DR AF File File format Z Z Z Z Z T classified waterdepth classified velocity classified waterlevel classified u-velocity classified v-velocity Location <∗.crs> Ascii file Tekal annotation file File File format Quantity <∗.ann> Ascii file data fields(1) (1) xy These fields are expanded depending on the contents of the data file. 84 of 94 Deltares Supported file formats A.44 Tekal data files File File format <∗.tek>;<∗.map> Ascii file Unit Quantity (2) data fields(1) (1) These fields are expanded depending on the contents of the data file. (2) Location depends on file contents: time-series or 1D/2D/3D spatial data. QUICKIN and Tekal land boundary file File File format <∗.ldb> Ascii file line A.46 Unit DR AF Quantity xy <∗.bna> Ascii file Quantity line Unit Location xy ArcInfo (un)generate file (as land boundary file) File File format <∗.gen> Ascii file Quantity line A.48 Location BNA file (as land boundary file) File File format A.47 T A.45 Location Unit Location xy ESRI shape file File File format Quantity line Deltares <name.shp> and <name.shx> and <name.dbf> Binary file Unit Location xy 85 of 94 DR AF T Delft3D-QUICKPLOT, User Manual Figure A.9: File options dialog for a bitmap file. A.49 Bitmap files File File format <∗.bmp>;<∗.jpg>;<∗.tif>;<∗.png> Binary file Unit Quantity bitmap Location user specified The file options dialog for a bitmap file allows you to: 1 specify the lower-left co-ordinates of the bitmap as well as the width for georeferencing. These data are used when plotting the bitmap. 2 create a figure containing an axes object such that the plotted bitmap exactly fits the figure. A.50 UNIBEST output File File format <name.daf> and <name.fun> <∗.fun>: Ascii file <∗.daf>: Binary file Quantity Unit Location grid data fields(1) (1) of 94 86 These fields are expanded depending on the contents of the data file. A.51 SOBEK network data Deltares Supported file formats Unit Location cell fill rate pressure/density rotation velocity pressure at station velocity at station m2 /m2 1/s m/s Pa m/s station station PHAROS file <name1adminname2.dat> and <name1adminname2.def> NEFIS Quantity grid water level bed level water depth velocity breaking coefficient gamma weighted mean wave height dir. wave height wave phase wave image maximum velocity maximum velocity direction minimum velocity wave number phase velocity group velocity potential (real part) potential (imag part) seiches potential (real part) seiches potential (imag part) weighted period Tm-1,0 wave number based on Tm-1,0 radial frequency based on Tm-1,0 data fields(1) data fields (frequency graph)(1)(2) T File File format Unit m m m m/s DR AF A.53 Quantity m m m m/s radians m/s m/s m/s s (1) These fields are expanded depending on the contents of the data file. (2) These quantities result in special frequency graphs. Deltares Location vertices vertices vertices vertices vertices vertices vertices vertices vertices vertices vertices vertices vertices vertices vertices vertices vertices vertices vertices vertices vertices vertices vertices vertices stations 87 of 94 DR AF T Delft3D-QUICKPLOT, User Manual Figure A.10: Example of a frequency plot. A.54 MATLAB files (exported from Delft3D-QUICKPLOT) File File format <∗.mat> containing a structure ’data’ as exported from Delft3D-QUICKPLOT. Binary file The stand-alone version of Delft3D-QUICKPLOT accepts only MATLAB files created by the standalone version itself or created from within MATLAB 6. When saving data from within a more recent MATLAB releases, use the version 6 compatible MAT-file format. Quantity Unit Location data field(1) (1) (1) (1) A.55 Field name, unit and location are determined from the contents of the data file. TRITON file File File format 88 of 94 <runid.dat> and <runid.def> NEFIS Deltares Supported file formats Quantity Unit grid coarse grid points ray slice(1) water level velocity bed level H1/3 Hrms H1% H2% Tm T1/3 Hm0 Tm-1,0 Tm0,1 Svar grid points coarse grid points observation points ray points (2) (2) (3) (2) (2) (2) (2) (2) T m m/s m m m m m s s m s s m2 /Hz DR AF A.56 Location (2) (2) (2) (2) (2) (1) The list of cross-sectional rays will be automatically expanded based on file contents. (2) Variable defined on coarse grid, points, or rays. (3) Variable defined on grid, coarse grid, points, rays. NetCDF file File File format <∗.nc> NetCDF 3.6 Remark: The implementation supports CF conventions Quantity Unit Location data fields(1) (1) (1) (1) A.57 The list of data fields will be automatically expanded based on file contents. PC-Raster file File File format <∗.map> Binary file Quantity Unit Location drainage plot(1) data field(2) Deltares 89 of 94 DR AF T Delft3D-QUICKPLOT, User Manual Figure A.11: Example of a drainage plot. A.58 (1) The drainage plot results in special plot as shown in Figure A.11. (2) The name of the quantity will be automatically determined from the file contents. Auke/PC file File File format <name.seq> and <name.dat> <∗.seq>: Ascii file <∗.dat>: Binary file Quantity Unit data fields(1) (1) A.59 Location data channel The list of data fields will be automatically expanded based on file contents. Telemac file File File format 90 of 94 <∗.slf> Binary file Deltares Supported file formats Quantity Unit grid data fields(1) (1) vertices vertices The list of data fields will be automatically expanded based on file contents. Mike zero files Quantity data fields(1) (1) <∗.dt0>;<∗.dt1>;<∗.dt2>;<∗.dfs0>;<∗.dfs1>;<∗.dfs2>;<∗.dfs3>;<∗.dfsu> Binary file Unit Location T File File format grid points The list of data fields will be automatically expanded based on file contents. DR AF A.60 Location Deltares 91 of 94 DR AF T Delft3D-QUICKPLOT, User Manual 92 of 94 Deltares DR AF T T DR AF PO Box 177 2600 MH Delft Rotterdamseweg 185 2629 HD Delft The Netherlands +31 (0)88 335 81 88 [email protected] www.deltaressystems.nl