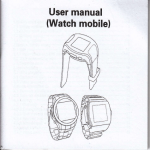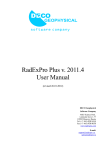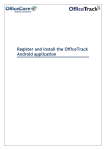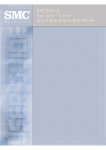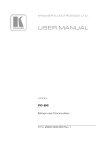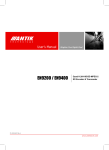Download Teleskill Live Quick User Guide Conference Manager
Transcript
Teleskill Live Quick User Guide Conference Manager Gennaio 2012 <guide-TLive-v11.0> Teleskill Live – Quick User Guide – Conference Manager Indice 1. Introduzione ................................................................................................................................ 3 2. Accesso al servizio...................................................................................................................... 3 2.1. Caratteristiche tecnologiche distintive e requisiti minimi del servizio......................... 3 3. Teleskill Live ................................................................................................................................ 4 3.1. Struttura................................................................................................................................... 4 3.2. Funzioni per il Conference Manager ................................................................................... 5 3.2.1. Gestione dei layout .................................................................................................... 5 3.2.2. Barra dei menu ........................................................................................................... 8 3.2.3. Gestione dei partecipanti al meeting live .............................................................. 8 3.2.4. File Sharing ................................................................................................................ 10 3.2.5. File viewer .................................................................................................................. 11 3.2.6. Screen Sharing e Controllo Remoto...................................................................... 12 3.2.7. Chat ............................................................................................................................. 13 3.2.8. Domande e risposte ................................................................................................. 13 3.2.9. Sondaggio .................................................................................................................. 13 3.3. Funzioni per l’Utente............................................................................................................ 16 man_uso_TVCLive_ita_v11.docx 2/16 Teleskill Live – Quick User Guide – Conference Manager 1. Introduzione Il servizio Teleskill Live è dedicato alla comunicazione audiovisiva sincrona interattiva via Internet tra un Conference Manager e più utenti remoti e viene erogato on-line in modalità ASP. La comunicazione avviene direttamente attraverso l’uso di microfono ed opzionalmente di webcam collegati al personal computer e si basa sulle moderne tecnologie di trasporto di audio/video e dati su rete internet/IP (VOIP). In particolare lo strumento consente al Conference Manager di comunicare in audio/video con gli ascoltatori mostrando in tempo reale slides, immagini, video, documenti e il contenuto del proprio schermo (screen sharing di navigazioni in Internet, applicazioni…), d’altra parte gli utenti possono esprimere il proprio status, possono richiedere di intervenire in audio/video per domande o commenti, rispondere ai questionari proposti e utilizzare la funzione di file sharing. 2. Accesso al servizio 2.1. Caratteristiche tecnologiche distintive e requisiti minimi del servizio L’accesso al servizio Teleskill Live avviene direttamente on-line da un sito dedicato o dalla piattaforma LMS di riferimento. Di seguito si riportano le principali caratteristiche e i requisiti minimi del servizio: Per tutti gli Utenti: • • PC o Mac multimediale (Intel Pentium 1 Ghz -256 MB RAM Windows 2000/XP o sup. /MAC OSX 10.2.8 o sup. ) Scheda audio - risoluzione schermo 1024 x 768 con web-browser (Internet Explorer 6.x, Netscape-Mozilla 7.x, Opera 6.x, Safari,…dotato del plug-in Macromedia Flash 9 o superiore) • cuffie-microfono, eventuale webcam per la partecipazione in audio/video. • Ampiezza di banda necessaria: media di 150kbps in upload e download verso il server (per uso via internet tipicamente la banda di una generica connessione ADSL) • Accesso via Firewall e Proxy: Teleskill Live utilizza un sistema HTTP Tunnelling (su porta 80) e garantisce la compatibilità della trasmissione audio-video con la maggior parte dei firewall e/o proxy. Per l’uso della funzione di Screen Sharing: • Java Virtual Machine (versione 6 update 30 o superiore) man_uso_TVCLive_ita_v11.docx 3/16 Teleskill Live – Quick User Guide – Conference Manager 3. Teleskill Live 3.1. Struttura Il servizio Teleskill Live si compone di una serie di finestre ognuna delle quali è dedicata ad una specifica funzione dell’applicativo (videoconferenza, file viewer, chat, lista degli utenti, screen sharing, file sharing, sondaggio…). Ciascuna finestra dell’applicativo viene gestita autonomamente dal Conference Manager che ne determina dimensione, posizione e visibilità per tutta l’audience. Le finestre che compongono l’applicativo sono le seguenti: - Videoconferenza – in cui vengono trasmessi i flussi audio video di tutti gli utenti abilitati dal Conference Manager a trasmettere immagine e audio. All’avvio della sessione live nella finestra viene mostrato per default il video del Conference Manager. - Lista partecipanti – riporta l’elenco di tutti gli utenti presenti alla sessione live. In questa sezione gli utenti dispongono della funzione “Imposta il mio Status” con cui possono richiedere di partecipare alla videoconferenza in audio/video. D’altra parte il Conference Manager dispone, nella medesima sezione, della funzione di gestione utenti. - Chat – dedicata al servizio di chat on-line utilizzabile per inviare messaggi pubblici o privati agli utenti della sessione live. - Screen Sharing – finestra dedicata alla condivisione del contenuto del desktop con gli utenti remoti e alla gestione del controllo remoto di un applicazione. In quest’area i partecipanti alla videoconferenza visualizzeranno applicazioni, navigazioni internet,... che il Conference Manager o uno degli utenti abilitati, intende condividere con tutti i partecipanti all’evento. - File sharing – finestra dedicata all’upload/download dei file che Conference Manager e partecipanti intendono rendere disponibili a tutta l’utenza collegata on-line. - File viewer – finestra dedicata alla visualizzazione per tutta l’utenza on-line, di presentazioni in power point, video, documenti o immagini precaricate nel sistema dal Conference Manager. - Domande al relatore – finestra disponibile per gli utenti remoti e dedicata alle domande da porre in privato al Conference Manager. - Sondaggio – finestra dedicata alla creazione da parte del Conference Manager di sondaggi dedicati alla verifica dell’apprendimento o del gradimento/ preferenze degli utenti. man_uso_TVCLive_ita_v11.docx 4/16 Teleskill Live – Quick User Guide – Conference Manager 3.2. Funzioni per il Conference Manager 3.2.1. Gestione dei layout Come descritto precedentemente la struttura dell’applicativo Teleskill Live è gestibile interamente dal Conference Manager che può definire dimensioni, visibilità e posizione di ciascuna finestra. Lo strumento di videoconferenza dispone di diverse tipologie di layout predefiniti (Presentazione, Discussione e Share) attivabili direttamente dal menu “Layout” posto sulla barra degli strumenti. Il layout Presentazione, con cui il sistema si avvia per default, è utilizzato principalmente per la presentazione all’utenza remota di slides in power point, documenti Microsoft Office e Adobe Acrobat, filmati in formato Macromedia Flash Video (.flv) o immagini precaricati all’interno del sistema e gestibili direttamente dal Conference Manager o da uno dei partecipanti abilitati. In questa configurazione l’applicativo si compone delle finestre di: videoconferenza, lista partecipanti, file sharing, file viewer e chat. man_uso_TVCLive_ita_v11.docx 5/16 Teleskill Live – Quick User Guide – Conference Manager Il layout Discussione si adatta maggiormente a sessioni di videoconferenza dedicate al confronto tra esperti in cui viene dato maggior rilievo all’audio/video dei relatori e in cui i partecipanti remoti intervengono utilizzando la chat. In questa configurazione l’applicativo si compone delle finestre di: videoconferenza, lista partecipanti e chat. Il layout di Share è dedicato a videoconferenze in cui è necessario condividere con l’utenza remota il desktop o specifici applicativi installati sulla postazione del Conference Manager o di uno dei partecipanti. Al contempo è possibile assegnare il controllo remoto delle risorse condivise ad uno dei partecipanti alla sessione live. In questa configurazione l’applicativo si compone delle finestre di: videoconferenza, lista partecipanti, screen sharing e chat. man_uso_TVCLive_ita_v11.docx 6/16 Teleskill Live – Quick User Guide – Conference Manager Oltre ai layout predefiniti il Conference Manager può personalizzare l’aspetto dell’applicativo ridimensionando, spostando, attivando/disattivando ogni singola finestra a proprio piacimento e secondo le esigenze comunicative dell’evento. Per ridimensionare le finestre è sufficiente posizionare il mouse sull’angolo in basso a destra della finestra di interesse e trascinarlo verso l’esterno per ingrandirla o verso l’interno per ridurla. Nel caso in cui sia necessario allargare una singola finestra a tutto schermo fare click con il mouse sull’icona a forma di quadrato posta sulla finestra in alto a destra. Per spostare le finestre è necessario posizionare il mouse sul bordo in alto della finestra e spostarla nella posizione desiderata. Per chiudere una finestra fare click sull’icona a forma di X disponibile sulla finestra, in alto a destra oppure deselezionare la finestra in oggetto dal menu Windows, dal medesimo menu è possibile, inoltre, riaprire una finestra precedentemente chiusa. man_uso_TVCLive_ita_v11.docx 7/16 Teleskill Live – Quick User Guide – Conference Manager 3.2.2. Barra dei menu L’applicativo Teleskill Live dispone di una barra dei menu composta dalle seguenti voci: • Meeting, con cui il Conference Manager può aprire e chiudere la stanza e impostare il proprio status • Opzioni, con cui è possibile: o scegliere il microfono da utilizzare e impostare il relativo livello di audio. Nella fase di regolazione dei livelli audio del microfono è necessario regolare il volume microfono in modo tale che, parlando, lo slider colorato non superi mai il colore verde, come riportato in figura. o scegliere la webcam o impostare il livello di privacy per l’accesso al servizio o scegliere la banda con cui utilizzare il servizio • Layout, con cui è possibile scegliere uno dei layout disponibili in funzione delle esigenze comunicative • Windows, con cui è possibile gestire (attivare/disattivare) le singole finestre che compongono l’applicativo. Nella parte destra della barra dei menu potrà essere presente, se previsto dal contratto sottoscritto, il tasto per l’avvio della registrazione dell’evento. Selezionando la voce “Avvia la registrazione” il sistema visualizza un messaggio che richiede la conferma della registrazione, confermando il sistema procede alla registrazione lato server dell’intero evento. 3.2.3. Gestione dei partecipanti al meeting live Le funzioni di gestione dei partecipanti sono disponibili all’interno della finestra “Lista dei partecipanti” e sono accessibili con un click del mouse sul simbolo . Come mostrato nell’immagine selezionando il simbolo a forma di ingranaggio il sistema apre un pannello con cui il Conference Manager può: - abilitare/disabilitare gli utenti collegati alle funzioni di: videoconferenza, file viewer, screen sharing, file sharing - resettare lo status dell’utente - disconnettere dalla videoconferenza un partecipante specifico o tutti Abilitare/disabilitare un utente alla videoconferenza Con la funzione “Videoconferenza” è possibile abilitare o disabilitare un utente alla trasmissione del proprio flusso audio video. In particolare per abilitare/disabilitare un utente alla videoconferenza è necessario selezionarlo, con un click del mouse, dalla lista dei partecipanti e quindi abilitarlo o disabilitarlo utilizzando l’apposita funzione appena descritta. Alternativamente è possibile abilitare un utente alla videoconferenza utilizzando la funzione “drug & drop”, trascinandolo dalla lista dei partecipanti all’interno della finestra di videoconferenza e disabilitarlo utilizzando l’icona a forma di “X” posta sul video del partecipante in oggetto. Il servizio Teleskill Live consente di attivare in audio video conferenza più utenti contemporanei in funzione del profilo di servizio acquistato. Abilitando progressivamente gli utenti in audio/video questi vengono mostrati all’interno della finestra di videoconferenza e la dimensione della loro immagine viene ottimizzata in base all’ampiezza della finestra di videoconferenza (vedi figura). man_uso_TVCLive_ita_v11.docx 8/16 Teleskill Live – Quick User Guide – Conference Manager Abilitare/disabilitare un utente alla gestione del file viewer Il Conference Manager può abilitare uno degli utenti collegati on-line alla gestione di documenti, immagini o video mostrati nella finestra “File viewer”. Per abilitare / disabilitare un utente alla gestione di tale documentazione è sufficiente selezionarlo, con un click del mouse, dalla lista dei partecipanti e abilitarlo/disabilitarlo utilizzando la funzione disponibile alla voce “File viewer”, come mostrato in figura. Abilitare/disabilitare un utente alla funzione di screen sharing Dal menu di gestione accessibile dalla lista partecipanti è possibile abilitare/disabilitare un utente alla funzione di screen sharing. Per gestire questa funzione è necessario selezionare con un click del mouse il nome dell’utente dalla lista dei partecipanti e quindi abilitarlo o disabilitarlo all’uso dello screen sharing. Abilitare/disabilitare un utente alla funzione di controllo remoto Dal menu di gestione accessibile dalla lista partecipanti è possibile abilitare/disabilitare un utente alla funzione di controllo remoto di quanto condiviso nello Screen Sharing. Per gestire questa funzione è necessario selezionare con un click del mouse il nome dell’utente dalla lista dei partecipanti e quindi abilitarlo o disabilitarlo all’uso del Controllo Remoto. L’utente non potrà operare sulla postazione di colui che condivide il proprio desktop se questo non accetta la condivisione della propria macchina facendo click sul tasto “Consenti controllo remoto” disponibile nella finestra di screen sharing. Abilitare/disabilitare un utente all’upload di file Dal menu di gestione disponibile nella lista partecipanti il Conference Manager può, inoltre, abilitare o meno un utente alla funzione di file sharing. Il partecipante abilitato alla funzione di file sharing potrà caricare all’interno della finestra in oggetto i files da condividere con la platea remota. Reset dello stato dell’utente Il Conference Manager, dal medesimo menu di gestione della lista dei partecipanti, può annullare lo status di un utente selezionato dalla lista. man_uso_TVCLive_ita_v11.docx 9/16 Teleskill Live – Quick User Guide – Conference Manager Disconnessione degli utenti dal live meeting Dal menu di gestione dei partecipanti è possibile, inoltre, disconnettere dalla videoconferenza un utente selezionato o tutti gli utenti remoti. 3.2.4. File Sharing La funzione di File Sharing consente al Conference Manager e agli utenti abilitati di precaricare all’interno dell’applicativo qualsiasi tipo di risorsa da rendere disponibile in download agli utenti remoti. Per precaricare un file all’interno della finestra “File Sharing” selezionare la funzione “upload file”, nella finestra che si apre utilizzare il tasto sfoglia per cercare il file da caricare nell’applicativo, quindi selezionare “Consenti il downaload del file” se si intende rendere scaricabile il file a tutti gli utenti collegati e selezionare il tasto “ok”. Completato l’upload del file e la relativa conversione selezionare il tasto “ok”. Nella fase di upload i files di tipo Microsoft Power Point (.ppt), Word (.doc), Excel (.xls), Adobe Acrobat (.pdf), Adobe Marcomedia Flash (.swf), Flash Video (.flv) o immagini (.jpg, .png, .bmp) vengono convertiti in formato Adobe Macromedia Flash, al fine di essere mostrati all’interno della finestra “File viewer”. Selezionando la voce “file list” viene mostrato l’elenco di tutti i file caricati nel sistema, per ciascuno di questi viene riportata un’icona che ne indica la tipologia. Le risorse disponibili per il download sono contrassegnate dal simbolo del floppy disk, con un click su questa icona si procede al salvataggio del file sul proprio PC. Selezionando l’icona a forma di cestino è possibile eliminare una risorsa dal file sharing. Il Conference Manager può eliminare tutti i file precaricati, mentre ciascun utente può eliminare esclusivamente le risorse da lui caricate. man_uso_TVCLive_ita_v11.docx 10/16 Teleskill Live – Quick User Guide – Conference Manager 3.2.5. File viewer I file precaricati nel sistema e disponibili nella finestra denominata “File sharing”, possono essere mostrati alla platea remota trascinandoli (drag&drop) all’interno della finestra “File viewer”. La possibilità di trascinare nella finestra del file viewer le risorse del file sharing è di competenza del Conference Manager. D’altra parte un utente abilitato all’uso del file viewer può trascinare nell’area in oggetto esclusivamente le risorse da lui pre-caricate nel file sharing. Trascinata la risorsa nella finestra “File viewer” questa è gestibile utilizzando la barra di comandi disponibile nella parte inferiore della finestra. In particolare è possibile utilizzare: - i pulsanti di avanti e indietro per muoversi all’interno delle diverse pagine del documento o tra le slides, oppure per scegliere una slide/pagina specifica del documento caricato - i tasti per l’adattamento del documento all’altezza o alla larghezza della finestra - la funzione di zoom per aumentare o ridurre le dimensioni del documento - il puntatore del mouse per indicare delle parti di documento durante la discussione e i pennarelli colorati per evidenziare delle parti di documento - il simbolo dell’ingranaggio per chiudere il file condiviso La gestione della risorsa può essere di competenza del Conference Manager o delegata da quest’ultimo ad uno dei partecipanti remoti, utilizzando la funzione “File viewer” disponibile nel menu di gestione dei partecipanti (cfr. par. 3.2.3). Tutti gli utenti remoti vedranno la risorsa così come mostrata dall’utente che ne ha la gestione e non vi potranno intervenire in alcun modo. man_uso_TVCLive_ita_v11.docx 11/16 Teleskill Live – Quick User Guide – Conference Manager 3.2.6. Screen Sharing e Controllo Remoto La funzionalità di screen sharing consente al Conference Manager di: - Avviare lo screen sharing condividendo mostrare, agli utenti collegati alla sessione di videoconferenza, il contenuto dell’intero schermo, di un’applicazione o di una delle finestre attive. - Abilitare un utente al controllo remoto, via mouse e tastiera, di quanto mostrato nella finestra di screen sharing. - Preview, per visualizzare un’anteprima di quanto viene mostrato agli utenti nella finestra di sharing. In particolare prima dell’avvio del servizio la finestra mostra l’icona di un monitor di colore grigio con un messaggio di sharing non attivo. Modalità “Screen sharing” Attivando questa funzione è possibile condividere con l’utenza remota, il contenuto dell’intero schermo, di un’applicazione o di una delle finestre attive. Facendo click sul tasto “Avvia la condivisione dello schermo” il sistema mostra una finestra dalla quale è possibile scegliere cosa condividere con l’utenza remota scegliendo tra: - - - condivisione dello schermo, per mostrare all’utenza remota l’intero desktop della postazione da cui si è collegati condivisione di un’applicazione, per condividere con l’utenza remota una delle applicazioni attive sulla postazione condivisione di una finestra tra quelle attive sulla postazione. Una volta scelto il tipo di condivisione da avviare è sufficiente fare click sul tasto ok per avviare la condivisione. Lo screen sharing può essere interrotto in qualsiasi momento facendo click sul tasto “Interrompi condivisione dello schermo” disponibile nella finestra di screen sharing dell’applicativo di videoconferenza o facendo click sul tasto “Stop Sharing” visibile sull’applicazione che viene condivisa. Modalità “Consenti controllo remoto” Attivando questa funzione viene data la possibilità, all’utente abilitato al controllo remoto, di interagire via mouse e tastiera su quanto condiviso nella finestra di screen sharing (applicazioni, desktop, finestre di applicativo). Con la funzione di controllo remoto, l’utente abilitato alla gestione della risorsa condivisa vedrà apparire nella finestra di screen sharing un puntatore di colore verde con il quale potrà intervenire, dalla propria postazione e con i propri mouse e tastiera, sulla risorsa condivisa. Per interrompere il controllo remoto è sufficiente interrompere la condivisione dello schermo. man_uso_TVCLive_ita_v11.docx 12/16 Teleskill Live – Quick User Guide – Conference Manager 3.2.7. Chat La finestra di chat è disponibile per tutti gli utenti collegati e consente di inviare messaggi pubblici o privati durante la sessione di videoconferenza. Per inviare un messaggio digitare il testo all’interno del campo e inviare il messaggio a tutti gli utenti o ad uno specifico selezionandolo dalla lista sottostante il campo di testo. Il Conference Manager dispone di una funzione di gestione, accessibile con il tasto a forma di ingranaggio, che consente di eliminare tutti i messaggi della chat o di disabilitare l’invio di messaggi privati. 3.2.8. Domande e risposte La finestra “Domande e risposte” è dedicata all’invio di domande o comunicazioni da parte della platea remota al Conference Manager. Le richieste trasmesse utilizzando questa funzione verranno visualizzate esclusivamente dal Conference Manager e non da tutta la platea remota. Il Conference Manager dispone di una funzione di gestione della finestra, accessibile con il tasto a forma di ingranaggio, che consente di eliminare tutte le domande pervenute. 3.2.9. Sondaggio La funzione “Sondaggio” consente al Conference Manager di creare e sottoporre all’utenza remota uno o più questionari a risposta multipla che potranno essere di gradimento o di valutazione. In particolare il sistema consente di creare un sondaggio composto da più domande che potranno essere somministrate all’utenza una di seguito all’altra o in tempi successivi durante l’intero evento live. Selezionando la finestra “Sondaggio” il Conference Manager potrà creare un nuovo questionario selezionando la voce “Nuovo Sondaggio” ed inserendo, negli appositi campi, il testo della domanda e delle risposte previste. Se si intende creare un sondaggio di tipo valutativo è possibile indicare la risposta corretta selezionando, con un click del mouse, la casella posta accanto alla risposta corretta (come mostrato in figura). Completato l’inserimento della domanda con le relative risposte confermare con un click su “Ok”, se il sondaggio si compone di più domande è possibile inserire le successive selezionando il tasto “Nuovo sondaggio” e ripetendo le operazioni sopra descritte. man_uso_TVCLive_ita_v11.docx 13/16 Teleskill Live – Quick User Guide – Conference Manager Una volta inserite le diverse domande, queste possono essere somministrate all’utenza remota selezionando il tasto a forma di grafico posto accanto alla domanda (come mostrato in figura). Quando il sondaggio viene aperto tutti i partecipanti possono rispondere selezionando la risposta e facendo click sul tasto “Vota”. Raccolte tutte le risposte dei partecipanti il Conference Manager vedrà comporsi in tempo reale la distribuzione grafica delle risposte date dai partecipanti stessi. Per visualizzare in tempo reale le risposte/preferenze date da ciascun utente che ha risposto al sondaggio è sufficiente selezionare la voce “Visualizza risposte” e in tempo reale viene mostrato l’elenco delle risposte date da ogni singolo partecipante. Terminato il sondaggio il Conference Manager può decidere di mostrare la distribuzione delle risposte a tutta la platea collegata, selezionando il pulsante a forma di ingranaggio e la voce “Mostra i risultati a tutti”. I risultati che vengono mostrati all’utenza remota non sono i dati di dettaglio delle singole risposte date da ciascun partecipante, ma i dati di sintesi relativi alla distribuzione percentuale delle risposte date (come mostrato in figura). “Chiudi il sondaggio” consente al Conference Manager di togliere la possibilità di voto agli utenti remoti mantenendo eventualmente visibile il sondaggio e i relativi risultati. man_uso_TVCLive_ita_v11.docx 14/16 Teleskill Live – Quick User Guide – Conference Manager Tutti i dati del sondaggio, nonché quelli di accesso al servizio, vengono tracciati e resi disponibili a conclusione dell’evento per la loro consultazione. I dati di tracciamento del sondaggio, al pari dei log di accesso all’evento live, sono disponibili accedendo ad un apposito link dedicato e possono essere utilizzati anche nell’abito di formazione certificata per l’acquisizione dei crediti formativi. man_uso_TVCLive_ita_v11.docx 15/16 Teleskill Live – Quick User Guide – Conference Manager 3.3. Funzioni per l’Utente Gli Utenti possono accedere al servizio Teleskill Live utilizzando webcam e microfono, per partecipare in audio/video all’evento; solo microfono, per partecipare solo in audio all’evento, con l’uso della cuffie per ascoltare ciò che avviene durante l’evento live. L’utente che accede all’evento live vede e ascolta il Conference Manager e gli eventuali altri partecipanti abilitati ad intervenire e, in funzione di come viene strutturato il servizio da parte del Conference Manager, può per default: - Impostare il proprio status per la partecipazione in audio/video all’evento - Utilizzare la chat o le domande al relatore per comunicare in via testuale con gli altri partecipanti all’evento live o per porre quesiti al relatore - Rispondere ai sondaggi - Visualizzare nella sezione di screen sharing il contenuto del desktop del docente e nella sezione file viewer le risorse mostrate - Scaricare dalla sezione file sharing le risorse rese disponibili per il download Previa autorizzazione del Conference Manager l’utente potrà: - Partecipare in audio/video all’evento - Gestire le risorse del File Viewer (slides, documenti, immagini, video…) - Utilizzare la funzione di Screen Sharing - Utilizzare la funzione di controllo remoto - Utilizzare la funzione di File Sharing per l’upload di risorse da condividere con la platea remota Per poter partecipare attivamente alla sessione live l’utente può impostare il proprio status nella modalità “Richiedi di intervenire in audio/video”, in questo modo il Conference Manager può decidere di abilitare l’utente alla partecipazione in audio/video. Se il Conference Manager abilita l’utente alla gestione della finestra del file viewer nella parte inferiore della finestra dedicata alla presentazione apparirà una barra di comandi con cui sarà possibile procedere avanti e indietro tra le slides e i documenti, avanzare lungo il video e utilizzare gli strumenti di evidenziazione a disposizione. La gestione del proprio status consente all’utente di esprimere le proprie “opinioni” in tempo reale su quanto avviene nella sessione live, anche se non dispone dell’abilitazione audio/video, d’altra parte il Conference Manager, visualizzando lo status dei partecipanti, è in grado di monitorare le tendenze della platea, le eventuali difficoltà o perplessità. La gestione corretta, da parte degli utenti, della funzione di status consente al Conference Manager di decidere chi abilitare in audio/video. man_uso_TVCLive_ita_v11.docx 16/16