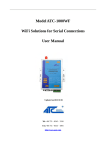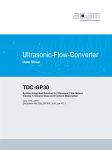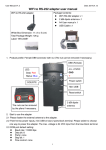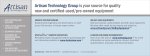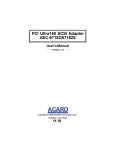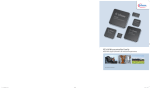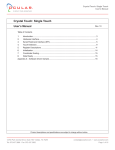Download AX220xx RS-232 to WiFi Reference Design User Guide
Transcript
AX220xx RS-232 to WiFi Reference Design User Guide AX220xx RS-232 to WiFi Reference Design User Guide Revision 1.20 July 08th, 2011 1 Copyright © 2011 ASIX Electronics Corporation. All rights reserved. AX220xx RS-232 to WiFi Reference Design User Guide Revision History Revision 1.00 1.10 Date 2011/03/10 2011/04/07 1.20 2011/07/08 Description Initial release. 1. Replaced Hyper Terminal with Tera Term for demonstration. 2. Added Appendix C performance report. 1. Added the WiFi Wizard and firmware upgrade for Boot Loader, MCPU, and WCPU image. Updated all the related web page figures. 2. Added the WiFi configuration item for Protection Frame Type. 3. Added section 4-3 RS-232 to WiFi Reference Design Jumpers Setting. 4. Added section 7-1-6 Firmware Upgrade Dialog. 5. Updated two web page figures in section 7-3-3 and 7-3-6-1 to correct the configuration description about the file name length and SSID length. 2 Copyright © 2011 ASIX Electronics Corporation. All rights reserved. AX220xx RS-232 to WiFi Reference Design User Guide Table of Contents 1 Introduction ............................................................................... 8 1-1 1-2 1-3 System Architecture Overview ............................................................. 9 User Guide Contents .......................................................................... 10 Additional Resources.......................................................................... 10 2 Block Diagram ......................................................................... 11 3 Features ................................................................................... 12 4 Device Server Hardware Setup .............................................. 15 4-1 Flash Programming Switch Setting .................................................... 16 4-2 COM Port Setting ............................................................................... 16 4-3 RS-232 to WiFi Reference Design Jumpers Setting ........................... 17 5 Network Environment Setup .................................................. 18 5-1 5-2 5-3 How to Setup Tera Term .................................................................... 18 Device Server Demo Scenario ........................................................... 20 Pair Connection Demo Scenario ........................................................ 22 5-3-1 5-3-2 5-3-3 5-4 6 Server Mode Setup ......................................................................................... 22 Client Mode Setup ........................................................................................... 22 Test Procedure................................................................................................ 23 How to Make a Connection? .............................................................. 24 Software Toolkit Setup ........................................................... 25 6-1 6-2 Software Package Installation ............................................................ 25 Quick Start .......................................................................................... 26 6-2-1 6-2-2 6-3 6-4 6-5 7 Invoke AXR2W Configuration Utility ................................................................ 26 Menu and Toolbar of AXR2W Configuration Utility ......................................... 27 Device Search Operation ................................................................... 28 Virtual Serial Port Operation ............................................................... 29 Virtual Serial Port Operation Example ................................................ 32 Software Function Description .............................................. 35 7-1 Device Management Tool................................................................... 35 7-1-1 7-1-2 7-1-3 7-1-4 7-1-5 7-1-6 Function Window............................................................................................. 35 System Setting Dialog ..................................................................................... 36 Search Dialog.................................................................................................. 37 IP Search Dialog ............................................................................................. 37 Device Setup Dialog ........................................................................................ 38 Firmware Upgrade Dialog ............................................................................... 42 7-2 Virtual Serial Port Tool........................................................................ 43 7-2-1 Function Window............................................................................................. 43 3 Copyright © 2011 ASIX Electronics Corporation. All rights reserved. AX220xx RS-232 to WiFi Reference Design User Guide 7-2-2 7-2-3 7-2-4 7-2-5 7-2-6 Add a Virtual Serial Port .................................................................................. 44 Remove a Virtual Serial Port ........................................................................... 45 Set a Virtual Serial Port ................................................................................... 45 Make a Connection and Close a Virtual Serial Port ........................................ 46 Auto-Binding Function ..................................................................................... 46 7-3 Web Server Remote Configuration..................................................... 48 7-3-1 Login Authentication Page .............................................................................. 48 7-3-2 Basic Page ...................................................................................................... 49 7-3-3 Advanced Page ............................................................................................... 50 7-3-4 Security Page .................................................................................................. 51 7-3-5 WiFi Page........................................................................................................ 52 7-3-6 WiFi Wizard Page ........................................................................................... 53 7-3-7 Status Page..................................................................................................... 59 7-4 Device Monitor Tool............................................................................ 60 7-4-1 Function Window............................................................................................. 60 7-5 DHCP Server Tool .............................................................................. 61 7-5-1 Function Window............................................................................................. 61 7-6 TFTP Server Tool ............................................................................... 62 7-6-1 Function Window............................................................................................. 62 7-7 COM Port Terminal Tool..................................................................... 63 7-7-1 Function Window............................................................................................. 63 7-8 Command Line Interface (CLI) ........................................................... 64 8 Flash Programming.................................................................. 65 8-1 AX220xx Flash Memory Partitions ..................................................... 65 8-1-1 8-1-2 8-1-3 8-1-4 8-1-5 8-1-6 Boot Loader Firmware Sector ......................................................................... 66 Software Configuration Sector ........................................................................ 66 Hardware Configuration Sector ....................................................................... 66 MCPU Sub-System Firmware Sectors ............................................................ 66 Firmware Upgrade Temporary Sectors ........................................................... 66 WCPU Sub-System Firmware Sectors ............................................................ 66 Burning Firmware via COM Port ISP Mode ........................................ 67 8-2 9 Software Modules..................................................................... 69 9-1 9-2 9-3 10 Peripheral Software Modules ............................................................. 69 TCP/IP Stacks .................................................................................... 69 Upper Protocol Modules ..................................................................... 69 Software Development Tools ............................................... 71 10-1 10-2 Software Compiler Tool .................................................................... 71 Software Debugger Tool................................................................... 71 Appendix A Software Availability ............................................. 73 Appendix B I2C EEPROM or Flash SA2 Default Setting ......... 74 4 Copyright © 2011 ASIX Electronics Corporation. All rights reserved. AX220xx RS-232 to WiFi Reference Design User Guide Appendix C Device Server Throughput Report ....................... 76 5 Copyright © 2011 ASIX Electronics Corporation. All rights reserved. AX220xx RS-232 to WiFi Reference Design User Guide List of Figures Figure 1-1 Figure 2-1 Figure 2-2 Figure 4-1 Figure 4-2 Figure 4-3 Figure 4-4 Figure 5-1 Figure 5-2 Figure 5-3 Figure 8-1 Figure 9-1 Device Server System Architecture Diagram.................................................................................. 9 AX220xx RS-232 to WiFi Block Diagram ...................................................................................... 11 AX220xx RS-232 to WiFi Reference Design Board with DoCD HAD2 ......................................... 11 SW1 DIP Switch Position on AX220xx RS-232 to WiFi Reference Design Board ....................... 15 SW 1 DIP Switch Setting for 921.6Kbps Burn Flash Operation.................................................... 16 SW 1 DIP Switch Setting for 115.2Kbps Burn Flash Operation.................................................... 16 RS-232 to WiFi Reference Design Jumpers Setting ..................................................................... 17 Device Server Demo System Diagram ......................................................................................... 20 Pair Connection Demo System Diagram ...................................................................................... 22 Console Captured ......................................................................................................................... 24 Main Window of AX220xx Window ISP Tool ................................................................................ 67 Software Architecture Diagram ..................................................................................................... 70 6 Copyright © 2011 ASIX Electronics Corporation. All rights reserved. AX220xx RS-232 to WiFi Reference Design User Guide List of Tables Table 1-1 Table 3-1 Table 3-2 AX220xx RS-232 to WiFi Reference Design Kit .............................................................................. 8 AX220xx RS-232 to WiFi Reference Design Features .................................................................. 12 AX220xx RS-232 to WiFi Reference Design Software Features ................................................... 14 7 Copyright © 2011 ASIX Electronics Corporation. All rights reserved. AX220xx RS-232 to WiFi Reference Design User Guide 1 Introduction This user guide provides an overview of AX220xx RS-232 to WiFi Reference Design hardware and software components, related setup procedures, supported features and deliverables. ASIX Electronics provides a complete AX220xx RS-232 to WiFi Reference Design Kit covering all the needed hardware and software components that allow user to quickly implement a Serial to WiFi Device Server application. If user would like to purchase the Reference Design Kit, please contact ASIX's Sales ([email protected]) for details. The AX220xx RS-232-to-WiFi Reference Design consists of 5 hardware components as listed in Table 1-1. Component Description AX22001 802.11b/g Generic Development This consists of one AX220xx Generic Main Board and one Board AX22001 802.11b/g WiFi Module Board being pre-assembled together. AX220xx Generic Development Kit CD One RS-232 cable with a Null modem converter One RJ-45 Ethernet cable One 5V/3A AC/DC power adapter Table 1-1 AX220xx RS-232 to WiFi Reference Design Kit Note: The following RS-232 Null modem converter should be connected to the RS-232 cable; otherwise, AX220xx couldn’t establish the connection with PC or other RS-232 devices. 8 Copyright © 2011 ASIX Electronics Corporation. All rights reserved. AX220xx RS-232 to WiFi Reference Design User Guide 1-1 System Architecture Overview AX220xx RS-232 to WiFi Reference Design adopts AX220xx SoC chip to provide a cost-effective solution for customers to enable existed serial communication of a device to extend virtually over a WLAN network. The solution provides a hardware device connected to the target serial device and the software package needed for the remote PC. Architecturally speaking, AX220xx RS-232 to WiFi Reference Design consists of 3 components: Device Server (DS, i.e. AX220xx RS-232 to WiFi device), Virtual Serial Port (VSP) driver, and AXR2W Configuration Utility. An architecture diagram describing their relationship is shown in Figure 1-1. Tera Term AXR2W Terminal VSP driver Target serial device WiFi Network UART DS (AX220xx RS-232 to WiFi device) Figure 1-1 Device Server System Architecture Diagram The serial port data is transmitted over a TCP or a UDP socket connection built between the VSP driver and the DS over a WiFi network. Each VSP driver running on remote PC is a Virtual Serial Port that can handle one serial port’s data and make only one socket connection of either TCP or UDP with a DS at a time. In other words, each DS is also connected with a unique VSP driver at a time. However, the remote PC can support multiple VSP driver installations which allow communicating with multiple individual DSs simultaneously. The AXR2W Configuration Utility running on remote PC is a Windows dialog-based program used to manage the VSP drivers and their associated DSs remotely via configuration packets over UDP socket connection. 9 Copyright © 2011 ASIX Electronics Corporation. All rights reserved. AX220xx RS-232 to WiFi Reference Design User Guide 1-2 User Guide Contents The manual contains the following chapters: y Section 1, Introduction, provides an overview of AX220xx RS-232 to WiFi Reference Design solution and this document. y Section 2, Block Diagram, provides illustration of AX220xx RS-232 to WiFi device block diagram and board photo. y Section 3, Features, provides the feature list of AX220xx RS-232 to WiFi reference design hardware and software components and the factory default settings of software functions. y Section 4, Device Server Hardware Setup, introduces the DS hardware related setup. y Section 5, Network Environment Setup, introduces two network demo scenarios and their setup procedures. y Section 6, Software Toolkit Setup, provides a Quick Start on how to install the VSP driver and to setup the AXR2W Configuration Utility for a quick test or validation of AX220xx RS-232 to WiFi reference design. y Section 7, Software Function Description, describes the detailed information of various software functions available, such as AXR2W Configuration Utility, Web Server remote configuration and Command Line Interface (CLI) on UART0 console. y Section 8, Flash Programming, describes the on-chip Flash memory partition of the DS and the Flash memory programming tool and programming procedures. y Section 9, Software Modules, introduces the supported software modules of DS and the software architecture. y Section 10, Software Development Tools, introduces the software tool chains being used to develop or debug the firmware of DS. 1-3 Additional Resources You can check available up-to-date documentation on the ASIX Electronics’ web site at www.asix.com.tw. 10 Copyright © 2011 ASIX Electronics Corporation. All rights reserved. AX220xx RS-232 to WiFi Reference Design User Guide 2 Block Diagram The AX220xx RS-232 to WiFi device block diagram is shown in Figure 2-1. The AX220xx RS-232 to WiFi Reference Design board photo is shown in Figure 2-2. I2C EEPROM (Optional) 64KB SRAM 1MB Flash External SRAM (Optional) AX220xx Dual-CPU (80MIPS) WiFi TCP/IP Offload WiFi RF Transceiver WLAN MAC/ Baseband Figure 2-1 40MHz Oscillator RS-232 Transceiver Ethernet MAC AX220xx RS-232 to WiFi Block Diagram DoCD HAD2 UART 2 UART 0 Figure 2-2 AX220xx RS-232 to WiFi Reference Design Board with DoCD HAD2 11 Copyright © 2011 ASIX Electronics Corporation. All rights reserved. RS-232 Host AX220xx RS-232 to WiFi Reference Design User Guide 3 Features Table 3-1 lists the major hardware and software features of AX220xx RS-232 to WiFi Reference Design. Items Architecture Features Dual CPU Memory Serial Interface Interface Connector Baud Rate Data Bits Parity Stop Bits Control Signals Flow Control Remote Wakeup Network Supported Protocols Supported Network Services Software Supported VSP Driver WLAN Supported Web Server Firmware Upgrade AXR2W Configuration Utility WiFi Operation Mode 802.11b/g RF/Baseband 802.11i Security 802.11e QoS WiFi Power Saving Operating Temperature Table 3-1 Specification 1T 8051/80390 MCPU, 80 MHz 1T 8051/80390 WCPU, 80 MHz Embed 64KB SRAM as data memory for MCPU. 1MB shared Flash memory for MCPU and WCPU program code and configuration data storage RS-232 interface DB-9 male 1200 to 921,600 bps 5, 6, 7, 8 None, Even, Odd 1, 1.5, 2 TxD, RxD, RTS, CTS, DTR, DSR, DCD, RI Hardware RTS/CTS, software XON/XOFF, None. UART2 received character or ring event ARP, IP, ICMP, UDP, TCP DHCP Client/Server, DNS Client, PPPoE, BOOTP, TFTP, HTTP, Telnet Server, SMTP Client, UDP Broadcasting Windows 7/Vista/XP/2000 32-bit Windows 7/Vista/XP 64-bit Remote configuration from Web browser Upgradeable via TFTP or serial port Windows 7/Vista/XP/2000 32-bit Windows 7/Vista/XP 64-bit Infrastructure or Ad-Hoc network topology DSSS and CCK: 1, 2, 5.5, and 11 Mbps OFDM: 6, 9, 12, 18, 24, 36, 48, and 54 Mbps Supports TX rate auto fall-back mechanism 64/128 WEP, TKIP (WPA-PSK), and AES (WPA2-PSK) 1 TX queue but selectable AC for user's application data Supports 3 WiFi power saving modes in normal operation of Infrastructure mode with auto-wakeup timer for upcoming Beacon frame reception. - Typical Power Saving Mode - Fast Power Saving Mode - Maximum Power Saving Mode 0°C to 70°C AX220xx RS-232 to WiFi Reference Design Features 12 Copyright © 2011 ASIX Electronics Corporation. All rights reserved. AX220xx RS-232 to WiFi Reference Design User Guide Table 3-2 lists the software features and their factory default settings. User can change these settings to device server(s) with the configuration functions supported. Feature Description UART 0 Used as command or debug console UART 2 Used as data transmission RS-232 Serial Port Connection Mode Client / Server TCP Data Packet UDP UDP Broadcast UDP Management Packet Multicast - For communication with DS manager UDP Unicast DHCP Client DNS Client Web Server SMTP Client DHCP Server** WLAN Settings Factory Default Setting Baud rate 9600 Data bits 8 Parity None Stop bits 1 Flow control None Baud rate 115200 Data bits 8 Parity None Stop bits 1 Flow control None Mode Server Type TCP Listening port 5000 Enable/Disable Enable Listening port 25122* Enable/Disable Disable Listening port 25123* Enable* Enable/Disable Listening port 25124* Enable/Disable Enable If disabled or failed to acquire IP address Static IP address 192.168.2.3 from network DHCP 255.255.255.0 server, DS will use this Subnet mask default settings of Default gateway 192.168.2.1 static IP address, subnet mask, and default gateway. Enable/Disable Disable DNS Server IP 168.95.1.1 To remotely configure http://Device Server IP DS. (e.g. http://192.168.2.3) Domain name asix.com.tw Send the warning message if the event From address [email protected] st was triggered. To 1 address [email protected] To 2nd address [email protected] To 3rd address [email protected] Event enable flag 0x0000 Enable If enabled, to assign IP Enable/Disable address to other Start address 192.168.2.4 Station(s) connected to End address 192.168.2.10 same BSS as DS. Subnet mask 255.255.255.0 Default gateway 0.0.0.0 Lease time 1440 RF/Baseband mode 1 (b/g mode) Operation mode 1 (Ad-Hoc mode) 13 Copyright © 2011 ASIX Electronics Corporation. All rights reserved. AX220xx RS-232 to WiFi Reference Design User Guide Table 3-2 Channel 11 SSID R2WiFi SSID length 6 Transmission rate 0 (auto) Transmission power 0 (auto) level Preamble 1 (auto) Beacon interval 100 ms RTS threshold 2432 Auto power control 1 (enable) Encryption mode 0 (open-system) WEP key index 0 WEP key length 0 WEP-64 key 0 0x12,0x34,0x56,0x78,0x90 WEP-64 key 1 0x09,0x87,0x65,0x43,0x21 WEP-64 key WEP-64 key 2 0xA1,0xB2,0xC3,0xD4,0xE5 WEP-64 key 3 0x01,0x23,0x45,0x67,0x89 0x01,0x02,0x03,0x04,0x05, WEP-128 key 0 0x06,0x07,0x08,0x09,0x0a, 0x0b, 0x0c, 0x0d 0x0e,0x0f,0x10,0x11,0x12, WEP-128 key 1 0x13,0x14,0x15,0x16,0x17, 0x18,0x19, 0x1a WEP-128 key 0x1b,0x1c,0x1d,0x1e,0x1f, WEP-128 key 2 0x20,0x21,0x22,0x23,0x24, 0x25,0x26,0x27 0x28,0x29,0x2a,0x2b,0x2c, WEP-128 key 3 0x2d,0x2e,0x2f,0x30,0x31, 0x32,0x33,0x34 Pre-shared key 12345678 Pre-shared key 8 length Protection Frame 0 (RTS) Type AX220xx RS-232 to WiFi Reference Design Software Features Note: *: These settings are fixed and can’t be changed in current software package. **: If the DHCP Client service is enabled and has acquired IP address from network DHCP server, the DHCP Server service will be disabled automatically; If the DHCP Client service failed to acquire IP address after 5 seconds, the DS will assign its own IP address using the default settings of static IP address, subnet mask, and default gateway and also activate the DHCP Server service automatically. 14 Copyright © 2011 ASIX Electronics Corporation. All rights reserved. AX220xx RS-232 to WiFi Reference Design User Guide 4 Device Server Hardware Setup This chapter introduces the AX220xx RS-232 to WiFi Reference Design board (Device Server) hardware related setup. Figure 4-1 shows the SW1 DIP switch position on AX220xx RS-232 to WiFi Reference Design board. The SW1 is used to set AX220xx chip configuration pins value during chip reset. UART 2 UART 0 SW 1 Figure 4-1 SW1 DIP Switch Position on AX220xx RS-232 to WiFi Reference Design Board 15 Copyright © 2011 ASIX Electronics Corporation. All rights reserved. AX220xx RS-232 to WiFi Reference Design User Guide 4-1 Flash Programming Switch Setting The SW1 DIP switch setting pertaining to the Flash programming is described below. The Pole #5 (Burn Flash Enable) of SW1 switch should be set to ON for enabling COM port Flash programming; or it should be set to OFF for AX220xx Boot Loader Flash programming or for normal operation. If COM port Flash programming mode is chosen, the Pole #6 (Burn Flash 921K) of SW1 switch should be set to ON for normal speed of 115.2Kbps (i.e., the UART 0 or UART 2 interface baud rate); or it can be set to OFF if user’s PC UART (RS-232) supports high speed UART mode of 921.6Kbps. The Port #7 should be set to ON for normal operation since the I2C Configuration EEPROM is usually not needed for this reference design. However, if user would like to use the I2C Configuration EEPROM for inventory storage purpose, Port #7 can be set to OFF. SW1 Pole # 5 6 7 Function Burn Flash Enable Burn Flash 921.6Kbps I2C Boot Disable SW1 ON Enable Flash Programming UART mode (115.2Kbps) Normal OFF Disable Flash Programming High Speed UART mode Disable Description 1. Set Pole #5 (Burn Flash Enable) to ON 2. Set Pole #6 to OFF for high speed UART mode (921.6Kbps) Figure 4-2 SW1 SW 1 DIP Switch Setting for 921.6Kbps Burn Flash Operation Description 1. Set Pole #5 (Burn Flash Enable) to ON 2. Set Pole #6 to ON for normal UART mode (115.2Kbps) Figure 4-3 4-2 SW 1 DIP Switch Setting for 115.2Kbps Burn Flash Operation COM Port Setting For normal device server operation, the UART 0 is used for console while the UART 2 is used for RS-232 to WiFi serial data port. The default setting of each UART port is shown as below. COM Port Interface UART 0 UART 2 Baud Rate 9600 bps 115.2Kbps Comments UART Debugging Console RS-232 to WiFi Serial Data Port 16 Copyright © 2011 ASIX Electronics Corporation. All rights reserved. AX220xx RS-232 to WiFi Reference Design User Guide 4-3 RS-232 to WiFi Reference Design Jumpers Setting This section indicates some jumpers setting related to RS-232 to WiFi Reference Design on the Development Board. Other jumpers might need to be adjusted according to user’s needed interface functions. Please refer to section 4 of AX220xxx Generic Development Kit User Guide for detailed Development Board jumpers setting information. Jumper Setting Description Set pole # 7 of SW1 DIP switch to ON and set other poles to OFF (User can adjust the switch setting according to his needed configuration if necessary) SW1 J9 Select the DB9 connector (P3) as UART0. J11 J36 J44 J10 A B C J10/J37 1 2 3 4 5 6 7 8 J37 A B C 1 2 3 4 5 6 7 8 Figure 4-4 Select the DB9 connector (P5) for UART2 and enable MCPU UART2 interface. RS-232 to WiFi Reference Design Jumpers Setting 17 Copyright © 2011 ASIX Electronics Corporation. All rights reserved. AX220xx RS-232 to WiFi Reference Design User Guide 5 Network Environment Setup 5-1 How to Setup Tera Term In this user guide we use the “Tera Term” to be our terminal emulator to demonstrate the reference design. Tera Term is open source software under BSD license and can be downloaded from: http://ttssh2.sourceforge.jp/. The following procedures introduce how to setup Tera Term. Step 1: Follow the setup wizard to complete installation. Step 2: Run the Tera Term. Select File tab and then choose “New connection…” to create a new serial port connection. In the pop-up dialog, select Serial and COM port to be connected, and then click OK. Step 3: After the serial port is created, select Setup tab and then choose “Serial port…” to set the serial port configuration, and then click OK. 18 Copyright © 2011 ASIX Electronics Corporation. All rights reserved. AX220xx RS-232 to WiFi Reference Design User Guide 19 Copyright © 2011 ASIX Electronics Corporation. All rights reserved. AX220xx RS-232 to WiFi Reference Design User Guide 5-2 Device Server Demo Scenario Firstly, a single device server scenario is provided to demonstrate a simple system application. The demo scenario requires following equipments: (1) (2) (3) Two PCs and an Ad-Hoc BSS (IBSS) environment are required. A Tera Term running on PC 1 is used as the console to communicate with the target serial device. A Tera Term running on PC 2 is used as the target serial device. Figure 5-1 shows the demo system diagram. Tera Term PC 1 Ad-Hoc BSS Device Server (AX220xx RS-232 to WiFi board) PC 2 (Target serial device) Tera Term AXR2W Wireless RS-232 Null Modem Cable Figure 5-1 Device Server Demo System Diagram The demo scenario allows the two Tera Term console running on separate PC to communicate with each other over WLAN network. The input data on PC 1’s Tera Term console will be transmitted to PC 2’s Tera Term console, or vice-versa. The following describes the setup procedures for building such device server system. Step 1: Power PC 1, PC 2, and Device Server (DS). Step 2: Follow section 6-1 description to install software package on PC 1. Step 3: Connect one end of RS-232 cable (with a Null modem converter) to PC 2’s COM port and the other end to DS’s UART-2 port. Then open a Tera Term with appropriate serial port settings. Step 4: On PC 1, use the Wireless Network Connection window application to look for WiFi network with SSID, said R2WiFi, and then press Connect to connect to DS. Then, PC 1’s wireless NIC card will acquire an IP address assigned by DS (assuming that the DHCP Server service on DS is enabled and that PC 1 is set to automatic IP address setting in the “Internet Protocol (TCP/IP) Properties” window by checking the “Obtain an IP address automatically” box). For how to establish a connection to DS, please refer the section 5-4. Step 5: Follow section 6-2-1 description to invoke the AXR2W Configuration Utility. Then follow section 6-3 description to search for available DS. Step 6 Follow section 6-4 description to add a Virtual Serial Port on PC 1 and establish a connection with DS. 20 Copyright © 2011 ASIX Electronics Corporation. All rights reserved. AX220xx RS-232 to WiFi Reference Design User Guide Step 7: Open a Tera Term on PC 1 with appropriate serial port settings. Step 8: Now, user can input data on PC 1’s Tera Term and the data will be displayed on PC 2’s Tera Term, or vice-versa. For best viewing in Tera Term during the test, user can select Setup tab and then choose “Terminal…” to bring up the Terminal Setup window in Tera Term, then select “Transmit: CR+LF” and check “Local echo” box on both PC 1 and PC2, respectively. Note that above setup procedures are provided for user to quickly set up a device server application in an AdHoc (IBSS) WLAN network topology for test or validation. Once connected, user can use the AXR2W Configuration Utility to re-configure the device server to connect to an AP and operate in Infrastructure WLAN network. 21 Copyright © 2011 ASIX Electronics Corporation. All rights reserved. AX220xx RS-232 to WiFi Reference Design User Guide 5-3 Pair Connection Demo Scenario Secondly, a pair connection demo scenario with two device servers working as a pair of client and server mode is provided. The pair connection demo system diagram is shown in Figure 5-2. DS 2 Server Console DS 1 Client Console Tera Term Tera Term COM2 COM1 PC 2 PC 1 AXR2W Ad-Hoc BSS Wireless Area AX220xx RS232-to-WiFi AX220xx RS232-to-WiFi DS 2 (as Server) DS 1 (as Client) RS232 cable Figure 5-2 DSM Data Frame RS232-to-WiFi Data Frame Pair Connection Demo System Diagram In Figure above, AXR2W running on PC 1 with wireless card is used to configure DS 1 and DS 2. In this demo scenario, DS 1 will be configured as a client and DS 2 is configured as a server. One Tera Term runs on PC 1’s COM2 as the client console to send/receive serial data to/from UART-2 of DS 1, and the other Tera Term runs on PC 2’s COM1 as the server console to send/receive serial data to/from UART-2 of DS 2. Ideally, the DHCP Server service on the two DS is default to enable and the first DS that gets powered on first nd will act as DHCP Server while the 2 DS will act as DHCP Client, if the IBSS network has no DHCP Server present previously. 5-3-1 Server Mode Setup DS 2 will be “Server” mode by default. 5-3-2 Client Mode Setup The default setting of connection type is “Server” mode, so before starting the testing procedure, DS 1 has to be configured to “Client” mode. Follow is the procedures to do so: 22 Copyright © 2011 ASIX Electronics Corporation. All rights reserved. AX220xx RS-232 to WiFi Reference Design User Guide Step 1: Power on DS 1. Step 2: Establish a WiFi connection between DS 1 and PC 1 for configuration purpose (assuming PC 1 should have software package installed already per section 6-1 description). Step 3: Use AXR2W Configuration Utility to connect DS 1. Step 4: Use AXR2W’s [Device Setup] function to change DS 1 to Client mode and enter the valid settings of destination IP address and port number. For above demo scenario, the destination IP is the IP address of DS 2 and the destination port is the listening port number of DS 2. Step 5: After DS 1 is rebooted successfully, then power off DS 1 temporarily. 5-3-3 Test Procedure Step 1: Power on DS 2 (Server) first. If DS 2’s DHCP Server service is enabled by default and the IBSS network has no DHCP Server present previously, the DS 2 will act as DHCP Server accordingly. Step 2: Establish a WiFi connection between PC 1 and DS 2 for configuration purpose. Then, PC 1’s wireless NIC card will acquire an IP address assigned by DS 2 (assuming that the DHCP Server service on DS 2 is enabled and that PC 1 is set to automatic IP address setting in the “Internet Protocol (TCP/IP) Properties” window by checking the “Obtain an IP address automatically” box) Step 3: Use AXR2W’s Search function to find DS 2 successfully. Step 4: Power on DS 1 (Client). Step 5: If not already connected, establish a WiFi connection between DS 1 and DS 2 by following the procedures described in section 5-4. Then, DS 1 will acquire an IP address assigned by DS 2. Step 6: Use AXR2W’s Search function to find DS 1 successfully. Check the status field of both device servers in Device List which should display “Connected”. Step 7: Send some test data from either console. Test data generated on Client console on PC 1 will be displayed on Server console on PC 2 or vice-versa. For best viewing in Tera Term during the test, user can select Setup tab and then choose ”Terminal…” to bring up the Terminal Setup window in Tera Term, then select “Transmit: CR+LF” and check “Local echo” box on both PC 1 and PC2, respectively. 23 Copyright © 2011 ASIX Electronics Corporation. All rights reserved. AX220xx RS-232 to WiFi Reference Design User Guide 5-4 How to Make a Connection? The following are procedures to make a connection with DS. Figure 5-3 Console Captured Step 1: Use another Tera Term as console to login to DS. Default username/password is admin/admin. Step 2: Enter “sisrvy” command to do site survey and it will display a list of BSSs being found. Step 3: Enter “jbss” command to join to the specific BSS, note that the argument must be an index in the site survey result list. In this example, DS joins to BSS with SSID = R2WAP64. Step 4: Finally, enter “ping” command to check if the connection is built successfully. 24 Copyright © 2011 ASIX Electronics Corporation. All rights reserved. AX220xx RS-232 to WiFi Reference Design User Guide 6 Software Toolkit Setup AX220xx RS-232 to WiFi Toolkit includes the VSP (Virtual Serial Port) driver and the AXR2W Configuration Utility. This section provides a brief overview of the software package installation and frequently used functions. 6-1 Software Package Installation Step 1: Run AX220xx RS-232 to WiFi Toolkit setup program and the installation wizard will appear on the screen Step 2: Wait for setup wizard to finish installation and then click Finish. 25 Copyright © 2011 ASIX Electronics Corporation. All rights reserved. AX220xx RS-232 to WiFi Reference Design User Guide 6-2 Quick Start This section provides a brief "getting started" guide of the AXR2W Configuration Utility. User can refer to next section for detailed description of each function supported. The AXR2W Configuration Utility is a Windows program. It consists of necessary tools that user can use to manage AX220xx RS-232 to WiFi device server application. The AXR2W Configuration Utility contains the following tools: Field Device Management tool Virtual Serial Port tool Device Monitor tool DHCP Server tool TFTP Server tool COM Port Terminal tool 6-2-1 Description Enables you to remotely manage AX220xx RS-232 to WiFi device servers. Enables you to manage Virtual Serial Ports on the host PC. Enables you to monitor the status of AX220xx RS-232 to WiFi device servers. Enables an AX220xx RS-232 to WiFi device server to get a dynamic IP address from it when operating at the DHCP-enabled mode. Enables an AX220xx RS-232 to WiFi device server to download the new firmware from the TFTP server. Supports two RS-232 port terminals to make it easier for you to develop or test your AX220xx RS-232 to WiFi device server application. Invoke AXR2W Configuration Utility Step 1: Go to the folder where software package was installed. Step 2: On the 32-bit Windows environment, run AXR2W_x86.exe, and then the main window will appear as below figure. (Note: on a 64-bit Windows environment, user should run AXR2W_x64.exe) 26 Copyright © 2011 ASIX Electronics Corporation. All rights reserved. AX220xx RS-232 to WiFi Reference Design User Guide The main window divides the display into three functional areas: Menu Window, Function Window and System Log Window. z Menu Window: displays supported tools. z Function Window: displays supported functions of the selected tool. z System Log Window: displays system log messages or uses as the built-in web browser window in Device Management tool. 6-2-2 Menu and Toolbar of AXR2W Configuration Utility The Menu of AXR2W Configuration Utility supports the following commands: File menu introduction Item Description Open Log Open an existed system log file Save Log Save system log messages into a specified log file. Exit Close the AXR2W configuration utility program. View menu introduction Item Description Tool bar Hide/Unhide the toolbar. Status bar Hide/Unhide the Status bar. Help menu introduction Item Contents About AXR2W Description The help file. Access copyright information. The Toolbar of AXR2W Configuration Utility supports the following commands: Note: When AXR2W Configuration Utility detects multiple network interfaces at startup and no any Virtual Serial Port is connected or opened, the following “Select a Network Interface” dialog will appear and prompt user to select a desired network interface. 27 Copyright © 2011 ASIX Electronics Corporation. All rights reserved. AX220xx RS-232 to WiFi Reference Design User Guide 6-3 Device Search Operation User can use the Device Management tool to search for all the AX220xx RS-232 to WiFi device servers present on a WLAN network. Note that the device servers should first join and connect to the same BSS as the PC’s wireless NIC’s. Step 1: In Menu Window, select Device Management tool. Step 2: Click Search to search available device servers on WLAN. Below figure shows an example that one device server is found. Step 3: Device servers that were found will be shown in Devices List. On the list the device server’s settings including connection type, IP address, and port number, etc. information are available. 28 Copyright © 2011 ASIX Electronics Corporation. All rights reserved. AX220xx RS-232 to WiFi Reference Design User Guide 6-4 Virtual Serial Port Operation User can use Virtual Serial Port tool to add or remove a Virtual Serial Port on the host PC. Step 1: In Menu Window, select Virtual Serial Port tool. Step 2: Click Add to add a Virtual Serial Port. The COM Port Configuration dialog will appear. Step 3: On the COM Port Configuration dialog, select an unused port number to assign to the new Virtual Serial Port. Then click OK to complete the add operation. Step 4: Click Setting to configure settings of the connection type, IP address, and listening port according to configuration of the targeted device. Here assumes the settings are as follows: Field Connection Protocol Remote Host IP Remote Host Port Enable Flow Control Packet Connect at Windows Start Mode Step 5: Setting TCP 192.168.2.10 5000 Enabled Disabled Client Click OK to complete the setting operation. 29 Copyright © 2011 ASIX Electronics Corporation. All rights reserved. AX220xx RS-232 to WiFi Reference Design User Guide Step 6: Click Connect to make a TCP connection with the remote device server. You will see the update of the Virtual Serial Port’s status in both the Function Window and the Menu Window. 30 Copyright © 2011 ASIX Electronics Corporation. All rights reserved. AX220xx RS-232 to WiFi Reference Design User Guide Note: When you click Add to add a Virtual Serial Port, if a warning message appears as in below figure, you need to enable the administrator authority. Below shows how: 1. Select the AXR2W_x86.exe or AXR2W_x64.exe from Program File Æ AX220xx RS232-to-WiFi Configuration Utility folder. 2. Right-click on the file and select Properties. 3. Check the “Run this program as an administrator” checkbox from Compatibility page. 31 Copyright © 2011 ASIX Electronics Corporation. All rights reserved. AX220xx RS-232 to WiFi Reference Design User Guide 6-5 Virtual Serial Port Operation Example Note: The following example assumes the AX220xx device server’s UART2 port is connected to the COM1 port on PC1. And this device server has established a TCP connection with the Virtual Serial Port COM2 on the same PC1. Step 1: In Menu Window, select COM Port Terminal tool. You will see the System Log Window being switched to the Function Window of COM Port Terminal tool. Step 2: Use COM Terminal 1 to open COM1 and use COM Terminal 2 to open COM2. Here assumes the AX220xx device server’s serial port settings are 115200 baud rate, 8 data bits, no parity check, 1 stop bit and no flow control. 32 Copyright © 2011 ASIX Electronics Corporation. All rights reserved. AX220xx RS-232 to WiFi Reference Design User Guide Step 3: Input some text data (e.g., “11111”) in the console of COM Terminal 1, and then you should see the data appear in the console of COM Terminal 2. Step 4: Input some text data (e.g., “22222”) in the console of COM Terminal 2, and then you should see the data appear in the console of COM Terminal 1. Step 5: Click Close of COM Terminal 1 and COM Terminal 2 to close COM1 and COM2 ports. 33 Copyright © 2011 ASIX Electronics Corporation. All rights reserved. AX220xx RS-232 to WiFi Reference Design User Guide Step 6: In Menu Window, select Virtual Serial Port tool. Select the Virtual Serial Port COM2 from the Virtual Serial Ports List and then click Close to close the connection between the Virtual Serial Port driver and the AX220xx device server. Step 7: Click Remove to remove the Virtual Serial Port driver from PC1. 34 Copyright © 2011 ASIX Electronics Corporation. All rights reserved. AX220xx RS-232 to WiFi Reference Design User Guide 7 Software Function Description This section describes the detailed information of various software functions available, such as AXR2W Configuration Utility, Web Server Remote Configuration and Command Line Interface (CLI) on UART0 console. 7-1 Device Management Tool This section describes the detailed functions of Device Management tool in AXR2W Configuration Utility. 7-1-1 Function Window The Device Management tool provides following functions: z z z z z z z z System Setting: configures the Search, Reboot, and Reset period. Search: searches for available AX220xx device(s) on the wireless LAN network. IP Search: searches the AX220xx device with a specified IP address. Device Setup: configures the settings of the selected AX220xx device. Web Browser: opens remote configuration web server of the selected AX220xx device. Reboot: restarts the selected AX220xx device. Restore: configures the selected AX220xx device back to factory default settings and restarts it. Firmware Upgrade: upgrades the firmware code of the selected AX220xx device. The function window supports two parameters: Field Use External Browser Search After Application Start Description Enables to bring up a separate browser window for accessing the device server’s web pages; disables and uses System Log Window area to display the browser. Enables/disables the device search operation after application starts. 35 Copyright © 2011 ASIX Electronics Corporation. All rights reserved. AX220xx RS-232 to WiFi Reference Design User Guide After clicking Search, any device server being found on network will be shown on the Device List with following information: Field NO Device Name MAC Address DHCP IP Port Mode Status Description Device server index in the list Device server name string up to 16 bytes maximum Device server MAC address Enable or disable If DHCP is enabled, dynamic IP is acquired from the DHCP server. Or, static IP is assigned as dynamic IP. Server mode: data packet listening port Client mode: destination port Client or Server Idle: no connection. Connected: the device server has a TCP or UDP connection. If a device server shows “Connected” in Status field, it indicates that data transmission task is in progress. To avoid any unexpected interrupts during data transmission, the Device Management tool prohibits user operations of device setup, reset, reboot and upgrade for those device servers with “Connected” status. 7-1-2 System Setting Dialog When clicking System Setting, the Setting dialog will appear, The Setting dialog provides two functions: Action Press OK Press Cancel Behavior Enables the new period setting. Cancels the new period setting. The Setting dialog provides following parameters: Field Search period Reset period Reboot period Description Set the search timeout period. Set the reset timeout period. Set the reboot timeout period. 36 Copyright © 2011 ASIX Electronics Corporation. All rights reserved. AX220xx RS-232 to WiFi Reference Design User Guide 7-1-3 Search Dialog When clicking Search, the Device Searching dialog will appear, The Devices Searching dialog provides two functions: Action Press Search Press Cancel Behavior Starts the search operation. Cancels the search operation. The Devices Searching dialog provides following parameters: Field Multicast IP TTL Loopback Broadcast IP 7-1-4 Description Search via UDP multicast packet Multicast IP address Time to live Enable/Disable loopback of outgoing multicast packets Search via UDP broadcast packet Broadcast IP address IP Search Dialog When clicking IP Search, the IP Search dialog will appear, The IP Search dialog provides two functions: Action Press Search Press Cancel Behavior Starts the search operation. Cancels the search operation. The IP Search dialog provides following parameters: Field IP Description The device server’s IP address 37 Copyright © 2011 ASIX Electronics Corporation. All rights reserved. AX220xx RS-232 to WiFi Reference Design User Guide 7-1-5 Device Setup Dialog When clicking Device Setup, the Device Setup dialog will pop up with 4 tabs: Network Setting, Serial Port Setting, WiFi Setting, and DHCP Server Setting. Network Setting Serial Port Setting 38 Copyright © 2011 ASIX Electronics Corporation. All rights reserved. AX220xx RS-232 to WiFi Reference Design User Guide WiFi Setting DHCP Server Setting The Device Setup dialog provides following functions: Action Press Submit Press Save Press Load Behavior Submits new setting to device. Saves the new setting to a file. Reads a set of setting from a file. 39 Copyright © 2011 ASIX Electronics Corporation. All rights reserved. AX220xx RS-232 to WiFi Reference Design User Guide 7-1-5-1 Network Setting The Network Setting tab provides following parameters: Field Description Device Name Device identification string MAC Address The MAC address of the device server DHCP Enable / disable DHCP client function Server Enable Server mode Static IP IP address of device server in Server mode Data Listening Port Server data packet listening port Client Enable Client mode Destination IP Remote host IP address for Client mode Destination Port Remote host listening port TCP Transmit serial data via TCP connection UDP Transmit serial data via UDP connection Multicast Transmit management data via multicast packet Broadcast Transmit management data via broadcast packet Subnet Mask Subnet mask of device server Gateway Gateway IP address of device server DNS Server DNS server IP address of device server Transmit Timer Time interval to send out serial data packet Accessible IP Addresses Configuration Parameters Enable Enable / disable accessible IP addresses IP 1 Accessible IP address 1 IP 2 Accessible IP address 2 IP 3 Accessible IP address 3 IP 4 Accessible IP address 4 SMTP Configuration Parameters Domain Name The SMTP client’s domain name. From Address The sender’s IP address. To Address 1 The 1st recipient’s IP address To Address 2 The 2nd recipient’s IP address To Address 3 The 3rd recipient’s IP address IP Change Enable / disable the IP Change event. Password Change Enable / disable the Password Change event. Authentication Fail Enable / disable the Authentication Fail event. Cold Start Enable / disable the Cold Start event. 7-1-5-2 Serial Port Setting The Serial Port Setting tab provides following parameters: Field Baud rate Data bits Parity Stop bits Flow control RS-485 Mode Description Data transfer rate per second Data bits Parity check Stop bits Flow control RS-485 mode 40 Copyright © 2011 ASIX Electronics Corporation. All rights reserved. AX220xx RS-232 to WiFi Reference Design User Guide 7-1-5-3 WiFi Setting The WiFi Setting tab provides following parameters: Field Wireless Mode Network Mode Channel Service Area Name/SSID Security Mode Key Length Key Index Select Key Index 0 Key Index 1 Key Index 2 Key Index 3 AES/TKIP Passphrase TX Data Rate Transmission Power Level Preamble Mode Beacon Interval RTS Threshold Auto Power Control Mode Protection Frame Type 7-1-5-4 Description The mode 802.11 b/g is supported only. Either Ad-Hoc or Infrastructure mode Channel number Service Set Identifier The WiFi data can be encrypted with option of opensystem, WEP 64/128, TKIP and AES. If WEP encryption is selected, this selects the key length, either WEP-64 or WEP-128 to be used. Select the key index to be used for WEP encryption. WEP key value of index 0. WEP key value of index 1. WEP key value of index 2. WEP key value of index 3. AES/TKIP key value. Transmission data rate of WiFi connection. Transmission power. Preamble will be either Long Preamble, or Auto. Periodic time to send Beacon in ms, if in Ad-Hoc mode. The threshold of number of bytes to send RTS signal. Enable/disable Auto Power Control. Protection frame type will be either RTS or Self-CTS. DHCP Server Setting The DHCP Server Setting tab provides following parameters: Field IP Pool Start Address IP Pool End Address Subnet Mask Default Gateway Lease Time Status Description The start IP address to offer to DHCP client. The end IP address to offer to DHCP client. The subnet mask to offer to DHCP client. The default gateway to offer to DHCP client. The time period that the offered IP address is valid. Enable/disable DHCP server service. 41 Copyright © 2011 ASIX Electronics Corporation. All rights reserved. AX220xx RS-232 to WiFi Reference Design User Guide 7-1-6 Firmware Upgrade Dialog Note that before user performs the firmware upgrade, one should start DHCP Server and TFTP Server tools first. Please refer to section 7-5 and section 7-6 for details. (1) Select the target AX220xx RS-232 to WiFi device from the Devices List. (2) Click Firmware Upgrade to bring up the Firmware Upgrade dialog. (3) Choose the firmware file type. (4) Input a correct AX220xx RS-232 to WiFi firmware file name. (5) Input the TFTP server IP address. (6) Click Upgrade Firmware to start upgrading the new AX220xx firmware code. 42 Copyright © 2011 ASIX Electronics Corporation. All rights reserved. AX220xx RS-232 to WiFi Reference Design User Guide 7-2 Virtual Serial Port Tool This section describes the detailed functions of Virtual Serial Port tool in AXR2W Configuration Utility. 7-2-1 Function Window The Virtual Serial Port tool provides following functions: Action Press Add Press Remove Press Connect Press Close Press Setting Behavior Adds a Virtual Serial Port. Removes the selected Virtual Serial Port. Makes a TCP or UDP connection with the selected device server. Closes the selected TCP/UDP connection. Configures settings of the selected Virtual Serial Port. When a Virtual Serial Port is added successfully, it will be shown on the Virtual Serial Ports List with following information: Field Port ID Port Name Status Remote IP Remote Port Description The identification value of the Virtual Serial Port The name of the Virtual Serial Port The status of the Virtual Serial Port The IP address of the device server that connects with this Virtual Serial Port The port number of the device server that connects with this Virtual Serial Port 43 Copyright © 2011 ASIX Electronics Corporation. All rights reserved. AX220xx RS-232 to WiFi Reference Design User Guide 7-2-2 Add a Virtual Serial Port Step 1: Click Add to add a Virtual Serial Port. Below example shows a COM4 Virtual Serial Port being added. Step 2: Use COM Terminal 1 to open the COM1 and use COM Terminal 2 to open COM4. Here assumes the AX220xx device server’s serial port settings are 115200 baud rate, 8 data bits, no parity check, 1 stop bit and no flow control. Note: In general, the first and second Virtual Serial Ports should be added successfully in 10 seconds. For additional Virtual Serial Ports, the Virtual Serial Port tool may take longer time up to 20 seconds to complete the addition procedure. 44 Copyright © 2011 ASIX Electronics Corporation. All rights reserved. AX220xx RS-232 to WiFi Reference Design User Guide 7-2-3 Remove a Virtual Serial Port Step 1: Select the to-be-removed Virtual Serial Port from the List. Step 2: Click Remove to remove the selected Virtual Serial Port. 7-2-4 Set a Virtual Serial Port Step 1: Select the Virtual Serial Port from the List. Step 2: Click Setting to configure the Virtual Serial Port. The Virtual Port/Network Configuration supports following parameters: Field Connection Protocol Remote Host IP Remote Host Port Enable Flow Control Packet Connect at Windows Start Mode Max Packet Size Description TCP or UDP connection type The target device server’s IP address The target device server’s port number Enable / disable the Virtual Serial Port sending and receiving flow control packets. This function is dependent on the flow control function of AX220xx RS-232 to WiFi firmware. If this function is enabled on Virtual Serial Port driver and the firmware, both sides will prepend a 3byte header in each egress WiFi packet and will strip off the 3-byte header in each ingress WiFi packet. Enable / disable the automatic connection function at Windows start. When this function is enabled, the Virtual Serial Port will automatically connect to the target device server after VSP COM port is opened. Virtual port can run either on Client or Server mode. If the Server mode is selected, Listen Port field must be configured a port number accordingly. And the port number larger than 2000 is recommended. The maximum payload size of each egress TCP or UDP packet. The default setting of maximum payload size is 450 bytes. By default this field is not allowed to configure and is gray out. You can enable the configuration of this field by editing the setting item 11 in AXR2W’s setting file, AxR2w.dat. 45 Copyright © 2011 ASIX Electronics Corporation. All rights reserved. AX220xx RS-232 to WiFi Reference Design User Guide 7-2-5 Make a Connection and Close a Virtual Serial Port Step 1: Select the Virtual Serial Port from the List. Step 2: Check Settings to configure the remote device, if it is not valid. Step 3: Click Connect to connect to the remote device. Step 4: Run application, such as Tera Term, to send data to the remote device. Step 5: Close application, and then click Close to close the connection. Note: (1) Before clicking Close, you must close Tera Term or serial port application program first. (2) Before configuring the remote host IP address and port, you must select a Virtual Serial Port. 7-2-6 Auto-Binding Function The auto-binding function enables you to connect a Virtual Serial Port with a device server easier and faster. Before using this function, you must make sure the target Virtual Serial Port’s “Enable Flow Control Packet” setting is correct. (i.e., it must be same as the device server’s setting) Below example illustrates how to use the auto-binding function to connect the Virtual Serial Port COM2 with the DSM1 device server Step 1: In the Function Window of Device Management tool, select the DSM1 device server from the Devices List. Step 2: Drag the selected device server from the Function Window to the Menu Window. Step 3: Drop the selected device server on the “COM2” tree item in the Virtual COM Ports tree area. In addition to the auto-binding function, you can also remove a connected Virtual Serial Port or add a Virtual Serial Port via the Virtual COM Ports tree’s context menu. To add a Virtual Serial Port, you can move the mouse cursor onto the “Virtual COM Ports” tree item and then right click the mouse button. Then select the “Create” menu item. 46 Copyright © 2011 ASIX Electronics Corporation. All rights reserved. AX220xx RS-232 to WiFi Reference Design User Guide To close a connected Virtual Serial Port, you can move the mouse cursor onto that Virtual Serial Port’s tree item and then right click the mouse button. Then select the “Close” menu item. 47 Copyright © 2011 ASIX Electronics Corporation. All rights reserved. AX220xx RS-232 to WiFi Reference Design User Guide 7-3 Web Server Remote Configuration This section describes the detail functions of AX220xx RS-232 to WiFi Web Server Remote Configuration. 7-3-1 Login Authentication Page There are two ways to open the web page of an AX220xx device server. 1: From AXR2W Configuration Utility, user can select the target device on Device List and click Web Browser. The tool will open a browser and connect to the web server of selected device automatically. The below Login page will appear. 2: User can manually open a web browser and type in http://xxx.xxx.xxx.xxx (e.g. http://192.168.2.3). This is the target AX220xx device server’s IP address. The below Login page will appear. User must enter correct username and password and click Login before one can browse the device server. The default username is “admin” and default password is “admin”. The HTTP server will redirect to Basic page if the authentication is successful. 48 Copyright © 2011 ASIX Electronics Corporation. All rights reserved. AX220xx RS-232 to WiFi Reference Design User Guide 7-3-2 Basic Page On this page, the Client Destination Host Name/IP field can accept either host name or IP address format; for example, you can enter “asix.com.tw” or “10.1.4.100” in this field. This page supports 4 command buttons: (1) (2) (3) (4) Apply: submits the current settings on this page to the device server. Cancel: cancels the changed settings on this page. Restore_Default: restores the device server back to factory default settings. When clicking it, a warning dialog will appear. You can press OK to continue the operation, or press Cancel to cancel the operation. Reboot: restarts the device server. When clicking Apply or Reboot, a confirmation window will appear. User can click OK to continue the operation, or click Cancel to cancel the operation. 49 Copyright © 2011 ASIX Electronics Corporation. All rights reserved. AX220xx RS-232 to WiFi Reference Design User Guide 7-3-3 Advanced Page This page supports 3 firmware upgrade buttons. Note that before user performs the firmware upgrade, one should start DHCP Server and TFTP Server tools in AXR2W Configuration Utility first. Please refer to section 7-5 and section 7-6 for details. 50 Copyright © 2011 ASIX Electronics Corporation. All rights reserved. AX220xx RS-232 to WiFi Reference Design User Guide (1) (2) (3) Upgrade_Bootldr: upgrades the Boot Loader firmware and then reboots the device server. Upgrade_MCPU: upgrades the MCPU firmware and then reboots the device server. Upgrade_WCPU: upgrades the WCPU firmware and then reboots the device server. User should enter correct TFTP Server IP address and the firmware file name (without file path is fine) for upgrade before clicking these buttons. When clicking Apply or any firmware upgrade button, a confirmation window will appear. User can press OK to continue the operation, or press Cancel to cancel the operation. The E-mail Server Address/IP field can accept host name or IP address format, for example, you can enter “asix.com.tw” or “10.1.4.100” in this field. The device server supports the DHCP server service and user can setup the settings of DHCP server and press Apply to change the current settings. 7-3-4 Security Page On this page, the Accessible IP Setting must be used with care. User should enter correct accessible IP address(s) before enabling this function. The new configuration will take effect after the device server reboots. When clicking Apply, a confirmation window will appear. User can press OK to continue the operation, or press Cancel to cancel the operation. When clicking Logout at the top right corner of the page, the session will be logged out and redirected to the login page. 51 Copyright © 2011 ASIX Electronics Corporation. All rights reserved. AX220xx RS-232 to WiFi Reference Design User Guide 7-3-5 WiFi Page The page configures the WiFi settings of device server’s WiFi network. Note that the current value of WEP Key Index 0~3 fields will be displayed according to Key Length field being selected, either 64 bits or 128 bits (i.e. WEP-64 or WEP-128). When clicking Apply, a confirmation window will appear. User can press OK to continue the operation, or press Cancel to cancel the operation. 52 Copyright © 2011 ASIX Electronics Corporation. All rights reserved. AX220xx RS-232 to WiFi Reference Design User Guide 7-3-6 WiFi Wizard Page The WiFi Wizard is similar to WiFi page but provides a step by step procedure to help user to configure WiFi network settings and avoid incorrect settings. The WiFi Wizard includes following 6 sub-pages: 1. 2. 3. 4. 5. 6. 7-3-6-1 WiFi Link Settings sub-page Encryption Selection sub-page WEP Key Settings sub-page AES/TKIP Key Settings sub-page Advanced Settings sub-page WiFi Settings Confirmation sub-page WiFi Link Settings Sub-Page This sub-page provides basic configuration for device server’s WiFi network. The command buttons support: Action Press Next Press Finish Behavior Go to Encryption Selection sub-page. Go to WiFi Settings Confirmation sub-page 53 Copyright © 2011 ASIX Electronics Corporation. All rights reserved. AX220xx RS-232 to WiFi Reference Design User Guide 7-3-6-2 Encryption Selection Sub-Page This sub-page configures the encryption type that will be used. User can select among the 3 options and press Next; or, press Back to go back to WiFi Link Settings sub-page. Action Check WEP encryption key settings and press Next Check AES/TKIP pre-share key settings and press Next Check Use the previous key settings and press Next Behavior Go to WEP Key Settings sub-page Go to AES/TKIP Key Settings sub-page Go to Advanced Settings sub-page 54 Copyright © 2011 ASIX Electronics Corporation. All rights reserved. AX220xx RS-232 to WiFi Reference Design User Guide 7-3-6-3 WEP Key Settings Sub-Page This sub-page configures either WEP-64 or WEP-128 key settings, if WEP encryption is chosen for device server’s WiFi network. The Key Index selects the active key to use among the 4 Key Indexes. Note that the key length must be 10 characters for WEP 64 bits or 26 characters for WEP 128 bits. The command buttons support: Action Press Next Press Back Press Finish Behavior Go to Advanced Settings sub-page. Go back to Encryption Selection sub-page. Go to WiFi Settings Confirmation sub-page. 55 Copyright © 2011 ASIX Electronics Corporation. All rights reserved. AX220xx RS-232 to WiFi Reference Design User Guide 7-3-6-4 AES/TKIP Key Settings Sub-Page This sub-page configures AES or TKIP pre-shared key, if AES or TKIP encryption is chosen for device server’s WiFi network. Note that the key length of AES/TKIP must be 8~63 characters. The command buttons support: Action Press Next Press Back Press Finish Behavior Go to Advanced Settings sub-page. Go back to Encryption Selection sub-page. Go to WiFi Settings Confirmation sub-page. 56 Copyright © 2011 ASIX Electronics Corporation. All rights reserved. AX220xx RS-232 to WiFi Reference Design User Guide 7-3-6-5 Advanced Settings Sub-Page This sub-page provides advanced configuration for device server’s WiFi network. Usually, these don’t need to be changed in typical WiFi network operation. The command buttons support: Action Press Next Press Back Behavior Go to WiFi Settings Confirmation sub-page. Go back to Encryption Selection sub-page. 57 Copyright © 2011 ASIX Electronics Corporation. All rights reserved. AX220xx RS-232 to WiFi Reference Design User Guide 7-3-6-6 WiFi Settings Confirmation Sub-Page This sub-page displays the new WiFi settings user has configured but not yet saved to AX220xx device. Now, user can review and confirm them. The command buttons support: Action Press Accept Press Back Behavior A confirmation window will pop up. User can press OK to save the new WiFi settings to device and then reboot it with new settings. If user presses Cancel, it will return to this sub-page. Go back to Advanced Settings sub-page. 58 Copyright © 2011 ASIX Electronics Corporation. All rights reserved. AX220xx RS-232 to WiFi Reference Design User Guide 7-3-7 Status Page This page displays the current status of AX220xx device server with auto-refreshing in every 3 seconds. The command buttons support: (1) RefreshStart: (2) RefreshStop: Click RefreshStart to enable auto-polling the AX220xx device in every 3 seconds and auto-refreshing this page with latest status. Click RefreshStop to disable auto-polling and auto-refreshing. 59 Copyright © 2011 ASIX Electronics Corporation. All rights reserved. AX220xx RS-232 to WiFi Reference Design User Guide 7-4 Device Monitor Tool This section describes the detailed functions of Device Monitor tool in AXR2W Configuration Utility. 7-4-1 Function Window The Device Monitor tool provides following function: Action Press Start Behavior Starts or stops monitoring the device(s) on Device List. Before starting the monitoring function, user should select at least one device server from the Devices List in the Function Window of Device Management tool. The main window supports one parameter: Field Monitor Time Interval Description Set the monitor frequency. When a device server is selected from the Devices List in the Function Window of Device Management tool, it will be shown in the Devices List with following information: Field NO Query Status Device Name IP Modem Status Firmware Version Serial Port TX Count Serial Port RX Count Description Device server index in the list The device server’s query status Device server name Device server IP address The value of device server’s UART2 Modem Status register The firmware version Device server’s UART2 TX count in unit of bytes Device server’s UART2 RX count in unit of bytes 60 Copyright © 2011 ASIX Electronics Corporation. All rights reserved. AX220xx RS-232 to WiFi Reference Design User Guide 7-5 7-5-1 DHCP Server Tool Function Window The DHCP Server tool provides following functions: (1) Start: starts / stops the DHCP server function. (2) Delete: deletes a MAC to IP address mapping record. (3) Delete All: deletes all MAC to IP address mapping records. The main window supports seven parameters: Field Start IP Address End IP Address Gateway (Router) Subnet Mask Domain Name Server Server IP Address Boot File Description The first available IP address for clients The end available IP address for clients The network gateway’s IP address The subnet mask The domain name server’s IP address The TFTP server’s IP address The boot file name on the TFTP server To start DHCP Server tool: Step 1: In Menu Window, select DHCP Server tool. Step 2: Type in proper value in each field for DHCP server configurations. Note that the Boot File field is only applicable to the case of upgrading firmware using Bootp/TFTP. The AX220xx device server will send Bootp request packet to DHCP server to get parameters, such as IP address, TFTP server IP address, and file name. Then, the device server uses these parameters to send TFTP request packet to upgrade the firmware. Step 3: Click Start to start DHCP server. 61 Copyright © 2011 ASIX Electronics Corporation. All rights reserved. AX220xx RS-232 to WiFi Reference Design User Guide 7-6 7-6-1 TFTP Server Tool Function Window The TFTP Server tool provides following functions: Action Press Start Press Folder Browser Behavior Starts / stops the TFTP server function. Opens a folder browse dialog for file path selection. The main window supports one parameter: Field File Path Description The file path for TFTP file read requests To start TFTP Server tool: Step 1: In Menu Window, select TFTP Server tool. Step 2: Select the file path for which the to-be-upgraded-firmware file is located. This path is applicable to the firmware file name specified by user from the web server page or Firmware Upgrade dialog. Step 3: Click Start to start TFTP server. 62 Copyright © 2011 ASIX Electronics Corporation. All rights reserved. AX220xx RS-232 to WiFi Reference Design User Guide 7-7 COM Port Terminal Tool This section describes the detailed functions of COM Port Terminal tool in AXR2W Configuration Utility. The tool supports two terminals, each supporting a simple test function to allow validating user’s AX220xx RS-232 to WiFi device server easily. 7-7-1 Function Window The COM Port Terminal tool contains two terminals. Each terminal provides the same following functions: Action Press Open Press Close Press Clear Press Purge Behavior Opens the selected COM port. Closes the selected COM port. Clears the console data. Clears the data stored in COM port buffer. Each terminal supports following general COM port parameters: Field Port Baud Rate Data Bits Parity Check Stop Bits Flow Control Description COM Port number Baud rate Data bits Parity check type Stop bits Flow control type Each terminal supports following parameters for test function: Field Auto Test Echo TX Interval (ms) TX Data Length Description Enable / disable sending test data Enable / disable echoing back received test data The time interval to send out a test data The test data’s length 63 Copyright © 2011 ASIX Electronics Corporation. All rights reserved. AX220xx RS-232 to WiFi Reference Design User Guide 7-8 Command Line Interface (CLI) This section describes the command line interface or console to configure the DS. There are many commands supported to configure the DS. User can type help to show all the supported commands with verbose messages. These messages also show command arguments definition. The commands can be classified into two functions, one is to execute command and the other is to set configuration. The commands for setting configuration can be used in 2 ways: one is to display the current settings when no argument is given and the other is to set the configuration with provided arguments. There are two interfaces to provide the console service: one is through UART0 with appropriate settings and the other is through Telnet client. The following description introduces how to use the console via these two interfaces. Console via UART0 When user wants to use the console through UART0, one can connect one end of RS-232 cable (with a Null modem converter) to PC’s COM port and the other end to the DS UART0 port. Then open a Tera Term with appropriate serial port settings (baud rate 9600, data bit 8, stop bit 1, and none parity). Then user presses enter and the console will show messages such as “username:” or “password:”, if user has not logged in yet. User can login by using the default username/password: admin/admin. If login successfully, the prompt message “uart>“ will show up. That means the console session via UART0 interface is connected. Figure 5-4 is the console screen snapshot. Console via Telnet When user wants to use the console through a Telnet client, user must run the Telnet client on PC and the DS must have established the WiFi connection with PC already. For example, under DOS prompt, user can enter the command “C:> telnet 192.168.2.3”. Then the Telnet client will establish the connection with the DS’s Telnet server and the message “username: “ will show up, if successful. Follow the steps above to login the console of DS. If login successfully, the prompt message “telnet>” will display. That means the console session via Telnet interface is connected. 64 Copyright © 2011 ASIX Electronics Corporation. All rights reserved. AX220xx RS-232 to WiFi Reference Design User Guide 8 Flash Programming ASIX Electronics provides an application named AX220xxISP.exe to program the firmware of AX220xx RS232 to WiFi through UART 0 or UART 2 port. 8-1 AX220xx Flash Memory Partitions There are primarily three firmware partitions on AX22001 on-chip Flash memory, namely, Boot Loader, MCPU sub-system firmware and WCPU sub-system firmware. Below describes how the on-chip Flash memory is partitioned for storing the images and the software and hardware configuration data. Due to the shared Flash memory architecture for MCPU and WCPU program memory, to make the AX22001 SoC work properly, the three images must be burned into appropriate location on on-chip Flash memory. The start address and size for each firmware in on-chip Flash memory is shown in below Figure. Sector 1 and sector 2 are used to store the software configuration and hardware configuration respectively. 65 Copyright © 2011 ASIX Electronics Corporation. All rights reserved. AX220xx RS-232 to WiFi Reference Design User Guide 8-1-1 Boot Loader Firmware Sector This area is used to store AX220xx Boot Loader firmware code and occupies the sector 0 of on-chip Flash memory. The start address is 0x00000 and the code size is 16K bytes. 8-1-2 Software Configuration Sector This area is used to store the data structure of software configuration parameters and occupies the sector 1 of on-chip Flash memory. The start address is 0x04000 and the data size is up to 8K bytes. 8-1-3 Hardware Configuration Sector This area is used to store the hardware configuration settings and occupies the sector 2 of on-chip Flash memory. The start address is 0x6000 and the data size is up to 8K bytes. Please refer to AX220xx datasheet Section 3.2.1 Hardware Configuration Sector (in Flash Memory SA2 Sector) Memory Map for detailed description. 8-1-4 MCPU Sub-System Firmware Sectors This area is used to store the MCPU sub-system firmware code and occupies the sector 3 to sector 10 of onchip Flash memory. The start address is 0x8000 and the code size is up to 480K bytes. 8-1-5 Firmware Upgrade Temporary Sectors If user wants to upgrade a new WCPU sub-system firmware via wireless network, AX220xx Boot Loader will store the received new AX220xx WCPU sub-system firmware code in this area temporarily since the current WCPU sub-system firmware is running on the system. After the firmware download operation has been completed and the checksum value of the new downloaded firmware has been verified correct, the AX220xx Boot Loader will overwrite the WCPU sub-system firmware area with the new version of firmware being saved in here. The area occupies the sector 11 to sector 14 of on-chip Flash memory. The start address is 0x80000 and the code size is up to 256K bytes. 8-1-6 WCPU Sub-System Firmware Sectors This area is used to store the WCPU sub-system firmware code and occupies the sector 15 to sector 18 of on-chip Flash memory. The start address is 0xC0000 and the code size is up to 256K bytes. 66 Copyright © 2011 ASIX Electronics Corporation. All rights reserved. AX220xx RS-232 to WiFi Reference Design User Guide 8-2 Burning Firmware via COM Port ISP Mode User can burn firmware to AX220xx RS-232 to WiFi device server via the UART 0 or UART 2 interface. ASIX Electronics provides a Windows In-System Programming (ISP) tool for customers to program AX220xx onchip Flash memory through a Windows PC. The Windows ISP tool is a Windows dialog-based software program that communicates through PC’s RS-232 COM port with AX220xx. Environment Setup Below is an example procedure showing how to run the Windows ISP tool to download related firmware into the Flash memory. 1. Copy the Windows ISP tool onto a Windows PC. 2. Set the AX220xx Development Board to enable Flash Programming mode by following section 4-1 description. 3. Connect the UART 0 or UART 2 interface of the Development Board to the COMx port of Windows PC via a RS-232 NULL modem cable. 4. Run the Windows ISP tool, AX220xxISP.exe. 5. Select the COM port number from the ISP tool. 6. Select the baud rate (115.2K or 921.6K). 7. Click Connect to connect the ISP tool with assigned COM port. 8. Use the default settings or click the Checkbox to enable burning related firmware. 9. Click the file path to select the binary file of related firmware. 10. Click Burn to write the related firmware into the Flash memory. After completing the programming operation, the Burn Result box will display and the Status sub-window will show the final result information. Figure 8-1 Main Window of AX220xx Window ISP Tool There are 4 checkboxes and 3 buttons on the main window. The Status sub-window displays the helpful messages and the Time Cost sub-window shows the time elapsed during erasing/programming Flash memory. 67 Copyright © 2011 ASIX Electronics Corporation. All rights reserved. AX220xx RS-232 to WiFi Reference Design User Guide Below describes the brief function of the main window. 1. Connect: before starting programming, user must press Connect to make the connection between the Development Board and PC via COM port. After connected, the button will be toggled to Disconnect. 2. Boot Loader: select this checkbox to enable burning AX220xx Boot Loader binary file. 3. MCPU: select this checkbox to enable burning AX220xx RS-232 to WiFi demo firmware. 4. WCPU: select this checkbox to enable burning AX220xx WCPU firmware. 5. HW Config. Data: select this checkbox to enable burning Hardware Configuration to sector 2 of on-chip Flash memory. Select the checkbox below, Also Programming EEPROM, to enable burning Hardware Configuration to EEPROM. 6. Burn: click this button to start programming the Flash memory. The Windows ISP program will program the given binary file into the Flash memory based on user’s selected checkboxes. 7. Dump: click this button to dump the hardware configuration from either Flash memory (sector 2) or EEPROM and save these data as a file named HwCfgFromFlash.txt or HwCfgFromEeprom.txt, respectively. The programming result will be displayed in the Result box. Note: 1. AX220xx Boot Loader is default to sector 0; MCPU sub-system firmware default start sector is 3; and WCPU sub-system firmware default start sector is 15. 2. User can select 3 checkboxes on Windows ISP to burn 3 images at once. 68 Copyright © 2011 ASIX Electronics Corporation. All rights reserved. AX220xx RS-232 to WiFi Reference Design User Guide 9 Software Modules 9-1 Peripheral Software Modules AX220xx RS-232 to WiFi Reference Design Kit CD provides various working sample codes for AX220xx chip hardware driver modules, such as CPU, Ethernet, S/W DMA, MS Timer, I2C, UART2 and 8051/80390 standard modules (like UART, Timer). Please refer to AX220xx Software User Guide for details. 9-2 TCP/IP Stacks AX220xx RS-232 to WiFi provides the “uIP” TCP/IP stack. The uIP is a TCP/IP protocol stack for 8-bit and 16bit microcontrollers with very small code footprint and RAM requirements. Below table shows features supported in the original uIP protocol stack and AX220xx uIP TCP/IP module. Feature IP and TCP checksums IP fragment reassembly IP options Multiple interfaces UDP Multiple TCP connections TCP options Variable TCP MSS RTT estimation TCP flow control Sliding TCP window TCP congestion control Out-of-sequence TCP data TCP urgent data Data buffered for re-transmission TCP keep alive timer 9-3 Original uIP Support by S/W YES NO NO NO YES YES YES YES YES NO No needed NO YES NO NO AX220xx uIP TCP/IP Module Support with hardware accelerator NO NO YES YES YES YES YES YES YES NO No needed NO YES YES YES Upper Protocol Modules AX220xx software developers who need to know the detail of the DS firmware can refer to the AX220xx RS232 to WiFi Software Developer’s Guide. The developer’s guide describes the details for the entire software architecture, source files, configuration and exported functions for each upper protocol module. Figure 9-1 below shows the software architecture diagram of DS. The upper protocol modules used in the RS-232 to WiFi device server includes DHCP client/server modules, DNS client module, HTTP server module, Telnet server module, SMTP client module, TCP/IP/uIP module, Adapter module and PPPoE module. 69 Copyright © 2011 ASIX Electronics Corporation. All rights reserved. AX220xx RS-232 to WiFi Reference Design User Guide Figure 9-1 Software Architecture Diagram 70 Copyright © 2011 ASIX Electronics Corporation. All rights reserved. AX220xx RS-232 to WiFi Reference Design User Guide 10 10-1 Software Development Tools Software Compiler Tool All the software modules for AX220xx family are developed in C language on Keil IDE development environment. User can purchase the Keil IDE Development Environment from Keil's web site at http://www.keil.com/c51/selector.asp. In general, user needs to purchase the PK51 development tool for Clanguage compiler, debugger and simulator. User can also download the Keil C51 evaluation software for free from Keil's web site, but the evaluation software can only compile the sample codes with less than 2K bytes binary code. 10-2 Software Debugger Tool AX220xx currently provides two debug tool solutions, one is the UART console debug; the other is the Digital Core Design (DCD)'s DoCD HAD2 debugger. All the AX220xx software modules support some basic UART console debug function by default. If user needs more powerful debug tool like source level debug, AX220xx reference design board supports the DCD’s DoCD Hardware Debugger – the HAD2 module. Through the HAD2 module, the software running on AX220xx reference design board can be real-time debugged. User can purchase the HAD2 module from DCD and download the debugger software from DCD’s web site at http://www.dcd.pl/. Please refer to DCD’s provided DoCD HAD2 debugger documents for procedures to set up the DoCD HAD2 debugger environment. Note: The DoCD HAD2 Debugger is optional for AX220xx user, and it can be purchased from Digital Core Design’s web site (http://www.dcd.pl/). If you don’t have the DoCD HAD2 Debugger, you can still debug AX220xx software through UART console debug method. DoCD HAD2 Debugger Key Features: AX220xx execution control R/W all contents of AX220xx Real-time hardware watch-points and breakpoints Source Level debugging Software watch-points and breakpoints AX220xx Flash programming Supports Keil, IAR and others Source code tracing 71 Copyright © 2011 ASIX Electronics Corporation. All rights reserved. AX220xx RS-232 to WiFi Reference Design User Guide 72 Copyright © 2011 ASIX Electronics Corporation. All rights reserved. AX220xx RS-232 to WiFi Reference Design User Guide Appendix A Software Availability AX220xx RS-232 to WiFi provides the following utilities, software modules and TCP/IP stack for customers’ reference. Please contact ASIX’s support ([email protected]) for detailed information. AX220xx RS-232 to WiFi Software CPU Module S/W DMA Module MCPU-WCPU Interface Module TCP/IP Module DNS Client Module Telnet Server Module Console Module Adapter Module MAC Module UART0 Module HTTP Server Module UART2 Module SMTP Client Module MS Timer Module DHCP Client Module DHCP Server Modules AX220xx Boot Loader Code RS-232 to WiFi Toolkit AX220xx Windows ISP AX220xx Production Test Program Source Code Release Need to sign a NDA YES NO YES NO YES NO NO NO YES NO YES NO YES NO YES NO YES NO YES NO YES NO YES NO YES NO YES NO YES NO YES NO NO NO NO NO NO NO Available upon request YES 73 Copyright © 2011 ASIX Electronics Corporation. All rights reserved. AX220xx RS-232 to WiFi Reference Design User Guide Appendix B I2C EEPROM or Flash SA2 Default Setting In this reference design, AX22001 I/O pins are being configured to high speed UART mode, so some hardware setting parameters in I2C EEPROM or Flash memory SA2 must be set correctly. Below table lists the recommended values. EEPROM Offset 0x00 0x01 0x02 0x03 0x04 0x05 0x06 0x07 0x09~0x08 0x0D~0A 0x0F~0x0E 0x10 0x11 0x15~0x12 0x16 0x17 0x1D~0x18 0x1F~0x1E 0x20 0x21 0x22 0x23 0x25~0x24 0x27~0x26 0x28 0x29 0x2D~0x2A 0x31~0x2E 0x3F~0x32 0x43~40 0x45~0x44 0x47~0x46 0x49~0x48 0x4F~0x4A 0x55~0x50 0x59~0x56 0x5D~0x5A 0x5F~0x5E 0x6D~0x60 0x6E 0x6F 0x7D~0x70 Description Length Flag Multi-function Pin Setting 0 Multi-function Pin Setting 1 Multi-function Pin Setting 2 Multi-function Pin Setting 3 Multi-function Pin Setting 4 Multi-function Pin Setting 5 Programmable Output Driving Strength OSC. 40Mhz stable counter value OSC. 32.768Khz stable counter value Ethernet MAC Interface Control I2S/PCM Mode Select Local Bus Setting Flash Sector Erase Time Out Value Flash Programming Time Out Value Node ID 5 ~ ID 0 (Note 1) Maximum Packet Size Primary PHY Type and PHY ID Secondary PHY Type and PHY ID Pause Frame High Water Mark Pause Frame Low Water Mark TOE TX VLAN Tag 1~0 TOE RX VLAN Tag 1~0 TOE ARP Cache Timeout Reserved TOE Source IP Address 3~0 TOE Subnet Mask Reserved for MCPU HW future use Subsystem ID 3~0 Hardware Type 1~0 Hardware Type 3~2 Region Code 1~0 Overwrite PHY register 5~0 WLAN MAC Address 5~0 (Note 1) Secondary IP Address 3~0 Secondary Subnet Mask 3~0 Reserved Max. Integration Value for all data rates for channel # 14~1 (Note 2) Passive Scan Map Allowed Channel Map Max. Set Point Value for CCK modulation for Value 0x32 0xBC 0x0F 0x0B 0x88 0xFC 0x01 0x60 0x05 0x02 0x00 0x00 0x00 0x20 0x00 0x40 0x02 0x00 0x00 0x00 0x86 0x00 0x0E 0x05 0x00 0x00 0x00 0x00 0x00 0x01 0x05 0xF2 0x03 0xE0 0x3A 0x2F 0x00 0x00 0x00 0x00 0x10 0x00 0xC0 0xA8 0x00 0x03 0xFF 0xFF 0xFF 0x00 0xFF … 0xFF 0x58 0x49 0x53 0x41 0x01 0x01 0x40 0x01 0x00 0x10 0xFF 0xFF 0xFF 0xFF 0x00 0x1B 0x00 0x00 0x00 0x00 0x00 0x02 0xC0 0xA8 0x02 0x03 0xFF 0xFF 0xFF 0x00 0xFF 0xFF 0x00 … 0x00 0x1F 0x20 0x00 … 0x00 74 Copyright © 2011 ASIX Electronics Corporation. All rights reserved. AX220xx RS-232 to WiFi Reference Design User Guide 0x7F~0x7E 0x8D~0x80 0x8F~0x8E 0x9D~0x90 0x9F~0x9E 0xAD~0xA0 0xAF~0xAE 0xBE~0xB0 0xBF 0xCE~0xC0 0xCF 0xDE~0xD0 0xDF 0xEE~0xE0 0xF3~0xEF 0xFF~0xF4 0x1FF~0x100 channel # 14~1 (Note 3) Reserved 0xFF 0xFF Max. Set Point Value for OFDM 36M modulation for 0x00 … 0x00 channel # 14~1 (Note 3) Reserved 0xFF 0xFF Max. Set Point Value for OFDM 48M modulation for 0x00 … 0x00 channel # 14~1 (Note 3) Reserved 0xFF 0xFF Max. Set Point Value for OFDM 54M modulation for 0x00 … 0x00 channel # 14~1 (Note 3) Reserved 0xFF 0xFF Max. Integration Value for all data rates for 802.11a 0x00 … 0x00 channel #: 165 (offset = 0x0BE), 149, 140, 128, 112, 100, 64, 52, 48, 40, xx, 36, 16, 196, 184 (offset = 0x0B0) Reserved 0xFF Max. Set Point Value for 36M modulation for 0xFF … 0xFF 802.11a channel #: 165 (offset = 0x0CE), 149, 140, 128, 112, 100, 64, 52, 48, 40, xx, 36, 16, 196, 184 (offset = 0x0C0) Reserved 0xFF Max. Set Point Value for 48M modulation for 0xFF … 0xFF 802.11a channel #: 165 (offset = 0x0DE), 149, 140, 128, 112, 100, 64, 52, 48, 40, xx, 36, 16, 196, 184 (offset = 0x0D0) Reserved 0xFF Max. Set Point Value for 54M modulation for 0xFF … 0xFF 802.11a channel #: 165 (offset = 0x0EE), 149, 140, 128, 112, 100, 64, 52, 48, 40, xx, 36, 16, 196, 184 (offset = 0x0E0) Reserved 0xFF 0xFF 0xFF 0xFF 0xFF Serial Number 11~0 (Note 4) 0x00 … 0x00 Reserved for WCPU HW future use 0xFF … 0xFF Note: (1) User should assign a unique Node ID and WLAN MAC address for each device. (2) User should set the data after calibration of each channel. (3) User should set the data after calibration of each channel for CCK and OFDM. (4) User should assign a traceable serial number. 75 Copyright © 2011 ASIX Electronics Corporation. All rights reserved. AX220xx RS-232 to WiFi Reference Design User Guide Appendix C Device Server Throughput Report This throughput report provides the performance data of single device server for customer reference. The following description covers the test environment, test configuration, and throughput data of different configurations. (1) Test Environment PC CPU: Intel Core i5 3.3GHz PC DRAM: 3 GB PC OS: Windows XP 32 bits Tool: exSerialToEthernet_FlowControl v1.1.0.0 USB to RS-232 Adapter: GUSB232H2-B v2.0.0.25 R2WiFi Firmware: v 0.7.0 WCPU Firmware: v 1.1.0 PC Virtual COM WiFi Real COM HS UART2 AX220xx RS232-to-WiFi R2W (2) Test Configuration Device Name Interface Baud rate(bps) Data bits(bits) Stop bit(bits) Parity Flow Control Protocol Mode VSPD version PC Real COM 115200, 921600 8 1 none Xon/Xoff, HW, None - Virtual COM 802.11b/g Xon/Xoff TCP,UDP Client 2.2.3.0 R2W HS UART2 115200, 921600 8 1 none Xon/Xoff, HW, None - WiFi 802.11b/g Xon/Xoff TCP,UDP Server - (3) Test Result Connection Protocol: TCP (Condition: Test data length = 1457 bytes, Pattern compare = disable) Real COM to Virtual COM Virtual COM to Real COM Data Flow Direction Flow Control HW None Xon/Xoff HW None Xon/Xoff 90.1 90.1 90.1 91.1 91.3 91.8 Throughput 115.2Kbps (Kbps) 921.6Kbps 220.1 221.1 219.1 310.2 309.3 311.3 Connection Protocol: UDP (Condition: Test data length = 1457 bytes, Pattern compare = disable) Real COM to Virtual COM Virtual COM to Real COM Data Flow Direction Flow Control HW None Xon/Xoff HW None Xon/Xoff 106.5 106.5 106.5 100.9 101.8 101.8 Throughput 115.2Kbps (Kbps) 921.6Kbps 540.6 540.6 540.5 514.2 511.2 517.1 76 Copyright © 2011 ASIX Electronics Corporation. All rights reserved. AX220xx RS-232 to WiFi Reference Design User Guide 4F, No.8, Hsin Ann Rd., Hsinchu Science Park, Hsinchu, Taiwan, R.O.C. TEL: +886-3-5799500 FAX: +886-3-5799558 Email: [email protected] Web: http://www.asix.com.tw 77 Copyright © 2011 ASIX Electronics Corporation. All rights reserved.