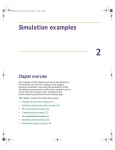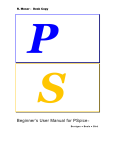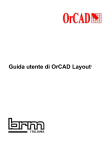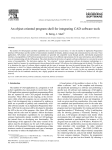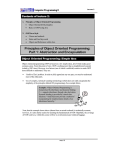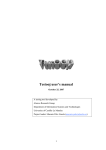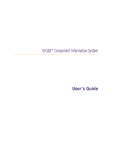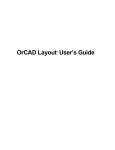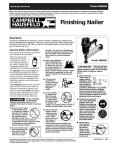Download Capture User's Guide
Transcript
capug.book Page 1 Thursday, November 12, 1998 3:38 PM OrCAD® Capture User’s Guide capug.book Page 2 Thursday, November 12, 1998 3:38 PM Copyright © 1998 OrCAD, Inc. All rights reserved. Trademarks OrCAD, OrCAD Layout, OrCAD Express, OrCAD Capture, OrCAD PSpice, and OrCAD PSpice A/D are registered trademarks of OrCAD, Inc. OrCAD Capture CIS, and OrCAD Express CIS are trademarks of OrCAD, Inc. Microsoft, Visual Basic, Windows, Windows NT, and other names of Microsoft products referenced herein are trademarks or registered trademarks of Microsoft Corporation. All other brand and product names mentioned herein are used for identification purposes only, and are trademarks or registered trademarks of their respective holders. 60-30-611 First edition 30 November 1998 Technical Support Corporate offices OrCAD Japan K.K. OrCAD UK Ltd. Fax (503) 671-9400 (503) 671-9500 81-45-621-1911 44-1256-381-400 (503) 671-9501 General email Technical Support email [email protected] [email protected] World Wide Web http://www.orcad.com OrCAD Design Network (ODN) http://www.orcad.com/odn 9300 SW Nimbus Ave. Beaverton, OR 97008 USA capug.book Page iii Thursday, November 12, 1998 3:38 PM Contents Contents iii Before you begin xvii How to use this guide . . . . . . . . . . . . . . . . . . . . . . . . . . . . . xix Symbols and conventions . . . . . . . . . . . . . . . . . . . . . . . . xix Related documentation . . . . . . . . . . . . . . . . . . . . . . . . . . . xx Part One Capture basics Chapter 1 Getting started 3 Starting Capture . . . . . . . . . . . . . . . . . . . . . . . . . . . . . . . . . 3 The Capture session frame . . . . . . . . . . . . . . . . . . . . . . . . . . . 4 Chapter 2 The Capture work environment 5 The project manager . . . . . . . . . . . . . . . Project manager folders . . . . . . . . . . . Project manager tabs—File and Hierarchy Single view . . . . . . . . . . . . . . . . . . Part instances and part occurrences . . Project manager pop-up menus . . . . . . The schematic page editor . . . . . . . . . . . The part editor . . . . . . . . . . . . . . . . . . The Programmer’s editor . . . . . . . . . . . . The session log . . . . . . . . . . . . . . . . . . The toolbar . . . . . . . . . . . . . . . . . . . . Displaying or hiding the toolbar . . . . . . The tool palettes . . . . . . . . . . . . . . . . . The schematic page editor tool palette . . The part editor tool palette . . . . . . . . . Displaying or hiding a tool palette . . . . . . . . . . . . . . . . . . . . . . . . . . . . . . . . . . . . . . . . . . . . . . . . . . . . . . . . . . . . . . . . . . . . . . . . . . . . . . . . . . . . . . . . . . . . . . . . . . . . . . . . . . . . . . . . . . . . . . . . . . . . . . . . . . . . . . . . . . . . . . . . . . . . . . . . . . . . . . . . . . . . . . . . . . . . . . . . . . . . . . . . . . . . . . . . . . . . . . . . . . . . . . . . . . . . . . . . . . . . . . . . . . . . . . . . . . . . . . . . . . . . . . . . . . . . . . . . . . . . 6 6 9 9 10 10 11 12 13 14 16 19 20 20 23 25 capug.book Page iv Thursday, November 12, 1998 3:38 PM Contents The status bar . . . . . . . . . . . . . . . . . Left field . . . . . . . . . . . . . . . . . . Center field . . . . . . . . . . . . . . . . Right field . . . . . . . . . . . . . . . . . Displaying or hiding the status bar . . Selecting and deselecting objects . . . . . . Grouping objects . . . . . . . . . . . . . Editing properties . . . . . . . . . . . . . . The Browse spreadsheet editor . . . . . The property editor . . . . . . . . . . . Moving and resizing graphic objects . . . . Undoing, redoing, and repeating an action Using the Accessories menu . . . . . . . . Chapter 3 Chapter 4 iv . . . . . . . . . . . . . . . . . . . . . . . . . . . . . . . . . . . . . . . . . . . . . . . . . . . . . . . . . . . . . . . . . . . . . . . . . . . . . . . . . . . . . . . . . . . 26 26 26 26 27 28 30 31 32 35 39 40 42 Creating new projects, designs, libraries, and VHDL files . . . Opening existing projects, designs, libraries, and VHDL files Working with files in a project . . . . . . . . . . . . . . . . . . Saving projects, designs, and libraries . . . . . . . . . . . . . . Closing a project . . . . . . . . . . . . . . . . . . . . . . . . . . . . . . . . . . . . . . . . . . . . . . . . . . . . . . . . 44 47 49 50 51 Defining your preferences . . . . . . . . . . . . . . . . . . . . . . . . . Defining colors/print options . . . . . . . . . . . . . . . . . . . . Controlling the grid . . . . . . . . . . . . . . . . . . . . . . . . . . Setting pan and zoom . . . . . . . . . . . . . . . . . . . . . . . . . Defining selection options . . . . . . . . . . . . . . . . . . . . . . Setting miscellaneous options . . . . . . . . . . . . . . . . . . . . Setting text editor options . . . . . . . . . . . . . . . . . . . . . . . Setting up your project template . . . . . . . . . . . . . . . . . . . . . Setting up fonts for new projects . . . . . . . . . . . . . . . . . . . Defining title block information . . . . . . . . . . . . . . . . . . . Setting the schematic page size for new projects . . . . . . . . . . Defining the grid reference . . . . . . . . . . . . . . . . . . . . . . Defining the default hierarchy option for new projects . . . . . . Setting up compatibility with OrCAD’s Schematic Design Tools Changing properties of existing projects . . . . . . . . . . . . . . . . Assigning fonts . . . . . . . . . . . . . . . . . . . . . . . . . . . . . Defining hierarchy . . . . . . . . . . . . . . . . . . . . . . . . . . . Using Capture with SDT . . . . . . . . . . . . . . . . . . . . . . . Viewing design information . . . . . . . . . . . . . . . . . . . . . . . . . . . . . . . . . . . . . . . . . . . . . . . . . . . . . . . . . . . 55 56 58 59 61 63 66 68 69 70 72 74 76 78 79 80 80 80 81 Starting a project . . . . . . . . . . . . . . . . . . . . . . . . . . . . . . . . . . . . . . . . . . . . . . . . . . . . . . . . . . . . . . . . . . . . . . . . . . . . . . . . . . . . . . . . . . . . . . . . . . . . . . . . . . . . . . . . . . . . . . . . . . . . . . . . . . 43 Setting up your project 53 capug.book Page v Thursday, November 12, 1998 3:38 PM Contents Viewing invisible power pins without isolating them Changing properties of existing schematic pages . . . . . Changing page size . . . . . . . . . . . . . . . . . . . . Setting up new grid references . . . . . . . . . . . . . . Viewing miscellaneous schematic page properties . . Chapter 5 Printing and plotting . . . . . . . . . . . . . . . . . . . . . . . . . . . . . . . . . . . . . . . . 82 83 83 84 84 88 89 90 91 92 93 93 87 Printing or plotting schematic pages . . . . . . . Printing or plotting parts or packages . . . . . . . Printing the session log and text editor windows Previewing printer or plotter output . . . . . . . Scaling printer or plotter output . . . . . . . . . . Special considerations for plotting . . . . . . . . . Plotter pen colors . . . . . . . . . . . . . . . . . . . . . . . . . . . . . . . . . . . . . . . . . . . . . . . . . . . . . . . . . . . . . . . . . . . . . . . . . . . . . . . . . . . . . . . . . . . . . . . . . . . . . . . . . . . . . . . . . . Flat designs . . . . . . . . . . . . . . . . . . . . . . . Hierarchical designs . . . . . . . . . . . . . . . . . . Simple hierarchical designs . . . . . . . . . . . Complex hierarchies . . . . . . . . . . . . . . . Connecting schematic folders and schematic pages Hierarchical blocks . . . . . . . . . . . . . . . . Hierarchical ports . . . . . . . . . . . . . . . . . Hierarchical pins . . . . . . . . . . . . . . . . . Off-page connectors . . . . . . . . . . . . . . . . An example: creating a simple hierarchy . . . . . . . . . . . . . . . . . . . . . . . . . . . . . . . . . . . . . . . . . . . . . . . . . . . . . . . . . . . . . . . . . . . . . . . . . . . . . . . . . . . . . . . . . . . . . . . . . . . . . . . . . . . . . . . . . . . . . . . . . . . . . . . 98 . 99 . 99 101 102 102 103 103 104 105 . . . . . . . . . . . . . . . . . . . . . . . . . . . . . . . . . . . . . . . . 111 113 115 117 117 120 120 122 123 124 Part Two Creating designs Chapter 6 Design structure Chapter 7 . . . . . 97 Placing, editing, and connecting parts and electrical symbols Placing and editing parts . . . . . . . . . . . . . . . . Placing parts . . . . . . . . . . . . . . . . . . . . . Place Part dialog box . . . . . . . . . . . . . . Searching for parts . . . . . . . . . . . . . . . . . Editing parts . . . . . . . . . . . . . . . . . . . . . Placing and editing power and ground symbols . . . Placing power and ground symbols . . . . . . . . Place Power and Place Ground dialog boxes Editing power and ground symbols . . . . . . . . Placing and editing no-connect symbols . . . . . . . . . . . . . . . . . . . . . . . . . . . . . . . . . . . . . 109 . . . . . . . . . . . . . . . . . . . . . . . . . . . . . . . . . . . . . . . . v capug.book Page vi Thursday, November 12, 1998 3:38 PM Contents Placing no-connect symbols . . . . . . . . . . . . . . . . Editing no-connect symbols . . . . . . . . . . . . . . . . Placing and editing hierarchical blocks . . . . . . . . . . . . Placing hierarchical blocks . . . . . . . . . . . . . . . . . Place Hierarchical Block dialog box . . . . . . . . . . Editing hierarchical blocks . . . . . . . . . . . . . . . . . Placing and editing hierarchical ports and hierarchical pins Placing hierarchical ports . . . . . . . . . . . . . . . . . . Place Hierarchical Port dialog box . . . . . . . . . . Placing hierarchical pins . . . . . . . . . . . . . . . . . . Place Hierarchical Pin dialog box . . . . . . . . . . . Editing hierarchical ports and hierarchical pins . . . . . Placing and editing off-page connectors . . . . . . . . . . . . Placing off-page connectors . . . . . . . . . . . . . . . . . Place Off-Page Connector dialog box . . . . . . . . . Editing off-page connectors . . . . . . . . . . . . . . . . . Placing and connecting wires and buses . . . . . . . . . . . . Placing wires . . . . . . . . . . . . . . . . . . . . . . . . . Editing wires . . . . . . . . . . . . . . . . . . . . . . . . . Placing buses . . . . . . . . . . . . . . . . . . . . . . . . . Editing buses . . . . . . . . . . . . . . . . . . . . . . . . . Placing bus entries . . . . . . . . . . . . . . . . . . . . . . Editing bus entries . . . . . . . . . . . . . . . . . . . . . . Ripping a subset of signals off the bus . . . . . . . . . . . Chapter 8 Adding and editing graphics and text Drawing tools . . . . . . . . . . . Drawing lines . . . . . . . . . . . Drawing rectangles and squares Drawing circles and ellipses . . Drawing arcs . . . . . . . . . . . Drawing polylines and polygons Adding fill to an object . . . . . Mirroring an object . . . . . . . . Rotating an object . . . . . . . . Moving an object . . . . . . . . . Cutting an object . . . . . . . . . Copying an object . . . . . . . . Pasting an object . . . . . . . . . Deleting a selected object . . . . Placing a bitmap . . . . . . . . . vi . . . . . . . . . . . . . . . . . . . . . . . . . . . . . . . . . . . . . . . . . . . . . . . . . . . . . . . . . . . . . . . . . . . . . . . . . . . . . . . . . . . . . . . . . . . . . . . . . . . . . . . . . . . . . . . . . . . . . . . . . . . . . . . . . . . . . . . . . . . . . . . . . . . . . . . . . . . . . . . . . . . . . . . . . . . . . . . . . . . . . . . 124 125 126 126 128 130 131 131 132 133 135 135 136 136 138 139 140 141 142 143 144 144 145 145 . . . . . . . . . . . . . . . . . . . . . . . . . . . . . . . . . . . . . . . . . . . . . . . . . . . . . . . . . . . . . . . . . . . . . . . . . . . . . . . . . . . . . . . . . . . . . . . . . . . . . . . . . 148 149 150 151 152 154 155 155 156 156 156 157 157 157 158 147 . . . . . . . . . . . . . . . . . . . . . . . . . . . . . . . . . . . . . . . . . . . . . . . . . . . . . . . . . . . . . . . . . . . . . . . . . . . . . . . . . . . . . . . . . . . . . . . . . . . . . . . . . . . . . . . . . . . . . . . . . . . . . . . . . . . . . . . . . . . . . . . . . . . . . . . . . . . . . . . . . . . . . . . . . . . . . . . . . . . . . . . . . . . . . . . . . . . . . . . . . . . . . . . . . . . . . . . . . . . . . . . . . capug.book Page vii Thursday, November 12, 1998 3:38 PM Contents Placing text . . . . . . . . . The text bounding box Deleting text . . . . . . Modifying text . . . . . Finding text . . . . . . Replacing text . . . . . Importing text . . . . . Exporting text . . . . . Character formatting . About screen fonts . . . Chapter 9 Chapter 10 . . . . . . . . . . . . . . . . . . . . . . . . . . . . . . . . . . . . . . . . . . . . . . . . . . . . . . . . . . . . . . . . . . . . . . . . . . . . . . . . . . . . . . . . . . . . . . . . . . . . . . . . . . . . . . . . . . . . . . . . . . . . . . . . . . . . . . . . . . . . . . . . . . . . . . . . . . . . . . . . . . . . . . . . . . . . . . . . . . . . . . . . . . . . . . . . . . . . . . . . . . . . . . . . . . . . . . . . . . . . 159 161 161 161 163 164 164 165 165 166 Recording a macro . . . . . . . . . . Playing a macro . . . . . . . . . . . Configuring a macro . . . . . . . . . Configure Macro dialog box Naming a macro . . . . . . . . . . . Assigning a shortcut key to a macro Sample macros . . . . . . . . . . . . . . . . . . . . . . . . . . . . . . . . . . . . . . . . . . . . . . . . . . . . . . . . . . . . . . . . . . . . . . . . . . . . . . . . . . . . . . . . . . . . . . . . . . . . . . . . . . . . . . . . . . . . . . . . . . . . . . . . . . . . . . . . . . . . . . . . . . . . . . . . . . . . . . . 169 170 171 172 175 177 178 . . . . . . . . . . . . . . . . . . . . . . . . . . . . . . . . . . . . . . . . . . . . . . . . . . . . . . . . . . . . . . . . . . . . . . . . . . . . . . . . . . . . . . . . . . . . . . . . . . . . . . . . . . . . . . . . . . . . . . . . . . . . . . . . . . . . . . . . . . . . . . . . . . . . . . . . . . . . . . . . . . . . . . . . . . . . . . . . . . . . 180 181 181 183 183 184 185 185 186 187 188 189 Using macros . . . . . . . . . . . . . . . . . . . . . . . . . . . . . . . . . . . . . . . . 167 Changing your view of a schematic page 179 Zooming . . . . . . . . . . . . . . . . . . . . . Zooming to a specified scale . . . . . . . . Other viewing options . . . . . . . . . . . Moving to a new location . . . . . . . . . . . . Moving to an X, Y location . . . . . . . . . Go To dialog box, Location tab . . . . Jumping to a specific grid reference . . . . Go To dialog box, Grid Reference tab . Jumping to a marked location . . . . . . . Go To dialog box, Bookmark tab . . . Displaying the grid and grid references . . . . Finding parts in a project . . . . . . . . . . . . Part Three Libraries and parts Chapter 11 About libraries and parts 193 Libraries . . . . . . . . . . . . . . . . . . . . . . . . . . . . . . . . . . . . . 194 Parts . . . . . . . . . . . . . . . . . . . . . . . . . . . . . . . . . . . . . . . 195 Part instances and occurrences . . . . . . . . . . . . . . . . . . . . . . 196 vii capug.book Page viii Thursday, November 12, 1998 3:38 PM Contents The design cache . . . . . . . . . . . . . . . . . . . . . . . . . . . . . . . . 197 Primitive and nonprimitive parts . . . . . . . . . . . . . . . . . . . . . . . 200 Chapter 12 Creating and editing parts 201 Parts and packages: homogeneous or heterogeneous . Creating a new part . . . . . . . . . . . . . . . . . . . . Defining a part . . . . . . . . . . . . . . . . . . . . . New Part Properties dialog box . . . . . . . . . Attaching a schematic folder to a part . . . . . . . . Adding graphics, text, and IEEE symbols to a part Placing pins on a part . . . . . . . . . . . . . . . . . Place Pin dialog box . . . . . . . . . . . . . . . . Place Pin Array dialog box . . . . . . . . . . . . About power and ground pins . . . . . . . . . . . . . . Displaying invisible power pins . . . . . . . . . . . Editing an existing part . . . . . . . . . . . . . . . . . . Editing a part in a library . . . . . . . . . . . . . . . Editing a part on a schematic page . . . . . . . . . . Viewing parts in a package . . . . . . . . . . . . . . . . Editing parts in a package . . . . . . . . . . . . . . . . . Viewing a part’s convert . . . . . . . . . . . . . . . . . . Part Four Processing your design Chapter 13 About the processing tools . . . . . . . . . . . . . . . . . . . . . . . . . . . . . . . . . . . . . . . . . . . . . . . . . . . . . . . . . . . . . . . . . . . . . . . . . . . . . . . . . . . . . . . . . . . . . . . . . . . . . . . . . . . . . . . . . . . . . . . . . . . . . . . . . . . . . . . . . . . . . . . . . . . . . . . . . . . . . . . . . . . . . . . . . . 202 203 203 206 208 209 210 212 218 220 221 222 222 223 225 226 227 231 Tools overview . . . . . . . . . . . . . . . . . . . . . . . . . . . . . . . . . 232 Updating instances and occurrences . . . . . . . . . . . . . . . . . . . 234 Chapter 14 Preparing to create a netlist 235 Annotating . . . . . . . . . . . . . . . . . . . . . . . . . . . . . . Annotate dialog box . . . . . . . . . . . . . . . . . . . . . Updating properties . . . . . . . . . . . . . . . . . . . . . . . . . Update Properties dialog box . . . . . . . . . . . . . . . Update file format . . . . . . . . . . . . . . . . . . . . . . Checking for design rules violations . . . . . . . . . . . . . . . . Design Rules Check dialog box, Design Rules Check tab Design Rules Check dialog box, ERC Matrix tab . . . . . Sample Design Rules Check report . . . . . . . . . . . . Back annotating . . . . . . . . . . . . . . . . . . . . . . . . . . . . Back Annotate dialog box . . . . . . . . . . . . . . . . . . viii . . . . . . . . . . . . . . . . . . . . . . . . . . . . . . . . . . . . . . . . . . . . . . . . . . . . . . . 235 237 239 241 243 244 247 250 251 254 255 capug.book Page ix Thursday, November 12, 1998 3:38 PM Contents Swap file format . . . . . . . . . . . . . . . . . . . . . . . . . . . . 256 Chapter 15 Creating a netlist 259 Using the Create Netlist tool . . . . . . . . . . . . . . . . . . . . . . . . . 259 Netlist format files . . . . . . . . . . . . . . . . . . . . . . . . . . . . . . . 262 Netname resolution . . . . . . . . . . . . . . . . . . . . . . . . . . . . . . 263 Chapter 16 Chapter 17 Chapter 18 Chapter 19 Creating reports 265 Creating a bill of materials . . . . . . . . Bill of Materials dialog box . . . . Include file format . . . . . . . . . . . Creating a cross reference report . . . . . Cross Reference Parts dialog box . . . . . . . . . . . . . . . . . . . . . . . . . . . . . . . . . . . . . . . . . . . . . . . . . . . . . . . . . . . . . . . . . . . . . . . . . . . . . . . . . . . . . 265 267 269 270 271 Exporting and importing schematic data 273 . . . . . . . . . . . . . . . . . . . . . . . . . . . . . . . . . . . . . . . . . . . . . . . . . . . . . . . . . . . . . . . . . . . . . . . . . . . . . . . . . . . . . . . . . . . . . . . . . . . . . . . . . . . . . . . . . . . . . . . . . . . . . . . . 273 274 275 276 276 277 278 279 Preparing your Capture design for use with Layout . . . . . . . . . Transferring user-defined properties to Layout . . . . . . . . . . Creating a netlist for use in Layout . . . . . . . . . . . . . . . . . . . Loading a new netlist into Layout . . . . . . . . . . . . . . . . . . . . Back annotating board information from Layout . . . . . . . . . . . Forward annotating schematic data to Layout . . . . . . . . . . . . . Cross probing between Capture and Layout . . . . . . . . . . . . . . Enabling intertool communication between Capture and Layout Cross probing from Capture to Layout . . . . . . . . . . . . . . . Cross probing from Layout to Capture . . . . . . . . . . . . . . . General rules . . . . . . . . . . . . . . . . . . . . . . . . . . . . . . . . . . . . . . . . . . . . . . . . . . . . . . 283 284 291 292 293 294 295 295 296 298 300 Exporting and importing designs . Exporting designs . . . . . . . . Importing designs . . . . . . . . Exporting and importing properties Exporting properties . . . . . . Property file format . . . . . . . Editing a property file . . . . . . Importing properties . . . . . . . . . . . . . . Using Capture with OrCAD Layout 281 Using Capture with OrCAD PSpice . . . . . . . . . . . . . . . . . . . . . . . . . . . . . . . . . . . . . 301 Overview . . . . . . . . . . . . . . . . . . . . . . . . . . . . . . . . . . . . 301 Specifying simulation model libraries . . . . . . . . . . . . . . . . . . . . 302 ix capug.book Page x Thursday, November 12, 1998 3:38 PM Contents Creating a design for PSpice A/D simulation . . . . . . . Editing simulation models from Capture . . . . . . . . . Adding and defining stimulus . . . . . . . . . . . . . . . Placing stimulus sources . . . . . . . . . . . . . . . . Using the Stimulus Editor . . . . . . . . . . . . . . . . Setting up and running analyses . . . . . . . . . . . . . . Viewing results . . . . . . . . . . . . . . . . . . . . . . . . Viewing results as you simulate . . . . . . . . . . . . Using markers . . . . . . . . . . . . . . . . . . . . . . Configuring the display of simulation results . . . . Creating designs for PSpice simulation and board layout Handling unmodeled pins . . . . . . . . . . . . . . . Glossary Index x 311 323 . . . . . . . . . . . . . . . . . . . . . . . . . . . . . . . . . . . . . . . . . . . . . . . . . . . . . . . . . . . . . . . . . . . . . . . . . . . . . . . . . . . . . . . . . . . . . . . . . . . . . . . . . . . . 303 304 305 305 305 306 307 307 307 308 309 310 capug.book Page xi Thursday, November 12, 1998 3:38 PM Figures Figure 1 Figure 2 Figure 3 Figure 4 Figure 5 Figure 6 Figure 7 Figure 8 Figure 9 Figure 10 Figure 11 Figure 12 Figure 13 Figure 14 Figure 15 Figure 16 Figure 17 Figure 18 Figure 19 Figure 20 Figure 21 Figure 22 Figure 23 Figure 24 Figure 25 Figure 26 Figure 27 Figure 28 Figure 29 Figure 30 Figure 31 Figure 32 Capture’s session frame . . . . . . . . . . . . . . . . . . . . . . . New project manager window . . . . . . . . . . . . . . . . . . . File tab . . . . . . . . . . . . . . . . . . . . . . . . . . . . . . . . Hierarchy tab . . . . . . . . . . . . . . . . . . . . . . . . . . . . . Schematic page editor . . . . . . . . . . . . . . . . . . . . . . . . Part editor . . . . . . . . . . . . . . . . . . . . . . . . . . . . . . Programmer’s editor . . . . . . . . . . . . . . . . . . . . . . . . Session log . . . . . . . . . . . . . . . . . . . . . . . . . . . . . . Capture’s toolbar . . . . . . . . . . . . . . . . . . . . . . . . . . Schematic page editor tool palette . . . . . . . . . . . . . . . . . Part editor tool palette . . . . . . . . . . . . . . . . . . . . . . . . The status bar . . . . . . . . . . . . . . . . . . . . . . . . . . . . Browse spreadsheet editor . . . . . . . . . . . . . . . . . . . . . Property editor . . . . . . . . . . . . . . . . . . . . . . . . . . . . Open project, design and schematic page . . . . . . . . . . . . . Open library . . . . . . . . . . . . . . . . . . . . . . . . . . . . . Open VHDL file . . . . . . . . . . . . . . . . . . . . . . . . . . . Colors/Print tab of the Preferences dialog box . . . . . . . . . . Grid Display tab of the Preferences dialog box . . . . . . . . . . Pan and Zoom tab of the Preferences dialog box . . . . . . . . . Select tab of the Preferences dialog box . . . . . . . . . . . . . . Miscellaneous tab of the Preferences dialog box . . . . . . . . . Text Editor tab of the Preferences dialog box . . . . . . . . . . . Fonts tab of the Design Template dialog box . . . . . . . . . . . Title Block tab of the Design Template dialog box . . . . . . . . Title block . . . . . . . . . . . . . . . . . . . . . . . . . . . . . . . Page Size tab of the Design Template dialog box . . . . . . . . Grid Reference tab of the Design Template dialog box . . . . . Hierarchy tab of the Design Template dialog box . . . . . . . . SDT Compatibility tab of the Design Template dialog box . . . Miscellaneous tab of the Design Properties dialog box . . . . . Miscellaneous tab of the Schematic Page Properties dialog box . . . . . . . . . . . . . . . . . . . . . . . . . . . . . . . . . . . . . . . . . . . . . . . . . . . . . . . . . . . . . . . . . . . . . . . . . . . . . . . . . . . . . . . . . . . . . . . . . . . . . . . . . . . . . . . . . . . . . . . . . . . . . . . . . . . . . . . . . . . . . . . . . . . . . . . . . . . . . . . . . . . . . . . . . . . . . . . . . . . . . . . . . . . . . . . . 4 6 9 9 11 12 13 14 16 20 23 26 32 35 47 48 48 56 58 59 61 63 66 69 70 71 72 74 76 78 81 84 capug.book Page xii Thursday, November 12, 1998 3:38 PM Figures Figure 33 Figure 1 Figure 34 Figure 35 Figure 36 Figure 37 Figure 38 Figure 39 Figure 40 Figure 41 Figure 42 Figure 43 Figure 44 Figure 45 Figure 46 Figure 47 Figure 48 Figure 49 Figure 50 Figure 51 Figure 52 Figure 53 Figure 54 Figure 55 Figure 56 Figure 57 Figure 58 Figure 59 Figure 60 Figure 61 Figure 62 Figure 63 Figure 64 Figure 65 Figure 66 Figure 67 Figure 68 Figure 69 Figure 70 Figure 71 Figure 72 Figure 73 xii An abstract representation of a simple hierarchy. . . . . . . . A simple hierarchical design, as seen in the project manager . An abstract representation of a complex hierarchy . . . . . . . A complex hierarchical design, as seen in the project manager Schematics before hierarchy . . . . . . . . . . . . . . . . . . . . Schematics with hierarchy . . . . . . . . . . . . . . . . . . . . . Schematics carrying a net . . . . . . . . . . . . . . . . . . . . . Connectivity across pages in a schematic . . . . . . . . . . . . Part editor in package view . . . . . . . . . . . . . . . . . . . . Part editor in part view . . . . . . . . . . . . . . . . . . . . . . Place Part dialog box . . . . . . . . . . . . . . . . . . . . . . . . Property editor with filter set to Capture . . . . . . . . . . . . Power and ground symbols in CAPSYM.OLB . . . . . . . . . Place Power dialog box . . . . . . . . . . . . . . . . . . . . . . Hierarchical block . . . . . . . . . . . . . . . . . . . . . . . . . Place Hierarchical Block dialog box . . . . . . . . . . . . . . . Hierarchical ports in CAPSYM.OLB . . . . . . . . . . . . . . . Place Hierarchical Port dialog box . . . . . . . . . . . . . . . . Place Hierarchical Pin dialog box . . . . . . . . . . . . . . . . . Off-page connectors in CAPSYM.OLB . . . . . . . . . . . . . . Place Off-Page Connector dialog box . . . . . . . . . . . . . . Schematic page editor tool palette . . . . . . . . . . . . . . . . Part editor tool palette . . . . . . . . . . . . . . . . . . . . . . . Configure Macro dialog box . . . . . . . . . . . . . . . . . . . Location tab of the Go To dialog box . . . . . . . . . . . . . . . Grid Reference tab of the Go To dialog box . . . . . . . . . . . Bookmark tab of the Go To dialog box . . . . . . . . . . . . . . Replace Cache dialog box . . . . . . . . . . . . . . . . . . . . . New Part Properties dialog box . . . . . . . . . . . . . . . . . . Place Pin dialog box . . . . . . . . . . . . . . . . . . . . . . . . Place Pin Array dialog box . . . . . . . . . . . . . . . . . . . . Part editor in Package View . . . . . . . . . . . . . . . . . . . . Before annotation . . . . . . . . . . . . . . . . . . . . . . . . . . After annotation . . . . . . . . . . . . . . . . . . . . . . . . . . Annotate dialog box . . . . . . . . . . . . . . . . . . . . . . . . Update Properties dialog box . . . . . . . . . . . . . . . . . . . Design Rules Check tab of the Design Rules Check dialog box ERC tab of the Design Rules Check dialog box . . . . . . . . . Back Annotate dialog box . . . . . . . . . . . . . . . . . . . . . Create Netlist dialog box . . . . . . . . . . . . . . . . . . . . . Bill of Materials dialog box . . . . . . . . . . . . . . . . . . . . Cross Reference Parts dialog box . . . . . . . . . . . . . . . . . . . . . . . . . . . . . . . . . . . . . . . . . . . . . . . . . . . . . . . . . . . . . . . . . . . . . . . . . . . . . . . . . . . . . . . . . . . . . . . . . . . . . . . . . . . . . . . . . . . . . . . . . . . . . . . . . . . . . . . . . . . . . . . . . . . . . . . . . . . . . . . . . . . . . . . . . . . . . . . . . . . . . . . . . . . . . . . . . . . . . . . . . . . . . . . . . . . . . . . . . . . . . . . . . . . . . . . . . . . . . . . . . . . . . . . . . . . . . . . . . . . . . . . . . . . . . 99 100 101 101 105 105 106 106 111 112 115 118 120 122 126 128 131 132 135 136 138 148 148 172 184 185 187 198 206 212 218 225 236 236 237 241 247 250 255 260 267 271 capug.book Page xiii Thursday, November 12, 1998 3:38 PM Figures Figure 74 Figure 75 Figure 76 Figure 77 Export Design dialog box . . Import Design dialog box . . Export Properties dialog box Import Properties dialog box . . . . . . . . . . . . . . . . . . . . . . . . . . . . . . . . . . . . . . . . . . . . . . . . . . . . . . . . . . . . . . . . . . . . . . . . . . . . . . . . . . . . . . . . . . . . . . . . . . . . 274 275 277 280 xiii capug.book Page xiv Thursday, November 12, 1998 3:38 PM Figures xiv capug.book Page xv Thursday, November 12, 1998 3:38 PM Tables Table 1 Table 2 Table 3 Table 1 Table 2 Table 3 Table 4 Table 5 Table 6 Table 1 Table 2 Table 3 Table 4 Table 5 Table 6 Tools on the Capture toolbar . . . . . . . . . . . Tools on the schematic page editor tool palette Tools on the part editor tool palette . . . . . . . Capture’s macro subroutines . . . . . . . . . . Valid shortcut keys . . . . . . . . . . . . . . . . Pin shapes . . . . . . . . . . . . . . . . . . . . . Pin types . . . . . . . . . . . . . . . . . . . . . . Capture tools overview . . . . . . . . . . . . . . Updating instances or occurrences . . . . . . . Netlist format file types . . . . . . . . . . . . . Layout part properties . . . . . . . . . . . . . . Layout net properties . . . . . . . . . . . . . . . Layout pin properties . . . . . . . . . . . . . . . Cross probing from Capture to Layout . . . . . Cross probing from Layout to Capture . . . . . . . . . . . . . . . . . . . . . . . . . . . . . . . . . . . . . . . . . . . . . . . . . . . . . . . . . . . . . . . . . . . . . . . . . . . . . . . . . . . . . . . . . . . . . . . . . . . . . . . . . . . . . . . . . . . . . . . . . . . . . . . . . . . . . . . . . . . . . . . . . . . . . . . . . . . . . . . . . . . . . . . . . . . . . . . . . . . . . . . . . . . . . . . . . . . . . . . . . . . . . . . . . . . . . . . . 17 . 21 . 24 176 178 214 215 233 234 262 285 288 290 297 299 capug.book Page xvi Thursday, November 12, 1998 3:38 PM Tables xvi capug.book Page xvii Thursday, November 12, 1998 3:38 PM Before you begin OrCAD ® offers a total solution for your core design tasks: schematic- and VHDL-based design entry; FPGA and CPLD design synthesis; digital, analog, and mixed-signal simulation; and printed circuit board layout. What’s more, OrCAD’s products are a suite of applications built around an engineer’s design flow—not just a collection of independently developed point tools. OrCAD Capture is just one element in OrCAD’s total solution design flow. Many of today’s electronic circuits combine analog and digital components. If you are among the many designers working with both analog and digital circuits, you need a simulator that can handle mixed-signal circuits. Using OrCAD Capture, you can create schematics for analog or mixed signal designs, printed circuit board layout designs, and programmable logic designs. Capture’s schematic page editor helps you efficiently create your design. After your design is created, use Capture’s tools to quickly annotate them and prepare them for the next stage of development. capug.book Page xviii Thursday, November 12, 1998 3:38 PM Before you begin Capture interactively communicates with OrCAD PSpice and OrCAD Layout, so you can easily debug your projects. In addition to the 30,000+ libraries included with Capture, you can create your own parts and libraries for use with your designs. You can even store schematics with libraries for reuse. xviii capug.book Page xix Thursday, November 12, 1998 3:38 PM How to use this guide How to use this guide This guide is designed so you can quickly find the information you need to use Capture. To help you learn and use Capture efficiently, this manual is organized by tasks, beginning with setting up your workspace for designs and projects (part one), followed by creating designs and libraries (parts two and three), and ending with processing your designs (part four). Symbols and conventions OrCAD printed documentation uses a few special symbols and conventions. Notation Examples Description C+r Press C+r Means to hold down the C key while pressing r. A, f, o From the File menu, choose Open (A, f, o) Means that you have two options. You can use the mouse to choose the Open command from the File menu, or you can press each of the keys in parentheses in order: first A, then f, then o. Monospace font In the Part Name text box, type PARAM. Text that you type is shown in monospace font. In the example, you type the characters P, A, R, A, and M. .MODEL MLOAD NMOS Examples of syntax, netlist output, and source code are displayed in monospace font. The example shows an example of the syntax for the PSpice .MODEL statement. + (LEVEL=1 VTO=0.7 CJ=0.02pF) UPPERCASE In Capture, open CLIPPERA.DSN. Path and filenames are shown in uppercase. In the example, you open the design file named CLIPPERA.DSN. Italics In Capture, save design_name.DSN. Information that you are to provide is shown in italics. In the example, you save the design with a name of your choice, but it must have an extension of .DSN. xix capug.book Page xx Thursday, November 12, 1998 3:38 PM Before you begin Related documentation In addition to this guide, you can find technical product information in the online help, the online interactive tutorial, online books, OrCAD’s technical web site, as well as other books. The table below describes the types of technical documentation provided with Capture. This documentation component . . . Provides this . . . This guide— Basic information to get started in Capture. The OrCAD Capture User’s Guide is an overview of the features available in Capture. OrCAD Capture User’s Guide Online help Comprehensive information about Capture. If you can’t find something in the Capture User’s Guide, look in the online help. You can access help from the Help menu in Capture, by choosing the Help button in a dialog box, or by pressing 1. Topics include: • Explanations and instructions for common tasks. • Descriptions of menu commands, dialog boxes, tools on the toolbar and tool palettes, and the status bar. • Netlist format samples, error messages, and glossary terms. • Reference information. • Product support information. You can get context-sensitive help for a error message by placing your cursor in the error message line in the session log and pressing 1. Online interactive tutorial A series of self-paced interactive lessons. You can practice what you’ve learned by going through the tutorial’s specially designed exercises that interact directly with Capture. You can start the tutorial by choosing Learning Capture from the Help menu. Online Converting MicroSim Schematics Designs to OrCAD Capture Designs Quick Start A quick start guide to using the Schematics-to-Capture translator. Includes how to convert MicroSim schematics, symbol libraries, and package libraries to Capture. Online OrCAD Capture User’s Guide An online, searchable version of this guide. Online Capture Quick Reference Card Concise descriptions of the commands, shortcuts, and tools available in Capture. xx capug.book Page xxi Thursday, November 12, 1998 3:38 PM How to use this guide ODN—OrCAD Design Network www.orcad.com/odn An internet-based technical support solution. ODN provides a variety of options for receiving and accessing design and technical information. ODN provides: • A Knowledge Base with thousands of answers to questions on topics ranging from schematic design entry and VHDL-based programmable logic design to printed circuit board layout methodologies. • A Knowledge Exchange forum for you to exchange information, ideas, and dialog with OrCAD users and technical experts from around the world. A list of new postings appears each time you visit the Knowledge Exchange, for a quick update of what’s new since your last visit. • Tech Tips that deliver up-to-the-minute product information in your email box. Stay informed about the latest advances, tips, and announcements on your OrCAD product. • Online technical support via the Tech Support Connection. Use this service to submit technical support incidents online. Create submissions, upload files, track your incidents and add comments directly into OrCAD’s support database. xxi capug.book Page xxii Thursday, November 12, 1998 3:38 PM Before you begin xxii capug.book Page 1 Thursday, November 12, 1998 3:38 PM Part One Capture basics Chapter 1, Getting started, describes how to start Capture. Chapter 2, The Capture work environment, describes the things you’ll need to know to find your way around in Capture. It shows the windows you’ll see in Capture: the project manager, the browse window, the schematic page editor, the part editor, and the session log. It also introduces you to the toolbar and tool palettes, and general Capture concepts such as selecting and editing objects, and undoing and repeating actions. Chapter 3, Starting a project, describes the different types of designs that Capture supports: flat, simple hierarchical, and complex hierarchical. It introduces the electrical objects used to create these types of designs, and provides an example of how to create a simple hierarchy. Chapter 4, Setting up your project, shows how to open a design and navigate the schematics and schematic pages in a design, or a portion of a design, such as an individual schematic page. capug.book Page 2 Thursday, November 12, 1998 3:38 PM capug.book Page 3 Thursday, November 12, 1998 3:38 PM Getting started 1 This chapter describes how to start OrCAD Capture. Starting Capture The OrCAD Release 9 installation process puts Capture in the \PROGRAM FILES\ORCAD\CAPTURE folder, and adds “OrCAD Release 9” to the Programs menu (available from the Start button). To start Capture 1 From the Start menu, choose Programs. The Programs menu displays. 2 From the OrCAD Release 9 menu item, choose Capture. capug.book Page 4 Thursday, November 12, 1998 3:38 PM Chapter 1 Getting started The Capture session frame Once you start Capture, you see the Capture session frame. You do all your schematic design and processing within this window. Figure 1 Capture’s session frame The minimized Session Log icon in the lower left portion of the Capture session frame is the session log. The session log provides information about everything you have done in the current Capture session. Detailed information about this window—and the other windows in Capture—is given in Chapter 2, The Capture work environment. In Capture, each design that you open is in a separate project manager window. If you need to work simultaneously with several designs, you can open them all, and each will have its own project manager window. Depending on which type of window you have active (an active window is one whose title bar is highlighted), certain buttons on the toolbar and certain items on the menus may be unavailable, since you perform tasks and use tools based upon the type of window that is active. Also, the menus and menu choices vary, depending on which type of window is active. The available menus and menu choices will also vary depending upon the type of project you are working with. 4 capug.book Page 5 Thursday, November 12, 1998 3:38 PM The Capture work environment 2 This chapter describes the things you need to know to find your way around in Capture. It shows the windows you’ll see in Capture: the project manager, the schematic page editor, the part editor, the text editor, and the session log. It also introduces you to the toolbar, tool palettes, and general Capture concepts such as selecting and editing objects, editing properties, and undoing and repeating actions. capug.book Page 6 Thursday, November 12, 1998 3:38 PM Chapter 2 The Capture work environment The project manager You use the project manager to collect and organize all the resources you need for your project. These resources include schematic folders, schematic pages, part libraries, parts, VHDL files, and output reports such as bills of materials and netlists. Figure 2 shows a new project manager window. Figure 2 New project manager window A project doesn’t actually contain all the resources. It merely “points to” the various files that the project uses. For this reason, be sure you don’t move or delete any files referenced by a project. If you do, the project won’t be able to find them. The project file is saved with an .OPJ file extension. It is an ASCII file, and can be viewed in any text editor. Project manager folders The project manager provides a graphical display of a project’s resources by grouping them into appropriate folders, as described below. For information about hierarchical designs, see Chapter 6, Design structure. 6 • Shown underneath the Design Resources folder is the design folder with the design’s schematic folders and schematic pages, and a Design Cache folder that shows all the parts used on the schematic pages. Any schematic folders or schematic pages that you create are automatically added to the design folder (in Figure 2, the design folder is named DESIGN3.DSN). You can also add other files or information using the Project command on the Edit menu. For example, you can add an existing VHDL file to the design folder and later attach the models within that VHDL file to hierarchical blocks on a schematic page. • The Library folder (in the Design Resources folder) shows the schematic part library files you’ve added to the project using the Project command on the Edit menu. capug.book Page 7 Thursday, November 12, 1998 3:38 PM The project manager • The Outputs folder shows the output of Capture’s processing tools. Generally, these files include bill of materials reports and technology-specific netlists. Capture adds the appropriate files to this folder as each is created. Each project may have only one design, but may have multiple libraries. The design may consist of any number of schematics or VHDL models, but it must have a single root module. The root module is defined as the top level of the design. That is, all other modules in the design are referenced within the root module. Tip The root module for a design has a backslash in its folder icon, as shown in Figure 2 on page 2-6. Within the project manager, you can expand or collapse the structure you see by double-clicking on a folder, or by clicking on the plus sign or minus sign to the left of a folder. A plus sign indicates that the folder has contents that are not currently visible; a minus sign indicates that the folder is open and its contents are visible, listed below the folder. It appears as a schematic folder with a slash on it in a design file, or as a page in a VHDL file. Each project you open has its own project manager window. You can move or copy folders or files between projects by dragging them from one project manager window to another (as well as to and from Windows Explorer). To copy rather than move items, press and hold the C key while you drag them. If you close a project manager window, you close the project. Note If a schematic page is open, you cannot drag its icon to a different location. In the project manager’s File tab, double-clicking on a schematic folder expands it and displays icons for each schematic page within the schematic folder. Then, if you double-click on a schematic page icon, the schematic page opens in a schematic page editor. Or, if the page is already open, its window becomes active. A design can consist of a single schematic page within a single schematic folder, or a number of schematic pages within a number of schematic folders. A schematic folder “contains” schematic pages in a relationship similar to the relationship between a directory and the files it contains. Files are contained in a directory; schematic pages are contained in a schematic folder. 7 capug.book Page 8 Thursday, November 12, 1998 3:38 PM Chapter 2 The Capture work environment Note The project manager is also used to manage libraries and the parts they contain. This is covered in detail in Chapter 11, About libraries and parts. 8 A schematic page provides a graphical description of the electrical connectivity of a design. It is made up of parts, wires, and other electrical symbols. A schematic page may also contain borders, title blocks, text, and graphics. Capture acts on any schematic folders or schematic pages you have selected within an active project manager window. For example, the Find and Browse commands on the project manager’s Edit menu, the Print command on the project manager’s File menu, and the various tools on the Tools menu, only apply to the selected schematic folder or page. capug.book Page 9 Thursday, November 12, 1998 3:38 PM The project manager Project manager tabs—File and Hierarchy The project manager provides two ways to display a project’s resources. If you choose the File tab (shown in Figure 3), the project manager displays all the project’s folders, schematic folders, and schematic pages. These are displayed in a tree-like fashion. You can expand or collapse the tree by clicking the plus sign in front of the icon. When that branch of the tree is expanded, the plus sign change to a minus sign. If you choose the Hierarchy tab (shown in Figure 4), the project manager displays the hierarchical relationship among the project’s schematic folders and schematic pages. Figure 3 File tab For information about hierarchical designs, see Chapter 6, Design structure. Single view Versions of Capture prior to Release 9 used logical mode and physical mode to separate instance and occurrence information. Now, both instances and occurrences are contained in a single view. The project manager shows all occurrences in the Hierarchy tab. In versions of Capture prior to Release 9, it was necessary to switch modes before creating a netlist for use with OrCAD Layout. Now, the netlist tool provides an option to use either the instance properties or the occurrence properties for creating a netlist. Figure 4 Hierarchy tab 9 capug.book Page 10 Thursday, November 12, 1998 3:38 PM Chapter 2 The Capture work environment Part instances and part occurrences For information about simple and complex hierarchical designs, see Chapter 6, Design structure. A part instance is a specific instantiation of a part. Since the part instance may be referenced in one or more schematic pages, any change you make to a part instance affects each schematic page that refers to that part instance. For flat and simple hierarchical designs, this is straightforward: each part instance has a unique reference designator and corresponding set of associated properties that apply each time the part instance is referenced. In a complex hierarchy, a part instance that is referenced more than once in the design will only have one reference designator and set of properties assigned to it, regardless of the number of times it is referenced. This presents a problem when you need to create a netlist for use with Layout or some other board layout tool. However, Capture automatically uniquely annotates each occurrence of a part instance. Hence, part occurrence refers to a particular instantiation of a part instance in the netlist. Project manager pop-up menus For information on each pop-up menu command, refer to Capture’s online help. 10 There are a number of pop-up menus available in the project manager window. Pop-up menus are available by clicking the right mouse button. Using the commands on these pop-up menus, you can open a file or schematic page, or edit and view the properties of the currently selected item. capug.book Page 11 Thursday, November 12, 1998 3:38 PM The schematic page editor The schematic page editor The schematic page editor is used to display and edit schematic pages. You can place parts, wires, buses, and draw graphics. The schematic page editor has a tool palette that you can use to draw and place everything you need to create a schematic page. You can print from within the schematic page editor, or from the project manager window. Figure 5 Schematic page editor 11 capug.book Page 12 Thursday, November 12, 1998 3:38 PM Chapter 2 The Capture work environment The part editor The part editor is used to create and edit parts. Figure 6 Part editor From the View menu of the part editor you can choose either Part or Package. In Part view you can: For more information, see The part editor tool palette on page 2-23. See Chapter 11, About libraries and parts for complete definitions of parts and packages. See Chapter 12, Creating and editing parts for a complete description of the part editor. • Create and edit parts and symbols, then store them in new or existing libraries. • Create and edit power and ground symbols, off-page connector symbols, and title blocks. • Use the tool palette’s electrical tools to place pins on parts, and its drawing tools to draw parts and symbols. Package view shows the entire package. A package is a physical part that contains more than one logical part. You can edit the properties of the entire package, such as part reference, prefix, part alias, and so on. You cannot edit individual parts in this view, but you can select individual parts to edit by double-clicking on them. The part editor is very similar to the symbol editor. The main difference between the two is the symbol editor’s lack of Pin and Pin Array tool palette buttons. 12 capug.book Page 13 Thursday, November 12, 1998 3:38 PM The Programmer’s editor The Programmer’s editor Use the Programmer’s editor to create or view VHDL files or other text files within Capture. VHDL keywords and comments are displayed in the colors you specify in the Text Editor tab in the Preferences dialog box (from the Options menu, choose Preferences). Figure 7 Programmer’s editor To create a new VHDL file in the Programmer’s editor 1 From the File menu, choose New, then choose VHDL File. A blank VHDL file appears in the text editor. To open a VHDL file in the Programmer’s editor 1 From the File menu, choose Open, then choose VHDL File. The Open VHDL File dialog box appears. 2 Select a file, then click OK. Or 1 In the project manager, select a VHDL file. 2 Click the right mouse button, and choose Edit from the pop-up menu. Note Designs and parts of designs can be VHDL based instead of schematic based. OrCAD Express provides a complete design solution for targeting PLDs. For more information on editing VHDL files in the text editor, see Chapter 4, Creating VHDL models and paramertized parts in the OrCAD Express User’s Guide. 13 capug.book Page 14 Thursday, November 12, 1998 3:38 PM Chapter 2 The Capture work environment The session log The session log lists the events that have occurred during the current Capture session, including messages resulting from using Capture’s tools. To display context-sensitive help for an error message, put the cursor in the error message line in the session log and press 1. The ruler along the top appears in either inches or millimeters, depending on which measurement system (U.S. or Metric) is selected in the Windows Control Panel. You can add tab settings to the ruler by clicking in the ruler bar, dragging the tabs to different positions, or remove them by dragging them down into the session log window. Your tab settings are saved and used each time you start Capture. Figure 8 Session log Tip You can clear the session log by choosing the Clear Session Log command, or by pressing C+ X. 14 You can search for information in the session log using the Find command on the Edit menu. You can also save the contents of the session log to a file, which is useful when working with OrCAD’s technical support staff to solve technical problems. The default filename is SESSION.TXT. capug.book Page 15 Thursday, November 12, 1998 3:38 PM The session log To display the session log 1 Click on the session log’s maximize button, or choose Session Log from the Window menu. To minimize the session log 1 Click the minimize button on the title bar. To copy session log text to the Clipboard 1 Select the session log window to make it active. 2 Select the text and choose Copy from the Edit menu. To print the session log 1 Select the session log window to make it active. 2 From the File menu, choose the Print command. To use Find in the session log 1 Select the session log window to make it active. 2 From the Edit menu, choose the Find command. The Find dialog box appears. 3 Enter the word or words that you want to find. 4 Click Find Next. To save the session log to a text file 1 Select the session log window to make it active. 2 From the File menu, choose the Save As command. The Save As dialog box appears. 3 Enter a file name in the File name text box. By default, the session log is saved to SESSION.TXT in the current directory. If necessary, specify a new location for the file. 4 Click Save. The session log text is saved to the file. 15 capug.book Page 16 Thursday, November 12, 1998 3:38 PM Chapter 2 The Capture work environment The toolbar Note The toolbar is always docked on the top edge of the session frame the first time you open a project in a new session frame of Capture. The position of the tool palette is not saved. Capture’s toolbar is dockable (that is, you can select an area between buttons and drag the toolbar to a new location) and resizable, and displays tooltips for each tool. By choosing a tool button, you can quickly perform a task. If a tool button is dimmed, you can’t perform that task in the current situation. Figure 9 Capture’s toolbar Some of the tools operate only on what you have selected, while others give you a choice of either operating on what is selected or expanding the scope to the entire project. Table 1 summarizes the tools on the toolbar. The tasks that these tools perform are described throughout this manual. 16 capug.book Page 17 Thursday, November 12, 1998 3:38 PM The toolbar Table 1 Tool Tools on the Capture toolbar Name Description New Create a new document based on the active document. Similar to the New command on the File menu. For more information, see Creating new projects, designs, libraries, and VHDL files on page 3-44. Open Open an existing project or library. Similar to the Open command on the File menu. For more information, see Opening existing projects, designs, libraries, and VHDL files on page 3-47. Save Save the active document, schematic, or part. Equivalent to the Save command on the File menu. For more information, see Saving projects, designs, and libraries on page 3-50 . Print Print the selected pages in the schematic folder, or the active schematic page or part. Equivalent to the Print command on the File menu. For more information, see Chapter 5, Printing and plotting. Cut Remove the selected object and place it on the Clipboard. Equivalent to the Cut command on the Edit menu. Copy Copy the selected object to the Clipboard. Equivalent to the Copy command on the Edit menu. Paste Paste the contents of the Clipboard at the cursor. Equivalent to the Paste command on the Edit menu. Undo Undo the last command performed, if possible. Equivalent to the Undo command on the Edit menu. Redo Redo the last command performed, if possible. Equivalent to the Redo command on the Edit menu. Zoom In Zoom in to see a closer, enlarged view. Equivalent to choosing Zoom and In from the View menu. For more information, see To zoom in on page 10-180 . Zoom Out Zoom out to see more of your document. Equivalent to choosing Zoom and Out from the View menu. For more information, see To zoom out on page 10-181 . Zoom Area Specify an area of the schematic page or part to enlarge to fill the entire window. Equivalent to choosing Zoom and Area from the View menu. For more information, see To view a selected area on page 10-181 . 17 capug.book Page 18 Thursday, November 12, 1998 3:38 PM Chapter 2 The Capture work environment Tool 18 Name Description Zoom All View the entire document. Equivalent to choosing Zoom and All from the View menu. For more information, see To view the entire page or part on page 10-182 . Annotate Assign part references to parts on the selected schematic pages. Equivalent to the Annotate command on the Tools menu. For more information, see Annotating on page 14-235 . Back Annotate Back annotate the selected schematic pages. Equivalent to the Back Annotate command on the Tools menu. For more information, see Back annotating on page 14-254. Design Rules Check Check for design rules violations on the selected schematic pages. Equivalent to the Design Rules Check command on the Tools menu. For more information, see Checking for design rules violations on page 14-244 . Create Netlist Create a netlist for the selected schematic pages. Equivalent to the Create Netlist command on the Tools menu. For more information, see Using the Create Netlist tool on page 15-259. Cross Reference Create a cross reference report for the selected schematic pages. Equivalent to the Cross Reference command on the Tools menu. For more information, see Creating a cross reference report on page 16-270. Bill of Materials Create a bill of materials report for the selected schematic pages. Equivalent to the Bill of Materials command on the Tools menu. For more information, see Creating a bill of materials on page 16-265 . Snap-to-Grid Toggle schematic page and part editing to either on or off grid. Project Manager Display the project manager window for the active document, providing an overview of project contents. Equivalent to choosing a project manager window by number from the Window menu. Help Topics Open online help. Equivalent to the Help Topics command on the Help menu. capug.book Page 19 Thursday, November 12, 1998 3:38 PM The toolbar Displaying or hiding the toolbar You can hide the toolbar, then display it again when you need it. To display or hide the toolbar 1 From the schematic page editor’s View menu, choose Toolbar. or From the part editor’s View menu, choose Toolbar. 19 capug.book Page 20 Thursday, November 12, 1998 3:38 PM Chapter 2 The Capture work environment The tool palettes Note The tool palette is always docked on the right edge of the session frame the first time you open a schematic page or part in a new session of Capture. The position of the tool palette is not saved. Capture has two tool palettes: one for the schematic page editor and one for the part editor. Both tool palettes are dockable (that is, you can click on an area between buttons and drag a tool palette to a new location) and resizable, and display tooltips that identify each tool. While the drawing tools on the two tool palettes are identical, each tool palette has different electrical tools. After you choose a tool (and, in the case of some tools, after you respond to the tool’s dialog box), you press the right mouse button to display a context-sensitive pop-up menu. The schematic page editor tool palette The first group of tools on the tool palette are electrical tools, used to place electrical-connectivity objects. The second group of tools are drawing tools, used to create graphical objects without electrical connectivity. Figure 10 Schematic page editor tool palette For information on using the electrical tools, see Chapter 7, Placing, editing, and connecting parts and electrical symbols. For information on how to use the drawing tools, see Chapter 8, Adding and editing graphics and text. 20 The tools on the schematic page editor tool palette are described in Table 2. capug.book Page 21 Thursday, November 12, 1998 3:38 PM The tool palettes Table 2 Tool Tools on the schematic page editor tool palette Name Description Select Select objects. This is the normal mode. Part Select parts from a library for placement. Equivalent to the Part command on the Place menu. For more information, see Placing parts on page 7-113 . Wire Draw wires. Press S to draw non-orthogonal (not a multiple of 90°) wires. Equivalent to the Wire command on the Place menu. For more information, see Placing wires on page 7-141 . Net Alias Place aliases on wires and buses. Equivalent to the Net Alias command on the Place menu. For more information, see Placing buses on page 7-143 . Bus Draw buses. Press S to draw non-orthogonal segments. Equivalent to the Bus command on the Place menu. For more information, see Placing buses on page 7-143 . Junction Place junctions. Equivalent to the Junction command on the Place menu. Bus Entry Draw bus entries. Equivalent to the Bus Entry command on the Place menu. For more information, see Placing bus entries on page 7-144. Power Place power symbols. Equivalent to the Power command on the Place menu. For more information, see Placing power and ground symbols on page 7-120. Ground Place ground symbols. Equivalent to the Ground command on the Place menu. For more information, see Placing power and ground symbols on page 7-120. 21 capug.book Page 22 Thursday, November 12, 1998 3:38 PM Chapter 2 The Capture work environment Table 2 22 Tools on the schematic page editor tool palette (continued) Hierarchical Block Place hierarchical blocks. Equivalent to the Hierarchical Block command on the Place menu. For more information, see Placing hierarchical blocks on page 7-126. Hierarchical Port Place hierarchical ports on schematic pages. Equivalent to the Hierarchical Port command on the Place menu. For more information, see Placing hierarchical ports on page 7-131. Hierarchical Pin Place hierarchical pins in hierarchical blocks. Equivalent to the Hierarchical Pin command on the Place menu. For more information, see Placing hierarchical pins on page 7-133. Off-Page Connector Place off-page connectors. Equivalent to the Off-Page Connector command on the Place menu. For more information, see Placing off-page connectors on page 7-136. No Connect Place no-connect symbols on pins. Equivalent to the No Connect command on the Place menu. See Placing and editing no-connect symbols on page 7-124. Line Draw lines. Equivalent to the Line command on the Place menu. For more information, see Drawing lines on page 8-149. Polyline Draw polylines. Press S to draw non-orthogonal polylines. Equivalent to the Polyline command on the Place menu. For more information, see Drawing polylines and polygons on page 8-154. Rectangle Draw rectangles. S constrains to a square. Equivalent to the Rectangle command on the Place menu. For more information, see Drawing rectangles and squares on page 8-150. Ellipse Draw ellipses. S constrains shape to a circle. Equivalent to the Ellipse command on the Place menu. For more information, see Drawing circles and ellipses on page 8-151. capug.book Page 23 Thursday, November 12, 1998 3:38 PM The tool palettes Table 2 Tools on the schematic page editor tool palette (continued) Arc Draw arcs. Equivalent to the Arc command on the Place menu. For more information, see Drawing arcs on page 8-152 . Text Place text. Equivalent to the Text command on the Place menu. For more information, see Placing text on page 8-159. The part editor tool palette The first group of tools on the part editor tool palette are electrical tools, used to place pins and IEEE symbols. The second group of tools are drawing tools, used to create graphical objects without electrical connectivity. Figure 11 Part editor tool palette The tools unique to the part editor tool palette are described in Table 3. The drawing tools are described in the previous section, The schematic page editor tool palette on page 2-20. For information on how to use the electrical tools, see Chapter 12, Creating and editing parts. For information on how to use the drawing tools, see Chapter 8, Adding and editing graphics and text. 23 capug.book Page 24 Thursday, November 12, 1998 3:38 PM Chapter 2 The Capture work environment Table 3 Tool 24 Tools on the part editor tool palette Name Description IEEE Symbol Place IEEE symbols on a part. Equivalent to the IEEE Symbol command on the Place menu. For more information, see Adding graphics, text, and IEEE symbols to a part on page 12-209. Pin Place pins on a part. Equivalent to the Pin command on the Place menu. For more information, see Placing pins on a part on page 12-210. Pin Array Place multiple pins on a part. Equivalent to the Pin Array command on the Place menu. For more information, see Placing pins on a part on page 12-210. capug.book Page 25 Thursday, November 12, 1998 3:38 PM The tool palettes Displaying or hiding a tool palette Like the toolbar, you can hide a tool palette, then display it again when you need it. To display or hide a tool palette 1 From the schematic page editor’s View menu, choose Tool Palette. or From the part editor’s View menu, choose Tool Palette. 25 capug.book Page 26 Thursday, November 12, 1998 3:38 PM Chapter 2 The Capture work environment The status bar The status bar is located at the bottom of the Capture session frame, and reports on current actions, number of items selected, zoom scale, and pointer location. Figure 12 The status bar Left field The left field displays descriptions of selected tools or menu items, prompts, or the current status. Center field Note When a session log or a project manager window is active, the center field of the status bar doesn’t display. The center field displays the number of items selected in the schematic page editor or part editor. Right field The right field displays the current scale and pointer location (such as: Scale=50% X=10.0 Y=5.0). The location in the schematic page editor is measured in either inches or millimeters, depending on the Units settings in the Page Size tab in the Schematic Page Properties dialog box. The location in the part editor is measured in grid units. 26 capug.book Page 27 Thursday, November 12, 1998 3:38 PM The status bar Displaying or hiding the status bar You can hide the status bar, then display it again when you need it. To display or hide the status bar 1 From the schematic page editor’s View menu, choose Status Bar. or From the part editor’s View menu, choose Status Bar. 27 capug.book Page 28 Thursday, November 12, 1998 3:38 PM Chapter 2 The Capture work environment Selecting and deselecting objects Note You can edit the properties of a group of objects using the property editor. See The property editor on page 35. Once you select an object, you can perform operations on it, including moving, copying, cutting, mirroring, rotating, resizing, or editing. You can also select multiple objects and edit them, or group them into a single object. Grouping objects maintains the relationship among them while you move them to another location. This section describes different ways to select individual objects and groups of objects in both the schematic page editor and the part editor. To select an object 1 Position the pointer on the object and click the left mouse button. The object displays in the selection color. To select multiple objects Use the following steps to change the selection color: 1 from the Options menu, choose Preferences, then choose the Colors tab. 1 Tip 2 Click the left mouse button over the Selection color. 3 Select a new color from the color palette window, click OK to dismiss the color palette, then click OK to dismiss the dialog box. 28 For each object to select, position the pointer on the object and press C while you click the left mouse button. Every object in the selection set displays in the selection color. To select a part, click within the part itself. To select a graphical object, click on an outside edge of the object (it is easier to do this if you zoom in). To deselect objects 1 Click on an area where there are no objects. Selected objects become deselected. Note that a part occupies a rectangular area encompassing all its graphics. This means that a part may occupy a larger area than is initially apparent. capug.book Page 29 Thursday, November 12, 1998 3:38 PM Selecting and deselecting objects To select all objects in an area 1 From the tool palette, choose the selection tool. 2 Click on an area where there are no objects or parts to deselect any items that may be selected. 3 Move the pointer to one corner of the area to select. Press and hold the left mouse button while you drag the mouse to the opposite corner, then release the left mouse button. Every object in the selection set appears in the selection color. To select all objects on a schematic page or part 1 From the Edit menu, choose Select All. All objects appear in the selection color. To select an object from a set of objects stacked atop one another 1 Position the pointer over the stack of objects. 2 Press F while you click the left mouse button. This cycles through the objects in the stack. To remove one object from a selection set 1 Place the pointer over the object, press C, and click the left mouse button. You can control whether the selection set includes all objects intersected by your selection rectangle or only those objects entirely inside the selection rectangle by the following steps: 1 From the Options menu, choose Preferences, then choose the Select tab. 2 Select one of the Area Select options, then click OK. Note A selection set behaves as if it is one object, so you can move, copy, cut, delete, mirror, or rotate the entire set. Be aware, however, that the Select All command also selects the title block on the schematic page. If you copy or move the selection set, you could create a duplicate title block, or inadvertently move the title block off the schematic page. 29 capug.book Page 30 Thursday, November 12, 1998 3:38 PM Chapter 2 The Capture work environment Grouping objects Note Objects remain grouped until you ungroup them or close the schematic page or part that contains them. Use the Group command on the Edit menu to group multiple objects into one selectable object. This is a convenient way to maintain the relationship among several objects while moving them to another location. You can nest groups, meaning a group can contain other groups as well as objects. The Group command is only available when multiple objects are selected. To group multiple selected objects Note The Group command will not be available if your selection includes a net alias, because a net alias is a property. After block selecting the objects you want to group, deselect the included net aliases by holding the C key and clicking on each object. 30 1 Select the objects you want to group, as described in the previous section. 2 From the Edit menu, choose Group. You can move the objects as a group. 3 When you are through manipulating the objects as a group, you can ungroup them. From the Edit menu, choose Ungroup. capug.book Page 31 Thursday, November 12, 1998 3:38 PM Editing properties Editing properties In a Capture schematic design, each object has properties that define their characteristics. These objects include: • Hierarchical ports • Off-page connectors • DRC markers • Bookmarks • Parts (including hierarchical blocks) • Nets (including constituent nets within buses) • Pins • Title block A property consists of a property name (for example, Part Value or Part Reference) and an associated value (for example, TIP31C or Q2). For example, part properties define the name, value, reference designator, and other information for each part in your design. In Capture you can edit property values, create or delete properties, or cause the properties to be displayed on the schematic page. To edit properties, you use one of two editors: • The browse spreadsheet editor, as described on page 2-32. • The property editor, as described on page 2-35. Since Capture allows for complex hierarchical design structures (as discussed in Chapter 6, Design structure), each of the objects listed above can exist as instances or occurrences. In complex hierarchical designs, a schematic page can be referenced (or reused) at several points in the design. An instance refers to the object that is placed on the defining schematic. An occurrence represents the use or reuse of that instance within a design. When you edit properties for an object, you can edit the instance, or you can edit a particular occurrence of that instance. 31 capug.book Page 32 Thursday, November 12, 1998 3:38 PM Chapter 2 The Capture work environment The Browse spreadsheet editor You display the Browse spreadsheet editor from the project manager’s Edit menu. The particular Browse spreadsheet that you display depends on the object you select from the Browse pull-right menu. The options include: Figure 13 Browse spreadsheet editor • Hierarchical ports • Off-page connectors • DRC markers • Bookmarks • Part (including hierarchical block) occurrences • Net (including constituent nets within a bus) occurrences • Pin occurrences • Title block occurrences The Browse spreadsheet editor browses the entire design for the objects you select, then displays their properties. Each property appears as a column heading in the spreadsheet. Each row is an object located by the editor. It is important to note that, in the Browse spreadsheet editor you can only edit properties for occurrences. To edit instance properties, you must use the property editor discussed in The property editor on page 2-35. 32 capug.book Page 33 Thursday, November 12, 1998 3:38 PM Editing properties To create a new property in the Browse spreadsheet editor 1 In the first column of the Browse spreadsheet, select the object or occurrence for which you want to create the new property. 2 From the Edit menu, choose Properties. Capture displays the object in a new Browse spreadsheet window. 3 Click New. Capture displays the New Property dialog box. 4 Enter a name and value for the new property, then click OK. Capture adds the property to the object or occurrence and displays the new property in the original Browse spreadsheet. To copy a value from one property to another property in the Browse spreadsheet editor 1 In the first column of the Browse spreadsheet, select the object or occurrence that has the property with the value you want to copy. 2 From the Edit menu, choose Properties. Capture displays the object in a new Browse spreadsheet window. 3 Select the cell that contains the value you want to copy. 4 Click Copy. 5 Select the cell that you want to contain the copied value. 6 Click Paste. Capture pastes the value into the selected cell. 33 capug.book Page 34 Thursday, November 12, 1998 3:38 PM Chapter 2 The Capture work environment To remove a user-defined property in the Browse spreadsheet editor Note Some properties cannot be removed as they are essential for creating a netlist. You can only remove user-defined properties. Note If you remove a property from an occurrence for which there is a defined instance property, the occurrence property is not removed, but rather, the instance property value “shines through” to the occurrence. In order to remove an instance property you must use the property editor. For more information about instance and occurrence properties see The property editor on page 2-35. 34 1 In the first column of the Browse spreadsheet, select the object or occurrence that has the property you want to remove. 2 Select the column heading for the property you want to remove. 3 Click Remove. Capture removes that property from the object. capug.book Page 35 Thursday, November 12, 1998 3:38 PM Editing properties The property editor You display the property editor either by selecting items on a schematic page, then choosing Properties on the Edit or popup menu, or by simply double-clicking on an item in the schematic page editor. The property editor allows you to edit properties for instances or occurrences of the following objects: • Parts (including hierarchical blocks) • Nets (including constituent nets within buses) • Pins • Title blocks The property editor is constrained such that it can only edit instances or occurrences on the active schematic page. To browse and edit properties for an entire design, see The Browse spreadsheet editor on page 2-32. Occurrence hierarchical path:reference Instance name schematic name:page:reference Property names Item selection tabs Filter drop-down list Property value Figure 14 Property editor 35 capug.book Page 36 Thursday, November 12, 1998 3:38 PM Chapter 2 The Capture work environment Each column in the property editor is a property. Each row is an instance or occurrence. Occurrence rows appear in yellow below their associated instance row. They only appear if you expand the instance by clicking the plus sign (+) to the left of the instance name. The cells in the property editor show the property values for each instance or occurrence. If a cell contains a cross-hatch pattern, the corresponding property does not have a value (for instances), or does not have an occurrence-specific property, causing the instance property value to “shine through.” Note When you first start the property editor all instance properties are displayed. Occurrence properties are displayed only if they have their own values assigned to them (independent of the instance property values). The properties that appear in the property editor depend on the items selected in the schematic page. Also, these properties depend on the tab selection at the bottom of the property editor. For example, if the Parts tab is active, the properties for selected parts appear in the property editor. You can also constrain the set of displayed properties by using the filters available in the drop-down list in the upper right of the property editor. There are a number of filters available. These filters are sets of properties that are typically useful for particular project types. For example, the Actel Designer Part/Net Properties filter includes properties that are useful for constraining a PLD project for integration with Actel’s Designer software. The <All> filter causes the property editor to display all properties that currently exist for the selected item. When editing properties in the property editor, it is important to remember a few key points: 36 • Property values that are applied to instances will “shine through” to all occurrences of those instances, unless an occurrence has a value (independent of the instance value) for a particular property. • Occurrence property values override instance property values. • When you delete an instance property, that property will no longer “shine through” to its occurrences. • Deleting a property value from an occurrence causes the instance property value to “shine through” to that occurrence. capug.book Page 37 Thursday, November 12, 1998 3:38 PM Editing properties To create a new property in the property editor 1 In the schematic page editor, select the object(s) for which you want to create the property. 2 On the Edit menu, choose Properties. Capture displays the property editor. 3 Click the New button. Capture displays the New Property dialog box. 4 Enter a name for the new property and click OK. Capture adds the new property to the property editor and to all instances and occurrences currently displayed therein. 5 Enter values for the property as described in To edit a property value in the property editor. To edit a property value in the property editor 1 In the property editor, select the cell that contains the value you want to change. 2 Type in the new value and press R. Note that changing an instance property value causes that value to “shine through” to all occurrences of the instance that do not have a value independent of the instance. Note Some property values (those that have particular significance to the design database) cannot be edited. To edit the a property value for all instances and occurrences currently displayed in the property editor 1 In the property editor select the property name column that has the value you want to change. 2 From the popup menu, choose Edit. Capture displays a dialog box for the selected property. 3 Type the new value for the property and click OK. The new value is applied to that property for each instance and occurrence that is currently displayed in the property editor. To delete a property in the property editor 1 Note Some property values (those that have particular significance to the design database) cannot be deleted. Select the column of the property you want to delete. 37 capug.book Page 38 Thursday, November 12, 1998 3:38 PM Chapter 2 The Capture work environment 2 Click the Delete Property button. The property is removed. (The property column remains in the display. To see that the property is deleted, leave the property editor and then return to it.) To display a property on the schematic page For information on the Display Properties dialog box, see the Capture online help. 1 In the property editor, select the instance property cells you want to display, then click the Display button. Capture displays the Display Properties dialog box. Note Although you can only set the display for instances, the property value that appears on the schematic page is that of the particular occurrence. 2 Complete the dialog box as desired, then click OK. Capture displays the property on the schematic page for all instances currently displayed in the property editor. 38 capug.book Page 39 Thursday, November 12, 1998 3:38 PM Moving and resizing graphic objects Moving and resizing graphic objects For some objects—such as wires, buses, lines, ellipses, rectangles, and so on—you can edit the object’s size and shape by clicking on it and dragging its resize handles. Before you can move or resize a graphic object, you must first select it. A selected object has resize handles that you use to change the size of the graphical object. To resize and move objects 1 Select the object to resize or move. 2 To resize the object, press the left mouse button on a resize handle, and drag the handle until the object is the size you would like it. Release the mouse button. or To move the object, press the left mouse button anywhere on the object—except on a resize handle— and drag the object until it is where you want it. Release the mouse button. 3 To deselect the object, click in an area where there are no parts or objects. Note For descriptions of other ways to manipulate objects, see Chapter 8, Adding and editing graphics and text 39 capug.book Page 40 Thursday, November 12, 1998 3:38 PM Chapter 2 The Capture work environment Undoing, redoing, and repeating an action You use the Undo command to undo your action. To repeat an edit action, use the Repeat command. For example, you might move a selected object five grid units, then realize you also need to move a different object the same distance. Select the second object, then from the Edit menu, choose the Repeat command. You can use the Undo, Redo, and Repeat commands with the following actions: • Placing objects • Deleting objects (except for the Repeat command) • Copying objects • Moving objects • Resizing objects • Rotating objects • Mirroring objects To undo an action 1 From the Edit menu, choose Undo. To reverse an undone action 1 Tip You can use the Repeat command to align objects or to quickly create repetitive structures such as buses. 40 From the Edit menu, choose Redo. To repeat a command 1 Perform the command once. 2 From the Edit menu, choose Repeat. capug.book Page 41 Thursday, November 12, 1998 3:38 PM Undoing, redoing, and repeating an action To repeat a copy operation 1 Select an object on a schematic page. 2 Press C and drag the object to a new location. This creates a copy of the object. Leave the object selected. 3 From the Edit menu, choose Repeat. The pointer repeats the relative move in step 2 and an additional object is placed. 41 capug.book Page 42 Thursday, November 12, 1998 3:38 PM Chapter 2 The Capture work environment Using the Accessories menu You can use extensions to the OrCAD-supplied functionality of Capture if you purchase software developed by associates of OrCAD. These associates create .DLL files that address specific Capture functionality, such as customized netlist creation. The associates configure their .DLL files so that they are listed as menu choices on the Accessories menu, available in either the project manager window or the schematic page editor once you install the third-party extension. 42 capug.book Page 43 Thursday, November 12, 1998 3:38 PM Starting a project 3 A project file (.OPJ) stores pointers to a single design file (.DSN), and can also contain libraries, VHDL files, and output reports associated with the design file. A design file contains one or more schematic folders, in which there are one or more schematic pages. A design file also contains a design cache, which is like an embedded library—it contains a copy of all the parts and symbols used on the schematic pages. When a design is saved with the project file, information from the various Tools dialog boxes is also saved in the project file. Note Parts reside in a library the same way schematic pages reside in schematic folders. Symbols and title blocks also reside in libraries. A project can use any number of libraries, and a library can be included in any number of projects. However, a project may have only one design (.DSN). capug.book Page 44 Thursday, November 12, 1998 3:38 PM Chapter 3 Starting a project Creating new projects, designs, libraries, and VHDL files You can create a new project, and then create new designs, libraries, and VHDL files. To create a new project Note The project types available to you will depend upon which OrCAD programs you have installed. As a minimum, you will have the option to create a PC Board or Schematic project type. 44 1 From the File menu, choose New, then choose Project. The New Project dialog box appears. 2 Type a name for your new project in the Name text box. 3 Use the Browse button to select a new directory. 4 Select a project type in the Create a New Project Using group box, and click OK. Capture provides the following project types: • Analog or mixed signal circuit—select this type of project if you intend to use your design with OrCAD PSpice. Follow the guidance of the Analog Mixed-Mode Project wizard to add the appropriate files to your project. • PC board—select this type of project if you intend to use your design with OrCAD Layout. Follow the guidance of the PCB Project Wizard to add the appropriate files to your project. • Programmable logic—select this type of project if you intend to use your design with OrCAD Express. Follow the guidance of the Programmable Logic Project Wizard to add the appropriate files to your project. • Schematic—select this type of project if none of the other project types apply. Using this option, Capture creates a basic project containing only the design file. capug.book Page 45 Thursday, November 12, 1998 3:38 PM Creating new projects, designs, libraries, and VHDL files To create a new design 1 From the File menu, choose New, then choose Design. 2 The design opens in a new PCB project manager and a new schematic page displays. To create a new schematic page 1 On the File tab of the project manager, select the schematic folder that requires a new schematic page. 2 Click the right mouse button and choose New Page from the pop-up menu. A new schematic page appears within the schematic folder you selected in step 1. Note A project cannot have more than one design (.DSN) file. If you try to add a second .DSN file to your project, the Overwrite dialog box appears, asking if you want to replace the existing design. To create a new library 1 From the File menu, choose New, then choose Library. 2 The library opens in the project manager and a Library Cache folder is added to the project manager, or the library opens in the existing open project manager and a library cache is added. For information on how to create parts for inclusion in a library, see Chapter 12, Creating and editing parts. To create a new VHDL file There are two ways to create a new VHDL file in Capture: 1 From the File menu, choose New, then choose VHDL File. 2 A VHDL file opens in Capture’s VHDL programmer’s editor. Or 1 With the project manager active, choose New VHDL File from the Design menu. The file opens in the VHDL programmer’s editor and a dialog box appears, asking if you want to add the file to the project. 2 Choose the Yes button to add the file to the project that is currently open. The Save As dialog box appears. Note If you choose the No button, Capture does not add the VHDL file to your project and you must save it yourself at a later point in time. 45 capug.book Page 46 Thursday, November 12, 1998 3:38 PM Chapter 3 Starting a project 46 3 Select a directory for the file and supply a filename. By default, the VHDL file’s name is VHDLn.VHD (where n is an integer indicating the number of .VHD files created in the current session). 4 Choose the Save button. Capture saves the file and places it in the Design Resources folder of your project. capug.book Page 47 Thursday, November 12, 1998 3:38 PM Opening existing projects, designs, libraries, and VHDL files Opening existing projects, designs, libraries, and VHDL files You can open an existing project, design, library or VHDL file. Existing schematic pages can only be opened from within designs and libraries. To open an existing project 1 From the File menu, choose Open, then choose Project. The Open Project dialog box displays. 2 Select a project (.OPJ) or type the name in the File name text box, then choose the Open button. The project opens in the project manager. Tip The four files that were last opened are listed at the bottom of the File menu. To open one of these files, select it from the File menu. To open an existing design 1 From the File menu, choose Open, then choose Design. The Open Design dialog box displays. 2 Select a design (.DSN) or type the name in the File name text box, then choose the Open button. The design opens in the project manager. Figure 15 Open project, design and schematic page To open an existing schematic page 1 In the project manager, select the File tab and double-click the icon of a schematic folder; this expands the folder and reveals the schematic pages it contains. 2 Double-click on the icon of the schematic page you want to open. The schematic page opens in a schematic page editor window. 47 capug.book Page 48 Thursday, November 12, 1998 3:38 PM Chapter 3 Starting a project To open an existing library 1 From the File menu, choose Open, then choose Library. The Open Library dialog box displays. 2 Select a library (.OLB) or type the name in the File name text box, then choose the Open button. The library opens in the project manager. Figure 16 Open library To open an existing VHDL file Figure 17 Open VHDL file 48 1 From the File menu, choose Open, then choose VHDL File. The Open VHDL File dialog box displays. 2 Select a VHDL file (.VHD) or type a name in the File name text box, then choose the Open button. The VHDL file opens in Capture’s text editor. capug.book Page 49 Thursday, November 12, 1998 3:38 PM Working with files in a project Working with files in a project Using the project manager, you can add or delete project files. You can add any file to your project, including libraries and VHDL files. Files not in ASCII format, or a Capture generated format, may not appear as expected when opened in Capture. To add a file to your project 1 In the project manager, select the folder to which you want to add a file. 2 From the Edit menu, choose Project. The Add File to Project Folder dialog box displays. 3 Select the file you want to add and choose the Open button. The file is added to the project. Note You can also add files to your project interactively. When you create a design using the New command on the File menu, it is placed in the project manager’s Design Resources folder. Or 1 Drag the file from the Windows Explorer into the folder in the project manager. To delete a file from a project 1 In the project manager, select the file you want to delete. 2 Press the D key. The file is removed from the project. Note You will not be given a chance to cancel this process after you press the D key. If you delete a file by mistake, you will have to add it back to the project. 49 capug.book Page 50 Thursday, November 12, 1998 3:38 PM Chapter 3 Starting a project Saving projects, designs, and libraries When the project manager window is active, you can save a new or existing project, design, or library. The Save command saves all open documents referenced by the project, as well as the project itself. Note To avoid overwriting a design file with a misnamed project file, type in the filename without a file extension. Capture automatically saves the file with the correct file extension. The Save As command saves files depending on what you have selected in the project manager. • If one or more designs or libraries are selected, you are prompted to save each file in turn. • If no top-level folders (Design Resources or Outputs) are selected, and items other than designs or libraries are selected, the Save As command is unavailable. • If no designs or libraries are selected in the project manager, you are prompted to save the project. To save a new design or library Note To protect your work in the event of a system crash or power outage you can enable Auto Recovery, and set the interval at which your design, library, or VHDL file is saved. For information about the Auto Recovery option, see Setting miscellaneous options on page 4-63. Note If you choose Save when a schematic page window is active, only that page’s design is saved, not the entire project. However, when you attempt to close the project, a dialog box asks if you want to save any project files that have been edited but not yet saved. 50 1 With the design or library selected in the project manager, from the File menu, choose Save. The Save As dialog box displays. 2 Enter a name for the design or library in the File name text box, specify a location, then choose the Save button. The design or library is saved, and the project manager remains open. When you close the project, Capture prompts you to save the project file. To save an existing project 1 With the Design Resources or Output folder selected, choose Save from the File menu. The project is saved, and remains open in the Capture session frame. capug.book Page 51 Thursday, November 12, 1998 3:38 PM Closing a project Closing a project When the project manager window is active, you can close a project without quitting Capture, or you can close and save your project as you quit. To close a project 1 From the project manager’s File menu, choose Close Project. When you close a project, a dialog box displays, asking if you want to save your changes. To quit Capture 1 From the project manager’s File menu, choose Exit. When you choose the Exit command, a dialog box displays, asking if you want to save your changes. • Choose Yes to save the specific document within the project. • Choose Yes All to save all documents in the project. • Choose No to close the document without saving it. • Choose No All to close all open documents without saving them. • Choose Cancel to abort closing the project. 51 capug.book Page 52 Thursday, November 12, 1998 3:38 PM Chapter 3 Starting a project 52 capug.book Page 53 Thursday, November 12, 1998 3:38 PM Setting up your project 4 Capture provides different levels of configuration. Using commands on the Options menu, you can: • Customize the working environment specific to your system (using Preferences). • Create default settings for new designs (using Design Template). These settings stay with the design as design properties even if it is moved to another system with different preferences. • Override settings in individual designs (using Design Properties) or individual schematic pages (using Schematic Page Properties). Regardless of which Capture window is active, the Options menu has a Preferences command and a Design Template command. In addition, the Options menu contains commands specific to the current active window. For example, the project manager’s Options menu contains the Design Properties command, while the schematic page editor’s Options menu contains the Schematic Page Properties command. capug.book Page 54 Thursday, November 12, 1998 3:38 PM Chapter 4 Setting up your project The settings in the Preferences dialog box determine how Capture works on your system, and persist from one Capture session to the next because they are stored in the Capture initialization (.INI) file on your system. If you pass projects to others, they won’t inherit your Preferences settings. This means you can set colors, grid display options, pan and zoom options, and so on to your liking and be assured that your settings will remain, even if you work on a project created on another system. The Design Template dialog box determines the default characteristics of all the projects created on your system. Because a new project inherits characteristics from the current Design Template settings, it’s a good idea to check the settings before you create a new project. Once you begin working on a project, you can customize its particular characteristics by choosing Design Properties from the Options menu when you are in the project manager, or Schematic Page Properties when you are in the schematic page editor. 54 capug.book Page 55 Thursday, November 12, 1998 3:38 PM Defining your preferences Defining your preferences The options that you define in the tabs of the Preferences dialog box affect how Capture works with your projects. Choose Preferences from the Options menu to access the Preferences dialog box. • Colors/Print. Set up colors for objects such as off-page connectors, hierarchical blocks and ports, text, title blocks, and so on, and specify which objects will be printed or plotted. You can also change the background color and the color of the grid. • Grid Display. Select dots or lines for your grid, and whether to display or print your grid. You can select whether to have your pointer snap to grid as you place objects. You can set these options independently for the schematic page editor and the part editor. • Pan and Zoom. Define how you want autoscrolling to work, and what the zoom factor should be. You can set these options independently for the schematic page editor and the part editor. • Select. Define whether you want to select objects enclosed by a selection rectangle or objects inside and intersecting a selection rectangle, the maximum number of objects to display at high resolution while dragging, and whether to show the tool palette. You can set these options independently for the schematic page editor and the part editor. • Miscellaneous. Define the default fill, line style and width, and color for graphic objects, define the font used in the project manager and session log, render TrueType fonts with strokes (for printing and plotting), and set whether to auto recover your project and how often. In addition, you can enable intertool communication, which is the method that Capture uses to communicate with other OrCAD software, such as OrCAD Layout. • Text Editor. Define which (if any) VHDL keywords are highlighted, and the font and tab settings used within the text editor. 55 capug.book Page 56 Thursday, November 12, 1998 3:38 PM Chapter 4 Setting up your project Defining colors/print options You control the color in which different schematic page objects display by using the Colors/Print tab in the Preferences dialog box. Figure 18 Colors/Print tab of the Preferences dialog box To define if an object is printed or plotted 56 1 From the Options menu, choose Preferences, then choose the Colors/Print tab. 2 Select the check box by the color for the object to be printed or plotted. Clear the check box for the object to not be printed or plotted. Objects are always displayed on your screen, regardless of the setting of their check boxes. capug.book Page 57 Thursday, November 12, 1998 3:38 PM Defining your preferences To define an object’s color 1 From the Options menu, choose Preferences, then choose the Colors/Print tab. 2 Click the left mouse button on the color of an item. The color palette window opens. 3 Select a new color. Click OK to dismiss the color palette. 4 Click OK. Note The color that you select for Title Block is also the color used for borders and grid references. Graphics objects (lines, polylines, and arcs) use the colors specified by Miscellaneous tab. If the color options in the Miscellaneous tab are set to Default color, then Capture uses the color specified for graphics by the Colors/Print tab. 57 capug.book Page 58 Thursday, November 12, 1998 3:38 PM Chapter 4 Setting up your project Controlling the grid Note If you disable the Pointer snap-to-grid option while you are drawing, be sure to enable it before you place electrical objects. Otherwise, your part pins may be placed off-grid, making it difficult to connect them properly. You can control whether Capture displays a grid independently in the schematic page editor and the part editor, and whether the grid uses dots or lines. You can also specify whether the pointer snaps to grid in each editor. Figure 19 Grid Display tab of the Preferences dialog box To control the grid Tip You can also show or hide the grid using the Grid command on the View menu in the schematic page editor or the part editor. 1 From the Options menu, choose Preferences, then choose the Grid Display tab. 2 For the schematic page editor and the part editor, specify: Tip You can toggle the snap-to-grid using the snap-to-grid toolbar button. 3 58 • Whether to display the grid. • Whether the grid uses dots or lines. • Whether the pointer snaps to grid as you place objects. Click OK. capug.book Page 59 Thursday, November 12, 1998 3:38 PM Defining your preferences Setting pan and zoom When you have an object attached to the pointer and you move the pointer near the edge of the window while holding the left mouse button down, the display changes to a different region of the document. This change is called panning. The display automatically pans only if you hold the left mouse button down whether or not an object is attached to the pointer; otherwise, you must use the window’s scroll buttons to view a different region of the document. You configure the percent by which the display changes using the Auto Scroll Percent setting. When you zoom in or out, the view changes by the zoom factor. You can define pan and zoom settings for the schematic page editor and the part editor independently. Figure 20 Pan and Zoom tab of the Preferences dialog box 59 capug.book Page 60 Thursday, November 12, 1998 3:38 PM Chapter 4 Setting up your project To configure zoom factor and auto scroll percent 1 From the Options menu, choose Preferences, then choose the Pan and Zoom tab. 2 For the schematic page editor and the part editor, set these options: Tip You can also auto scroll without an object attached to the pointer by pressing the left mouse button as the pointer approaches the edge of the window. 3 60 • Zoom Factor. Enter an integer to indicate the magnification or reduction of the objects shown in the window when you zoom in or zoom out. This number is a multiplier for each time you zoom in or out. • Auto Scroll Percent. Enter the percent of the window’s horizontal or vertical dimension by which the display will scroll when the pointer approaches the edge of the window with an object attached. Click OK. capug.book Page 61 Thursday, November 12, 1998 3:38 PM Defining your preferences Defining selection options You can specify whether objects are selected when the selection border intersects them or if the objects are selected only when they are completely enclosed in the selection area. You can also change the maximum number of objects displayed at high resolution while dragging, and set tool palette visibility in both the schematic page editor, and the part and symbol editor. Figure 21 Select tab of the Preferences dialog box To define selection options 1 From the Options menu, choose Preferences, then choose the Select tab. 2 For the schematic page editor and the part editor, set these options: • • Area Select. Specify whether to select objects that are inside and intersecting the selection border or only objects that are fully enclosed by the selection border. Maximum number of objects to display at high resolution while dragging. If you drag more Note Capture may perform slower if you set the Maximum number of objects to display at high resolution while dragging to a large number. 61 capug.book Page 62 Thursday, November 12, 1998 3:38 PM Chapter 4 Setting up your project objects than you specify here, you will see rectangular placeholders for the objects as you drag them. • 3 62 Show Palette. Select this check box to make the tool palette visible; deselect it to make the tool palette invisible. Click OK. capug.book Page 63 Thursday, November 12, 1998 3:38 PM Defining your preferences Setting miscellaneous options You can specify the default fill, line style and width, and color for graphics objects, define the font used in the project manager and session log, render TrueType fonts with strokes (for printing and plotting), and set whether to enable auto recovery for your project and how often. In addition, you can enable intertool communication, which is the method that Capture uses to communicate with other OrCAD software, such as OrCAD Express, OrCAD PSpice, and OrCAD Layout. You can change the fill style, line style and width, and color on graphic objects on an individual basis once they are drawn on a schematic page. Select the object, then from the Edit menu, choose Properties. For specific instructions, see Chapter 8, Adding and editing graphics and text. For information about intertool communication between Capture and Layout, see Chapter 18, Using Capture with OrCAD Layout. For information about intertool communication between Capture and PSpice, see Chapter 19, Using Capture with OrCAD PSpice. For information about intertool communication between Capture and Simulate in OrCAD Express, see Chapter 4, Functional simulation in the Express User’s Guide. Figure 22 Miscellaneous tab of the Preferences dialog box To set miscellaneous options 1 From the Options menu, choose Preferences, then choose the Miscellaneous tab. 2 For the schematic page editor and the part editor, set these options: • Fill Style. Select the fill pattern to be used when drawing rectangles, ellipses, and closed shapes drawn with the polyline tool. 63 capug.book Page 64 Thursday, November 12, 1998 3:38 PM Chapter 4 Setting up your project • Note The Default color is the color defined in the Graphics box in the Colors/Print tab in the Preferences dialog box. 3 Graphics objects use the colors specified by Miscellaneous tab. If the color options in the Miscellaneous tab are set to Default color, then Capture uses the color specified by the Colors/Print tab. 4 Tip The Render TrueType fonts with strokes option produces text that is printed or plotted quickly, but is not as aesthetically pleasing as TrueType text. For this reason, you may want to enable the option when you print or plot drafts of your schematic pages, then disable the option when you print or plot the final versions of your schematic pages. 64 Line Style and Width. Select the line style and width used for lines, polylines, rectangles, ellipses, and arcs. For the schematic page editor, set this option: • Color. Select the color used for graphic objects (rectangles, ellipses, and closed polylines). Set the following options: • Project Manager and Session Log. Select a font for display text in the project manager and session log. If you select this option, a standard Windows dialog box for font selection appears. Select a font, style, and size from the dialog box, then click OK. • Text Rendering. The text rendering options affect how text on a schematic page appears on your screen, and how it is printed or plotted. The Render TrueType fonts with strokes option displays text as a series of lines, connected to resemble the outlines of the corresponding TrueType letters or numbers they represent. Enabling the Fill text option causes the text outlines to be filled in. • Auto Recovery. Select whether to enable auto recovery for your project and, if so, the interval between saves. You can specify any interval between five minutes and 120 minutes. When the time interval is up, any design, library, or VHDL file in your project that hasn’t been saved, or has been modified since the last save, is saved as a temporary file (with an .ASP extension) in the WINDOWS/TEMP/AUTOSAVE directory. When you close your project normally, the /AUTOSAVE directory and temporary files are deleted. In cases of power outages or system crashes, however, the temporary files are saved. When you restart Capture, it loads the auto recovered files, showing “Restored” in their title bars. You must use the Save As command and provide a filename to have an auto recovered file overwrite the original file. capug.book Page 65 Thursday, November 12, 1998 3:38 PM Defining your preferences 5 • Auto Reference. Select whether to enable automatic annotating of reference designators when parts are placed. • Intertool Communication. Select whether to enable intertool communication (also known as ITC), so that you can test and display design information using other OrCAD software (such as Layout, PSpice, and Express) in conjunction with Capture. Capture processes its tools faster when intertool communication is not selected. Click OK. 65 capug.book Page 66 Thursday, November 12, 1998 3:38 PM Chapter 4 Setting up your project Setting text editor options Capture’s text editor options include automatic highlighting of VHDL keywords, comments, or quoted strings. You can also set the font, the tab spacing, and enable or disable the highlighting feature. Figure 23 Text Editor tab of the Preferences dialog box To set text editor options Note The Highlight Keywords, Comments, and Quoted Strings option must be enabled for Capture to use the syntax highlighting options. 66 1 From the Options menu, choose Preferences, then choose the Text Editor tab. 2 Set these options: • Syntax Highlighting. Select the color to use to highlight VHDL keywords, comments, and quoted strings. You can choose a different color for each. • Current Font Setting. Click Set to change the font setting for the text editor to values other than those displayed. • Tab Spacing. Set the tab spacing for the text editor. capug.book Page 67 Thursday, November 12, 1998 3:38 PM Defining your preferences 3 Check the Highlight Keywords, Comments, and Quoted Strings option to have those VHDL items highlighted in the text editor. The colors used to highlight these items are the ones set in the Syntax Highlighting group box. 4 If you want to reset the text editor options to the Capture default values, click the Reset button. 5 Click OK. 67 capug.book Page 68 Thursday, November 12, 1998 3:38 PM Chapter 4 Setting up your project Setting up your project template The options that you define in the Design Template dialog box are the default settings for all new projects, and for schematic pages you add to an existing project. You can override some of these options for individual projects or schematic pages. Some of the things you can define in the Design Template dialog box are: 68 • Fonts. You can define the fonts for schematic page objects that contain text, such as part references and values. • Title Block. You can specify the text to appear in title block fields, as well as the path and filename of the library containing the title block. This affects new projects, as well as new schematic pages in existing projects. • Page Size. You can specify whether inches or millimeters are used as the unit of measure, the width and height of a schematic page, and the spacing between pins. • Grid Reference. For horizontal and vertical border grid references, you can set the number of border grid references to display in either direction, whether the grid references are alphabetic or numeric, whether they increment or decrement across the schematic page, and how wide grid reference cells are. You can also make the border, grid references, and title block visible or invisible. This affects new projects, as well as new schematic pages in existing projects. • Hierarchy. For hierarchical blocks and part instances that have their Primitive property set to Default, you can specify if you want Capture to treat each as primitive (cannot descend into attached schematic folders) or nonprimitive (can descend into attached schematic folders). • SDT Compatibility. You can specify which Capture properties map to which OrCAD Schematic Design Tools (SDT) part fields when saving a project in SDT format. capug.book Page 69 Thursday, November 12, 1998 3:38 PM Setting up your project template Setting up fonts for new projects You can define the fonts assigned to the text associated with different schematic page objects in new designs. The fonts specified here do not affect existing designs. To change the fonts for an existing project, use the Fonts tab in the Design Properties dialog box. You can access this dialog box by choosing Design Properties from the project manager’s Options menu. Figure 24 Fonts tab of the Design Template dialog box To assign fonts used for new designs 1 From the Options menu, choose Design Template, then choose the Fonts tab. 2 Click the left mouse button on the font of an item. A standard Windows font dialog box appears. 3 Select a font, font style, and size. Click OK to dismiss the font dialog box. 4 Click OK. The default fonts were selected for optimal compatibility with SDT. Changing these fonts may result in less optimal text sizes for translated projects. 69 capug.book Page 70 Thursday, November 12, 1998 3:38 PM Chapter 4 Setting up your project Defining title block information There are two types of title blocks: default and optional. • You specify the information that goes into the default title block in the Title Block tab of the Design Template dialog box. Capture places a default title block in the lower right corner of each schematic page (if a library and title block name are specified), and places the information you enter in the text fields in the Title Block tab into the title block. This information is also used in reports created by the commands on the Tools menu. This affects new projects, as well as new schematic pages in existing projects. You can set the default title block to be visible or invisible on an existing schematic page by changing the setting in the Grid References tab in the Schematic Page Properties dialog box. • You can place any number of optional title blocks anywhere on the schematic page using the Title Block command on the Place menu. Optional title blocks display information that you define as property values for the title block symbol. Figure 25 Title Block tab of the Design Template dialog box 70 capug.book Page 71 Thursday, November 12, 1998 3:38 PM Setting up your project template Capture provides default title block symbols in the CAPSYM.OLB library. One such title block is shown below. The text shown in curly braces acts as property text placeholders. You can specify the value by double-clicking on the text and supplying a value. You can control the visibility by selecting or deselecting the Visible check box in the Display Properties dialog box. You can access the Display Properties dialog box by following these steps: 1 Double-click on the property. or 1 Double-click the object containing the property. 2 Select the property in the property editor, and click Display. Figure 26 Title block To choose a title block and define the text it contains 1 From the Options menu, choose Design Template, then choose the Title Block tab. 2 In the Text group box, enter the information you want to appear in the title block. 3 In the Symbol group box, enter the path and filename of the library containing the title block. a b The Library Name text box can be left blank if you are using title block from the CAPSYM.OLB library and CAPSYM.OLB has not been moved to a different directory from where it was installed. If you are using a custom title block, then put the full path and file name for the library in the Library Name text box. 4 Enter the exact name of the title block into the Title Block Name text box. Symbol names are case sensitive and space sensitive. 5 Click OK. You can create custom title blocks and store them in a library using the New Symbol command from the project manager’s Design menu. If you specify the name of the custom library and title block in the Symbol group box of the Design Template’s Title Block tab, the custom title block appears in the lower right corner of each new schematic page. See Capture’s online help for specific instructions. For Capture to automatically place the information you entered in the text fields into your custom title block, you must give your custom title block the appropriate properties. See the topic Creating a custom title block in Capture’s online help for more information. 71 capug.book Page 72 Thursday, November 12, 1998 3:38 PM Chapter 4 Setting up your project Setting the schematic page size for new projects For new projects, you can specify the default unit of measure, the default width and height of schematic pages, and the spacing between pins. The value you enter in the Pin-to-Pin Spacing text box defines how close together pins are placed in the part editor. It also defines the grid spacing (the space between grid dots or grid lines) You can select a different unit of measure or page size (A, B, C, D, E, and Custom if the unit of measure is Inches; or A4, A3, A2, A1, A0, and Custom if the unit of measure is Millimeters) for individual schematic pages in existing projects. Choose Schematic Page Properties from the schematic page editor’s Options menu, and use the Page Size tab. Figure 27 Page Size tab of the Design Template dialog box To set up the schematic page size Note Changing from Inches to Millimeters resets the page sizes to their defaults; therefore, if you make any changes to the standard page size dimensions, then change the units, the page size changes are not translated between the two types of units. 72 1 From the Options menu, choose Design Template, then choose the Page Size tab. 2 In the Units area, select the default unit of measure for new projects. This setting only affects the schematic page editor, not the part editor. 3 Select the default schematic page size for new projects. For each schematic page size (A, B, C, D, E, and Custom if the unit of measure is Inches; or A4, A3, A2, A1, A0, and Custom if the unit of measure is Millimeters) you can specify the width and height. The values that you enter in the Width and Height text boxes become the dimensions for each page size. You capug.book Page 73 Thursday, November 12, 1998 3:38 PM Setting up your project template cannot change these dimensions for individual schematic pages, although you can select a different page size, or choose to define a custom size. 4 In the Pin-to-Pin Spacing text box, specify the default spacing between pins. The value you enter in this text box defines how close together pins are when you place a part on a schematic page. It also defines the grid spacing (the space between grid dots or grid lines). You cannot change this value for existing projects or individual schematic pages. 5 Click OK. Note Part size will vary when copying and pasting parts between pages with different pin-to-pin spacings. 73 capug.book Page 74 Thursday, November 12, 1998 3:38 PM Chapter 4 Setting up your project Defining the grid reference You set the border’s grid references to display either horizontally or vertically, alphabetically or numerically, incrementally or decrementally across the schematic page, and the width of their cells. You can also make the border, grid references, and title block visible or invisible on the screen and on schematic pages you print. The settings affect new projects and new schematic pages in existing projects. You can change these settings for existing schematic pages. Choose Schematic Page Properties from the schematic page editor’s Options menu, then choose the Grid Reference tab in the Schematic Page Properties dialog box. Figure 28 Grid Reference tab of the Design Template dialog box To define the grid reference Note The size of the Grid Reference font is tied to the width. 74 1 From the Options menu, choose Design Template, then choose the Grid Reference tab. 2 Specify the number of border grid references, whether they are alphabetic or numeric, whether the grid references increment (Ascending) or decrement (Descending) across the schematic page, and how wide the grid reference cells are. 3 For the border, title block, and grid reference, select Displayed to have the item display on the screen or Printed to have the item appear on schematic pages capug.book Page 75 Thursday, November 12, 1998 3:38 PM Setting up your project template you print. Select ANSI grid references to display the grid references in accordance with ANSI standards (see the glossary entry ANSI). 4 Click OK. 75 capug.book Page 76 Thursday, November 12, 1998 3:38 PM Chapter 4 Setting up your project Defining the default hierarchy option for new projects Note You can change the hierarchy option for existing projects using the Hierarchy tab in the Design Properties dialog box. Choose Design Properties from the project manager’s Options menu. For more information, see Primitive and nonprimitive parts on page 11-200. For hierarchical blocks and part instances that have their Primitive property set to Default, you can specify if you want Capture to treat each as primitive (cannot descend into attached schematic folders) or nonprimitive (can descend into attached schematic folders). The Primitive and Nonprimitive options in the Hierarchy tab of the Design Template dialog box only affect new projects. Note that this setting affects how the options on the Tools menu process projects. Figure 29 Hierarchy tab of the Design Template dialog box To define the default hierarchy option 76 1 From the Options menu, choose Design Template, then choose the Hierarchy tab. 2 For hierarchical blocks and parts, select Primitive or Nonprimitive. All hierarchical blocks and part instances that have their Primitive property set to Default will use the setting selected here. capug.book Page 77 Thursday, November 12, 1998 3:38 PM Setting up your project template 3 Click OK. 77 capug.book Page 78 Thursday, November 12, 1998 3:38 PM Chapter 4 Setting up your project Setting up compatibility with OrCAD’s Schematic Design Tools OrCAD’s Schematic Design Tools (SDT 386+) was OrCAD’s DOS-based schematic capture program. Note You can also use the part fields for mapping netlists that use part field information. For information on creating these types of netlists and the combined property strings they require, see the Capture online help. You can specify which properties Capture stores in the eight SDT part fields when saving a project in SDT format. In the dialog box shown below, the part fields listed on the left are SDT’s part fields. The text boxes on the right are used to specify which of Capture’s properties map to the part fields in SDT. The options in the SDT Compatibility tab of the Design Template dialog box only affect new projects. Tip To change the part field to property mapping for existing projects, use the SDT Compatibility tab in the Design Properties dialog box (from the project manager’s Options menu, choose Design Properties). Figure 30 SDT Compatibility tab of the Design Template dialog box To set up compatibility with OrCAD’s Schematic Design Tools 78 1 From the Options menu, choose Design Template, then choose the SDT Compatibility tab. 2 For each Capture property you want mapped to an SDT part field, specify the part field to contain the property value. 3 Click OK. capug.book Page 79 Thursday, November 12, 1998 3:38 PM Changing properties of existing projects Changing properties of existing projects When you create a new project, it uses the options defined in the Design Template dialog box. You can set the options on existing projects using the Design Properties dialog box (from the project manager’s Options menu). The options are: • Fonts. You can define the fonts for schematic page objects that contain text, such as part references and part values. • Hierarchy. You can specify hierarchical blocks and part instances whose Primitive property is set to Default be treated as primitive (cannot descend into attached schematic folders) or nonprimitive (can descend into attached schematic folders). • SDT Compatibility. You can specify which Capture properties map to which SDT part fields when saving the design in SDT format. • Miscellaneous. You can view the project name, root schematic folder name, creation time, and modification time. Also, if you need to see the power pins on a schematic page for documentation or debugging purposes, you can display them on the screen. You can override other Design Template options (page size and grid reference) using the Schematic Page Properties dialog box. For further information, see Changing properties of existing schematic pages on page 4-83. To get to the Design Properties option, you must select either the design name, a schematic folder, or a schematic page in the project manager. 79 capug.book Page 80 Thursday, November 12, 1998 3:38 PM Chapter 4 Setting up your project Assigning fonts Fonts are assigned to new projects using the Fonts tab in the Design Template dialog box. You can change fonts for existing projects using the Fonts tab in the Design Properties dialog box (choose Design Properties from the project manager’s Options menu). When you change the settings for the fonts in Design Properties, all affected text which is set to the default font will be changed. If you have assigned a unique font to any piece of text in the design, these will not be affected by changing the default font. See Setting up fonts for new projects on page 4-69 for more information. Defining hierarchy The behavior for hierarchical blocks and part instances whose Primitive property is set to Default (whether to act as primitive or nonprimitive) is defined for new projects using the Hierarchy tab in the Design Template dialog box. You can change this behavior for individual projects using the Hierarchy tab in the Design Properties dialog box (choose Design Properties from the project manager’s Options menu). See Defining the default hierarchy option for new projects on page 4-76 for more information. Using Capture with SDT The mapping of Schematic Design Tools to Capture properties for new projects is defined using the SDT Compatibility tab in the Design Template dialog box. You can change this mapping for individual projects using the SDT Compatibility tab in the Design Properties dialog box (choose Design Properties from the project manager’s Options menu). See Setting up compatibility with OrCAD’s Schematic Design Tools on page 4-78 for more information. 80 capug.book Page 81 Thursday, November 12, 1998 3:38 PM Changing properties of existing projects Viewing design information Capture displays the following information about the active schematic page in the Miscellaneous tab of the Schematic Page Properties dialog box: • The path and file name of the design • The name of the root schematic in the design • The creation time of your schematic page • The last time your schematic page was modified Figure 31 Miscellaneous tab of the Design Properties dialog box You can also set Capture to display power pins for the purpose of documentation. For more information, see Viewing invisible power pins without isolating them on page 4-82. 81 capug.book Page 82 Thursday, November 12, 1998 3:38 PM Chapter 4 Setting up your project Viewing invisible power pins without isolating them Note To connect wires and other electrical objects to power pins, you must make them visible on the part or instance. Select the part and then, from the Edit menu, choose Properties. Select the Power Pins Visible option and click OK. If you connect a wire or other electrical object to a power pin made visible by this method, that pin is isolated from the global net. 82 Normally, power pins are invisible, and thus global. Selecting the Display Invisible Power Pins (for documentation purposes only) option in the Miscellaneous tab will display the pins on the screen, and they are still considered global. However, you can only view the power pins—you cannot connect to them. To view invisible power pins without isolating them 1 From the project manager’s Options menu, choose Design Properties, then choose the Miscellaneous tab. 2 Select the Display Invisible Power Pins option. 3 Click OK. capug.book Page 83 Thursday, November 12, 1998 3:38 PM Changing properties of existing schematic pages Changing properties of existing schematic pages When you add a new schematic page, the options defined in the Design Template dialog box are used. You can override these options on existing schematic pages by using the options in the Schematic Page Properties dialog box. You access this dialog box by choosing Schematic Page Properties from the schematic page editor’s Options menu. The options in the Schematic Page Properties dialog box are: • Page Size. You can specify the unit of measure and the page size. • Grid Reference. You can set the number of horizontal or vertical border grid references to display, whether the grid references are alphabetic or numeric, whether they increment or decrement across the schematic page, and how wide the grid reference cells are. You can also make the border, grid references, and title block visible or invisible. • Miscellaneous. You can view information about the schematic page, such as creation time, modification time, and page number. You can override other Design Template options (fonts, hierarchy, and SDT compatibility) using the Design Properties dialog box. For further information, see Changing properties of existing projects on page 4-79. Changing page size For existing schematic pages, you can change the unit of measure from Inches to Millimeters or select a different page size. Since the width and height for each page size (except Custom) and the pin-to-pin spacing are set in the Design Template Page Size tab, you cannot change these particular items in the Schematic Page Properties Page Size tab. You can access the Schematic Page Properties dialog box by choosing Schematic Page Properties from the schematic page editor’s Options menu. See Setting the schematic page size for new projects on page 4-72, for more information. 83 capug.book Page 84 Thursday, November 12, 1998 3:38 PM Chapter 4 Setting up your project Setting up new grid references Horizontal and vertical border grid references for new schematic pages are set up in the Grid Reference tab of the Design Template dialog box. You can change these settings for existing schematic pages using the Grid Reference tab in the Schematic Page Properties dialog box (choose Schematic Page Properties from the schematic page editor’s Options menu). See Defining the grid reference on page 4-74 for more information. Viewing miscellaneous schematic page properties The Miscellaneous tab in the Schematic Page Properties dialog box displays the creation time and the last modification time of the schematic page, as well as the page number. Figure 32 Miscellaneous tab of the Schematic Page Properties dialog box 84 capug.book Page 85 Thursday, November 12, 1998 3:38 PM Changing properties of existing schematic pages To view miscellaneous schematic page properties 1 From the schematic page editor’s Options menu, choose Schematic Page Properties, then choose the Miscellaneous tab. 2 When you are done viewing the information, click OK. 85 capug.book Page 86 Thursday, November 12, 1998 3:38 PM Chapter 4 Setting up your project 86 capug.book Page 87 Thursday, November 12, 1998 3:38 PM Printing and plotting 5 To send output to a printer, a plotter, or an encapsulated PostScript® file, use the standard Windows Print Setup, Print Preview, and Print dialog boxes. Printing commands can be chosen from the File menu in the project manager, the schematic page editor, or the part editor. You can print schematic pages, parts, or packages. Note Capture can send output to any print driver that Windows supports. For additional information on print drivers, see the documentation included with Microsoft Windows. To configure a printer or plotter 1 From the File menu, choose the Print Setup command. Select an appropriate printer or plotter, or change the printer settings if necessary, and then click OK. Note To install and remove printers and plotters, and to set additional printing options, see the documentation included with Microsoft Windows regarding the Windows Control Panel. capug.book Page 88 Thursday, November 12, 1998 3:38 PM Chapter 5 Printing and plotting Printing or plotting schematic pages You can print or plot a schematic page, or several schematic pages, from the project manager. To print or plot a schematic page or pages 88 1 Activate the schematic page editor window for the page you want to print. or In the project manager, select the schematic page or pages. or If you want to print all the pages in the design, select the design name in the project manager. 2 From the File menu, choose Print. The Print dialog box appears. 3 Select the scale, print offsets, print quality, number of copies, and whether to print to file. 4 Click OK to send the image to the output device. capug.book Page 89 Thursday, November 12, 1998 3:38 PM Printing or plotting parts or packages Printing or plotting parts or packages With the part editor active and open to a specific part or package, you can create a print or a plot of that part or package. You can also print a library part from the project manager. To print or plot a part or package 1 Select the part or package you want to print in the schematic page editor. or Select the library part in the project manager. 2 Click the right mouse button in the project manager, and choose Edit Part from the pop-up menu. The part appears in the part editor. 3 From the part editor’s View menu, choose Part to print a part or choose Package to print a package. 4 From the File menu, choose Print. The Print dialog box appears. 5 Select the scale, the print quality, and the number of copies. 6 Click OK to send the image to the output device. 89 capug.book Page 90 Thursday, November 12, 1998 3:38 PM Chapter 5 Printing and plotting Printing the session log and text editor windows With the text editor window or session log active, you can print the contents of the window. To print a text editor window 1 Make the text editor the active window. 2 From the File menu, choose Print. The Print Range Selection dialog box appears. 3 Select whether to print highlighted text or the entire file. 4 Click OK to send the text to the output device. To print the session log 90 1 Make the session log the active window. 2 From the File menu, choose Print. The Print dialog box appears. 3 Click OK to send the text to the output device. capug.book Page 91 Thursday, November 12, 1998 3:38 PM Previewing printer or plotter output Previewing printer or plotter output Using the Print Preview command, you can preview your schematic page, part, or package output to check its appearance before you commit it to paper. To preview a schematic page 1 From the File menu, choose Print Preview. The Print Preview dialog box appears. 2 Specify appropriate values in the dialog box, and then click OK. The Print Preview display window opens with a display of your schematic page, part, or package. 3 Use the Previous page and Next page buttons to view other pages you intend to print. 4 To zoom in, move the magnifier pointer to a specific area and click the left mouse button. 5 Choose the Close button to close the Print Preview window. Or 1 Choose the Print button to send the page or pages to the output device, using the defaults set in the Print Setup dialog box. 91 capug.book Page 92 Thursday, November 12, 1998 3:38 PM Chapter 5 Printing and plotting Scaling printer or plotter output You can manually scale, or have Capture automatically scale, printer output and plots to fit a given paper size. To scale a print or a plot 92 1 From the File menu, choose Print. The Print dialog box appears. 2 Select one of the three options in the Scale box. • The Scale to paper size option scales each schematic page to fit a single sheet of paper (as configured in the printer driver). • The Scale to page size option scales each schematic page to the sheet size you select in the Page size area. The sheet size is configured in the Page Size tab in the Design Template dialog box. • The Scaling option scales your schematic page to a factor between 0.100 and 10.000. 3 If you select the Scale to page size option in step 2, the Page size area becomes available. Select a sheet size. This results in multiple sheets of paper if you select a sheet size larger than your printer paper. 4 Click OK to print the image. capug.book Page 93 Thursday, November 12, 1998 3:38 PM Special considerations for plotting Special considerations for plotting Vector (pen) plotters do not support bitmaps directly. If you are sending Capture output to such a plotter, it will not plot your bitmaps. Most inkjet and thermal plotters will plot bitmaps. Tip Vector-based plotters tend to produce higher quality output than raster-based printers. Plotter pen colors The plotter driver maps your color choice to the closest available pen color as established in your plotter driver configuration. See your plotter’s driver setup and documentation for more details. Many plotters do not have drivers that ship with Windows. If you do not see the plotter you are looking for in the list of available drivers, contact your plotter manufacturer and ask for a Windows driver. If your plotter emulates HPGL, use the HPGL driver as an alternative solution. Note The plotter setup dialog boxes are only accessible from the Windows Control Panel. See the documentation included with Microsoft Windows regarding the Windows Control Panel. 93 capug.book Page 94 Thursday, November 12, 1998 3:38 PM Chapter 5 Printing and plotting 94 capug.book Page 95 Thursday, November 12, 1998 3:38 PM Part Two Creating designs Chapter 6, Design structure, describes how to customize the working environment specific to your system, how to create default settings for new designs, and how to override default settings in individual designs. Chapter 7, Placing, editing, and connecting parts and electrical symbols, describes how to place and edit parts and symbols. It also describes how to connect the elements of your design using hierarchical blocks, hierarchical ports, off-page connectors, wires, and buses. Chapter 8, Adding and editing graphics and text, describes the drawing tools you can use to add text and a variety of graphic shapes to your design. Chapter 9, Using macros, describes how to create and run macros. Chapter 10, Changing your view of a schematic page, describes how to view specific areas of a schematic page using the Zoom command. It also describes jumping to different locations within a schematic using the Location, Reference, and Bookmark commands. capug.book Page 96 Thursday, November 12, 1998 3:38 PM capug.book Page 97 Thursday, November 12, 1998 3:38 PM Design structure 6 Many schematic designs can fit on one schematic page. Some designs, however, are too large for even the biggest page, and even if a complex design could fit on one page, there are good reasons for dividing it: • To fit at full scale on your printer’s page. • To partition a design so that several people can work on it at once. • To develop the design using a top-down approach. That is, you may want to begin with a block diagram in which each block represents a major function and then construct more detailed diagrams for each block. • To organize your design by functional parts. • To meet department specifications. Capture offers two ways of handling multiple-page designs: a flat design structure and a hierarchical design structure. capug.book Page 98 Thursday, November 12, 1998 3:38 PM Chapter 6 Design structure Flat designs Flat designs are practical for small designs with few schematic pages. A flat design is a structure in which the output nets of one schematic page connect laterally to the input nets of another schematic page in the same schematic folder through objects called off-page connectors. A flat design has no hierarchy (no hierarchical blocks, hierarchical ports, hierarchical pins, or parts with attached schematic folders). The structure of a flat design is shown to the left. All schematic pages in a flat design are contained within a single schematic folder, and are on a single level, as shown at left. In the figure, SCHEMATIC1 is a schematic folder. It contains schematic pages named PAGE1 and PAGE2. Since you must manage all of the interconnections between the pages of a flat design using names assigned to off-page connectors, it is best to keep a flat design relatively small. 98 capug.book Page 99 Thursday, November 12, 1998 3:38 PM Hierarchical designs Hierarchical designs You can create symbols on schematic pages that represent other schematic folders. These symbols are called hierarchical blocks. The layered arrangement created by placing schematic folders inside schematic pages is called a hierarchy. Any schematic page can contain hierarchical blocks (or parts with attached schematic folders) that refer to other schematic folders; a design’s structure can be many levels deep. The schematic folder at the top of a hierarchy, which directly or indirectly refers to all other schematic folders in the project, is called the root module. In the project manager, the root module has a backslash in its folder icon. The root module, as well as any other schematic folder, can contain as many schematic pages as you need. Tip If you intend to take your design into a digital simulator like OrCAD Express and OrCAD PSpice, it is best to place only one schematic page in each lower level schematic folder. This may reduce problems you encounter while troubleshooting your designs. Simple hierarchical designs Schematic A Schematic B Schematic D Schematic C Schematic E Schematic F Figure 33 An abstract representation of a simple hierarchy. A one-to-one correspondence between hierarchical blocks (or parts with attached schematic folders) and the 99 capug.book Page 100 Thursday, November 12, 1998 3:38 PM Chapter 6 Design structure schematic folders they reference is called a simple hierarchy (Figure 1). In a simple hierarchy, each hierarchical block or part with an attached schematic folder represents a unique schematic folder. Figure 1 A simple hierarchical design, as seen in the project manager 100 capug.book Page 101 Thursday, November 12, 1998 3:38 PM Hierarchical designs Complex hierarchies Schematic A A many-to-one correspondence between hierarchical blocks (or parts with attached schematic folders) and the schematic folders they reference is called a complex hierarchy. In Figure 34, schematic A references schematic B three different times. These references can be via hierarchical blocks or parts with attached schematic folders. Figure 35 shows a complex hierarchical design as seen on the Hierarchy tab of the Capture project manager. Schematic B Figure 34 An abstract representation of a complex hierarchy Figure 35 A complex hierarchical design, as seen in the project manager 101 capug.book Page 102 Thursday, November 12, 1998 3:38 PM Chapter 6 Design structure Connecting schematic folders and schematic pages For information about placing hierarchical blocks, hierarchical ports, hierarchical pins, and off-page connectors, see Chapter 7, Placing, editing, and connecting parts and electrical symbols. In Capture, you connect schematic folders and schematic pages by extending nets between them using hierarchical blocks (or parts with attached schematic folders), hierarchical ports, hierarchical pins, and off-page connectors. Hierarchical blocks (or parts with attached schematic folders), hierarchical ports, and hierarchical pins carry signals between schematic folders and schematic pages in a hierarchy, while off-page connectors carry signals between schematic pages within a single schematic folder of a flat design. Hierarchical blocks Hierarchical blocks (or parts with attached schematic folders) refer to child schematics in a design, providing vertical (downward-pointing) connection only. Hierarchical pins in a hierarchical block, and hierarchical ports outside a hierarchical block, act as points of attachment for electrical connections between the hierarchical block and other electrical objects in an attached schematic folder. The picture at left shows hierarchical pins (X, Y, SUM, and CARRY) within a hierarchical block, and a hierarchical port (CARRY_IN) outside a hierarchical block. Note Before you create or resize a hierarchical block, make sure the Snap to grid option is turned on (by choosing Preferences from the Options menu). If the hierarchical block is off grid, then hierarchical pins inside it are also off grid—even if you change the Snap to grid setting before you place them—and it may be difficult to connect to these off-grid hierarchical pins. 102 A part with an attached schematic folder functions like a hierarchical block, and pins on a part with an attached schematic folder function like hierarchical pins within a hierarchical block. You can use either method to define a hierarchy. The only difference between the methods is that a part with an attached schematic folder can be reused. capug.book Page 103 Thursday, November 12, 1998 3:38 PM Connecting schematic folders and schematic pages You can attach a schematic folder that is external to a project to a hierarchical block, but be aware that you won’t be able to use any of Capture’s tools to make changes to the external design unless you explicitly open that external design. Caution If you incorporate an external schematic folder into a hierarchical block, include the schematic folder when you give the project to another engineer or to a board fabrication house. Attached schematic folders external to a project do not automatically accompany schematic folders that you copy or move to another project. For this reason, you should copy all attached schematic folders into your project if you want your project to be “portable.” Hierarchical ports Hierarchical ports provide vertical (upward-connecting) and lateral connections within a design hierarchy. A hierarchical port connects vertically to a like-named hierarchical pin inside a hierarchical block, and connects laterally to like-named nets in the same schematic page, and hierarchical ports within the same schematic folder. Hierarchical pins Hierarchical pins provide vertical (downward-pointing) connections only. You connect them by name to hierarchical ports on schematic pages in an attached schematic folder. Think of hierarchical pins as bringing a net “up” from an attached schematic folder into the hierarchical block, but not out onto the schematic page. In the figure shown, X, Y, SUM and CARRY represent hierarchical pins. 103 capug.book Page 104 Thursday, November 12, 1998 3:38 PM Chapter 6 Design structure Off-page connectors Off-page connectors provide connection between schematic pages within the same schematic folder. An off-page connector is connected by name to other off-page connectors within the same schematic folder. Like-named off-page connectors in different schematic folders are not connected. 104 capug.book Page 105 Thursday, November 12, 1998 3:38 PM An example: creating a simple hierarchy An example: creating a simple hierarchy As described earlier in this chapter, you connect schematic folders and schematic pages by extending nets between them using off-page connectors, hierarchical ports, and hierarchical pins in hierarchical blocks. Off-page connectors carry nets between schematic pages within a single schematic folder. Hierarchical blocks, hierarchical ports, and hierarchical pins carry nets between schematic folders, which need not be in the same design. Note For information about placing hierarchical blocks, hierarchical ports, hierarchical pins, and off-page connectors, see Chapter 7, Placing, editing, and connecting parts and electrical symbols. The rest of this section contains an example of how to use off-page connectors, hierarchical ports, hierarchical pins, and hierarchical blocks to create a simple hierarchy. Figure 36 shows two schematic folders (Sch. A and Sch. B), each with two schematic pages. The schematic folder marked with a backslash (\) is called the root module. To establish a hierarchy with schematic folder A positioned “above” schematic folder B: Figure 36 Schematics before hierarchy Figure 37 illustrates the schematics with hierarchy established. 1 Place a hierarchical block on schematic page 1. 2 In the Place Hierarchical Block dialog box, set the following options to attach schematic folder B: • Type in a reference. • Select Schematic View for the Implementation Type. • Type in Sch.B as the Implementation Name. Figure 37 Schematics with hierarchy 105 capug.book Page 106 Thursday, November 12, 1998 3:38 PM Chapter 6 Design structure To carry a net between schematic folder A and schematic folder B: Figure 38 illustrates the schematics carrying a net between them. 1 Select the hierarchical block on schematic page 1 and place a hierarchical pin named “X” inside it. The hierarchical pin is a point of attachment for electrical connections between the hierarchical block and other objects on schematic page 1. 2 Figure 38 Schematics carrying a net Place a hierarchical port named “X” on schematic page 3. The hierarchical port is a point of attachment for electrical connections between schematic page 3 and other schematic pages within schematic folder B. It is connected by name to the hierarchical pin inside the hierarchical block on schematic page 1. Hierarchical ports generally carry a net “up” through a hierarchy. In a root module, they usually represent external signals, such as a hierarchical block in another project. The two hierarchical ports added to schematic folder A are electrically connected to each other by the name “Y,” so any electrical objects (such as power or ground symbols) on schematic pages 1 and 2 named “Y” are part of the net named “Y.” You could make both of these hierarchical ports off-page connectors without affecting the electrical connections. Figure 39 illustrates this electrical connectivity across pages in a schematic. Figure 39 Connectivity across pages in a schematic To connect the schematic pages in schematic folder B, place a hierarchical port named “X” on schematic page 4. Any like-named electrical objects on schematic pages 3 and 4 are now part of a single net named “X.” To connect the “X” nets in schematic folder B and the “Y” nets in schematic folder A, you cannot simply rename one set of objects to match the other set of objects. Remember, the hierarchical pin “X” inside the hierarchical block on schematic page 1 does not bring net “X” out onto schematic page 1. You must physically connect 106 capug.book Page 107 Thursday, November 12, 1998 3:38 PM An example: creating a simple hierarchy hierarchical pin “X” to net “Y” in order to join the two nets. 107 capug.book Page 108 Thursday, November 12, 1998 3:38 PM Chapter 6 Design structure 108 capug.book Page 109 Thursday, November 12, 1998 3:38 PM Placing, editing, and connecting parts and electrical symbols 7 Capture includes libraries containing parts, power symbols, and ground symbols. You can place instances of these objects on a schematic page. Once you place a part, you can edit its appearance, properties, or location. Once you have placed a power or ground symbol, you can rotate it or edit its name. This chapter contains information about placing and editing objects from Capture libraries. It also explains how to connect these objects using wires and buses. capug.book Page 110 Thursday, November 12, 1998 3:38 PM Chapter 7 Placing, editing, and connecting parts and electrical symbols Capture libraries also include symbols used to establish connectivity between schematic pages. You use off-page connectors to connect signals between schematic pages within a schematic folder. You use hierarchical blocks, hierarchical ports, and hierarchical pins to connect signals from one schematic folder to another, or from an attached schematic folder. See An example: creating a simple hierarchy on page 6-105 for more information on working with connectivity across schematic pages. Wires and buses are used to conduct signals between parts and electrical objects. Nets are made up of one or more wires; a bus represents multiple signals or nets. 110 capug.book Page 111 Thursday, November 12, 1998 3:38 PM Placing and editing parts Placing and editing parts Capture includes libraries with a total of over 30,000 parts that you can use on your schematic pages. You can also create your own parts. Note For information about creating your own parts, see Chapter 12, Creating and editing parts. A library part has a package view, which corresponds to the actual physical object that can be placed, for example, on a printed circuit board. The package view identifies the physical pin numbers and the number of logical objects (for example, parts or devices) that are contained within the package. Figure 40 Part editor in package view The different parts that make up a package can be identical in their graphic appearance and electrical connectivity (homogeneous) or they can be dissimilar in their graphic appearance or electrical connectivity (heterogeneous). In addition to the package view, a library part has a part view, which is a graphical representation used to define a single, logical, electrical object whose electrical connectivity is represented by pins. 111 capug.book Page 112 Thursday, November 12, 1998 3:38 PM Chapter 7 Placing, editing, and connecting parts and electrical symbols Figure 41 Part editor in part view Each part has a set of properties that contains information—such as part value and reference designator—used by layout or simulation tools. In addition, you can create your own unique part properties that hold information relevant to your application. Tip A part doesn’t necessarily need pins. If a part doesn’t have pins, it is listed in a bill of materials report, but doesn’t appear in a netlist. This is useful if you want to show hardware—such as screws, nuts, or washers—in a bill of materials report. Note A part without pins will not snap to grid when placed on a schematic page. Parts have pins that define the part’s electrical connectivity. Pins carry information in properties that define the characteristics of each pin. This information includes the pin’s name, number, shape (clock, dot, dot-clock, line, short, or zero length), type (3-state, bidirectional, input, open collector, open emitter, output, passive, or power), width (scalar or bus), and visibility. The pin type is used by the Design Rules Check command on the Tools menu to check conformance to basic electrical rules. A primitive part is a basic part without any underlying hierarchy. A nonprimitive part is a part that has an underlying hierarchy, such as an attached schematic folder, PSpice model, or VHDL code. Placing a nonprimitive part adds all its underlying hierarchy to your project without moving the actual schematic folders, making it easy to add levels of hierarchy to your project. 112 capug.book Page 113 Thursday, November 12, 1998 3:38 PM Placing and editing parts Placing parts You select parts from libraries and place them on schematic pages using the Part command on the Place menu, or using the part tool on the schematic page editor tool palette. To place a part 1 From the schematic page editor’s Place menu, choose Part. or Choose the part tool on the schematic page editor’s tool palette. The Place Part dialog box appears. 2 Select a part from the list that appears. or In the Part text box, type the name of the part. If you aren’t sure of the name of the part, enter wildcard characters to constrain the list of parts, then click OK. Valid wildcard characters are an asterisk (*) to match multiple characters and a question mark (?) to match a single character. After you type the name of the part to be placed, click OK. All parts in the libraries (listed in the Libraries list box) that match the part name appear in the box below the Part text box. When you select a part from this box, its graphic image displays in the preview box. 3 When you have located the part you want to place, click OK. An image of the selected part is attached to your pointer. You can click the right mouse button to display a pop-up menu with commands that you can use to change the properties of the part before you place it. You can mirror the part horizontally or vertically, rotate the part, or edit the part’s properties. 4 Move the pointer to the location on your schematic page where you want to place the part, then click the left mouse button. Tip You can add more libraries to the Libraries list box by clicking Add Library. Capture displays a standard Windows dialog box that you can use to locate a library to add to the list. Tip You can remove a library from the Libraries list box by selecting it and clicking Remove Library. Tip You can switch between the Normal view of a part and the Convert view of a part by choosing the appropriate option in the Graphic section. For more information on convert views, see The Graphic option of the Place Part dialog box on page 116. Tip If your part is a package that contains multiple parts, you can use the Part drop-down list in the Packaging area to select which part in the package to view, after you’ve selected a part from the list that displays. Note All schematic page objects have right mouse button pop-up menus. These menus are context sensitive, displaying commands appropriate for the selected object. For information about pop-up menu commands, see the Capture online help. 113 capug.book Page 114 Thursday, November 12, 1998 3:38 PM Chapter 7 Placing, editing, and connecting parts and electrical symbols This places an instance of the part on your schematic page. (You can place multiple instances of the part by clicking the left mouse button at each location where you want an instance of the part.) 5 114 When you are done placing instances of the selected part, choose End Mode from the right mouse button pop-up menu, or press E. capug.book Page 115 Thursday, November 12, 1998 3:38 PM Placing and editing parts Place Part dialog box Figure 42 Place Part dialog box Part Specifies the name of the part. If you aren’t sure of the exact name of the part, you can enter wildcard characters to constrain the list of parts, then click OK. Valid wildcard characters are an asterisk (*) to match multiple characters and a question mark (?) to match a single character. The names of all parts in the selected libraries that match the wildcard appear in the Part list box. Part list Lists the names of all parts in the selected libraries that match the name entered in the Part text box. If more than one library is selected, the part name is followed by a slash (/) and a library name. When you select a part in this list, its name displays in the Part text box, and its graphic displays in the preview box. 115 capug.book Page 116 Thursday, November 12, 1998 3:38 PM Chapter 7 Placing, editing, and connecting parts and electrical symbols Libraries Lists the library names currently available. All parts in the selected libraries that match the Part text box display in the Part list. To select more than one library, press C while you click the mouse. Graphic You can choose the view of the part: Normal or Convert. Some parts have a Convert view that is used for things such as a DeMorgan equivalent of a part. Packaging Parts per package indicates the number of parts in the package you are editing. Part indicates which part of a multiple-part package you are placing. Preview box Note If you select an SDT 386+ or SDT Release IV library from the dialog box that appears when you choose Add Library, Capture automatically translates the file after you specify the name of the new Capture library. Displays the graphic of the selected part. Add Library Displays a standard Open dialog box that you can use to locate a library and add it to the Libraries Remove Library Removes the selected libraries from the Libraries list. Part Search Opens the Part Search dialog box, so you can search for a part in all the libraries listed in a particular directory. 116 capug.book Page 117 Thursday, November 12, 1998 3:38 PM Placing and editing parts Searching for parts Capture is able to search for a particular part inside all the libraries it finds in the specified directory. To find a part 1 In the schematic page editor, choose Part from the Place menu. 2 Click the Part Search button. The Part Search dialog box appears. 3 Enter the part name you want to locate. 4 Click Browse to locate the directory where your libraries are located. 5 Click Begin Search. Capture returns the names of all the libraries in the specified directory, that contain your part. Editing parts You can move a part on a schematic page by selecting it and dragging it to a new location. You can use the Rotate or the Mirror command from the Edit menu. You can use the part editor to change the part’s physical appearance, and you can edit the part’s properties. When you edit a part on a schematic page, your edited part differs from the part in the library and exists only in your design; you can place another copy of the part you edited by using the Copy command from the Edit menu, and by dragging the part from the design cache. Note For more information about editing parts, see Chapter 12, Creating and editing parts. 117 capug.book Page 118 Thursday, November 12, 1998 3:38 PM Chapter 7 Placing, editing, and connecting parts and electrical symbols To edit the physical appearance of a part, select it, and either choose Part from the Edit menu or choose Edit Part from the right mouse button pop-up menu. This opens the part in a part editor window. After you finish editing the part and choose Save, you’re given a choice of updating the single instance, or updating all instances in the design. If you update only the single instance, Capture creates a new part in the design cache. If you update all instances, Capture replaces the library part in the design cache with your edited part. These new parts are placed in the design cache with “-n” appended to the name, where n is an integer. To edit the properties of a part, select the part on the schematic page, and either choose Properties from the Edit menu, or choose Edit Properties from the right mouse button pop-up menu. You can also double-click the part. This displays the property editor, shown in Figure 43. Figure 43 Property editor with filter set to Capture Capture displays properties according to the selected filter. All the properties are shown when the filter is set to All. General schematic page properties are shown when the filter is set to Capture. The following are common properties: Value Specifies the part value name. By default, the part Note To change the Part Reference property, you will need to edit the Reference property, the Designation property, or both. The Part Reference property is a read-only property that Capture calculates from the Reference and Designator values. 118 value is set to the name of the part if you don’t specify a part value in the library. Reference Specifies the part reference. Primitive Default indicates that the part uses the setting in the Hierarchy tab of the Design Properties capug.book Page 119 Thursday, November 12, 1998 3:38 PM Placing and editing parts dialog box. Yes indicates that the part is primitive. No indicates that the part is nonprimitive. Designator Indicates which part of a multiple-part package you are editing. PCB Footprint The PCB physical package name to be included for this part in the netlist. Power Pins Visible Specifies the visibility of the part’s power pins. Note For information on power pin visibility and how it affects a global net, see the Capture online help. Implementation Type Specifies if the part has an attached schematic folder or other implementation, and the type of implementation, if one exists. Implementation types include schematic folders, VHDL entities, netlists, and PSpice models. Caution An attached schematic folder or other file external to the project or library is not stored with the project or library. If you copy or move the project or library to a new location, you must also move or copy the attached object to keep them together. In addition, you may need to edit the path to the attached schematic folder or file if you move the project to a new location with a different directory structure. 119 capug.book Page 120 Thursday, November 12, 1998 3:38 PM Chapter 7 Placing, editing, and connecting parts and electrical symbols Placing and editing power and ground symbols You can place power and ground symbols, and you can edit their names before or after placing them. You can also edit the text associated with the symbols. The name of a power symbol becomes the name of the global net that is created. Figure 44 Power and ground symbols in CAPSYM.OLB Placing power and ground symbols Power and ground symbols are placed on a schematic page using the Power command or Ground command on the Place menu, or using the power tool or ground tool on the tool palette. Power and ground symbols are selected from libraries the same way parts are selected from libraries. CAPSYM.OLB contains all the power and ground symbols shipped with Capture. To place a power symbol 1 From the schematic page editor’s Place menu, choose Power. or Choose the power tool on the schematic page editor’s tool palette. The Place Power dialog box appears. 2 120 In the Symbol text box, type the name of the symbol to place. If you aren’t sure of the exact name of the symbol, you can enter wildcard characters to constrain the list of symbols, then press R. Valid wildcard characters are an asterisk (*) to match multiple characters and a question mark (?) to match a single character. All power symbols in the libraries selected in the Libraries list box that match the name of the power symbol are listed in the box below the Power Symbol text box. When you select a symbol from this box, its graphic image appears. capug.book Page 121 Thursday, November 12, 1998 3:38 PM Placing and editing power and ground symbols 3 After you locate the power symbol you want to place, click OK. An image of the power symbol is attached to your pointer. You can press the right mouse button to display a pop-up menu with commands to change the attributes of the power symbol before you place it. You can mirror the power symbol horizontally or vertically, or rotate it. 4 Move the pointer to the location on your schematic page where you want the power symbol and click the left mouse button. This places the power symbol on your schematic page. You can place multiple instances of the power symbol by clicking the left mouse button each place you want an instance of the symbol. 5 Note All objects that you can place on a schematic page have right mouse button pop-up menus. These menus are context sensitive, meaning they display commands that are appropriate for the selected object. For information about the commands on a pop-up menu, see Capture’s online help. Note You can create custom power, ground, and other symbols for hierarchical ports, off-page connectors, title blocks, and power objects by choosing the New Symbol command from the Design menu in the project manager window. For information on how to use this command, see Capture’s online help. When you are done placing power symbols, choose End Mode from the right mouse button pop-up menu, or press E. To place a ground symbol 1 Follow the instructions in the previous section, To place a power symbol on page 7-120, but substitute the Ground command or the ground tool in the appropriate places. 121 capug.book Page 122 Thursday, November 12, 1998 3:38 PM Chapter 7 Placing, editing, and connecting parts and electrical symbols Place Power and Place Ground dialog boxes The Place Power and Place Ground dialog boxes are identical, except that each displays the last power or ground symbol you placed on this page. This figure shows the Place Power dialog box. Figure 45 Place Power dialog box Symbol Specifies the name of the power or ground symbol in the library. If you aren’t sure of the exact name of the symbol, you can enter wildcard characters to constrain the list of symbols, then click OK. Valid wildcard characters are an asterisk (*) to match multiple characters and a question mark (?) to match a single character. The names of all symbols in the selected libraries that match the wildcard appear in the Symbol list box. Symbol list Lists the names of all symbols in the selected libraries that match the name entered in the Symbol text box. If more than one library is selected, the symbol name is followed by a slash (/) and a library name. When you select a symbol in this list, its name displays in the Symbol text box, and its graphic displays in the preview box. 122 capug.book Page 123 Thursday, November 12, 1998 3:38 PM Placing and editing power and ground symbols Libraries Lists the library names currently available. Select the libraries from which to select power or ground symbols. All symbols in the selected libraries that match the Symbol text box display in the Symbol list. To select more than one library, press C while you click the mouse. Preview box Displays the graphic of the selected symbol. Add Library Displays a standard Open dialog box that you can use to locate a library and add it to the Libraries list. Remove Library Removes the selected libraries from the Libraries list. Name Assigns a name—such as +5, GND, +5VDC, -12 VDC, VSS, or VEE—to the symbol. By default, the name of the symbol is assigned. Editing power and ground symbols You can change the name of a power or ground symbol by selecting the symbol on the schematic page, and either choosing Properties from the Edit menu, or choosing Edit Properties from the right mouse button pop-up menu. You can also double-click the symbol. This displays a dialog box in which you can edit the symbol’s name, then click OK. You can also edit the display properties of the name of the power or ground symbol. Select only the text of the symbol, then either choose Properties from the Edit menu, or choose Edit Properties from the right mouse button pop-up menu. You can also double-click the text. This Note You cannot assign user properties to power or ground symbols. 123 capug.book Page 124 Thursday, November 12, 1998 3:38 PM Chapter 7 Placing, editing, and connecting parts and electrical symbols displays a Display Properties dialog box. Once you have finished editing the properties, click OK. Placing and editing no-connect symbols A no-connect symbol (shown as an “X” attached to a pin) causes unused pins to be ignored by reports (such as Design Rules Check and netlists) that show unconnected pins. If a pin is connected, the no-connect symbol doesn’t affect the pin. They are pin properties. Placing no-connect symbols No-connect symbols are placed on pins on a schematic page using the No Connect command on the Place menu, or using the no-connect tool on the schematic page editor’s tool palette. To place a no-connect symbol 124 1 From the schematic page editor’s Place menu, choose No Connect. or Choose the no-connect tool on the schematic page editor’s tool palette. 2 Position the mouse over the pin end and click the left mouse button. The end of the pin changes from a square (unconnected) to an X (not connected). This changes the pin property called “Is No Connect” from False to True and displays an X on the pin end. capug.book Page 125 Thursday, November 12, 1998 3:38 PM Placing and editing no-connect symbols Editing no-connect symbols No-connect symbols cannot be deleted using the D key. To remove a no-connect symbol, place another no-connect symbol on top of the existing no-connect symbol. You can temporarily override a no-connect symbol by attaching a wire to the pin, but if you delete the wire, you’ll again be able to see the no-connect symbol. 125 capug.book Page 126 Thursday, November 12, 1998 3:38 PM Chapter 7 Placing, editing, and connecting parts and electrical symbols Placing and editing hierarchical blocks Hierarchical blocks (or parts with attached schematic folders) refer to child schematic folders in a project, providing vertical (downward-connective) connection only. Hierarchical pins in a hierarchical block, and hierarchical ports outside a hierarchical block, act as points of attachment for any electrical connections between the hierarchical block and other electrical objects in an attached schematic folder. A part with an attached schematic folder functions like a hierarchical block, and pins on a part with an attached schematic folder function like hierarchical pins within a hierarchical block. You can use either method to define a hierarchy. The only difference between the two methods is that a part with an attached schematic folder can be more easily reused. Placing hierarchical blocks Figure 46 Hierarchical block You create hierarchical designs using hierarchical blocks to represent child schematic folders. When you create a hierarchical block, you specify the name of the child schematic folder that the hierarchical block represents. Once you’ve created the hierarchical block, you place hierarchical pins inside it to connect it to hierarchical ports on the child schematic folder’s schematic pages. To place a hierarchical block For information on connecting hierarchical designs using hierarchical blocks, hierarchical ports, and hierarchical pins, see Connecting schematic folders and schematic pages on page 6 102 126 1 From the schematic page editor’s Place menu, choose Hierarchical Block. or Choose the hierarchical block tool on the schematic page editor’s tool palette. The Place Hierarchical Block dialog box appears. capug.book Page 127 Thursday, November 12, 1998 3:38 PM Placing and editing hierarchical blocks 2 In the Reference text box, type the name of the hierarchical block. 3 Accept the Primitive setting of Default, or choose Yes or No. (See Place Hierarchical Block dialog box on page 7-128 for more information.) 4 If necessary, click User Properties, add or change property names and their associated values in the dialog box that appears, then click OK. 5 Specify the type of implementation. (See Place Hierarchical Block dialog box on the next page for a description of implementation types.) 6 Specify the name of the attached schematic folder, VHDL entity, netlist, or project. 7 Specify the path and filename of the attached schematic folder, VHDL entity, PSpice entity, netlist, or project. 8 Click OK to close the Place Hierarchical Block dialog box. 9 Draw the hierarchical block. Press the left mouse button, drag the mouse to draw a rectangle, and release the mouse button when the rectangle is the desired size. Click an open space on the page to deselect the block. Note Once you’ve placed a hierarchical block, you must place hierarchical pins inside it, then name the pins so that they connect to like-named hierarchical ports in the schematic pages in the child schematic folder. See Placing hierarchical pins on page 7-133. Note If the child schematic folder you specify as the hierarchical block’s attached schematic folder already exists, Capture automatically adds hierarchical pins to the hierarchical block that match the corresponding ports on the schematic pages in the child schematic folder. If the child schematic folder doesn’t yet exist and you place the hierarchical block and choose Descend Hierarchy from the right mouse button pop-up menu, Capture creates a new schematic folder and creates a new schematic page containing hierarchical ports that match the hierarchical pins in the hierarchical block. 127 capug.book Page 128 Thursday, November 12, 1998 3:38 PM Chapter 7 Placing, editing, and connecting parts and electrical symbols Place Hierarchical Block dialog box Figure 47 Place Hierarchical Block dialog box Reference The name of the hierarchical block. If you place a zero as the last character of the Reference, Capture increments this number when the hierarchical block is copied. Primitive Default indicates that the part uses the setting in the Hierarchy tab of the Design Template dialog box. Yes indicates that the part is primitive, and contains no underlying hierarchy. No indicates that the part is nonprimitive, and contains underlying hierarchy. User Properties Displays a dialog box that you can use to edit the part’s property names and their respective property values. 128 capug.book Page 129 Thursday, November 12, 1998 3:38 PM Placing and editing hierarchical blocks Implementation Type Specifies the type of implementation from one of the following: • Schematic View—Indicates that the attached implementation is a schematic folder. Capture will automatically generate the appropriate hierarchical pins for the block based on the schematic ports. • VHDL—Indicates that the attached implementation is a VHDL entity. Capture will automatically generate the appropriate hierarchical pins for the block based on the port declarations in the VHDL entity. • EDIF—Indicates that the attached implementation is an EDIF netlist. If your design includes EDIF implementations for hierarchical blocks, you must specify the hierarchical pins for the block; Capture will not generate them from the EDIF netlist. • Project—Indicates that the attached implementation is a programmable logic project. You must specify the hierarchical pins for the block; Capture will not generate them. If you specify a project that you haven’t yet saved to disk, Capture creates the project in the directory specified by your TEMP environment variable. • PSpice Model—Indicates that the attached implementation is a PSpice model file. You must specify the hierarchical pins for the block; Capture will not generate them. • PSpice Stimulus—Indicates that the attached implementation is a PSpice stimulus file. You must place the hierarchical pins on the block. Capture will not generate them. Attaching an implementation does not automatically add that file, project, or schematic folder to the project. You must specifically add the implementation to the project with the Project command (on the Edit menu). Implementation Name Specifies the name of the attached schematic folder, VHDL entity, netlist, or project for the hierarchical block. Schematic folder names are case sensitive. Path and filename Specifies the path and filename of the attached schematic folder, VHDL entity, netlist, or project for the hierarchical block. Note An attached schematic folder or other file external to the project or library is not stored with the project or library. If you copy or move your project or library to a new location, you must also move or copy the attached file, to keep them together. In addition, you may need to edit the path to the attached schematic folder or file if you move your project to a new location with a different directory structure. 129 capug.book Page 130 Thursday, November 12, 1998 3:38 PM Chapter 7 Placing, editing, and connecting parts and electrical symbols Editing hierarchical blocks You can edit a hierarchical block after it is placed. Select the hierarchical block and do one of the following: • Double-click it. • Choose Properties from the Edit menu. • Choose Edit Properties from the pop-up menu. Each of these methods displays the property editor, in which you can change the block’s reference, choose among the options in the Primitive group box, or modify the attached schematic folder’s name or path. You can also add and modify user properties in the property editor. You can also edit the display properties of the text associated with the hierarchical block. Select the text of the hierarchical block and do one of the following: • Double-click it. • Choose Properties from the Edit menu. • Choose Edit Properties from the pop-up menu. Each of these methods displays the Display Properties dialog box, in which you can edit the visibility, color, font, or rotation of the text of the hierarchical block. You can click a hierarchical block and move it to another location, or you can drag its selection handles to resize it. You can also use the Mirror or Rotate commands to change the appearance of the block. 130 capug.book Page 131 Thursday, November 12, 1998 3:38 PM Placing and editing hierarchical ports and hierarchical pins Placing and editing hierarchical ports and hierarchical pins For information on how hierarchical designs are connected using hierarchical blocks, hierarchical ports, and hierarchical pins, see Connecting schematic folders and schematic pages in Chapter 6, Design structure. Placing hierarchical ports Note You can create custom power, ground, and other symbols for hierarchical ports, hierarchical pins, off-page connectors, title blocks, and power objects by using the New Symbol command on the Design menu in the project manager window. For information on how to use this command, see Capture’s online help. You place hierarchical ports on schematic pages in child schematic folders, then name the ports so that they connect to like-named hierarchical pins inside hierarchical blocks on schematic pages in parent schematic folders. Hierarchical ports also connect to like-named hierarchical ports, and to off-page connectors with the same name, on schematic pages within the same schematic folder. Hierarchical ports are stored in the CAPSYM.OLB library. To place a hierarchical port 1 From the schematic page editor’s Place menu, choose Hierarchical Port. The Place Hierarchical Port dialog box appears. 2 Select CAPSYM.OLB or your own custom library containing hierarchical ports from those listed in the Libraries field, or use the Add Library and Remove Library buttons to change what is listed in the Libraries field and select one or more libraries. 3 In the list below the Symbol text box, select the type of the hierarchical port. The selection’s name appears in the Symbol text box and its graphic displays in the preview box. 4 Type in the name for the hierarchical port. The name is added to the attached net, and is used to determine which like-named hierarchical pins and hierarchical Figure 48 Hierarchical ports in CAPSYM.OLB Tip You can place a hierarchical port anywhere on a schematic page. A hierarchical port connects to like-named hierarchical ports and off-page connectors on schematic pages in the same schematic folder, and connects to like-named hierarchical pins inside hierarchical blocks in parent schematic folders. 131 capug.book Page 132 Thursday, November 12, 1998 3:38 PM Chapter 7 Placing, editing, and connecting parts and electrical symbols ports the port connects to. Hierarchical ports attached to buses must have a bus type name, preferably the same name as the bus. For more information, see Bus naming conventions in Capture’s online help. 5 When you have specified the characteristics of the hierarchical port, click OK. The Place Hierarchical Port dialog box closes. 6 You can now place the hierarchical port anywhere on the schematic page. If you want to move the port, you can select it and drag it to another location after you place it. Place Hierarchical Port dialog box Figure 49 Place Hierarchical Port dialog box Symbol Specifies the hierarchical port symbol to use. If you aren’t sure of the exact name of the symbol, you can enter wildcard characters to constrain the list of symbols, then click OK. Valid wildcard characters are an asterisk (*) to match multiple characters and a question mark (?) to match a single character. The names of all symbols in the selected libraries that match the wildcard appear in the Symbol list box. Symbol list Lists the names of all symbols in the selected libraries that match the text entered in the Symbol 132 capug.book Page 133 Thursday, November 12, 1998 3:38 PM Placing and editing hierarchical ports and hierarchical pins text box. If more than one library is selected, the symbol name is followed by a slash (/) and a library name. When you select a part in this list, its name displays in the Symbol text box, and its graphic displays in the preview box. Libraries Lists the library names currently available. Select the libraries from which to select symbols. All symbols in the selected libraries that match the Symbol text box display in the Symbol list. To select more than one library, press C while you click the mouse. Preview box Displays the graphic of the selected symbol. Name Specifies the symbol’s name. This name is used to determine which like-named hierarchical ports the port will connect to. Add Library Displays a standard Open dialog box that you can use to locate a library and add it to the Libraries list. Remove Library Removes the selected libraries from the Libraries list. Placing hierarchical pins You place hierarchical pins inside hierarchical blocks on schematic pages in parent schematic folders. You name the hierarchical pins to correspond to hierarchical port names on schematic pages in child schematic folders. To place a hierarchical pin 1 Select a hierarchical block. Note If you do not select the Pointer snap-to-grid option in the Grid Display tab of the Preferences dialog box, hierarchical pins you place in a hierarchical block may not snap to grid. Delete the pin and place it again with the snap-to-grid option selected. Tip You can only place a hierarchical pin within the boundaries of a hierarchical block. A hierarchical pin connects to any like-named hierarchical port on the schematic pages in the schematic folder you attached to the hierarchical block. 133 capug.book Page 134 Thursday, November 12, 1998 3:38 PM Chapter 7 Placing, editing, and connecting parts and electrical symbols Note Bus width hierarchical pins must be given bus type names. See Bus naming conventions in Capture’s online help for more information. 134 2 From the schematic page editor’s Place menu, choose Hierarchical Pin. The Place Hierarchical Pin dialog box appears. 3 In the Name text box, type in a name for the hierarchical pin. This name, which is also the net name, is used to determine which like-named hierarchical ports the pin connects to. 4 From the drop-down list box under Type, select a pin type for the hierarchical pin. 5 In the Width group box, select either Scalar or Bus. 6 Choose the User Properties to display a dialog box where you can add or change property names and their associated values. When you’ve finished editing the hierarchical pin’s properties, click OK. 7 Click OK to close the Place Hierarchical Pin dialog box. 8 Position the hierarchical pin on an edge of the hierarchical block and click the left mouse button to place the pin. capug.book Page 135 Thursday, November 12, 1998 3:38 PM Placing and editing hierarchical ports and hierarchical pins Place Hierarchical Pin dialog box Figure 50 Place Hierarchical Pin dialog box Name Specifies the hierarchical pin’s name. Type Specifies the type of pin. Width Specifies whether the pin is Scalar or Bus. User Properties Displays a dialog box that you can use to edit the pin’s property names and their respective property values. Editing hierarchical ports and hierarchical pins You can edit a hierarchical port or hierarchical pin after it is placed by selecting it and choosing Properties from the Edit menu, choosing Edit Properties from the right mouse button pop-up menu, or double-clicking on it. This displays a dialog box that lets you change the information for Name and Type. Once you have finished editing the information in the dialog box, click OK. Tip If you move the text of a hierarchical port, it will snap to the grid. To return it to its correct position with respect to the hierarchical port, use the Mirror command on the Edit menu, or turn snap-to-grid off, and move the text back into place. You can edit the display properties of the text associated with a hierarchical port by selecting the text of the port, and choosing Properties from the Edit menu, choosing Edit Properties from the right mouse button pop-up menu, or double-clicking on it. Using the Display Properties dialog box, you can change the text itself, or 135 capug.book Page 136 Thursday, November 12, 1998 3:38 PM Chapter 7 Placing, editing, and connecting parts and electrical symbols change the text's color, font, or rotation. After you have finished editing the text's properties, click OK. Placing and editing off-page connectors Note For more information about connecting designs using off-page connectors, see Connecting schematic folders and schematic pages on page 102 Off-page connectors are used to connect signals to like-named off-page connectors and hierarchical ports on other schematic pages within the same schematic folder. Off-page connectors are stored in the CAPSYM.OLB library. Placing off-page connectors To place an off-page connector, you use the Off-Page Connector command on the Place menu or the off-page connector tool on the tool palette. To place an off-page connector 1 Figure 51 Off-page connectors in CAPSYM.OLB From the schematic page editor’s Place menu, choose Off-Page Connector. or Choose the off-page connector tool on the schematic page editor’s tool palette. The Place Off-Page Connector dialog box appears. 2 136 In the Symbol text box, type the name of the symbol to place. If you aren’t sure of the exact name of the symbol, you can enter wildcard characters to constrain the list of symbols, then click OK. Valid wildcard characters are an asterisk (*) to match multiple characters and a question mark (?) to match a single character. capug.book Page 137 Thursday, November 12, 1998 3:38 PM Placing and editing off-page connectors 3 After you type the name of the symbol to place, click OK. All symbols in the libraries listed in the Libraries list box that match the symbol name are listed in the box below the Symbol text box. When you select a symbol from this box, its graphic image displays. Tip You can add more libraries to the Libraries list box by clicking Add Library. Capture displays a standard Open dialog box that you can use to locate a library to add to the list. When you have located the symbol you want to place, click OK. Tip You can remove a library from the Libraries list box by selecting it and clicking Remove Library. An image of the symbol is attached to your pointer. You can press the right mouse button to display a pop-up menu with commands that you can use to change the appearance of the symbol before you place it. You can mirror the symbol horizontally or vertically, rotate the symbol, or edit its properties. 4 Move the pointer to the location on your schematic page where you want the symbol and click the left mouse button. This places the symbol on your schematic page. Tip You can assign a name by typing it in the Name text box. The name is used to connect to other off-page connectors in the same schematic folder. You can also assign a name after the symbol is placed. Tip All of the options on the Place Off-Page Connector dialog box are described later in this section. You can place multiple instances of the symbol by clicking the left mouse button each place you want an instance of the symbol. 5 When you are done placing symbols, choose End Mode from the right mouse button pop-up menu, or press E. Note All objects that you can place on a schematic page have right mouse button pop-up menus. These menus are context sensitive, meaning the displayed commands are appropriate for the selected object. For information about the commands on a pop-up menu, see Capture’s online help. 137 capug.book Page 138 Thursday, November 12, 1998 3:38 PM Chapter 7 Placing, editing, and connecting parts and electrical symbols Place Off-Page Connector dialog box Figure 52 Place Off-Page Connector dialog box Symbol Specifies the off-page connector symbol to use. If you aren’t sure of the exact name of the symbol, you can enter wildcard characters to constrain the list of symbols, then click OK. Valid wildcard characters are an asterisk (*) to match multiple characters and a question mark (?) to match a single character. The names of all symbols in the selected libraries that match the wildcard appear in the Symbol list box. Symbol list Lists the names of all symbols in the selected libraries that match the text entered in the Symbol text box. If more than one library is selected, the symbol name is followed by a slash (/) and a library name. When you select an off-page connector in this list, its name displays in the Symbol text box, and its graphic displays in the preview box. Libraries Lists the library names currently available. Select the libraries from which to select symbols. All symbols in the selected libraries that match the Symbol text box display in the Symbol list. To select more than one library, press C while you click the mouse. 138 capug.book Page 139 Thursday, November 12, 1998 3:38 PM Placing and editing off-page connectors Preview box Displays the graphic of the selected symbol. Name The name of the symbol. Other off-page connectors and hierarchical ports in the same schematic folder that have this name are connected to this off-page connector. Add Library Displays a standard Open dialog box that you can use to locate a library and add it to the Libraries list. Remove Library Removes the selected libraries from the Libraries list. Editing off-page connectors You can edit an off-page connector after it is placed by selecting it and either choosing Properties from the Edit menu, or choosing Edit Properties from the right mouse button pop-up menu. You can also double-click the off-page connector. This displays the Edit Off-Page Connector dialog box, which lets you change the Name. Once you have finished editing the information in the Edit Off-Page Connector dialog box, click OK. Tip If you move the text of a hierarchical port, it will snap to the grid. To return it to its correct position with respect to the off-page connector, select the symbol, use the Mirror command on the Edit menu, or turn snap-to-grid off, and move the text back into place You can also edit the display properties of the text associated with the off-page connector. Select only the text of the off-page connector, then either choose Properties from the Edit menu, or choose Edit Properties from the right mouse button pop-up menu. You can also double-click the off-page connector. This displays the Edit Off-Page Connector dialog box. Once you have finished editing the properties, click OK. Note You can create custom power, ground, and other symbols for hierarchical ports, off-page connectors, title blocks, and power objects by using the New Symbol command from the Design menu in the project manager window. For information on how to use this command, see the Capture online help. You can click an off-page connector and move it to another location. You can also use both the Mirror and Rotate commands from the Edit menu to change the appearance of the off-page connector. 139 capug.book Page 140 Thursday, November 12, 1998 3:38 PM Chapter 7 Placing, editing, and connecting parts and electrical symbols Placing and connecting wires and buses Two wires or two buses can be connected physically by the following methods: • If you cross a wire segment of another wire and add a junction where the wires meet, a junction displays, and the wires connect. • If you begin or end a wire segment on a segment of another wire, a junction is added automatically, and the wires are connected. • If you begin or end a bus segment on a segment of another bus, a junction is added automatically, and the buses are connected. A wire and a bus can be connected in name only by the following methods: Note For more information about placing and connecting wires and buses, see Capture’s online help. • If you begin or end a wire segment on a segment of a bus, a junction is added, and they will be connected. • If you begin or end a bus segment on a segment of a wire, a junction is added, and they will be connected. Wires and buses, along with other parts and symbols in the project that are logically connected via net names, form a net. When you place a wire, it is assigned a system-generated netname, which you can replace with an alias or a different netname. Once a bus acquires a valid name or alias, then that name or alias defines the signals carried by the bus and connects those signals to the corresponding nets. For example, the alias A[0:3] defines a four-signal bus and connects the four signals it carries with nets A0, A1, A2, and A3. Like wires, buses can acquire names and aliases by two means: 140 • Direct application of a net alias with valid bus name • Electrical connection to a hierarchical port, off-page. connector, or global bus pin with a valid bus name. capug.book Page 141 Thursday, November 12, 1998 3:38 PM Placing and connecting wires and buses Placing wires When you connect a wire to a pin, Capture provides visual confirmation of the connection by removing the unconnected pin box on the pin. If two continuous wires cross at 90°, they are not electrically connected unless you create a junction by double-clicking the left mouse button on one wire as you draw the other across it. Tip To find out the name of the net to which a pin is connected, double-click the pin, then click User Properties in the Pin Properties dialog box. The Net Name property is the name of the net. You can determine whether wires or buses that cross each other are connected by the presence or absence of a junction. Unless a junction is present, wires or buses that cross each other are not connected. Likewise, if you drag a net up to another net so that they touch, the two nets are not connected unless you add a junction at the location where the nets meet. Note If you place parts so that two pins meet end to end, the pins are connected. When you move the parts away from each other, a wire is automatically placed. You can add a junction using the Place junction button on the schematic page editor’s toolbar, or by choosing Junction from the Place menu in the schematic page editor. You can place junctions anywhere on a wire or bus, but they only take effect when another object is connected at the junction’s location. You can remove a junction by selecting it and using the D key, or by placing another junction on top of the existing one. Note Junctions can only be placed on wires and buses. A junction cannot be placed in an open area, or on an object such as a pin or a port. To place a wire 1 From the schematic page editor’s Place menu, choose Wire. or Choose the wire tool on the schematic page editor’s tool palette. 2 Click the left mouse button to start the wire. 3 Move the mouse to draw the wire. Click the left mouse button if you want to place a vertex and change directions. 4 Double-click to end the wire. The wire displays in the selection color. or Click on another wire. Clicking on another wire connects the two wires. Note The wire is constrained to multiples of 90° unless you hold down the S key while you draw the wire. 141 capug.book Page 142 Thursday, November 12, 1998 3:38 PM Chapter 7 Placing, editing, and connecting parts and electrical symbols 5 When you are done placing wires, choose End Mode from the right mouse button pop-up menu, or press E. Editing wires Tip To edit a net alias, double-click the alias. This displays the Edit Net Alias dialog box, in which you can change the Alias, Color, Rotation, or Font. Once you have finished editing the properties, click OK. Capture makes it easy for you to modify the appearance and properties of a wire. You can implement most changes with two clicks of the mouse or a key combination. To assign a net alias to a wire 1 Select the wire and choose Properties from the Edit menu, choose Edit Properties from the pop-up menu, or Double-click the wire. 2 The property editor appears, allowing you to enter a net alias; this alias serves as the netname in a netlist. 3 Once you have finished entering a net alias, click OK. Note When you click a wire, all its graphical handles are highlighted. To add another wire to the selection, hold down the C key and click the additional wire. To select the entire net, select the wire, then choose Select Entire Net from the right mouse button pop-up menu. Zoom out to view the entire selected net. To edit the display properties of text associated with a wire Note For more information about editing wires and nets, see the Capture online help. 142 1 Select only the text of the wire, then either choose Properties from the Edit menu, or choose Edit Properties from the right mouse button pop-up menu. You can also double-click the text. 2 This displays a Display Properties dialog box. 3 Once you have finished editing the properties, click OK. To move a wire, select it and drag it to a new location; the wire stretches to maintain its connectivity. To break the capug.book Page 143 Thursday, November 12, 1998 3:38 PM Placing and connecting wires and buses wire’s connectivity, press A while you move it. To move a vertex, select a wire segment next to the vertex and drag the vertex to the new location. Placing buses A bus is a group of scalar signals (wires), and is never connected to a net. Once the bus acquires a valid name or alias, then that name or alias defines the signals carried by the bus and connects those signals to the corresponding nets. For example, the alias A[0:3] defines a four-signal bus that connects the four bus signals to the individual wires named A0, A1, A2, and A3. Net aliases on wires do not use brackets. To place a bus 1 From the schematic page editor’s Place menu, choose Bus. or Choose the bus tool on the schematic page editor’s tool palette. 2 Click the left mouse button to start the bus. 3 Move the mouse to draw the bus. Click the left mouse button if you want to place a vertex and change directions, or to connect to another bus as you pass over it. The bus is constrained to multiples of 90° unless you hold down the S key while you draw the bus. 4 Double-click to end the bus. 5 Highlight the bus, then choose Net Alias from the Place menu. Enter an alias for the bus in the Place Net Alias dialog box that appears, then click OK. 6 When you are done placing buses, choose the selection tool or press E to dismiss the bus tool. Note Bus names and aliases have the form X[m..n]. X represents the “base name.” The portion m..n represents the range of signals carried by the bus. Note that m may be less than or greater than n. In other words, both A[0..3] and A[3..0] are valid bus aliases. You can use two periods (..), a colon (:), or a dash (-) to separate m and n. Do not use two digits for single-digit signals (for example, use A[0..3], but don’t use A[00..33]). See Bus naming conventions in the Capture online help for more information. 143 capug.book Page 144 Thursday, November 12, 1998 3:38 PM Chapter 7 Placing, editing, and connecting parts and electrical symbols Editing buses Select the bus and either choose Properties from the Edit menu, or choose Edit Properties from the right mouse button pop-up menu. You can also double-click the bus. Capture displays the property, in which you can add or change the bus’s properties. These changes can be applied to the schematic page by clicking Apply, or returning to the schematic page editor. You can also edit the display properties of the text associated with the bus. Select only the text of the bus, then either choose Properties from the Edit menu, or choose Edit Properties from the right mouse button pop-up menu. You can also double-click the text. This displays the Edit Net Alias dialog box, which allows you to change the Alias, Color, Rotation, or Font. Once you have finished editing the properties, click OK. Placing bus entries Bus entries are used to bring a net into a bus. They are optional. The only distinction between a bus entry and a wire segment is that two wires that touch are connected, whereas two bus entries that touch are not connected. To place a bus entry 144 1 From the schematic page editor’s Place menu, choose Bus Entry. The bus entry is attached to the pointer. 2 From the Edit menu, choose Rotate to rotate the bus entry 90° counterclockwise if the bus entry is not at the angle you need. 3 Use the mouse to position one end of the bus entry on the bus, then click the left mouse button to place the bus entry. 4 Repeat step 3 until all of the bus entries are placed. 5 Choose the selection tool or press E to dismiss the bus entry tool. capug.book Page 145 Thursday, November 12, 1998 3:38 PM Placing and connecting wires and buses To connect multiple nets to a bus 1 Place a wire to connect the first bus entry to a net. 2 Place an alias on the wire using the lowest value in the bus range. For example, if you’re using a bus alias of A[0:3], the lowest value in the bus range is A0. 3 Select the wire, then press C while you drag a copy a specific distance so that it connects the next net to the bus. The alias value is increased by one. 4 From the Edit menu, choose Repeat. The wire and the incremented alias text are placed at the specified distance from the previous set. 5 Repeat step 4 for every bus entry in the bus, or repeat steps 3 and 4 as needed. 6 When you are done connecting bus entries, press E. Tip To place an alias, choose Net Alias from the Place menu. Enter the net alias text (following the naming conventions for buses and nets), then click OK. A rectangle representing the alias text attaches to the pointer. Click the left mouse button on the bus or net to place the alias. The alias text displays in the selection color. When you are done placing aliases, press E. Editing bus entries To move a bus entry, select it and drag it to a new location. To rotate a bus entry, select it and choose Rotate from the Edit menu. Ripping a subset of signals off the bus You can rip a bus that is a subset of another bus similar to the way you connect a net to a bus. For example, if you want to rip ADDR[8..15] off of ADDR[0..15], place a bus entry so that it connects the two buses. Make sure that the name of the bus being ripped off uses a net alias that is a subset of the second bus. You can route the ripped bus to any page in the design. Use hierarchical ports, hierarchical pins, and off-page connectors to connect the ripped bus to other schematic pages the same way you would with any other bus. 145 capug.book Page 146 Thursday, November 12, 1998 3:38 PM Chapter 7 Placing, editing, and connecting parts and electrical symbols 146 capug.book Page 147 Thursday, November 12, 1998 3:38 PM Adding and editing graphics and text 8 You can create a wide variety of graphic shapes to add to your schematic pages. You can work with the snap-to-grid option turned on or turned off. For close work, you may want to zoom in on your graphic using the Go To command on the View menu. Before you begin drawing, you may want to specify default line and fill styles, because all lines and shapes you draw will use the current line style, and closed shapes that you draw will use the current fill style. You can use a variety of line or fill styles for any part. You can specify these styles in the Miscellaneous tab in the Preferences dialog box. Note If the pointer snap-to-grid option is cleared, then placemed graphics and text snap to a finer grid that is one-tenth the size of pin-to-pin spacing. capug.book Page 148 Thursday, November 12, 1998 3:38 PM Chapter 8 Adding and editing graphics and text Drawing tools Capture has two tool palettes: one for the schematic page editor window, and one for the part editor window. Both tool palettes are movable and resizable, and display tooltips that identify each tool. The tool palettes are each divided into two groups of tools. The electrical tools are in the first group and the drawing tools are in the second group. Figure 53 Schematic page editor tool palette Figure 54 Part editor tool palette General rules for all drawing tools: 148 • If you choose a drawing tool and press E before you begin drawing an object, the drawing tool changes to the selection tool. • If you choose a drawing tool, start drawing an object, and then press E, the unfinished object is removed, and the drawing tool changes to the selection tool. capug.book Page 149 Thursday, November 12, 1998 3:38 PM Drawing lines Drawing lines You use the line tool to draw a single line. The line you draw adopts the current line style. If you want to draw a line with multiple contiguous segments, use the polyline tool. To draw a line segment 1 From the Place menu, choose Line. or Choose the line tool on the tool palette. 2 Move the pointer to the line’s beginning. 3 Press and hold the left mouse button while moving the mouse to draw the line. 4 Release the left mouse button to end the line. The line displays in the selection color. 5 Choose the selection tool or press E to dismiss the line tool. Note To place diagonal lines, hold down the S key while drawing a line with snap-to-grid selected. To resize a line Use the selection tool to select a line. Edit handles appear at either end of the line. With the pointer on one of the two edit handles, press the left mouse button and drag the line. You can change the angle of the line in the process of resizing it. 149 capug.book Page 150 Thursday, November 12, 1998 3:38 PM Chapter 8 Adding and editing graphics and text Drawing rectangles and squares You use the rectangle tool to create orthogonal shapes. To create a square, hold down the S key before you begin drawing. Any rectangles or squares you create will have the current fill style and line style. To draw a rectangle or a square 1 From the Place menu, choose Rectangle. or Choose the rectangle tool on the tool palette. 2 Move the pointer to one corner of the intended rectangle. 3 Press and hold the left mouse button while you drag the mouse. The rectangle changes shape as you move the mouse. Release the left mouse button when you have the correct shape. To draw a square, hold down the S key while you perform this step. The rectangle displays in the selection color. 4 Choose the selection tool or press E to dismiss the rectangle tool. To resize a rectangle or square Use the selection tool to select a rectangle or square. Edit handles appear on the four corners. With the pointer on one of the handles, press the mouse and drag the handle. 150 capug.book Page 151 Thursday, November 12, 1998 3:38 PM Drawing circles and ellipses Drawing circles and ellipses You use the ellipse tool to draw a closed ellipse; if you want to draw an arc, use the arc tool. To draw a circle, hold down the S key while you drag the mouse. Because they are closed shapes, circles and ellipses will have the current fill style. They will also have the current line style. To draw an ellipse or a circle 1 From the Place menu, choose Ellipse. or Choose the ellipse tool on the tool palette. 2 Move the pointer to an edge of the intended ellipse. 3 Press and hold the left mouse button while you drag the mouse. The ellipse changes shape as you move the mouse. If you want to draw a circle, hold down the S key while you perform this step. Release the left mouse button when you have the correct shape. The ellipse appears in the selection color. 4 Choose the selection tool or press E to dismiss the ellipse tool. To resize an ellipse or circle Use the selection tool to select an ellipse or a circle. Edit handles appear on all four corners of the rectangle that encloses it. With the pointer on one of the handles, press the mouse and drag the handle. 151 capug.book Page 152 Thursday, November 12, 1998 3:38 PM Chapter 8 Adding and editing graphics and text Drawing arcs You create an arc of any angle using the arc tool. Because it is a line, an arc adopts the current line style. If you want to create a full circle, use the ellipse tool. Drawing an arc is done in three stages: 1 Specify the center of the arc with the first mouse click. 2 Specify the radius of the arc with the second mouse click. 3 Specify the arc segment endpoint with the third mouse click. Capture draws the arc counterclockwise from the endpoint, and displays in the selection color. To draw an arc 1 From the Place menu, choose Arc. or Choose the arc tool on the tool palette. 2 Move the pointer to establish the center of the arc, and press and hold the left mouse button. 3 Drag the mouse out from the center to establish the radius of the arc, then click the left mouse button to establish the location of one end of the arc. 4 Use the mouse to establish the other end of the arc and click the left mouse button. The arc is drawn counterclockwise from the endpoint, and displays in the selection color. 5 Choose the selection tool or press E to dismiss the arc tool. To resize an arc 1 152 Use the selection tool to select an arc. Edit handles appear at the ends of the arc. capug.book Page 153 Thursday, November 12, 1998 3:38 PM Drawing arcs 2 With the pointer on one of the handles, press the mouse and drag. The center remains the same. The other arc endpoint uses the new radius. 153 capug.book Page 154 Thursday, November 12, 1998 3:38 PM Chapter 8 Adding and editing graphics and text Drawing polylines and polygons To draw a line with multiple contiguous segments, use the polyline tool. The line you draw adopts the current line style. Polygons can be created with the polyline tool, and they adopt the current fill style. To create a non-orthogonal polyline, hold down the S key while you draw. To draw a polyline 1 From the Place menu, choose Polyline. or Choose the polyline tool on the tool palette. 2 Click the left mouse button to begin drawing, click to change directions, and double-click to end the final segment. To draw non-orthogonal polylines, press S. After you double-click, the polyline displays in the selection color. 3 Choose the selection tool or press E to dismiss the polyline tool. To draw a polygon 1 Follow the instructions above, ending the line with a single mouse-button click at the beginning point. The polygon adopts the current line and fill style. To resize a polyline or polygon Use the selection tool to select a polyline or polygon. Edit handles appear at the ends of all the lines in the polyline/polygon. With the pointer on a handle, press the left mouse button and drag the handle. 154 capug.book Page 155 Thursday, November 12, 1998 3:38 PM Adding fill to an object Adding fill to an object You can have closed shapes automatically filled in after you finish drawing them by defining a default fill. From the Options menu, choose Preferences, then choose the Miscellaneous tab. Click the Fill Style drop-down box to display the options. Note that you can specify separate options for the schematic page editor and the part editor. Select one of the options and click OK. To add fill to an object 1 Select the object 2 From the Edit menu, choose Properties. 3 Select a fill style from the Fill Style drop-down box, then click OK. Mirroring an object You can mirror objects horizontally, vertically, or both horizontally and vertically. Some objects, such as text and bitmaps, cannot be mirrored. If the Mirror command appears dimmed on the Edit menu, the object cannot be mirrored. To mirror an object 1 Select the object. 2 From the Edit menu, choose Mirror, then choose Mirror Horizontally, Mirror Vertically or Both. The object flips in the chosen direction. 155 capug.book Page 156 Thursday, November 12, 1998 3:38 PM Chapter 8 Adding and editing graphics and text Rotating an object You can rotate objects by 90° increments. Some objects, such as bitmaps, cannot be rotated. If the Rotate command appears dimmed on the Edit menu, the object cannot be rotated. To rotate an object 1 Select the object. 2 From the Edit menu, choose Rotate. The selection rotates 90° counterclockwise. Moving an object 1 Move the mouse anywhere over the object, except over resize handles. 2 Press the left mouse button, without releasing it, and drag the object until it is where you want it. 3 Release the mouse button. Cutting an object Select the object. From the Edit menu, choose Cut. The object is removed from the schematic page and placed on the Clipboard. 156 capug.book Page 157 Thursday, November 12, 1998 3:38 PM Copying an object Copying an object There are two ways to copy an object: 1 Select the object. From the Edit menu, choose Copy. The object remains on the schematic page and a copy of it is placed on the Clipboard. It can be pasted in Capture or in other Windows programs. or Position the pointer on the object. Press the left mouse button, hold down the C key, and drag a copy of the object to the new location. Tip After you copy an object using the second method, you can use the Repeat command (from the Edit menu) to place multiple copies of the object using the same spacing. This is a quick way to create an array of aligned objects. Pasting an object To use the Paste command, an object must already be on the Clipboard via the Cut or Copy command. Place the pointer where you want the object to be pasted. From the Edit menu, choose Paste. The object is placed on the schematic page. Tip Capture can only paste text from Windows applications into the Place Text window, and not directly onto the page. Deleting a selected object There are several ways to delete a selected object: • From the Edit menu, choose Delete. • From the right mouse button’s pop-up menu, choose Delete. • Press D. • Press B. 157 capug.book Page 158 Thursday, November 12, 1998 3:38 PM Chapter 8 Adding and editing graphics and text Placing a bitmap Note Because some printers and plotters do not interpret bitmaps correctly, you should place one bitmap and print or plot it, to ensure that the output is what you want before you place multiple bitmaps. You can create a bitmap in another application and place it on a schematic page, on a library part, or in a custom title block. To place a bitmap 1 From the Place menu, choose Picture. A standard Open dialog box appears. 2 Select the bitmap file. If the file is not listed in the File name text box: a In the Look in drop-down list, select a new drive. b Choose the Up One Level button. c In the Files of type box, select the type of file you want to open. 3 Click OK. A rectangle representing the bitmap image is attached to the pointer. 4 Click the left mouse button to place the bitmap at the desired location. If you want to place multiple copies of the bitmap, repeat this step. 5 Press E or choose the selection tool. To resize a bitmap 158 1 Select the bitmap so that it displays in the selection color with edit handles at the four corners. 2 Position the pointer over an edit handle and drag the edit handle. The bitmap’s size and shape change to accommodate the new dimensions. Using the S key constrains resizing the bitmap to proportional changes in the horizontal and vertical directions. capug.book Page 159 Thursday, November 12, 1998 3:38 PM Placing text Placing text You can place text, in the font of your choice, on a schematic page or on a part to document your schematic page. To place text on a schematic page 1 From the Place menu, choose Text. or Choose the text tool on the tool palette. 2 Enter the text. To type numbers using the numeric keypad on your keyboard, you must first enable the n key. 3 Complete the dialog box selections by specifying font, color, and rotation. 4 Click OK to close the dialog box. A rectangle representing the text is attached to the pointer. 5 Click the left mouse button to place the text at the desired location. You can place multiple copies of the text by clicking the left mouse button at each location where you would like text. 6 When you are done placing text, choose End Mode from the right mouse button pop-up menu or press E. Tip The font size and style of any text placed in the default font setting can be globally changed using the settings in the Design Properties dialog box. Changes to these design property settings will not affect any text on a design that is not set to the default font. To move text 1 Select the text so that it displays in the selection color with edit handles at the four corners. 2 Position the pointer over the text—not an edit handle—and drag the text to the new location. 3 Release the mouse button to place the text. 4 Click an area where there are no parts or objects to deselect the text. Tip If you have text in another Windows application, you can copy it to the Clipboard and paste it into the text dialog box using the C+c and C+V shortcut keys, respectively. 159 capug.book Page 160 Thursday, November 12, 1998 3:38 PM Chapter 8 Adding and editing graphics and text To move or copy text using the Clipboard 1 Select the text. 2 From the Edit menu, choose Cut. The text is placed on the Clipboard. or From the Edit menu, choose Copy. A copy of the text is placed on the Clipboard. 3 From the Edit menu, choose Paste. The text is attached to the pointer. 4 Move the pointer to the location where you want to place the text and click the left mouse button. The text is placed and displays in the selection color. 5 Click an area where there are no parts or objects to deselect the text. To rotate text 160 1 Select the text so that it displays in the selection color with edit handles at the four corners. 2 From the Edit menu, choose Rotate. The text rotates 90° counterclockwise. 3 Repeat step 2 as necessary. 4 Click an area where there are no parts or objects to deselect the text. capug.book Page 161 Thursday, November 12, 1998 3:38 PM Placing text The text bounding box Text that you place wraps according to the dimensions of its bounding box. To change how the text wraps 1 Select the text so that it displays in the selection color with edit handles at the four corners. 2 Position the pointer over an edit handle and drag the edit handle. The text inside the bounding box rewraps within the new dimensions. Deleting text To delete the text and its bounding box, select the text so that it displays in the selection color with edit handles at the four corners. Press either the D key or the B key. To delete text when it is highlighted in the Edit Text dialog box, press the D key, the B key, or begin typing new text. To delete individual words within the text, double-click the text, or select the text and choose Properties from the Edit menu. The Edit Text dialog box appears, with the text highlighted. Press one of the four arrow keys to remove the text highlighting. Double-click the word you want to remove. Press the D key or the B key. Modifying text To add more text to text you have already placed, double-click the text, or select the text and choose Properties from the Edit menu. The Edit Text dialog box appears, with the text highlighted. Press one of the four 161 capug.book Page 162 Thursday, November 12, 1998 3:38 PM Chapter 8 Adding and editing graphics and text arrow keys to remove the text highlighting. Type the additional text. When you are done, click OK. 162 capug.book Page 163 Thursday, November 12, 1998 3:38 PM Placing text Finding text You can use the Find command to search for text in an entire project, in selected schematic pages, on one schematic page, or in the part editor. To find text 1 In the project manager, select the root schematic folder (to search the entire project) or select specific schematic pages. or Make the schematic page editor or the part editor the active window. 2 From the Edit menu, choose Find. The Find dialog box appears. 3 Leave the asterisk in the Find What text box to locate all occurrences of all text. or Narrow the text search by entering specific text in the Find What text box. 4 Verify that the Match Case option is as you want it. 5 Select Text from the object types in the Scope area. 6 Click OK. If you search the entire project or selected schematic pages from the project manager, the search results are listed in the browse window. If you search with either the schematic page editor window or the part editor window as the active window, the results of the search display in the selection color in either the schematic page editor window or the part editor window. 163 capug.book Page 164 Thursday, November 12, 1998 3:38 PM Chapter 8 Adding and editing graphics and text Replacing text Schematic page editor or part editor text can be replaced by entering the replacement text from the keyboard, or copying the replacement text from another application. To replace text 1 Select the text so that it displays in the selection color with edit handles at the four corners. 2 From the Edit menu, choose Properties. The Edit Text dialog box appears, with the text highlighted. 3 Enter the replacement text, then click OK. Importing text You can import text from any Windows program that copies text to the Clipboard. To import text from other Windows applications 164 1 In the other Windows application, copy the text to the Clipboard using that program’s Copy command. 2 Make the schematic page editor or part editor the active window. 3 From the Place menu, choose Text. The Place Text dialog box appears. 4 Press C+V to paste the text into the text box, then verify that the color, font, and rotation are as you want them and click OK. A rectangle representing the text is attached to the pointer. 5 Click the left mouse button to place the text at the desired location. 6 When you are done placing text, press E or choose the selection tool. capug.book Page 165 Thursday, November 12, 1998 3:38 PM Placing text Exporting text You can export Capture text to any Windows program that uses the Clipboard. You must select the text within the Edit Text or Place Text dialog boxes. Otherwise, copying a text object treats the text as a graphic. To export text to other Windows applications 1 In Capture, double-click the text you want to export. Capture displays the Edit Text dialog box. 2 Select the text. 3 From the Edit menu, choose Cut or Copy. The text is placed on the Clipboard. 4 Activate the other Windows application and use that application’s Paste command to place the text. Character formatting You may want the text to have a distinctive appearance, or to fit within a specific space. Capture supports TrueType® fonts. You can preview a sample of the selected font before you choose it. You can also select the default font that you set up in the Fonts tab in either the Design Template dialog box or the Design Properties dialog box (available from the Options menu). To change fonts and point sizes 1 If you are placing the text, choose Text from the Place menu. The Place Text dialog box appears. or If the text has already been placed, double-click the text. The Edit Text dialog box appears. 2 In the Font group box, click the Change button. The Font dialog box appears. 3 Select a font, style, and size. Sample text displays in the Sample group box. 165 capug.book Page 166 Thursday, November 12, 1998 3:38 PM Chapter 8 Adding and editing graphics and text 4 Click OK twice. About screen fonts For information about setting up your screen fonts, see Chapter 4, Setting up your project. 166 capug.book Page 167 Thursday, November 12, 1998 3:38 PM Using macros 9 In the schematic page editor, you can create a macro by recording a series of editing actions. For example, you can begin a macro recording, place a wire, place text that names the wire, then stop the macro recording. Macros are recorded at the command level (not at the keystroke level) and each macro is stored as a separate file. You can also create a macro in ASCII text, using valid Visual Basic syntax. When you record a macro, Capture assigns it a temporary name, and treats it as a temporary macro. Temporary macros can be run during the current Capture session, but they are not saved for use in subsequent Capture sessions. You can make a temporary macro permanent by saving it using the Configure Macro dialog box (choose Configure from the Macro menu). For samples of valid Visual Basic syntax, see Capture’s online help. capug.book Page 168 Thursday, November 12, 1998 3:38 PM Chapter 9 Using macros In general, you can record a macro command for each menu command available in the schematic page editor. However, because the macro commands are limited to the schematic page editor window, the following commands that result in moving to a new window are unavailable: • Ascend • Descend • Edit Part in Place When recording a macro, the Undo command is not recorded as a part of the macro. For this reason, you cannot create an undo macro using the Undo command. 168 capug.book Page 169 Thursday, November 12, 1998 3:38 PM Recording a macro Recording a macro A location recorded within a macro is relative to the previous action, not relative to where you began recording the macro. For example, you can record a macro to place a wire, move the cursor down one grid space, then place another wire. When you run the macro at a different location on your schematic page, the macro places a wire, moves down one grid space, then places another wire below the original wire. To record a macro 1 Click the left mouse button on the schematic page to set a location to begin recording the macro. 2 From the schematic page editor’s Macro menu, choose Record. The macro recorder tool palette containing three buttons displays, as shown. 3 Perform the series of edits that you want to record as a macro, using the three macro record buttons as necessary. 4 • Use the left button to stop recording the macro. • Use the center button to pause recording. The pause mode is in effect until you click the center button again. • Use the right button to cause a command to begin recording in a “with dialog” mode. If a command is recorded in this mode, the value you enter while recording the macro is not saved. Instead, when the macro is run, the command displays a dialog box so that you can fill in a value. When recording, the “with dialog” mode is in effect until you click the right button again. Use this button again to stop recording in “with dialog” mode. Choose the left macro record button to stop recording the macro. 169 capug.book Page 170 Thursday, November 12, 1998 3:38 PM Chapter 9 Using macros Playing a macro Choose Play from the Macro menu to play back the most recently recorded macro or any macro you choose in the Configure Macro dialog box. To play a macro 170 1 Click the left mouse button on the schematic page to set a location to begin playing the macro. 2 From the schematic page editor’s Macro menu, choose Play. or From the Configure Macro dialog box, choose Play. capug.book Page 171 Thursday, November 12, 1998 3:38 PM Configuring a macro Configuring a macro After you record a macro, you give it a name, and you can also assign it a menu entry, a shortcut key definition, and a description. Once you give a macro a name and save it, it automatically displays in the Macro name list box in the Configure Macro dialog box the next time you run Capture. The text you enter as the menu entry displays on the Macro menu, along with the macro’s shortcut key definition, if you specified one. The text you enter as the description displays in the Description text box in the Configure Macro dialog box when you highlight the macro name. To configure a macro 1 From the schematic page editor’s Macro menu, choose Configure. The Configure Macro dialog box appears. 2 If the macro you want is not selected, select it. 3 In the Macro Name text box, enter a name for the macro and click the Save button. The Macro Name dialog box appears. 4 To assign a shortcut key, enter text corresponding to a shortcut key or key combination (for example, C+7) in the Keyboard Assignment text box. 5 To have the macro appear as an entry on the Macro menu, enter the appropriate text (for example, Wirenames) in the Menu Assignment text box. 6 To describe the macro, enter the appropriate text in the Description text box. 7 Click OK. The Save As dialog box appears. 8 Select a file location and filename, click the Save button, then click the Close button. Note After editing a macro, you must reconfigure it. Use the Add button in the Configure Macro dialog box to locate the macro on your system. Select it and click Open. 171 capug.book Page 172 Thursday, November 12, 1998 3:38 PM Chapter 9 Using macros Configure Macro dialog box Figure 55 Configure Macro dialog box Macro Name Displays the macro name. You can either select a macro from the macro name list box or type in a macro’s name. The macro shown in the Macro Name field is the macro that is run if you choose Play from the Macro menu or click the Run button in the Configure Macro dialog box. Configured Macros Displays the currently configured macros and any currently available temporary recordings. Selecting a name from the list fills in the dialog box fields with the appropriate values. Close Closes the dialog box. Since the changes you make in the dialog box are immediately saved to memory, these edits are not permanently saved to the file unless you use the Save command before you use the Close command. 172 capug.book Page 173 Thursday, November 12, 1998 3:38 PM Configuring a macro Record Closes the dialog box, displays the macro record dialog box, and records your editing actions until you click the Stop button in the macro record dialog box. A recording is temporary (only available for the current Capture session) unless you assign it a macro name and save it using either Save or Save As. Play Runs the active macro. Add Displays a dialog box that you use to add a macro you have created. The macro must be in ASCII text, and use valid Visual Basic syntax. A newly added macro is highlighted in the list of macros and becomes the active macro. Remove Removes a macro from the list of permanent macros, but does not remove the macro from your hard disk. Save Updates an existing macro on your hard drive or saves a temporary macro to your hard drive. Saving a macro adds it to the list of configured macros and makes it the active macro. Save As Displays a Macro Name dialog box that you use to assign the macro a name, keyboard assignment, menu assignment, and description. Saving a macro adds it to the list of configured macros and makes it the active macro. Keyboard Assignment Specifies the shortcut key associated with the macro. You can specify a shortcut key for a temporary macro recording or change the shortcut key used for an existing macro by entering the text equivalent of a keyboard sequence in the Keyboard Assignment text box. 173 capug.book Page 174 Thursday, November 12, 1998 3:38 PM Chapter 9 Using macros Menu Assignment Specifies the menu assignment associated with the macro. You can specify a menu assignment for a temporary macro recording or change the menu assignment used for an existing macro by entering a menu entry in the Menu Assignment text box. Description Specifies the description associated with the macro. You can specify a description for a temporary macro recording or change the description used for an existing macro by entering text in the Description text box. 174 capug.book Page 175 Thursday, November 12, 1998 3:38 PM Naming a macro Naming a macro You can assign a macro a name of any length. Since periods aren’t allowed in macro filenames, don’t specify a file extension for your macro filename: Capture assigns an extension of .BAS to your macro filename. If you want, you can rename the file with a different file extension using the Rename command in Windows Explorer. There are some restrictions regarding the names you give your macros. These restrictions are given below. • You cannot use spaces in a filename. • You cannot use the following filename extensions for your macro names, since they are reserved for Capture’s use: .DBK, .DLL, .DSN, .EXE, .INI, .OBK, and .OLB. • You cannot use any of the names in Table 1 for your macro names, since they are reserved for use by Capture’s macro subroutines. 175 capug.book Page 176 Thursday, November 12, 1998 3:38 PM Chapter 9 Using macros Table 1 176 Capture’s macro subroutines Copy Cut Delete DisplayPropertyEx Drag Duplicate EndPlace FindBookMarks FindDRCMarks FindHierarchicalPorts FindNets FindOffPageConnectors FindParts FindText GetProperty GoToAbsolute GoToBookMark GoToGridReference GoToRelative Group MirrorHorizontal MirrorVertical Move Paste PlaceArc PlaceBlock PlaceBlockWithDialog PlaceBookMark PlaceBookMarkWithDialog PlaceBus PlaceBusEntry PlaceEllipse PlaceGround PlaceGroundWithDialog PlaceJunction PlaceLine PlaceNetAlias PlaceNetAliasWithDialog PlaceNextPolygonPoint PlaceNextPolylinePoint PlaceNoConnect PlaceOffPage PlaceOffPageWithDialog PlacePart PlacePartWithDialog PlacePicture PlacePin PlacePinWithDialog PlacePolygon PlacePolyline PlacePort PlacePortWithDialog PlacePower PlacePowerWithDialog PlaceRectangle PlaceText PlaceTextWithDialog PlaceTitleBlock PlaceTitleBlockWithDialog PlaceWire RemoveDisplayProperty RemoveProperty ReplacePart Rotate SelectAll SelectBlock SelectObject SetColor SetFillStyle SetFont SetFontEx SetHatchStyle SetLineStyle SetLineWidth SetProperty ShowSpreadsheet Ungroup UnSelectAll UnSelectObject ViewGrid ViewGridReference ViewPalette ViewStatusBar ViewToolbar ZoomAll ZoomArea ZoomIn ZoomOut ZoomScale ZoomSelection capug.book Page 177 Thursday, November 12, 1998 3:38 PM Assigning a shortcut key to a macro Assigning a shortcut key to a macro To assign a shortcut key to a macro, enter an alphanumeric character (such as K) in the Keyboard Assignment text box of the Configure Macro dialog box, then save the macro. To enter a combination of keyboard keys and alphanumeric characters, add a plus sign (+), either with or without spaces, between the items (for example: ALT+2 or ALT + 2). Shortcut keys are not case-sensitive: you can specify ALT+2 or ALT+2. To assist you in assigning shortcut keys to your macros, Capture has reserved the following shortcut-key starting sequences: C, T, R, L = LC A, L, T = A S, H, I, F, T = S Any shortcut keys you assign to your macros take precedence over the shortcut keys assigned to other Capture functions. For example, you can use C+X as a key combination for a macro, even though it is the key combination assigned to clear the Capture session log. To restore an original shortcut key assignment (in this example, restoring C+X to its original function of clearing the session log), assign a different shortcut key to your macro using the Keyboard Assignment text box in the Configure Macro dialog box, click Save, then click Close. C+A C+S C+A+S A+S To use one of the starting sequences, enter the letters on your keyboard that represent each key in the Keyboard Assignment text box, add a plus sign (+), then add an alphanumeric character (for example: CTRL+P). You have to use the starting sequences in the same order, and in the same format, as shown in the list above. For example, you cannot reverse the order of the keys, nor can you use CONTROL instead of CTRL. You cannot use a shortcut-key starting sequence by itself. For example, SHIFT by itself will not function as a shortcut key. Table 2 shows all of the alphanumeric characters, function keys, punctuation keys, special keys, and arrow keys that you can use with the shortcut key starting sequences listed above. 177 capug.book Page 178 Thursday, November 12, 1998 3:38 PM Chapter 9 Using macros Table 1: Table 2 Valid shortcut keys Type of key Available keys Alphabetic character A through Z, inclusive Numeric character 0 through 9, inclusive Function key F1 Punctuation key !, @, #, $, %, ^, &, *, (, ) Special key E, Z, X, z, x, h, e Arrow key l, r, t, b through F24, inclusive Sample macros Note Do not open a Capture macro with Visual Basic. Visual Basic will add formatting to the file if you save it. 178 Provided with Capture are a number of sample macros that you can use. These files are saved in the \ORCAD\CAPTURE\MACROS directory when you do a typical installation. Open them with a text editor to view or edit them. capug.book Page 179 Thursday, November 12, 1998 3:38 PM Changing your view of a schematic page 10 There are several ways to change your view of a schematic page. They include zooming to a smaller or larger view of the schematic page, centering a view on a particular position, and moving to a different location. You can also choose whether or not to display a grid or grid references. capug.book Page 180 Thursday, November 12, 1998 3:38 PM Chapter 10 Changing your view of a schematic page Zooming Note If you choose an editing function, then choose a command to change the view, your next mouse click implements the editing function. For example, if you select the circle tool and then zoom in or out, your next mouse click starts a circle. In the schematic page editor and in the part editor, you can look closely at a particular area by using the Zoom In command on the View menu. Conversely, you can change your viewing perspective to increase the portion of the drawing board that is visible by using the Zoom Out command. When you zoom in or out, Capture centers your view on the current pointer position, if possible. If the pointer is outside the window, or if you choose the Zoom In or Zoom Out toolbar button, Capture centers your view on any selected objects. Otherwise, Capture zooms in or out on the center of the active window. To zoom in 1 From the View menu, choose Zoom, then choose In. or Choose the zoom in tool on the toolbar. The current zoom scale is multiplied by the zoom factor. With a zoom factor of two, zooming in makes the image twice as large and displays half the area of the previous view. To zoom out 1 From the View menu, choose Zoom, then choose Out. or Choose the zoom out tool on the toolbar. The current zoom scale is divided by the zoom factor. With a zoom factor of two, zooming out halves the image size and shows twice the area of the previous view. To change the zoom factor 180 1 From the Options menu, choose Preferences, then choose the Pan and Zoom tab. 2 In the Zoom Factor text box, enter the new zoom factor. Note that you can specify separate values for the schematic page editor and the part editor. 3 Click OK. capug.book Page 181 Thursday, November 12, 1998 3:38 PM Zooming Zooming to a specified scale The Zoom Scale dialog box provides predefined scales (25%, 50%, 100%, 200%, 300%, and 400%). You can also type in a custom scale value (as a percentage). The scaling limits the size of the schematic page that appears (for example, if 1 unit = .01", then you can display: 320" at 100%, 160" at 200%, 80" at 400%, and so on). Tip You can view the current scale in the status bar at the bottom of the schematic page editor window. It displays to the left of the X and Y coordinates. To zoom to a specific scale 1 From the View menu, choose Zoom, then choose Scale. The Zoom Scale dialog box appears. 2 Select one of the preset scales, or enter a custom scale. 3 Click OK. Other viewing options You can view a selected area or the entire page, or you can center your view. To view a selected area 1 From the View menu, choose Zoom, then choose Area. or Choose the zoom area tool on the toolbar. 2 Move the pointer to one corner of the area to view. 3 Press and hold the left mouse button as you move the pointer to the opposite corner of the area to view. 4 Release the mouse button. The area expands to fill the window. 181 capug.book Page 182 Thursday, November 12, 1998 3:38 PM Chapter 10 Changing your view of a schematic page To view the entire page or part 1 From the View menu, choose Zoom, then choose All. or Choose the zoom all tool on the toolbar. The entire schematic page or part shrinks or expands to fit the window. To center the view on an object or area 1 Select objects or an area. 2 From the View menu, choose Zoom, then choose Selection. The display scrolls so that the selected objects or selected area is in the center of the window. The zoom scale does not change. To center the view on your pointer 1 Press S+C. The display scrolls so that the pointer’s selection is in the center of the window. The zoom scale does not change. 182 capug.book Page 183 Thursday, November 12, 1998 3:38 PM Moving to a new location Moving to a new location There are several different ways you can move to a new location on a schematic page. To move using the methods listed below, use the Go To command and dialog box. You can: • Move to a particular set of X, Y coordinates or to an X, Y location offset from the pointer’s current position. • Move to a grid reference area, as indicated by the horizontal and vertical grid reference headings. • Move to a location previously marked by a bookmark. From the View menu, choose Go To to display the Go To dialog box, which has three tabs labeled Location, Grid Reference, and Bookmark, shown below and on the next page. Moving to an X, Y location The X and Y coordinates of your pointer’s current location appear on the right side of the status bar. To move to a specific location 1 From the View menu, choose Go To. The Go To dialog box appears. 2 Choose the Location tab. 3 Enter the X and Y values, select the Absolute option, then click OK. The coordinates are measured in inches or millimeters, depending on what you have configured in the Page Size tab on the Schematic Page Properties dialog box. Your pointer moves to the new coordinates. 183 capug.book Page 184 Thursday, November 12, 1998 3:38 PM Chapter 10 Changing your view of a schematic page To move a specific distance 1 From the View menu, choose Go To. The Go To dialog box appears. 2 Choose the Location tab. 3 Enter the X and Y values that you want the pointer to move, select the Relative option, then click OK. The jump distance is measured in inches or millimeters, depending on what you have configured in the Page Size tab on the Schematic Page Properties dialog box. Your pointer moves the specified distance. Go To dialog box, Location tab Figure 56 Location tab of the Go To dialog box X Specifies the X-axis coordinate for the jump. Y Specifies the Y-axis coordinate for the jump. Absolute and Relative Specifies the jump as absolute (to the indicated coordinates) or relative (the coordinates are offset to the pointer’s current position). 184 capug.book Page 185 Thursday, November 12, 1998 3:38 PM Moving to a new location Jumping to a specific grid reference Grid references appear on the left and upper edges of the schematic page. To jump to a reference area 1 From the View menu, choose Go To. The Go To dialog box appears. 2 Choose the Grid Reference tab. 3 Select a horizontal grid reference from the Horizontal drop-down list. 4 Select a vertical grid reference from the Vertical drop-down list. 5 Click OK. Go To dialog box, Grid Reference tab Figure 57 Grid Reference tab of the Go To dialog box Horizontal Specifies a horizontal grid reference for the jump. Vertical Specifies a vertical grid reference for the jump. 185 capug.book Page 186 Thursday, November 12, 1998 3:38 PM Chapter 10 Changing your view of a schematic page Jumping to a marked location To return repeatedly to a specific area of a schematic page, or to direct attention to a particular location, you can use a bookmark. To use a bookmark, you assign it a name and place it on a schematic page. When you want to return to it, use the Go To command. You can also reuse existing bookmarks by selecting them and moving them to new locations. Bookmarks are saved with your project. To place a bookmark 1 From the Place menu, choose Bookmark. The Place Bookmark dialog box appears. 2 Enter the name of the bookmark, then click OK. 3 Position the pointer where you want the bookmark and click the left mouse button. The bookmark is placed, and displays in the selection color. 4 Click an area where there are no parts or objects to deselect the bookmark. To rename a bookmark 1 Select the bookmark. 2 From the Edit menu, choose Properties. The Edit Bookmark dialog box displays. 3 Enter a new name in the text box. 4 Click OK. To move to a specific bookmark 186 1 From the View menu, choose Go To. The Go To dialog box appears. 2 Choose the Bookmark tab. 3 Enter the name of the bookmark and click OK. capug.book Page 187 Thursday, November 12, 1998 3:38 PM Moving to a new location Go To dialog box, Bookmark tab Figure 58 Bookmark tab of the Go To dialog box Name Specifies a name of a bookmark for the jump. 187 capug.book Page 188 Thursday, November 12, 1998 3:38 PM Chapter 10 Changing your view of a schematic page Displaying the grid and grid references Note The settings in the Grid Display tab in the Preferences dialog box (from the Options menu) control whether the grid appears as grid dots or lines. The Grid Display tab setting also controls whether the pointer snaps to grid. You can hide the grid display and grid references, then display them again later. To display or hide the grid 1 From the View menu, choose Grid. To display or hide the grid references 1 188 From the View menu, choose Grid References. capug.book Page 189 Thursday, November 12, 1998 3:38 PM Finding parts in a project Finding parts in a project Using the Find command and a part property value, you can locate a part in a project, schematic folder, or on a schematic page. In the Find dialog box, you enter a property value string and specify that you want to find a part. Capture searches all the parts to find those with a property value that matches the string. If you aren’t sure of the exact property value string, you can enter wildcard characters to constrain the search list, then click OK. Valid wildcard characters are an asterisk (*) to match multiple characters and a question mark (?) to match individual characters. Tip You can edit the properties of multiple parts when they are selected using the property editor. From the Edit menu, choose the Properties command, or choose Edit Properties from the right mouse button’s pop-up menu. For information on using the property editor, see The property editor on page 2-35. To find a part on a schematic page 1 Open the schematic page. 2 From the Edit menu, choose Find. 3 Enter the property value string that defines the part you want to search for. 4 Select Parts from the object types in the Scope area. 5 Click OK to start the search. Parts that have a property value matching the property value string of step 3 are selected on the schematic page. To find a part in a project 1 In the project manager, select the schematic folder or schematic pages you want to search. 2 From the Edit menu, choose Find. 3 Enter the property value string that defines the part you want to search for. 4 Select Parts from the object types in the Scope area. 5 Click OK to start the search. Parts that have a property value matching the property value string of step 3 are listed in the browse window. 189 capug.book Page 190 Thursday, November 12, 1998 3:38 PM Chapter 10 Changing your view of a schematic page 6 190 Double-click on the part in the browse spreadsheet to open the schematic page editor with the found part displayed and selected. capug.book Page 191 Thursday, November 12, 1998 3:38 PM Part Three Libraries and parts Chapter 11, About libraries and parts, describes how the parts in a design are stored in the design cache, and how you can replace or update parts in the design cache. Chapter 12, Creating and editing parts, describes how to create new parts and store them in a library, how to edit parts in a library, and how to edit parts after they are placed on a schematic page. capug.book Page 192 Thursday, November 12, 1998 3:38 PM capug.book Page 193 Thursday, November 12, 1998 3:38 PM About libraries and parts 11 Capture’s libraries contain more than 30,000 parts. This chapter describes Capture’s libraries, and explains how parts, packages, and electrical symbols are stored in libraries. capug.book Page 194 Thursday, November 12, 1998 3:38 PM Chapter 11 About libraries and parts Libraries Libraries are files that contain reusable part data. They contain parts that you can place as instances on schematic pages. Libraries contain a variety of symbols (such as power symbols, ground symbols, and so on) and title blocks that you can reuse in your projects. The relationship between the library and the parts and symbols it contains is similar to the relationship between a schematic folder and its contents. The contents of the library move with the library and are deleted with the library. Note If you edit a library provided by Capture, you should give it a new and unique name so that you will not copy over your changes when you receive updated libraries. You can create custom libraries to store any combination of items. You can, for example, create a library to hold schematic pages that you use often. There is no need to create a library for a project, because the design cache holds all the parts and symbols used in the design. When you work with a library in Capture, you use the project manager. The project manager lists the parts and symbols contained in the library. To edit a part, double-click on it. The part opens in a part editor window. To move a part to a different library, open the source library and the destination library in separate project manager windows. Select the part and drag it from one library to the other. For information about printing a part, see Chapter 5, Printing and plotting. For general information about using the project manager, see Chapter 2, The Capture work environment. Tip You can also use the Cut, Copy, and Paste commands on the Edit menu to move or copy parts between libraries. 194 To copy a part to a different library, follow the same procedure but hold the C key down while you drag the part. Because a library is a file, you can work with it in the Windows Explorer as well as in Capture. When you need to back up a library, use Windows Explorer to create a copy. capug.book Page 195 Thursday, November 12, 1998 3:38 PM Parts Parts Parts are the basic building blocks of a design. A part may represent one or more physical elements, or it may represent a function, a simulation model, or a text description for use by an external application. A part’s behavior is described by a PCB footprint, an HDL statement, or an attached schematic folder. Parts usually correspond to physical objects—gates, chips, connectors, and so on—that come in packages of one or more parts. Packages that have more than one part are sometimes referred to as multiple-part packages. For simplicity, Capture usually refers to both parts and multiple-part packages as parts. You can specify packaging information when you create a part, or you can change it in the part editor (from the Options menu, choose Package Properties). Each part has graphics, pins, and properties that describe it. As you place the parts in a package to suit your design requirements, Capture maintains the identity of the single physical part—the package—for back annotation, netlisting, bills of materials, and processes that require it. The parts in a package may have different pin assignments, graphics, and user properties. If all the parts in a package are identical except for the pin, the package is homogeneous. If the parts in a package have different graphics, numbers of pins, or properties, the package is heterogeneous. 195 capug.book Page 196 Thursday, November 12, 1998 3:38 PM Chapter 11 About libraries and parts Part instances and occurrences A part instance is a part you have placed on a schematic page. A part instance may have occurrences. A part occurrence is a part that potentially holds property values for reuse of the schematic page. For example, a 74LS04 part placed in the HALFADD schematic is reused. As a result, it requires two distinct annotations (one for the A side of the hierarchy, and another for the B side of the hierarchy). Both of these annotations are occurrence properties for a single part instance placed on a schematic page. 196 capug.book Page 197 Thursday, November 12, 1998 3:38 PM The design cache The design cache When you place the first instance of a part in a design, a copy of the part is created in the design cache. The design cache stores one copy of every part used in the design. Normally, all instances of the part refer to this copy in the design cache. Note Updating or replacing a part in the design cache affects every instance of the part in the design, as long as the part instances have retained their links to their original libraries. An original cache part also retains a link to the library part on which it is based, so you can update a