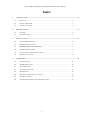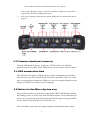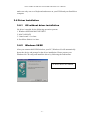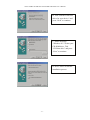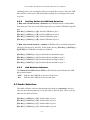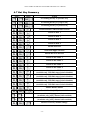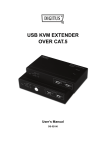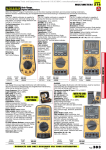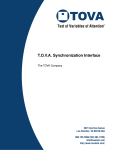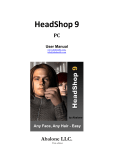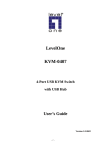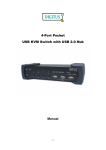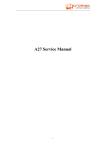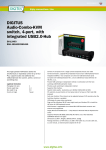Download Desktop 4-Port Audio-Combo-KVM Switch User's Manual
Transcript
Desktop 4-Port Audio-Combo-KVM Switch User’s Manual (DS-12403) 4 Ports USB 2.0 KVM Switch with HUB and Audio User’s Manual Index 1 2 3 INTRODUCTION .................................................................................................................................... 2 1.1 FEATURES ......................................................................................................................... 2 1.2 PHYSICAL DIAGRAM ......................................................................................................... 3 1.3 PACKAGE CONTENTS......................................................................................................... 3 SPECIFICATIONS ................................................................................................................................... 4 2.1 GENERAL .......................................................................................................................... 4 2.2 LED INDICATORS .............................................................................................................. 5 INSTALLATION ...................................................................................................................................... 6 3.1 SYSTEM REQUIREMENTS ................................................................................................... 6 3.2 HARDWARE INSTALLATION ............................................................................................... 6 3.3 4 FIRMWARE DOWNLOAD CONNECTOR……………………………………………………7 3.4 USB ENUMERATION TIME .................................................................................................. 7 3.5 NOTICE FOR SUN MICRO SYSTEM USER ............................................................................ 7 3.6 DRIVER INSTALLATION ...................................................................................................... 8 OPERATIONS ......................................................................................................................................... 11 4.1 HOST SELECTION .............................................................................................................11 4.2 USB HUB SELECTION ..................................................................................................... 12 4.3 AUDIO SELECTION .......................................................................................................... 13 4.4 AUTO-SCAN FUNCTION:.................................................................................................. 14 4.5 BUZZER SETUP ................................................................................................................ 14 4.6 RESTORE FACTORY DEFAULT SETTINGS............................................................................ 14 4.7 HOT KEY SUMMARY ....................................................................................................... 15 4.8 SUN MICRO SYSTEM FUNCTION KEY EMULATION: ......................................................... 17 -1- 4 Ports USB 2.0 KVM Switch with HUB and Audio User’s Manual 1 Introduction Thank you for purchasing of 4 Ports USB 2.0 KVM Switch with USB 2.0 HUB and Audio. You now have a high quality and durability system to control multiple computers/servers from one console (Mouse, Keyboard, Monitor, Microphone and Speaker). 1.1 Features 1 2 3 4 5 6 7 8 9 10 11 12 13 14 15 Controls 4 computers from a single console (keyboard/mouse) over USB connection by using standard USB cables. Supports PS/2 keyboard/mouse and USB keyboard/mouse. Compliant with USB Specification Revision 2.0 and USB Device Class Definition for HID Revision 1.11. Four computers can share two USB downstream ports. Supports two types of switching: a. Push button on front panel b. Hot keys on PS/2 and USB keyboard LED display for easy status monitoring. Supply Microsoft Intellimouse 3 ~ 5 Key Mouse & Microsoft Natural Keyboard Pro series. Supports VGA interface. Supports WUXGA resolutions up to 1920 x 1200 @ 60HZ. Supports Windows 98/98SE/2000/Me/Xp/VISTA, Linux, MAC OS9/OSX, SUNMICRO Solaris 8 or later. Provide HUB switching in independent method or combination with the host switching (USB HUB Auto-Switch mode). Provides audio switching in independent method. Auto-Scan function (Time interval can be adjusted between 5-20 seconds when the Auto-Scan function is enabled). Plug and Play (Windows 98/SE users might need your Windows CD to install the HID driver for USB keyboard/mouse.) KVM firmware is upgradeable via on-board mini-USB download connector and external mini-programmer. -2- 4 Ports USB 2.0 KVM Switch with HUB and Audio User’s Manual 1.2 Physical Diagram 1.3 Package Contents The product you purchased should contain the equipment and accessories shown as follows: 1 1 x 4 Ports USB 2.0 KVM Switch with USB 2.0 HUB and Audio. 2 2 x USB & VGA cable set. 3 2 x Audio cable. 4 1 x External power adaptor DC 5V 2A 5 1 x User’s Manual -3- 4 Ports USB 2.0 KVM Switch with HUB and Audio User’s Manual 2 Specifications 2.1 General Specification Number Of Computer Controlled 4 Selection Method Push Button/Hot Key Host Selected LED (RED) LEDs HUB Selected LED (Green) Auto Switch & Auto Scan LED (Green) Compliant with USB Version USB1.0 / USB1.1 / USB2.0 Compliant with HID Version USB HID 1.11 PC Connectors Console port Video 4 x VGA WUXGA male USB 4 x USB Type B female Microphone 4 x Audio Jack Female (Pink) Speaker 4 x Audio Jack Female (Green) Video 1 x VGA WUXGA female Keyboard 1 x PS/2 6 pin mini-DIN female Microphone 1 x Audio Jack Female (Pink) Speaker 1 x Audio Jack Female (Green) USB Downstream ports 2 x USB Type A female Auto-Scan Interval 5,10,15,20 sec DDC, DDC2 monitor Yes(Max.Resolution:1920x1200 @60Hz) Operating system supported Win 98/98SE/ME/2000/XP/Vista, Mac OS9/X, Linux, Sun Micro OS Cables Included 2 sets of USB, VGA and audio cable Cable Length 1.8M Power By External Adaptor Output Voltage 5V Output Current 2A Hot Pluggable Yes Firmware upgrade connector Mini USB female Dimensions (LxWxH) 280 x 91 x 54 mm Unit Weight 1018g -4- 4 Ports USB 2.0 KVM Switch with HUB and Audio User’s Manual 2.2 LED Indicators Host Selected Indicators (RED) ON: Indicates which PC is available and selected. Flash: Indicates which Host PC is selected but is not available Hub Selected Indicators (GREEN) Indicates which PC is connecting with USB downstream ports.. Hub auto-switch / Auto-Scan Indicator (GREEN) ON: Hub Auto-Switch mode is active. The USB HUB will switch with PC. OFF: Hub Auto-Switch mode is inactive. The USB HUB is independent from PC and must be switched by hot key. Flash: Auto-Scan mode is active. -5- 4 Ports USB 2.0 KVM Switch with HUB and Audio User’s Manual 3 Installation 3.1 System Requirements 1 Computer: PC with 1 spare USB port and 1 VGA port. 2 Operating system: Windows 98/98SE/2000/ME/XP/Vista, Mac OS9/OSX, Linux Kernel 2.3 or later, Solaris 8 or later, Sun Micro OS. 3 VGA cable to computer: 1 VGA female-to-male cable per computer. (accessoriy). 4 USB cable: 1 USB cable with one Type-A end and one Type-B end per computer. (accessoriy) 5 Audio cable: 1 audio cable with speaker and micphone per computer. (accessoriy) 6 One monitor supports VGA interface, and one VGA cable to monitor. 7 USB and/or PS/2 keyboard/mouse as you want. 8 One speaker and micphone with relative cable if necessary. 9 Other USB device to USB downstream port if necessary. 3.2 Hardware Installation 1 Connect USB and/or PS/2 keyboard/mouse to the specific front ports of KVM. 2 Connect all audio cable to each computer, KVM, speaker and micphone if necessary. 3 Connect other USB devices to USB downstream ports if necessary. 4 Connect the monitor VGA cable to the monitor output port of KVM. 5 Apply DC 5V power adaptor to power this KVM Switch. 6 Connect the VGA cable between the VGA port on the computer’s display card and the VGA input port of KVM. 7 Make sure that the USB function of your computer is enabled and working properly. -6- 4 Ports USB 2.0 KVM Switch with HUB and Audio User’s Manual Connect the USB cable’s Type-A end to the computer’s USB port, and the cable’s Type-B end to the KVM’s USB upstream port. 8 Turn on the computers and make sure that the USB ports are enabled and working properly. 3.3 Firmware download connector The min-USB female connector on the rear of KVM switch is for firmware upgrade function. To update your KVM firmware, please contact with your dealer. 3.4 USB enumeration time This KVM Switch supports USB plug & play; all the components can be added and removed at any time without the need to shut the unit down. However, it will take several seconds to enumerate USB device, the time consumed depends on the number of USB devices and the speed of computer. 3.5 Notice for Sun Micro System user Due to some Sun Micro systems do not support the USB 2.0 HUB feature during the booting period, if you are using such Sun Micro System, it is possible that you will see the system show up keyboard detected failed message, screen go to blank for few minutes, then the login screen will come out. Since Sun Micro system does not support multiple keyboard and mouse, please -7- 4 Ports USB 2.0 KVM Switch with HUB and Audio User’s Manual make sure only one set of keyboard and mouse on your KVM and your Sun Micro computer. 3.6 Driver Installation 3.6.1 OS without driver installation No driver is needed for the following operation systems. 1. Windows ME/2000/2003/XP/VISTA 2. MAC OS9/OSX 3. Linux kernel 2.3 or later 4. Sun Micro Solaris 8 or later 3.6.2 Windows 98/SE After you connect this KVM Switch to your PC, Windows 98 will automatically detect the device and prompt for the driver installation. Please prepare your Windows 98 CD ready, and install the driver by following the instructions. A. Press “Next” to Continue. -8- 4 Ports USB 2.0 KVM Switch with HUB and Audio User’s Manual B. Tick “Search for the best driver for your device” and press “Next” to continue. C. Please insert the “Windows 98” CD into your CD-ROM drive. Tick “CD-Rom drive” and press “Next” to continue. D. Press “Next” to start the installation process. -9- 4 Ports USB 2.0 KVM Switch with HUB and Audio User’s Manual E. Sometimes Windows cannot locate the necessary driver automatically. So you need to choose “Browse” to specify the location of the driver on your “Windows 98” CD manually. F. Press “OK” to continue. G. Press “Finish” to finish installing the USB Human Interface Device driver for keyboard & mouse. - 10 - 4 Ports USB 2.0 KVM Switch with HUB and Audio User’s Manual 4 Operations 4.1 Host Selection 4.1.1 Host Switch by Push Button You can switch to any desired USB host connection by pushing the push button on the front panel of KVM Switch. 4.1.2 Hot Key Support The hot key function is working on both PS/2 and USB keyboard which is plugged at port marked with keyboard logo of the KVM. However, there is no hot key support for USB keyboard which is plugged to the USB downstream ports which locate on upper part of the KVM. 4.1.3 Change Leading Hot Key The leading hot key is [Scroll Lock] by default. However, you can change the leading hot key if you want. By pressing [Ctrl] twice, [New Hot Key], then press [Enter], you can change the leading hot key. The available leading hot key are [Scroll Lock], [Num Lock] and [Caps Lock]. Setup leading hot key to [Scroll Lock] [Ctrl] + [Ctrl] + [Scroll Lock] + [Enter] Setup leading hot key to [Num Lock] [Ctrl] + [Ctrl] + [Num Lock] + [Enter] Setup leading hot key to [Caps Lock] [Ctrl] + [Ctrl] + [Caps Lock] + [Enter] 4.1.4 Specific Channel Selection You can select the computer you want to control by the following hot keys: [Hot Key] + [Hot Key] + [1]: Switch control to host 1 [Hot Key] + [Hot Key] + [2]: Switch control to host 2 [Hot Key] + [Hot Key] + [3]: Switch control to host 3 [Hot Key] + [Hot Key] + [4]: Switch control to host 4 - 11 - 4 Ports USB 2.0 KVM Switch with HUB and Audio User’s Manual 4.1.5 Channel Shift Function Switch control to previous host: [Hot Key] + [Hot Key] + [Left Arrow] Switch control to next host [Hot Key] + [Hot Key] + [Right Arrow] or [Hot Key] + [Hot Key] + [Enter] 4.1.6 [ALT] Channel Shift Function [ALT] channel shift function is OFF by default. After [ALT] channel shift function is enabled, you can press left [ALT] or right [ALT] key twice, the active host will automatically shift to left or right one channel (channel decrease / increase to next). Enable/Disable [ALT] channel shift function [Hot Key] + [Hot Key] + [ALT] + [Enter] Switch control to previous host [Left ALT] + [Left ALT] Switch control to next host [Right ALT] + [Right ALT] 4.1.7 Host Selected Indicator The Host Selected LED (Red LED) on KVM front panel indicates the host port status: OFF: Indicates the host port is not selected. ON: Indicates the host port is available and selected. Flash: Indicates the host port is selected but is not available 4.2 USB Hub Selection 4.2.1 USB Hub Switch by Push Button You must enable Hub Auto-Switch function before you can use push button to switch USB Hub. There are two ways to toggle Hub Auto-Switch alternatively: Press any push button on KVM front panel for 3 seconds. By using hot key: [Hot Key] + [Hot Key] + [H] After Hub Auto-Switch function is enabled, the Hub auto-switch / Auto-Scan Indicator on front panel will turn ON statically, and USB hub can be switched along with selection of host port by push button on front panel. The USB hub - 12 - 4 Ports USB 2.0 KVM Switch with HUB and Audio User’s Manual switching time is one second later after port switch, the reason to delay the USB hub switch is to decrease USB enumeration loading if user changes active port very fast. 4.2.2 Hot Key Switch for USB Hub Selection If Hub Auto-Switch function is disabled, the USB hub switch is independent from host port. You can use the following hot keys to switch USB hub to specific port: [Hot Key] + [Hot Key] + [Q]: Switch USB hub to port 1 [Hot Key] + [Hot Key] + [W]: Switch USB hub to port 2 [Hot Key] + [Hot Key] + [E]: Switch USB hub to port 3 [Hot Key] + [Hot Key] + [R]: Switch USB hub to port 4 If Hub Auto-Switch function is enabled, USB hub will be switched along with selection of host port by Hot Key. In this mode, hot key [Hot Key] + [Hot Key] + [Q/W/E/R] for USB hub switching are disabled. [Hot Key] + [Hot Key] + [1]: Switch both host and hub to port 1 [Hot Key] + [Hot Key] + [2]: Switch both host and hub to port 2 [Hot Key] + [Hot Key] + [3]: Switch both host and hub to port 3 [Hot Key] + [Hot Key] + [4]: Switch both host and hub to port 4 4.2.3 Hub Selected Indicator The Hub Selected LED (Green LED) on KVM front panel indicates the USB hub selection status: OFF: Indicates the USB hub is not active at this port. ON: Indicates the USB hub is active at this port. 4.3 Audio Selection The audio selection is always independent from host port separately, and you must use the following hot keys to switch audio to specific port. There is no any indicator for audio selection. [Hot Key] + [Hot Key] + [Z]: Switch audio to port 1 [Hot Key] + [Hot Key] + [X]: Switch audio to port 2 [Hot Key] + [Hot Key] + [C]: Switch audio to port 3 [Hot Key] + [Hot Key] + [V]: Switch audio to port 4 - 13 - 4 Ports USB 2.0 KVM Switch with HUB and Audio User’s Manual 4.4 Auto-Scan Function: 4.4.1 Activate Auto-Scan Press [Hot Key] + [Hot Key] + [S] will activate Auto-Scan function, and the KVM will shift the display through all the ports sequentially. 4.4.2 Auto-Scan time Interval The default time interval of Auto-Scan is 5 seconds. You can press the numeric key [1], [2], [3], [4] to adjust the time interval during auto-scan. The mapping table is: n [1] [2] [3] [4] Scan Interval 5 sec. 10 sec. 15 sec. 20sec. 4.4.3 Stop Auto-Scan Press push button on KVM front panel or any keys on keyboard excluding number key [1], [2], [3] and [4] to turn off the Auto-Scan function, the monitor screen will jump back to the original host port before auto-scan. 4.5 Buzzer Setup Press [Hot Key] + [Hot Key] + [B], the buzzer sound will be disabled / enabled alternately. The buzzer sound default setting is ON. 4.6 Restore factory default settings Press [Hot Key] + [Hot Key] + [F10] to restore factory default settings: Leading hot key: Scroll Lock [ALT] channel shift function: OFF Hub Auto-Switch function: OFF Buzzer: ON Auto-Scan time interval: 5 seconds - 14 - 4 Ports USB 2.0 KVM Switch with HUB and Audio User’s Manual 4.7 Hot Key Summary Step 1 Step2 Action Set leading hot key to [Scroll Lock] Set leading hot key to [Caps Lock] Set leading hot key to [Num Lock] Enable/Disable USB HUB Auto-Switch Switch to host 1 Switch to host 2 Switch to host 3 Switch to host 4 Switch next host Switch the upper one host Switch the next one host Switch to the audio 1 Switch to the audio 2 Switch to the audio 3 Switch to the audio 4 Switch to the HUB 1 (Available only USB Hub Auto-Switch disabled) Switch to the HUB 2 (Available only USB Hub Auto-Switch disabled) Switch to the HUB 3 (Available only USB Hub Auto-Switch disabled) Switch to the HUB 4 (Available only USB Hub Auto-Switch disabled) Enable/Disable buzzer Enable/Disable [ALT] channel shift (L) (L) (R) (R) Switch the upper one host (Available only [ALT] channel shift enabled) Switch the next one host (Available only [ALT] channel shift enabled) Restore to factory default settings. - 15 - 4 Ports USB 2.0 KVM Switch with HUB and Audio User’s Manual Start to Auto-Scan Auto-Scan time interval is 5 seconds (Available only when Auto-Scan function is ON) Auto-Scan time interval is 10 seconds * (Available only when Auto-Scan function is ON) No [Hot Key] needed Auto-Scan time interval is 15 seconds * (Available only when Auto-Scan function is ON) Auto-Scan time interval is 20 seconds * (Available only when Auto-Scan function is ON) * Notice: To adjust the interval time for Auto Scan, you do not need to press the [Hot Key], and this can be used only by normal number key. * - 16 - 4 Ports USB 2.0 KVM Switch with HUB and Audio User’s Manual 4.8 Sun Micro System Function Key Emulation: There are 16 special functions on the Sun Micro system keyboard, the KVM Switch can emulate these function keys. Here is the mapping table for Sun Micro function key emulation. To active these emulation, you have to press the LEFT Window KEY first (this key usually is located between the left [Ctrl] and left [Alt]), then choice the second relative key. Sun Micro System Function Key Emulation Key Stop L_Win & L_Alt Props L_Win & L_Ctrl Compose L_Win & L_Shift Front L_Win & F1 Open L_Win & F2 Find L_Win & F3 Again L_Win & F4 Undo L_Win & F5 Copy L_Win & F6 Paste L_Win & F7 Cut L_Win & F8 Help L_Win & F11 Power L_Win & F12 Mute L_Win & 1 Volume Down L_Win & 2 Volume UP L_Win & 3 - 17 - 4 Ports USB 2.0 KVM Switch with HUB and Audio User’s Manual Disclaimer Information in this document is subject to change without notice. The manufacturer does not make any representations or warranties (implied or otherwise) regarding the accuracy and completeness of this document and shall in no event be liable for any loss of profit or any other commercial damage, including but not limited to special, incidental, consequential, or other damages. No part of this document may be reproduced or transmitted in any form by any means, electronic or mechanical, including photocopying, recording or information recording and retrieval systems without the express written permission of the manufacturer. All brand names and product names used in this document are trademarks, or registered trademarks of their respective holders. FCC Statement This device generates and uses radio frequency and may cause interference to radio and television reception if not installed and used properly. This has been tested and found to comply with the limits of a Class B computing device in accordance with the specifications in Part 15 of the FCC Rules. These specifications are designed to provide reasonable protection against such interference in a residential installation. However, there is no guarantee that interference will not occur in a particular installation. If this device does cause harmful interference to radio or television reception, which can be determined by plugging the device in and out, the user can try to correct the interference by one or more of the following measures: Reorient or relocate the receiving antenna. Increase the separation between the device and receiver. Connect the computer into an outlet on a circuit different from that to which the receiver is connected. Consult the dealer or an experienced radio/TV technician for help. - 18 -