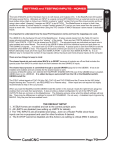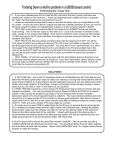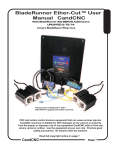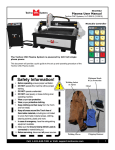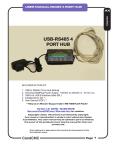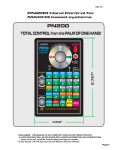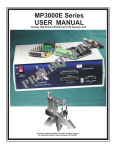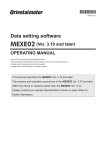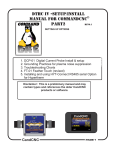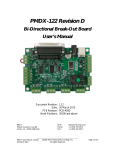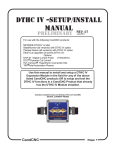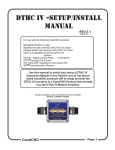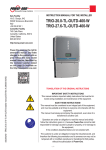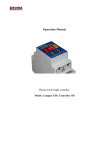Download BladeRunner AIO User Manual CandCNC
Transcript
BladeRunner AIO User Manual CandCNC With BladeRunner AIO SERVO Addendums UPDATED 3/15/14 Covers BladeRuner AIO, BladeRunner Dragon-Cut including new Dragon-Cut with DTHC IV Unit pictured is a Bladerunner Dragon-Cut 630-4 withe DTHC IV upgrade and C3 Bus 4 port hub All Content Copyrighted 2008-2014 CNC and motion control involves equipment that can cause serious injuries. CandCNC assumes no liability for ANY damages to any person or property from the proper or improper use of any equipment CandCNC sells or from any advice verbal or written. Use the equipment at your own risk. Practice good safety precautions. Be smarter than the machine. Read full copyright notice on page 7 CandCNC Page: 1 A INTRODUCTION: BladeRunner AIO INTRODUCTION The BladeRunner AIO is a complete CNC motion controller in a single enclosure that consists of 1. Advanced logic Interface electronics to connect the signals from a PC and provide bidirectional communication for controlling motion, operator feedback and expanded Input/ouput (I/O). UBOBIII with Port Expansion for single Parallel Port operation 2. Safety monitoring and auto-shutdown circuits controlled via embedded processors. Monitors DC (motor) voltage, DC load current and internal temperature. Values displayed on screen. Less than 1msec total shutdown to out of spec conditions. Fault shutdown codes on Front Panel and on screen. 3. Exclusive Driver Interface design monitors each axis independently and protects drives from shorts and overloads. Reports faults with flash code and on-screen in text. Driver interface card has input high speed opto isolation (step & dir). 4. High quality Gecko stepper drivers with X10 microstepping and tuned anti-resonance for smooth motion. 5. High capacity toroid linear power supply provides low noise DC power with large surge capability. AC input has two levels of ON/OFF. AC side fusing (breaker) DC side Electronic fusing and conventional fusing. Operation on most AC power grids in the world. 6. Wired and tested motors are specially designed to match Gecko Drivers for optimized performance 7. Unit is expandable for up to 5 motors and drives (4.5 axis configuration one axis hardware slaved) for adding double Z motion or rotary axis. 8. Warranty covers labor and parts ( returned to factory) for a full 2 years. All components including motors and drivers. IN ADDITION to the Above the BladeRunner AIO DRAGON-CUT offers: 1. Fully integrated Digital Torch Height Control with: » Dynamic Fault and anti-dive detection » On-screen display and setting of all Torch Height Parameters » Full high speed digital response » Total electrical isolation for safety and noise rejection » Advanced PWM digital pickup at the plasma via a single cable » Exclusive HyT-Connect™ SINGLE CABLE plug-n-go interface for all Hypertherm 45/65/85/105/125. Direct Connection kits for most other brands. » Industry first DCP-01 (digital current probe) option shows actual cut current on any plasma cutter! » Instant recall Stored Settings Library. A Cut Profile that is a dynamic Cut chart stored by material type/thickness. » More precise control than any other THC (ATHC; AVHC; AVC;THC) on the market. » Only THC with DCC™ and TAP™ for storing and adjusting plasma cut parameters while cutting 2. High quality electronics and same 2 year warranty. CandCNC Page: 2 INTRO A INTRODUCTION: BladeRunner AIO Familiarize yourself with the controls on the BladeRunner Front Panel and with the loading and operation of MACH3 with the proper profile. The SOFTWARE part of this manual is devoted to getting MACH3 properly installed with the right CandCNC support files and profile to run the BladeRunner AIO Plasma and Router. After you have the software installed and the cables and satellite cards hooked up, you will be guided through a series of tests to determine if everything is working. We ask that you go through the setup and manual in the order presented. If at some point you cannot get the expected results and check your connections and setup with no success, then call our tech support person at 903-364-2740 during normal business hours (posted on the CandCNC website). Often an email to [email protected] will get a response after hours or on weekends. Another valuable source of help is the CandCNCSupport Group at http://www.candcnc.net/supportforum You must have a yahoo membership and you must request to join the CandCNC forum. The Group is open to all persons interested in CNC cutting and/or CandCNC products. Installation and setup of your BladeRunner AIO....OVERVIEW There are a series of steps you must complete to setup and interface the BladeRunner AIO with your PC and Your Plasma torch • • • • • • • • • • • • • Install and setup the Primary Parallel Port in your PC Setup and configure the first serial port (COM1) on your PC * (DTHCIV models use USB to RS485 serial connection) Install MACH3 software (proper version) Install MACH3 license into the MACH3 main folder Run menu driven CandCNC Master Installer program from the CandCNC Support disk to load selected custom screens and setup files and Plug-ins Open MACH3 and check screens and configurations. Connect the 2 PC port cables (one 25Pin, one 9 Pin) to the side of the BladeRunner * Run a quick series of tests to confirm the ports are working and that MACH3 is configured correctly Tune and Calibrate the motors on each axis. Setup and Test Inputs and Outputs for Homes and Limits Check for proper motion Fire up the machine and cut a test file. Proceed to the DTHCII setup (Dragon-Cut versions). * Serial port (COM Port) install and setup on the DTHCIV is not used. Use instead the Setup and config for the C2BUS USB to RS485 4 port hub (required for DTHC IV operation) 9 Pin cable is not used and unit will ahve an RS485 (CAT 5) jack instead CandCNC Page: 3 INTRO A The setup of the BladeRunner AIO Series Interface involves the installation of MACH3 software and some support files on the PC to be used for the machine controller. UPDATED MANUALS CAN BE FOUND AT: http://www.CandCNC.com/manuals.htm. Always check that location BladeRunner AIO Table of Contents TOC BLADERUNNER AIO TABLE of CONTENTS PART 1, SETUP, CALIBRATION . {CONT) A. Introduction - Table of Contents B. Detailed Install & Setup - PC Hardware 1. PC Requirements & Prep a. Not Supported List b. Limitations c. Profile Copies d. PC hardware requirements e. Windows Optimization f. Unused NIC - Disable 2. PC Hardware: LPT (printer) Port - Motherboard a Install and Setup Printer Port- Motherboard b. Using Windows Device Manager to display Ports c. Check Hex Address 3. PC Hardware : COM (serial) PORT a. Using Windows Device Manager - COM setup b. Setup details 4. PC Hardware: LPT (printer) Port - Expansion Card a. Using Mfg’s disk to setup expansion card b. Using Windows Device Manager to display Port Address C, Detailed Install & Setup - Software 1. General Concepts a. The 3 C’s: CAD- CAM-CONTROL b. Definitions c. MACH concepts Profiles and Screen SETS d. G-Code Definition 2. Installing MACH3 from the Support CD a. CD file structure b. Running the INSTALL FILE for MACH 3. After the MACH Install a. Sample Folder Structure b. Folder Contents Defined 4. MACH3 License Install 5. CandCNC Support Files a. General Info b. BladeRunnerAIO-UBOBIII Install Defined 6. Installing CandCNC files from the Support CD a. CD file structure b. Running the INSTALL FILE Screen shots 7. Working with MACH3 PROFILES a. Starting the Profile from the Desktop ICON b. Starting the Profile from the MACH LOADER c. CREATE a new PROFILE CandCNC A Page: 4 BladeRunner AIO Table of Contents TOC BLADERUNNER AIO TABLE of CONTENTS PART 1, SETUP, CALIBRATION D. The BladeRunner Hardware Setup 1. C3Bus USB-RS485 4 Port Hub Install 2. Making the External Connections a. PC parallel & Serial Ports b. Power cables c. Motor connections 3. Front panel Controls 4. Front Panel Dashboard E. Configure and Testing BladeRunner with MACH3 1. The MACH3 / CandCNC Screens a. DTHC Screen Details - Main Screen b. Diagnostics Screens 2. Getting Motion from the BladeRunner AIO b. Powering up the system c. Keyboard Hot keys 3. Using the MACH Configuration interface (Menu) a. Motor/Axis Calibration and Tuning 1. Table Physics 2. Fine Tuning the calibration b. Axis Slaving c. Homing & Limits F(A) ADDENDUM - BladeRunner SERVO system 1. Physical Differences between Stepper & Servo 2. Servo motor and Gearhead Dimensions/specs 3, Setup and Motor Tuning - Servo 4. Gecko G320X default settings 5. Calculations & Formulas 6. Recommended Settings (Typically setup) CandCNC A Page: 5 BladeRunner AIO Table of Contents CandCNC TOC G. Detailed Install and Setup - BladeRunner Hardware 1. Table I/O card a. Card location in the BladeRunner b. Making the wiring connections 2. The Charge Pump (CP) 3. E-STOP and it’s variants a. EPO jumper on Table I/O b. Power on Detection c. Hardware E-STOP Options 4. Setup and testing INPUTS - HOMES a. Z axis setup and testing (required for DTHC) b. Optional XY & A homes c. Other inputs 5, Setup and Testing INPUTS - LIMITS 6. Setup and Testing OUTPUTS a. How Outputs work in the BladeRunner b. Things that trigger an output b. Testing OUTPUTs H.. Final system checkout 1. Bringing it all together a, Final Motion Test b. Doing an “Air Cut” A Page: 6 A NOTE ABOUT RUNNING A PC WITH MACH3 There is a tendency to treat the PC used for the CNC machine as a general purpose workstation and use it for other purposes when it is not cutting. We strongly urge you to resist the tempation to use the PC on the CNC table for ANY other purpose than as a DEDICATED CONTROLLER running MACH3. With the requirements of the PC being modest, an older or refurbished PC makes a nice machine to dedicate to the task. You will NOT get better performance from a new super-duper, quad processor PC with 8G of RAM and a 500G HD! Optimize and treat the PC with MACH as a CNC controller and you will have fewer issues and a better use of your equipment. Use you hot new PC/Laptop to Draw and do the CAM work. Take it to the Controller PC and us it to cut the job THE FOLLOWING CONFIGURATIONS ARE NOT SUPPORTED: ?Any Windows 64 bit install ?Any non-parallel port pulse card or control (e.g. Smooth Stepper, USB drivers, etc)** ?Laptops (even with a parallel port) In addition: While WIN7 is supported by MACH we do not currently support WIN7 running the BladeRunner. The problem with WIN 7 is usually the drivers for the hardware on the PC and not something we can help troubleshoot. In other words: You can try to use WIN 7 and it MAY work but if it does not, please don’t call us for support. ** In Jan 2014 CandCNC introduced the DTHC IV and the Ether-Cut™. The limiitations listed above do not all apply to thsoe newer models. Other Limitations: We have included a version of MACH3 on the Support CD that has been tested and certified to work with our plug-ins and screens. If you have already installed a LATER version then it MAY work. If you experience problems with a version newer than our version on the CD then: [SEE THE “BEFORE YOU UNINSTALL MACH.....” BELOW] 1. Uninstall the newer version of MACH using Windows Software Install/remove program 2. Open the Hardware Manager on the PC and uninstall the MACH PULSING ENGINE device in the hardware list. 3. Do a fresh install of MACH3 and re-install the CandCNC files (INSTALL) off the CD BEFORE YOU UNINSTALL MACH OR DO A REINSTALL OF THE CandCNC INSTALL OFF OF THE CD If you have settings you would like to preserve from the earlier install make a copy of the MACH3 folder on your drive using another name or roll it over to a memory stick. The important files will be the specific PROFILES (all have XML extensions on the file name). You can copy the older XML profile over to the new install BUT if there is a bad setting it will transfer that too. One way around this it to open MACH Loader and CREATE a new Profile with a New Name and CLONE it from the profile you are using .You can then copy the Cloned CandCNC Page: 7 B PC HARDWARE PC Requirements & Preparation PC Requirements & Preparation PC HARDWARE B TO run MACH3 with the Bladerunner and Bladerunner Dragon-Cut™ Systems: 1. Pentium 4 PC 2.4 to 3.4 GHz Processor 512M to 1G RAM 20G Harddrive 1280 X 1024 SVGA (no shared system RAM) 1ea 25 pin LPT (Parallel) Port 1ea 9 pin SERIAL(COM) Port Windows XP SP2 or SP3 Keyboard Mouse 2. Optimized Windows setup No automatic updates running Disable Remote Assistance No Virus Checker or background file checkers No unconnected Ethernet cards (disable NIC if not connected to a cable/hub) Turn off all non-essential background processes in Windows 3. Disable Startup Items in Registry 1. Click Start button. 2. Click Run. 3. Type MSCONFIG and press [ENTER]. 4. Click Startup tab. 5. Uncheck everything 6. Click OK. 7. Exit MSCONFIG. 4. Disable Indexing on all NTFS drives 1. Double click My Computer. 2. Right click on hard drive and choose Properties. 3. On bottom, uncheck "Allow Indexing Service to index this file for faster searching". 4. Hit OK. 5. Disable Power Management 1. Right-click on your desktop, and then click Properties. 2. Click on the Screen Saver tab. 3. Set Screensaver to None. 4. Press the Power button near the bottom. 5. Set all options to NEVER shut down automatically! 6 Disable Wallpaper 1. Right-click on your desktop, and then click Properties. 2. Click on the Desktop tab. 3. Where it says Background, scroll all the way up and choose None. 4. Click OK. CandCNC Page: 8 PC Requirements & Preparation PC HARDWARE B 7. Disable any unused network cards. 1. Open Control Panel/System/Hardware/Device Manager 2. Scroll list to Network Adapters 3. Click to show list of adapters 4. Right click unused Network Adapter 5. Select DISABLE. 6. Select Yes Note: The PC can be used in the network or with a wireless card but it is important that if the network is not available (card is not connected to a cable and hub) that it be disabled. Ethernet communications will interrupt MACH (and the pulse stream). An unconnected card will continually search for a hub every few seconds even if it has no traffic for the network. When connected to a valid network it no longer will “beacon”. Do not transfer files or use any Windows utilities when you are running code! CandCNC Page: 9 B PC HARDWARE INSTALL and SETUP PRINTER PORT (LPT) Motherboard Port In WINDOWS: 1. Go to START (lower left) CONTROL PANEL and select SYSTEM from the list You will see a screen simialr to the one on the left 2. Select HARDWARE Tab. 3. You will see a window like the one below. 4. Select DEVICE MANAGER 5. A list of all the hardware devices on your PC will appear. see next page to continue CandCNC Page: 10 In WINDOWS: 6. Scroll down the list until you find the PORTS (Com & LPT) line 7. Expand the line (+ button). 8. Find the PRINTER PORT (LPT1) and click the line to open the TABS. 9. Click the RESOURCES Tab. You should see the screen below and the I/O Range should start at 0378. If you do not see that LPT port in the list or you have another address for LPT1 under the RESOURCES proceed to the next section If you have the screen shown you have a Motherboard Parallel Port at the default address and your Bladerunner default install will use that address. You can move to the COM port setup page. CandCNC B PC HARDWARE INSTALL and SETUP PRINTER PORT (LPT) Motherboard Port Page: 11 NOTE: USE THIS SECTION ONLY IF YOUR PC DOES NOT HAVE A BUILT-IN PARALLEL PORT and/or SERIAL PORT Use the same procedure to install a primary (PORT1) Parallel Port (if your PC does not have one) or a secondary port (PORT2). Do not attempt to use two separate parallel port cards of the same type to get two ports. For two ports use a Dual Parallel Port card. Make sure the card you install has drivers for the version of Windows you are running. Win2000 drivers may or may not work in XP (or visa versa). When you install the card in your computer and turn it back on, it should find the new hardware and when prompted, you should use the disk that comes with the port card to install the correct drivers. There should be instructions with the card on the proper way to install the drivers. After you install the parallel port and Windows recognizes the port(s) then open the device manager from the Hardware section under Windows /Control Panel/System and open the Ports icon and find the Port entries. Open that and click on the resources tab. WRITE PORT ADDRESS HERE Write down the first number in the Input/Output range (DE00 in this case above). We will have to enter that number in the MACH3 setup procedure later CandCNC Page: 12 B PC HARDWARE INSTALL and SETUP PRINTER PORT (LPT) Expansion Card Port NOTE: COM Port is used ONLY with DTHCII. DTHCIV models use C3 BUS USB to RS485 HUB. Skip this page if you have the DTHCIV Dragon Cut model. You will have to setup the COM1 serial port in Windows. It should be setup with 9600 baud, 8 bits, no parity, 1 stop bit, no Flow control Testing: We will test the functionality of the com port after we hook up the BladeRunner to the computer CandCNC Page: 13 B PC HARDWARE PC hardware - COM Port SOFTWARE INSTALL SETUP BLADERUNNER AIO SUPPORT CD. ! Contains Master Installer (Auto Install File) to automatically load Drivers (Plug-ins), Custom Screens, and Custom Profiles for router and plasma. ! Contains (This) Complete Manual for BladeRunner and all associated Manuals for internal cards. ! Contains tested rev level of MACH3 software (Unlicensed DEMO VERSION). ! Contains MACH3 SheetCAM and Hyt_Connect RS485 Licenses if purchased with the Bladerunner. Auto installer allows any one or all to be automatically installed from the CD if they are on it. ! Contains sample artwork for plasma and router (CDR format). ! Contains freeware drawing program (Inkscape) that will open and let you edit the CDR sample files. ! Contains Demo version of DXFTools for smooth arcs and curves from CorelDraw DXF export. !Contains Demo version of SheetCAM. !Contains Support Installer for SheetCAM. Adds in custom POSTS and Tool Sets CandCNC Page: 14 SOFTWARE INSTALL C GENERAL CONCEPTS READ THESE NOTES! It helps to have a basic understanding of how MACH operates, what it does and how it combines with the BladeRunner Hardware to generate motion. ! There are 3 distinct parts (legs) of CNC: CAD(Drawing), CAM (Toolpathing) and CONTROL (operation of the hardware and operator interface. MACH is the third and last (CONTROL). It does not generate toolpaths from a file; it cannot be used to draw or edit artwork. It runs a specific “dialect” of G-Code. ! Specific software programs are used for the CAD(drawing) to generate the base artwork in vector format. For simple shapes a pure CAD program can be used. For artistic, decorative or signage type cuts, a drawing program that allows drawing in vector format (lines) will better fit the needs and is a lot faster than pure CAD. It will allow import of several Vector type formats to allow you to use vector clipart (like the files found at www.VectorArt.com) The two most popular drawing programs are CorelDraw (any version after 11) and Adobe Illustrator. A FREE alternative is Inkscape and is included on our Software CD. You can download it from http://inkscape.org/download/?lang=en ! The CAM process takes a drawing file and allows the user to import it in line format, define the objects to cut and in what order, with which tool and what type of cut. Better CAM programs have automatic lead-ins/outs (essential for plasma) and cut type settings. The most essential piece is the “POST” processor that translates the CAM program’s native toolpath data to standard G-Code in a form that matches your control program (MACH3). The best value and most flexible CAM for 2 D or 2.5D cutting is SheetCAM. It is available at www.SheetCAM.com. SheetCAM TNG is a part of our Software Bundles ! Some programs combine CAD and CAM or CAM and CONTROL but they typically are a compromise and one or more section will not be as robust as the other. To maintain maximum flexibility, and not be placed in a position where you have to change out an expensive tool (or quit using a section), it is recommended you run separate applications for each “leg” of the CNC Triad. You can then pick and choose the features from each one that best suit the type cutting you do. ! MACH uses setup “Profiles” stored in the main MACH3 Folder as an XML file. It stores all of the settings about the hardware and interface (input pins, output signals and pins) motor tuning and travel directions. We use a term called “mapping”. It refers to defining a specific function to a specific port and pin setting in MACH. The BladeRunner Install copies the “profiles” needed to the MACH folder to run the Bladerunner Hardware. Certain settings that are specific to you machine (motor tuning, travel directions.etc) have to be entered during setup. The settings get stored in the current running PROFILE. !The screen presentation for the BladeRunner is in the form of a custom screen “set”. The file is stored in the MACH3 Folder and has a .set extension. It controls what buttons, readouts (DRO’s) and bitmaps (pictures) are on the screen. The visual look is controlled using custom bitmaps. Bitmaps used with CandCNC screens are all stored in a folder located in the Bitmaps Folder (under MACH3) and in a sub-folder named CandCNC. With the exception of certain custom objects in a screen there is no setup information. Certain operations on the Bladerunner (parameter feedback and DTHC or Spindle Speed functions) MUST use the associated screen set to operate properly. !The G-code runs in MACH and gives it moves in absolute (measured from a beginning zero point) XY and Z coordinates. It’s up to MACH to process the file, do the math and based on the settings in the Profile, issue the proper number of pulses (steps) and proper direction (dir) to the motor drive modules (hardware). There is no positional feedback between MACH (software) and the table position (Hardware). MACH is not “closed loop”. It issues the signals at the rate set by the motor tuning rules and it’s up to the hardware to move to that location. CandCNC Page: 15 SOFTWARE INSTALL C SOFTWARE INSTALL OVERVIEW SOFTWARE INSTALL C Installing MACH3 and the custom BladeRunner files The actual installation of MACH3 software is straight forward since the file is downloaded from CandCNC support CD and the file when clicked on will take you through an install of the software on your machine. We have included an unlicensed version (demo) of MACH 3 that is needed to use with the BladeRunner series of devices DO NOT TRY TO USE AN OLDER (EARLIER) VERSION THAN WHAT IS INCLUDED ON THE SUPPORT CD While we can answer questions about the proper interface of our BladeRunner with MACH3, the actual setup and use of MACH3 on a specific PC may better be handled through the actual software provider or the support list. Our custom files provided on our install disk should setup the PC to work correctly with the BladeRunner, but be aware that changes you make to setup parameters after the install make changes to the profile. Make a copy of the BladeRunner XML files in the MACH folder (backups) when you have finished setting up the unit. It will save you a lot of time and frustration if you ever need to recover from PC hardware problems. Any time you make setup changes to a profile then refresh the backup. Store it and your MACH license file on an external device. We have included a version of the MACH3 Manual on the CD. Do not use it as you primary manual for the setup and realize there are settings in the BladeRunner that should not be changed or it may cease to operate. In most cases you will not need to referernce that manual. For plasma cutting most of the information is not needed and if there is a conflict between a plasma specific setup or procedures, (this) Bladerunner manual should prevail. The following pages will take you through the install and setup of you CONTROL PC. First you will install MACH3 then run the Master installer to do a custom setup for MACH for the BladeRunner and the DTHCII or DTHCIV. Detailed setup and testing of the DTHCII is a separate manual on the CD titled DTHCII Manual. Detailed setup and testing of the DTHC IV is a separate manual on the CD titled DTHC IV Setup and Config Manual. NOTE: THE MP3000 products use the same interface electronics and DTHC as the BladeRunner This manual may contain typo’s and outdated information. Newer Manuals may exist. Always check www.CandCNC.com/manuals.htm for the latest version of product manuals CandCNC Page: 16 INSTALLING MACH3 INSTALLING MACH3 FROM THE SUPPORT CD TO YOUR CONTROL PC 1. Locate the Support CD (same one this manual is on) and open the Main Folder (Root) of the CD drive. Use Windows File Explorer or My Computer and navigate to the CD Drive onthe PC 2. Open the CD and the folling structure should be displayed: 3. Navigate to the MACH Program Folder 4. Double Click the Mach3Version3./042.029.exe line. The sutomated install of MACH will start CandCNC Page: 17 SOFTWARE INSTALL C INSTALLING MACH3 SOFTWARE INSTALL C MACH will ask you for the default installaion Disk and folder to use. SELECT THE STUCTURE IT SHOWS. DO NOT CHANGE IT OR OTHER INSTALLA MAY NOT WORK CORRECTLY Several Features will be selected by default (checked) Turn off Wizards, LazyCam You can turn off Screen sets unless you want to use the Default MACH screens to build your own screens (experienced MACH users ONLY) Make sure you leave Parallel Port Driver checked . Hit the NEXT button CandCNC Page: 18 INSTALLING MACH3 SOFTWARE INSTALL C Do not create any profiles in this screen. All of the Profiles you will need for the BladeRunner System will be automatically created in the next section of the software install section THIS IS AN IMPORTANT SCREEN. It indicates that MACH is adding in the Parallel Port Driver. This is a Hardware Driver installed into the Windows Hardware list and is used to generate the high speed outputs and inputs needed for proper operation of the BladeRunner and the CandCNC Page: 19 MACH3 SOFTWARE Basic Structure SOFTWARE INSTALL C MACH FILE STRUCTURE SAMPLE FOLDER STRUCTURE: Some folders are added for specific options so your folder view will not have all of the ones shown on an initial install. The important ones are listed below This is located on the C:/ drive of your Control PC. FOLDER From time to time if you add features or certain upgrades are installed there can be added folders and/or changes to files. We make available specific files that upgrade files in this structure. In some cases the user must open the specific folder and copy the new file into (or overwrite an existing file) in a folder. Being familiar with the structure makes this process easier CandCNC CONTAINS Bitmaps Contains Bitmaps (custom backgrounds and Buttons) for the custom screens. CandCNC has a Folder under Bitmaps for the specific bitmaps for our screens GCode Sample G-code for ROUTER. Do not use except for testing motion it will not work with plasma Macros Contains Sub-folders of macros for EACH generated Profile. In the specific sub-folder that are macro files. When you call a macro by number from code or internally it uses the specific macro in the folder of the same name as your running profile. Plugins A folder of plugins installed. The base plugins for CandCNC are the ccc_comm and the ccc_ubob. Others are installed with options like the PN200. Every plugin the folder will be “seen” by MACH. The Configuration of a plugin including enabled and disabled is stored in the specific XML (profile) so they can be differnt configurations in different profiles xmlBackups Backup copies of the Profiles XML’s for your system. Can be renamed and copied back to the MACH main folder to bring back a damaged XML. You should STILL perform file backups onto another media source of your XML files anytime you change settings. Page: 20 MACH2 LICENSE INSTALL Manual Method INSTALLING THE MACH 3 LICENSE *SEE UPDATE NOTES 1. Locate your Software Support CD. It is a separate CD from the Support CD. If you purchased either of the CandCNC Software bundles you should have the Software Support CD A NOTE ABOUT THE MACH3 LICENSE FILE: The Mach1Lic.Dat is an Encrypted file. You CANNOT open it. It must be copied intact using the steps below. Each License file has a unique serial number issued to CandCNC. We keep a database of all licenses and in the event you misplace your license contact us and we can issue a replacement. 2. Open the Software Support Cd to the top folder (root) and click on the README FIRST .txt file. It will open in NOTEPAD. It will explain the licenses and the way CandCNC can issue licenses. If you already have a MACH license or have bought from another source the procedure is the same but the location of the license file will be different 3. Select the Licenses Folder and then the MACH folder under that If you have purchased a MACH3 license or Software bundle from CandCNC then In that folder you will find a single file. NOTE the new Master Installer V and later To license MACH3. 1. Use File Explorer and RIGHT CLICK on the Mach1lic.dat file and select COPY (this copies it to the Windows clipboard).. 2. Immediately Use File Explorer to navigate to the C:/MACH3 folder on your system Hard drive (C:). Right click the MACH3 folder in File Explorer and select PASTE from the menu. That will copy the file in the MACH3 main folder on your control PC. 3. Open the MACH3 folder and display a list of the files in the righthand portion of the Screen. Make sure the Mach1Lic.Dat was copied. NOTE: MACH will load and run in DEMO mode without a license. It is fully functional with the exception it will only run about 500 lines of code and advanced features like the THC logic are not functional. You MUST have a valid license loaded before you can use the DTHCII in MACH CandCNC Page: 21 SOFTWARE INSTALL C MACH2 LICENSE INSTALL AUTO Method This method of install covers customers that have purchased a Software Bundle at the same time as their equipment. The MACH3 license and SheetCAM license can be installed automatically using the MASTER INSTALLER. As part of the install you can select to install either or both licenses. You can come back later and use the Master Installer to install other options including the software licenses NOTE: WE DO NOT recommend installing SheetCAM on the same PC you use to run MACH3 and your table if you are using the Parallel Port setup. MACH3 needs 100% of the available resources and having other applications or their related run-time drivers may cause problems with the pulse train out of the parallel port. You can use the same CD and Master Installer Menu to Install the SheetCAM Support Files and SheetCAM TNG License on the PC you draw and use CAM. CandCNC Page: 22 SOFTWARE INSTALL C CandCNC SUPPORT FILES Install THE FOLLOWING PAGES COVER THE INSTALL OF THE BLADERUNNER CONFIGURATION FILES FROM A MASTER INSTALL (EXE) FILE The Master Installer Auto Installer Files will automatically load all of the CandCNC support files for MACH3. You must have MACH 3 (version 3.43.067) off this CD installed and running first THEN run the appropriate selections off the Menu. The installers will load both the Router and Plasma profiles and both ICONs will show up on your Desktop. Each profile for MACH (XML) stands alone so if you want to use both you must setup both profiles with the Motor Tuning and any other parameters that are exclusive to your machine For reference the full MACH3 Manual is in the Manuals Folder. You will also find the BladeRunner AIO Manual there as well. We also post the latest manuals on our website http://www.CandCNC/com/Manuals.htm. Expansion Cards (DTHC II & DTHCIV) have their own manuals for install, setup and use. If you have purchased the BladeRunner AIO Dragon Cut for plasma cutting you will also need to refer to the DTHCII _Setup-Config .pdf All Manuals are in PDF format. You will need to have the Adobe PDF Reader Or something like Foxit) installed (Free) to view or print the manuals. IF YOU DO NOT HAVE THE SUPPORT CD or it is more than 30 days since you received your BladeRunner you should check http://www.CandCNC.com/Manuals.htm for the Master Installer (ZIP) at the bottom of the page. You can download, unzip and run that installer STRUCTURE OF THE SUPPORT CD. Version of Master Installer is a Roman Numeral (”V” in this case = 5 decimal) and will increment with each release. Check the website Manuals Page for the latest release. NOTE THE WHAT TO DO FIRST-READ.txt. open that file with Notepad and it will give you the latest basic instructions or changes CandCNC Page: 23 SOFTWARE INSTALL C CandCNC SUPPORT FILES Install Master Installer, What it DOES: 1. Copies two PROFILES (XML’s) to the MAIN MACH Folder for each product selected 2. Copies several Screen SET files to the MAIN MACH Folder depening on the Menu selection 3. Creates a folder under MACH3/Bitmaps named CandCNC 4. Copies all of the bitmaps for the MACH screens to that folder 5. Copies the custom drivers (PLUGINS) to the MACH3/Plug-in folder 6. Opens the MACH3/macros folder and creates a folder for each Mach Profile added in step 1 7. Removes default MACH profile links (Icons) from the Desktop 8. Installs any specail drivers like the C3BUS Hub and the Hub Utility for products that need that WHAT IT DOES NOT DO: Load or install MACH3 Load or install any other software Setup the MACH3 Profile (i.e motor tuning, axis slaving, etc) for your specific table/machine TO START THE INSTALL FROM THE CD OPEN THE CD TO THE STRUCTURE in the ROOT folder of the drive and double click the MasterInstaller[V].exe file. The install will start with a series of windows. In most screens you will just hit NEXT. CandCNC Page: 24 SOFTWARE INSTALL C CandCNC SUPPORT FILES Install Basic information about the CandCNC software and programs. Take a couple of minutes to read the text (as boring as it is) so you will know the details about your CandCNC products. We have made the custom drivers and our software as non-restrictive as possible. It does not limit the resale or use by a legal owner. If you installed your MACH3 in the C:/ drive on your Control PC as we suggest in the MACH Install, Then just hit the NEXT button on this screen. CandCNC Page: 25 SOFTWARE INSTALL C CandCNC SUPPORT FILES Install SOFTWARE INSTALL C Master Installer Menu System Starting with Master Installer the same installer is used for all CandCNC products and a MENU selection system is used In version IV and higher the menu has been expanded and the options to load licenses (if you purhcsed them) is included. You will see a much expanded list of products reflecting recent additions to our product line. You may see this dialog if you have previously installed any components. Select YES CandCNC Page: 26 CandCNC SUPPORT FILES Install SOFTWARE INSTALL C SELECT NEXT Select “Install” CandCNC Page: 27 SOFTWARE INSTALL C Another screen of information we think you should know so humor me and please read it ! FINISHED!! Once you have installed the Master Install file then you can start the final setup, calibration and basic motion tests of your BladeRunner. You can always get back to the basic default values for a BladeRunner if you simply rerun the install again, BUT BE AWARE that any configuration changes (including motor tuning etc) will go back to the install defaults. The following page will cover how you can start the specific PROFILE CandCNC Page: 28 Starting The MACH PROFILE SOFTWARE INSTALL STARTING THE BLADERUNNER PROFILE From the the Desktop on the computer Look for the C3 Icon and select the Plasma or Router Profile to run. If the C3 icons are not present you may find it installed them with a generic icon like this it will run from either Icon HOW TO RUN FROM THE MACH LOADER: The MACH LOADER ICON should still be on the desktop. It gives you access to a MENU of installed profiles that exist on your setup. Your display may have more or less profiles than the screen here. You need to see at the products you have selected in the install menu. The DTHCIV will have it’s own profiles and screens Your screen may look different depending on what you installed There are several things you can do at this point. 1, You can highlight and delete unused profiles. 2. You can highlight and RUN a specific profile by clicking OK after you highlight the file name in the list. 3, You can Create a NEW profile (see next page) CandCNC C Page: 29 TO CREATE A NEW PROFILE: 1. Select Create from the previous screen you will get a window similar to the one on the left. 2. Type a new name in the input box under New Profile Name. Leave the Default Profile Values Box UNCHECKED 3. Find a Profile in the Clone From List you want to copy all of the settings from. 4. Highlight the File you want to Clone From. 5. Click OK 6. The new PROFILE will appear in the selection list. It will have all of the settings of the PROFILE it was Cloned from. It also sets up a folder under the MACROS folder with all of the same macros the original had. To make new profiles or to change the Profile Name DO NOT simply rename the PROFILE (XML) in the MACH folder. It will show up the list as a new name but there will be no corresponding MACROs folder so you may encounter problems trying the run form that profile . IF YOUR RESTORE A PROFILE FROM A BACKUP or ANOTHER SOURCE of the same name it will overwrite the exiting PROFILE and chagne all of the settings to those of the backup. NOTE: While a profile of another name contains all of the settings you may need to run MACH it lacks the matching Macro Folder created during a Clone. You should first create a Clone of an existing profile using the same name as the file you wish to transfer in and THEN overwrite it with the imported file. Page: 30 CandCNC C SOFTWARE INSTALL Working with MACH PROFILES C3BUS INCLUDED IN THIS KIT: 1. 2. 3. 4. 5. USB to RS485 4 Port Hub Module Universal WallPlug Power Supply. 100VAC to 240VAC in, 5V DC out USB A to USB B interface cable (6ft ) Installer/driver CD ** User Manual (PDF) ** ** May be on Master Support CD in RS-485Hub4 Folder Any trademark or logo used in this manual is the property of the trademark owner CandCNC Page: 31 D BR HARDWARE INSTALL USER MANUAL RS485 4 PORT HUB Setting Up RS485 4 port hub for use with C3BUS DTHC IV Ultra Fast THC USE THIS SECTION TO INSTALL THE C3BUS RS485 3 PORT Hub if you have the DTHC IV, Hypertherm Advanced Connection Kit (Hyt-Connect RS485 SIM kit) or the PN200 48 function Hand Controller. The C3BUS will be the universal BUS for CandCNC equipment. New products from CandCNC will utilize the C3BUS. YOU ONLY NEED ONE HUB PER SYSTEM. It is sold bundled or separate. It is REQUIRED for the above listed products. USB- RS485 4 PORT4HUB INSTALLING RS485 PORT HUB Plug Locations and Layout BR HARDWARE INSTALL D C3BUS USB to RS485 4 PORT HUB Handles all secondary (backside) communications to and from the DTHC IV to MACH3. All screen readouts and all settings to the DTHC IV are handle by the C3BUS. The HUB UTILITY uses the same C3BUS to communicate with all the RS485 modules including the DTHC IV. It is essential the C3BUS be installed and running BEFORE you attempt to setup the DTHCIV. RS485 4 PORT HUB (TOP VIEW) PWR Con ACT USB RS485 4 PORT HUB (END VIEW) RS485 4 PORT HUB (FRONT VIEW) CandCNC Page: 32 USB- RS485 4 PORT4HUB INSTALLING RS485 PORT HUB Plug Locations and Layout PWR USB ACT LED shows valid connection to PC on USB channel Con ACT USB To EPO on ESP front panel or EPO on Table I/O ACTIVITY MONITOR LEDS Standard CAT5 UTP up to 50ft When a device is plugged into a port on the hub the LED will light if it has proper communications. It does not mean the device is operating correctly (see later pages for using the Hub Utility). The Activity Monitor shows send and receive activity on the port ARC OK Z ON SENSOR INPUT DTHC Steps RESET HOLD To PWM Module CandCNC Electronic Controls for CNC DTHC IV Digital Torch Height To HUB RS485 Port1 INPUT C3BUS CP PWR UBOB III™ Technology To PC CandCNC DTHC IV (parallel port) system shown CandCNC Page: 33 BR HARDWARE INSTALL Universal AC Power Plug 100VAC to 240VAC 50/60HZ Regulated 5V @ 1A out D USB- RS485 4 PORT4HUB INSTALLING RS485 PORT HUB Plug Locations and Layout CONNECTION EXAMPLES The CandCNC C3BUS ™ USB to RS485 4 Port Hub C3BUS™ RS485 4 Port Hub CONTROLLER PC Mount close to PC USB 6ft max CAT CAT5 5 up to 50 ft up CA T5 to t f 50 PN200 DTHC IV Mark IV CAT5 HYPERTHERM 65/85/105 with RS485 Port EZPlug II SERVO CandCNC CandCNC RS485 Cards up to 50ft CAT5 UBOB Mark IV 48 function Hand Controller Relay 4X4 Driver card Relay 4X4 Driver card CandCNC RS485 Cards Spindle SSpeed Mark IV NOTE: Example ONLY some of the examples are not available yet. Only ones in Yellow are currently available. Names may change and release dates are not yet scheduled. Page: 34 BR HARDWARE INSTALL D USB- RS485 4 PORT4HUB INSTALLING RS485 PORT HUB Plug Locations and Layout 1. Plug the USB-RS485 4 Port Hub wall plug power supply into an AC outlet. NOTE: While the wall plug power supply has pins for standard US AC 120VAC sockets the power supply will work and run from any AC power source from 100 to 240VAC 50/60HZ. You can purchase plug adapters from several on-line merchants including Amazon.com for less than $2.00. No voltage conversion is necessary. 2.. Using the included USB A to B adapter cable plug the B plug into the matching jack at the end of the hub and the other end into any open USB jack on the control PC. Note: For testing you can load the drivers and CandCNC Hub Utility on any PC or Laptop, but for operation you need to have the hub installed and working in the PC that runs MACH and controls you machine 3... Windows will see the new hardware and will launch the Hardware Install Wizard. Use the following screens to finish the hardware install. First Screen of Hardware Install(Update) Wizard. Leave the radio button set on the “No, Not this time” option and hit the Next Button.... CandCNC Page: 35 BR HARDWARE INSTALL D USB- RS485 4 PORT4HUB INSTALLING RS485 PORT HUB Plug Locations and Layout BR HARDWARE INSTALL D Next Screen of Hardware Install (Update) Wizard. Leave the radio button set on the “Install the software automatically” option and hit the Next Button....the driver has already been installed in the earlier steps so you do not need try to find the driver manually This screen indicates the software and driver install for the CandCNC USB to RS485 4 port Hub. has been successful See the following pages for checking the install and to use the CandCNC Hub Utility (Admin) CandCNC Page: 36 USB- RS485 4 PORT4HUB INSTALLING RS485 PORT HUB Plug Locations and Layout BR HARDWARE INSTALL D 4. To confirm that your USB-RS485 4 PORT HUB drivers have been installed, open the System Application in Control Panel in Windows and then the Hardware Tab and the Device Manager. You will see a “Tree Structure” of hardware devices. Scroll to the bottom and Find the UNIVERSAL SERIAL BUS DEVICES and under it you should see the CandCNC USB to RS485 hub device. IF YOU DO NOT then unplug the USB connector (either end) and wait 5 seconds and plug it back in. You should NOT get the Hardware Install or Update Wizard . The Device Manager should update and show you the screen below. The CandCNC USB to RS485 hub device will only show up when it is plugged in. CandCNC Page: 37 USB- RS485 4 PORT4HUB INSTALLING RS485 PORT HUB The USB Active (ACT) LED only comes on when there is a valid USB connection to the PC. Drivers have to be loaded and active. USB ACTIVE LED PWR Con ACT USB B plug to PC USB INSTALLING CandCNC RS485 Devices to the USB-RS485 4 PORT HUB The USB-RS485 4 PORT HUB has an advanced processor that can communicate with several RS485 devices. RS485 is a robust and noise-immune communications standard used in industrial electronics for years. Because of its differential signal methods it is unaffected by external or ground based noise and reliable communications of several hundred feet are common. RS485 is a multi-drop topology meaning there can be multiple devices on the same pair of wires as long as all of the devices operate at the same speed (BAUD RATE) and have a unique address. Since USB is a common port on most PC’s it is a logical choice for communications that do not depend on precise timing. You will note that the USB-RS485 4 Port Hub has four independent channels and each channel can talk to multiple devices, Because of different Baud Rates or special signals the 4 port hub has two special jacks: 1. Hypertherm RS485 Port. This channel runs at a much slower speed and can only talk to a Hypertherm Plasma Cutter equipped with an RS485 port (optional) and through our HyT-Connect RS485 interface. If you already have the HyT-Connect RS485 SIM Kit installed and have the older single port (dual jacks) RS485 module you need to unplug the existing setup and plug the RJ45 (Cat5) cable FROM the port on the rear of the Hypertherm into the jack 1 marked “To Hypertherm Rs485 PORT. CandCNC Page: 38 D BR HARDWARE INSTALL Plug Locations Layout RS485 4 PORT HUBand - DEVICE CONNECT INSTALLING RS485 PORT HUB USB- RS485 4 PORT4HUB Plug Locations TAPand Layout BR HARDWARE INSTALL D This page shows connection of the optional HYT-Connect RS485 SIM Kit. More detail can be found in the HyT-Connect RS485 SIM Manual. The RS485 option to control plasma cut current is part of the TAP product Plugging RS485 Hypertherm into RS485 PORT on back of Hypertherm 65/85/105 See HyT-Connect Manual for details on installing and using the RS485 remote control for the Hypertherm and the DCC (Dynamic Cut Control). CandCNC Page: 39 USB- RS485 4 PORT4HUB INSTALLING RS485 PORT HUB Plug Locations and Layout 2. PN200 Hand Control. The PN200 hand control uses normal high speed baud rates but the special “dead man” E-Stop to the EPO of any CandCNC controller requires a special jack. The PN200 MUST be plugged into the PN200 jack to be able to use the E-STOP safety (recommended). The PN200 has to be the last device in a group of devices. The PN200 will worked plugged into other jacks on the 4 PORT HUB (except JACK 1) but you cannot use the E-STOP option. You can also use the PN200 jack on the hub for other RS485 devices if you do not have a PN200. While the PN200 would work with other devices on the channel that have loop through (pass through) jacks the E-STOP to EPO DOES NOT PASS THROUGH OTHER DEVICES. 3. DTHC IV High Speed Digital Torch Height Control. The DTHC IV uses the RS485 (C3BUS) for the following: , Transfer of screen information to MACH3 like Torch Volts, Torch Amps and the status LED’s for Torch UP, Torch DOWN and ARC OKAY. Unlike the DTHC II that uses defined parallel port inputs for the UP, DOWN and ARC OK, the DTHC IV sends the data across the RS485. The only “hard” input from the DTHC IV to MACH3 is the HOLD signal (mapped to INPUT 1 on Ports & Pins). , Communication to the plug-in in MACH3 to update Z position when DTHC is active(tells MACH3 where the DTHC has moved the Z while under THC mode) , Pass parameters and settings in MACH to the memory of the DTHC IV. This includes all of the DTHC Cut Profile Settings either from the screen or from the Gcode when using DCC C3BUS MANAGING THE HUB During the install the CandCNC Hub Utility was added and an ICON was placed on your desktop. Click on the icon to open the Hub Utility. IMPORTANT: The purpose of the HUB UTILITY is primarily to confirm proper communication with each device and to be able to do some base level testing . You cannot run the Hub Utility at the same time as MACH is running. The following screens show the CandCNC Hub Utility displaying information about different devices connected to it. The Hub is “smart” and automatically detects any compatible device connected to it. Review the screens that follow and understand what each section of the screen is used for. CandCNC Page: 40 BR HARDWARE INSTALL D USBRS485 4 PORT C3 HUB MANAGEMENT INSTALLING RS485 4HUB PORT HUB HUB UTILITY USING HUB UTILITY Application DEVICE DETAILS Provides the: Device Name Device Code: Each CLASS (type) of device has a different Device CODE. Codes can be from 1 to 99. Device Address: The unique address of a device within a class (values from 1 to 8). Devices of the same type must have a different Device Address. Future cards will have address jumpers to allow multiple cards of the same type to work on the same hub. Firmware Version: This displays the current DEVICES: Shows a list of connected devices. As a device is connected and sensed by the hub it will appear in the list. If you connect a device and it does not show up immediately, stop (close) the application and restart. Hub Connected (to USB on PC) Displays current firmware of the HUB. This MUST show connected status before any other of the functions will display. TEST DEVICE Action button that opens a new dialog window. You must have a device highlighted in the Devices List to use the Setup/Test Device Update Device Firmware. This allows you to update each module with new firmware. New firmware will be designated by a REV number. Firmware updates will be available for down load in a special download section of the CandCNC website and on the Yahoo CandCNCSupport Forum. The Hub Utility is an application provided to manage the C3BUS USB to RS485 4 Port Hub and the devices attached to it. With the utility you can: Update the Hub Firmware (Firmware is the program that runs the hub) Update Firmware in the Devises attached (like the DTHC IV) Test basic communications Test device functions Device level diagnostics Set some device settings What you CANNOT DO: CandCNC Page: 41 BR HARDWARE INSTALL D USBRS485 4 PORT C3 HUB MANAGEMENT INSTALLING RS485 4HUB PORT HUB HUB UTILITY USING HUB UTILITY Application IMPORTANT!! This section covers some setup and testing of the DTHCIV module. While the DTHC IV Setup and Config Manual should be used to do the actaul DTHC IV part of the install you should do the minumum tuning listed to setup the Z motion DTHC INFORMATION is direct feedback from the DTHC IV module and indicates the current status of the unit . You cannot make changes or do inputs from this section. Since you cannot run MACH and the Hub Utility at the same time these settings are primarily used for off-line diagnostics at the factory. BR HARDWARE INSTALL D Z MOTOR SETTINGS. This section is the most important because it sets the base motor settings for the Z motor under DTHC control. You will find that the Max Velocity and Acceleration will be much higher than your settings in MACH for the Z motor tuning. This is normal because of the DTHC IV controlling the motion directly under THC. You should set this as high as possible. Move the settings up and test the Z motion using the Full Speed Jog buttons on the screen. The motor should move smoothly and rapidly both up and down. Lose steps (or faults on a servo system) back the numbers off by 25%. The settings here are for a stepper system with a 620 oz-in motor running a 5 TPI leadscrew. Your settings will vary but you should be able to hit about double the velocity and acceleration of the Z motor tuning in MACH. IT IS IMPORTANT THAT THESE SETTINGS BE OPTIMIZED for best response under DTHC control. They will effect the Gain and Tracking settings for the DTHC. THIS IS THE ONLY PLACE TO SET THE Z TUNING FOR DTHC IV . A MINIMUM INSTALL REQUIRES YOU PREFORM THIS ONE FUNCTION IN THE HUB UTILITY. DTHC SETTINGS. These settings are covered in the DTHC IV Setup and config Manual CandCNC Page: 42 USBRS485 4 PORT HUB MANAGMENT C3 HUB MANAGEMENT INSTALLING RS485 4HUB PORT HUB HUB UTILITY HUB UTILITY USING HUB UTILITY Application Only the devices you have purchased and have connected will show up in this List Box Opens choice to update firmware. This is the first step in updating the HUB FIRMWARE. Current Firmware Version Select the highest release number. New firmware can be found on the Candcnc website (manuals page) CandCNC Page: 43 BR HARDWARE INSTALL MISC: D USBRS485 4 PORT HUB MANAGMENT C3 HUB MANAGEMENT INSTALLING RS485 4HUB PORT HUB HUB UTILITY HUB UTILITY USING HUB UTILITY Application DEVICE TESTING: PN200 48 Function Hand Control IF YOU DO NOT HAVE THE PN200 the device will not show up in your devices list and this screen will not appear. Joystick shows XY position when stick on the PN200 is deflected. Confirms operation or joystick. L1 - L5 (lamps) are indicators. You can click on the L numbers to turn on an indicator on the PN200 to test. Checking the box under it will cause it to flash. Multicolor LEDS will change colors if you click the L button again. LED Fast Flash changes. ROTARY ENCODER TEST Enc1 (DTHC PRESET) encoder status. Rotating the encoder will increase the count clockwise and decrease counter clockwise. Enc2 (FeedRate) Does the same. 5 X 5 keypad reflects button pushes on the PN200 keyboard and displays key number in the Last Key DRO IF YOU DO NOT HAVE THE HyTConnect RS485 options the device will not show up in your devices list and this screen will not appear CandCNC Page: 44 BR HARDWARE INSTALL D D BR HARDWARE INSTALL BLADERUNNER AIO Dragon-Cut w/ DTHCII BLADERUNNER AIO RIGHT SIDE VIEW INPUTS FOR UBOB III AND EXPANSION OPTIONS CLOSE UP VIEW UBOB MODULE RIGHT SIDE CandCNC Page: 45 Connecting up the BladeRunner Control box. Take a look at the block diagram, that gives an overview of the control box. Note that there are two cables that run from the PC and connect to the BladeRunner box. These are labeled Port 1, and Serial It's important that you connect the first parallel port in the computer (normally the existing printer port or LPT1 port) to Port 1 on the BladeRunner Controller box There are also other cables that connect three satellite cards (Table I/O, and THC Sensor Module/VFD Interface Card) to the BladeRunner-DTHCII or Spindle Speed as well. The Table I/O is connected Internally and is not part of the connections to the PC. 1. Install a DB25 Male to Female extension cable (All pins straight through) between parallel port (PORT1 on the PC to the part marked Port 1 INPUT (Orange highlight below) on the front of the MP3000-DTHC controller unit. 2. Install a straight through DB9 Male to Female cable (not a null modem cable) from your Com1 port on the PC to the Serial port on the BladeRunner PC Parallel Port 1 Serial Port PC DB25 M-F 15 ft MAX DB9 M-F 15 ft MAX CandCNC Page: 46 D BR HARDWARE INSTALL BLADERUNNER AIO Dragon-Cut w/ DTHCII C3BUS HUB for DTHC IV interface to PC D BladeRunner Basic Connections when using Parallel port and DTHC IV Ultra Fast THC BR HARDWARE INSTALL BLADERUNNER AIO Dragon-Cut w/ DTHC IV RS485 POR T T5 CA able C DB25 M-F Cable PC C3BUS USB to RS485 HUB USB PORT PORT1 Parallel Port CandCNC BladeRunner Dragon-Cut DTHC IV OPTION:. Uses existing Parallel Port (PORT1) DB25 cable connect and C3Bus USB to RS485 (USB port) connection. See section on installing and testing the C3Bus 4 Port Hub in this manual. Hub must be installed before you can access the motor tuning for Z Page: 47 BladeRunner Hardware MOTOR CONNECTIONS NOTE: For BladeRunner Servo system please see the end of the F section for the differences in the motor connections A Z A1 A2 B1 B2 A1 A2 B1 B2 Y A1 A2 B1 B2 X A1 A2 B1 B2 HW SLAVE A1 A2 B1 B2 IMPORTANT: Screw Terminals Face UP 1 ! It is important that the stepper motor wires are wired correctly. When shipped from the factory the motors are wired right and each one is tested with the unit. Because motors for other products we sell are wired differently it’s possible a motor you order after the unit has been shipped could be wired differently. DO NOT ASSUME THAT THE COLOR OF THE WIRES IS CONSISTENT. We order wire from different sources and cannot always define the wire colors. If you take the connectors off for any reason either mark the wires by position or use an ohmmeter to test for coil pairs (see Bladerunner Manual PartII Service Manual). If you use any other motor or rewire for any reason CHECK TO MAKE SURE THE COILS ARE COLOR CODE MAY VARY MOTOR SIDE BladeRunner ESPII box CandCNC Page: 48 BR HARDWARE INSTALL D BladeRunner Hardware MOTOR CONNECTIONS BLADERUNNER G251-4 MODULE FRONT PANEL FUNCTIONS A Z Y A1 A2 B1 B2 A1 A2 B1 B2 A1 A2 B1 B2 HW SLAVE X A1 A2 B1 B2 A1 A2 B1 B2 IMPORTANT: It is important that the stepper motor wires are wired correctly. When shipped from the factory the motors are wired right and each one is tested with the unit. Because motors for other products we sell are wired differently it’s possible a motor you order after the unit has been shipped could be wired differently. DO NOT ASSUME THAT THE COLOR OF THE WIRES IS CONSISTENT. We order wire from different sources and cannot always define the wire colors. If you take the connectors off for any reason either mark the wires by position or use an ohmmeter to test for coil pairs (see below). If you use any other motor or rewire for any reason CHECK TO MAKE SURE THE CONNECTIONS ARE CORRECT USING THE METHOD BELOW. 1 ! COLOR CODE MAY VARY TESTING FOR PROPER MOTOR HOOKUP Motor DC resistance per coil is less than 50 ohms Low OHMS 0.0 OHMS Low OHMS OPEN (no OHMS) On OPEN most DVM’s show “OV” Put meter on lowest OHMS scale CandCNC Page: 49 BR HARDWARE INSTALL D BladeRunner Hardware Block Diagram BR HARDWARE INSTALL D SWITCHED POWER 48V 12A MODULAR POWER CONTROL See next page UBOB AC Line Cord Universal Power Pak G251-4 Card AXIS I/O TABLE I/O Table I/O Multiple Inputs Switches, probes, sensors Connections to Motors Expansion Module Option DTHC or ISS-02 TO PC Port1 CandCNC To PC Serial (See Text) Page: 50 BladeRunner Hardware MOTOR CONNECTIONS OLDER PHOTO D BR HARDWARE INSTALL Some modules may have changer appearance or position CrossFlow FAN OPTION BladeRunner AIO Cover Removed Inside View UBOB III Advanced Breakout Card TABLE I/O CARD G251-4 Motor Driver G251-SOLO 5th Axis OPTION CandCNC DTHC EXPANSION MODULE OPTION FAN-FUSE END PLATE Page: 51 BladeRunner Hardware MOTOR CONNECTIONS BR HARDWARE INSTALL D CandCNC ESP II Enhanced Smart Power ON OFF ON OFF DRIVE +5VDC TEMP POWER DRIVES TEST FAULT FAULT FAULT OK OFF BLADERUNNER AIO FRONT PANEL [Enhanced System Power II] Located on the Front Cover of the ESPII Enclosure, the FRONT PANEL is the Operator Interface for the ESPII and provides tactile pushbuttons to turn the DC power to the Motors ON/OFF. The FRONT PANEL is a SMART CONTROL utilizing a powerful microprocessor that monitors and controls the power section of the BladeRunner AIO. The ESPII monitors critical parameters, controls ON/OFF, and will automatically shutdown in microseconds in the event of a fault. The ESPII monitors/controls: 1. System DC status 2, System Driver Status (enable/disable drives) 3. DC voltage level (overvoltage shutdown) 4. DC current (load) level (overload shutdown) 5. Internal Temperature (overtemp shutdown) 6. System Fault Indicators (LED’s and Screen Text) CandCNC Page: 52 BladeRunner Hardware Normal Power up sequence: 1. Operator turns on MAIN POWER SWITCH. +5VDC LED comes on; RED OFF LED comes on; DRIVES OFF LED comes on. All LEDS may sequence on once during processor turn on. 2. Operator pushes ON Button. ON LED turns Green OFF LED goes off. Power comes up on DC bus. Approx 2 sec later Drives OFF LED goes off and MOTORS LOCK ON Button: OFF Button: Sends Signal to Processor to turn on DC Power to the Motors. Sends Signal to Processor to turn OFF DC Power to the Motors. CandCNC ESP II Enhanced Smart Power ON OFF ON LED OFF LED On Green whenDC power is on. On RED when DC power is OFF ON OFF DRIVE +5VDC TEMP POWER DRIVES TEST FAULT FAULT FAULT OFF OK CandCNC Multi-Axis Controller Power Dashboard. Displays status and FAULTS See Chart on next page to decode FRONT PANEL indicators IMPORTANT INFORMATION: The ESPII provides multiple levels of protection for the system and the motor drivers. Electronic fusing will shutdown power in milliseconds as opposed to conventional fuses. The Primary AC has two levels of control. The MAIN POWER SWITCH and the in-line SAFETY RELAY (controlled by the FRONT PANEL. The Safety RELAY controls AC power to the DC power supply section. Besides Electronic fusing the system also provides failsafe conventional fuses/breakers. There are two levels of conventional fusing on the DC power side. The locations and values of the conventional fuses are in the ESPII service Manual. CandCNC Page: 53 BR HARDWARE INSTALL D FRONT PANEL LED LEGEND Note: LED!s flash several times on intial power up. Pushing recessed TEST button will test all LED!s and show common patterns for comparison INDICATOR Color DRIVE FAULT RED DRIVE RED DRIVE RED DRIVE STATE 1 flash /pause MEANING X Drive Fault NOTES A Drive Fault indicates a shorted motor/cable or a failed Motor Driver. Z Drive Fault RED 2 flash /pause 3 flash /pause 4 flash /pause DRIVE RED 5 flash /pause 5th Drive Fault +5 VDC OK GRN ON Steady +5 is ON/OK Shows power on and logic supply OK TEMP FAULT RED 1 flash /pause Case Temp Fault Internal Case Temp is too high. Check fans and filters POWER FAULT RED Fast Flash Power Overload DC POWER Too Much Current drawn Auto Shutdown. Overload of power Module(s) POWER FAULT RED Slow Flash Over Voltage DC Volts Exceed max for safe operation. Line surge or back EMF. Auto Shutdown DRIVES OFF YEL ON Steady Drives Disabled Only on BladeRunner. Shows drives are freewheeling (disabled). Normal condition during.power up and faults/shutdown TEST YEL ON Steady Test Mode Unit is in self test TEST YEL Flashing Config Error MODE Configuration error or unplugged module. CandCNC Y Drive Fault A Drive Fault May indicate misconfigured Slave Axis Setup Page: 54 D BR HARDWARE INSTALL BladeRunner Hardware MOTOR CONNECTIONS BladeRunner Hardware MOTOR CONNECTIONS Load and Testing MACH After you have installed MACH and run the BladeRunner INSTALL on the Support CD, open MACH3 using either the MACH Loader and the BladeRunner selection from the list OR using the BladeRunner Icon created in the desktop. BR HARDWARE INSTALL D You should see the following screen or something very close. If you are missing the Desktop icon or it’s not in the selection list, re-run, the INSTALL again. If you have the Profile (BladeRunner) listed in the MACH LOADER and the screen does not display, go to the top menu bar and select VIEW/Load Screens and navigate to the MACH3 folder and select BladeRunner-Router.set. If it is missing any of the Bitmaps (picture buttons and/or backgrounds) then confirm the Installer created the CandCNC folder under the MACH3/Bitmaps Folder and there are files in that folder. We have included a Zip file on the CD of all the bitmaps and the ZIP file is on the CandCNCSupport Forum site in the FILES/BladeRunner Support Files Folder. You can UNZIP the files in the Bitmaps.ZIP file directly to the MACH3/Bitmaps/CandCNC folder. Along with bitmaps and other features the BladeRunner screens contain several custom functions embedded as code behind certain buttons. If you elect to use another screen SET file with the BladeRunner be aware some functions will not work. The DTHC screens have specific functions and the DTHC functions will not work on other screen sets. Typical Router Screen with TAB Flyout CandCNC TAB OPTIONS Page: 55 BladeRunner Hardware MOTOR CONNECTIONS CUSTOM CandCNC Screen SET provided with BladeRunnerAIO UBOB3 Profile from the Master Installer file. Some features may change over time. DTHCII specific functions are covered in detail in the DTHCII User Manual Added controls can be accessed with TAB (flyout) BladerRunner DTHC PLASMA PROFILE SCREEN CandCNC Page: 56 BR HARDWARE INSTALL D BladeRunner Hardware Screen Sections explained MOTOR CONNECTIONS MACH3 TOP MENU. POPS up windows on top of the screen to access various settings. Three most used are: 1. Files 2. Config 3 View. This menu row is visible and can be accessed from all screens MENU SCREEN SELECTION. Consists of tabs to select different screens. In normal run mode the PROGRAM RUN screen is the most used. The DIAGNOSTICS screen is used to confirm proper settings and functions and will be covered later DRO (Digital Readouts) for axis position and for manual referencing and zeroing the DRO’s REF buttons move an axis towards an associated HOME switch. When the axis hits the switch It will stop and backup slightly. If it moves the wrong way or does not move at all see the section on CONFIG/HOMING & LIMITS Current G-Code File Loaded or running RUNNING PROFILE Box Shows the current MACH PROFILE you have running. Function Buttons allow control of the G-code, Loading and Closing Gcode and a rewind to the start button REF XY Button, performs a REF move on XY at the same time but not on Z. Useful on plasma after the first REF has been done to locate 0.0 JOG ENABLE Button Turns keyboard jog on/off (should stay on normally) FRO Feedrate Override changes feedrate on all Axis at the same time CandCNC Loaded/Running G-code screen shows g-code as it is executed. Stopped code can be scrolled and new start points selected. The code can be Edited using the Edit G-Code Button Function Buttons allow control of the G-code, Loading and Closing G-code and a rewind to the start button LOAD MATERIAL button initiates a move to a preset postion OUTPUTS ON/OFF Buttons Turns on/off the two AUX relays (table i/o Card). Bladerunner AIO has two wired AC sockets that are controlled from these buttons Page: 57 BR HARDWARE INSTALL D BladeRunner Hardware MOTOR CONNECTIONS DTHCII SCREEN SECTION. A detailed breakdown of all the buttons functions and readouts on the DTHCII section are covered in the DTHCII User Manual (separate manual) Only general descriptions are covered here. UP/DWN and Send to DTHC Button. Any value typed into the PRESET VOLTS and ENTER is used to lock the value inthe DRO is instantly transferred to the DTHCII memory when the Send to DTHC button is hit. The User/operator can quickly change the PRESET VOLTS before or DURING a cut and change the ARC GAP in the process TORCH AMPS Displays the action Cutting AMPS IF the CandCNC DCP01 Digital Current Probe has been installed. Otherwise it reads zero. IT IS NOT USED FOR THE CUT CURRENT PRESET value. THC ON/OFF turns the THC function In MACH ON or off. The DTHCII can turn this on automatically when the torch fires (setting in the Cut Profile) Operator can turn the THC on/off manually. When THC is off MACH ignores any commands from the DTHCII to move the Z INDICATOR LED’s TIP SAVER (turns on when TIP saver is active. TIP SAVER is a dynamic anti-dive that keeps the torch from diving on corners or when crossing a void or existing kerf UP/DOWN/ARC OK shows the statues of those inputs from the DTHCII. These are the COMMANDS from the DTHCII to MACH. DTHC ONLINE shows the communication status of the DTHCII module to MACH3. It MUST be on to allow MACH to display screen values and to allow Cut Profiles to transfer to the DTHCII CandCNC TORCH ON/OFF toggles the torch (OUTPUT1) on/off manually from the screen. The torch can be turned on or off at any time MACH is out of RESET....even during a run STORED SETTINGS (CUT PROFILES). This button opens a window that displays a range of values and settings for the DTHC to use. The initial display is of the CURRENT SETTINGS in the DTHCII memory. Profiles by material can be recalled. selected and added. Detailed use of the CUT PROFILES is covered in the DTHCII User Manual IMPORTANT: There are Self-Tests that can be preformed on the DTHCII modules and other modules in the setup. They establish that the modules are functional and sending data to both the parallel port inputs and the PC serial input. If you do not have proper display of values while cutting or the DTHC ONLINE is not ON you are missing critical signals. See the DTHCII User Manual to run the tests Page: 58 BR HARDWARE INSTALL D BladeRunner Hardware MOTOR CONNECTIONS STOP Stops Gcode execution instantly (dumps buffer) Turns off ouputs RUN (Cycle Start) runs g-code that is loaded . Will restart g-code if in PAUSE or STOP NOTE: To stop gracefully (no lost position) use the FEEDHOLD and after machine motion has ceased use the STOP. CandCNC RESET (Toggle ON/OFF) Stops all code, Turns off all ouputs, Stops any macro. Turns off Charge Pump Toggle turns Page: 59 BR HARDWARE INSTALL FEEDHOLD Pauses G-Code at end of buffer. Leaves outputs active D BladeRunner Hardware MOTOR CONNECTIONS FAULT - ERROR Message box. Scrolls FAULT messages from CandCNC ESPII and other “smart” devices. Shows drive faults, Power Faults and Hypertherm Fault messages for units equipted with otions RS485 port and optional HyT-Connect RS485 SIM Kit. ERROR messages are information and critical messages from the MACH system. Diagnostics Tab Used to test and diagnose general Input and output problems and to do test runs. CandCNC Page: 60 BR HARDWARE INSTALL D BladeRunner Hardware Diagnostics Tab Controls BR HARDWARE INSTALL D AXIS CONTROL Diagnostics: Has the same DRO’s the same Axis ZERO buttons and manual REF buttons as the Program Run Screen so the User can see the numbers without have to flip back and forth. When troubleshooting you can see activity on an axis and do setup if needed. INPUT STATUS BOX: Shows the Inputs as they are mapped in MACH. The Inputs are YELLOW when ON (active). The inputs should all be OFF (grey) when the system is first turned on and MACH is out of RESET. There MAY be an Emergency (E-STOP) on if the DC power to the motors is off on the BladeRunner. The Limits will seldom light because as soon as a LIMIT goes active, to puts MACH in RESET and the INPUTS are no longer displayed correctly. It turns the LIMITS OFF as soon as the LIMIT goes active. The indication a LIMIT is working is if when hit it puts MACH into RESET. The setup or HOMEs and LIMITS will be covered in later in this manual. Use the INPUT Status to test the individual inputs. Please note that Inputs FIRST hit specific pins on the parallel port and the MACH PROFILE determines what each one does so if you have inputs that are not correct the first thing to check is the RAW PAORT INPUT BITS on the following pages. OUTPUT STATUS: Displays the status of the OUTPUTS/ Active outputs FLASH RED (not on steady) It uses the mappings in MACH to activate a specific out NAME. The physical output that is matched to is set in the PROFILE (Ports&Pins/Ouput Signals) When you activate an output like the TORCH Output or Outputs 1 and 2 you should see them start and flash in the OUTPUT STATUS BOX. It does not mean the actual output signal name is active only that the signal is active and if mapped properly should activate the specific output on the BladeRunner. See the section on setting the OUTPUTS CandCNC Page: 61 BladeRunner Hardware Diagnostics Tab Controls NOTE: The number of output relays can be expanded by adding in a Quad Relay Expansion card but is seldom used so connections and setup are not covered here On a BladeRunner Dragon-Cut (with DTHC) OUTPUT 1 in MACH is used to turn on the TORCH Relay located out in the THC SENSOR PWM. Operation is covered in depth in the DTHCII User Manual but it is easy to simply plug in the THC SENSOR PWM module to the DTHCII module using the 25ft UTP Cable and test the TORCH ON by toggling the TORCH button on the Diagnostics Screen and watching the TORCH LED on the front of the THC SENSOR PWM module. You can test the other two AUX outputs by plugging in the AUX AC cable and plugging in an AC load (table lamp, 120VAC FAN . etc) and toggling the individual outputs on and off. The AUX outlets can also be turned ON and OFF from G-code using an “M” command. What M command is used to turn on/off an OUTPUT is a setting in MACH and comes defaulted so a M03 or M04 turns on OUTPUT1 (Torch on the Plasma Profile, Spindle on the Router Profile.) M05 turns OFF either. In a full Spindle Speed System the M04 turns ON the REVERSE RELAY. The two AUX Relays (See Setting Outputs Section) are located on the TABLE I/O. Control OUTPUTS from DIAGNOSTICS SCREEN via the Toggle Buttons for each output, NOTE: Only 3 Outputs are availaible on a BladeRunner AIO Dragon-Cut (Large buttons above). The Router setup only has 2 outputs available. CandCNC Page: 62 BR HARDWARE INSTALL D OUTPUT Status (Cont). There are two AUXILLARY OUTPUT Relays on a BladeRunner AIO unit. They are designed as Output 1 and Output 2 on the Buttons and they toggle ON/OFF the AC Outlets A and B on the end of the BladeRunner Box. These AC outlets are wired to the AUX AC line cord on the BladeRunner. That cord must be plugged in before the outlets can be used. CAUTION there is high voltage (120VAC ) at the Relays and the Outlets. DO NOT OPERATE THE BLADERUNNER WITH THE AUX AC CORD PLUGGED IN AND THE TOP COVER REMOVED. BladeRunner Hardware Diagnostics Tab Controls Diagnostics Screen allows you to LOAD and RUN G-CODE files and to see the scrolling G-CODE. To load a G-Code file move to the top tool bar and FILES/Load GCode and select the file to load. It will appear in the G-Code window. There is a small Toolpath display under the G-CODE window and the dispaly can be turned ON/OFF with the buttons under it. To RUN, Feedhold, STOP, Rewind of SINGLE STEP from the Diagnostics Screen use the Buttons shown. There are status LED’s for UNITS and to show running status and Dwell. USING SINGLE STEP TO TROUBLESHOOT CODE: Often a mistake in G-Code or the setup is hard to spot because it runs faster than you can watch the machine and the code execute. The SINGLE STEP can help with that. It puts MACH in “Single Block mode” which means it will execute ONE LINE (block) of G-Code at a time. It does this by clicking the RUN button each time you want the next line of code to execute. On a plasma we recommend you turnoff the plasma and disable the AUTO THC ON (Cut Profile) before using the SINGLE button. With the SINGLE Button on (LED ON) you can run a line, watch the moves, take a measurement if needed and see if the motion is correct. CandCNC Page: 63 BR HARDWARE INSTALL D BladeRunner Hardware Diagnostics Tab Controls Other things you can control from the Diagnostics Screen: 1. JOG ON/OFF (unusually left ON) 2. Set the SINGLE STEP Jog Increment (Cycle Jog Step) 3, Change the JOG MODE from CONTINIOUS to STEP. STEP MODE only moves the axis the JOG INCREMENT each time you hit the Jog button. 4. Change the SLOW JOG rate (no SHIFT with a JOG KEY = Slow jog). You can use the UP DOWN buttons or type in the value in the DRO (hit enter to “SET” the value) 5. Turn the THC Logic in MACH ON/OFF 6. Enter a new TIP VOLTS (PRESET VOLTS) value [Enter Key to Set] and then SEND to DTHC (change the running value in the current DTHC configurations While most of the controls are on the Program Run Screen of MACH the DIAGNOSTICS SCREEN lets you monitor inputs/outputs and position while running manually or via code. While there is a lot of information and buttons it offers the feedback you need when doing the intital setup or troubleshooting of a system. Earlier in the PC Hardware Section you see how the RAW PORT INPUT BITS shows if the Parallel Port is properly configured and respondiing. CandCNC Page: 64 BR HARDWARE INSTALL D BladeRunner Hardware SETTING UP MACH3 FOR BLADERUNNER For systems using Parallel Port primary interface When you install the BladerunnerAIO-UBOB3-using the Mastger Installer (auto installer) it idiomatically sets up two profiles in MACH, One for Router and one for Plasma with DTHC interface. The following pages will go though how to test and change any of the default settings for your specific table. There are several sections of the MACH CONFIG that we will cover. The access the MACH3 direct configuration menu find the TOP Menu on the screen and click the CONFIG select in the Drop Down Menu The selections in the CONFIG Drop Down Window (DDW) consists of several sections. Most of them are not used setting up a BladeRunner Profile. If you don’t know what a function is DO NOT change it unless you make a copy of your Profile and perform the changes on it. Making changes to see what it will do is dangerous because cetain settings are critical to the full operation of UBOB III. A note here about configurations and MACH3 The config menu is a user interface to make changes to the current MACH3 PROFILE you are running. Each Profile has it’s own file with settings. Virtually every setting is stored in that PROFILE. Things like Motor Tuning, Ports & Pins and even which Screen Set it uses are stored. If you make a change in one profile it DOES NOT propagate over to another profile’s settings! If things get really messed up you can reload from the INSTALL file off the CD but if the PROFILE name is the same then the settings go back to the Defaults. Each time you make a change in CONFIG it gets stored in an XML file with the same name as the displayed Profile in the Program Run screen. IT ONLY SAVES THE RUNNING PROFILE WHEN YOU CLOSE MACH NORMALLY. MACH only reads the Profile when you start it up to a specific profile. Some settings will change the RUNNING profile (what you are currently running) OTHERS DO NOT. Plugins are only read once when MACH is started so a chage to a plugin config will require you stop and restart MACH3. CandCNC Page: 65 BR HARDWARE INSTALL D CHECKING MACH3 CONFIG for Proper PORT1 ADDRESS In the PC Hardware Setup Section of this manual the PORT 1 Address was determined. Use the CONFIG/Ports&Pins menu to check the address and if needed change the settings. Note PORT #2 is disabled. Default Kernel Speed is 45000HZ which will work with most PC’s and will provide pulse rates for any BladeRunner setup except perhaps the Servo system. Seethat section for more details CandCNC Page: 66 BR HARDWARE INSTALL D BladeRunner Hardware CHECKING AXIS MOTION (4 Motor systems) Setting up the Software Slaved Axis. BladeRunner 300-4 and 620-4 are shipped with 4 motors but the A axis is NOT SLAVED in the default setup. You will need to decide the axis naming convention you will be using for X & Y. There are several schools of thought here. The old convention is to call the “long” axis X and the short axis “Y”. This can make for some confusion as to how to layout files to be cut if the operator station is not facing perpendicular to the long axis. Our approach has always been to use the computer screen layout where the vertical (UP and Down) on the screen is Y and the horizontal on the screen (side to side) is X. That is the way the software will want to designate the axis on the computer by default. In the following pages we show typical setups and operator position. The goal is to have the toolpath oriented the same way as it shows on the computer drawing in relation to where the operator stands at the table. The recommend placement of HOMES is based on the fact that normally the lower left corner of the drawing is defined as the 0, 0 (origin) of the drawing and the resulting G-code from the CAM if it follows the same convention. ! NOTE: IF YOU HAVE A 4 MOTOR SYSTEM, the A axis should be software slaved to the axis you have designed as the Gantry motion axis (X or Y). We do not have that setting as a default because we do not know which axis you will designate as the gantry motion axis. To slave the axis in software: Open MACH3 CONFIG/AXIS SLAVING Select the Axis you wish to slave the A to (X or Y and click the A radio button on that axis. If you have a 5 motor system. A 5 axis slaved (sometimes called a 4.5 system) Hardware slaves the 5th motor/driver using settings on the UBOB card. Factory default is for the 5th axis to be slaved to the Y motor and turn in the opposite direction. The above Slave Axis Selection is set to None on all axis (no slaving). The A axis then is independant and is activated for testing with the numeric pad + and - keys by default. CandCNC Page: 67 BR HARDWARE INSTALL D BladeRunner Hardware TABLE SETUP SUGGESTIONS D X, Y Homes 0, 0 Typical rectangular table setup 4 motor setup (dual drive on the gantry) Z axis w/ torch holder X axis If you stand here to run the machine then 0, 0 is lower left corner from your location. X is cross axis (long axis) BR HARDWARE INSTALL Set your table and control console up so you cut in the same orientation that you draw in where side to side is always X Master Motor Slave Motor GANTRY Z axis w/ torch holder (alternate mounting) X, Y Homes 0, 0 If you stand here to run the machine then 0, 0 is lower left corner from your location. X is cross axis (short axis) X axis CandCNC Page: 68 ONLY USE THIS PAGE IF YOU HAVE A 5th AXIS CARD INSTALLED or INSTALL ONE LATER Even if you decide not to use the 5th axis the unit is shipped from the factory setup to use the 5th axis as the default Slave axis (HARDWARE SLAVE) If you decide NOT to use the Hardware Slave and instead want to use the A axis as a software slave then YOU MUST break the Hardware Slave using the Jumper Settings below. If you elect to ignore the instructions and leave the settings as a Hardware Slave and try to use the A axis hardware slaved also, you will get DRIVE FAULTS on the (unused) 5th axis. 5 AXIS SYSTEM FACTORY DEFAULT Hardware Slave shown in “Y” Position Both OPTION BLOCKS MUST be jumpered the same. 1-2 External drive FROM PORT2 card 3-4 Slave 5th Axis to X 5-6 Slave 5th Axis to Y 1 2 J63 2 Factory Default setting if 5th axis not used. Do not change unless you are going to use a 5th driver and motor. 1 4 3 5 6 5 6 DIR 5 1 2 1 J63 2 4 3 6 5 6 Axis Slave STEP 4 AXIS SYSTEM FACTORY DEFAULT AXIS I/O 1 In order to run 5 separate (independant) axis (not hardware slaved) you have to install and setup a 2nd parallel port card in your PC and interface it through our OPTIONAL Port2 Interface Card. See the addendum section for information about the Port 2 Interface THE UBOBIIII card in the drawing is located in the Top of the BaldeRunner AIO unit, The PORT1 and COM1 connecors stick through the apnel on the right side of the enclosure, see the photo on page ___tp locate the UBOB Card CandCNC Page: 69 BR HARDWARE INSTALL D ONLY USE THIS PAGE IF YOU ARE GOING TO DRIVE A 5th MOTOR FROM THE MTA150 Card. or in the BladeRunner It sets up what that output (B) does. If you want to SOFTARE slave an axis that is done in MACH3 in the Axis Slaving under CONFIG. TABLE I/O 1 26 Pull pin 26 +9 FLT U55 + 1 U1 J53 1 PLUG U7 J53 REAR SERIAL U10 C5 + CandCNC UBOBIII REV5 U5 AXIS I/O 1 GND +12 DTHC AXIS I/O Pull pin 26 EXPANSION + 16 15 J4 2 R6 RN1 1 J63 +12 J9 AXIS OUT J65 POWER PORT2 SIP2 EPO B-PASS J6 RN2 + + 25 U2 SIP1 U3 1 1 J2 24 See previous page for Hardware slaving option jumpers PORT2 INTERCONNECT J57 FAN 1 TABLE I/O J3 C11 J1 1 14 PLUG PPORT1 + PARALLEL U51 SERIAL +5 + CandCNC UBOBIII 1 SIP4 DIR OPTION NORM REV J5 1 2 3 REV5 SKT J29 DIRECTION POLARITY JUMPER (New on UBOBIII REV5 cards) This option is used ONLY if you are hardware slaving the 5th axis option from the X or Y. It allows you to change the direction of rotation of the 5th motor if needed. You can reverse a stepper direction at the motor simply by swapping the polarity of one coil (out of the two) Wile that works for steppers you cannot reverse the direction of a servo that way. We have added the Direction Polarity Jumper to allow you to reverse the DIR signal polarity in hardware. To reverse the direction simply move the jumper from 1-2 to 2-3 position, DIR OPTION NORM REV J5 1 2 3 CandCNC Page: 70 BR HARDWARE INSTALL D D BR HARDWARE INSTALL REV14 UBOB used with DTHCII based Systems CandCNC Page: 71 D CandCNC BR HARDWARE INSTALL REV14 UBOB used with DTHCII based Systems Page: 72 TABLEI/O TABLEI/O J67 J66 1 J3 REG1 1 26 L1 1 SIP4 4 2 GND +5 10 1 GND+12 J7 SerialtoFP DTHC IV + 2 3 4 J53 1 DTHC SELECT C11 J12 SIP5 J13 14 EXPANSION J68 DTHC 4 3 2 1 J11 ZAXIS OPTIONS U7 3 MUXSELECT DTHCIV U1 5 6 D20 6 5 1 J15 J56 PORT2 J11 6 IV 3 DTHC II 1 + AXIS I/O 4 + DTHC5 DTHC J4 26 + 1 U53 1 2 DIROPTION REV NORM J5 3 1 3 2 + C20 PCSERIAL + J6 1 + II 1 1 16 15 Y 3X 1 AXIS I/O BPort PORT2 2 Y X B 2 2 + STEP J65 +12 POWER C T1 OPTIONS DIR J63 J8 R65 SIP2 U9 5thAXIS +10FLT SIP1 U2 UBOBIII REV15 R7 D17 PPORT1 +5 CP + EPOB-PASS ONforByPass SIP3 CandCNC 12/13 SKT J29 DTHC IV Conventional Single Parallel Port DTHC IV Conventional Parallel Port5th axis J63 and J65 used same way to Single hardware slave the TABLEI/O TABLEI/O J67 J66 1 J3 REG1 1 26 L1 6 U7 3 SIP4 10 1 1 4 2 DTHC IV DTHC GND+12 EXPANSION J7 SerialtoFP 1 + 2 3 4 J53 J68 DTHC SELECT 3 2 1 J11 ZAXIS OPTIONS C11 J12 SIP5 26 + 1 U53 1 2 DIROPTION REV NORM J5 3 1 D17 CP +5 2 3 + C20 PCSERIAL UBOBIII REV15 R7 PPORT1 6 5 DTHC IV 3 DTHC II 1 4 J13 14 U1 5 MUXSELECT DTHCIV J15 J11 1 4 + DTHC J4 + AXIS I/O 2 J56 PORT2 1 + + J6 1 1 II 1 AXIS I/O BPort 16 15 Y 3X + 2 Y X B 2 PORT2 +12 POWER C GND +5 T1 STEP J65 D20 6 5 OPTIONS DIR J63 J8 R65 SIP2 U9 5thAXIS +10FLT SIP1 U2 + EPOB-PASS ONforByPass SIP3 SKT J29 CandCNC 12/13 DB 25 mounts to front panel for port 1 to PC cable DB25 MALE CandCNC Page: 73 D BR HARDWARE INSTALL UBOB REV15 used in all DTHC IV Bladerunners, MP3100 systems BR HARDWARE INSTALL D UBOB III REV 15 Standard Cables used on ALL configurations TO TABLE I/O CARD TABLEI/O TABLEI/O J67 J66 1 J3 TO DTHC CARD Table I/O Card located inside BladeRunner and Plazpak products REG1 1 DTHC IVL1 Interface cable 1 U7 3 3 DTHC II 1 4 U1 5 14 1 10 DTHC J7 SerialtoFP 1 + 2 3 4 J53 C11 J12 SIP5 26 + 1 PPORT1 DTHC IV SELECT 4 3 2 1 ZAXIS OPTIONS J13 EXPANSION J68 DTHC MUXSELECT SIP4 2 GND +5 6 IV J11 4 D20 6 5 1 + DTHC5 DTHC J4 J11 6 DTHCIV + + AXIS I/O 1 2 J15 1 1 J56 PORT2 1 AXIS I/O + U53 1 2 DIROPTION REV NORM J5 3 1 D17 +5 3 + C20 PCSERIAL UBOBIII REV15 R7 CP 2 +12 from system bias supply + J6 PORT2 II 2 Y 3X 16 15 Y X B 2 J65 +12 POWER C T1 STEP BPort AXIS I/O TO G251-4 or MTA 150 Card SIP1 OPTIONS DIR J63 J8 SIP2 U9 5thAXIS +10FLT R65 + EPOB-PASS ONforByPass U2 GND+12 26 SIP3 SKT J29 CandCNC 12/13 AXIS I/O STEP & DIR Signals See previous pages for Jumper settings and cables for different configurations On MP3100 and MP3500 systems the Axis I/O ties to the MTA150 card either internally or via a DB25 cable connection depending on the model CandCNC Page: 74 1. Make sure the PC connections have been made and the PC Hardware ports setup as per previous sections. 2. Plug in all the motors. Orient them like they are going to be mounted. Label them if they are not on the table. 3. Turn on the main power switch on the end of the BladeRunner ESPII box. 4. Turn on Motor DC using the Front Panel ON (White ) button. 5. Check to make sure the motors “lock” and that you have a Green ON LED 6. Start MACH3 with the plasma or router profile (desktop Icon). 7. Switch to the DIAGNOSTICS TAB in MACH 7. Jog the axis in turn using the keyboard Jog keys a. Left and Right Arrow --> and <-- should jog X axis b. Up and Down Arrow should jog Y axis c. PageUP and PageDown should Jog Z axis 8. STOP! If you cannot get an axis to move or or it only moves in one direction: a. Check to make sure the associated DRO is changing on the screen b. If it is then check all of your cables from the parallel port c. If you have DRO action and still fail to get motion in both directions, turn to the Service Manual Section. See the section on troubleshooting port problems. 9. If you have motion on all attached motors then proceed to the next section DEFAULT HOTKEYS (BladeRunner Profiles) F1 Esc ~ ! 1 ` Tab @ 2 Q Caps Lock Shift Ctrl F2 F3 # 3 $ 4 W E A S Z F4 % 5 X ^ 6 R D T F C F5 G V Alt F6 F8 & 7 * 8 ( 9 Y U I H B F7 J N M F9 F10 F11 | \ ) 0 _ + - = O P K L < , > . { [ : ; } ] Print Scrn SysRq Scroll Lock Insert Home Page Up Num Lock Delete End Page Down 7 8 9 Home p PgU 4 5 6 1 2 3 Pause Num Lock Break " ' ? / Alt Gr F12 A Axis JOG (unslaved) Z JOG KEYS Shift End Ctrl Caps Lock / * Scroll Lock - + PgDn 0 . Ins Del Enter AXIS DRO’s ENTER KEY XY JOG KEYS AXIS DRO’s CandCNC Page: 75 D BR HARDWARE INSTALL INITIAL MOTION CHECK: After you have powered up the BladeRunner and checked the power on sequence and checked the motors on each axis the next step is to plugin all motors and run an intial motion check. You can wait to do this after you get the motors mounted on your CNC table if you want or you can set the motors on the table oriented like they will be mounted to check inital motion and direction. BladeRunner Hardware LINEAR MOTION WITH RACK & PINION Pressure Angle Pitch Diameter R OD D BR HARDWARE INSTALL TABLE SETUP SUGGESTIONS RACK TYPICAL SPUR (PINION ) gears Psr = Pinion Speed increase ratio = Pitch Dia [in inches] * PI (3.1416)/1 = Pitch Dia [in mm] * PI (3.1416)/25.4 Example: 1” Pitch Dia pinion will have a step up ratio (speed increase of 3.14 (approx 3) Belt reduction decreases speed by Raw Speed /Belt Reduction Ratio Belt reduction increases linear force by normal force X Belt Reduction Ratio Raw Motor Resolution = 1/200 = .005” linear [.127mm] Final linear resolution = .005/Belt Reduction Ratio Belt Reduction Ratio = R2/R1 Numbers for direct pinion drive are :simply Psr * Motor RPM = IPM (speed) Torque(oz) = T1/ R3 P2 Linear Force R1 R2 P1 R3 P3 FIXED Forces: T1= Rated motor holding torque (Oz-in) / R1 T2 = Shaft holding torque of P2 = motor holding torque * Belt Reduction Ratio T3 = Torque(oz-in at pinion (teeth) = T2 * R3 Note: Motor torque decreases with Motor RPM so a number of about 50% of the holding torque Motor constants: (based on stepper motors provided by CandCNC) Typical RPM of hybrid steppers (moderate load) with different DC power 24 VDC = 300 RPM 48 VDC = 600 RPM 65 VDC = 800 RPM Number of steps for 1 motor REV = 2000 (this a fixed number based on Microstepping X10) CandCNC Page: 76 BladeRunner Hardware TABLE SETUP SUGGESTIONS EXAMPLES 620 oz-in Stepper motor @ 48 VDC with 1” dia pinion gear & direct drive: Max possible IPM = 600rpm X 3.142 = 1885 IPM * 50% RPM linear force = 50% Stepper motor torque / pinion Radius/ Pinion Speed Ratio = (310Oz-in/.5in) / 3 = 206.66 linear oz of force Same design but with 3:1 belt reduction from motor to pinion shaft: (310OZ-in/.5in)/1 = 620 linear oz linear force. * in the above calculations the motor RPM and torque numbers of 50% were used to operate the motor in the center part of it’s torque-RPM curve. Calculating the beginning Steps per UNit on an AXIS Use the following formala to get a ballpark steps per unit number in MACH Psr = Pinion Speed increase ratio = Pitch Dia [in inches] * PI (3.1416)/1 Target Steps per Unit = (Psr X 2000)/Belt Reduction ratio This will give you the required number of steps it takes to move 1” Once you have the calcualted number of steps it takes to move the axis one inch then put that number into the STEPS per UNIT of the motor. Based on the speed numbers you have calculated from the previous pages set you velocity to a vlaue of 60 to 80% of that number. Set your Beginning Acceleartion to a low number like 10 To fine tune the calibration see the next pages. CandCNC Page: 77 BR HARDWARE INSTALL D Setting the initial Steps per Unit in MACH3 motor tuning. Every table will have different Steps Per Unit, Velocity (max speed) and Acceleration settings. To do testing on the table you must determine the correct settings for your table. Use the following method: For Steppers: 1. Determine the number of steps your motors need to make one full revolution (Normally 200 for most steppers) 2. Multiply by the Motor Driver microstepping rate (10 for BladeRunner/Gecko drivers) = 2000 steps for one motor revolution. 3. Determine the drive ratio of your mechanical drive (how far does the leadscrew or pinion move the load with one revolution of the motor). 4. Convert everything to you Units (inches/millimeters) and same time measurements (seconds or minutes). Using 1 and 2 above we know we have to send 2000 pulses (step pulses) from MACH to rotate the motor one complete revolution (360 Degs). The rest of the math is based on the transmisson ratio(s) between the motor and the final drive element. If it's Rack & Pinion you need to know the DP (diametric pitch) or the tooth count of the pinion gear and the TPU of the Rack (Teeth per unit) If it's a direct drive leadscrew you need to know the treads per unit (TPI for inch units) We have to determine how far the load moves (in units) for each REV of the motor. Lets do a direct drive leadscrew of 5 TPI : It takes 5 turns to move the load one inch of linear movement so the steps per inch (unit) of the axis is simple: 2000 [number of steps for one rev] X 5 [number of Rev to move one inch] = 10.000 steps per th inch. (.0001”) resolution. About 6 to 7 times the torque. 1/5 the motor Speed. Now let's do a R & P direct drive and an R & P with a belt reduction transmisson: For a R & P the distance traveled per rev of the pinion is given by the DP of the pinion X PI [3.1416]. Ifwe use a 1” DP pinion the distance traveled is 3.1416” per rev of the pinion So a direct coupled motor gives us over 3” of travel per rev. To get it back to a Unit (1 “) it would be the number of steps (2000 from above) / 3.1416 or 636.6183….as you can see, the resolution at .00157 per step is MUCH courser than the 5 TPI leadscrew. The max velocity (speed would be over 8 times the leadscrew but with 1/3 the torque of the motor specs) is over 2000 IPM. To gain back the lost resolution and torque you should belt reduce between the motor and pinion. With a 5:1 ratio you would see the numbers change to: 2000 /3.14165 X 5 or 3183.1 steps per inch (.000314 inch). Torque would be 1.66 times greater than motor rated torque. NOTE: DO NOT use the microstepping in a “true” resolution calculation for accuracy. Microstepping is for motion smoothness and cannot be counted on to actually position the motor shaft at a fraction of a motor pole (between poles). It can be off and the faster the motor spins the less effect microstepping has. The only true resolution will be the 200 steps per rev of the motor. In practice it will be somewhat better especially at slower RPM but it varies. CandCNC Page: 78 BR HARDWARE INSTALL D For proper tuning of MACH3 please refer to the MACH 3 manual. The exact tuning of the software is beyond the scope of this document. Motor Tuning Screen in MACH3 Testing the BladeRunner for motor control . In order to get motion and you need to have MACH3 running with it out of E-stop and the CP LED on the front panel active (ON). Without CP active, you will not get motion. • • • • • • • • • Make sure all of the cables are connected. Power up the BladeRunner Load Mach3 with the proper profile (BladeRunner) and Screen Turn on DC Motor power using the ON button on the Front Panel Motors should “lock” when power comes on to the motors Hit the Reset button. The LED over the Reset in MACH will turn solid Green The CP LED on the front panel of the BladeRunner will turn solid Yellow Use the keyboard arrow keys to jog your machine. Don't worry if they jog the wrong way with the keys or the wrong axis jogs. We will fix that later. The Optional test Step and Direction Monitor will confirm that the signals are getting out to the EzPlug G251-4 Driver card. If the LED's flash and you are not getting movement the problem at and the motor drivers. Check your cables and connections carefully. The DB connectors need to be seated and the holding screws tightened for each cable. Sporadic motor movement or direction changes (without changes at the Step & Direction Monitor indicates one winding on a motor may not be making good connection CandCNC Page: 79 BR HARDWARE INSTALL D At this point you should have motion on all axis using the Keyboard keys to scroll with. In this section we will set the direction of motion for each axis and match the keyboard keys to that motion. IF YOU HAVE THE MOTORS ON THE BENCH AND LABELED YOU WILL NEED TO ORIENT THEM LIKE THEY WILL BE MOUNTED ON THE TABLE AND WATCH THE DIRECTION OF TURN OF THE SHAFTS. IF YOU DECIDE TO MOUNT THE MOTORS ON THE TABLE YOU SHOULD DISENGAGE THEM FORM THE TRAVEL MECHANISM UNTIL YOU GET ROTATON DIRECTION RESOLVED. THIS IS ESPECIALLY TRUE FOR THE SLAVED MOTOR ON THE GANTY AXIS 1. Load MACH and the BladeRunner Plasma or Router Profile 2. Load the Diagnostics Tab 3. Power up the BladeRunner AIO and the DC to the motors 4. Move Each axis several inches away from the Table 0 (home switch) positions5. Zero each DRO with Zero Button next to each axis. 5. Jog the Z first. Note the Z DRO as it moves UP. a, If the numbers are INCREASING in value then the direction is correct. b. If the numbers are DECREASING then the DIR is wrong. See the next page to change the DIR of a motor c. The key may not match the direction of jog...do not worry it will be redefined 7. JOG the non-slaved axis next and do the same DRO check and change if it is scrolling the wrong direction. 8. The Slaved Axis is a little different. You must FIRST setup the slaving (See Page ___ earlier in this section) using the 4 axis or 5 axis instructions. 9. The DIR setting on the SOFTWARE Slave (A is slaved to Master axis) is opposite the Master axis (motor faces the other and spins opposite to move the same direction) Hardware Slaving is set via jumper on UBOB III 10. If in the setup you need to change the Master Axis DIR to make it move correclty you will also need to change the Slave Axis on a 4 axis (Software Slave) setup. CandCNC Page: 80 BR HARDWARE INSTALL D SETTING MOTOR DIRECTION Setting up the proper axis direction and motor tuning While the Profile file (BladeRunner.XML) provided with the unit sets up all of the pins there are several things we don't know about your machine and so certain parameters have to be set based on your specific machine. . Note each axis has a Step and Direction pin. At this point do not worry if the axis moves in the wrong direction, simply that you have the axis as you define them correct. The next step is to make the axis movement agree with the DRO and g-code commands for that axis. The DRO (Digital Read Out) for each axis is at the top of the screen. You will need to take MACH3 out of E-stop by pressing the Reset button. • Jog your machine so the cutting head is away from the Homes (approx center of the table is good). Don't worry if the jog keys aren't correct or that the DRO's are running in the wrong direction. • If your machine is setup so that one corner is X0,Y0 (lower left corner?) then all moves from 0,0 should be a positive number. CandCNC Page: 81 BR HARDWARE INSTALL D • The MDI is a line to allow you to type in direct g-code commands to make the machine make specific moves. You don't need to have a deep knowledge of g-code to use it for testing. Diagnostics Tab (Your MDI may look different) • • • • • When you type in a g-code command it is not case sensitve but be sure to use zeros's and not “O's” for the numbers! At this point do not worry about which hotkeys are assigned to a direction. With the machine out of e-stop and power on, type the following into the MDI Frame: o Move the screen cursor to the MDI frame and click on it. The frame background color should change to yellow meaning it is ready for input. No other movement keys work when the MDI frame is selected. o G00 X3.0 o Enter key activates command The X axis should move 3 inches in some direction It should have moved away from your established X zero and the DRO numbers should have increased. If it did not then you need to reverse the direction of axis travel. To reverse the direction of any axis open the Ports and Pins/ Motor Outputs and change the polarity of the Dir LowActive setting for that axis. Clicking the Green Checkmark or the Red X will swap the definition. Red X is posiive and Green Check is negative polarity. Work with each axis to establish that the movement direction is correct. Use the MDI frame and change the axis letter from X to Y then Z. Do NOT change the polarity of the step signal (Should always be Red X for BladeRunner CandCNC Page: 82 BR HARDWARE INSTALL D FINE TUNING the calibration using the “tape measure” method Once you have a ballpark of the number of steps it takes to move your machine 1 inch then you can fine tune that using a simple tape measure and a calculator 1. Establish a zero spot you can precisely mark on your table. On a plasma table you need to remove the torch and either mount a laser pointer at tool center or use a sharp pointed tool in a holder. You can also tape a small drill bit or pointer to the torch nozzle if your mount has enough room. You want something small enough you can see errors of .032 on the marks of the tape. 2. Setup up the axis you want to calibrate with the pointer sitting at the zero point and zero that axis DRO. 3. Write down the Steps per Unit value you have for that axis. 4. Open MACH to the Diagnostics Page and find the MDI window 5. Type in a distance to send that axis out using the following G-Code (example is for moving X out 30 inches) HIT THE ENTER Key to execute the line G00 X30.000 6. Measure the ACTUAL distance you went with your tape measure from zero to where it stopped and write down the distance to as close a decimal value as you can (estimate the distance if it’s less than a 1/16 (.063). 7 BEFORE YOU make ANY changes move the axis back to the start point by using the MDI and typing G00 X0.000 (for the example above) 8, Use the formula On the next page and calculate the new Steps per UNIT. Then open the motor tuning in MACH and make the change. Run the same test again (you should be MUCH closer. Once you are as close as you can see by eye at 30 inches do one final test at the longest point on that axis. Typically if you are within .032 at the end of the move, you will be within 4 decimal points at 1 inch. CandCNC Page: 83 BR HARDWARE INSTALL D CandCNC D C B 2 1 3 4 437 B 8 N.cm /PHASE N.cm A/PHASE 2 ±10 /PHASE 3.5 FF46-1/0.5 ±10 A/PHASE 5.0 FF46-1/0.5 400 B 3.5 V SERIES CONNECTION PHASE 2 °/STEP 1.8±5 .265 V 3.969 4 RED A Page: 84 TAG PLACE 5 PROC. CHECK DESIGN CHANGE APPROVE STD. 6 NAME B B D D WHT PUE BRN GRN EIGHT WIRING CONNECTION BLK C YEL A BLU C A A B B DATE NR DESIGN BIPOLAR & UNI-POLAR 7 PAGE: BR HARDWARE INSTALL MASS PLATE SCALE SERIES CONNECTION COLORS OF LEAD WIRES Use # 8-32 mounting screws (4mm) 2.351 1.856 2.351 .172d 1 INSULATION CLASS LEAD STYLE NO. OF LEADS HOLDING TOGQUE RESISTANCE CURRENT VOLTAGE 3.5 1.8±5°/STEP STEP ANGLE PHASE EIGHT WIRING PHASE 2 unit=mm CONNECTION WISE V SPECIFICATIONS .940 .058 .375 DIMENSIONS Dimensions in Inches 1.498 A 1.856 BladeRunner 620 Stepper Motor Dimensions 8 D Steps per unit in MACH Current Setting in Steps per UNIT = Sc Actual Distance Traveled = Dt Commanded Distance (you entered) = Dc New Steps per Unit value = Sn (Sc X Dc)/Dt = Sn Sn is in steps and will probably a decimal number Set the decimal amount to 3 decimal places CandCNC Page: 85 BR HARDWARE INSTALL FORMULA FOR CALIBRATING Steps per Unit on an axis D SERVO HARDWARE Addendum E ADDENDUM SECTION ADDED 11/15/12 For BladeRunner AIO Dragon-Cut SERVO products The following 6 pages are for the SERVO motor version of the BladeRunner DragonCut and cover the setup and tuning of a system with servo. The Drive tuning is done at the factory and seldom needs to be changed but some mechanics may require some tweeks to the driver tuning. Besides the change of the tuning in MACH (calibration) and recommended settings for the servo system the Dragon-Cut will operate in the same manner. The motor gearhead combinations were engineered for optimum performance for plasma cutting. The wider torque range of the servo motors provides a better platform for mixed cutting applications (router/plasma) but the typical issues of cross contamination and change over still remain. The Servo system does offer higher performance with increase upper cutting speeds at high acceleration rates. This does put larger stress on the mechanics so full out maximum settings are often counterproductive. CandCNC Page: 86 SERVO HARDWARE Addendum E HARDWARE DIFFERENCES for BladeRunbner SERVO system EZPlugII Servo Drive Assembly NOTE: Servo Motors use the same 4 wide motor plug as the BladeRunner Stepper systems but the pinout is different. Do NOT plug a stepper into a servo unit or vive versa! SERVO systems use a rotary encoder mounted on the motor. Each encoder is supplied with a differential driver (”pigtail”) that allows a standard CAT 5 cable to be plugged in and transmit the encoder information back to the servo interface sub-assembly. you MUST HAVE THE ENCODER CABLES CONNECTED when a motor is powered up! With no feedback to the electronics of where the motor is it will “Run Away” We have color coded the label and the cables to make it easier to identify each motor/encoder pair. Do not get the pairs mismatched/ The Inputs from the PC parallel and serial port are connected the same way as the stepper version as is the DTHCII connections (see DTHCII User Manual CandCNC Page: 87 ENCODER 6.0" Page: 88 Overall length to flange 9.5" SERVO MOTOR 3.54” GEARHEAD 10:1 Different diameter pinion gears will yield different Speed and Force numbers 0.962" Sh a Fla ft .3 ts 75 bo d th X . sid 88 es 2 Ce n 1.4 Rin ter 98 Fla g .08 ng 0 e 4H o 1.8 les .18 56 S 9 pac dia ing 6 G R EA H Addendum Approx Steps per Inch with 1” DP Pinion gear SERVO to rackHARDWARE = 3183 Encoder Line Count = 250 Pulses per Rev = 1000 Resolution = .0001 per step Combined Overall length 10.5 “ Diameter (max) 2.5 inches Weight (combined 5.4 lbs) PHYSICAL 1 54 : 1 0 D EA 3. Inp u .25 t sha ft s 0“ ize 2.4 0 Planetary Gearhead Front View 2. 40 1.8 5 2.40” 2.380" CandCNC Direct drive to 1” DP Pinion Gear: Linear Speed = 1200 IPM max Linear Force Cont = 900 oz-in per motor (4.69 Ft-lbs) Linear Backlash at gear = <.0015” Linear Resolution = .0003” Gearhead: Input (female) = .250 Output (Shaft) = .375 dia Ratio : 10:1 reduction RPM Max = 470 RPM Torque Continuous = 450 oz-in Torque Peak = 3200 oz-in Radial backlash 10 Arc-minutes max Servo Motor: 23 Frame flange mount 1/4” Shaft Max RPM @ 60VDC = 4700 Continuous Torque = 50 oz-in Continuous Current = 3.5A @ 50 oz-in Peak Torque = 328 oz-in @ 20A BladeRunner 23 Frame Servo Motor & gearhead Dimensions E The BladeRunner Servo systems ship with 4 (or 5) servo motors and on the XY motors (3) there are 10:1 gearheads. The following pages should be used to do the calculations for the calibration and to determine the best velocity and acceleration. In addition to the normal motor tuning in MACH the Gecko G320X drives have a PID set of pots that can be used to do added response tuning of each motor. The PID settings are done during final testing prior to shipping and seldom need to be adjusted. We have included excerpts of the tuning process from Gecko but unless you are experiencing motion induced fault issues, than doing adjustments just to see what it does will not “fix” anything. While different loads can alter the response of the servo it will not effect the accuracy. The servos are never at rest if they are powered up. As a result they WILL make noise. If you attempt to tune them for no noise or minimum noise you will have a “sloppy” system. Even a poorly tuned system will not allow a lot of error in position to SERVO TUNING 101...Tuning by ear If you don’t have a dual channel oscilloscope and the experience to use it, the easiest way to tune a Gecko drive is by sound. The following covers that method and will yield good results. DO THIS ONLY IF YOU ARE CONFIDENT THAT THE MOTORS ARE EXHIBITING SYMPTOMS OF IMPROPER TUNING! Most problems are mechanical (backlash, loose gears/pulleys or settings in MACH) and cannot be helped with driver tuning) This should be done ONLY if you experience any of the following: 1. Any motor that pulses slowly or is completely quiet qhen powered and not moving. 2. An axis that faults often when you are accelerating the motion NOTE it is normal for a servo to fault and the ESPII to throw a fault when you do an emergency STOP in MACH. The motor cannot stop instantly without causing a fault Faults from other issues like overloads and noise cannot be fixed with motor tuning! The motors need to be mounted and under load to do tuning by ear. 1. Power up the motors. It may be easier to disconnect all but one motor and encoder apir at a time so you can hear just that motor. if you accidently try to jog a motor that is not connected the Gecko drive WILL fault. 2. Make sure the motor under test “locks”. If it starts to move than make sure the encoder is plugged in for that motor. If the motor losses encoder pulses (either channel) it will start to run away (spin at full speed huntting for a line on the encoder) 3. The motor should “hum”. The frequency is typically below 220 hz (octive 3 A on the music scale). The important thing is that the motor does not sit and pulse indicating it is way over dampened. The higher the frequency of the “hun” the tighter the tuning. There are two main controls: The P and the D pots. The P is the gain and as you increase it the hum frequency will go up. CandCNC Page: 89 E SERVO HARDWARE Addendum ADDENDUM SERVO MOTOR SETUP AND TUNING 4. Start with the D pot turned all of the way counterclockwise (minumum) and slowly advance the P pot until you either hit a point it gets unstable and the motor starts to twitch (oscillate ) or you have it turned all of the way up. Make a note of the pot position and back it off until the oscillation stops and then advance it to a position below that point. Now increase the D (dampening) and listen to the frequency...it will drop. Stop the D at about 1/4 turn and then advance the P past where it became unstable before. If it starts to become unstable note the position and back it back down then advance the D some 5. Start with the D and I pot turned all of the way counterclockwise (minumum) and slowly advance the P pot until you either hit a point it gets unstable and the motor starts to twitch (oscillate ) or you have it turned all of the way up. Make a note of the pot position and back it off until the oscillation stops and then advance it to a position below that point. Now increase the D (dampening) and listen to the frequency...it will drop. Stop the D at about 1/4 turn and then advance the P past where it became unstable before. If it starts to become unstable note the position and back it back down then advance the D some more and turn the P back up. The objective is to have high gain but with enough dampening to keep the loop stable under all conditions. Once you have established the highest gain (P) that you can support at a given D then back it off a little and leave the D where it is. Do not set the motor so that it is silent or pulses. After you have the P and D set raise the I and that increases the dampening curve Once you have the motor tuned in a static (non-moving setup) connect to load, than set the tuning in MACH up to a high number (75 to 100) for acceleration and jog the motors at full speed and change direction several times. If the motor driver faults that lower the P slightly raise the dampening slightly by increasing the I setting. Once you have one motor tuned correctly listen to the frequency of the sound. Use that as a guide to tune the rest of the motors. 6. Setting the Torque Limit Trimpot. For 23 sized servo motors used on the BladeRunner Servo system set the Torque Limit Trimpot to ½ range (centered between full CW and CCW rotation. This limits current to 10A max. Leave Dip Switch 10 set to OFF to prevent a 20A 1 sec peak cycle. CandCNC Page: 90 SERVO HARDWARE Addendum E G320X Top View P I D Accessed from rear using small flat blade screwdriver . Do NOT force Torque Limit Trimpot Dip Switch Access with Cover ON SW1 Not used SW2 Current or voltage mode select ON – Current mode (default) OFF – Voltage mode SW3, SW4, SW5 Current mode servo gain SW3 “ON”, SW4 “ON”, SW5 “ON” = Low gain (default) SW3 “ON”, SW4 “OFF”, SW5 “ON” = Medium-low gain SW3 “ON”, SW4 “ON”, SW5 “OFF” = Medium-high gain SW3 “OFF”, SW4 “ON”, SW5 “ON” = High gain SW6, SW7 Sets the G320X pulse multiplier SW6 “ON” and SW7 “ON” = Step pulse times 1 (default) SW6 “ON” and SW7 “OFF” = Step pulse times 2 SW6 “OFF” and SW7 “ON” = Step pulse times 5 SW6 “OFF” and SW7 “OFF” = Step pulse times 10 SW8, SW9 Sets the G320X following error limit SW8 “ON” and SW9 “ON” = +/- 256 count following error limit (default) SW8 “OFF” and SW9 “ON” = +/- 512 count following error limit SW8 “ON” and SW9 “OFF” = +/- 1024 count following error limit SW8 “OFF” and SW9 “OFF” = +/- 2048 count following error limit SW10 Sets the G320X current limit trimpot behavior CandCNC Page: 91 E SERVO HARDWARE Addendum Rotation Clockwise (increase) Max possible IPM = 4700rpm/10 X 3.142 = 1476 IPM. * linear force = 100% servo motor continious torque X gear reduction / pinion Radius = (50 Oz-in X 10) / .5 = 1000 linear oz of force Same design but with 3:1 belt reduction from motor to pinion shaft: * in the above calculations the motor RPM and torque numbers of 100% were used since servo motor torque does not drop off with RPM. These are maximum numbers and NOT recommended for normal cutting and rapids. High values of velocity and acceleration put maximum stress on components for little benefit. Calculating the beginning Steps per Unit on an SERVO AXIS Use the following formula to get a ballpark steps per unit number in MACH Psr = Pinion Speed increase ratio = Pitch Dia [in inches] X PI [3.1416] Steps Per Rotation (SPR) of motor = encoder line count X 4; [250 line count = 1000] Target Steps per Unit = (SPR X gearhead Reduction ratio/PSR) 1000 X 10 / 3.1416 = 3183.091 steps per inch Once you have the calculated the number of steps it takes to move the axis one inch then put that number into the STEPS per UNIT of the motor. NOTE: IF you have the Step Multiplier on the Gecko set to 2X than you must divide the Steps per Unit by 2 Based on the speed numbers you have calculated from the previous pages set you velocity to a value of 50 to 80% of that number. NOTE: MACH can only send the number of pulses per second as set in the Kernel Speed in Ports&Pins. The number of pulses per second you need is the target RPM (max) X the SPR/60. For a target RPM of 4000 and 250 line encoder you need 40000000/60 = 66,666.0 steps per second (66 thousand) if your Kernel speed is set to 45,000 (default) than you cannot achieve 4000 RPM. The step multiplier in the G320X multiples the steps from the PC so a 2X setting makes the steps per second required from the PC to be 33,333. The trade off is that it drops the resolution by ½ as well. Set your Beginning Acceleration to a low number like 10 CandCNC Page: 92 E SERVO HARDWARE Addendum EXAMPLES 50 oz-in Servo motor @ 60 VDC with 10:1 gearhead and 1” dia pinion gear & direct drive: SERVO HARDWARE Addendum E Calculating the max IPM you can travel (limited by max motor RPM ) 4500 RPM = 75 RPS Kernel Speed / SPR = RPS 45000/1000 = 45 RPS Final Speed is limited by the smaller of the above two numbers Pinion RPM = (RPS/ gearratio) X 60 IPM = Pinion RPM X Psr For 45,000 and 250 line encoder: (45000/1000) = 45 RPS Pinion RPM = (RPS/10) X 60 = 4.5 X 60 = 270 RPM IPM = 270 X 3.1416 = 848,23 RECOMMENDED SETTINGS FOR BladeRunner Dragon Cut with 23 Frame servo motors and 10:1 Gearhead reductions Recommened pinion DIAMETER : 1” (25mm) Recommended belt reduction to pinion : NONE Maximum belt reduction to pinion 2:1 Velocity XY and slave : 500 IPM (12700 mm/min) Acceleration XY and Slave 35 to 50 IPS/sec ** Steps per unit XYA 3183.091 (1” pinion) Velocity Z (5 turn Leadscrew) 300 IPM (7620 mm/min) Acceleration Z : 20 IPS/Sec Steps per unit Z = 1000 X leadscrew TPI THC Rate (Mach setting) 20 ** Recommended Span Voltage (Cut Proffile) 4 to 8 ** Recommended plunge rate (SheetCAM) 50 - 100 IPM Recommend DTHC Delay (SheetCAM or Cut Profile) 1.5 to 3 sec ** These settings may need to be adjusted depending on your mechanics to get smooth cuts. Always adjust one parameter at a time. CandCNC Page: 93 SETTING and TESTING INPUTS - HOMES DTHC IV VERSION SKIP TO PAGE ## The bulk of MACH3 and the Hardware has to do with Inputs and Outputs (I/O). In the BladeRunner AIO system I/O takes several forms. Ultimately an INPUT is a signal coming INTO MACH3 from an external source as a logic level (either Active High or Active Low) MACH is setup to “watch” certain Ports and Pins (input points) and then using a term called “mapping” it assigns an INPUT to an ACTION. The BladeRunner is unique in that it has double the number of normal inputs to a single Parallel (printer/LPT) port so you have more than the normal 5 inputs to work with. This is essential when using the THC function in MACH because it alone needs 3 dedicated inputs. It is important to understand how the input Port Expansion works and how the mappings are used. The UBOB III is the hardware I/O part of the BladeRunner. It takes outside inputs from the Table I/O card to sense physical switches and sets up the “sharing” of the inputs. There are two PORTS defined in the setup. PORT1 and PORT8. PORT 8 is the shared port to PORT1. The physical inputs are individual and each one is opto-isolated and noise filtered. The circuit in the UBOB III takes all of the individual inputs and puts them on TWO BANKS of signals.....4 on each bank (E-STOP is not shared). A special pulse is sent from MACH to tell the hardware which BANK to read. This happens thousands of times per second in a process called “multiplexing”. MACH alternately reads all of the inputs from BANK A (PORT 1) and then from BANK B (PORT 8). It is an effective way to increase the number of input signals without having to add more physical inputs at the computer. There are two things to keep in mind: The shared inputs do not work when MACH is in RESET because all outputs are off and that includes the special pulse from MACH to switch back and forth between the two BANKS of inputs. The shared input process is controlled through a special DRIVER (plug-in) for the UBOBIII. It has to be installed and enabled and set correctly for the shared inputs to work. (versions of MACH3 before 3.41.020 DO NOT SUPPORT SHARED INPUTS even if the UBOBIII driver is loaded. UBOB driver is ccc_UBOB.dll. It is added during an auto-install from the CD or the BladeRunnerAIO-UBOB3-Install file. The DTHC critical signals of THC ON (Arc OK), THC UP and THC DOWN and the Z home for the IHS (Initial Height Sensing aka “Touch-off”) are REQUIRED for a Plasma setup. Other inputs are not required but highly recommended to help in the cut process. When you load the BladeRunnerAIO-UBOB3-Install file earlier in this manual it loads the right Drivers (plugins) enables them and sets their parameters. It also provides a default configuration for all of the INPUTS and OUTPUTS that are common on the BladeRunner. The following screens show what the default settings will look like. There may be differences in settings for inputs NOT ENABLED. Do not worry. A disabled input is ignored by MACH3. Only the pins that are enabled count. THE DEFAULT SETUP 1, XYZ&A Homes are enabled and set to the correct port/pin pairs 2. All LIMITS are disabled (see setting up LIMITS for details) 3 The THC INPUTS are all enabled and setup...even on a Router Profile since those inputs can be re-purposed and used for other functions if desired. 4. The E-STOP cannot be disabled and the Active Low setting is critical (RED X CandCNC Page: 94 BladeRunner Hardware G SETTING and TESTING INPUTS - HOMES Each axis as a ++ and – which are the FAR and NEAR LIMITS. Each axis has a HOME Each axis has an Enabled Column. Do not use Emulated ON (Red X for normal setups) BladeRunner Hardware G DO NOT USE THIS BUTTON! The BladeRunner is unique in that it has two input PORTS (1 & 8). The pins are “shared” so that PORT 1 Pin 11 is shared with PORT 8 PIN 11. That offers doubel the normal inputs Note: A home is enabled by default. This may need to be changed if you do not software slave A to another axis with a Home. See the setup of Homes & Limits section for details E-Stop Cannot be disabled. The Active Low value is important. Note THC related signals are on PORT 8. THC ON is the same as ARC OK. Page: 95 CandCNC CandCNC Page: 96 INPUT PIN SETTINGS FOR DTHC IV change from DTHC II based setups CandCNC Page: 97 THE CHARGE PUMP THE CHARGE PUMP The Charge Pump (CP) is an important safety signal in MACH and used by the BladeRunner. It is a ‘Keep Alive” signal that is a waveform (approx 12 KHZ) and is generated by MACH and controlled by MACH and the CandCNC drivers. If for any reason the power to the control system is turned on before the PC is powered up it is possible that as the PC “boots” the parallel port can have signal changes (during POST) that would might cause an output to go active. Stepper motors require very specific signals to move making them inherently immune to random port signals, The circuits in the BladeRunner do not allow any signal to pass to any of the drives unless MACH is fully started and is functional and the operator has brought the system out of reset. NO CP, NO OUTPUTS! HOW IT WORKS: MACH is programmed to turn on the CP only when MACH is loaded and has control of the PC and the parallel port and MACH is out of RESET. While MACH controls the output signals through internal logic there are hardware functions that act as a second level of safety. In the UBOB III based system the CP signal MUST be present (not just a logic level) on the CP line from the PC or the internal buffers will be disabled. No outputs will function. Without CP no Step signal will be sent to any motor drive (No MOTION). Without CP no relay will fire. If you start MACH and the BladeRunner and you get no motion the first thing is to check the CP LED on the side of the BladeRunner. It detects and turns on the buffer circuits in the BladeRunner. CandCNC Page: 98 BladeRunner Hardware G TABLE I/O CARD LOCATION CHECKING INPUT SIGNALS: The following sections detail how to use the hardware interface to use Inputs and Outputs. Please review the section on the physical location of the internal cards and then the section on the Table I/O card (where Homes and Limits and other Inputs are connected. There are sections on using the E-STOP (either software or hardware or both) Setting up HOMES and testing and optional LIMITS. Even if you do not plan to use the XY or A homes it is important to at least test each input. TABLE I/O MODULE LOCATION INSIDE BLADERUNNER AIO ESPII CASE To access Inputs turn off power and remove fron cover. Locate Table I/O Card and use detialed pages in this setion to make INPUT connections 25 1 C11 T10 ARC OK J2 14 PLUG ALT8 1 ALT7 K K D16 ARC OK D15 ALT6 QUAD 6 RELAY C14 C1 K UP 10 R5 D20 R8 R4 K Q6 C8 J13 ALT5 UP C6 J14 T3 D18 DOWN K K ALT4 C5 J10 C4 J8 C3 J12 ALT3 DOWN C9 J9 LIMITS AHome D8 T2 T19 LIMITS D7 D6 T17 ZHome AHome T5 K3 D5 T15 D4 C2 J7 ALT2 D21 K R7 2 3 J22 1 K4 D3 K3 R1 D10 K4 T13 Q5 C12 R3 DANGER! DANGER! YHome ZHome 13 C13 K D11 J5 J18 K4 K3 R2 COM J4 K4 Xhome J11 EPO NO NO Com2 T21 T20 D2 YHome Xhome ALT1 EPO C&CNC REV 1 TABLEI/O-16 INSIDE TOP VIEW TABLE I/O or TABLE I/O II CARD This area open fo DTHC or ISS-02 Expansion CARDS UBOB III Universal Breakout Board BLADERUNNER UBOB MODULE DETAILS CandCNC Page: 99 BladeRunner Hardware G TABLE I/O CARD LOCATION For Both DTHC II and DTHC IV BladeRunner Hardware G REV 10 and later To “B” Socket HOT terminal To “A” Socket HOT terminal ToUBOB 10 MH2 K4 K4 K4 6 1 D10 J2 QUAD RELAY COM C&CNC TABLEI/O REV10 K3 J17 K3OUT NO J14 R1 D3 K3 FT-01 PWRIN D12 T11 1 OK ++ J1 T20 EPO T21 K3 D11 K3 R2 T2 T3 T7 T9 UP DOWN T6 LIMITS T10 T5 T19 ARC DOWN 1 AHome ZHome FT-01 LIMITS T17 T16 T18 ZHome AHome T15 YHome 5 HOLD T13 Xhome T12 T14 Xhome Yhome InsideRow COMMON K4 J4 20A240VMAX DANGER! DANGER! D2 J3 TABLE I/O or TABLE I/O II CARD NO Com2 To AUX line INPUT Hot side DANGER! Hot Feed This area open fo DTHC or ISS-02 Expansion CARDS UBOB III Universal Breakout Board CandCNC Page: 100 TABLE I/O CARD PINOUT DTHC IV SIGNALS If you have a BladeRunner with the DTHC IV option your MACH profile maps the signals to the physical INPUTS listed below. P24 DC volts for FT-01Input TABLE I/O REV 12 XHome YHome ZHome (touch off) AHome CHome LIMITS BHome EPO (Jumpered for normal operation) HOLD (do not use) CandCNC Page: 101 BladeRunner Hardware G SETTING and TESTING INPUTS - HOMES Setting up HOMES. Homes are used for establishing a known POSITION, Most often to define the TABLE ZERO locations and be able to return to the same fixed spot. Much like the address on your house versus the location of you RV at any given time. If you establish a TABLE 0 and do all of your cutting in reference to the TABLE ZERO than you can always re-establish your cut at anytime even after a power failure and ESTOP event that can cause the loss of position. TESTING HOMES at the TABLE I/O. If you have not yet mounted or wired your HOME switches yet, it is easy to test to make sure of their operation: 1. UNPLUG THE AUXILLARY AC CORD THAT PROVIDES POWER FOR THE AC SOCKETS BEFORE YOU RUN ANY TESTS! You will need to power up the BladeRunner and the DC supply to run the INPUT tests but there is no AC high voltage in the top of the unit UNLESS YOU HAVE THE AUX AC CORD PLUGGED IN. 2. Open the BladeRunner up (remove the cover and place it gently off to one side leaving the cables to the Front Panel plugged in. Expose the TABLE I/O in the top of the case as shown in the illustration on page_73 Note the input terminal pairs are side by side in two rows. 3. Power up the BladeRunner AIO with and turn on the DC (Front Panel). You do not need the motors plugged in, but if they are it is okay. MACH will not come out of RESET if the DC power is off. Inputs do not work right if MACH is in RESET 4. Make sure MACH3 is loaded and the BladeRunner Profile is selected. Open the DIAGNOSTICS PAGE for the test 5. To test the inputs use a small screwdriver or metal object to short across a pair of inputs. Start with X Home and go down through A home. 6. Note on the TABLE I/O Card there are small LED’s next to each pair. When you short across a pair you should see the associated LED turn on. That indicates the circuit is complete between the Input on the Table I/O and the UBOBIII. It also confirms the 25 pin cable is working. CandCNC Page: 102 BladeRunner Hardware G SETTING and TESTING INPUTS - HOMES J2 CONNECTED TO TABLE I/O HEADER ON UBOB III CARD K4 6 1 D10 K4 K3 QUAD RELAY ToUBOB 10 MH2 K4 C&CNC TABLEI/O REV10 COM J17 K3OUT NO K3 D3 K3 R2 J14 D11 J4 R1 K4 20A240VMAX FT-01 PWRIN D12 D2 T11 1 ++ J1 T20 EPO T21 DANGER! DANGER! K3 NO Com2 DANGER ZONE WHEN AUX AC CORD IS PLUGGED IN DANGER! MAKE SURE THE AUX AC INPUT CORD IS DISCONNECTED FROM THE WALL SOCKET BEFORE YOU RUN ANY TESTS J3 HOLD T9 ARC OK BHome T7 T19 AHome LIMITS T18 T6 UP T17 ZHome T16 T15 Yhome T14 T13 Xhome T12 InsideRow COMMON DOWN T10 T2 1 T3 FT-01 T5 5 TO TEST: SHORT ACROSS INPUT PAIRs Example of testing X HOME input and indications on the DIAGNOSTICS SCREEN. Test each input at a time and match up the INPUT STATUS. The RAW PORT BITS shows the signal AT THE PORT 1 input on the PC as MACH sees it. NOTE: You cannot test the LIMIT input. The AUX 0 is NOT and input for the BladeRunner. Flashing INPUT on RAW PORT INPUT BITS 4 5 6 7 8 Checking the INPUTS RAW PORT INPUT BITS BIT 4 = A home/THC DOWN BIT 5 = Z home/THC UP BIT 6 = Y home/ARC OKAY BIT 7 = E-STOP(EPO) BIT 8 = X home/LIMITS CandCNC NORMAL INDICATIONS With PORT1 unplugged from BladeRunner: All Bits (4 - 8} should be ON STEADY When MACH is out of reset then you should see the RAW PORT BITS SHOWN ABOVE. Flashing inputs indicate activity on that input (E-STOP MUST BE OFF - STEADY (dark)) Page: 103 BladeRunner Hardware G SETTING and TESTING INPUTS - HOMES EXAMPLE of HOME SWITCH MicroSwitch Type switch with roller lever actuator. Switch has .250 quik connects and a NO and NC set of contacts. Mouting in this case is drilled and tapped AL block with High Strength 3M double-sided tape holding it to the table frame Switch trips on bottom of gantry frame but allows it to roll past if needed. Mount your HOME Switches so they define the X and Y zeros on your table. Mount some clips or brackets (stops) on the cutting surface or edges to let you index a sheet of material in relation to the table zero. Even if the STOPS are not exactly at table zero you can deal with the offsets in the CAM layout. Having alignment stops on your table let you accurately remove then re-load a piece of material. Having a defined table 0, 0 that can be referenced to makes the recovery of a loss of absolute position easy to recover from. We have provided enough inputs to allow for up to 4 Homes. The Z home setup is covered on the next page and depends on the type Floating Torch Holder you are using. The BladeRunner AIO enclosure is furnished with 2 access holes for routing switch wires into the box for connection to the tabs on the TABLE I/O card. The holes are filled with two rubber knock-out plugs that are easily removed. HOME switch wires carry very small amounts of current (< 15ma) and low voltage (3 -5 volts DC) so the wire size is not critical. It is recommended it be stranded for flexibility on any moving part of the table and for longer runs twisted pair(s) are recommended. Wire from 24Ga to 18Ga works best. The smaller the conductor the more wire pairs will fit through the access holes. Use the correct sized Crimp-On connector for the size wire you use. Switch Wire Access Plugs on End of BladeRUnner AIO CandCNC Page: 104 BladeRunner Hardware G Home Switch Connections: At least one Home (Z) is required if you are using the BladeRunner Dragon-Cut for plasma tables. It is recommended you mount and connect up HOMES for the X & Y but it is not required. Z AXIS “Touch Off” SWITCH Z HOME WHAT IS A FLOATING TORCH HOLDER and WHY DO I NEED ONE? Example of a Z with the Floating Torch Holder for doing the IHS for Plasma cutting. The Floating Torch holder is a torch holder mounted on a separate slide from the Z axis and allows the torch to move UP and DOWN independent of the Z motion. In operation it uses the end of the torch (torch tip) as a “Probe” to find the Top-of-Material. Because metal tends to warp and the slats may not be perfectly level, the Z zero changes (top of the material) as you move around the table surface. The DTHCII will track the rise and fall of the material as it cuts to hold a constant arc gap, BUT the absolute value of Z as displayed by the Z DRO is based on the LAST REFERENCE DONE. (Where it started) Each pierce needs to be done at exactly the right height above the material so a method if Initial Height Sensing (IHS) is needed. The Floating Torch holder lets the Torch be the sensing probe for the IHS. It is a mechanical way to do the probe and is more reliable than ohmic or capacitive sensing. Using a Z homing sequence generated by the G-Code (from SheetCAM) the Z is lowered until the tip of the torch touches the metal and the floating mount allows the torch to be pushed UP and that trisp the swtich. Z AXIS FLOATING HEAD SWITCH. Close up of switch connections. Use Normally Open Pair. (Precision Plasma HD Gantry and Z) CONNECTED TO Z HOME in BLADERUNNER on the TABLE I/O CandCNC Page: 105 BladeRunner Hardware G SETTING and TESTING INPUTS - HOMES BladeRunner Hardware G Using an Optional Salve Side Home Switch; Typical rectangular table setup It is advantageous to use a HOME on the slaved axis (in this case A). There is an input for an A HOME. If you set your inputs to have an A HOME in INPUT SIGNALS then slave the A axis the gantry will move towards the switches and stop the motor on the first one to make contact. The other axis will continue to run unitl it contacts it;s swtich . If the two sides have gotten out of sync the XY REF will let the gantry “Auto-square” itself. Y axis 4 motor setup (dual drive on the gantry) X Home SWITCH If you make the bracket on one side or the other adjustable you and fine tune the position and square the gantry with the table. CandCNC X, Y Homes A Home SWITCH Z axis w/ torch holder Z HOME Y Home SWITCH If you elect NOT to use a slave axis HOME (in case you need the input for something else). You must still enable A home in the MACH Profile but map the A home to the same Port and PIN as the Master Home (Y in this example) GANTRY X axis 0, 0 If you stand here to run the machine then 0, 0 is lower left corner from your location. X is cross axis (short axis) Make this Switch Bracket Adjustable Page: 106 SETTING and TESTING INPUTS - HOMES G Each HOME Switch in the system has an associated set of parameters to define how it is used. To access the Configuration Menu open the CONFIG/Homing&Limits window shown below. Most of the defaults will be correct. The HOME NEG setting tells MACH which way to move to find a home switch. After you setup your home switches you should test each one and setup the seek direction. 1. Make sure the HOME switch shows up in the Diagnostics Window when you manually activate the switch. On the Z home for a plasma setup using the floating Torch holder, manually raise the torch by hand and test the switch. 2. Do one axis at a time. In the Program Run and the Diagnostics Tab you will find a REF button next to each axis DRO. Move (jog) each axis out several inches away from it’s home switch. Click the REF button on the X axis and if it starts to move AWAY from the HOME Switch, stop the motion and open the Home & Limits window and click the Home NEG indicator for that axis. Each time you click it will change the setting from a Green Check to a RED X and back. Set it to the opposite value and click OK. Re-Test the REF on the axis you changed and make sure it moves to it’s Home Switch. 3. Test and set each axis Home that you have When Homing, the Z axis on a Plasma setup should move down to the material. It will move until it trips the Z home switch then stop, IT WILL NOT AUTOMATICALLY PICK UP THE Z above the material. CandCNC Page: 107 BladeRunner Hardware SETTING HOME SWITCH “SEEK” DIRECTION. HOME & LIMIT WIRING Typical connections for Homes and Limits BladeRunner Hardware G Home and limit switch hook ups START of STRING NO COM NC NO COM NC NO COM NC NO NC All of the inputs are opto isolated and map to a specific pin on the parallel port(s). In reality you can use any input for any signal. Inputs are not fast enough for Encoder feedback faster than a few pulses per second. The inputs use a “floating” ground (+12 return). If you need more inputs than the 8 (9 with EPO) then a PORT 2 card can be hooked to the UBOB and the added Aux and BHome inputs will work with a second parallel port. COM Normally closed contacts For far limits. Wired in series END of STRING NO COM NC NO X COM NC Y COM NC Z NO Individual Homes Wired Normally Open JUMPER EPO to be able to bring MACH out of RESET T19 YHome Xhome ++ + T11 J1 See FT-01 manual for installing Feather Touch FT-01 PWRIN D12 D2 K4 6 1 K3 D10 K4 D3 K3 QUAD RELAY J2 ToUBOB NO DANGER! J14 DANGER! COM K4 NO Com2 K3OUT D11 K3 J17 K4 J4 C&CNC TABLEI/O REV10 DANGER! 10 CandCNC OK T21 T12 T13 T15 ZHome C1 1 EPO CONNECTED TO TABLE I/O HEADER ON UBOB III CARD AHome DOWN LIMITS T20 T17 Xhome T14 J3 T2 Yhome T16 ARC UP ZHome T18 1 T6 InsideRow COMMON T5 AHome LIMITS T7 T3 FT-01 DOWN T9 5 UP 20A240VMAX Page: 108 BladeRunner Hardware G The X Home should light up when you manually activate X Home switch. It should be off when the switch is not active. If it is reversed (i.e. goes OFF when you activate the switch but stays on otherwise) you will need to reverse the polarity of the switch in Ports & Pins/ Input Signals. We recommend using normally open (NO) contacts on Homes and Normally Closed (NC) contacts on the far limits (if used). The far limits are wired in series external to the Table I/O card and it is setup so breaking the string at any point activates a hard limit. The hard limits are safety switches located at points on the table to prevent the machine from going past the table travel limits. You can have far limits (opposite the 0,0 location of the table) AND near limits (at points where the machine would crash on the other side of the Home switches. Limits are optional and on stepper based systems you could elect to have just hard stops since the motors can be stalled without damage. A NOTE ABOUT LIMITS on the BladeRunner: A stepper motor/driver is a “torque limited system” meaning that the drives limit the amount of torque a stepper motor can apply to a load. It does that by limiting the current on each pulse. While most AC and DC motors will quickly exceed their ratings if presented with a large overload, the stepper just stalls (starts slipping) and “loses steps”. Because if this they are safe from overload and will simply stop turning. Simple mechanical stops on an axis will keep motors from running to far and no damage to motor or drive is inflicted. It sounds bad because the motor vibrates as it attempts to turn but no harm is done. The motor will not overheat and the electronics will not see it as an overload unless all 4 motors are stalled at the same time. LIMITS are more for decoration than function on a stepper system. Some users like to have them. If that describes you then by all means install and set them up...you will feel much better! CandCNC Page: 109 SPECIAL MANUAL JOG INPUT For Oxy-Fuel Cutting SPECIAL SECTION: Hooking up a remote control for doing Oxy-Fuel cutting. Disregard this section if you do not have an oxy-fuel setup on you table. IF YOU DO WANT TO SETUP AN OXY_FUEL SYSTEM PLEASE NOTE THE FOLLOWING: 1. Setup and copy your working Plasma Profile using the MACH LOADER covered inPage 34 of this manual. 2, Make the changes listed on the next pages to THAT NEW PROFILE. 3. You can control the Z UP and DOWN manually during flame cutting using either a set of switches OR the PC keyboard but not BOTH. 4. There may be some reconfiguration of outputs needed for oxy=fuel if you want automated control of the Oxygen valve and/or an automatic striker. 5. The THC cannot sense the height of the tip since there is no cutting volts or current to read. Typically oxy-fuel is done on thicker material and at much slower feedrates than plasma so manual height operation is possible. CandCNC Page: 110 BladeRunner Hardware G SPECIAL MANUAL JOG INPUT For Oxy-Fuel Cutting BladeRunner Hardware G If you want to use the manual UP and DoWN inputs on the Table I/O card for controlling the Z while code is running you can use one of the swtich setups on the previous page into inputs. You must then open the COFIG in MACH and select PORTS 7 PINS and the MILL OPTIONS TAB as shown. Check the “Allow THC UP/DOWN Control even if not in THC Mode” Checkbox and then APPLY button. This sets up MACH so it will listen to the UP and DOWN commands even when the THC Button is OFF in MACH. Also remember that the UP and DOWN inputs on the Table I/O card are in parallel with the UP and DOWN signals from the DTHC so MACH will LISTEN TO EITHER. The manual UP and DOWN is not normally used with the DTHC and the THC Button enabled. You CAN manually control the plasma height if you turn off the THC button and have the above box checked but it is not recommended. The speed at which plasma normally cuts and the small arc gaps involved makes the reaction time too slow for manual Z spacing To do the same thing using the keyboard you must setup the INPUT Pins in MACH so THC UP and THC DOWN use EMULATED enabled (green check). YOu can then click on the HOT KEY for each and use the Set Hotkey to select two keyboard keys. Do not use keys assigned to any other function! While you can use both hardware swtiches and the keyboard hot keys it could get confusing. We present both as options but recommend you use one of the other CandCNC Page: 111 SPECIAL MANUAL JOG INPUT For Oxy-Fuel Cutting BladeRunner Hardware G USING TABLE I/O INPUTS FOR REMOTE CONTROL OF UP and DOWN OR UP DOWN ON-OFF-ON Center off. Single toogle Normally Open Momentary Switches used for external control of UP and DOWN (manual) for OXY -FUEL NO OK T12 T13 YHome Xhome ++ + T11 J1 K4 6 1 FT-01 PWRIN D12 D2 T21 T14 T15 ZHome C1 1 EPO K3 D10 K4 D3 K3 QUAD RELAY J2 ToUBOB NO DANGER! J14 K3OUT DANGER! COM NO Com2 K3 J17 D11 C&CNC TABLEI/O REV10 K4 J4 K4 DANGER! 10 CandCNC AHome DOWN LIMITS T20 T17 Xhome InsideRow COMMON T19 ARC UP T16 T18 T2 Yhome J3 T6 T7 T3 ZHome 1 T9 T5 AHome LIMITS FT-01 DOWN 5 UP NO COM 20A240VMAX Page: 112 X HOME ISO1 R1 RESISTOR Floating Ground CANDCNC 5 to 24VDC 100 ma or more - + Table I/O 1 2 3 4 5 6 7 8 9 10 11 12 13 14 15 16 17 18 19 20 21 22 23 24 25 RED CON25 RESISTOR R3 Page: 113 12 VDC 24 VDC 820 1.5K 5 VDC 10 VDC 330 680 BLK RED LED on Table I/O D4 R3 Values Aux volts 1 2 3 4 5 6 7 8 9 10 11 12 13 14 15 16 17 18 19 20 21 22 23 24 25 1 T13 T12 GRN BLU WHT XHome Tab 1 Common Tab OPB917IZ Slot Opto Qut goes low when light path is interrupted. Low signal turns on input R2 X HOME INPUT C2 CAP NP Floating Ground Table I/O [HCL 301] C ARD LED blocks higher voltage to UBOB Opto BladeRunner Hardware Floating Ground Detail of connection for ONE input (X HOME). All others are the same except on different pins AUX 5 to 24VDC Supply to match Opto switch. Do not Ground neg side of power supply to external ground or chassis. Negative side needs to connect to input circuit common (Floating Ground on the Table I/O card ONLY) Normally a NO switch is connected across T12 and T13 terminals (XHome) and closing the switch turns on D4 through the cable to ISO1 on the UBOB. Since there are two LED's in series (equal to 4 diodes) current from the 24V side will not flow backwards through the LED's and damage anything. Reverse breakdown of LED is > than 24VDC. OPTO on UBOB Card + 4 3 ON UBOB Card 1 CandCNC 2 DC-DC Floating 9V WARNING Do not attempt this option unless you can read and understand the schematic and have the wiring skills to make the connections and test equipment to troubleshoot the setup.. We offer this page as an EXAMPLE as to how to wire in other types of sensors. It does not represent components or products we sell or provide in the BladeRunner. We have been asked in the past on how to do this and this page is the documentation of that request. .Please do USING OPTICAL SENSORS FOR INPUTS G E-STOP and Safety Shutdown BladeRunner Hardware G In the BladeRunner system there are two forms of E-STOP: Software (MACH3 based) E-STOP Hardware (ESPII / UACM Card) E-STOP SOFTWARE E-STOP In MACH there is a manditory input for E-STOP. It is implemented as a normally closed input (must be held low to come out of RESET). That input is assigned in the BladeRunner AIO to input pin 10. With nothing attached to that pin it is pulled high by the parallal port. IF MACH is in RESET, all outputs are disabled and no inputs are acted on (ignored). There is a general misunderstanding about software E-stop and if it is safe if the motors are still under power. The answer lays in the fact that a stepper based system like the BladeRunner HAS TO HAVE PRECISE TIMED SIGNALS to special drivers to initiate motion. It cannot simply “run away”. It is virtually impossible to make a stepper motor turn without the operating software (MACH) and the electronics providing a valid pulse stream. In any failure scenario of the hardware (drive malfunction, shorted/open signals, disconnected wires, loss of power, etc) motor rotation is not possible. Since the software MUST be in control to issue pulses and the Charge Pump will turn off if the software is frozen, in a loop, or malfunctioning, putting the software into RESET for any reason will stop motion. It is actually harder to get motion when you SHOULD have it than to have a stopped system. One of the added benefits to a stepper based control is IF IT DOES NOT HAVE VALID STEP COMMANDS IT LOCKS THE MOTORS if power is still on the drives. Any consequence of applying DC or a short to any motor winding will cease rotation and typically lock the motor. The only argument is that the input device for E-STOP might fail, but that is no more likely than a failure of a HARDWARE based e-stop. So a failed drive will not cause a motor to Run Away. A failed computer or communications interface will not result in random or uncontrolled motion. Coupled with the Charge Pump (see section on the Charge Pump function) the probability of any motion more than .050 inches is about the same as a computer attached to a printer and no keyboard activity (no user) firing up and printing a perfect copy of the Magna Carta from random noise. Since it REQUIRES concise control from the software to create motion the software can effectively control it going into RESET and E-STOP The user can willfully disable Software E-STOP by setting the E-STOP input to read the wrong polarity and render the E-STOP disabled but a hardware E-stop can be disabled as well. CandCNC Page: 114 E-STOP and Safety Shutdown SOFTWARE E-STOP Implementing a SOFTWARE (ONLY) E-STOP. The BladeRunner AIO when properly setup will be put into RESET if the E-STOP (EPO) string is broken. EPO CONTACTS ON TABLE I/O CARD Wired Jumper + + Isolated Power Supply Visible LED J6 ESPII Supply Bypass ESPII Control relay NC when ON System is ACTIVE ON. All connections, voltages and components MUST be intact and working OR the system will Software E-STOP. Anytime power is off MACH cannot come out of reset. Jumper at EPO can be a string of “N...” switches (NC in series) that can be wired at any point on the equipment. any switch or connection in the string that open will trigger an E-stop. Once closed condition is restored the operator must inititate a RESET to bring the system back out of Software E-Stop DANGER ZONE WHEN AUX AC CORD IS PLUGGED IN CONNECTED TO TABLE I/O HEADER ON UBOB III CARD EPO MUST BE JUMPERED (Closed). Jumper can be replaced by one or more Normally Closed Switches (in series) for Software ESTOP CandCNC Page: 115 BladeRunner Hardware G E-STOP and Safety Shutdown HARDWARE E-STOP USE Dotted wiring for single switch. You can wire multiple switches in series as long as they all are Normally Closed when inactive. Pushing any swtich in the string will OPEN HARDWARE E-STOP. As an option there are connections provided for a Normally Closed Hardware E-stop that removes current flow from the Control relay. The Control relay is a small electromechanical DPDT relay that DIRECTLY provides power to the Main Safety Relay (AC INPUT RELAY). This is a direct shutoff with no semiconductor failure points. When the HARDWARE E-STOP is tripped the DC power is removed from the motors, dynamic braking is applied (Load Dump), a software e-stop is sent via the second set of realy contacts on the Control Relay, and the processor that controls all of the power monitor and functions is signaled. As long as the Hardware E-STOP is OPEN (tripped) than the AC is removed from the main power supply. Barring failure of both the processor and the control software, there is no possibility of motion from the system even if the Hardware E-STOP is pulled out of tripped condition NO COM NC BladeRunner Hardware G NO COM NC Switch must be Normally Closed and OPEN when pushed (or pulled on some types). If switch is mounted more than 6 ft from Front Panel card use twisted pair wire. 24 to 20 ga wire is okay. REMOTE SWITCHES NOT INCLUDED Serial to UBOB D19 J3 NC C NO LS2 J29 J9 BladeRunner ONLY 1 Interface + D5 To External DB9 on MTA Side Plate 2 1 EPO EPO Jumper to RUN G251-4 DB9 Serial Q6 2 UACM 16 15 1 4 2 STOP SW2 J4 3 MODE Grey = no jumper MODE Jumpers see Chart Test 1 1 3 5 2 7 8 CandCNC 1 J52 Power Fault J4 MODE JUMPER ON UACM FRONT PANEL CARD J4 MODE 1 4 6 TEMP 2 J1 Sensor TEMP2 KILL ON for BladeRunner Drives Off J63 Rear of Programing Headers FRONT PANEL 1 2 SW1 CARD RUN 4 3 MODE Jumpers 50hz =Jumpered 1 3 5 2 50/60 HZ 7 8 4 6 BladeRunner TEMP 2 J1 Jumpered for 650 & 1500 Sensor TEMP2 KILL ON for ALL versions update: Temp 2 jumper on all units shipped after 4/2/11 Y1 U7 SW3 MTA 1 TEMP PROBE C Test CandCNC UACM FRONTPANEL REV3 20 19 1 SIP6 1 J45 ESP 650 & 1500 ONLY 2 Temp Fault Lamps & Switches on Backside of card +5 OK Drive Fault Page: 116 The BladeRunner AIO uses a unique method to get expanded outputs from just one Parallel Port. Using the CandCNC UBOB III technolgy the outputs are mapped to a “Virtual Port” (PORT 4). The status of each of those outputs is held in MACH on the PORT. The ccc_comm plug-in then uses three of the parallel port pins (1. 14 and 16) to send the data to the UBOB III card. The data has 8 bits and that represents the status of 8 individual outputs. The data is read and updated many times per second so any change in the MACH settings get refreshed in the hardware quickly. Unlike most MACH Breakout Boards (BoB’s) the UBOB III can control up to 8 independant relay outputs. DO NOT MAKE CHANGES TO THE Charge Pump SETTINGS Note: the Output SIGNAL name above is mapped to a PORT/PIN pair and that defines which physical device is activated by the UBOB output section. While there are 8 signals two of them (pin 7 and Pin 8 ) are used with the DTHC internally. Pin 8 goes though the DTHC module and fires the Torch Relay (on a plasma setup) in the THC SENSOR PWM module. CandCNC Page: 117 G BladeRunner Hardware SETUP & TESTING OUTPUTS Changes to mappings with DTHC II for direct TORCH ON option Output mappings for DTHC IV and REV 15 UBOB units. CandCNC Page: 118 BladeRunner Hardware G SETUP & TESTING OUTPUTS G 10 K4 K3 J2 K4 K3 K3 D3 D10 DANGER! DANGER! K3 BladeRunner Hardware K4 LED COM J5 K4Panel J4 K4 K3 COM NO Com2 NO C&CNC TABLEI/O REV8 K3 NO J18 OUTPUTS 6 D2 + T7 T6 C9 C5 1 C4 C6 T8 T19 T17 T18 T16 C3 C7 AUX0 DOWN (PORT2] UP T9 T2 LIMITS T3 ZHome AHome T4 T15 T13 Xhome YHome T5 C2 TABLE I/O Card T14 T12 OUTPUT Status (Cont). There are two AUXILLARY OUTPUT Relays on a BladeRunner AIO unit. They are designed as Output 1 and Output 2 on the Buttons and they toggle ON/OFF the AC Outlets A and B on the end of the BladeRunner Box. These AC outlets are wired to the AUX AC line cord on the BladeRunner. That cord must be plugged in before the outlets can be used. CAUTION there is high voltage (120VAC ) at the Relays and the Outlets. DO NOT OPERATE THE BLADERUNNER WITH THE AUX AC CORD PLUGGED IN AND THE TOP COVER REMOVED. NOTE: The number of output relays can be expanded by adding in a Quad Relay Expansion card but is seldom used so connections and setup are not covered here On a BladeRunner Dragon-Cut (with DTHC) OUTPUT 1 is used for turn on the TORCH Relay located out on the THC SENSOR PWM. Operation is covered in depth in the DTHCII User Manual but it is easy to simply plug in the THC SENSOR PWM module to the DTHCII module using the 25ft UTP Cable and test the TORCH ON by toggleing the TORCH button on the Diagnostics Screen and watching the TORCH LED on the front of the THC SENSOR PWM module. You can test the other two AUX outputs by plugging in the AUX AC cable and plugging in an AC load (table lamp, 120VAC FAN . etc) and toggling the individual outputs on and off. The AUX outlets can also be turned ON and OFF from G-code using an “M” command. What M command is used to turn on/off an OUTPUT is a setting in MACh and comes defaulted so a M03 or M04 turns on OUTPUT1 (Torch on the Plasma Profile, Spindle on the Router Profile. M05 turns OFF either. In a full Spindle Speed System the M04 turns ON the REVERSE RELAY. CandCNC Page: 119 SETUP & TESTING OUTPUTS BladeRunner Hardware G AUX AC Line Cord AC Line Cord Main Power 10 K4 LED COM J5 K3 K4 J2 6 UP K DOWN C8 D17 C6 K C7 C5 C9 LIMITS D7 AHome K C4 D6 K ZHome T16 D5 D8 ARC OK K3 T18 C3 K T6 T17 K K T7 T19 YHome D18 T8 T2 T15 T10 C2 1 K3 K4 AUX0 DOWN (PORT2] UP T9 T3 LIMITS T4 ZHome AHome T5 C15 D4 EPO + T20 D10 D3 T11 K T21 K3 K3Panel J1 D15 BHOME AUX1 ARC OK J13 Xhome J6 J8 J10 DANGER! DANGER! K J12 AUX2 D2 T13 Xhome YHome T14 T12 CandCNC J33 K3 AUX4 K4Panel J4 K4 K3 COM J7 NO NO Com2 K3 J11 NO J18 OUTPUTS AUX3 THIS SECTION OF TABLE I/O IS Dangerous (High Voltage) When AUX AC CORD IS PLUGGED IN! Switched B Outlet K4 Relay C&CNC TABLEI/O REV8 Switched A Outlet K3 Relay Page: 120 Checking Outputs Using Diagnostics Page Once you have established that you are getting proper inputs (see previous page) then you can test the outputs. With the BladeRunner connected and powered up and with the DC power on (Front panel White Button pushed and GREEN Led is ON) then open the Diagnostic tab Bring MACH out of RESET (Indicator on steady GREEN) If you cannot come out of RESET see previous page for ESTOP input being OFF Charge Pump LED (Yellow) As soon as MACH is out of RESET the CP (Charge Pump) LED on the side of the Bladerunner should come on steady No CP will inhibit ALL outputs including Motor motion signals. Nothing will turn on or move. Lack of CP shows the parallel port is not working or at the wrong port address in MACH. You can also get no CP if you are not running the correct profile or the ccc_Ubob and ccc_comm plug-in’s are not active. Once you have the CP on you can trip an output and it will start to flash in the OUTPUT STATUS. Plasma systems will have 3 ouputs (Torch is output1). Routers only have two outputs. If you want to test the physical outputs on a Blade runner plug an AC device (lamp, fan, etc) into the A or B outlet on the end and toggle Output 2 or 3 to turn it on. CandCNC Page: 121 G BladeRunner Hardware SETUP & TESTING OUTPUTS