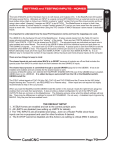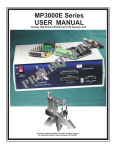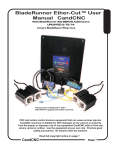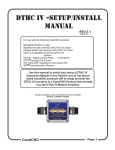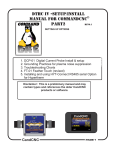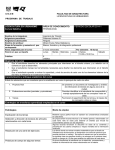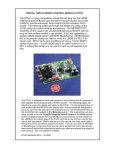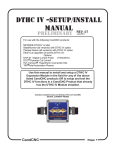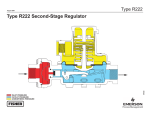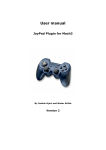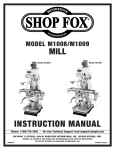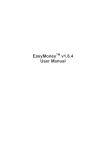Download PN200 Hand Controller Install & Use Manual
Transcript
REV 0.5 PN200 Hand Control for MACH3 based systems PN200 TOTAL CONTROL from the PALM OF ONE HAND! CandCNC E-STOP PN200 CNC HAND CONTROL JOG AXIS COM THC ON/OFF ZERO REF Step Inc PUSH X Y Z A B Z UP Y+ IN YOUT 2 3 CREASE IN MACRO TOUCH OFF M 1 INTER LOAD LOCK Material DTHC PRESET - 4 SCREEN REF XY PUSH to RESET CREASE IN SPACE 7 EXECUTE ENTER STOP ENTER DELETE FEED RATE Single Step F X+ OUT Z XDWN IN 5 JOG SPEED 5.757" OK 6 OUTPUT OUTPUT 3 2 8 9 G TORCH/ SPINDLE . TOGGLE RUN/ PAUSE 0 MODE RESET STAY AWAY FROM MOVING MACHINERY 3.602" DISCLAIMER: THIS MANUAL IS NOT COMPLETE AND HAS NOT BEEN PROOFED: A LATER REVISION WILL BE RELEASED WITH ADDED INFORMATION AND CORRECTIONS ....Please check the CandCNC website (Manuals Page) for updates to this manual. We will also post any new Macros and new software. Page1 COM LED. Shows RS485 communication with host. ON = Active Single Step Option. Puts Jog mode in single step on all axis. Flashes LED 360 Degs of Jog Control 90 Stored Macros 80 + Functions 29 buttons 6 indicators (3 dual color) 3 Direct Run Macros 3 Modes 2 Rotary Encoders 1 Analog Jogstick STOP LED: SOLID RED = G-Code Stop (Code Loaded) Flashing RED = Pause. FEED RATE OVERRIDE ROTARY ENCODER Increases/Decreases Feedrate with rotation. Push on top to switch To reset Feedrate Overide to 0 (normal commanded Feedrate. CLICK DETENT Single Button Macros: Load Material (Move) TOUCH OFF (Torch) MACRO CALL BUTTON; Allows calling stored macros using number keypad. ENTER executes the Macro (5 sec timeout) DTHC ROTARY ENCODER (Plasma Cutting) Increases/Decreases PRESET VOLTS one volt per detent. Push on top to switch for Enable/Disable THC functions. Push & Hold for using with OXY-FUEL. LED on SOLID for THC active. OFF for THC OFF. FLASHING for Z manual (no THC) CLICK DETENT Page 2 4 STOP 7 XIN 6 0 RUN/ PAUSE 8 3 . TORCH/ SPINDLE G X+ OUT F MODE RESET 9 2 OUTPUT OUTPUT 5 Z DWN 3 YOUT B JOG SPEED STAY AWAY FROM MOVING MACHINERY ENTER DELETE ENTER SPACE SCREEN REF XY - 1 INTER LOAD LOCK Material M 2 Y+ IN Z UP MACRO TOUCH OFF A Z Y X Single Step Step Inc REF ZERO JOG AXIS E-STOP Number Keypad. 0 - 9, SPACE, • , –, XYZABFGM for MDI G-code entry. ENTER executes a typed in G-Code line (MDI) FEED RATE PUSH to RESET CREASE IN DTHC PRESET CREASE IN PUSH THC ON/OFF CNC HAND CONTROL PN200 CandCNC MODE KEY. Switches keyboard function from SETUP to PROGRAM mode. LED changes color and state: SOLID GREEN = Setup Mode FLASHING GREEN =PROG OFF = Run Mode FLASHING RED = Reset RESET KEY: Brings MACH IN and OUT of RESET PROGRAM RUN GROUP. Provides control of program run. STOP (stops program) Run/Rause (toggle) RESET (shutdown ). OUTPUT Control Group. Turns on Output1; Output2 and Ouput3. Requires INTERLOCK be depressed to turn any output ON Keypad Jog Group. Fixed rate jog in single direction set by JOG SPEED. When in Single Step one step per push. Holding button down starts 5 steps per sec. STEP INC Button. Sets set increment in .1 .01 and .001 increments JOG AXIS LED flashes Fast, Med, Slow JOG SPEED LED indicator. Color and state shows current Jog rate: Flashing Green = 10% Solid Green = 25% Flashing Red = 50% Solid Red = 100% JOG AXIS LED shows axis pair selected for Jogstick (XY or ZA) POSITIVE EMERGENCY STOP. Hardwired to system E-stop. Pendant must be plugged in for release ° Proportional Jog Stick. Allows motion in two axis. Direction is based on jogstick direction. Speed is from 10% to 100% of selected JOG SPEED based on deflection. PN200 FEATURES LIST Control virtually every aspect of your MACH based CNC machine from the palm of your hand! ?Lightweight . Easy to hold, easy to carry, easy to store. Hangs with Velcro ?Rugged, All Solid State. High Impact Plastic case. Sealed keyboard. ?Matching Screen Files with Giant DRO’s and LED’s. Visible from 20 ft; Stand back and CONTROL! ?Single, small, flexible, UTP CAT5 network cable. Can be used up to 100ft from PC ?USB Connection at PC (requires optional USB to RS485 Adapter). Plug-n-Play installer. ? ?360° Proportional Jog stick. Jog axis Pairs XY or by clicking top switch, ZA ?Jog Axis Designators and directions defined in USER SETUP (plug-in). Jog axis can be changed ?Keypad Jog (Axis definitions in USER SETUP). ?Single Handed Operation. ?Rotary Encoders (spinners) for setting Feedrate and changing DTHC or Spindle Speed Settings ?4 Selectable Jog Speeds/Ranges. Applies to both Jogstick and Keypad ?Single Step Select (via keypad or jogstick) ?Step Increment Select (for precise setup or touch off. Move in .1 , .01 or .001 increments ?Hold jog key down for step repeat. ?3 preset Macros (single button macros) ?Up to 99 Stored Macros. Recall and execute from keypad. ?Easy to See Multicolor Status LED’s ?Program Mode allows entry and execution of single line common G-Code (MDI) ?Large Emergency Stop Button is hardwired and NC. Safety shutdown if PN200 is Uses RS485 Communication. High Speed, industrial low-noise. Status LED com line is active unplugged. Page 3 INSTALLATION AND SETUP There are several steps to installing and setting up your PN200 for proper opertaion. In the following pages we will guide you through the following steps ? Inventory and check of components. ? Running the Auto Install file from the CD ? Attaching the USB-485 Module to your MACH3 Control PC ? Checking the communications between the PN200 and the PC ? Changing the screen set in MACH ? Checking the PN200 for proper operation ? Discovery of PN200 features ? Using and Running Macros from the PN200 ? Hooking Up the E-STOP Button PN200 + USB-485 Combo System The PN200 uses Industrial RS485 Serial Communications that are extremely reliable and noise immune. Differential signaling and proper impendence matching, allows long runs of unshielded twisted pair (UTP) cable to be used for communication, and allows for small flexible cables. Since PC’s do not ship with an RS485 communications port, and expansion cards for that purpose are expensive and hard to find, CandCNC developed our own USB to RS485 communications module. The USB-485 allows any PC with a Standard USB type 2 port to be used. NOTE: Your MACH3 Control PC may need other types of communication ports to function with the Motor and advanced features. This USB solution is for use with the The USB-485 is placed close to the PC (5 ft interface cable included). It is recommended the USB485 to PC cable NOT be longer than 6ft and NOT be extended beyond that. USB is not noise immune and not as robust a protocol as RS485 for reliable communications. The PN200 was developed to be a hand Control that the operator can count on to respond and do the functions selected. Safety and reliability in a control are important. For controls that must operate in the harsh conditions of a shop and not subject the operator or the machine to possible out-ofcontrol situations, the wireless approach was not considered. PN200 only and provides no other interface (at this time) for other system devices. Page 4 PN200 Combo Kit as shown ships with: ? 1ea PN200 Hand Remote Control ? 1ea ? 1ea ? 1ea ? 1ea ? 1ea USB-485 USB to RS485 Communications Module USB A to USB B 5ft Cable (PC to USB-485 module connection) CAT5 UTP cable (25ft) PN200 to USB-485 connection)* 9 to 12VDC wallplug power adapter (120VAC operation only) Installation and Support CD Page 5 Running the Auto Install from the CD: 1. Place the CD in the CD slot of the PC you wish to use as the MACH3 Control PC. If your Control PC does not have a CD reader or do not have the install CD then use a computer with internet access to go to the following website http://www.CandCNC.com/manuals.htm navigate to the bottom of the page to the ZIP files and find the PN200 Installer file. Download the file and use WINZIP or XP unzip to extract the compressed file to a Memory Stick (or local folder if the PC is networked to the Control PC). The install MUST be run at the PC running MACH that controls your CNC machine. 2. In Windows use the File Explorer or START/My Computer to navigate to the CD. 3. You will see a file structure of several folders. One will be the manual. There will be another named AUTO-INSTALL 4. If you do not have the manual open to do the install please open the manual prior to starting the install Page 6 The next screen is pre-install information. Please take a couple of minutes to read through the text. Please note the line that says that the install is for XP (all versions) ONLY. The install and the PN200 HAVE NOT BEEN TESTED on WINDOWS 7. We cannot support the PN200 or this install on WINDOWS 7. Please do not call or e-mail tech support if you are trying to make this work on any other OS than Windows XP. You may need to install Windows XP service Pak 2 to have the installer and or the drivers to work properly. The Installer will find the C:\MACH3 folder and ask you if you want to install to that folder. Select Next and let it continue. Page 7 The next screen confirms the install location. If you have mach installed at any other location there will be parts of the install that will fail. The structure of MACH and it’s folders is important and having it at any other location will cause problems in both operation and support. Select Install. The files will be uncompressed and put in the proper structure for MACH3. A load bar will show you the progess. The process should only take a few seconds before the “Welcome to the CandCNC Driver Installation” pops up You should have the USB-485 module DISCONNECTED at this time. If you have connected the USB-485 module to a USB port Please unplug it BEFORE you hit the Next button! Select Next to continue with the driver install, This will Install the drivers for the USB-485 module. At the end of the install you will get the screen on the next page Page 9 If you get the screen as shown, proceed to the next step by hitting the FINISH button. IF YOU HAVE A RED X next to either Driver Name OR the Status is NOT “Ready to Use” your USB driver install has failed. You will not be able to use your PN200. Possible failures can be from a version of XP without at least SP2 installed or from a hardware issue with the USB ports on the PC. Select Cancel and stop the install. Make any upgrades you need and try again. If the install fails at this point again please contact us via e-mail ([email protected]) or on the Support Forum (Yahoo Forum). Page10 The post installation screen gives some directions and details on what to do next. The actual detailed steps ARE IN THIS MANUAL and supercede any instruction in the Install dialog box. Click Next to proceed Page11 WHAT TO DO NEXT After you have installed the drivers and software: 1. Plug the USB-485 wallplug to a source of 120VAC power. There is no power light on the module, so do not be alarmed if nothing lights up. (220-240 volt power modules are available from CandCNC or you can use any module rated at 9-12VDC at 300ma or higher) 2. Use the supplied USB cable to connect the USB-485 to an open USB jack on your PC. As soon as you plug the USB cable in both ends you will see a small dialog box pop up in Windows (normally lower right hand part of the screen). It will advise “New Hardware Device Found”. IT WILL AUTOMATICALLY INSTALL THE TWO DEVICES IT FOUND. You do not have to click or select any menu choices. If WINDOWS does not detect the plug-n-play device then either the device is not plugged in, not powered up (check the wallplug power pak to make sure it is firmly in a live plug) or the PC you have does not have active USB ports. Try another USB jack. The new device found dialog may happen anytime you plug in the USB-485 after it is installed. It should find the device and not require a re-install of the drivers. CHECKING to SEE if the USB-485 is properly installed The drivers for the USB-485 are only active when the USB-485 is physically connected to a USB port and is ON. You do not need a PN200 attached to the USB-485 to do the following checks: 1. OPEN the CONTROL PANEL on your MACH3 Control PC. 2. Select “SYSTEM” from the Control Panel 3. You will see a set of TABS. 4. Select “HARDWARE” tab Page12 5. You will see a List (tree structure) of hardware devices on your PC. Navigate to the Ports(COM & LPT) and expand the list by clicking on the + next to the device(s). You should see a list of the Port devices on your PC. There will be a “USB Serial Port” device listed with a “COM” number. You may not have the same exact stucture as is shown below. The device driver, when you plug in the USB-485, adds a COM port in the next available spot. In a PC with only one COM port (COM 1) it would put itself at COM2. In other installs it will put itself at the LAST USED COM number. MAKE A NOTE OF THE COM number (COM3 in the screens below) that your USB Serial Port is attached to. You will need that number when you do the setup on the PN200 Plugin in MACH later in this manual. 6. Next step is to check the Properties of the USB Serial Port and to make sure it is the correct device. 7. Select the “Driver” tab and note that the Driver Provider is FTDI. The driver version should the one shown OR HIGHER. 8. Once you have confirmed the driver and COM port number close the Device Manager. Page14 INSTALL : MACH3 Setups In order to have the new “Big Screen” set so you can see the screen from across the room when using the PN200, you must load the new screen sets into your MACH Profile. The screens are in dependant of the settings and you can change them without changing the setup or functions in the profile. NOTE: if you have custom screens you have built for your MACH install, you can open our screen set in Screen 4 (MACH screen painter) and add the new screens (9 and 10) and use it with your screens. You can copy entire screens and all of the objects and any code from one SET to another. If you are an OEM (volume buyer) with custom screens you or we have developed then contact us for help on updating your screens. Loading the new Screens from CandCNC 1. The install program loaded a new screen set that is currently for plasma (router will follow shortly) but your running profile still is pointed to your previous screen set. 2. Open your current running profile of MACH 3. On the top menu bar find the VIEW button 4. Click on Load Screens Page15 5. If the Explorer window is not on the MACH3 main folder use the “Look In” bar to navigate to the MACH folder. Scroll in the MACH3 folder until you find the MP3000-DTHC-ESP-PN200.set file highlighted above. 6. Once it is highlighted hit the OPEN button and MACH will load the new screen set (it may take a couple of seconds). If you are running the current MP3000-DTHC-ESP-DCP set the front page will not change. Page16 Here are the two new screen pages that get added. They are accessible using the SCREEN button on the PN200 or the when you move to Program Mode on the PN200 Oversized Program Run Screen Oversized Program Mode (G-code input) Screen. Page17 FINAL INSTALL : MACH3 Setups 1. Once you have the USB-485 module installed, you have confirmed the drivers are install correctly , you know the correct COM number and , the screen files updated, Start MACH3 (if it is not already running) and Load the MACH3 Profile you normally use. If you use more than one you will need to do the check, load screens and settings on EACH PROFILE. 2. Use the Upper Toolbar and select the “Config” menus option. From the Drop Down List Box select the “Config Plugins” menus option Page18 3. You will see a Menu window similar to the one above. Make sure the ccc_rs485 plugin is listed. 4, The Enabled column for the ccc_rs485 will probably be set off (RED X). Click on the RED X and it will change to a GREEN Check. 5. Before you click “OK” open the CONFIG dialog for the ccc_rs485 by clicking on the yellow CONFIG bar on the same line(row). Proceed to step 6 next page Page19 6. Check the COM port number in the PN200 Setup window. It MUST be set to the proper COM port your USB-485 is using. You have that number (right?) from the previous install steps. Put it in now. Do not worry at this point about the other option tab. Click OK and let it save the setup IMPORTANT INFORMATION: Anytime you make changes to a MACH3 setting it is only saved in the Profile (XML) when you exit (shutdown normally)MACH3. Some settings take effect immediately. A CHANGE IN A PLUG_IN DOES NOT TAKE EFFECT UNTIL YOU STOP AND RESTART MACH3. AFTER YOU MAKE THE CHANGES TO THE PLUG-IN L:ISTED, STOP MACH (End Session - Yes) and Restart MACH with the same Profile. 7. Plug the PN200 into the Indicated Jack on the USB-485 module (marked for the PN200). Use the 25 ft CAT 5 cable suppled. YOU CAN USE A LONGER OR SHORTER CABLE BUT IT MUST BE A STANDARD NETWORK CABLE NOT A “Crossover” cable. DO NOT try to splice on a cable or use an extension plug (femalefemale jack) USE a single cable. DO NOT USE FLAT SATIN CABLE or intercom wire. It MUST BE UTP (Unshielded Twisted Pair) cable rated for network use. CAT 5 or better is recommended 8. As soon as you plug the PN200 into the USB-495 module it gets power. As soon as it gets power the internal circuits “initialize”. When they do so they will FLASH ALL OF THE LED’s ONCE (three times on later models). Look for this as an indicator that the unit has power and the unit is initialized Page 20 9 IF YOUR PLUG-IN is Enabled and you have selected the correct COM Port in the steps prior to this the PN200 should light up with several LED’s on. In Most cases the MODE/RESET LED will be flashing RED. Other normal indications are noted below: Shows GREEN for Normal XY plane Jog Pair COM OK LED is ON GREEN Jog Speed RED Other LED’s may be OFF or ON based on the current settings in MACH MODE/RESET LED will be flashing RED if MACH is in RESET NORMAL INDICATORS ON PLUGGING IN the PN200 if the Driver is active and the COM port is installed and set correctly Page 21 USING THE PN200 WITH A CandCNC Controller Page 22 SETTING MACH3 internal variables for the PN200 Setting the Jog increment in the MACH Configuration There are several MACH3 settings that need to have the proper values in order for the PN200 to function as it should. The first is the Jog Increment setting. It is found in the MACH screens at CONFIG/GENERAL CONFIG. NOTE: Only the FIRST THREE settings are used to cycle through with the PN200. The default settings are 1, .1 and 01. Those need to be changed to .1, .01, and .001 for the first three. When the PN200 is put into single step mode then the Jog Increment is selected using the Step Inc key. The LED above the Single Step key will indicate which of the three Jog increments is the current setting. While the rest of the Jog Increment settings effect the jog increment if you are in single step mode at the console and cycle through they have no effect on the three jog increments used by the PN200. Page 23 SETTING MACH3 internal variables for the PN200 Setting the LOAD MATERIAL POSITION in the MACH Screens The following setting is located in the custom screens provided by CandCNC with all of our products. If you are using another screen set you will not have this tab and will not have the Load Material option. In that case you will not be able to use the Load Material single button Macro. See the Using and Programming Macros section to be able to use preset values in a macro. It’s not as clean as having values you just input from MACH but it works. For users with the CandCNC screen set open the SETTINGS TAB and in the right hand part of the screen you will see 4 blue DRO’s that hold the settings for load material. In order to enter and change a value (in ANY MACH DRO) you first click on the DRO (will turn the background another color and type in the value you want. YOU MUST HIT ENTER for the value to actually be stored. In the Load Material DRO’s put the values for each axis. You cannot have zero in any of the three axis (XYZ) locations or the macro will not run. There is a detailed breakdown of this specific Macro in the Using and Programming Macros section of this manual. Setting the Touch-off Switch offset value in MACH Starting with the PN200 screen sets we have added a place to input the Switch Offset value in MACH. This is used with the “Touch Off “ Macro on the PN200. It is the exact same number you use with the DTHC programmed into the SheetCAM post (see the DTHC or DTHCII manuals for details on determining and setting the SwitchOffset variable in SheetCAM or in the Home offsets in MACH (BUT NOT BOTH!). At this point the value in the Settings Tab is ONLY used with the PN200 and the Touch-off macro and the value must be > 0. Later we will make available a new Post for Sheetcam that can call the macro rather than use the internal value. Put in your Switch Offset value for your FloatingTorch Holder here Page 24 Using and Programming Macros for MACH3 INTRODUCTION Writing macros can be complex and is the subject of numerous manuals, internet forums. For more detailed information a good place to start is the MACH Forum at http://www.machsupport.com/forum/index.php. The macro language in MACH is based on a subset of VBScript. There are internal MACH functions and variables that can be accessed to interact with the script. The scripts and get or put vaules in screen DRO’s (Digital ReadOuts) activate buttons, read the state of inputs and activate and deactivate outputs. Another powerful feature is to run g-code and to use common logic processes in VB like the IF..THEN...ELSE and DO WHILE. Standard math functions are available. Macro language is in basic text and can be built with nothing more complex than a simple text editor. MACH contains a VB editor and there are several editors that make the process easier to read. While the script must use the correct syntax’ formatting is less stringent. Most programmers use formats like indents and comments to make the code easier to read and understand. While VB code can get complex and have thousands of lines of code, most single purpose MACH scripts are scripts are less than a hundred lines. It is not the intent of this manual to teach the user how to write complex macros but tp introduce the reader to the concept of MACROs and to cover how the PN200 can access and use a wide variety of macros. It is important to understand that each MACH Profile has it’s own set of Macros. In MACH the structure looks like that shown below. Note that in the MACROS subfolder the are folders each named the same as the Profile. This structure is created when you use the MACH Loader to COPY a profile. The macros associated with each profile are in that profiles macro folder. This structure is from our PC running MACH and the PN200 but your structure may be somewhat different with different macro folder names. NOTE: The Auto - Install file for the PN200 adds the M1000-M1009 series macros to ALL macro folders. It does that using a simple Batch file. New macros when released will be available as single files that will need to be copied to every profile macro you will use them in. There will be a master macro installer folder and it will contain all of the current released macros in the M1001 to M1025 range and will install (overwrite) all of the macros of those numbers in ALL of the macro folders, Page 25 Shown is a typical file structure inside one of the named macro folders. Several of the files are “default” put there by MACH when the profile is created. It is STRONGLY advise not to edit, modify or mess with any of the named macros or any macro numbered below M100. The Hiddenscript.m1s is actually part of the screen script associated with the specific profile and should never be opened with anything external to the VB Scripting app for working with the Edit Buttons in the MACH application. Note the macro numbers are M1000 and above. The PN200 uses those exclusively for both single button and user defined macros. IT IS ADVISED TO NOT USE OR EDIT M1001 through M1025. Marcos in the M1001 to M1009 are reserved for the “Single Button” macros on the keypad. Presently there are only three single button macros available (M1001; M1004 and M1007. If you make changes to the any of the three listed macros you effect what the macro does direct from the keypad. New Macros to be released will be numbered in the span from M1010 to M1025. If you wish to program your own macros, or use ones from another source, first test the macro in MACH and run it in the VB editor to assure it does exactly what you want then use a number above M1025. That will prevent having to move or re-number any macro we will release in the future HOW TO CALL A MACRO WITH THE PN200 HAND CONTROL The Single Button Macros are called and executed directly using the labeled buttons on the Keypad. They are in the M1001 to M1009 range and are numbered to match the numbers on the keys. To call the TOUCH OFF macro (M1001) you simply push that key anytime the PN200 is active and not in RUN Mode. To run a custom stored macro you must know the last two digits of the macro. EXAMPLE: To call a macro numbered M1022 you would just need to remember the ‘22 part of the number. To run that macro you would: 1. Hit the “MACRO” button and follow that with the number button 2 twice. 2. You then have 5 seconds to hit the ENTER button (lower left) to EXECUTE the macro, If you wait beyond the 5 seconds the input is cancelled. Page 26 M1001 MACRO WITH COMMENTS ' strings beginning with a single quote character and not closed are comments and are ignored by the code engine during processing. ' each line of a comment must start with a single quote character ' they can help clearify the code and let you remember months or years later what you did! ' spaces, tabs and indents are ignored by the code engine ' this macro performs the touch off operation and uses a value from the CandCNC screen set. ' warning spelling is important. A variable with another name is treated as a new variable and will return a 0 Dim Switchoffset 'declare a variable Switchoffset = GetOemDRO(1045) ' set the variable equal the the value we get from the Touch Off Swtich value ' the number of the DRO (1045) is defined when it is created in the Screen Painter If Switchoffset > 0 Then ' condtional statement that allows execution IF the value is greater than 0 While ismoving() ' creates a loop that executes as long as there is movement. The code needs time for the operation to complete Code "G28.1 Z.500" ' this is a standard MACH g-code that tells Z to move to the home switch and to slowdown starting at .5 " ' it will stop when the switch is made and backoff slightly and stop. Lines to run are enclosed in double quotes Code "G92 Z 0.000" ' resets the Z DRO to 0 to get a new starting point Code "G00 Z " & Switchoffset 'raises the Z up the switchoffset value. that should be with it setting just at the top of the material Code "G92 Z 0.000" ' Resets the Z DRO again so the top of the material is now Z 0 Wend ' ends the loop Else ' do this if the Switchoffset is 0 (first condition was false) MsgBox("Your Switch Offset value in MACH needs to be set")' put a message box on the screen to warn the operator. ' requires input to proceed End If ' ends the IF statement. Using the internal MACH VB Script Editor In the MACH Top Tool Bar find the OPERATOR and scroll to the VB SCRIPT EDITOR Page 27 VB Scripter Window Each button function will show in the lower left corner when you move over it with the cursor. Finding the script to work on Page 28 Navigate to the subfolder in the MACH/MACROS folder you want to open M1001 Script is selected and appears with the comments in the window From the code window There is a mistake in this code, can you find it? (see the next page to see the tested code) Tested code without comments. You can test a macro by using the step button (green arrow + double vert bars), If you get a compile error there is a problem with the code; usually caused by forgetting a quote or failing to place the END IF at the end of an IF statement. Using the single step mode, you can actually run the code in MACH, BUT you MUST have Mach on the screen with the VB Script Editor, AND have MACH out of RESET. Also be aware that if MACH is looking for a feedback (like the home switch in the code above) it will need to get the signal from MACH. If you are running in simulation (no hardware attached) then you have to setup MACH with key emulation (in this case Z home input) and you have to change the window focus to Mach and hit the key to emulate the Z switch. You have to change back to the VB Scipt window to step to the next line in the code. It’s a hassle sometimes, but you can get a good idea of what the macro will do BEFORE you let it move your expensive CNC toy! Page 30 USING THE PROGRAM MODE ON THE PN200 The PN200 allows the operator to enter a single line of G-code from the keypad and execute that line. The PN200 needs to be put into a Special Program Mode by pressing and releasing the MODE button. The MODE LED will flash GREEN when it goes into program mode and the screen will automatically switch to the BIG Program Mode screen on the Monitor. You will be able to see the Code as you type it in and if it generates an error it will display on the screen. When you are in program mode the button functions are represented on the lower (green) part of the key CODE SHOWS UP HERE AS IT IS ENTERED Using the Program mode you can move an axis to a specific postion and run most valid G-code. Not supported are the IJ commands or any specail codes like ‘O” or L codes. When you are finished running in Program mode you can swtich back to Setup mode by hitting the MODE button again. The screen may need be switched back the Program Run (big) screen or the normal Program Run Screen. You can do that by hitting the SCREEN button once to go back the the BIG Program Run and again if you want to toggle back to the normal Program Run screen. Page 31 Hooking up the E-STOP BUTTON to CandCNC hardware Provisions have been made in the PN200 to provide a “hard” E-STOP (meaning it does not rely on software or signaling of any kind to be able to put a system in E-stop). In all CandCNC systems there are at least one software level E-stop (stops MACH from sending pulses). In our Plug-n-Run systems there is also a hardware E-Stop that shuts down power to the motors (and trips the software (EPO) shutdown as well). The following pages show how to use the PN200 with both types of systems. If you have a controller from another vendor or built by someone other than CandCNC most will have at least a way to do an estop. The E-STOP button on the PN200 is a NORMALLY CLOSED (NC) momentary pushbutton. The two switch contacts go back through two dedicated wires on the CAT 5 cable to the USB-485 module. When connected to an e-stop system that uses swiches it that all of the switches MUST be CLOSED in order for the system to run. The PN200 becomes one of the series switches. Added safety is built in since all of the switches MUST be in the circuit and not active, so a disconnected wire, an open run or defective connection, will stop the system. Once connected in a NC type E-Stop system, the PN200 becomes one of the NC elements. Pushing the button opens the circuit. Disconnecting the PN200 either by choice or by accident will E-STOP the system. The following pages will show how the PN200 can be connected to a system with a software (MACH input) E-STOP using the CandCNC Table I/O card as an example. Another option is to have the E-STOP circuit actually shutdown power to the drives and motors and issue a software E-STOP to the MACH input. All CandCNC Power Controllers (SPSC / EPS /ESPII) have a prevision to tie in a Normally Closed switch at the power controller and stop motion instantly. While Stepper systems can be stopped simply by removing the step signal from the drives, Servo systems can continue to move and run as long as power is on if the software loses control of the motor drives. Several conditions can result in a servo “runway” where the only cure is to shut off power to the drives. If you have a servo system (or just want to have the ABSOLUTE E-stop options there are instructions on the following pages to accomplish that with a CandCNC controller Page 32 WHAT TO DO IF YOU ALREADY HAVE ONE OR MORE NC SWITCES in your E-STOP circuit: 1. Treat the output of the USB495 E-STOP as another normally close swtich. 2. Break one end of the string and insert one wire from the USB485 E-Stop you have hooked up onto each end of the break. 3 Plug in the PN200 and make sure you can come out of RESET. 4. Test to make sure the E-STOP on the PN200 works and that unplugging the PN200 will force MACH into RESET. SERIES CONNECTED multiple E-STOP switches NO COM NC NO COM NC Normally tied to T20 Normally tied to T21 Terminal numbers are for CandCNC Table I/O card SERIES CONNECTED multiple E-STOP switches NO COM NC NO COM NC Normally tied to T20 Terminal numbers are for CandCNC Table I/O card Normally tied to T21 +9 to +14VDC COM NC UTP Cables RS485 Device1 PN200 USB A -B CABLE TO PC RS485 Device 2 REV 1 CandCNC Part# USB-485 DC PWR IN USB to RS485 E-STOP To use multiple E-Stop switches including the one on the PN200 connect existing E-STOP string of NC swtiches as shown. While the connections are shown for a CandCNC Table I/O card it will work for any setup where Normally closed switches are use in the E-STOP circuit. Page 33 Using the PN200 with a software only (MACH) e-stop system. DC PWR IN CandCNC Part# USB-485 RS485 Device 2 RS485 Device1 PN200 UTP Cables E_STOP Crossconnect To E-stop terminals on BoB or control E-STOP REV 1 Use stranded insulated wires #22 up to #18. Any color. No Polarity is needed. Put one wire in T20 and one on T21 of the Table I/O card REMOVE EPO JUMPER to use with PN200 E-STOP T17 T3 UP T4 EPO T11 ARC OK J1 C14 K5 D15 BHOME AUX1 K3 D3 K4 J13 R1 AUX2 J12 K4 R2 J18 J5 AUX3 C11 NO Com2 Com1 48 NO J7 J8 AUX4 J11 DANGER! DANGER! J4 C10 Xhome YHome K3 D2 10 13 25 C&CNC TABLE I/O 47 REV 6 J6 T13 K4 C13C12 QUAD RELAY J33 C1 6 1 J10 T15 ZHome AHome LIMITS UP DWN AUX0 1 14 J9 T12 C2 T10 AUX0 DOWN T2 T19 T20 T21 T14 ARC OK LIMITS AHome C9 T16 C4 C3 T18 ZHome T6 YHome T5 52 T7 C5 T8 C8 PLUG C7 C6 J2 T9 Xhome USB A -B CABLE TO PC USB to RS485 +9 to +14VDC COM NC Most BoB’s provide for an input for E-STOP into MACH. You can define that input to work with either Normally Open or Normally Closed contacts (but not BOTH). The recommended approach for safety and reliability is to connect the switches in series (like the old strings of Christmas lights) so if one goes out they all go out. Then the beginning and end of the string is tied to one input. CandCNC Table I/O card. Standard card sold with BladeRunners, Builders Paks, Plazpaks and Router Paks This card located inside on BladeRunner Units behind UBOB III card in the top of the enclosure. Page 34 “ABSOLUTE” E_STOP. Shuts down motion instantly and sends E-stop to MACH. Recommended for all servo based systems. USB A -B CABLE TO PC UACM FRONT (Smart Panel) Card has a set (2) of RED OFF BUTTON ON THE FRONT OF THE ESPII BOX BUT CAN BE MOUNTED AT THE RS485 Device1 PN200 The USB-485 can be wired into the screw terminals. If your ESPII based unit has a wire jumper between the two screw terminals remove it and replace with the two wires from the USB-485 module. If you have an existing external E-stop then you must place the USB-485 in series with the other switch (or series string of switches) REV 1 UTP Cables TABLE. CandCNC Part# USB-485 RS485 Device 2 switch can be tied in and mounted External to the cabinet. It does the same thing as the USB to RS485 screw terminals where a remote shutoff/panic DC PWR IN E-STOP +9 to +14VDC COM NC If USB-485 is mounted more than 6 ft from Front Panel card use twisted pair wire. 24 to 20 ga wire is okay. Back Side of UACM Smart Panel Card On all ESPII Power Controllers Serial to UBOB D19 J3 NC C NO LS2 J29 J9 BladeRunner ONLY 1 Interface + D5 To External DB9 on MTA Side Plate 2 1 EPO Jumper to RUN EPO G251-4 DB9 Serial Q6 2 UACM 16 15 J45 ESP 650 & 1500 ONLY 2 1 4 2 STOP SW2 MTA 1 1 4 6 7 8 Test 1 J1 SW3 TEMP2 KILL Drives Off Power Fault RUN 3 Y1 U7 CandCNC UACM FRONTPANEL REV3 4 2 1 3 5 2 SW1 TEMP PROBE C Test 1 J52 1 J4 MODE 3 J63 1 SIP6 1 20 19 Temp Fault Lamps & Switches on Backside of card +5 OK Drive Fault This card located in front panel of all BladeRunner AIO Dragon -Cut and later models of all Plazpak and RouterPak units with ESPII contorller Page 35