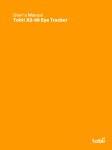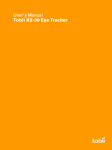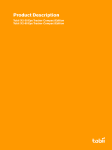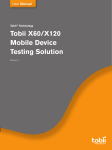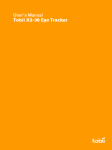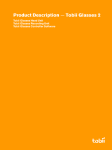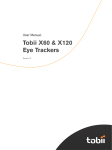Download User's Manual Tobii Mobile Device Stand for X2
Transcript
U se r ’s Ma n u a l To b i i M o b il e Dev i ce Stand fo r X 2 Tobii Mobile Device Stand for X2 User’s manual Version 1.0.1 09/2013 All rights reserved. © Tobii Technology AB The information contained in this document is proprietary to Tobii Technology. Any reproduction in part or whole without prior written authorization by Tobii Technology is prohibited. Products that are referred to in this document may be either trademarks and/or registered trademarks of the respective owners. The publisher and the author make no claim to these trademarks. While every precaution has been taken in the preparation of this document, the publisher and the author assume no responsibility for errors or omissions, or for damages resulting from the use of information contained in this document or from the use of programs and source code that may accompany it. In no event shall the publisher and the author be liable for any loss of profit or any other commercial damage caused or alleged to have been caused directly or indirectly by this document. Content subject to change without notice. Please check Tobii web site www.tobii.com for updated versions of this document. Table of Contents 1 On S a fe t y. .. . .. . . .. . .. . . .. . . .. . .. . . .. . .. . . .. . .. . . .. . . .. . .. . . .. . .. . . .. . .. . . .. . . .. . .. . . .. . .. . . .. . .. . . .. . . .. . .. . . .. . .. . . .. . .. . . .. . . .. . .. . . .. . .. . . . 1 1.1 1.2 1.3 1.4 2 P r o du c t De sc r ipt io n . . . . . . . . . . . . . . . . . . . . . . . . . . . . . . . . . . . . . . . . . . . . . . . . . . . . . . . . . . . . . . . . . . . . . . . . . . . . . . . . . . . . . . . . . . . . . . . . . . . . . . . . . . . . . . . . . . . . . 2 2.1 2.2 2.3 2.4 3 4.2 4.3 Configuring the Tobii X2-30/X2-60 Eye Tracker to Work with the Tobii Mobile Device Stand..................................................................................................................................12 Configuring Tobii Studio to Work with Tobii Mobile Device Stand for X2 ......................................15 Sound and User Camera .......................................................................................................17 R u n n in g a n Eye T r a c kin g T e st . . . . . . . . . . . . . . . . . . . . . . . . . . . . . . . . . . . . . . . . . . . . . . . . . . . . . . . . . . . . . . . . . . . . . . . . . . . . . . . . . . . . . . . . . . . . . . . . . . . 19 5.1 5.2 6 Assembling the Mobile Device Stand ........................................................................................6 Attaching a Mobile Device .......................................................................................................8 Mounting the Calibration Plate .................................................................................................9 Adjusting the Tilt Angle of the Tobii Mobile Device Stand ...........................................................10 C o n f igu r in g T o bii X 2 Eye T r a c ke r s a n d T o bii S t u dio . . . . . . . . . . . . . . . . . . . . . . . . . . . . . . . . . . . . . . . . . . . . . . . . . . . . . . . . . . . . . . . 12 4.1 5 Intended use..........................................................................................................................2 Tobii Mobile Device Stand for X2 Technical Specifications...........................................................2 Package Contents ..................................................................................................................3 2.3.1 What is Included .....................................................................................................3 Considerations.......................................................................................................................4 2.4.1 Light Conditions......................................................................................................4 2.4.2 Eyelashes...............................................................................................................4 2.4.3 Droopy Eyelids........................................................................................................4 2.4.4 Glasses and Contact Lenses ....................................................................................4 A sse m bly In st r u c t io n s . . . . . . . . . . . . . . . . . . . . . . . . . . . . . . . . . . . . . . . . . . . . . . . . . . . . . . . . . . . . . . . . . . . . . . . . . . . . . . . . . . . . . . . . . . . . . . . . . . . . . . . . . . . . . . . . . . 5 3.1 3.2 3.3 3.4 4 Intended Use .........................................................................................................................1 Mounting Warning ..................................................................................................................1 Usage Warning ......................................................................................................................1 Small Parts Warning ...............................................................................................................1 Positioning a Participant for Calibration ...................................................................................19 Calibration and Recording .....................................................................................................19 Mo u n t in g t h e Eye T r a c ke r Ex t e n sio n .. . . . . . . . . . . . . . . . . . . . . . . . . . . . . . . . . . . . . . . . . . . . . . . . . . . . . . . . . . . . . . . . . . . . . . . . . . . . . . . . . . . . . . . . 21 1 1.1 On Safety Intended Use The Tobii Mobile Device Stand for X2 is designed to be used only with Tobii X2-30/X2-60 Eye Tracker Compact Editions (no other types of eye trackers can or should be used with the stand). As with the Tobii X2-30/X2-60 Eye Trackers, the Tobii Mobile Device Stand for X2 is intended only for use in office environments. Read this User Manual carefully before assembling or using the Tobii Mobile Device Stand for X2. 1.2 Mounting Warning The Tobii Mobile Device Stand for X2 is designed to be mounted on a table. Be careful when mounting or using the stand so as not to cause injury or damage. Make sure the stand is assembled correctly and that the eye tracker is properly fitted on the stand before use to avoid damaging the stand, the eye tracker or the test participant. Assembly instructions are on page 5. 1.3 Usage Warning Please follow the instructions in this User Manual carefully. If incorrectly assembled or used, the eye tracker or parts of the Tobii Mobile Device Stand for X2 can be damaged and may even cause injuries. Should the device for any reason harm someone or damage something due to falling or other incident, neither Tobii nor any of its representatives will be responsible or liable for any damages or injuries that may arise. Mounting and use of the Tobii Mobile Device Stand for X2 is done entirely at the user’s own risk. When using and adjusting the angle of the Mobile Device Stand for X2 be careful so as not to injure the test participant or yourself as there is a risk of squeezing objects or fingers between moving parts. The scene camera holder and other parts of the product may cause injury if it strikes the head or other body parts. 1.4 Small Parts Warning The Mobile Device Stand for X2 is composed of numerous separate, assembled parts. In the hands of a child some of these parts may become unattached and may possibly constitute a choking hazard or other danger to the child. Young children and animals should not have access to or use the device without parental or guardian supervision. Tobii Mobile Device Stand for X2User’s manual v.1.0.1 - en-US 1 On Safety 1 2 2.1 Product Description Intended use The Tobii Mobile Device Stand for X2 is designed to be used with a Tobii X2-30/X2-60 Eye Tracker Compact Edition (no other types of eye trackers can or should be used together with the stand), and a Windows computer running the Tobii Studio Software. Note: Tobii X2 Eye Tracker and analysis computer with Tobii Studio is not included. An entire mobile device testing solution comprises the Mobile Device Stand, the X2-30/X2-60 Eye Tracker and the computer running Tobii Studio. The Tobii Mobile Device Testing Solution enables collection of eye tracking data during natural interaction with smartphones, tablet computers and other devices or objects of similar size such as books or brochures. The tested device (e.g. smartphone or tablet) is attached to a supplied holder using adhesive mounting putty or a “Nanopad” to keep the device in the correct position throughout data collection. The holder allows participants to switch the device orientation between landscape and portrait mode. The stand is delivered with all necessary equipment for eight different configurations optimized for different devices and setups. All equipment fits into the supplied travel case. The Tobii Mobile Device Stand for X2 includes an adjustable scene camera (that points at and films the mobile device) to enable capturing of user actions and the user interface (Eye tracking data will be superimposed on images and video captured with the scene camera in the analysis software, Tobii Studio). Sound can also be recorded though the scene camera to be played back in Tobii Studio. The Tobii Mobile Device Stand and Tobii X2 Eye Tracker fit in the supplied travel case which is designed for easy transportation of the entire solution. 2.2 Tobii Mobile Device Stand for X2 Technical Specifications C o m pa t ibl e e ye t r a c ke r s: Tobii X2-30 Compact Edition and Tobii X2-60 Compact Edition (not included). S u ppo r t e d de vic e s: Devices up to 31.9 cm (12.6") in diameter can be rotated 360°. In a fixed position, devices measuring up to 31.9 cm (12.6”) in height can be used, no limitations in width. Includes two different holders for tablets and smart phones. Conf igura t ions: The stand is delivered with all necessary equipment for eight different configurations optimized for different devices and setups. All equipment fits into the supplied travel case. Scene camera: Full HD USB camera, Logitech C920 HD, supports 1920 x 1080p and lower resolutions. Soun d reco rding: Through the scene camera using built-in dual stereo microphones. P o sitio n o f e ye t r a c ke r : Two positions (high and low), 8 cm (3.1") in-between positions. Moves the head movement box 8 cm (3.1"). P o ssib le po sit io n o f m o bile de v ic e : Flat holder (lower) and bracket holder (higher), 8 cm (3.1") inbetween positions. The mobile device can be fixed and rotated 360°. 2 2 Product Description Tobii Mobile Device Stand for X2 User’s manual v.1.0.1 - en-US P o ssib le po sit io n o f sc e n e c a m e r a : Scene camera arm can be set in two positions, 9.2 cm (3.6") in-between positions. Ma x im u m t ilt : 27° (10° forward, 17° backward), to adjust for participant height. Mo u n t in g so lu t io n : Integrated screw clamps for table mounting. St a nd dim ensions: Footprint: 42 × 25 cm (16.5 x 9.8ʺ) He igh t : Maximum 68 cm (26.8") St a nd co nstr uct ion: Durable aluminium and steel components Weight (including tr avel ca se): 13.8 kg (30.4 lbs.) Colo r: Black 2.3 2.3.1 Package Contents What is Included The Tobii Mobile Device Stand for X2 includes: 1. Mobile Device Stand main body with table clamp (1 piece) 2. Scene camera holder (with Logitech webcam) (1 piece) 3. Guide bars (2 pieces) 4. Eye tracker extension (1 piece) 5. Flat holder for tablets (2 pieces) 6. Bracket holder for smart phones (2 pieces) 7. Calibration plate (2 pieces) 8. Calibration plate fixing rods (2 pieces, one long and one short) 9. Scene camera rod —long (1 piece) 10. Scene camera rod —short (1 piece) 11. Hand screws M6x15 (4 pieces, 2 pieces for Guide bars, 2 pieces for eye tracker extension) 12. Hand screws M6x20 (4 pieces, for scene camera rod) 13. Nanopad (5 pieces) 14. Mounting putty (1 piece) 15. Velcro (10 pieces, 15 cm length each) 16. USB extension cable (1 piece, 0,8 m length) 17. Allen key 2 mm for holder adjustments (1 piece) 18. Allen key 4 mm for scene camera removal (1 piece) 19. Travel case (1 piece) 20. Tobii Mobile Device Stand for X2 User Manual (1 piece) Tobii Mobile Device Stand for X2User’s manual v.1.0.1 - en-US 2 Product Description 3 2.4 Considerations The Tobii Mobile Device Stand for X2 is designed to make optimal use of the Tobii X2-30/X2-60 eye tracker in mobile device testing. To ensure superior quality of the collected eye tracking data, please consider the following sections. 2.4.1 Light Conditions We recommend you conduct your eye tracking study in a controlled and well-lit environment. Sunlight contains high levels of infrared light that will interfere with the eye tracker system and should be avoided. 2.4.2 Eyelashes Eyelashes can be obstructive when the participants’ eyes are less open, especially if participants are wearing mascara. In rare cases, the eyelashes can completely block the view of the participant´s pupils, making eye tracking impossible. 2.4.3 Droopy Eyelids Droopy eyelids or otherwise obstructive eyelids can block the view of the participant´s pupils. In rare cases such eyelids may completely block the view of the participant´s pupils, making eye tracking impossible. 2.4.4 Glasses and Contact Lenses Participants with bifocal or progressive glasses should be screened out, or asked to remove their glasses. Bifocals and progressive glasses may reduce accuracy. Contact lenses may slightly increase noise but do not normally introduce any error into the data. Colored or fancy lenses that change the appearance of the pupil or iris should be avoided as they may make eye tracking impossible. 4 2 Product Description Tobii Mobile Device Stand for X2 User’s manual v.1.0.1 - en-US 3 Assembly Instructions To meet the needs of different device types, participant height and study objectives, the Tobii Mobile Device Stand for X2 can be assembled to create eight different configurations (A1, A2, B1, B2, C1, C2, D1 and D2). Any of these configurations can be optimal for a specific testing scenario. In the following instructions, configuration A 2 will be assembled. In standard scenarios, configurations A 1 and A 2 are recommended for most tablets and smart phones. Configuration A 2 , recommended for most tablets and smart phones. Tobii Mobile Device Stand for X2User’s manual v.1.0.1 - en-US 3 Assembly Instructions 5 3.1 Assembling the Mobile Device Stand To assemble the Tobii Mobile Device Stand for X2 (configuration A2): 1. Make sure you have all the pieces required to assembly the Tobii Mobile Device Stand. Remove all the pieces from the travel case before you start to assemble it. 2. Slide the main body onto the table top as shown in the picture. Make sure it slides on as far as possible so that the stand sits tightly. 3. Firmly tighten the clamp screws underneath the table top. 4. Slide the long scene camera rod into place for setup A2. There are two scene camera rods available: one longer that positions the scene camera farther away (for setups A/B/C/D-2)and one shorter that positions the scene camera closer to the tested device (for setups A/B/C/D–1). 6 3 Assembly Instructions Tobii Mobile Device Stand for X2 User’s manual v.1.0.1 - en-US 5. Use two of the larger (M6x20) hand screws to fasten the scene camera rod to the main body on the Mobile Device Stand. 6. Slide the scene camera holder (with Logitech webcam) onto the scene camera rod. Use the two remaining larger (M6x20) hand screws to fasten the scene camera holder to the rod. 7. Tie the scene camera USB cable tightly to the stand use pieces of Velcro all the way down to the table along the scene camera rod. 8. Slide the guide bars into the holes on the side of the Mobile Device Stand main body, and lock them into place by fastening the smaller (M6x15) hand screws. The purpose of the guide bars is to make sure that the participants’ arms do not occlude the eye tracker’s view of the participants’ eyes. The participants’ arms should be on the outside of the guide bars at all times. Tobii Mobile Device Stand for X2User’s manual v.1.0.1 - en-US 3 Assembly Instructions 7 9. Carefully push the flat holder straight into the hole in the center of the main body, until it snaps into place. Make sure that the holder can be turned both clockwise and counter-clockwise, and that it stays at 90 degree angles. There are two different mobile device holders available: one flat holder that is suitable for larger smartphones and tablets (for configurations A1, A2, C1 and, C2) and one bracket holder that allows the participant to hold smaller mobile devices more naturally and closer to the body (for configurations B1, B2, D1 and, D2). 10. Carefully place the Tobii X2-30/X2-60 Eye Tracker into the eye tracker slot at the bottom of the main body. Make sure the eye tracker is turned so that the Tobii logo can be read (not upside down). Push the eye tracker into the slot until it snaps into place. (You may need to manually adjust the eye tracker position to get it to snap into its correct place.) 11. To make sure the eye tracker stays in place and avoid damage should someone pull theUSB cable, fasten the USB cable with a piece of Velcro to the main body. 12. Attach the included USB extension cable to the eye tracker’s USB cable. 3.2 Attaching a Mobile Device To attach the mobile device (or other tested object) on the Mobile Device Stand, use either adhesive mounting putty (left in picture) or the Nanopad (right in picture). The mounting putty will adapt to different shapes and textures, and stick more firmly while the Nanopad allows easier device mounting and removal. 8 3 Assembly Instructions Tobii Mobile Device Stand for X2 User’s manual v.1.0.1 - en-US To use the mounting putty: 1. Knead a piece of the putty, large enough to cover the mobile device holder, to make it softer (it sticks better when soft). 2. Firmly press the mounting putty on the holder and then gently press the device on top of the putty. To remove the device, use a twisting motion (mild force) to avoid any damage to the device. The mounting putty can be reused many times. Makes sure that the putty does not get dirty to maintain its adhesive strength. To use the Nanopad: 1. Place the Nanopad on the mobile device holder. 2. Gently press the device onto the Nanopad To remove the device, gently lift the mobile device in one of its corners and it will come off slowly. The Nanopad is reusable and can be cut into smaller pieces to match the size of the mobile device. Handle the mobile device gently when attaching or removing it to avoid damaging to the screen or the device. Make sure the mobile device is securely attached to the mobile device holder otherwise it may fall off the holder and be damaged or even break. 3.3 Mounting the Calibration Plate For each participant, the calibration plate needs to be mounted before calibration and dismounted before data collection. The calibration plate is used when calibrating a participant in Tobii Studio before each recording. The mobile device you intend to use during the test should be attached to the mobile device holder before mounting the calibration plate. To mount the calibration plate: 1. Locate the appropriate calibration plate fixing rod. The short steel rod is used when the flat holder is mounted (configurations A1, A2, C1 and C2) and the long steel rod is used when the bracket holder is mounted (configurations B1, B2, D1 and D2). 2. Place the calibration plate fixing rod in the hole located below the hand screws that hold the guide bars. Tobii Mobile Device Stand for X2User’s manual v.1.0.1 - en-US 3 Assembly Instructions 9 3. Place the calibration plate on top of the mobile device. Make sure that the U-shaped cut out of the plate fits around the scene camera pole. 4. Adjust the calibration plate so that the holes cut in the calibration plate align with the two rods located next to the scene camera pole. Align the hole at the bottom of the calibration plate with the calibration plate fixing rod. 5. Once the holes are aligned with the rods, push the calibration plate down towards the mobile device until it is resting flat on top. To remove the calibration plate: 1. Carefully lift the calibration plate from its fixed position, before removing it. 2. Remove the calibration plate fixing rod by pulling it straight out. 3.4 Adjusting the Tilt Angle of the Tobii Mobile Device Stand The Mobile Device Stand tilt angle can be adjusted to accommodate for different participant heights, positions and setups. The objective when adjusting the tilt angle is to make sure the participant is in the optimal position for the eye tracker. Each participant’s position should be examined and adjusted using the Track Status feature in Tobii Studio, before the calibration procedure starts. Please read the section 5.1 Positioning a Participant for Calibration, page 19 for more information. To adjust the tilt angle of the Tobii Mobile Device Stand: 1. Loosen the large hand screws on the sides of the main body. 10 3 Assembly Instructions Tobii Mobile Device Stand for X2 User’s manual v.1.0.1 - en-US 2. Adjust the angle by turning the metal cylinder at the back of the main body. Turn clockwise to tilt the stand forward, turn counterclockwise to tilt the stand backwards. When adjusting the angle of the Mobile Device Stand for X2 be careful not to injure the test participant or yourself as there is a risk of objects or fingers being squeezed between moving parts. The scene camera holder can cause injuries if it strikes the head or other body parts. 3. Tighten the large hand screws on the side of the main body to ensure steadiness of the stand during testing. Tobii Mobile Device Stand for X2User’s manual v.1.0.1 - en-US 3 Assembly Instructions 11 4 Configuring Tobii X2 Eye Trackers and Tobii Studio This guide will walk you through the configuration procedure of the Tobii X2-30/X2-60 Eye Trackers and Tobii Studio software, but not through the installation procedure. For installation guidelines (Tobii X2-30/X2-60 Eye Tracker and Tobii Studio), please visit http://www.tobii.com/en/eye-tracking-research/global/support-and-downloads/,or find them on the USB memory stick delivered with the Tobii X2-30/X2-60. If the X2-30/X2-60 Eye Tracker has NOT already been installed on the Tobii Studio computer, the X2-30/X2-60 drivers must be installed first. Follow the X2-30/X2-60 Eye Tracker installation guidelines. The installation process can be terminated after reaching the following dialog — after the X2-30/X2-60 driver has been installed. For further information, please read the Tobii X2-30/X2–60 Eye Tracker User Manual. 4.1 Configuring the Tobii X2-30/X2-60 Eye Tracker to Work with the Tobii Mobile Device Stand Before using these guidelines, make sure you have installed the latest version of Tobii Studio and the Tobii X2-30/X2-60 Eye Tracker drivers on the Windows computer you intend to use. Configuration of the Tobii X2-30/X2-60 Eye Tracker is done through the X c o n f i g u r a t i o n t o o l accessible through Tobii Eye Tracker Browser. You may have to install Tobii Eye Tracker Browser version 3.0.83 or later if it is not already installed. Download the latest version of Tobii Eye Tracker Browser from the Tobii web site: http://www.tobii.com/en/eye-tracking-research/global/support-and-downloads/,or find it on the USB memory stick delivered with the Tobii X2-30/X2-60 Eye Tracker. To open Eye Tracker Browser: 1. Make sure the eye tracker and the Mobile Device Stand are properly assembled as explained in these assembly instructions. 2. Connect the X2-30 Eye Tracker USB cable to the Tobii Studio computer. If you are using a Tobii X2-60 Eye Tracker connect the USB cable to the external processing unit and connect the Ethernet cable from the external processing unit to your computer. 3. To open Tobii Eye Tracker Browser, open Windows Start Menu and type “Tobii Eye Tracker Browser” in the search field. In the search results list click “Tobii Eye Tracker Browser”. (You can also find it in the program list: All programs>Tobii). To configure the Tobii X2-30/X2-60 Eye Tracker: 1. 12 In the eye tracker browser dialog, select the X2-30/X2-60 Eye Tracker Compact Edition. If the eye tracker does not show up in the browser you may have to first run the Tobii Eye Tracker installer for X2 on the computer. 4 Configuring Tobii X2 Eye Trackers and Tobii Studio Tobii Mobile Device Stand for X2 User’s manual v.1.0.1 - en-US 2. To open the configuration tool, click “ C o n f i g t o o l ” . If the X configuration tool does not open, please install Eye Tracker Browser 3.0.83 (or later version). The installation files can be found on the Tobii X2 Eye Tracker USB memory stick delivered with your X2 Eye Tracker, or on the download page: http://www.tobii.com/en/eye-tracking-research/global/support-and-downloads/?product=33439 3. Locate the configuration you have assembled (A1, A2, B1, B2, C1, C2, D1 or D2) in the picture below that shows eight different Tobii Mobile Device Stand configurations. The standard configurations are A1 and A2 if you are using the flat holder, or B1 and B2 if you are using the bracket holder. In standard scenarios, configurations A 1 and A 2 are recommended for most tablets and smart phones. Tobii Mobile Device Stand for X2User’s manual v.1.0.1 - en-US 4 Configuring Tobii X2 Eye Trackers and Tobii Studio 13 4. Enter the values that correspond to your specific configuration (A, B, C or D) in the X Configuration Tool. The table below shows the values for all configurations. The figure below indicates where to put the values in the X Configuration Tool. Make sure Units is set to cm: all angles are measured in degrees1. Mo bile D e vic e S t an d c o n f igu r a t io n in c m a n d de gr e e s Pa ra m et ers in X conf ig to ol. A1 / A2 B1 / B2 C1 / C2 D1 / D2 X2 a ngle ( 1 ) -5,2º -5,2º -5,2º -5,2º cm1 -24 cm1 -8 cm1 -16 cm1 X 2 d i s t a n c e ( 2 )1 -16 De vic e a n gle ( 3 ) 0º 0º 0º 0º He igh t dif f e r e n c e be t we e n de vic e a n d e ye t r a c ke r ( 4 ) 5,7 cm 5,7 cm 5,7 cm 5,7 cm A c t ive Displa y S iz e : W idt h ( 5) 14 cm 14 cm 14 cm 14 cm A c t ive Displa y S iz e : He igh t ( 5) 14 cm 14 cm 14 cm 14 cm 5. To save the configuration to the eye tracker, click S a v e t o Ey e T r a c ke r . 6. A notification window will appear with the message: “Parameters successfully transmitted to eye tracker!”. Click O K . The configuration is now saved, and the eye tracker will work perfectly with the Tobii Mobile Device Stand for X2. If you make any changes to the Mobile Device Stand configuration, or if the eye tracker has been used for another purpose, you need to change the values to correspond to the current configuration in the X configuration tool and save the changes to the eye tracker. If the eye tracker is to be attached to a laptop to track the laptop screen, it must be reconfigured for the laptop screen by using the Tobii Eye Tracker Installer. If the eye tracker has only been unplugged, but not re-configured there is no need to use the X configuration tool when you plug in the eye tracker again. You can save and load saved configuration files using “Save to File” and “Load to File” in the X configuration tool. When using alternatives to the calibration plate, such as an on-screen calibration image, always re-measure the position and dimensions of the Active Display (where the actual display or calibration area starts) in relation to the eye tracker. 1. 14 In the table, “X2 distance” has been calculated with the assumption that the adhesive mounting putty or Nanopad — together with the mobile device — has a total thickness of 1 cm. To calculate the exact value for your specific device, subtract 1 cm from the “X2 distance” value in the table and add the actual total thickness (mounting putty/Nanopad + mobile device) in your setup. 4 Configuring Tobii X2 Eye Trackers and Tobii Studio Tobii Mobile Device Stand for X2 User’s manual v.1.0.1 - en-US 4.2 Configuring Tobii Studio to Work with Tobii Mobile Device Stand for X2 Before you continue, make sure you have installed the latest version of Tobii Studio on the Windows computer you intend to use. The Tobii Mobile Device Stand solution will only work with the stimuli type “Scene camera” in Tobii Studio. Most of the configuration will therefore be done through the Scene Camera Element Setup dialog. To install the Tobii Mobile Device Stand scene camera (Logitech HD Pro Webcam C920): 1. Insert the scene camera USB connector into one of the USB ports of the Tobii Studio computer. 2. Installation will start automatically. Follow the installation guide. Note: Because the driver is retrieved online the Tobii Studio computer needs an internet connection To open the Scene Camera Element Setup dialog in Tobii Studio: 1. Make sure the X2-30/X2-60 Eye Tracker and the scene camera USB cable are connected to the computer. (If you are using a Tobii X2-60 Eye Tracker, the eye tracker USB cable should be connected to the external processing unit and the Ethernet cable should connect the external processing unit to your computer.) 2. Start the Tobii Studio Software and create a new project and a new test. (See Tobii Studio User Manual) 3. Select the Design and Record tab. 4. If not already connected, connect the X2-30/X2-60 Eye Tracker to Tobii Studio. (See Tobii Studio User Manual) 5. Drag and drop a Scene Camera stimuli to the Tobii Studio study time line. The Scene Camera Element Setup dialog will appear. To configure the scene camera: 1. In the Scene Camera Element Setup dialog, select Logitech HD Pro Webcam C920 in the Video Source drop down menu. The preview will now show the scene camera feed. Tobii Mobile Device Stand for X2User’s manual v.1.0.1 - en-US 4 Configuring Tobii X2 Eye Trackers and Tobii Studio 15 2. While looking at the Preview, adjust the scene camera angle in the scene camera holder so that the entire Calibration Board is visible in the preview window. 3. To open Camera Settings Properties, click Camera Settings. The Camera Settings Properties dialog will appear and you can adjust a large number of camera settings. Most of these settings can be left as they are but we recommended that you verify and optimize the settings for your setup to get a good quality video recording of the mobile device. Autofocus should always be turned off and focus needs to be set manually. 4. To turn off autofocus, select the Camera Settings dialog to the left of the preview video. Select the Camera Control tab, then deselect the check box next to Autofocus. If the preview video is not in focus, move the slider to change focus and check the preview window to confirm the image is in focus. Make sure you check the focus by clicking New to see if the snapshot is sharp. (Click Zoom to enlarge the snapshot for more precise review.) 5. To open the Video Settings Properties dialog click Video Settings. 6. In the Video Settings Properties dialog enter the recommended settings: • • • Frame rate: 30 Color Space / Compression: RGB24 (Select MJPEG when using Morgan M-JPEG codec) Output Size 1280x720 (up to 1920x1080 is supported). 7. Click OK: the dialog will close. 8. In the Scene Camera Element Setup dialog, select Microsoft video 1 in the Video Codec drop down menu. About video codecs: Video Codecs: Microsoft Video 1 is the only codec supported by default in Tobii Studio (pre-installed with Windows). This codec is recommended for getting started quickly without installing extra codecs or as a backup if other codecs cause any issues. The Microsoft Video 1 codec provides good quality output during Live Viewing but more compressed output during Replay. The quality of the output may be too low for detailed analysis. This codec is a good option if you are mainly interested in Live Viewing. If you need better video quality than offered by Microsoft Video 1, we recommend that you download and install the Morgan MJPEG codec, which will allow much higher video recording quality with reasonable, albeit larger file size output. A 60-day trial of Morgan M-JPEG can be downloaded for free; a small license fee is required for continued use. Please note that this codec is a third-party application tested by Tobii but not supported as part of the Tobii Studio software package. Before downloading and installing the Morgan M-JPEG codec, make sure your PC meets the system recommendations set by Tobii, as a synchronization offset may otherwise occur. The Morgan M-JPEG codec can be downloaded from http://www.morgan-multimedia.com Select Products, select Morgan M-JPEG Codec (not M-JPEG2000)and download the 32–Bit version. It needs to be added to the list of available codecs in Tobii Studio once the Morgan M-JPEG codec is installed. To add Morgan M-JPEG to the list of available codecs: 16 4 Configuring Tobii X2 Eye Trackers and Tobii Studio Tobii Mobile Device Stand for X2 User’s manual v.1.0.1 - en-US 1. Open the Scene Camera Element Setup dialog as described in the beginning of this section 2. Click Edit in the Video codec section. 3. Move Morgan M-JPEG Compressor from the right column to the left column using the arrow (<) in the dialog box, click OK to confirm. Now Morgan M-JPEG codec is available in the Video Codec drop down list. To configure the Perspective Calibration: 1. Make sure the calibration plate is mounted on the Tobii Mobile Device Stand. 2. In the Scene Camera Element Setup dialog, click New in the Perspective Calibration section. A snapshot of the calibration plate will appear in the Calibration Image window. 3. Click Zoom to enlarge snapshot. A new window will appear showing a larger image of the snapshot. 4. In the window showing the large snapshot, drag and drop the five small red squares to perfectly align with the dots on the Calibration Plate — there is one center dot and four corner dots and all of them should be aligned. (The window can be maximized to increase precision.) 5. Click OK to close the window when all dots align perfectly with the dots on the calibration plate. 6. Click OK in the Scene Camera Element Setup dialog to close it. Anytime you move the scene camera or make adjustments to either the resolution or focus, make sure to create a new calibration image using “New” and readjust the calibration points. To configure the calibration procedure in Tobii Studio: 1. Open the Global Settings dialog box (Tools>Settings). 2. Select the Calibration tab. 3. In the Calibration Tab dialog select Manual Calibration Option. 4. Make sure Number of calibration points is set to 5 points. 5. Click OK to close the dialog. 4.3 Sound and User Camera When collecting eye tracking data, it is often desirable to also record user sound, and sometimes even the user’s facial expressions. To be able to record facial expressions you must attach an additional webcam to your computer running Tobii Studio. Most Tobii Mobile Device Stand for X2User’s manual v.1.0.1 - en-US 4 Configuring Tobii X2 Eye Trackers and Tobii Studio 17 webcams can serve as a user camera. However, we do not recommended using the same camera type for both scene camera and user camera, as this might cause conflicts in the software. To record user sound: 1. Make sure you have configured the scene camera. 2. In the Global Settings dialog box in Tobii Studio (Tools>Settings), select the Screen and Video Capture tab. 3. Select the Audio checkbox. 4. In the Audio Source dropdown menu, select “Microphone HD Pro Webcam”. 5. Click OK to close the dialog. To record user camera: 1. Make sure you have connected and installed the extra web camera that you want to use as user camera. 2. In the Global Settings dialog box in Tobii Studio (Tools>Settings), select the Screen and Video Capture tab. 3. Select the Record User Camera checkbox. 4. In the Source dropdown menu, select the camera that you intend to use as user camera. 5. Change camera and video settings according to your specifications. We recommend you only use a resolution of 640X480 or lower to minimize the load on the computer. We also recommend using Microsoft Video 1 codec for the user camera video. 6. Click OK to save the settings and close the dialog. 18 4 Configuring Tobii X2 Eye Trackers and Tobii Studio Tobii Mobile Device Stand for X2 User’s manual v.1.0.1 - en-US 5 Running an Eye Tracking Test Running an eye tracking test using the Tobii Mobile Device stand with the Tobii X2-30/X2-60 Eye Tracker, is in many ways similar to using the Tobii X2-30/X2-60 in other setups. Therefore in this User Manual we will only briefly go through the steps of making a recording. The Tobii Studio Manual contains a detailed walk through of how to make recordings in Tobii Studio. The following sections will touch upon specific tips and recommendations pertaining to the Mobile Device Stand. 5.1 Positioning a Participant for Calibration To get the participants into a good eye tracking position start the Track status before starting the recording. This lets you monitor the participants’ position not only when they position themselves in front of the eye tacker, but also during the test. Recommendation: Have the participants sit on a height-adjustable office chair to enable adjustment for different participant heights and positions. To start the Track Status you can: • • Press Ctrl+T on the computer keyboard. Click Track Status in the View menu of Tobii Studio. Make sure you adjust the chair and the Mobile Device Stand’s tilt angle so that the participant is positioned in an optimal position for the eye tracker (e.g. the white dots showing the position of the eyes in the track status should be in the center or upper half of the black box, and the distance indicator should indicate a distance of around 60- 65 cm). Eye tracking data quality is influenced by the participant’s position. Picture showing a perfectly positioned participant (the eyes are in the center of the Tobii X2-30/X2-60 track status box). 5.2 Calibration and Recording When performing a participant calibration with the Mobile Device Stand use the manual calibration routine in Tobii Studio. This means that the participants need to be told what calibration dot to look at throughout the calibration procedure. To calibrate a participant: 1. Mount the calibration plate as described in Section 3.3 Mounting the Calibration Plate, page 9. Make sure you have set Tobii Studio to use the manual calibration routine. 2. Click Start Recording and go through the dialogs until you come to the calibration procedure. 3. Before starting calibration, instruct the participant to first focus on the center of the calibration plate. 4. For each calibration point, tell the participant to look at the calibration point with the corresponding number 1–5 on the calibration plate (e.g. “Please look at number …”). Press the space bar or the left mouse button to progress to the next calibration point. Make sure you press space or the mouse button only when the participant is focusing on the relevant calibration point. 5. Once the calibration result is satisfactory, continue the recording dialog procedure. 6. Press escape or F10 to stop recording. Tobii Mobile Device Stand for X2User’s manual v.1.0.1 - en-US 5 Running an Eye Tracking Test 19 If you make any changes to the Mobile Device Stand configuration you need to change the values to correspond to the new configuration in the X Configuration Tool and save the changes to the eye tracker before you calibrate or record a new participant. If the scene camera is moved or if you make adjustments to either the camera resolution or focus, make sure to create a new calibration image in Tobii Studio using “New” in the Scene Camera Element settings and readjust the calibration points before you calibrate and record a new participant. Please refer to Tobii Studio User Manual for more information on how to analyze data from a scene camera recording. 20 5 Running an Eye Tracking Test Tobii Mobile Device Stand for X2 User’s manual v.1.0.1 - en-US 6 Mounting the Eye Tracker Extension In some testing scenarios the participants may be too far from the eye tracker (e.g. if the person is very tall or is sitting on a high chair). In such cases the eye tracker extension can be used to reduce the distance between the participants’ eyes and the eye tracker. Having the participant sit farther away from the mobile device (possible when using the eye tracker extension) will enable eye tracking on larger devices. For a Tobii X2-30/X2-60 Eye Tracker the maximum participant gaze angle is 31º (see technical specification for further details on gaze angles), increasing the distance between the participant and the mobile device will improve the eye tracking data quality for larger devices. See illustration. To mount the eye tracker using the eye tracker extension: 1. Place the eye tracker extension into the eye tracker slot where the eye tracker would normally be placed. Make sure the eye tracker extension is mounted as shown in the magnified illustration. Tobii Mobile Device Stand for X2User’s manual v.1.0.1 - en-US 6 Mounting the Eye Tracker Extension 21 2. Lock the eye tracker extension into place with two small (M6x15) hand screws, screwed from the back of the eye tracker slot in the main body. 3. Carefully place the Tobii X2-30/X2-60 Eye Tracker into the slot on the eye tracker extension. Make sure the eye tracker is turned so that the Tobii logo can be read (not upside down). Push the eye tracker into the slot until it snaps into place. (You may need to manually adjust the eye tracker position to get it to snap into its correct position. 22 6 Mounting the Eye Tracker Extension Tobii Mobile Device Stand for X2 User’s manual v.1.0.1 - en-US Tobii Mobile Device Stand for X2User’s manual v.1.0.1 - en-US 6 Mounting the Eye Tracker Extension 23 Tobii Support EU R OP E / GL O B A L Phone (SWE): +46 8 522 950 10 Phone (GER): +49 69 24 75 03 4-27 [email protected] Support hours: 8 am - 6 pm Between July-August: 9am - 5pm (Central European Time, GMT +1) NOR TH AMER ICA Phone: +1 703 738 1320 JAPAN Phone: +81 3 5793 3316 CHINA Phone: +86 180 1558 5168 [email protected] Support hours: 8 am - 8 pm (US Eastern Standard Time, GMT -6) [email protected] Support hours: 9 am - 5.30 pm (Japan Standard Time, GMT +9) [email protected] ©Tobii ®. Illustrations and specifications do not necessarily apply to products and services offered in each local market. Technical specifications are subject to change without prior notice. All other trademarks are the property of their respective owners. Tobii Headquarters (EMEA) Tobii Technology AB Karlsrovägen 2D S-182 53 Danderyd Sweden CENTRAL EUROPE Tobii Technology GmbH Niedenau 45 D-60325 Frankfurt am Main Germany Phone : +46 8 663 69 90 Fax: +46 8 30 14 00 www.tobii.com [email protected] Phone: +49 69 24 75 03 40 Fax: +49 69 24 75 03 429 www.tobii.com [email protected] CHINA Tobii China - Sales Office Room E2, 29/F Shanghai Industrial Investment Building No. 18 Caoxi North Road Shanghai, China Mobile: +86 180 1558 6966 www.tobii.com [email protected] JAPAN Tobii Technology Japan, Ltd 3-4-13 Takanawa, Minato-ku Tokyo 108-0074 Japan Phone: +81-3-5793-3316 Fax: +81-3-5793-3317 www.tobii.com [email protected] NORTH AMERICA Tobii Technology, Inc. 510 N, Washington Street, Suite 200 Fall Church VA 22046 USA Toll-Free: +1-888-898-6244 Phone: +1-703-738-1300 Fax: +1-703-738-1313 www.tobii.com [email protected]