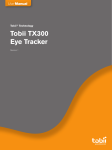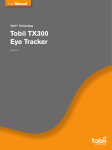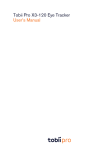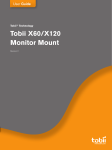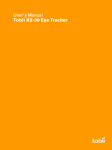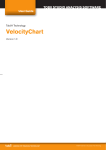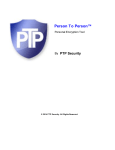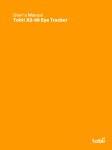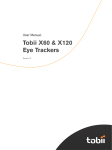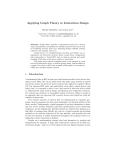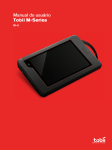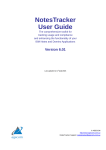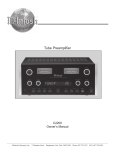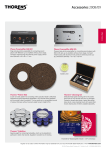Download Tobii X60/X120 Mobile Device Testing Solution
Transcript
User Manual Tobii® Technology Tobii X60/X120 Mobile Device Testing Solution Revision 2 www.tobii.com User Manual On safety Read this user guide carefully before assembling and using the Tobii X60/X120 Mobile Device Testing Solution The Tobii X60/X120 eye tracker and the Mobile Device Stand are intended only for use in office environments. If incorrectly assembled or used, the eye tracker or other parts of the solution can be damaged and may even cause injuries. Mounting the stand on a tripod or Tobii stand The Tobii X60/X120 Eye Tracker and Mobile Device Stand are designed for mounting on the Tobii X60/X120 floor stand. There is also a tripod connection that attaches the stand to any regular tripod. Take care when attaching the stand to the floor stand or a tripod and always make sure you use a tripod that is able to handle the weight of the complete stand including the eye tracker. Make sure the stand is connected properly as it may tip if improperly secured and damage the eye tracker or other parts of the stand. possibly even causing injuries. The stand is not designed for and should never be mounted on the Tobii X60/120 desk stand. Small parts The Mobile Device Stand contains small parts (screws) and should be kept out of reach of young children. 2 Tobii X60/X120 Mobile Device Testing Solution Table of contents • • • • • • Product description ......................................................................................................4 Intended use ....................................................................................................................................................4 Parts & Construction ..................................................................................................................................4 Technical specification ...............................................................................................................................4 Considerations....................................................................................................................................................5 Recommended device sizes for testing .....................................................................................5 • • Box contents.......................................................................................................................6 What is included ..............................................................................................................................................6 • • • • • Assembly instructions .................................................................................................8 Mounting a large mobile device..........................................................................................................9 Mounting a small mobile device.......................................................................................................10 • • • • • • • • Mobile Device Stand configuration in Tobii Studio...................................12 Installing the software and scene camera.............................................................................12 Scene camera settings............................................................................................................................12 Adjusting the scene camera position.........................................................................................13 Scene camera video adjustments..................................................................................................13 Selecting a video codec..........................................................................................................................13 Scene camera and eye tracker calibration............................................................................14 Recording user sound or user camera......................................................................................14 Positioning a participant for calibration.....................................................................................15 Calibrating and recording......................................................................................................................15 • • • • • • • Troubleshooting..........................................................................................................................................16 Test conditions.................................................................................................................................................16 Resolving difficulties when calibrating a participant.....................................................16 Checklist, Things to check and keep in mind prior to recording........................16 People with very dark eyes or of Asian decent..................................................................17 Custom configurations.............................................................................................................................18 Testing with free hand movement..................................................................................................19 Tobii X60/X120 Mobile Device Testing Solution This document contains information proprietary to Tobii Technology AB . The contents are confidential and any disclosure to persons other than officers, employees, agents or subcontractors of the owner or licensee of this document, without the prior written consent of Tobii Technology AB, is strictly prohibited. No part of this publication may be reproduced, stored in a retrieval system or transmitted in any form or by any means, electronic or mechanical, including photocopying and recording, without the prior consent of the copyright holder. User Manual revision 2, September 2011 Tobii Technology AB reserves the right to change the contents of this user guide without prior notice. Changes due to typographical errors, inaccuracies or modifications to programs and/or equipment may be implemented at any time. Please check the Tobii website www.tobii.com for updated versions of this document. All rights reserved. © Tobii Technology AB 3 User Manual Product description Intended use The Tobii Mobile Device Stand is used to hold the Tobii X60/X120 Eye Tracker upside down in a position which enables eye tracking during natural interaction with smart phones, tablet computers or other devices or objects of similar size. The setup allows participants to interact with the device in a natural manner The device, depending on its size, can be mounted either on the provided small device mount or on the large device mount. These mounts allow for smooth rotation of devices between landscape and portrait modes. The setup also allows for free hand movement testing where the device is not mounted but instead the participant holds it in his hand and leans that against the setup`s relevant surface. The setup also includes a scene camera with an adjustable mounting arm. Parts & construction The Tobii Mobile Device Stand consists of a metal stand onto which the X60/X120 Eye Tracker is mounted. A flexible arm can be mounted on either side of the stand. The provided scene camera mounts on the flexible arm. The devices for testing can be mounted using the provided tape. The quick release mechanisms and supplied universal mobile device attachments allow easy switching between different mobile devices during a study. The supplied pre-set measurements speed the configuration of the eye tracker. The supplied travel case fits both the stand and the X60/X120 Eye Tracker and is designed for easy transportation of the entire solution. Tobii X60 & X120 technical specifications Data rate 60 Hz or 120 Hz* Latency 30-35 ms Time to tracking recovery Average 100 ms Max gaze angles 35 degrees Freedom of Head Movement in 60Hz mode 44 x 22 x 30 cm at 70 cm (width x height x depth) Freedom of Head Movement in 120 Hz mode 30 x 22 x 30 cm at 70 cm (width x height x depth) Tracker field of view in 60 Hz mode 36 x 22 x 30 cm at 70 cm (width x height x depth) Tracker field of view in 120 Hz mode 22 x 22 x 30 cm at 70 cm (width x height x depth) Top head-motion speed 35 cm/second Weight (excluding case) ~ 3 kg / 7 lbs Eye tracking technique Both bright and dark pupil tracking** Eye tracking firmware Embedded * The Tobii X120 can be set to run at a data rate of either 60 or 120 Hz. **The Tobii X60/X120 Mobile Device Testing Solution is optimized for bright pupil eye tracking, which greatly reduces noise but may limit the trackability for people with very dark eyes or of Asian descend. Mobile Device Stand Technical Specifications Stand dimensions: Footprint: 300 x 260mm (11.8 x 10.2”), Maximum height: 193mm (7.6”). Mounting solutions: Compatible with Tobii floor stand, height adjustable, Thread for standard tripod mount, connects to most tripods, Screw holes for securing a custom mount in a lab setup. Construction: Anodized aluminum, lightweight and durable construction. Scene Camera: Max. resolution:1920 x1080p (lower resolutions supported), built-in microphone. 4 Tobii X60/X120 Mobile Device Testing Solution Considerations The Mobile Device Stand allows very precise eye tracking results on most mobile devices. The stand uses an innovative means of eye tracking, with the eye tracking sensor above the stimulus instead of below as is usually the case. Positioning the eye trackers above the mobile device allows free interaction with a mobile device by the participant without obstructing the eye tracking sensors during a recording. However, it is more challenging to track the eyes when participants are looking under the eye tracker for a few basic reasons that should be considered prior to conducting a study. In the troubleshooting section of this manual on page 16-17, we explain how to overcome some of the eye tracking challenges described below. Light conditions It is recommended to perform your eye tracking study in a controlled and well-lit environment. Sunlight contains high levels of Infrared light and is very variable and should be avoided to exclude any interference caused by this. Eye lashes Eye lashes can be obstructive when eye tracking stimuli above the eye tracker as participants´ eyes will be less open when looking down. Interference or noise in the data caused by eyelashes can be greatly reduced by using the eye tracker´s Bright Pupil (or Low Diode Visibility mode). In rare cases the eye lashes may completely block the view of the participant´s pupils, making eye tracking impossible. Droopy eye lids If participants have droopy eyelids or otherwise obstructive eyelids, the eye tracker may not be able to properly track, this can be the case with some elderly people for example. Glasses Some glasses such as bi-focals or those with thick rims or thick glass may limit the ability to track a person wearing them or cause offsets in the data. For the Mobile Device Stand we recommend using the Low Diode Visibility mode which works less robustly with glasses. This is because the type of infrared illumnation used for the eye tracking (Bright Pupil illumination) may be reflected directly back more and affect either data quality or trackability. Contact lenses might slightly increase noise but should normally not have a significant effect on the data quality. Participants with a reduced Bright Pupil eye tracking response Reduced trackability may be experienced with people with very dark eyes and those of Asian descent when using Bright Pupil eye tracking. When using the eye tracker without the Bright Pupil/Low Diode Visibility mode activated the eye tracker should automatically select the Dark Pupil mode. This enables eye tracking but more noise can be expected in the data compared to when using the Low Diode Visibility mode. Recommended Mobile Device size to test The Mobile Device Stand can accommodate a wide variety of mobile devices such as tablet or slate devices as well as smaller devices such as smartphones. The stand has three main operation modes: Small mobile devices - up to 5” display Large mobile devices - up to 10” display Free hand movement - up to 10” display 5 User Manual Box content What is included The Mobile Device Testing Solution consists of: • Tobii X60 or X120 Eye Tracker* • Mobile Device Testing Stand • Scene camera with adjustable mounting arm • User guide • Pre-measured X-series configuration files • Travel case *The Tobii X60 or X120 Eye Tracker is not included with the Tobii Mobile Device Testing Stand Package. Tobii Studio Analysis Software can also be purchased separately. The following component are included in the Tobii travel case: Scene Camera, Microsoft Lifecam Studio Image courtesy of Microsoft Corp. • Tobii X60 or X120 Eye Tracker including accessories *, ** • Mobile Device Stand base • X-series mounting plate • Small device extension bar • Small device mounting plate (3X) • Large device mounting plate (2X) • Calibration plate small device • Calibration plate large device • Tobii Mobile Device Testing Solution User Manual • Mounting tape • Scene camera, Microsoft LifeCam Studio 1080p, with a built-in microphone • Manfrotto flexible arm*** • Textile bag, contains: 2 screws for mounting of Small device extension bar • USB memory stick containing essential material for using the Mobile Device Stand such as configuration files, a copy of the user manual and more. ** All standard Tobii X60/X120 accessories are included: LAN cable, USB Ethernet adapter, angle meter, tape measure, Tobii X60/X120 user manual. *** May be a different type than the one pictured in this manual 6 Tobii X60/X120 Mobile Device Testing Solution 7 User Manual Assembly instructions 1. Position the base of the Mobile Device Stand and take the back plate from the travel case. 2. Align the back plate with the screw holes so that it is straight on the stand base and then tighten the screws. The holes for mounting the back plate at an angle are only optional and should not be used in regular use. 3. Ensure the back plate is mounted straight and is properly tightened. 4. Mount the scene camera by screwing the supplied flexible arm on the tripod mount into the bottom of the webcam base. (This step can also be done after mounting the arm). 5. Mount the flexible arm to the base of the Mobile Device Stand with the arm in a straightened position. 6. Adjust the flexible arm so the camera points towards the front of the Mobile Device Stand. The camera can later be adjusted more accurately using a preview of the output from the camera. 7. Position the X60/X120 Eye Tracker. Release the mounting plate by turning the knob on the side to allow the mounting plate of the eye tracker to swivel freely, turn the eye tracker upside down to position it on the Mobile Device Stand. 8. Carefully position the eye tracker so that it rests on the base and align the mounting points on the back plate with the eye tracker´s mounting plate. 9. Snap the eye tracker into place by pulling it up until the safety pin in the center engages on the mounting plate of the eye tracker. 10. Connect the supplied power adapter and power plug to the eye tracker. 11. Connect the LAN cable to the dedicated port on the eye tracker. 12. Connect the eye tracker to the LAN port on your computer or use the supplied LAN-adapter to connect it via USB. 8 Tobii X60/X120 Mobile Device Testing Solution Mounting a large mobile device 1. The large device attachment plates are used when tracking devices with screens larger than 4,5-5”. such as tablets or e-readers. 2. Gently let the attachment plate slide in the base without applying force. When it is nearly fully inserted, push more firmly until it locks in place. 3. The device should now be securely attached, If mounting tape is not already applied, apply one or two strips depending on the size and weight of the mobile device. When using the supplied Tesa Power Strips leave the removal tag sticking out. 4. Lift the eye tracker to attach the large calibration plate. 5. Engage the screws in the slots on top of the Mobile Device Stand in the holes furthest away. This will allow enough space for the mobile device attachment plate. 6. Gently lower the eye tracker into place again. 7. Mount a large mobile device by sliding it right under the calibration plate, aligning it at the top. 8. The picture above shows a mounted tablet. If the tablet is too large to fit in portrait mode (over 7”), use the tablet in landscape mode, place it on the edge of a table, use a Tobii floor stand or try raising the entire stand by placing it on something. 9. Now remove the calibration plate to adjust the scene camera to the mobile device screen, by lifting the eye tracker again and sliding the calibration plate from the attachment screws on top of the stand. Replace the calibration plate again for calibration. 10. Mount additional device by repeating the steps above, to remove or switch devices, carefully but firmly, pull the attachment plate straight out. 9 User Manual Mounting a Small Mobile Device 1.Take the small device extension bar and the small device mounting plates from the case. 2. Loosen the adjustment screws on the sides of the extension bar. 3. Carefully slide a mounting plate in the slot of the extension bar. A strong magnet in the extension bar will snap it into place by itself, do not apply force. 4a. Ensure that the mounting plate is secured and pick up the assembled unit. 4b. Slide the extension bar in the available slot in the top-center of the Base of the Mobile Device Stand. 5. Apply the mounting tape to the mounting plate(s) to be used. Leave the removal tab sticking out when using the supplied Tesa Power Strips for easy removal afterwards. 6. Lift the eye tracker up and tighten the knob to secure it in place, make sure the eye tracker stays in this position and is prevented from dropping. Alternatively add the extension bar before mounting the eye tracker. 7. Screws the supplied screws (can be found in a small pouch in the travel case) in the available holes on top of the base, tighten them. These will keep the extension bar in place. 8. Release the knob on the eye tracker and carefully return the eye tracker back to its testing position. 9. Apply the mounting tape to the mobile device attachment. 10. Attach the calibration board by sliding it onto the screws on top of the extension bar. 10 Tobii X60/X120 Mobile Device Testing Solution The stand with the calibration plate attached should now be as shown left. 11. Slide the calibration plate towards you and slide the mobile device in from the side and center under the calibration plate. Make sure that the device is touching the top of the calibration plate. 12. Carefully press the mobile device into place, take the calibration plate off to press the device more firmly in place if necessary. 13. Ensure that the phone is firmly secured before continuing. The phone can be rotated after calibration is done, always mount the device in the portrait mode to ensure that it does not block the eye tracker when rotated. To remove or change the mobile device attachment first loosen the adjustment screws and then gently pull the attachment straight out. Fit a new attachment and tighten the adjustment screws to secure it in place. 14. After calibration of a participant the calibration plate can be easily removed for testing, giving the participant a free view of the device as well as a comfortable grip. The device can also be freely rotated in 90 degree steps. Tighten or loosen the adjustment screws on the extension bar to control rotation. The device can be rotated in 90 degree steps when the screws are tightened, and rotate freely when they are loose. 11 User Manual Mobile Device Stand Configuration in Tobii Studio 1. Installing the software and scene camera First make sure the eye tracker and Mobile Device Stand are properly connected and assembled as set out in the assembly instructions. Open the start menu and search for “Tobii EyeTracker Browser” (located under: Programs>Tobii), open Tobii EyeTracker Browser. • Select the X60/120 X-series eye tracker, select Parameters and then Enable Low Diode Visibility Mode. This Low Diode mode is the default mode for the Mobile Device Stand, but may need to be disabled in some cases such as with people of Asian descent or people with very dark eyes when experiencing low track-ability with people belonging to either demographic. Check that the Low Diode Mode is enabled each time you have rebooted the eye tracker, as it is disabled by default. • Set Datarate to 60Hz. When using the X120 eye tracker with the Mobile Device Stand, we recommend to use the eye tracker at 60Hz only, for optimal freedom of head movement and tracking robustness. 120Hz is however still supported as well. • Connect the supplied scene camera, Do not install any software/drivers for the scene camera. Cancel the automatic driver installation that will start. Uninstall any software such as the LifeCam Software that may have automatically installed when connecting the webcam. To uninstall: go to Start>Control Panel>Programs>Uninstall a program, select and uninstall the Microsoft LifeCam software. • Make sure a recent version of the Tobii Studio Analysis Software (version 2.3 or higher is recommended) is installed, follow the instructions in the Tobii Studio User Manual for more information. Your computer should also meet Tobii´s most recent system recommendations to guarantee good performance, especially when using HD video resolution, with the scene camera. • Install the optional Morgan MJPEG Codec. On the USB stick in the travel case you will find a link for downloading the latest version of the MJPEG codec from Morgan. A 60-day trial is free to download, a small license fee is required for continued use. Please note that this codec is a third party application that is tested and verified by Tobii but not supported as part of the Tobii Studio software package. • Morgan MJPEG codec: The MJPEG codec is a video codec which will allow much higher video recording quality with reasonable file size output, it can also be used to export videos. Your PC should meet the system recommendations set by Tobii as a synchronization offset may otherwise occur. • The only codec supported by default in Tobii Studio is the Microsoft Video 1 codec (pre installed with Tobii Studio) which is recommended for getting started quickly without installing extra codecs or as a backup if other codecs cause any issues. The Video 1 codec provides good quality output during Live Viewing but more compressed output during Replay, with a quality that may be too low quality for further analysis or exporting of the video. If you are mainly interested in Live Viewing the eye tracking this codec is a very good option. • Start Tobii Studio, create a project, and drag the Scene Camera element from the Stimuli tool bar to the main work space (time line). Read more about using Tobii Studio in the provided Tobii Studio User Manual. 2. Scene camera settings 12 • The scene camera settings dialog box should now open. Use the following settings: • Video Source: Microsoft LifeCam Studio • Select the following recommended Video Settings: • Frame Rate: max.30.000 (30fps), may be lower depending on codec and resolution • Color Space/Compression: YUY2, select MJPEG when using the Morgan MJPEG codec • Select output size: Recommended resolution is 1280X720 for good quality and filesize. Using this resolution will also leave the option to Zoom (digital zoom) in the Camera Settings, which is not available when using the full 1920x1080 resolution. Tobii X60/X120 Mobile Device Testing Solution 3. Adjusting the scene camera position Scene Camera Element Setup window We recommend that the scene camera be positioned as close as possible to the line of sight of the participant or slightly above. See the illustration below for a good positioning of the scene camera. The video output from the scene camera should now look similar to the picture below. 4. Scene Camera video adjustments • Adjust the camera settings: in most cases the automatic (auto) camera settings will be sufficient but better results can be obtained when using the manually adjustable camera settings. Set any manual settings such as brightness, contrast, white balance, zoom or exposure without the calibration plate (mobile device screen turned on), to see the effect of the changes to the view on the screen. Lowering the brightness and contrast settings can improve the image quality, also lowering the mobile device´s own brightness setting will reduce any overexposure effects. When the video quality is sufficient, use the calibration plate to align the calibration points in the Perspective Calibration. Changes made in the camera settings will only be applied after the camera settings dialog box is closed, look at the small preview or click the New button to create a new calibration image and use the Zoom button to view a larger preview of how the changed settings have altered the scene camera image. • Turn off Auto Focus! Be sure to set the auto focus function of the scene camera to off by clearing the check box in the “Auto” column in the settings dialog box. Auto focus will affect your data accuracy because the calibration image will change with the changing focal length. Let the camera focus on the phone screen automatically (check the Preview) before opening the camera settings and switching off the Auto Focus, check the New calibration image to check the focus adjust the focus manually if needed. • Some camera settings are saved in Tobii Studio but may be reset when creating a new project, when the camera is reconnected to the computer or if Tobii Studio is restarted, always check the video settings and calibration image before starting a new study. 5. Selecting a video codec • To be able to select a codec it must first be added to the drop-down list of available codecs. Microsoft Video 1 is the only standard included codec that can be used. • To add the optional Morgan MJPEG Codec (download and install it first using the link on the USB stick), under Video Codec select Edit and move the Morgan MJPEG Compressor from the right column to the left column using the arrow button (<) in the dialog box, select OK to confirm. Now select the Morgan MJPEG Compressor as Video Codec from the drop-down list. 13 User Manual 6. Scene camera and eye tracker calibration • Select New under the calibration image in the scene camera element window after adjusting all scene camera settings. This will create a new snapshot of the video that is used for calibration of the perspective of the scene camera. • Select Zoom to check and further adjust the calibration image. • Flip/invert all calibration points. Since the eye tracker is used upside-down in this setup you will need to flip/invert all the calibration points accordingly in the calibration image. This means the lower-right point should move to the upper-left, the upper-right point should be moved to the bottom left and vice versa. Using your mouse drag each calibration point to its inverted position (the border may look distorted during this procedure, this is normal). Scene Camera Element Setup window • Align the inverted points exactly to each point on the calibration plate of the stand, the upper-left point should be the original lower-right point and the upper-right should be the original lower-left point. Hover your mouse cursor over a point to see its original position. Use the maximize button to enlarge the zoom window for easier alignment of the calibration points, making sure all points are as accurately aligned as possible. • Make sure that neither the calibration board nor the scene camera move from this point. • Anytime you move the scene camera or make adjustments to either the resolution or focus, create a new calibration image using the New button and readjust the calibration points. Make sure the camera is not moved (especially during recording). To readjust any scene camera settings you may need to first unlock the test by right clicking or double clicking on the lock icon in the top right corner of the Design and Record tab in Tobii Studio. • Open the X-configuration tool (on the Design and Record tab click on the eye tracker name indicated at the bottom of the window and select X-Configuration Tool from the dialog box that opens), select Load from file and then select the supplied .XCFG file that corresponds to the setup you are using (e.g. small device/large device, iPad on-screen, hands free movement) and select Save to eye tracker. Close the X-configuration tool once the settings have been successfully sent to the eye tracker. Flip each perspective calibration point! Align each point with the opposite points on the calibration plate. When changing devices, ensure that you also load the corresponding .XCFG file! 7. Recording User Sound and User Camera • In Tobii Studio, open the Global Settings dialog box (Tools>Settings), Select a User Camera (it is advisable to only use a resolution of 640X480 or lower). Enable the built-in microphone of the Scene camera by selecting the Microsoft camera under “Record User Sound”. When also us- ing a user camera you cannot select the Microsoft microphone (integrated in the scene camera). Instead select another available microphone such as the one in the user camera or an external microphone. 14 Tobii X60/X120 Mobile Device Testing Solution 8. Positioning a participant for calibration It is very important to position the participant at the right distance and height in relation to the eye tracker. Positioning the participant lower (e.g. higher in the Track Status box) will cause his or her eyes to open more which should improve eye tracking as eye lids or eye lashes will not obstruct so much. Move the participant up or down while he or she focuses on the calibration board until the eyes are located robustly (both eyes visible and a solid green bar in the bottom the Track Status box). Use the Tobii Floor Stand accessory together with the Mobile Device Stand. This motorized stand has a remote control for easy height adjustment of the entire solution. The Mobile Device Stand snaps on easily onto the floor stand. Using the floor stand is ideal for short tests that require easy and quick height adjustment to compensate for participants of different height. 9. Calibrating and recording • In the Global Settings dialog box, select Calibration (Tools>Settings>Calibration) and select Manual Calibration as Calibration Type to enable manual calibration before continuing. Close the Global Settings dialog box. • You can start Track Status before recording to help position a participant and also check the participant´s position during recording by selecting Ctrl+T or Track Status from the View menu. Having Track Status enabled will help you guide the participant during a recording, if he or she moves out of range of the eye tracker, for example. • Initiate a (test) recording: Select Record which will first open a Track Status box, try to stabilize the eyes of the participant within the Track Box at about 64cm, which is the optimal distance for the eye tracker. • Start a calibration. During calibration instruct the participant to first focus on the center of the calibration plate before starting to look at the calibration points in the consecutive order specified by the numbers on the calibration plate. Press the space bar or mouse button only when he or she is focusing on each red dot to calibrate that point and continuing to the next calibration point. Allow about a second between calibration points before giving the instruction to look at the next point after pressing the space bar or mouse button. • Recalibrate calibration points that show very large offsets or are not calibrated at all. See the troubleshooting guide in this manual on page 16-17 for more information on improving calibration and trackability. • Start a recording and use the Scene Camera Live Viewer (which will automatically start) for a live view of the participants gaze, showing the raw data from the eye tracker (data is not yet filtered for fixations). The Live Viewer can also be maximized, providing a more detailed image for the observer. • If the test recording shows good eye tracking, you can start a new recording and select the participant from the list of existing participants, using his or her existing calibration. Ensure the checkbox “Always calibrate before recording starts” is cleared to use the existing calibration instead of starting a new calibration. 15 User Manual Troubleshooting Test conditions For optimal eye tracking conditions, follow the recommendations below. Avoid natural sunlight. Infrared radiance from sunlight can interfere with eye tracking. Ideally the Mobile Device Stand is used in a room with no natural light and only fluorescent (office lighting) or indirect incandescent lighting, no halogen lighting spots should be used as these may also cause interference. Use a chair and/or table that can be adjusted in height. When determining the ideal position for each participant. Very short or tall participants might otherwise be harder to get correctly positioned. Use a table that allows enough space for the Mobile Device Stand as well as space for participants to rest their arms. Also consider that a participant needs to be positioned between 55-70 cm from the front of the eye tracker for optimal tracking. Resolving difficulties when calibrating a participant When can I consider calibration results good enough to continue? The green lines or error vectors seen after a calibration is completed show any possible offset in the data. Longer lines represent larger offsets in the direction of the lines. However, the total resulting offset is calculated by taking the average of all these lines/vectors. If these lines point in many different directions, this indicates noise or interference in eye tracking, which may have been caused by eye-lashes or strong light interfering with the eye tracking. Accuracy may still be sufficient even with high noise and does not have to be recalibrated. However, when all lines (per point) are in the same direction, this indicates a more constant offset which should be recalibrated. These may be caused by a participant looking away or moving to the next calibration point too quickly during calibration. Offsets like this may also be caused by using the incorrect .XCFG configuration file for the eye tracker. Always confirm that you have sent the correct configuration file for the eye tracker or re-send it to make sure. To judge whether a calibration should be redone, just click on a calibration point and check if the green lines still fit within the red circle that appears. Select Recalibrate to recalibrate these selected points or restart the entire recording procedure. Repositioning the participant lower in relation to the eye tracker may help improve calibration. If calibration results do not improve, try starting a (test)recording to see if the data is still acceptable for your study before excluding a participant from the study. Are calibration points showing offsets? When experiencing offsets during calibration try recalibrating the ones with most offset. During recalibration make sure you tell the participant to look at the opposite point of what is shown on the screen, for example, upper-left corresponds to lower-right for the participant and lower-left corresponds to upper right due to the inverted position of the eye tracker. Having a note at hand for the operator to remember which number corresponds to which calibration point might be handy. The position of the calibration points shown in Tobii Studio correspond to the calibration plate number (#) as follows: Upper-left=#1 Upper-Right=#3 Center=#5 Lower-Left= #2 Lower-right=#4 Checklist: Things to check and keep in mind prior to recording Is the eye tracker still set to 60Hz and is Low Diode Visibility mode enabled? Enabling this will reduce noise and robustness of the eye tracking. For some participants that have a reduced bright pupil response (the reflectance of the back of the eye, common for example with people of Asian descent or others with very dark colored eyes) we recommend turning/leaving Low Diode mode off, this may results in more noise (larger spread-out green lines in different directions in the calibration results after calibration) but may allow to eye track people who may otherwise be untrackable. Did you load the right XCFG file and saved it to the eye tracker? The settings for each mobile device might be slightly different, as a standard we supply one for Small mobile devices mounted on the beam attachment and another one for Large (tablet) devices mounted directly on an attachment to the base. Make sure you select the right XCFG file for the setup you are using. The standard device thickness calculated in these settings is 1cm, if you have a device that is much thinner or thicker than 1cm an adjustment of the settings may be needed for accurate data. See page 15 of this manual for more information about adjusting or creating X-configuration (XCFG) files. 16 Tobii X60/X120 Mobile Device Testing Solution Is the scene camera perspective calibration image still correct? The scene camera may have accidentally moved/shifted. Unlock the test by right-clicking the lock icon in the upper-right corner and double-clicking on the scene camera element on the timeline in the Design view to check the calibration image. Click New to make a new image/update the calibration image and check if the calibration points are still lined up with the calibration board. Lock the scene camera in place and instruct participants to not touch the camera at all. Alternatively, a more fixed camera setup can be used, not relying on the Manfrotto arm but instead mounting a more fixed camera next to the participants head or suspended from the ceiling for example. A high definition zoom camera is recommended in this case. A video capture card is usually required for Tobii Studio to be able to capture a live stream (from a HD-camcorder for example via HDMI) as scene camera. Is the scene camera or anything else in the way of the eye tracker? The eye tracker needs a clear view of the participant. Make sure the scene camera is not obstructing the view and make adjustments to the positioning of scene camera and flexible arm to avoid this if necessary. Is the scene camera placed at the right perspective? Small offsets (usually up or down) may occur if the scene camera is place incorrectly. Make sure the scene camera looks down on the mobile device instead of up at it, as the scene camera needs a similar perspective as that of the participant to be able to correctly map data. Try to position the scene camera in the same line of view as the participant but slightly offset to the side so as to avoid having it obstruct the view of the participant or the eye tracker. See page 12 for more information on positioning the scene camera. Are you following the right calibration procedure? Make sure the participant is looking at the right calibration dot when pressing the space bar or mouse key, starting with number 1 on the calibration board. The calibration points shown on the screen during calibration are the inverted points, the ones on the calibration board are correct. If the green lines in the calibration results are very long the participant was either looking at the wrong point or they have not been flipped correctly. Is the participant wearing mascara? Although wearing mascara is more a problem when using dark pupil eye tracking, since the eye tracker will then look for a dark spot, mascara may obstruct the eyes when looking down and make it more difficult to track them accurately. Is the participant positioned at the correct distance and height and straight in front of the eye tracker? Try readjusting the position of the participant while the Track Status box is displayed to see when the eye tracking is optimal. Generally a distance of around 64cm is recommended and eye tracking will be more robust if the eye tracker is relatively lower, because the participant is looking down. In the Track Status box the eyes might sometimes be found better when in the upper or lower part of the track status box instead of the center (which is the regular position). If the participant is not positioned exactly in front of the eye tracker, the bright pupil reflection response might not be strong enough. Compare this to the red eye effect in photography, which only occurs when taking a picture from straight ahead. Make sure the eye tracker is directly facing the participant. Does the participant have eyelids or eyelids that otherwise obstruct the view of the eyes (either due to specific facial features or when the participant is very tired or squinting for example)? If the eye tracker has an obstructed view the eyes it will naturally have trouble tracking them. Does the participant have long eye lashes covering the eyes when looking down at the mobile device? If the eyes are significantly obstructed by long eye lashes for example, the eye tracker will not be able to see the eyes and track them. Just asking the participant to shortly hold their eyes more open when calibrating each calibration point, can reduce the impact of this issue during calibration but is not a permanent solution; data loss in lower parts of the trackable area is still likely to occur during recording. Changing the participant´s position in the Track Status box or asking him or her to move his or her chin more towards or from their chest may sometimes improve tracking as well but it is often difficult for a participant to hold this position during an entire recording. Keep the Track Status box opened during recording to monitor the trackability and ensuring the right position is kept. People with very dark eyes or Asian facial features. Some people with Asian facial features may have a reduces bright pupil response (reflections used for bright pupil eye tracking) and the eye tracking might be very noisy or hard to calibrate, this is due to physical difference in their eyes causing a reduced response, which cannot be compensated for by the eye tracker. Try to turn off the Low Diode visibility mode to see if the dark pupil method (which the eye tracker will automatically select if needed) works better for these individuals. However, in some cases other physical features of the eyes may also play a part such as the eyelids being too close together. Try to avoid recruiting participants that might be difficult to eye track due to the above mentioned known limitations. 17 User Manual (Optional) Custom configurations Custom .XCFG files can be created for calibration directly on the screen of a Mobile Device, eliminating the need for a calibration board. For the Apple iPad we have created two calibration grids as an example which are included along with the configuration files on the USB stick. One for calibrating in portrait mode and another for landscape mode (only use for iPad). After calibration in portrait mode the participant is free to move the device around and switch to landscape mode. The entire plane the device is positioned in is captured and calibrated and it therefore does not affect tracking or accuracy. When starting in landscape mode however, make sure the device does not obstruct the eye tracker on the top when rotating to portrait mode again during a study. Always line up the device in portrait mode first, using the calibration board as a guide. Create your own calibration grid for other devices. The entire Active Display Area should be the size of your mobile device display, calibration dots on the calibration image should be positioned as illustrated above. If you would like to create your own configuration file or adjust existing ones, use the Tobii X-configuration tool to do so. The measurements should be entered as illustrated below, measured from the Active Display Area (display on the mobile device). Take special note that all measurements are normally negative. 18 Tobii X60/X120 Mobile Device Testing Solution Testing with free hand movement To test devices with more freedom of movement, calibrate using the Large Mobile Device calibration board (use the slots furthest away) and let the participants lean their hands against a flat surface (the device attachment should be removed). The accuracy of this setup can be significantly less, as a participant might move the phone into a different plane than it was calibrated in. The calibrated plane is the plane the calibration board was positioned in during calibration. Use the free hand movement configuration file that is included on the USB stick when using this setup. Using the device attachments and the extension bar to fix the mobile device will give more accurate and consistent data and more consistent setups, and also enable data aggregation. 19 Tobii_UserManual&ProductDescription_TobiiX60X120MobileDeviceTestingSolution_UserManual_PROOF Rev2 Tobii Support contact: SWEDEN/GLOBAL +46 8 522 950 10 Phone [email protected] www.tobii.com Support hours: 9 am - 5 pm (Central European Time, GMT+1) GERMANY +49 69 2475 034-27 Phone [email protected] www.tobii.com Support hours: 9 am - 5 pm (Central European Time, GMT+1) NORTH AMERICA +1 703 738 1320 Phone [email protected] www.tobii.com Support hours: 8 am - 5 pm (US Eastern Standard Time, GMT-6) JAPAN +81-3-5793-3316 Phone [email protected] www.tobii.co.jp Support hours: 9 am - 5.30 pm (GMT+9) © Tobii®. Illustrations and specifications do not necessarily apply to products and services offered in each local market. Technical specifications are subject to change without prior notice. All other trademarks are the property of their respective owners. HEADQUARTERS, SWEDEN Tobii Technology AB Karlsrovägen 2D Box 743 S-182 17 Danderyd Sweden +46 8 663 69 90 Phone +46 8 30 14 00 Fax [email protected] CENTRAL EUROPE Tobii Technology GmbH Niedenau 45 D-60325 Frankfurt am Main Germany +49 69 24 75 03 40 Phone +49 69 24 75 03 429 Fax [email protected] NORTH AMERICA Tobii Technology, Inc. 510 N. Washington Street Suite 200 - Falls Church, VA 22046 - USA +1-703-738-1300 Phone +1-888-898-6244 Phone +1-703-738-1313 Fax [email protected] JAPAN Tobii Technology, Ltd. 3-4-13 Takanawa, Minato-ku Tokyo 108-0074 Japan +81-3-5793-3316 Phone +81-3-5793-3317 Fax [email protected] CHINA Tobii Electronics Technology Suzhou Co., Ltd No. 678, Fengting Avenue Land Industrial Park Weiting, Suzhou Post code: 215122 China +86 13585980539 Phone [email protected] www.tobii.com www.tobii.com