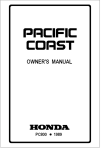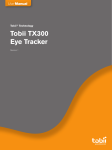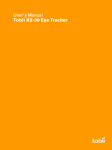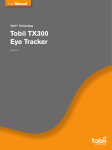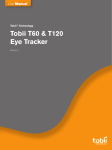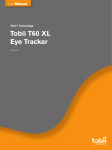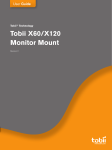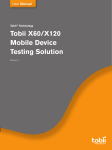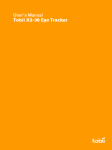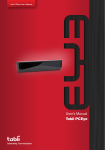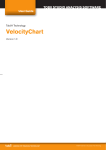Download Tobii X60 & X120 Eye Trackers
Transcript
1 Tobii X60 and X120 Eye Tracker User Manual: Tobii X60 & X120 Eye Trackers Revision 3 User Manual 2 Tobii X60 and X120 Eye Tracker On Safety Read this manual carefully before connecting and using the eye tracker The Tobii X60 and X120 Eye Trackers are for use in office and home environments. Do not open the eye tracker! Non-compliance will result in loss of Warranty! There are no user serviceable components inside and the risk of electric shock is high due to the presence of Dangerous High Voltages. Contact Tobii support if your eye tracker is not working properly. Safety of NIR illumination from the Tobii X Series Eye Trackers The illuminators of the Tobii X60 and X120 Eye Trackers have been tested at ETL SEMKO, Stockholm, according to IEC/EN 60825-1/A1-A2. The test has shown that the products comply with the standard for IEC/EN 60825-1/A1-A2 class 1 LED products intended to be used for long time exposure. The standard IEC/EN 60825-1/A1-A2 states an Accessible Emission Limit (AEL) for continuous long time exposure. This limit is the maximum illumination that a person should be exposed to for eight hours a day many days in a row. The products are intended to be used by a subject at a distance of approximately 60 cm from the eye tracker, but the test procedure is specified to be done at a distance of 10 cm. At the regular user distance the exposure, averaged over time, of light from the X60/120 to the subject sitting in front of it is 0.1 % of the allowed limit for long time exposure according to IEC/EN 60825-1/A1-A2 class 1 LED products. Epilepsy warning Some people are susceptible to epileptic seizures or loss of consciousness when exposed to certain flashing lights or light patterns in everyday life. Such people may have a seizure while watching certain images or patterns on a monitor. This may happen even if the person has no medical history of epilepsy or has never had any epileptic seizures. Declaration of Conformity This equipment has been tested and found to comply with the limits for a Class B digital device, pursuant to part 15 of the FCC Rules and EMC directive 89/336/EEC. The product also conforms with the directive 73/23/EEC for low voltage. All Tobii eye trackers are CE-marked, indicating conformity with the essential health and safety requirements set out in European Directives. 3 Tobii X60 and X120 Eye Tracker Table of Contents • Product Care 4 • • • Quick Start 6 First time usage 6 Usage checklist 6 • • • • • • • • • Connecting Tobii Eye Tracker 7 Setting up the connection to your computer 7 Installing the USB Ethernet Adapter 7 Installing eye tracker software 7 Setting up the network connection to the eye tracker in Windows 8 Connecting to the eye tracker in Tobii Studio 9 Connecting to the eye tracker in ClearView or Tobii SDK 10 Setting the IP address in ClearView 10 Changing the data rate 10 • • • • • • • • • • • • • • Configuration and Settings 11 General setup guidelines 11 Setup examples 11 Accessing the X120 Configuration Tool 12 Setting parameters in the X120 Configuration Tool 12 Measuring the active display area 12 Measuring the distance to the display or calibration grid 13 Measuring the horizontal angle of the eye tracker 13 Measuring the vertical angle of the display or calibration grid 13 Measuring the height difference between display and eye tracker 13 Using a setup with side offset 14 Using a setup with angle offset 14 Saving a configuration to file 14 Using the configuration 15 • • • • • Setup Options 15 Scene camera setup (tracking real objects) 15 Basic monitor setup 17 Projection screen setup 17 TV setup 18 • • Appendix I: Eye Tracker Upgrade 19 Eye tracker software upgrade 19 • • • Appendix II: Troubleshooting Guide 20 Problems with the Apple Bonjour Service 20 Problems with the peer-to-peer network configuration 20 • • Appendix III: Specifications 21 Tobii X60 & X120 technical specifications 21 Tobii X60 & X120 Eye Trackers User Manual This document contains information proprietary to Tobii Technology AB . The contents are confidential and any disclosure to persons other than officers, employees, agents or subcontractors of the owner or licensee of this document, without the prior written consent of Tobii Technology AB, is strictly prohibited. No part of this publication may be reproduced, stored in retrieval system, or transmitted in any form or by any means, electronic or mechanical, including photocopying and recording, without the prior consent of the copyright holder. Manual Revision 3.0, November 2008 Tobii Technology AB reserves the right to change the content of this manual without any notice. Changes due to typographical errors, innacuracies or modifications in programs and/or equipment might be implemented at any time. Please check the Tobii web site www.tobii.com for updated versions of this document. All rights reserved. © Tobii Technology AB User Manual 4 Tobii X60 and X120 Eye Tracker Product care Temperature and humidity Do not place the eye tracker in places subject to extreme temperatures and humidity, such as on top or near a heating element, or in a damp room. Do not expose the eye tracker to direct sunlight. Failure to comply may lead to equipment damage due to high temperature exposure. The recomemded range of temperatures and humidity are: Storage temperature: 0°C to +50°C / 32°F to 122°F Storage humidity: Max. 80%, no condensation Usage temperature: +10°C to +40°C / 50°F to 104°F Usage humidity: Max. 90%, no condensation Placement Only use stands specified by the supplier and make sure that they are mounted and fastened according to the instructions. Do not place the eye tracker on unstable and uneven surfaces. Avoid places subject to strong mechanical vibrations or shock. The eye tracker is not intended for mobile use. Do not cover the ventilation openings of the eye tracker. If these openings are covered built up heat will cause failures and high risk of fire hazard. Ingress protection IP class 20. No protection against objects smaller than 3.5mm. Do not place the eye tracker in places with large amounts of dust, dirt or sand, for example, near an open window or an outdoor exit. If setting up temporarly in an outdoor location take adequate precautions aigainst dust and dirt. Do not use the eye tracker near water. The eye tracker is not water resistant. Mechanical shock If the power supply is exposed to mechanical shock, for example, when dropped, do not use the power supply again. Please contact Tobii for spare parts. This is a general recommendation applied to the eye tracker in case of any mechanical shock. Power cord Only use the power supply sent with the eye tracker. The warranty is not valid if a different power supply is used. It is recommended that you connect the power cable of the eye tracker and the computer to an outlet with a protective earthing connection. Use an accessible outlet and make sure that the cables are properly placed to avoid a possible trip hazard. Transportation Disconnect all the cables before moving the eye tracker. When you transport the eye tracker for repair, shipment or traveling, use the original casing and packing materials. 5 Tobii X60 and X120 Eye Tracker Cleaning Before cleaning the eye tracker unplug the power cord from the power outlet. Avoid dripping liquids into the openings of the eye tracker. Eye tracker setup For full functionality and best performance use computers that fulfill the Minimum System Requirements and third party equipment from the System Recommendations Tobii Studio document (PDF is downloadable from www.tobii. com). Disposal of the eye tracker Do not dispose the eye tracker with general household and office waste. Follow your local regulations for disposal of electrical and electronic equipment. User Manual 6 Tobii X60 and X120 Eye Tracker Quick Start First time usage 1. Configure the network card Install the separate USB Ethernet adapter, configure the built in network card in your computer, your network router, or your office LAN. Read more on pages 7-8. 2. Install the eye tracker software Install Tobii Studio, Tobii Eye Tracking Tools, or other supported eye tracking software. Read more on page 7. 3. Connect the eye tracker to your computer Connect the Power cable and the LAN cable. Read more on pages 7-10. 4. Reboot your computer 5. Connect the eye tracker to Tobii software Start Tobii Studio or other supported software and make sure the eye tracker is connected. Read more on page 9-10. 6. Adjust your physical setup and enter the parameters in X120 Configuration Tool Adjust the physical setup of the eye tracker and other devices, measure all the required parameters and enter them in the X120 Configuration Tool (also applicable to the X60). Save the parameters to the eye tracker. Read more on pages 11-18. 7. Create your Project and Tests in Tobii Studio Read more in the Tobii Studio User Manual. 8. Calibrate and record in Tobii Studio Read more in the Tobii Studio User Manual. Usage checklist 1. Check connection between the eye tracker and Tobii software Start Tobii Studio or other supported software and make sure the eye tracker is connected. Read more on page 6. 2. Adjust your physical setup and add parameters in X120 Configuration Tool Adjust the physical setup of the eye tracker and other devices, measure all the required parameters and add them in the X120 Configuration Tool. Save the parameters to the eye tracker. Read more on pages 11-18. 3. Create or open your Projects and Tests in Tobii Studio Read more in the Tobii Studio User Manual. 4. Calibrate and record in Tobii Studio Read more in the Tobii Studio User Manual. 7 Tobii X60 and X120 Eye Tracker Connecting Tobii Eye Tracker Setting up the connection to your computer 2 1 1 Power: Connect the power cable to the 12V power supply. The power supply should be connected to a standard power socket (110 or 240V AC). The eye tracker may only be used together with the original Tobii power supply. 2 LAN: The eye tracker communicates with the computer via a standard network cable. Connect the eye tracker to your computer using the LAN cable (LAN). There are two different ways you can setup the communication between the eye tracker and your computer: Option A Connect the eye tracker directly to your computer by using the USB Ethernet adapter included (see installation instructions below) or by connecting the eye tracker to the built in network card in your computer. The network card must be configured in Windows to obtain an IP address automatically (see instructions on next page). Windows will notify that you have a limited connectivity to the Internet via the Eye Tracker LAN connection. This is correct as there is no internet connectivity through that connection. Please note that if you connect the eye tracker directly to the built in network card in your computer you wont be able to access Internet unless you use an additional network card or a wireless network. USB Ethernet adapter or computer network card Network Router or office LAN Option B Connect the eye tracker directly to your office LAN or to a separate network Router. The office LAN or the Router must be configured to automatically give the eye tracker an IP address via DHCP. After properly being recognized by the office LAN or the Router the eye tracker can be accessed by any other computer on the same network running Tobii Studio, ClearView or Tobii SDK. Installing the USB Ethernet Adapter If you want to use setup option A explained above start by installing the USB Ethernet adapter on your computer. Plug the USB cable into an available USB port on your computer. Windows will detect new hardware and prompt you for the Drivers, which can be found on the separate CD provided. Please follow the on screen instructions. For detailed instructions on driver installation, please refer to the network adapter manual on the CD. Installing eye tracker software Install Tobii Studio, ClearView, Tobii SDK or other supported eye tracking software on the computer you intend to use. To install Tobii Studio just insert the Tobii Studio CD and follow the on screen instructions. Please refer to the Tobii Studio Manual or Quick Start Guide for more information. Using the eye tracker without Tobii Studio If you will not be using Tobii Studio on your computer you must install the Tobii Eye Tracking Tools to be able to access and configure the eye tracker. The installation file called tobii-eye-tracking-tools-X.msi (where X is replaced with the version number of the software) can be found on the CD provided. After installing the Tobii Eye Tracking Tools you can browse for the X60/120 eye tracker by going to Start > All Programs > Tobii > EyeTracker Browser. If you install Tobii Studio on your computer the EyeTracker Browser is installed automatically. User Manual 8 Tobii X60 and X120 Eye Tracker Setting up the network connection to the eye tracker in Windows If you connect the eye tracker directly to your computer by using the USB Ethernet adapter included or the built in network card in your computer, the network card in Windows must be configured to obtain an IP address automatically, on most computer this is the default setting. Please follow the instructions below to configure the network card. In Windows XP 1. Open the Windows Control Panel 2. Open Network Connections 3. Right click on the network card you will be using to communicate with the eye tracker. Choose Properties. 4. Select Internet Protocol (TCP/IP) then click on the Properties button. See image below. 5. Make sure that Obtain an IP address automatically is selected in the Internet Protocol (TCP/IP) Properties window. See image below. 6. Click OK to close the windows and apply the settings. 7. Plug in the turned on eye tracker to the network card you just configured and reboot your computer. Windows will say limited connectivity for the eye tracker network connection. This is correct, ignore the warning. In Windows Vista 1. Open the Windows Control Panel 2. Open Network and Sharing Center 3. Click on the View Status link next to Local Area Connection (see image below). The Local Area Connection Status dialog box will open. 4. Click on the Properties button. 5. Under “This connection uses the following items”, click Internet Protocol Version 4 (TCP/IPv4), and then click on the Properties button. See image next page. 6. Make sure that Obtain an IP address automatically is selected in the Properties window. See image next page. 9 Tobii X60 and X120 Eye Tracker 7. Click OK to close the windows and apply the settings. 8. Plug in the turned on eye tracker to the network card you just configured and reboot your computer. Windows will say limited connectivity for the eye tracker network connection. This is correct, ignore the warning. Connecting to the eye tracker in Tobii Studio The computer is connected to the Tobii X60/120 Eye Tracker in Tobii Studio using the instructions below. If connecting to the Tobii X60/120 Eye Tracker with ClearView or other software see next page. Before using this part of the guide, Tobii Studio has to be installed. The first time Tobii Studio is opened it is possible to select the Tobii X60/120 Eye Tracker and the eye tracker connection window will appear automatically, after that it has to be opened manually by following the instructions below. If you are getting to this connection window right at start up of the software go to step 3 below. 1. Go to the Tools menu in Tobii Studio and select Settings. 2. Click the Eye Tracker tab where the Tobii Eye Trackers found are listed. See image. 3. Select the eye tracker to be used. The Eye tracker name is similar to the serial number on the bottom of the Eye tracker. When the Eye Tracker is selected the Tobii Studio software will automatically connect to the Eye Tracker. 4. The connection can be tested by clicking the “Test selected eyetracker” button. Make sure the connection status says Connected. If there are problems connecting to the eye tracker or if the connection appears slow, first reboot your computer and check Appendix I if necessary for troubleshooting and alternative ways to connect to the eye tracker. User Manual 10 Tobii X60 and X120 Eye Tracker Connecting to the eye tracker in ClearView or Tobii SDK The eye tracker is connected by setting the IP address in ClearView, Tobii SDK or other supported software. If Tobii Studio is not installed on your computer you must first install the Tobii Eye Tracking tools to be able to access and configure the eye tracker. The installation file called tobii-eye-tracking-tools-X. msi (where X is replaced with the version number of the software) can be found on the CD provided. 1. To open the Tobii EyeTracker Browser go to the windows Start > All Programs > Tobii > Tobii EyeTracker Browser. The Tobii EyeTracker Browser window is displayed where all eye trackers found are listed. 2. Select the eye tracker to be used for testing. The hostname is shown in the information part of the window. This name is similar to the serial number on the bottom of the eye tracker. 3. Click on the Copy button to copy the eye tracker hostname, see picture. If ClearView is used see the section “Setting the IP address in ClearView” below. The hostname can be used as IP-address in the SDK and other supported software. It is also possible to set the real IP-address. Setting the IP address in ClearView When using ClearView and X60/120 the IP-address has to be set manually in ClearView; see above how to copy the address. 1. In ClearView select Settings > Global Settings and click the Network tab 2. Check Remote computer and enter the IP address. Use the Tobii Eye Tracker Browser to get the IP address. 3. Click Reconnect. Changing the data rate (only for X120) 1. In the Tobii X120 Eye Tracker the data rate can be changed between 60Hz and 120Hz. Follow the instructions below to change the data rate. 2. Open the Tobii EyeTracker Browser, found under Start > All Programs > Tobii. 3. In the Tobii EyeTracker Browser mark the eye tracker for which the frame rate is going to be changed. 4. Select the data rate (60Hz or 120 Hz) from the drop down menu. 11 Tobii X60 and X120 Eye Tracker Configuration and Settings General setup guidelines • The X60/120 should be placed below the screen (or the surface that is to be studied) without covering the bottom of the screen for the person watching the screen. • The distance from the person’s eyes to the eye tracker should be approximate 70 cm (27.6 inches). • The eye tracker should be placed so that the gaze angle will not exceed 35º to any point on the screen (see image to the right). • It is very important to have the correct distance to the screen, or the tracked object, otherwise the eye tracker cannot track the entire area. If the screen or object is placed too close to the eye tracker there is a risk that the gaze data for the corners of the screen will not be collected (see image to the right). The correct distance can be calculated by using basic trigonometry and including the gaze angles and the screen size. Setup examples Setup including a projected screen. Read more about these setup examples on pages 12-15. Setup including a scene camera and printed material. Setup including a television screen. Setup including a scene camera and real objects. Setup including a monitor. User Manual 12 Tobii X60 and X120 Eye Tracker Accessing the X120 Configuration Tool The Tobii X60 and X120 Eye Trackers can be used in many different situations. For example, it can be used with any monitor or used to perform eye tracking relative to a physical scene, a TV, or a projection screen. For all this to work, the user must provide some information to the X60 or X120 eye tracker about the physical setup. This is done using the X120 Configuration tool. 1. To open the X120 Configuration Tool go to Windows Start > All Programs > Tobii > Tobii EyeTracker Browser. Or in Tobii Studio go to Global Settings: Tools > Settings > Eye Tracker. 2. Click on the X60 or X120 Eye Tracker in the list and thereafter on the X120 Config Tool button. Note: that X120 Config Tool should be used with both X60 and X120 Eye Tracker. Setting parameters in the X120 Configuration Tool The user must always specify all the positioning parameters included in the X120 Configuration tool. These are: • • • • • Eye tracker angle Distance to screen Screen angle Active Display Area Height difference between screen and eye tracker Please be as careful and precise as possible when measuring the required parameters in your setup. All parameters can have both positive and negative values. The values can be added both as millimeters and inches. How to set up the different parameters will be described on the following pages. Measuring the Active Display Area The correct screen size must always be added in the X120 configuration tool. For computer monitors, televisions and other displays measure the size of the visible active area on the screen, where you can see the actual image. For projected screens measure the size of the visible projection on the screen. In a scene camera setup the active display area must be calculated based on the calibration grid size, read more about this in the scene camera chapter on pages 12-13. 13 Tobii X60 and X120 Eye Tracker Measuring the distance to the display or calibration grid Measure the distance from the back edge of the eye tracker foot to the front of the active display on the monitor, projection screen, or TV screen, or in a scene camera setup to the virtual screen (25% larger than the calibration grid). If the back of the eye tracker foot is located behind the active display, enter a negative distance (use - in front of the value). Always make sure that the distance to the active display is long enough for the eye tracker to track the entire area. Please read the General Setup Guidelines on page 8 for more information. Measuring the horizontal angle of the eye tracker Measure the exact angle between the horizontal plane and the eye tracker body. The angle indicator on the actual eye tracker should only serve as an rough indicator of the actual angle. Please use an angle measuring tool for getting the correct angle. In many setups the angle is usually around 30 degrees. Measuring the vertical angle of the display or calibration grid Measure the angle between the vertical plane and the active display. In a scene camera setup measure the angle between the vertical plane and the calibration grid used. If the display is tilted forwards you should add a negative angle (use - in front of the value). If the active display is completely vertical the angle value is 0. In a scene camera setup where you want to track objects on a horizontal table the angle would be 90 degrees. Measuring the height diference between the display and eye tracker Measure the height difference between the bottom of the eye tracker foot and the bottom of the active display area. Always use the visible active display as described on the previous page. In a scene camera setup measure the height difference between the bottom of the virtual screen (which is 25% larger than the calibration grid) and the eye tracker foot, see pages 12-13 for more information. If the active display is located below the eye tracker foot, for example in a projector setup, add a negative value (use - in front of the value). User Manual 14 Tobii X60 and X120 Eye Tracker Using a setup with side offset If the Eye Tracker is not placed right in front of the screen with the axis horizontally aligned, an offset can be entered in the Configuration tool (called Side offset). In this case check the Use Side Offset check box and enter the side offset from the center of the active display to the center of the eye tracker, enter a negative value if the eye tracker is located to the left of the center as seen from the front. Using a setup with angle offset The eye tracker should be placed in parallel with the screen or tracked object. If this is not the case you should check the Use Rotation check box and enter the angle between the back of the eye tracker and the active display. If the eye tracker is rotated clock-wise (opposite as shown in the picture), enter a negative angle. Saving a configuration to file When using different setups it is useful to save the different configurations locally on your computer. This gives you the possibility to go back and reuse the configuration for the specific setup. The file can also be used as a local backup for your configuration in case the settings need to be adjusted later. Configurations can be saved and loaded in the Configuration tool. 1. Click Save To File to save the configuration as .x120 file locally on your computer. 2. Click Load from File to load a saved .x120 configuration. 15 Tobii X60 and X120 Eye Tracker Using the configuration To start using the configuration entered in the tool, click Save to Eyetracker. The parameters will then be sent to the eye tracker and the eye tracker will immediately be properly configured. When any parameter in the tool is changed the button must be pressed again for the eye tracker to get the new settings. Setup Options Scene camera setup (tracking real objects) Real objects, like magazines etc, can be used as stimulus in a scene camera setup where a video camera is filming the object during the recording. In this setup the calibration points cannot be displayed on a screen during the calibration, thus a separate calibration grid must be used. The grid can be drawn on a paper and include five or nine points. The object you intend to track should fit within an area which is 25% larger than the actual calibration grid. Always make sure that the eye tracker is able to track the persons eyes over the entire calibration grid. During the calibration procedure the person is asked to look at the corresponding points in the grid. All values in the X120 Configuration Tool must be measured and added correctly to ensure accurate data (see previous pages on how to use the tool) additionally a calibration image (see image from Studio) from the scene camera must be specified in Tobii Studio (see how in the Tobii Studio manual). The eye tracker is always calibrated against a twodimensional surface, and all eye tracking data is in two dimensions. If eye tracking is to be done on three-dimensional objects, parallax errors will be induced. To minimize these errors always set up the scene camera overlooking the calibration area from an angle as close as possible to that of the person being eye tracked. User Manual 16 Tobii X60 and X120 Eye Tracker The Active Display Area (parameter in the X120 Configuration Tool) in a scene camera setup is always 25% larger than the size of the actual calibration grid. The stimulus you intend to track should always fit within this area. The calibration grid must have the same shape as the calibration pattern used in Tobii Studio and include either five or nine points. The calibration points can be drawn on a paper, marked on a calibration board, or marked on objects in the scene. It is also good to include the 25% larger Active Display Area (see below) around the grid to make it easier to measure the parameters required in the X120 Configuration Tool. Make sure that the corners of the calibration grid are exactly 90 degrees and that the center point is exactly in the middle of the grid. How to calculate the 25% larger Active Display Area which needs to be added in the X120 Configuration Tool is described below: Active Display Area Height = 1.25 • Calibration grid height Active Display Area Width = 1.25 • Calibration grid width Example of a nine and five point calibration grid. The 25% larger virtual screen (Active Display Area) is used also when specifying the other parameters in the X120 Configuration Tool, like distance from the eye tracker to the screen and the height difference between the eye tracker and the screen. See images below. Eye calibration of a person is done with the manual calibration routine in Tobii Studio. The person conducting the study has to manually step through the calibration points by asking the person in front of the eye tracker to look at the first calibration point, and when he does so, press the space bar. Then have him look at the second calibration point, and so on. 17 Tobii X60 and X120 Eye Tracker Basic monitor setup When using the X60/120 together with a computer monitor configure Windows to use the stimulus presentation screen as the primary screen. An additional optional secondary monitor can be used for monitoring the eye movements during the recording by using the Live Viewer function in Tobii Studio. For this option the graphics card in the computer must support dual output. The X60/120 should be placed below the monitor and as close to it as possible, both vertically and horizontally. Avoid having to adjust the tilt angle of the eye tracker by using an adjustable chair for the participant. Remember to measure and add all the required parameters in the X120 Configuration Tool. Always measure the parameters relative to the visible active area of the monitor, where you can see the actual image. Read more about the tool in the previous chapters. Projection screen setup In a projection screen setup always make sure the eye tracker is able to track the eyes over the entire screen by using the correct screen size, correct distance to the screen, and the correct tilt angle of the eye tracker, follow the general setup guidelines on page 8. Configure Windows to use the projected screen as the primary screen. An additional optional secondary monitor can be used for monitoring the eye movements during the recording by using the Live Viewer function in Tobii Studio. For this option the graphics card in the computer must support dual output. The X60/120 eye tracker should be placed as high up as possible without covering the bottom of the screen from the person watching the screen. Avoid having to adjust the tilt angle of the eye tracker by using a height adjustable floor stand for the eye tracker (accessory available from Tobii). Remember to measure and add all the required parameters in the X120 Configuration Tool. Always measure the parameters relative to the visible active area of the projected screen, where you can see the actual image. Read more about the tool in the previous chapters. User Manual 18 Tobii X60 and X120 Eye Tracker TV setup In a TV setup always make sure the eye tracker is able to track the eyes over the entire screen by using the correct distance to the screen, and the correct tilt angle of the eye tracker, follow the general setup guidelines on page 8. The X60/120 eye tracker should be placed as high up as possible without covering the bottom of the TV screen from the person watching the screen. Avoid having to adjust the tilt angle of the eye tracker by using a height adjustable floor stand for the eye tracker (accessory available from Tobii). A setup including a TV can be realized in two different ways: Computer will display stimulus on the TV screen You will use the computer for displaying the stimulus on the TV screen, for example by using Movie stimulus in Tobii Studio. In this setup the computer must support a video out option so that the TV screen can be used as an additional screen connected to the computer. Configure Windows to use the TV screen as the primary screen. An additional optional secondary monitor can be used for monitoring the eye movements during the recording by using the Live Viewer function in Tobii Studio. External device will display stimulus on the TV screen The stimulus presented on the TV screen is generated by an external device such as a DVD player, set top box, gaming console etc. In this setup the computer must support a video out option so that the TV screen can be used as an additional screen connected to the computer during the calibration procedure. Additionally the computer must have a Video Capture Card for recording the video signal coming in from the external device. For this setup you should use the External Video stimulus in Tobii Studio. An additional secondary monitor should be included for monitoring Tobii Studio during the recording. Configure Windows to use the TV screen as the primary screen. The TV must be able to take in two different video signals, one from the computer (for calibration) and one from the external device used. You should be able to switch between the two video signal (computer video for calibration and external device when recording), usually this is done by using the TV remote control. Remember to measure and add all the required parameters in the X120 Configuration Tool. Always measure the parameters relative to the visible active area of the TV screen, where you can see the actual image. Read more about the tool in the previous chapters. 19 Tobii X60 and X120 Eye Tracker Appendix I: Eye Tracker Upgrade Eye tracker software upgrade Follow the instructions below to upgrade the eye tracker software. 1. Open the Tobii EyeTracker Browser, found under Start > All Programs > Tobii. 2. In the Tobii EyeTracker Browser mark the eye tracker that is to be upgraded. 3. Click the Upgrade button. 4. Browse to the folder where the upgrade files are saved. 5. Select the upgrade file with the file extension .tobiipkg and click OK. 6. A message stating that the upgrade is finished should appear. Click OK to close. User Manual 20 Tobii X60 and X120 Eye Tracker Appendix II: Troubleshooting Guide The Tobii X60 and X120 Eye Trackers use a network connection to communicate with the computer. This guide helps you to troubleshoot the most common connection issues with your Tobii Eye Tracker. Note: This guide assumes that the tracker in question has firmware 1.1.14 or higher installed, and that Tobii Studio 1.2.38 or Tobii Eye Tracking Tools 2.2.4 is installed on the computer. Problems with the Apple Bonjour Service The Apple Bonjour service is used by the Tobii Eyetracker Browser and Tobii Studio to identify the eye trackers that are connected to the same network as the computer. The service is installed automatically with Tobii Studio and the Tobii Eye Tracking Tools. 1. The Apple Bonjour Service is not installed on the computer. Check if the service is installed on the computer: Open the Windows Control Panel (Classic View) > Administrative Tools > Services. If the Apple Bonjour Service is not listed, then it will have to be installed on the computer. First check that either Tobii Studio or the Tobii Eye Tracking Tools are installed on the computer, open the All Programs folder in your Windows Start menu: 1. If a folder named Tobii containing the Tobii Eyetracker Browser is present in the All Programs folder, then at least one of the two is installed. If that is the case, download and install the latest version of the Apple Bonjour Service from: http://www.apple.com/support/downloads/bonjourforwindows. html 2. If the Tobii folder is missing from the All Programs folder, then re-install Tobii Studio or the Tobii Eyetracker Browser on the computer. 2. The Apple Bonjour Service is installed but not started. Open the Windows Control Panel (Classic View) > Administrative Tools > Services. Check in the Services list if the Apple Bonjour Service’s Status is set to Started. If the Status is empty then right click on it and select Start. Restart any Tobii applications and connect again. 3. The Apple Bonjour Service cannot be started. Most likely the service is blocked by an anti-virus software or Group Policy. Check any Group Policies and anti-virus software installed (not only running) on the computer. If you do not know how to do this, please contact your IT administrator as the procedure differs between security applications. 4. The Apple Bonjour Service is up and running but there is still no connection. Check that the port Apple Bonjour Service uses to scan the network is not blocked by any firewall. It uses UDP port 5353. If you need help in doing this, please contact your IT administrator as the procedure for doing this differs between security applications. 5. If none of the above works. If the computer is not connected to the Internet and Skype is running, Skype will flood all network connections in attempts to connect to the Skype servers. This can cause problems with the eye tracker connection. Turn off Skype. 6. The eye tracker takes a long time to start tracking. If the eye tracker shows a delay of 10-30 seconds when showing the track status, starting a calibration or starting a recording, try to upgrade the Apple Bonjour Service to its most recent version (see point 1). Using an outdated version of the Apple Bonjour Service’s may cause slow connection problems. Problems with the peer-to-peer network configuration When the eye tracker is connected directly to the test computer it uses a network connection with a DHCP server. Check if the network card is set to obtain an IP address automatically (see page 8 of this manual). 21 Tobii X60 and X120 Eye Tracker Appendix III: Specifications Tobii X60 & X120 technical specifications Data rate 60 Hz or 120 Hz Latency 30-35 ms Time to tracking recovery Average 100 ms Max gaze angles 35 degrees Freedom of Head Movement in 60Hz mode 44 x 22 x 30 cm at 70 cm (Width x Height x Depth) Freedom of Head Movement in 120 Hz mode 30 x 22 x 30 cm at 70 cm (Width x Height x Depth) Tracker field of view in 60 Hz mode 36 x 22 x 30 cm at 70 cm (Width x Height x Depth) Tracker field of view in 120 Hz mode 22 x 22 x 30 cm at 70 cm (Width x Height x Depth) Top head-motion speed 35 cm/second Weight (excluding case) ~ 3 kg / 7 lbs Eye tracking technique Both bright and dark pupil tracking Eye tracking firmware Embedded Contact Support Sweden +46 8 522 950 10 Phone [email protected] www.tobii.com Contact Sales Sweden Tobii Technology AB Karlsrovägen 2D S-182 53 Danderyd Sweden +46 8 663 69 90 Phone +46 8 30 14 00 Fax [email protected] Germany +49 69 2475 034-27 Phone [email protected] www.tobii.com Germany Tobii Technology GmbH Niedenau 45 D-60325 Frankfurt am Main Germany +49 69 24 75 03 40 Phone +49 69 24 75 03 429 Fax [email protected] Japan +81-3-5793-3316 Phone [email protected] www.tobii.co.jp Japan Tobii Technology, Ltd. 3-4-13 Takanawa, Minato-ku Tokyo 108-0074 Japan +81-3-5793-3316 Phone +81-3-5793-3317 Fax [email protected] USA +1 703 738 1320 Phone [email protected] www.tobii.com USA Tobii Technology, Inc. 510 N. Washington Street Suite 200 Falls Church, VA 22046 USA +1-703-738-1300 Phone +1-888-898-6244 Phone +1 (419) 715 7750 Fax [email protected] www.tobii.com