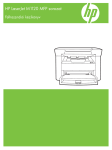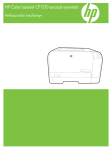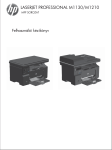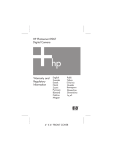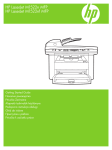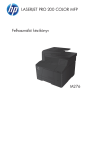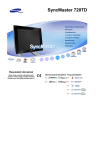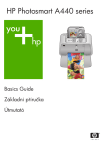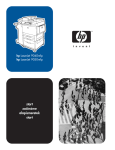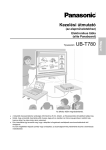Download HP LaserJet M1005 MFP Series User Guide
Transcript
HP LaserJet M1005 MFP Felhasználói kézikönyv Szerzői jogok és licenc Védjegyek © 2007 Copyright Hewlett-Packard Development Company, LP Az Adobe® és a PostScript® az Adobe Systems Incorporated védjegye. A dokumentum előzetes írásbeli engedély nélküli sokszorosítása, módosítása vagy fordítása tilos, kivéve a szerzői jogról szóló törvények által megengedett eseteket. A Linux Linus Torvalds Amerikai Egyesült Államokban bejegyzett védjegye. A jelen dokumentumban közölt információk előzetes értesítés nélkül megváltozhatnak. A garancia kizárólag azon HP termékekre és szolgáltatásokra vonatkozik, amelyekre a vállalat kifejezetten garanciát vállalt. Jelen dokumentumban foglaltak semmiképpen sem tekinthetők további garanciavállalásnak. A HP nem vállal felelősséget a jelen dokumentum esetleges szerkesztési hibáiért, műszaki tévedéseiért vagy hiányosságaiért. Cikkszám: CB376-90945 Edition 1, 12/2007 A Microsoft®, a Windows® és a Windows® XP a Microsoft Corporation Egyesült Államokban bejegyzett védjegyei. A UNIX® a The Open Group bejegyzett védjegye. Az ENERGY STAR® és az ENERGY STAR mark® az Amerikai Környezetvédelmi Hivatal bejegyzett védjegye az Egyesült Államokban. Tartalomjegyzék 1 Készülék alapok A készülék funkciói ............................................................................................................................... 2 A készülék részei ................................................................................................................................. 3 Elölnézet .............................................................................................................................. 3 Hátulnézet ............................................................................................................................ 3 Vezérlőpult ........................................................................................................................... 4 2 Szoftver Minimális rendszerkövetelmények ....................................................................................................... 6 Támogatott operációs rendszerek ........................................................................................................ 7 Szoftvertelepítés ................................................................................................................................... 8 Nyomtató-illesztőprogram .................................................................................................................... 9 Nyomtató-illesztőprogram súgója ........................................................................................ 9 A nyomtató-illesztőprogram beállításainak módosítása ...................................................... 9 Software for Windows ........................................................................................................................ 11 HP LaserJet Scanszoftver ................................................................................................. 11 A Windows eszköz szoftver telepítése .............................................................................. 11 A Windows eszköz szoftver eltávolítása ............................................................................ 11 Software for Macintosh ....................................................................................................................... 12 A Macintosh eszköz szoftver telepítése ............................................................................. 12 A Macintosh eszköz szoftver eltávolítása ......................................................................... 12 3 Médiaadatok Általános irányelvek ........................................................................................................................... 14 A papír és egyéb média kiválasztása ................................................................................................. 14 HP média ........................................................................................................................... 14 Elkerülendő médiatípusok ................................................................................................. 14 A készüléket károsítható média ......................................................................................... 15 Irányelvek a média használatához ..................................................................................................... 16 Papír .................................................................................................................................. 16 Színes papír ....................................................................................................................... 17 Egyedi méretű média ......................................................................................................... 17 Címkék ............................................................................................................................... 17 Címkeszerkezet ................................................................................................ 17 HUWW iii Írásvetítő-fólia .................................................................................................................... 17 Borítékok ............................................................................................................................ 17 Borítékszerkezet ............................................................................................... 17 Borítékok kétoldalas ragasztással ..................................................................... 18 Borítékok ragasztócsíkkal vagy fülekkel ........................................................... 18 Borítékok tárolása ............................................................................................. 18 Kartonlapok és nehéz hordozók ........................................................................................ 19 Kartonlapok szerkezete ..................................................................................... 19 Útmutatás a kartonlapokhoz ............................................................................. 19 Fejléces papírok és előnyomott űrlapok ............................................................................ 19 Támogatott médiasúlyok és -méretek ................................................................................................ 21 Nyomtatási és tárolási környezet ....................................................................................................... 22 4 A készülék használata Média betöltése .................................................................................................................................. 24 Dokumentumok betöltése másoláshoz vagy lapolvasáshoz ............................................. 24 Adagolótálcák feltöltése ..................................................................................................... 24 Elsődleges adagolótálca ................................................................................... 24 Fő adagolótálca (1. tálca) .................................................................................. 25 Nyomtatási feladatok vezérlése ......................................................................................................... 26 A nyomtatási beállítások elsőbbségi sorrendje .................................................................. 26 Forrás kiválasztása ............................................................................................................ 26 Típus vagy méret kiválasztása .......................................................................................... 26 Az eszköz vezérlőpultjának használata .............................................................................................. 27 A vezérlőpult kijelzője nyelvének módosítása ................................................................... 27 Az alapértelmezett médiaméret és -típus módosítása ....................................................... 27 Az alapértelmezett médiaméret módosítása ..................................................... 27 Az alapértelmezett hordozótípus módosítása ................................................... 27 5 Nyomtatás A Windows-alapú nyomtató-illesztőprogram funkcióinak használata ................................................. 30 Gyorsbeállítások készítése és használata ......................................................................... 30 Vízjelek létrehozása és használata ................................................................................... 31 Dokumentumok átméretezése ........................................................................................... 31 Egyedi papírméret beállítása a nyomtató-illesztőprogramban ........................................... 32 Más papírok és nyomtatási borítók használata ................................................................. 32 Üres első vagy utolsó oldal nyomtatása ............................................................................ 33 Több oldal nyomtatása egy papírlapra .............................................................................. 33 Nyomtatás mindkét oldalra ................................................................................................ 34 A Macintosh-alapú nyomtató-illesztőprogram funkcióinak használata ............................................... 36 Előzetes beállítások létrehozása és használata ................................................................ 36 Fedőlap nyomtatása (Macintosh) ...................................................................................... 37 Több oldal nyomtatása egy papírlapra (Macintosh) ........................................................... 37 iv HUWW Nyomtatás mindkét oldalra (Macintosh) ............................................................................ 37 Nyomtatás különleges médiára .......................................................................................................... 39 Archív nyomtatás használata ............................................................................................................. 40 Nyomtatási feladat törlése .................................................................................................................. 41 6 Másolás Másolási feladat indítása .................................................................................................................... 44 Másolási feladat törlése ...................................................................................................................... 44 Másolási minőség beállítása .............................................................................................................. 44 A Világosítás/Sötétítés (kontraszt) beállítás módosítása ................................................................... 45 Másolatok kicsinyítése vagy nagyítása .............................................................................................. 47 A másolási méret beállítása ............................................................................................... 47 Több oldal másolása egyetlen papírlapra .......................................................................... 48 Példányszám módosítása .................................................................................................................. 49 Másolás különböző típusú és méretű hordozóra ................................................................................ 50 Kétoldalas dokumentumok másolása ................................................................................................. 52 Fényképek és könyvek másolása ...................................................................................................... 54 Másolási beállítások megtekintése ..................................................................................................... 56 7 Lapolvasás Lapolvasási módszerek ismertetése .................................................................................................. 58 Lapolvasás a HP LaserJet Scan használatával (Windows) ............................................................... 59 Lapolvasási feladat törlése ................................................................................................................. 59 Lapolvasás más szoftverrel ................................................................................................................ 60 TWAIN-kompatibilis és WIA-kompatibilis szoftver használata ........................................... 60 Lapolvasás TWAIN-kompatibilis programból .................................................... 60 Lapolvasás TWAIN-kompatibilis programból .................................... 60 Lapolvasás WIA-képes programból (Windows XP vagy Windows Server 2003) ...................................................................................... 60 Lapolvasás WIA-kompatibilis programból ........................................ 60 Fénykép vagy könyv beolvasása ....................................................................................................... 61 Lapolvasás optikai karakterfelismerő (OCR) szoftver segítségével ................................................... 62 Readiris .............................................................................................................................. 62 Lapolvasó felbontás- és színbeállításai .............................................................................................. 63 Irányelvek a felbontásra és színre vonatkozóan ................................................................ 63 Felbontás .......................................................................................................... 63 Színes ............................................................................................................... 64 8 A készülék kezelése és karbantartása Információs oldalak ............................................................................................................................ 66 A kellékek kezelése ............................................................................................................................ 67 Kellékállapot ellenőrzése ................................................................................................... 67 Kellékek tárolása ............................................................................................................... 67 HUWW v Kellékek cseréje és újrahasznosítása ................................................................................ 67 Festék újraelosztása .......................................................................................................... 67 A HP álláspontja a nem HP által gyártott kellékekre vonatkozóan .................................... 67 A HP hamisításokkal foglakozó forródrótja ........................................................................ 68 A készülék tisztítása ........................................................................................................................... 69 A készülékház külső felületének tisztítása ......................................................................... 69 A lapolvasó üvegének tisztítása ........................................................................................ 69 A fedél belső borításának tisztítása ................................................................................... 69 A papírút tisztítása. ............................................................................................................ 70 A nyomtatópatron cseréje .................................................................................................................. 71 9 Problémamegoldás Problémamegoldási ellenőrzőlista ...................................................................................................... 74 Elakadások elhárítása ........................................................................................................................ 76 Az elakadások okai ............................................................................................................ 76 Tippek az elakadások elkerülésére .................................................................................. 76 Hol keressük az elakadt médiát? ....................................................................................... 76 Adagolótálcák .................................................................................................................... 77 Kimeneti tálca .................................................................................................................... 78 Nyomtatópatron területe .................................................................................................... 79 A kezelőpanel üzenetei ...................................................................................................................... 80 Riasztási és figyelmeztető üzenetek .................................................................................. 80 A riasztási és figyelmeztető üzenetek táblázata ............................................... 80 Súlyos hibát jelző üzenetek .............................................................................................. 80 A súlyos hibát jelző üzenetek táblázatai ........................................................... 81 Nyomtatási problémák ........................................................................................................................ 84 A nyomtatás minőségével kapcsolatos problémák ............................................................ 84 A nyomtatási minőség javítása ......................................................................... 84 A nyomtatási minőség beállításainak ismertetése ............................ 84 Nyomtatási hibák azonosítása és kijavítása ..................................................... 85 Nyomtatási minőség ellenőrzőlistája ................................................ 85 Általános nyomtatási problémák ....................................................... 85 Médiakezelési problémák .................................................................................................. 90 Tanácsok a nyomtatási médiához ..................................................................... 90 A nyomtatási médiával kapcsolatos problémák megoldása .............................. 90 A teljesítménnyel kapcsolatos problémák .......................................................................... 91 Másolási problémák ........................................................................................................................... 93 A problémák megelőzése .................................................................................................. 93 Képproblémák .................................................................................................................... 93 Médiakezelési problémák .................................................................................................. 94 A teljesítménnyel kapcsolatos problémák .......................................................................... 95 Lapolvasási problémák ....................................................................................................................... 96 A beolvasott képekkel kapcsolatos problémák megoldása ............................................... 96 vi HUWW A lapolvasás minőségével kapcsolatos problémák ........................................................... 97 A problémák megelőzése .................................................................................. 97 A lapolvasás minőségével kapcsolatos problémák megoldása ........................ 97 A vezérlőpult kijelzőjével kapcsolatos problémák .............................................................................. 98 Gyakori Macintosh problémák megoldása ......................................................................................... 99 Problémák a Mac OS X 10.3-as és Mac OS X 10.4-es verzióval ...................................... 99 Problémamegoldó eszközök ............................................................................................................ 101 A gyári alapértelmezések visszaállítása .......................................................................... 101 Papírgyűrődés csökkentése ............................................................................................ 101 A függelék Tartozékok és rendelési információk Alkatrészek ....................................................................................................................................... 104 Kábel- és interfészkellékek ............................................................................................................... 104 Felhasználó által cserélhető alkatrészek .......................................................................................... 104 Papír és egyéb nyomtatási média .................................................................................................... 104 B függelék Ügyfélszolgálat és szerviz A Hewlett-Packard korlátozott garancia nyilatkozata ....................................................................... 108 A festékkazetta korlátozott garanciájára vonatkozó nyilatkozat ....................................................... 110 Támogatás és szolgáltatások elérhetősége ..................................................................................... 111 A HP ügyfélszolgálata ...................................................................................................................... 111 Hardverszerviz ................................................................................................................................. 112 Bővített garancia .............................................................................................................................. 112 Útmutató a készülék visszacsomagolásához ................................................................................... 113 C függelék Készülék-specifikációk Fizikai jellemzők ............................................................................................................................... 115 Elektromos jellemzők ....................................................................................................................... 115 Energiafogyasztás ............................................................................................................................ 116 Környezeti jellemzők ........................................................................................................................ 116 Zajkibocsátás ................................................................................................................................... 117 D függelék Az előírásokra vonatkozó információ FCC megfelelőség ............................................................................................................................ 120 Környezetbarát termékgazdálkodási program .................................................................................. 120 Környezetvédelem ........................................................................................................... 120 Ózonkibocsátás ............................................................................................................... 120 Energiafogyasztás ........................................................................................................... 120 HP LaserJet nyomtatási kellékek ..................................................................................... 121 Az Európai Unió háztartásaiban használt hulladékok elszállítása ................................... 122 Anyagbiztonsági adatlap .................................................................................................. 122 Bővebb információ ........................................................................................................... 123 Declaration of conformity ................................................................................................................. 124 HUWW vii Ország-/térségspecifikus biztonsági nyilatkozatok ........................................................................... 125 Lézer biztonsági nyilatkozat ............................................................................................. 125 Kanadai DOC előírások ................................................................................................... 125 Koreai EMI nyilatkozat ..................................................................................................... 125 Finn lézernyilatkozat ........................................................................................................ 126 Szószedet ........................................................................................................................................................ 127 Tárgymutató .................................................................................................................................................... 129 viii HUWW 1 HUWW Készülék alapok ● A készülék funkciói ● A készülék részei 1 A készülék funkciói Nyomtatás Másolás ● Letter méretű papírra percenként 15 oldalt, A4-es méretű papírra percenként 14 oldalt képes nyomtatni ● 600 pont/hüvelyk (dpi) és FastRes 1200 dpi sebességgel nyomtat ● Magában foglalja a módosítható beállításokat a nyomtatási minőség optimalizálásához ● A normál fekete festékkazettával átlagosan 2000 oldal nyomtatható, az ISO/IEC 19752 szabvány előírásai alapján. A tényleges teljesítmény a felhasználási módtól függ. ● 600 pont/hüvelyk (dpi) sebességgel másol További tudnivalók: Másolás, 43. oldal . Memória ● 32 megabájt (MB) véletlen hozzáférésű (RAM) memóriát tartalmaz Papírkezelés ● Az elsődleges adagolótálcába legfeljebb 10 lap helyezhető be ● Az 1. tálcába legfeljebb 150 lap vagy 10 boríték helyezhető be ● A kimeneti tálcába max. 100 lap helyezhető be ● 1200 képpont/hüvelyk (ppi) élethű színes lapolvasást tesz lehetővé Lapolvasás További tudnivalók: Lapolvasás, 57. oldal . A nyomtatóillesztőprogram funkciói ● FastRes 1200 felbontása 1200 dpi, amely gyors és kiváló minőségű nyomtatást biztosít az üzleti szövegekhez és grafikákhoz Kapcsolódási felületek ● Tartalmaz egy Hi-Speed USB 2.0 portot Környezeti jellemzők ● ENERGY STAR® megfelelés Gazdaságos nyomtatás ● N-szeres nyomtatást (több oldal nyomtatása egy papírlapra) tesz lehetővé. Lásd: Több oldal nyomtatása egy papírlapra, 33. oldal vagy Több oldal nyomtatása egy papírlapra (Macintosh), 37. oldal . ● Elérhetővé tesz egy EconoMode beállítást, amellyel a készülék kevesebb festéket használ ● Az online felhasználói kézikönyv kompatibilis a szöveges képernyőolvasókkal. ● A festékkazetták egy kézzel szerelhetők be és ki. ● Minden nyílás és fedél egy kézzel nyitható. Kisegítő lehetőségek támogatása 2 1. fejezet Készülék alapok HUWW A készülék részei Használat előtt tekintse át a HP LaserJet M1005 részeinek bemutatását. Elölnézet 1 2 3 6 5 4 1 Síkágyas lapolvasó fedele 2 Kezelőpanel 3 Festékkazetta-tartó ajtajának zárja 4 Kimeneti tálca 5 Elsődleges adagolótálca 6 1. tálca Hátulnézet 7 HUWW 8 9 7 Nagy sebességű (Hi-Speed) USB 2.0 csatlakozó 8 Tápkapcsoló 9 Tápcsatlakozó A készülék részei 3 Vezérlőpult 1 2 3 4 5 6 7 8 9 4 1 Vezérlőpult kijelzője ● Állapotinformációkat, menüket és hibaüzeneteket jelenít meg. 2 Balra nyíl gomb ● Visszalép a lista előző elemére, számértékek esetében pedig csökkenti az értéket Egyes számértékek esetében a gomb egyszeri megnyomása eggyel, míg a gomb lenyomva tartása tízzel csökkenti az értéket. 3 Menü/Enter/OK gomb ● Aktiválja a vezérlőpult menüket ● Törli a hibaállapotot, ha az törölhető ● Menti az adott elemhez kiválasztott értéket ● Végrehajtja a kezelőpanel kijelzőn kijelölt elemhez tartozó műveletet 4 Jobb nyíl gomb ● A lista következő elemére lép, számértékek esetében pedig növeli az értéket. Egyes számértékek esetében a gomb egyszeri megnyomása eggyel, míg a gomb lenyomva tartása tízzel növeli az értéket. 5 Visszavonás gomb ● Visszavonja a feldolgozás alatt levő, aktuális nyomtatási, másolási vagy beolvasási feladatot, és az összes aktív lapot kiadja, amely a papírúton van. A feladattörlés végrehajtásának ideje a nyomtatási feladat méretétől függ. (Csak egyszer nyomja meg a gombot.) Ezenkívül törli a törölt feladathoz kapcsolódó, folytatást megengedő esetleges hibákat. ● Kilép a vezérlőpult menükből 6 További másolási beállítások gomb ● Hozzáférést biztosít a másolási beállításokhoz az aktuális másolási feladat esetében 7 Világosítás/Sötétítés gomb ● Hozzáférést biztosít a másolási kontraszt beállításokhoz az aktuális másolási feladat esetében 8 Példányszám gomb ● Lehetővé teszi a kinyomtatott másolatok számának módosítását az aktuális másolási feladat esetében 9 Másolás indítása gomb ● Elindít egy másolási feladatot 1. fejezet Készülék alapok HUWW 2 HUWW Szoftver ● Minimális rendszerkövetelmények ● Támogatott operációs rendszerek ● Szoftvertelepítés ● Nyomtató-illesztőprogram ● Software for Windows ● Software for Macintosh 5 Minimális rendszerkövetelmények Az eszköz szoftverének telepítéséhez és használatához a számítógépnek az alábbi rendszerkövetelményeknek kell megfelelnie: Windows rendszerkövetelmények ● Pentium II (233 MHz) processzor ● 64 MB RAM ● 35 MB lemezterület ● SVGA 800x600 16-bites színes monitor Macintosh rendszerkövetelmények 6 ● G3, G4 vagy G5 PowerPC processzor ● 128 MB RAM ● 30 – 50 MB lemezterület 2. fejezet Szoftver HUWW Támogatott operációs rendszerek A készülék az alábbi operációs rendszerekhez tartozó szoftverekkel rendelkezik: HUWW ● Windows XP ● Windows 2000 ● Windows Server 2003 ● Mac OS X V10.3 és újabb Támogatott operációs rendszerek 7 Szoftvertelepítés Ha a számítógép megfelel a minimum rendszerkövetelményeknek, a telepítő folyamat magában foglalja a következő szoftvert. 8 ● HP LaserJet Scan szoftver és illesztőprogram ● Readiris OCR karakterfelismerő program (más szoftverrel együtt nem telepíthető; külön telepítendő) ● Nyomtató-illesztőprogramok (Windows és Mac) ● TWAIN illesztőprogram (Mac) 2. fejezet Szoftver HUWW Nyomtató-illesztőprogram A készülékhez mellékelve van a Windows és Macintosh szoftver, amely lehetővé teszi a számítógép és a készülék közötti kommunikációt. Ez a szoftver a nyomtató-illesztőprogram. A nyomtatóillesztőprogramok elérhetővé teszik az olyan eszközfunkciókat, mint pl. a nyomtatás egyedi méretű papírra, a dokumentumok átméretezése, valamint a vízjelek beillesztése. MEGJEGYZÉS: A legújabb illesztőprogramok elérhetőek ezen a címen: www.hp.com. A Windowsalapú számítógépek konfigurációjától függően a termék szoftverének telepítőprogramja a legújabb illesztőprogramok elérése érdekében automatikusan ellenőrzi a számítógép internet-csatlakozását. Nyomtató-illesztőprogram súgója A nyomtató-illesztőprogram súgója nem azonos a program súgójával. A nyomtató-illesztőprogram súgója leírást tartalmaz a nyomtató-illesztőprogramban megtalálható gombokról, jelölőnégyzetekről és legördülő listákról. Útmutatót tartalmaz a gyakori nyomtatási feladatok végrehajtásához is, mint amilyen pl. a kétoldalas nyomtatás, a több oldal nyomtatása egy lapra, illetve az első lap vagy a fedőlapok más papírra történő nyomtatása. Aktiválja a nyomtató-illesztőprogram súgóképernyőjét az alábbi módszerek egyikének segítségével: Windows Macintosh ● A nyomtató-illesztőprogram Tulajdonságok párbeszédpanelében kattintson a Súgó gombra. A Nyomtatás párbeszédpanelban kattintson a ? gombra. ● Nyomja meg az F1 billentyűt a számítógép billentyűzetén. ● Kattintson a nyomtató-illesztőprogram jobb felső sarkában található kérdőjelre. ● Kattintson jobb egérgombbal az illesztőprogram bármely elemére, majd kattintson a Mi ez? sorra. A nyomtató-illesztőprogram beállításainak módosítása Az alábbi módszerek valamelyikét használva megnyithatja a nyomtató-illesztőprogramokat a számítógépből a beállítások módosításához: HUWW Nyomtató-illesztőprogram 9 Operációs rendszer Az összes nyomtatási feladat beállításának módosítása a program bezárásáig A nyomtatási feladat alapértelmezett beállításainak módosítása (pl. speciális médiatípus vagy médiaméret kijelölése alapértelmezés szerint) A konfigurációs beállítások módosítása (pl. a kézi kétoldalas nyomtatás engedélyezése vagy letiltása) Windows 2000, XP és Server 2003 1. Kattintson a Fájl menüben a Nyomtatás parancsra. 1. 1. 2. Válassza ki a nyomtató nevét, majd kattintson a Tulajdonságok vagy a Beállítások gombra. Kattintson a Start gombra, kattintson a Beállítások pontra, majd kattintson a Nyomtatók vagy a Nyomtatók és faxok parancsra. Kattintson a Start gombra, kattintson a Beállítások pontra, majd kattintson a Nyomtatók vagy a Nyomtatók és faxok parancsra. 2. Kattintson az egér jobb oldali gombjával a nyomtatóikonra, majd kattintson a Nyomtatási beállítások parancsra. 2. Kattintson az egér jobb oldali gombjával a nyomtatóikonra, majd kattintson a Tulajdonságok parancsra. 3. Kattintson az Eszközbeállítások fülre. 1. Nyissa meg a Printer Setup Utility (Nyomtatóbeállító) segédprogramot. Ehhez kattintson a megfelelő merevlemezre, kattintson az Applications (Programok), majd a Utilities (Segédprogramok) elemre, végül pedig kattintson duplán a Printer Setup Utility (Nyomtatóbeállító) lehetőségre. Bár az egyes lépések eltérőek lehetnek, az eljárás alapjában véve egységes. Mac OS X 10.3 és Mac OS X 10.4 verzió 1. Válassza a Fájl menü Nyomtatás parancsát. 1. Válassza a Fájl menü Nyomtatás parancsát. 2. A különböző legördülő listák segítségével módosíthatja a kívánt beállításokat. 2. A különböző legördülő listák segítségével módosíthatja a kívánt beállításokat. 3. A Presets (Előzetes beállítások) felbukkanó menüben kattintson a Save as (Mentsd mint) parancsra, és adjon nevet az előzetes beállításnak. A beállításokat a Presets 2. (Előzetes beállítások) menübe menti a program. Ha ezeket az új beállításokat szeretné használni, 3. a program megnyitásakor és nyomtatáskor minden alkalommal ki kell választania a mentett előzetes beállításokhoz 4. tartozó lehetőséget. 10 2. fejezet Szoftver Kattintson a nyomtatási sorra. Kattintson a Printers (Nyomtatók) menüben a Show Info (Mutasd az információkat) parancsra. Kattintson az Installable Options (Telepíthető beállítások) menüre. HUWW Software for Windows A telepítési utasításokat az alapvető tudnivalók kézikönyve tartalmazza, a programmal kapcsolatos legfrissebb tudnivalókat pedig az Olvassel fájl. HP LaserJet Scanszoftver A szoftver CD tartalmazza a HP LaserJet Scan szoftvert. A készülékhez mellékelt további programokról és a támogatott nyelvekről a CD-n elérhető Olvassel fájlban talál információt. A Windows eszköz szoftver telepítése Helyezze a nyomtatóhoz mellékelt CD lemezt a számítógép CD-ROM-meghajtójába. Kövesse a képernyőn megjelenő útmutatót. MEGJEGYZÉS: Ha a bejelentkező képernyő nem jelenne meg, kattintson a Windows tálcáján a Start gombra, majd a Futtatás parancsra. Írja be a következőt: Z:\setup (ahol a Z a CD-meghajtó betűjelzése), majd kattintson az OK gombra. A Windows eszköz szoftver eltávolítása HUWW 1. Kattintson a Start, majd a Programok lehetőségre. 2. Kattintson a HP, majd a HP LaserJet M1005 MFP lehetőségre. 3. Kattintson a HP LaserJet M1005 MFP eltávolítása lehetőségre, majd kövesse a képernyőn megjelenő útmutatót a szoftver eltávolításához. Software for Windows 11 Software for Macintosh Ez a rész a Macintosh nyomtatórendszer-szoftver telepítéséről nyújt tájékoztatást. A Macintosh eszköz szoftver telepítése 1. USB-kábellel csatlakoztassa a nyomtató USB-portját a számítógép USB-portjához. Használjon szabványos 2 méteres USB-kábelt. 2. Helyezze be a nyomtató CD-lemezét a CD-meghajtóba, és futtassa a telepítőprogramot. A Printer Setup Utility (Nyomtatóbeállító segédprogram) automatikusan elindul. Ha ez nem történik meg, folytassa a következő lépéssel. 3. Kattintson duplán a merevlemez ikonjára az asztalon. 4. Nyissa meg a Programok, majd a Segédprogramok mappát. 5. Kattintson kettőt a Printer Setup Utility, lehetőségre, majd a szoftver telepítéséhez kövesse a képernyőn megjelenő útmutatót. A Macintosh eszköz szoftver eltávolítása 12 1. Kattintson duplán a merevlemez ikonjára az asztalon. 2. Nyissa meg a Programok, majd a Segédprogramok mappát. 3. Kattintson kettőt a Printer Setup Utility lehetőségre. 4. A Printer Setup Utility lehetőségnél jelölje ki a készüléket, majd az eszköztáron kattintson a Delete (Törlés) lehetőségre. 2. fejezet Szoftver HUWW 3 HUWW Médiaadatok ● Általános irányelvek ● A papír és egyéb média kiválasztása ● Irányelvek a média használatához ● Támogatott médiasúlyok és -méretek ● Nyomtatási és tárolási környezet 13 Általános irányelvek Előfordulhat, hogy egy média az itt leírt valamennyi követelménynek megfelel, és mégsem kielégítő a nyomtatási minőség. Ennek oka lehet az anyag helytelen kezelése, a túl magas vagy túl alacsony hőmérséklet vagy páratartalom, illetve egyéb olyan körülmények, amelyekre a Hewlett-Packard cégnek nincs befolyása. Mielőtt nagyobb mennyiséget szerezne be valamilyen nyomtatási médiából, mindig próbálja ki egy mintán, valamint ellenőrizze, hogy megfelel-e az ezen kézikönyvben és a HP LaserJet Printer Family Print Media Guide (Útmutató a HP LaserJet nyomtatócsaládhoz használható médiákhoz) című kézikönyvben megadott követelményeknek, amelyet a következő címen találhat meg: www.hp.com/ support/ljpaperguide. A rendelési tudnivalókat lásd: Tartozékok és rendelési információk, 103. oldal . VIGYÁZAT! A HP követelményeitől eltérő minőségű média használata esetleg javítást igénylő problémákat okozhat a készülékben. Ezt a javítást a Hewlett-Packard garancia- és szervizszerződései nem fedezik. A készülékben többféle média használható, például méretre vágott papír (többek közt 100%-os újrafelhasznált rostokat tartalmazó papír), borítékok, címkék, fóliák, LaserJet fényes papír, HP LaserJet keménypapír és egyedi méretű papírlapok is. A média jellemzői, például a vastagság (súly), az összetétel, a szemcsézettség és a nedvességtartalom a készülék teljesítményét és az eredmény minőségét befolyásoló fontos tényezők. Azok a médiák, amelyek nem elégítik ki a jelen kézikönyvben ismertetett előírásokat, az alábbi problémákat okozhatják: ● rossz minőségű nyomtatás ● sok papírelakadás ● A készülék korai elöregedése, és az ebből eredő javítások A papír és egyéb média kiválasztása A média jellemzői (például vastagság (súly), szemcsézettség és nedvességtartalom) fontos tényezők, melyek befolyásolják a teljesítményt és a kész nyomatok minőségét. A lehetséges legjobb minőség érdekében csak lézernyomtatókhoz készült, minőségi médiát használjon. A papír és egyéb média adataival kapcsolatban lásd: Irányelvek a média használatához, 16. oldal . MEGJEGYZÉS: Mindig próbálja ki a médiát, mielőtt nagyobb mennyiséget vásárolna belőle. Tájékoztassa a hordozó viszonteladóját a HP LaserJet Printer Family Print média Guide (Útmutató a HP LaserJet nyomtatócsaládhoz használható hordozókhoz) című kézikönyvben megadott követelményekről (HP termékszám: 5963-7863). További információért lásd: Irányelvek a média használatához, 16. oldal . HP média A HP azt javasolja, hogy a készülékben HP LaserJet médiákat használjon. Elkerülendő médiatípusok A készülék számos médiatípus kezelésére alkalmas. Az előírásoknak nem megfelelő hordozók használata a nyomtatási minőség romlásához és elakadáshoz vezethet. 14 ● Ne használjon túl durva anyagú médiát. ● Ne használjon kivágott vagy perforált médiát, a szabványos három lyukú lyukasztott papír kivételével. 3. fejezet Médiaadatok HUWW ● Ne alkalmazzon többlapos űrlapokat. ● Ne használjon vízjeles papírt nagy felületű minták nyomtatásához. A készüléket károsítható média Ritkán előfordulhat, hogy a média károsítja az eszközt. A lehetséges károk megelőzése érdekében ne használja az alábbi típusú hordozókat: ● Ne használjon tűzőkapcsos médiát. ● Ne használjon tintasugaras nyomtatókhoz, vagy egyéb alacsony hőmérsékletű nyomtatókhoz való fóliákat. Csak a HP LaserJet nyomtatók számára gyártott fóliákat használja. ● Ne használjon tintasugaras nyomtatókhoz való fotópapírt. ● Ne használjon olyan dombornyomásos vagy bevonattal rendelkező papírt, illetve olyat, amelyet nem a képbeégető magas hőfokához terveztek. Válasszon olyan hordozót, amely 0,1 másodpercig elviseli a beégető 200°C-os hőmérsékletét. A HP kifejezetten a készülékhez tervezett médiát gyárt. ● Ne használjon alacsony hőmérsékletű festékkel vagy hőnyomtatóval készült fejléces papírokat. Válasszon olyan előnyomott űrlapot vagy fejléces papírt, amelyen a tinta 0,1 másodpercig elviseli a beégető 200°C-os hőmérsékletét. ● Ne használjon olyan hordozót, amely káros anyagot bocsát ki, elolvad, meghajlik vagy elszíneződik, ha 0,1 másodpercig 200°C-os hőhatás éri. HP LaserJet nyomtatási kellékek megrendeléséhez látogasson el a www.hp.com/go/ljsupplies címre (az USA-ban élő felhasználók esetén), illetve a www.hp.com/ghp/buyonline.html/ címre (a világ más részén élő felhasználók esetén). HUWW A papír és egyéb média kiválasztása 15 Irányelvek a média használatához Az alábbiakban megtalálhatja a fóliákra, borítékokra és egyéb speciális hordozókra való nyomtatással kapcsolatos tudnivalókat és irányelveket. Az irányelvek és adatok alapján optimális nyomtatási minőséget biztosító médiákat választhat ki, és elkerülheti azokat a médiákat, amelyek elakadást vagy kárt okozhatnak a készülékben. Papír A legjobb eredmény eléréséhez használjon hagyományos 80-g/m2 súlyú másolópapírt. Győződjön meg arról, hogy a papír jó minőségű, és nincsenek rajta bevágások, szakadások, foltok, por, gyűrődések vagy lyukak, illetve hullámos vagy behajtott részek. Ha nem biztos abban, milyen típusú papírt tölt be (pl. bankpostapapír vagy újrahasznosított papír), nézze meg a papírcsomag feliratát. Némely papírfajták hátrányosan befolyásolják a nyomtatási minőséget, papírelakadást okoznak, vagy más módon károsítják a készüléket. Jelenség Probléma a papírral Megoldás Gyenge nyomtatási minőség vagy festéktapadás Túl nedves, túl érdes, túl sima vagy domború Próbáljon másik papírfajtát, 100–250 Sheffield simaságút, 4% és 6% közötti nedvességtartalommal. Problémák a továbbítással Ellenőrizze a készüléket, és győződjön meg arról, hogy a megfelelő médiatípus lett kiválasztva. Üres foltok, elakadó vagy hullámosodó média Helytelenül tárolt média Tárolja a papírt kisimítva annak saját páravédő csomagolásában. Túlságosan szürke árnyalatú háttér Előfordulhat, hogy a papír túl nehéz Használjon könnyebb papírt. Erős pöndörödés A média túl nedves, a papírt a szemcsézettség irányának nem megfelelően tette be, vagy a papír nem eléggé szemcsés Használjon hosszúszemcsés papírt. Problémák a továbbítással Ellenőrizze a készüléket, és győződjön meg arról, hogy a megfelelő médiatípus lett kiválasztva. Elakadás vagy kár a készülékben Levágott részek vagy perforációk a papíron Ne használjon kivágott vagy perforált papírt. Problémák a továbbítással Kirojtosodott papírszélek Jó minőségű papírt használjon. MEGJEGYZÉS: A készülék hő és nyomás segítségével égeti a festéket a papírra. Győződjön meg arról, hogy a színes papírhoz vagy az előnyomott űrlapokhoz használt festék kompatibilis a 200°C beégetési hőmérséklettel 1 másodpercig. Ne használjon alacsony hőmérsékletű (pl. bizonyos hőnyomtatási típusokhoz használt) tintával készült fejléces papírokat. Ne használjon dombornyomású fejléces papírt. Ne használjon tintasugaras nyomtatókhoz, vagy egyéb alacsony hőmérsékletű nyomtatókhoz való fóliákat. Csak a HP LaserJet nyomtatók számára gyártott fóliákat használja. 16 3. fejezet Médiaadatok HUWW Színes papír ● A színes papír ugyanolyan jó minőségű legyen, mint a fehér másolópapír. ● A használt színezéknek 0,1 másodpercig elszíneződés nélkül el kell viselnie a beégető 200°C-os hőmérsékletét. ● Ne használjon olyan papírt, amelyre a bevonatot a papír gyártása után vitték fel. Egyedi méretű média Több lap nyomtatásához használja a fő adagolótálcát. A használható médiaméretekhez lásd: Támogatott médiasúlyok és -méretek, 21. oldal . VIGYÁZAT! A lapok behelyezése előtt ellenőrizze, hogy azok nincsenek-e összetapadva. Címkék A HP azt ajánlja, hogy címkéket az elsődleges adagolótálcából nyomtasson. További információért lásd: Média betöltése, 24. oldal . VIGYÁZAT! Ne adagolja ugyanazt a címkelapot többször a készülékbe. A címke öntapadó anyaga lebontódhat és kárt okozhat a készülékben. Címkeszerkezet Amikor címkét választ, a következő összetevők minőségét vegye figyelembe: ● Ragasztóanyag: A címke öntapadó anyagának 200°C-on, azaz a beégető legmagasabb hőmérsékletén is stabilnak kell maradnia. ● Elrendezés: Csak olyan címkéket használjon, amelyek között nincsen szabad médiafelület. Az olyan címkék, amelyek között térköz van, könnyen leválhatnak a médiáról, komoly elakadásokat okozva. ● Hullámosodás: Nyomtatás előtt a címkék sima felületre helyezve nem lehetnek 13 mm-nél hullámosabbak egyik irányban sem. ● Állapot: Ne használjon gyűrött, légbuborékos vagy más módon leválni látszó címkéket. Írásvetítő-fólia A fóliáknak hőállóknak kell lenniük 200°C-ig, azaz a beégető legmagasabb hőmérsékletéig. VIGYÁZAT! Fóliákat a 150 lapos tálcából (1. tálca) nyomtathat. 75 fóliánál azonban ne tegyen többet a tálcába. Borítékok A HP azt ajánlja, hogy borítékokat az elsődleges adagolótálcából nyomtasson. További információért lásd: Média betöltése, 24. oldal . Borítékszerkezet A borítékszerkezet igen lényeges tényező. A borítékok hajtási vonalai nagyon eltérőek lehetnek, nemcsak különböző gyártók esetében, hanem egy gyártó egyazon csomagban lévő borítékjai között is. HUWW Irányelvek a média használatához 17 A borítékra történő nyomtatás sikere a boríték minőségétől függ. Boríték választáskor vegye figyelembe az alábbiakat: ● Súly: A borítékpapír súlya nem haladhatja meg a 90 g/m2-t, máskülönben elakad a készülékben. ● Felépítés: Nyomtatás előtt a borítékok sima felületre helyezve nem lehetnek 6 mm-nél hullámosabbak, és nem tartalmazhatnak levegőt. A levegővel teli borítékok problémákat okozhatnak. Ne használjon kapcsos vagy összeköthető borítékokat, ablakos borítékokat, vagy lyukas, perforált, kivágott borítékokat, szintetikus anyagból készült, lepecsételt vagy dombornyomásos borítékokat. Ne használjon nyomással lezárható borítékokat. ● Állapot: Ellenőrizze, hogy a borítékok nem gyűröttek, szakadtak-e, vagy nem sérültek-e meg más módon. Gondoskodjon róla, hogy a borítékon ne legyen fedetlen ragasztóanyagos felület. Borítékok kétoldalas ragasztással A kétoldalas ragasztású borítékok két végén függőleges (nem átlós) ragasztási sáv található. Ez a típus könnyebben meggyűrődhet. Ellenőrizze, hogy a ragasztási sáv kinyúlik-e a boríték sarkáig, amint a következő képen látható: 1 2 1 A megfelelő boríték felépítése 2 A nem megfelelő boríték felépítése Borítékok ragasztócsíkkal vagy fülekkel A lehúzható ragasztócsíkokkal ellátott vagy az egynél több egymásra hajtható füllel lezárható borítékokon olyan ragasztóanyagot kell használni, amely kibírja a készülékben fellépő hőt és nyomást: 200°C. Az egynél több fül és a csíkok gyűrődést, ráncosodást vagy papírelakadást okozhatnak. Borítékok tárolása A megfelelő borítéktárolás hozzájárul a jó nyomtatási minőséghez. A borítékokat vízszintesen tárolja. A borítékba szoruló levegő miatt légbuborékok alakulhatnak ki, és a boríték meggyűrődhet nyomtatás közben. 18 3. fejezet Médiaadatok HUWW Kartonlapok és nehéz hordozók Többféle típusú kártyakötegre is nyomtathat az adagolótálcáról, többek között kartotékkartonokra és képeslapokra. Bizonyos kártyakötegek összetételük miatt lézertermékkel történő nyomtatásra jobban megfelelnek, ezért ilyen kártyakötegekre eredményesebben nyomtathat. A termék optimális teljesítményének elérése érdekében ne használjon nehezebb hordozót, mint 157 g/ m2. A túl nehéz papír hibás adagolást, kötegelési problémákat, elakadást, nem megfelelő festékadagolást, gyenge nyomtatási minőséget okozhat, illetve túlterhelheti a készüléket. MEGJEGYZÉS: Ha nem tölti tele az adagolótálcákat, valamint 100 és 180 Sheffield közötti simaságú hordozót használ, akkor nehezebb hordozóra is nyomtathat. Az alkalmazásban vagy a nyomtatóillesztő-programban válassza a Nehéz (106 g/m2 – 163 g/m2) vagy a Kartonlapok (135 g/m2 – 216 g/m2) médiatípust, vagy nyomtasson a nehéz papírhoz beállított tálcáról. Mivel ez a beállítás az összes nyomtatási feladatot érinti, fontos, hogy a feladat végeztével ne feledje visszaállítani a készülék eredeti beállításait. Kartonlapok szerkezete ● Simaság: A 135–157 g/m2 közötti súlyú kártyaköteg simaságának 100 és 180 Sheffield között kell lennie. 60-135 g/m2 közötti súlyú kártyaköteg simaságának 100-250 Sheffield között kell lennie. ● Felépítés: A sima felületre helyezett kártyaköteg hullámossága nem haladhatja meg az 5 mm-t. ● Állapot: Ellenőrizze, hogy a kartonlapok nem gyűröttek, szakadtak, vagy nem sérültek más módon. Útmutatás a kartonlapokhoz ● Állítsa be a margókat legalább 2 mm távolságra a szélektől. ● Kartonlapokat csak az 1. tálcába töltsön (135 g/m2–216 g/m2). Fejléces papírok és előnyomott űrlapok A fejléces papír sokféle színben és felülettel, hozzáillő borítékkal kapható, gyakran vízjelet, olykor gyapotszálat tartalmazó, premium minőségű papír. Az előnyomott űrlapok különböző típusú papírokból (az újrahasznosítottól a premiumig) készülhetnek. Ezeket a papírfajtákat ma már számos gyártó úgy készíti, hogy tulajdonságai optimálisak legyenek a lézernyomtatáshoz, és lézerkompatibilisként hirdetik terméküket. Némely durvább felületű papírok (például hullámos, bordázott vagy lenpapír) esetén a megfelelő tonertapadás érdekében különleges beégetési üzemmódra lehet szükség – bizonyos nyomtatómodellek kínálnak ilyen üzemmódokat. MEGJEGYZÉS: Lézernyomtatóknál normális jelenség, hogy az oldalak valamelyest különböznek egymástól. Sima papír használata esetén ezek az eltérések nem láthatók. Előnyomott űrlapokon azonban feltűnhetnek az eltérések, mivel ott a vonalak és táblázatok már előzőleg a papíron vannak. Előnyomott űrlapok, dombornyomásos vagy fejléces papír használata esetén a következőket szem előtt tartva előzheti meg a problémákat: HUWW ● Ne használjon alacsony hőmérsékletű (pl. bizonyos hőnyomtatási típusokhoz használt) tintával készült papírokat. ● Olyan előnyomott űrlapokat és fejléces papírokat használjon, melyek fotolitográfiával vagy gravírozással készültek. Irányelvek a média használatához 19 ● Használjon olyan űrlapokat, amelyeket olyan tintával nyomtattak, amelyek bírják a magas hőmérsékletet, nem olvadnak, nem párolognak és nem bocsátanak ki káros anyagokat, ha 0,1 másodpercig érintkezésbe kerülnek a beégető 200°C-os hőmérsékletével. Általában az oxidációs vagy olaj alapú tinták felelnek meg ennek a követelménynek. ● Ügyeljen rá, hogy ne változtassa meg az előnyomott űrlapok nedvességtartalmát, és ne használjon olyan anyagokat, melyek miatt megváltoznának a papír elektromos és kezelési tulajdonságai. Az űrlapokat nedvességálló csomagolásban tartsa, hogy tároláskor ne változzon nedvességtartalmuk. ● Kerülje a felületkezelt vagy mázolt előnyomott űrlapok használatát. ● Kerülje a túlzottan domborított fejléces papírok használatát. ● Ne használjon erősen texturált felületű papírokat. ● Ne használjon ofszetport vagy egyéb olyan anyagot, melyek a nyomtatott űrlapok összetapadását hivatottak meggátolni. MEGJEGYZÉS: Ha egyoldalas kísérőlevelet kíván nyomtatni fejléces papírra, majd egy többoldalas dokumentumot normál papírra, először helyezze be a fejléces papírt nyomtatott oldalával felfelé az elsődleges adagolótálcába, majd a normál papírt a fő adagolótálcára (1. tálca). A készülék automatikusan az elsődleges adagolótálcából nyomtat először. 20 3. fejezet Médiaadatok HUWW Támogatott médiasúlyok és -méretek Az optimális eredmény érdekében használjon szokványos 80 g/m2 - 90 g/m2 (20 - 24 font) súlyú másolópapírt. Győződjön meg arról, hogy a papír jó minőségű, nincsenek benne vágások, bemetszések, tépések, foltok, laza részecskék, por, gyűrődések, felpöndörödött és meghajlott szélek. MEGJEGYZÉS: A készülék szabványos és egyedi méretű nyomtatási médiatípusok széles skáláját támogatja. A tálcák és rekeszek befogadóképessége a hordozó súlyának és vastagságának, valamint a környezeti körülményeknek megfelelően változik. Csak a HP LaserJet nyomtatók számára gyártott fóliákat használja. A tintasugaras és a fekete-fehér fóliák nem használhatók ezzel a készülékkel. 3-1 táblázat Elsődleges adagolótálca specifikációk Hordozó Méretek1 Súly Befogadóképesség2 Papír Minimum: 89 × 44 mm 42–260 g/m2 (11–69 font) 80 g/m2 vagy 20 font súlyú papírból legfeljebb 10 ív 203 g/m2 1 lap Vastagság: 0,10–0,13 mm 1 fólia Címkék4 Vastagság: legfeljebb 0,23 mm 1 ív címke Borítékok Legfeljebb 90 g/m2 Legfeljebb 10 darab Maximum: 216 × 356 mm HP Cover papír3 Fólia és átlátszatlan film 1 A minimális és maximális méretek azonosak az előzőekkel A készülék szabványos és egyedi méretű nyomtatási médiatípusok széles skáláját támogatja. Ellenőrizze a nyomtatóillesztőprogramban, hogy milyen méretek közül választhat. 2 A befogadóképesség a hordozó tömegétől és vastagságától, valamint a környezeti feltételektől is függhet. 3 A Hewlett-Packard nem garantálja a minőséget a más típusú nehéz papírokra történő nyomtatás esetében. 4 Simaság: 100–250 (sheffield) 3-2 táblázat 1. tálca specifikációk Hordozó Méretek1 Tömeg Befogadóképesség2 Minimális méret 76 × 127 mm 60-163 g/m2 (16-43 font) Maximális méret 216 × 356 mm 80 g/m2 (20 font) súlyú papírból 150 lap Letter 216 × 279 mm A4 210 × 297 mm Legal 216 × 356 mm A5 148 × 210 mm B5 (ISO) 176 × 250 mm B5 (JIS) 182 × 257 mm Executive 191 × 267 mm 8,5 x 13 hüvelyk 216 × 330 mm 1 A készülék szabványos méretű nyomtatási médiatípusok széles skáláját támogatja. Ellenőrizze a nyomtatóillesztőprogramban, hogy milyen méretek közül választhat. 2 HUWW A befogadóképesség a hordozó tömegétől és vastagságától, valamint a környezeti feltételektől is függhet. Támogatott médiasúlyok és -méretek 21 Nyomtatási és tárolási környezet Ideális esetben a nyomtatási és a hordozótárolási környezet nagyjából szobahőmérsékletű, nem túl száraz, nem túl nedves. Ne feledje, hogy a papír gyorsan szívja magába és gyorsan adja le a nedvességet. A hő a nedvességgel együtt árt a papírnak, ugyanis a meleg hatására elpárolog a papírban lévő víz, míg a hideg hatására kicsapódik a pára a lapokon. A fűtőrendszerek és a légkondicionálók eltávolítják a pára nagy részét a szoba levegőjéből. Amikor ilyen helyen a papírcsomagot kinyitja és használatba veszi, a víz egy része elpárolog a papírból, aminek hatására csíkozódhat, illetve elmaszatolódhat a festék. A nedves időjárás és a vízpárologtató hűtőkészülékek hatására megnő a szoba levegőjének páratartalma. Ekkor a papírcsomagot kinyitva a lapok elnyelnek valamennyi párát, ennek hatására halványabb lesz a nyomat, és folytonossági hiányok keletkezhetnek benne. Ezenkívül a papír hullámosodhat is, ahogy felveszi, illetve elveszti a nedvességet, aminek hatására elakadhat a papír a készülékben. Emiatt a papír tárolása és kezelése ugyanolyan fontos, mint maga a papírkészítés minősége. A papírtárolásra vonatkozó környezeti feltételek közvetlen hatással vannak a papíradagolás működésére és a nyomtatás minőségére is. Ügyeljen arra, hogy ne vegyen több papírt, mint amennyit viszonylag rövid idő (kb. 3 hónap) alatt fel tud használni. A hosszú ideig tárolt papír szélsőséges hő- és páratartalom-változásoknak lehet kitéve, amelynek hatására károsodhat. A felhalmozott nagy mennyiségű papír károsodását gondos tervezéssel tudja elkerülni. A felbontatlan papírcsomag hónapokig állhat anélkül, hogy bármi baja lenne. A felnyitott papírcsomag lapjai jobban ki vannak téve a környezeti hatásoknak, főleg ha nincsenek valamilyen páravédő csomagolásban. A legjobb nyomtatási teljesítmény érdekében tartsa a hordozótárolási környezetet a megfelelő értéken. A hőmérséklet 20–24°C, a relatív páratartalom 45–55% között legyen. Az alábbi szempontok segítséget nyújthatnak a papírtárolási környezet felmérése során. 22 ● A nyomtatási hordozókat nagyjából szobahőmérsékleten tárolja. ● A levegő páratartalma ne legyen túl magas vagy túl alacsony. ● A felnyitott papírcsomag tárolására a legjobb módszer, ha visszacsomagolja a papírt saját páravédő csomagolásába. Ha a nyomtatási környezetben előfordulnak szélsőséges páratartalomértékek, csak annyi papírt vegyen ki a csomagolásból, amennyit egy nap alatt elhasznál. Ezzel megelőzheti a pára okozta elváltozásokat. ● A papírt és egyéb nyomtatási hordozókat ne tárolja fűtőtest vagy légkondicionáló szellőzőnyílása mellett, illetve gyakran nyitva tartott ablakok vagy ajtók közelében. 3. fejezet Médiaadatok HUWW 4 HUWW A készülék használata ● Média betöltése ● Nyomtatási feladatok vezérlése ● Az eszköz vezérlőpultjának használata 23 Média betöltése Az alábbiakban a média betöltésének módját ismertetjük a különböző adagolótálcákba. VIGYÁZAT! A gyűrött, hajtásos vagy sérült hordozóra való nyomtatás elakadást okozhat. További információért lásd: Irányelvek a média használatához, 16. oldal . Dokumentumok betöltése másoláshoz vagy lapolvasáshoz Az eredeti példányok betöltéséhez végezze el az alábbi lépéseket: 1. Emelje fel a síkágyas lapolvasó tetejét. 2. Helyezze az eredeti dokumentumot nyomtatott oldalával lefelé a síkágyas lapolvasóba úgy, hogy a dokumentum bal felső sarka az üveg jobb alsó sarkánál legyen. 3. Óvatosan csukja le a fedelet. A készülék készen áll a dokumentum másolására vagy beolvasására. Adagolótálcák feltöltése Elsődleges adagolótálca A HP LaserJet M1005 MFP elsődleges adagolótálcájába legfeljebb 10 lapnyi 80 g/m2 súlyú média, egy boríték, fólia vagy karton helyezhető be. Helyezze be a médiát a fejlécével a készülék felé és a nyomtatandó oldalával felfelé. Az elakadások és a papír elferdülésének elkerülése érdekében mindig állítsa be a szélső hordozóvezetőket a hordozó adagolása előtt. 24 4. fejezet A készülék használata HUWW Fő adagolótálca (1. tálca) A fő adagolótálcába legfeljebb 150 lapnyi 80 g/m2 vagy 20 font súlyú papír vagy kevesebb nehéz média helyezhető be (a köteg legfeljebb 15 mm magas lehet). Helyezze be a hordozót a fejlécével a készülék felé és a nyomtatandó oldalával lefelé. Az elakadások és a papír elferdülésének elkerülése érdekében mindig állítsa be a szélső és hátsó hordozóvezetőket. MEGJEGYZÉS: Új hordozó betöltésekor mindig győződjön meg arról, hogy az összes hordozót eltávolította az adagolótálcáról, és igazítsa egyenesre az új hordozóköteget. Így elkerülhető, hogy egyidejűleg több médialap kerüljön a készülékbe, és csökken a médiaelakadás valószínűsége. HUWW Média betöltése 25 Nyomtatási feladatok vezérlése Ebben az alfejezetben nyomtatási alaptudnivalók találhatók. Ha megváltoztatja a nyomtatási beállításokat, vegye figyelembe a változtatások elsőbbségi sorrendjét. MEGJEGYZÉS: A parancs- és párbeszédpanelnevek a használt programtól függően eltérőek lehetnek. A nyomtatási beállítások elsőbbségi sorrendje Ha megváltoztatja a nyomtatási beállításokat, vegye figyelembe a változtatások elsőbbségi sorrendjét. (A parancs- és párbeszédpanelnevek a használt programtól függően eltérőek lehetnek.) ● Oldalbeállítás párbeszédpanel: Ez a párbeszédpanel a használt program Fájl menüjének Nyomtatóbeállítás vagy hasonló parancsára kattintva nyitható meg. Ez a párbeszédpanel annak a programnak a része, amelyben dolgozik. Az itt módosított beállítások felülírnak minden máshol megadott beállítást. ● Nyomtatás párbeszédpanel: Ez a párbeszédpanel a használt program Fájl menüjének Nyomtatás, Nyomtatóbeállítás vagy hasonló parancsára kattintva nyitható meg. Szintén a program része, de alacsonyabb a prioritása, mint az Oldalbeállítás párbeszédablaknak. A Nyomtatás párbeszédpanelen megadott beállítások az Oldalbeállítás párbeszédpanelen megadottakat nem bírálják felül, a nyomtatóillesztő-programban megadottakat ellenben igen. ● Nyomtatóillesztő-program: A nyomtató illesztőprogramja a Nyomtatás párbeszédpanel Tulajdonságok parancsával nyitható meg. Az itt megadott beállítások semmilyen más beállítást nem bírálnak felül. (Macintosh rendszeren a nyomtatóillesztő-program beállításait is a Nyomtatás párbeszédpanelen lehet megadni.) Forrás kiválasztása Nyomtatni lehet papírforrás (tálca), típus vagy méret szerint. Ha a papírforrás alapján szeretne nyomtatni, a következőket kell tennie: Macintosh operációs rendszerekben a típusok és méretek a Paper Source (Papírforrás) legördülő listán vannak csoportosítva. ● Windows: Ha lehet, a program Nyomtatás párbeszédpaneljén válassza a Forrás (tálca) lehetőséget. Ha nem lehet, válasszon egy tálcát a nyomtató illesztőprogramjában, a Papír lapon a Forrás mezőben. ● Mac OS X V10.3 és újabb: A Print (Nyomtatás) párbeszédpanelen válassza ki a tálcát vagy a médiatípust a Paper (Papír) előugró menüből. Típus vagy méret kiválasztása Nyomtatni lehet papírforrás (tálca), típus vagy méret szerint. Ha különleges nyomtatási hordozóra – például kemény papírra – nyomtat, a jó eredmény elérése érdekében fontos, hogy típus alapján nyomtasson. Ha típus vagy méret alapján szeretne nyomtatni, a következőket kell tennie: A Macintosh operációs rendszerekben a típusok és méretek mind a Paper Source (Papírforrás) legördülő listán vannak csoportosítva. 26 ● Windows: A nyomtató-illesztőprogram Papír lapján lévő Típus mezőben válassza ki a hordozótípust, vagy válasszon ki egy méretet a Méret mezőben. Egyes – például a fejléces – papír esetében érdemes beállítani a típust és a méretet is. ● Mac OS X V10.3 és újabb: A Print (Nyomtatás) párbeszédpanelen válassza ki a tálcát vagy a médiatípust a Paper (Papír) előugró menüből. 4. fejezet A készülék használata HUWW Az eszköz vezérlőpultjának használata A vezérlőpulton konfigurálhatja a beállításokat. A vezérlőpult kijelzője nyelvének módosítása Ezzel az eljárással érhető el, hogy a jelentések és a vezérlőpulton megjelenő üzenetek az adott országhoz/térséghez alapértelmezettként beállított nyelv helyett más nyelven jelenjenek meg. 1. Nyomja meg a Menü/Bevitel gombot. 2. A < vagy > gomb használatával jelölje ki a Rendszer beállítása lehetőséget, majd nyomja meg a Menü/Bevitel gombot. 3. A < vagy > gomb használatával jelölje ki a Nyelv lehetőséget, majd nyomja meg a Menü/Bevitel gombot. 4. A < vagy a > gomb segítségével válassza ki a kívánt nyelvet. 5. A Menü/Bevitel gombbal mentheti a beállított értéket. Az alapértelmezett médiaméret és -típus módosítása Adja meg az adagolótálcába leggyakrabban töltött hordozó méretét és típusát. A készülék ezeket a beállításokat használja másoláshoz és nyomtatáshoz. Az alapértelmezett médiaméret módosítása 1. Nyomja meg a Menü/Bevitel gombot. 2. A < vagy > gomb használatával jelölje ki a Rendszer beállítása lehetőséget, majd nyomja meg a Menü/Bevitel gombot. 3. A < vagy > gomb használatával jelölje ki a Papírbeállítás lehetőséget, majd nyomja meg a Menü/ Bevitel gombot. 4. A < vagy > gomb használatával jelölje ki az Alapé. papírméret lehetőséget, majd nyomja meg a Menü/Bevitel gombot. 5. A < vagy a > gomb segítségével válassza ki a méretet. 6. A Menü/Bevitel gombbal mentheti a beállított értéket. Az alapértelmezett hordozótípus módosítása HUWW 1. Nyomja meg a Menü/Bevitel gombot. 2. A < vagy > gomb használatával jelölje ki az Rendszer beállítása lehetőséget, majd nyomja meg a Menü/Bevitel gombot. 3. A < vagy > gomb használatával jelölje ki az Papírbeállítás lehetőséget, majd nyomja meg a Menü/ Bevitel gombot. 4. A < vagy > gomb használatával jelölje ki az Alapé. papírtípus lehetőséget, majd nyomja meg a Menü/Bevitel gombot. Az eszköz vezérlőpultjának használata 27 28 5. A < vagy a > gomb segítségével válassza ki a típust. 6. A Menü/Bevitel gombbal mentheti a beállított értéket. 4. fejezet A készülék használata HUWW 5 Nyomtatás Ez a fejezet a szokványos nyomtatási feladatokat ismerteti. HUWW ● A Windows-alapú nyomtató-illesztőprogram funkcióinak használata ● A Macintosh-alapú nyomtató-illesztőprogram funkcióinak használata ● Nyomtatás különleges médiára ● Archív nyomtatás használata ● Nyomtatási feladat törlése 29 A Windows-alapú nyomtató-illesztőprogram funkcióinak használata Amikor egy szoftveralkalmazásból nyomtat, a termék számos funkciója elérhető a nyomtatóillesztőprogramból. A nyomtató-illesztőprogramból elérhető funkciókról a nyomtató-illesztőprogram súgójában olvashat bővebben. Ebben a részben az alábbi funkciókat ismertetjük: ● Gyorsbeállítások készítése és használata ● Vízjelek létrehozása és használata ● Dokumentumok átméretezése ● Egyedi papírméret beállítása a nyomtató-illesztőprogramban ● Más papírok és nyomtatási borítók használata ● Üres első vagy utolsó oldal nyomtatása ● Több oldal nyomtatása egy papírlapra ● Nyomtatás mindkét oldalra MEGJEGYZÉS: A nyomtató-illesztőprogramban és a szoftveralkalmazásban megadott beállítások általában hatálytalanítják a vezérlőpulton megadottakat. A szoftveralkalmazásban megadott beállítások általában hatálytalanítják a nyomtató-illesztőprogramban végrehajtott beállításokat. Gyorsbeállítások készítése és használata A gyorsbeállítások a nyomtatóillesztő-program éppen használt beállításainak későbbi használatra történő mentésére szolgálnak. Gyorsbeállításban mentheti el például a laptájolást, a kétoldalas nyomtatást vagy a papírforrást. A gyorsbeállítások kiválaszthatók a nyomtatóillesztő-program legtöbb lapján. Összesen 10 nyomtatási feladat gyorsbeállítást menthet el. MEGJEGYZÉS: Előfordulhat, hogy a nyomtató-illesztőprogram jelentése szerint 10 nyomtatási feladat gyorsbeállítás lett megadva, miközben valójában 10-nél kevesebb látható. Lehet, hogy a jelentés beleszámítja azokat az előre meghatározott nyomtatási feladat gyorsbeállításokat is, amelyek az ön készülékére nem vonatkoznak. Gyorsbeállítás létrehozása 30 1. Nyissa meg a nyomtató-illesztőprogramot (lásd: A nyomtató-illesztőprogram beállításainak módosítása, 9. oldal ). 2. Adja meg a kívánt nyomtatási beállításokat. 3. A Gyorsbeállítások ablakba gépeljen be egy nevet a kiválasztott beállítások számára (például „Negyedéves beszámoló” vagy „Projekt helyzetjelentés”). 4. Kattintson a Mentés gombra. 5. fejezet Nyomtatás HUWW A gyorsbeállítások használata 1. Nyissa meg a nyomtató-illesztőprogramot (lásd: A nyomtató-illesztőprogram beállításainak módosítása, 9. oldal ). 2. A Gyorsbeállítások legördülő listában jelölje ki a használni kívánt gyorsbeállítást. 3. Kattintson az OK gombra. A készülék ekkor a gyorsbeállításban mentett beállításoknak megfelelően fog nyomtatni. MEGJEGYZÉS: A nyomtatóillesztő-program alapértékeinek visszaállításához válassza ki az Alapértelmezett nyomtatási beállítások elemet a Gyorsbeállítások listában. Vízjelek létrehozása és használata A vízjel olyan felirat (például „Bizalmas”), amely a dokumentum minden egyes lapjának háttereként kerül kinyomtatásra. Meglévő vízjel használata 1. Nyissa meg a nyomtató-illesztőprogramot (lásd: A nyomtató-illesztőprogram beállításainak módosítása, 9. oldal ). 2. Az Effektusok lapon kattintson a Vízjelek listára. 3. Jelölje ki a használni kívánt vízjelet. 4. Ha azt szeretné, hogy a vízjel csak a dokumentum első oldalán jelenjen meg, adja meg a Csak az első oldalon beállítást. 5. Kattintson az OK gombra. Ezzel beállította a készüléket a kiválasztott vízjel nyomtatására. A vízjel nyomtatásának kikapcsolásához válassza a (nincs) elemet a Vízjelek listán. Dokumentumok átméretezése A méretezési beállításokkal a dokumentum mérete az alapméret kívánt százalékára változtatható. A dokumentumokat más méretű papírra is kinyomtathatja átméretezéssel vagy anélkül. Dokumentum méretének csökkentése és növelése 1. Nyissa meg a nyomtató-illesztőprogramot (lásd: A nyomtató-illesztőprogram beállításainak módosítása, 9. oldal ). 2. Az Effektusok lapon, a Normál méret %-a felirat mellett, adja meg a dokumentum kicsinyítésének vagy nagyításának kívánt százalékértékét. A csökkentés, illetve a növelés arányát a csúszkával is megadhatja. 3. Kattintson az OK gombra. Ezzel beállította a készüléket a dokumentumok megadott méretarányra történő csökkentésére vagy növelésére. Dokumentumok nyomtatása más méretű papírra HUWW 1. Nyissa meg a nyomtató-illesztőprogramot (lásd: A nyomtató-illesztőprogram beállításainak módosítása, 9. oldal ). 2. Az Effektusok lapon válassza a Dokumentum nyomtatása a következőre beállítást. A Windows-alapú nyomtató-illesztőprogram funkcióinak használata 31 3. Válassza ki a nyomtatáshoz használni kívánt papírméretet. 4. Ha a dokumentumot a kívánt papírmérethez igazítás nélkül szeretné nyomtatni, ügyeljen arra, hogy a Méretezés illesztés céljából beállítás ne legyen bekapcsolva. 5. Kattintson az OK gombra. Ezzel a készüléket beállította a dokumentum kívánt nyomtatására. Egyedi papírméret beállítása a nyomtató-illesztőprogramban Egyedi papírméret beállítása 1. Nyissa meg a nyomtató-illesztőprogramot (lásd: A nyomtató-illesztőprogram beállításainak módosítása, 9. oldal ). 2. A Papír/Minőség lapon kattintson az Egyedi lehetőségre. 3. Az Egyedi papírméret ablakban írja be az egyedi papírméret nevét. 4. Adja meg a papír hosszúságát és szélességét. Ha túl kicsi vagy túl nagy méretet ad meg, az illesztőprogram automatikusan a lehetséges legnagyobb vagy legkisebb méretre helyesbíti a megadott értékeket. 5. Ha szükséges, kattintson a mértékegységet átváltó gombra (milliméter, illetve hüvelyk). 6. Kattintson a Mentés gombra. 7. Kattintson a Bezárás gombra. Ezzel a készüléket beállította a megadott egyedi méretű papír használatára. A beírt név megjelenik a papírméretek listáján, így később is felhasználható lesz. Más papírok és nyomtatási borítók használata Az alábbi útmutatás alapján nyomtathatja ki a dokumentumok első oldalát a többi oldalhoz használttól különböző papírra. 1. Nyissa meg a nyomtató-illesztőprogramot (lásd: A nyomtató-illesztőprogram beállításainak módosítása, 9. oldal ). 2. A Papír/Minőség lapon jelölje ki a megfelelő papírt a nyomtatási feladat első oldalához. 3. Kattintson a Más papír használata lehetőségre. 4. A listán jelölje ki azokat az oldalakat vagy borítólapokat, amelyeket más papírra szeretne nyomtatni. 5. Első vagy hátsó borító nyomtatásához az Üres vagy előnyomott borító hozzáadása beállítást is meg kell adnia. VAGY Adja meg a nyomtatási feladat többi oldalához használandó papírtípust vagy papírforrást. Ezzel a készüléket beállította a megadott papír használatára. MEGJEGYZÉS: A papírméretnek azonosnak kell lennie a nyomtatási feladat összes oldalánál. 32 5. fejezet Nyomtatás HUWW Üres első vagy utolsó oldal nyomtatása 1. Nyissa meg a nyomtató-illesztőprogramot (lásd: A nyomtató-illesztőprogram beállításainak módosítása, 9. oldal ). 2. A Papír/Minőség lapon kattintson a Más papír használata lehetőségre. 3. A listán válassza ki az Elülső borító vagy a Hátsó borító elemet. 4. Kattintson az Üres vagy előnyomott borító hozzáadása elemre. Több oldal nyomtatása egy papírlapra Egy lapra akár több oldalt is nyomtathat. Ez a funkció elérhető egyes illesztőprogramokban, és költséghatékony módot biztosít a vázlatoldalak nyomtatásához. Ha egy papírlapra egynél több oldalt szeretne nyomtatni, a nyomtató-illesztőprogramban keresse meg az elrendezésre vonatkozó vagy az oldalak laponként beállítást. (Ezt néha 2-szeres, 4-szeres vagy nszeres nyomtatásnak is nevezik.) 1. Nyissa meg a nyomtató-illesztőprogramot (lásd: A nyomtató-illesztőprogram beállításainak módosítása, 9. oldal ). 2. Kattintson a Kivitelezés lapra. 3. A Dokumentum beállításai részben adja meg az egyes lapokra nyomtatandó oldalak számát (1, 2, 4, 6, 9 vagy 16). 4. Ha az oldalak száma 1-nél nagyobb, válassza ki a megfelelő Oldalszegély nyomtatása és Oldalsorrend beállítást. 5. HUWW ● Ha szegélyt is szeretne nyomtatni az oldalak köré, kattintson az Oldalszegély nyomtatása elemre. ● Az Oldalsorrend elemre kattintva adja meg az oldalak sorrendjét és elrendezését a lapon. Kattintson az OK gombra. Ezzel beállította a készüléket a megadott számú oldal nyomtatására egy lapon. A Windows-alapú nyomtató-illesztőprogram funkcióinak használata 33 Nyomtatás mindkét oldalra MEGJEGYZÉS: A nyomtató-illesztőprogram ábrákkal illusztrált útmutatást biztosít a kézi kétoldalas nyomtatáshoz. 1. A programban nyissa meg az eszköztulajdonságok ablakát (nyomtató-illesztőprogram). 2. A Kivitelezés lapon válassza a Nyomtatás mindkét oldalra (Kézi átfordítással) lehetőséget. MEGJEGYZÉS: Ha a Nyomtatás mindkét oldalra beállítás szürkítve jelenik meg, vagy nem érhető el, nyissa meg a készülék tulajdonságainak (illesztőprogram) párbeszédpaneljét. Az Eszközbeállítások lapon vagy a Beállítás lapon válassza a Kézi kétoldalas nyomtatás engedélyezése lehetőséget, majd kattintson az OK gombra. Ismételje meg a 1. és a 2. lépést. 34 3. Nyomtassa ki a dokumentumot. 4. Az egyik oldal elkészülését követően a fennmaradó hordozót vegye ki az adagolótálcából és tegye félre, míg a kézi kétoldalas nyomtatás be nem fejeződik. 5. A tájolás módosítása nélkül távolítsa el a kinyomtatott köteget a kimeneti tálcából, majd igazítsa meg a köteget. 5. fejezet Nyomtatás HUWW HUWW 6. A tájolás megtartása mellett helyezze a médiaköteget újra az adagolótálcára. Az első oldallal lefelé, a felső széllel a készülék belseje felé helyezze el a köteget. 7. A készülék vezérlőpultján kattintson az OK gombra, és várja meg a második oldal kinyomtatását. A Windows-alapú nyomtató-illesztőprogram funkcióinak használata 35 A Macintosh-alapú nyomtató-illesztőprogram funkcióinak használata A legtöbb funkció elérhető a nyomtató-illesztőprogramból, ha egy alkalmazásból nyomtat. A nyomtatóillesztőprogramban elérhető funkciók részletes leírásával kapcsolatban lásd a nyomtató-illesztőprogram súgóját. Ez a rész az alábbi funkciók leírását tartalmazza: ● Előzetes beállítások létrehozása és használata ● Fedőlap nyomtatása (Macintosh) ● Több oldal nyomtatása egy papírlapra (Macintosh) ● Nyomtatás mindkét oldalra (Macintosh) MEGJEGYZÉS: A nyomtató-illesztőprogramban és a szoftveralkalmazásban megadott beállítások általában hatálytalanítják a vezérlőpulton megadottakat. A szoftveralkalmazásban megadott beállítások általában hatálytalanítják a nyomtató-illesztőprogramban végrehajtott beállításokat. Előzetes beállítások létrehozása és használata Előzetes beállítások használatával mentheti az illesztőprogram aktuális beállításait későbbi felhasználásra. Előzetes beállításként mentheti például a laptájolás, a kétoldalas nyomtatás és papírtípus beállításokat. Előzetes beállítás létrehozása 1. Nyissa meg a nyomtató-illesztőprogramot (lásd: A nyomtató-illesztőprogram beállításainak módosítása, 9. oldal ). 2. Adja meg a kívánt nyomtatási beállításokat. 3. A Presets (Előzetes beállítások) mezőben kattintson a Save As... (Mentsd mint) elemre és írja be az előzetes beállítás nevét (például „Negyedéves jelentés” vagy „Projektállapot”). 4. Kattintson az OK (Jó) gombra. Előzetes beállítások használata 1. Nyissa meg a nyomtató-illesztőprogramot (lásd: A nyomtató-illesztőprogram beállításainak módosítása, 9. oldal ). 2. A Presets (Előzetes beállítások) menüben válassza ki a kívánt előzetes beállítást. MEGJEGYZÉS: A nyomtató alapértelmezett beállításainak visszaállításához válassza a Standard (Szokásos) elemet a Presets (Előzetes beállítások) felbukkanó menüben. 36 5. fejezet Nyomtatás HUWW Fedőlap nyomtatása (Macintosh) A dokumentumhoz külön fedőlapot nyomtathat, amely üzenetet is tartalmazhat (például: „Bizalmas”). 1. Nyissa meg a nyomtató-illesztőprogramot (lásd: A nyomtató-illesztőprogram beállításainak módosítása, 9. oldal ). 2. A Fedőlap legördülő listájában válassza ki, hogy a fedőlapot a Dokumentum előtt vagy a Dokumentum után szeretné kinyomtatni. 3. Mac OS X 10.3-as és Mac OS X 10.4-es verzió használata esetén válassza ki a fedőlapra nyomtatandó üzenetet a Fedőlaptípus legördülő listáról. MEGJEGYZÉS: Üres borítólap nyomtatásához válassza a Standard (Szokásos) lehetőséget a Cover Page Type (Borítólap típus) alatt. Több oldal nyomtatása egy papírlapra (Macintosh) Egy lapra akár több oldalt is nyomtathat. Ez a funkció költséghatékony módot biztosít a vázlatoldalak nyomtatásához. 1. Nyissa meg a nyomtató-illesztőprogramot (lásd: A nyomtató-illesztőprogram beállításainak módosítása, 9. oldal ). 2. Kattintson a Layout (Elrendezés) felbukkanó menüre. 3. A Pages per Sheet (Oldalak száma laponként) rész mellett adja meg az egyes lapokra nyomtatandó oldalak számát (1, 2, 4, 6, 9 vagy 16). 4. Ha az oldalak száma nagyobb 1-nél, a Layout Direction (Elrendezés iránya) rész mellett adja meg az oldalak sorrendjét és elrendezését a lapon. 5. A Borders (Szegélyek) rész mellett adja meg a lapon az egyes oldalak köré nyomtatandó szegély típusát. Nyomtatás mindkét oldalra (Macintosh) HUWW 1. A Nyomtatás párbeszédpanelben jelölje ki a Kézi kétoldalas nyomtatás lehetőséget. 2. A Kézi kétoldalas nyomtatás résznél jelölje ki a Nyomtatás mindkét oldalra (Kézi átfordítással) lehetőséget. 3. Nyomtassa ki a dokumentumot. A Macintosh-alapú nyomtató-illesztőprogram funkcióinak használata 37 38 4. Az első oldal elkészülését követően az adagolótálcában maradt hordozókat vegye ki és tegye félre, amíg a kézi kétoldalas nyomtatás be nem fejeződik. 5. A tájolás módosítása nélkül távolítsa el a kinyomtatott köteget a kimeneti tálcából, majd igazítsa meg a köteget. 6. A tájolás megtartása mellett helyezze a médiaköteget újra az adagolótálcára. Az első oldallal lefelé, a felső széllel a készülék belseje felé helyezze el a köteget. 7. A készülék vezérlőpultján kattintson az OK gombra, és várja meg a második oldal kinyomtatását. 5. fejezet Nyomtatás HUWW Nyomtatás különleges médiára Győződjön meg róla, hogy a használt papír vagy nyomtatási média megfelel a HP specifikációknak. Lásd: Médiaadatok, 13. oldal . Általában a simább papír használatával jobb eredmények érhetők el. 1. Nyissa ki az adagolótálcát, és távolítsa el belőle a hordozót. 2. Töltse be a hordozót. A hordozó felső részének előre, a nyomtatandó oldalnak pedig felfelé kell néznie. 3. Állítsa be a hordozóvezetőket a hordozó szélességének és hosszúságának megfelelően. 4. Windows-alapú nyomtató-illesztőprogramok esetén a Papír vagy a Papír/Minőség lapon válassza ki a hordozótípust az A típus: legördülő listáról. Macintosh-alapú nyomtató-illesztőprogramok esetén a Papír/Minőség lapon vagy a Papír lapon (egyes Macintosh illesztőprogramoknál a Papírtípus/Minőség lapon) adja meg a hordozótípust. VIGYÁZAT! A készülék beállításainál adja meg a megfelelő médiatípust. A készülék a médiatípus beállításához igazítja a beégetési hőmérsékletet. Speciális médiára (fóliára vagy címkére) történő nyomtatáskor így akadályozható meg, hogy a beégető nyomtatás közben kárt tegyen a médiában. 5. HUWW Nyomtassa ki a dokumentumot. Nyomtatás különleges médiára 39 Archív nyomtatás használata Az archív nyomtatás funkcióval kinyomtatott dokumentumokon kevesebb a festékelkenődés és porolódás. Használja ezt a funkciót megőrizni kívánt dokumentumok nyomtatásához. 40 1. Nyomja meg a készülék vezérlőpultjának Menü/Bevitel gombját. 2. A < vagy > gomb használatával jelölje ki a Szerviz lehetőséget, majd nyomja meg a Menü/ Bevitel gombot. 3. A < vagy > gomb használatával jelölje ki az Archív nyomtatás lehetőséget, válassza a Be vagy Ki opciót, majd nyomja meg a Menü/Bevitel gombot. 5. fejezet Nyomtatás HUWW Nyomtatási feladat törlése Ha a nyomtatási feladat jelenleg folyamatban van, a készülék vezérlőpultján található Visszavonás megnyomásával visszavonhatja azt. VIGYÁZAT! A Visszavonás megnyomásával törölheti a készülék által éppen feldolgozott feladatot. Ha több mint egy folyamat feldolgozása történik egyidőben, a Visszavonás lenyomásával törölheti a vezérlőpulton éppen látható folyamatot. Nyomtatási feladatot a szoftveralkalmazásból vagy a nyomtatási sorból is törölhet. A nyomtatási feladat azonnali leállításához távolítsa el a maradék médiát a készülékből. Miután a nyomtatás leállt, hajtsa végre az alábbiak egyikét: ● A készülék vezérlőpultján: A nyomtatási feladat törölhető a vezérlőpulton található Visszavonás lenyomásával és elengedésével. ● A szoftveralkalmazásban: Rendszerint megjelenik a képernyőn egy párbeszédpanel, amelyről lehetősége nyílik törölni a nyomtatási feladatot. ● A Windows nyomtatási sorból: Ha a nyomtatási feladat a nyomtatási sorban (a számítógép memóriájában) vagy a nyomtatásisor-kezelőben várakozik, onnan is törölheti azt. ● HUWW ◦ Windows 2000: Nyissa meg a Nyomtatók párbeszédpanelt. Kattintson a Start gombra, a Beállítások elemre, majd a Nyomtatók menüpontra. A megnyitott ablakban kattintson duplán a készüléket jelző ikonra, válassza ki a nyomtatási feladatot, majd kattintson a Törlés gombra. ◦ Windows XP: Kattintson a Start gombra, majd a Nyomtatók és faxok menüpontra. A megnyitott ablakban kattintson duplán a készüléket jelző ikonra, az egér jobb oldali gombjával kattintson a törlendő nyomtatási feladatra, majd kattintson a Törlés gombra. A Macintosh nyomtatási sorból: Nyissa meg a nyomtatási sort, úgy, hogy kettőt kattint a dokkon az eszköz ikonjára. Ezután jelölje ki a kívánt nyomtatási feladatot, majd kattintson a Törlés gombra. Nyomtatási feladat törlése 41 42 5. fejezet Nyomtatás HUWW 6 HUWW Másolás ● Másolási feladat indítása ● Másolási feladat törlése ● Másolási minőség beállítása ● A Világosítás/Sötétítés (kontraszt) beállítás módosítása ● Másolatok kicsinyítése vagy nagyítása ● Példányszám módosítása ● Másolás különböző típusú és méretű hordozóra ● Kétoldalas dokumentumok másolása ● Fényképek és könyvek másolása ● Másolási beállítások megtekintése 43 Másolási feladat indítása Másolatok készítéséhez kövesse az alábbi lépéseket. 1. Emelje fel a lapolvasó fedelét, majd töltse be a dokumentumot nyomtatott oldallal lefelé (egyszerre egy oldalt), úgy, hogy a dokumentum bal felső sarka legyen a lapolvasó üveg jobb alsó sarkában. 2. A másolás a készülék vezérlőpultján található Másolás indítása megnyomásával indítható. 3. Ismételje meg a műveletet minden egyes másolat esetében. A másolandó dokumentumok betöltéséről szóló részletesebb útmutatóhoz lásd: Dokumentumok betöltése másoláshoz vagy lapolvasáshoz, 24. oldal . Másolási feladat törlése A másolási feladat a készülék vezérlőpultján található Visszavonás megnyomásával vonható vissza. Amennyiben több feladat is fut a készüléken, a Visszavonás megnyomásával csak a készülék vezérlőpultjának kijelzőjén éppen megjelenő feladatot törli. MEGJEGYZÉS: Ha töröl egy másolási feladatot, távolítsa el a dokumentumot a síkágyas lapolvasóról. Másolási minőség beállítása A másolás végrehajtásához 5 minőségbeállítás közül választhat: Vázlat, Szöveg, Vegyes, Film fotó és Kép. 44 ● Szöveg: Ez a legjobb beállítás az olyan anyagokhoz, amelyek többnyire szöveget tartalmaznak. Ez az alapértelmezett beállítás. ● Film fotó: Ez a legjobb beállítás a fényképekhez. ● Kép: Ez a legjobb beállítás a grafikákhoz. ● Vegyes: Ez a legjobb beállítás az olyan dokumentumokhoz, amelyek szöveget és grafikát is tartalmaznak. ● Vázlat: Ez a legjobb beállítás a festék megtakarításához. 6. fejezet Másolás HUWW A minőségbeállítás módosítása az adott feladathoz 1. A készülék vezérlőpultján található További másolási beállítások megnyomásával jelenítheti meg az aktuális másolás minőségi beállításait. 2. A < vagy > gomb használatával végiggörgethet a nyomtatási minőség beállításain. 3. Válassza ki a beállítást, majd a Másolás indítása megnyomásával mentse el a kiválasztott értéket, és indítsa el a másolást. A Menü/Bevitel megnyomásával csak a kiválasztott értéket menti, de a másolást nem kezdi meg. MEGJEGYZÉS: A másolási feladat befejezése után még körülbelül 2 percig marad aktív a módosított beállítás. Eközben a Beállítások=Egyedi jelenik meg a készülék vezérlőpultjának kijelzőjén. Az alapértelmezett másolási minőség módosítása 1. Nyomja meg a készülék vezérlőpultjának Menü/Bevitel gombját. 2. A < vagy > gomb használatával jelölje ki a Másolás beállítása lehetőséget, majd nyomja meg a Menü/Bevitel gombot. 3. A Menü/Bevitel gomb megnyomásával válassza ki az Alapértelmezett minőség pontot. 4. A < vagy > gomb használatával végiggörgethet a választási lehetőségeken. 5. A Menü/Bevitel gombbal mentheti a beállított értéket. A Világosítás/Sötétítés (kontraszt) beállítás módosítása A világos/sötét beállítás határozza meg a másolat világosságát vagy sötétségét (kontrasztját). Ha csak az aktuális feladat erejéig kívánja módosítani a kontrasztot, kövesse az alábbi lépéseket. A világos/sötét beállítás módosítása az adott feladathoz 1. Az aktuális kontrasztbeállításokat megtekintheti a készülék vezérlőpultján található Világosítás/ Sötétítés megnyomásával. 2. A < vagy a > gomb segítségével módosíthatja a beállítást. A csúszkát balra tolva az eredetinél világosabbra, jobbra tolva pedig az eredetinél sötétebbre állíthatja a másolatot. 3. A kiválasztott érték mentéséhez és a másolás azonnali megkezdéséhez nyomja meg a Másolás indítása gombot, vagy a kiválasztott érték mentéséhez a nyomtatás megkezdése nélkül nyomja meg a Menü/Bevitel gombot. MEGJEGYZÉS: A másolási feladat befejezése után még körülbelül 2 percig marad aktív a módosított beállítás. Eközben a Beállítások=Egyedi jelenik meg a készülék vezérlőpultjának kijelzőjén. Az alapértelmezett világos/sötét beállítás módosítása MEGJEGYZÉS: Az alapértelmezett világos/sötét beállítás valamennyi másolási munkára kihat. HUWW 1. Nyomja meg a készülék vezérlőpultjának Menü/Bevitel gombját. 2. A < vagy > gomb használatával jelölje ki az Másolás beállítása lehetőséget, majd nyomja meg a Menü/Bevitel gombot. A Világosítás/Sötétítés (kontraszt) beállítás módosítása 45 46 3. A < vagy > gomb használatával jelölje ki az Alapé. Világos/sötét lehetőséget, majd nyomja meg a Menü/Bevitel gombot. 4. A < vagy a > gomb segítségével módosíthatja a beállítást. A csúszkát balra tolva az eredetinél világosabbra, jobbra tolva pedig az eredetinél sötétebbre állíthatja az összes másolatot. 5. A Menü/Bevitel gombbal mentheti a beállított értéket. 6. fejezet Másolás HUWW Másolatok kicsinyítése vagy nagyítása A készülék az eredeti méret 25%-ára képes kicsinyíteni, illetve 400%-ára nagyítani a másolatot. Kicsinyítési/nagyítási beállítások ● Eredeti=100% ● A4 > Ltr=94% ● Ltr > A4=97% ● Teljes oldal=91% ● 2 oldal/lap ● 4 oldal/lap ● Egyéni: 25-400% MEGJEGYZÉS: A 2 oldal/lap vagy 4 oldal/lap beállítás használatára vonatkozó tudnivalókért lásd: Több oldal másolása egyetlen papírlapra, 48. oldal . A másolási méret beállítása Másolatok kicsinyítése és nagyítása az adott feladatnál 1. Nyomja meg a készülék vezérlőpultjának További másolási beállítások gombját. 2. A < vagy > gomb használatával jelölje ki a Kicsinyítés/Nagyítás lehetőséget, majd nyomja meg a Menü/Bevitel gombot. 3. A < vagy a > gomb használatával jelölje ki azt a méretet, amilyenre kicsinyíteni vagy nagyítani szeretné a másolatokat ebben a feladatban. MEGJEGYZÉS: Ha az Egyéni: 25-400% lehetőséget választja, használja a < vagy a > gombot a százalék megadásához. 4. A kiválasztott érték mentéséhez és a másolás azonnali megkezdéséhez nyomja meg a Másolás indítása gombot, vagy a kiválasztott érték mentéséhez a nyomtatás megkezdése nélkül nyomja meg a Menü/Bevitel gombot. MEGJEGYZÉS: A másolási feladat befejezése után még körülbelül 2 percig marad aktív a módosított beállítás. Eközben a Beállítások=Egyedi jelenik meg a készülék vezérlőpultjának kijelzőjén. Az adagolótálca alapértelmezett hordozóméretét a kimeneti mérethez kell igazítania, máskülönben előfordulhat, hogy a másolat egy része nem szerepel majd a nyomaton. Az alapértelmezett másolási méret módosítása MEGJEGYZÉS: Az alapértelmezett másolási méret az a méret, melyre a készülék általában kicsinyíti vagy nagyítja a másolatokat. Ha meghagyja az alapértelmezett gyári beállítást (Eredeti=100%), valamennyi példány mérete az eredetivel azonos lesz. HUWW 1. Nyomja meg a készülék vezérlőpultjának Menü/Bevitel gombját. 2. A < vagy > gomb használatával jelölje ki az Másolás beállítása lehetőséget, majd nyomja meg a Menü/Bevitel gombot. Másolatok kicsinyítése vagy nagyítása 47 3. A < vagy > gomb használatával jelölje ki az Alapé. Kicsinyítés/Nagyítás lehetőséget, majd nyomja meg a Menü/Bevitel gombot. 4. A < vagy a > gombbal válassza ki a méretet, amelyre kicsinyíteni vagy nagyítani szeretne. MEGJEGYZÉS: Ha az Egyéni: 25-400% lehetőséget választja, adja meg azt az eredetihez viszonyított százalékértéket, amelyre a másolatokat kicsinyíteni vagy nagyítani szeretné. Ha a 2 oldal/lap vagy a 4 oldal/lap lehetőséget választotta, adja meg az oldaltájolást is (álló vagy fekvő). 5. A Menü/Bevitel gombbal mentheti a beállított értéket. Több oldal másolása egyetlen papírlapra 1. Nyomja meg a készülék vezérlőpultjának További másolási beállítások gombját. 2. A < vagy > gomb használatával jelölje ki az Kicsinyítés/Nagyítás lehetőséget, majd nyomja meg a Menü/Bevitel gombot. 3. A < vagy > gomb használatával jelölje ki a 2 oldal/lap vagy 4 oldal/lap lehetőséget, majd nyomja meg a Menü/Bevitel gombot. 4. A < vagy a > gomb segítségével válassza az Álló vagy a Fekvő parancsot, majd nyomja meg a Másolás indítása gombot. 5. Várjon, amíg a lapolvasó abbahagyja a beolvasást. Megjelenik a Következő oldal [OK] a folytatáshoz üzenet. 6. Távolítsa el az eredetit a síkágyas lapolvasóról, helyezze be a következő eredetit a lapolvasóra, majd zárja le a fedelet. 7. Nyomja meg az OK gombot. ● Ha a 2 oldal/lap lehetőséget jelölte ki, a készülék úgy nyomtatja ki a másolatot, hogy két eredeti oldal kerül egy lapra. ● Ha a 4 oldal/lap lehetőséget jelölte ki, ismételje meg a 6. és 7. lépést két további alkalommal. A készülék úgy nyomtatja ki a másolatot, hogy négy eredeti oldal kerül egy lapra MEGJEGYZÉS: A másolási feladat befejezése után még körülbelül 2 percig marad aktív a módosított beállítás. Eközben a Beállítások=Egyedi jelenik meg a készülék vezérlőpultjának kijelzőjén. Az adagolótálca alapértelmezett hordozóméretét a kimeneti mérethez kell igazítania, máskülönben előfordulhat, hogy a másolat egy része nem szerepel majd a nyomaton. 48 6. fejezet Másolás HUWW Példányszám módosítása Alapértelmezett példányszámként 1 és 99 közötti számot adhat meg. A példányszám módosítása az aktuális feladathoz 1. Nyomja meg a készülék vezérlőpultjának Példányszám gombját. 2. A < vagy > gomb használatával adja meg a másolatok számát, majd nyomja meg a Menü/ Bevitel gombot. 3. Nyomja meg a Másolás indítása gombot. MEGJEGYZÉS: A másolási feladat befejezése után még körülbelül 2 percig marad aktív a módosított beállítás. Eközben a Beállítások=Egyedi jelenik meg a készülék vezérlőpultjának kijelzőjén. Az alapértelmezett példányszám módosítása 1. Nyomja meg a készülék vezérlőpultjának Menü/Bevitel gombját. 2. A < vagy > gomb használatával jelölje ki az Másolás beállítása lehetőséget, majd nyomja meg a Menü/Bevitel gombot. 3. A < vagy > gomb használatával jelölje ki az Alapé. Példányszám lehetőséget, majd nyomja meg a Menü/Bevitel gombot. 4. A < vagy a > gomb használatával adja meg a másolatok számát, (1 és 99 között), amelyet alapértelmezésként szeretne használni. 5. A Menü/Bevitel gombbal mentheti a beállított értéket. MEGJEGYZÉS: A példányszám gyári alapértelmezett beállítása 1. HUWW Példányszám módosítása 49 Másolás különböző típusú és méretű hordozóra A készülék alapértelmezetten Letter vagy A4-es méretű papírra másol, attól függően, hogy melyik országban/térségben vásárolta meg azt. A másolat médiájának méretét és típusát mind az aktuális másolási feladathoz, mind az összes másolási feladathoz megadhatja. Hordozóméret beállítása ● Letter ● Legal ● A4 Hordozótípus beállítása ● Sima ● Előnyomott ● Fejléces ● Fólia ● Előlyukasztott ● Címkék ● Bankpostapapír ● Újrahasznosított ● Színes nyomtatás ● Világos ● Nehéz ● Kartonlapok ● Boríték ● Durva papír Az alapértelmezett hordozóméret beállításának módosítása 50 1. A készülék vezérlőpultján nyomja meg a Menü gombot. 2. A < vagy > gomb használatával jelölje ki a Rendszer beállítása lehetőséget, majd nyomja meg a Menü/Bevitel gombot. 3. A < vagy > gomb használatával jelölje ki a Papírbeállítás lehetőséget, majd nyomja meg a Menü/ Bevitel gombot. 4. A < vagy > gomb használatával jelölje ki az Alapé. papírméret lehetőséget, majd nyomja meg a Menü/Bevitel gombot. 6. fejezet Másolás HUWW 5. A < vagy a > gomb segítségével válassza ki a médiaméretet, majd nyomja meg a Menü/Bevitel gombot. 6. A Menü/Bevitel gombbal mentheti a beállított értéket. Az alapértelmezett médiatípus beállításának módosítása HUWW 1. A készülék vezérlőpultján nyomja meg a Menü gombot. 2. A < vagy > gomb használatával jelölje ki a Rendszer beállítása lehetőséget, majd nyomja meg a Menü/Bevitel gombot. 3. A < vagy > gomb használatával jelölje ki a Papírbeállítás lehetőséget, majd nyomja meg a Menü/ Bevitel gombot. 4. A < vagy > gomb használatával jelölje ki az Alapé. papírtípus lehetőséget, majd nyomja meg a Menü/Bevitel gombot. 5. A < vagy a > gomb segítségével válassza ki a médiatípust, majd nyomja meg a Menü/Bevitel gombot. 6. A Menü/Bevitel gombbal mentheti a beállított értéket. Másolás különböző típusú és méretű hordozóra 51 Kétoldalas dokumentumok másolása Kétoldalas eredeti másolása egy egyoldalas dokumentumra Az e műveletekből származó másolatok egyoldalasak, azokat kézzel kell sorba rakni. 1. Töltse be a másolandó dokumentum első oldalát nyomtatott oldallal lefelé a síkágyas lapolvasóra, majd zárja be a lapolvasó fedelét. 2. Nyomja meg a Másolás indítása gombot. 3. Fordítsa a lapolvasón a lapot a másik oldalára, majd zárja be a lapolvasó fedelét. 4. Nyomja meg a Másolás indítása gombot. 5. Ismételje meg az 1–4. lépéseket mindegyik oldalhoz, az eredeti dokumentum összes oldalának lemásolásához. Kétoldalas eredeti másolása egy kétoldalas dokumentumra 52 1. Töltse be a másolandó dokumentum első oldalát nyomtatott oldallal lefelé a síkágyas lapolvasóra, majd zárja be a lapolvasó fedelét. 2. Nyomja meg a Másolás indítása gombot. 3. Fordítsa a lapolvasón a lapot a másik oldalára, majd zárja be a lapolvasó fedelét. 4. Vegye le a másolt lapot a kimeneti tálcáról, majd helyezze azt nyomtatott oldallal lefelé az elsődleges adagolótálcára, úgy, hogy felső széle kerüljön előbb a készülékbe. 6. fejezet Másolás HUWW HUWW 5. Nyomja meg a Másolás indítása gombot. 6. Vegye le a másolt lapot a kimeneti tálcáról, és tegye félre a kézi összerendezés elvégzéséhez. 7. Ismételje meg az 1–6. lépéseket, az eredeti oldalsorrendet követve, amíg a dokumentum minden oldalának másolása megtörténik. Kétoldalas dokumentumok másolása 53 Fényképek és könyvek másolása Fénykép másolása 1. Emelje fel a fedelet, helyezze a fényképet a síkágyas lapolvasóba képpel lefelé oly módon, hogy a fénykép bal felső sarka az üveg jobb alsó sarkához illeszkedjen. 2. Óvatosan csukja le a fedelet. 3. Állítsa a másolási minőség beállítását Film fotó lehetőségre. Lásd: Másolási minőség beállítása, 44. oldal . 4. Nyomja meg a Másolás indítása gombot. Könyv másolása 1. 54 Emelje fel a fedelet, és helyezze a könyvet a síkágyas lapolvasóba, úgy, hogy a másolni kívánt oldalt az üveg jobb alsó sarkához igazítja. 6. fejezet Másolás HUWW HUWW 2. Óvatosan csukja le a fedelet. 3. Óvatosan nyomja le a fedelet, hogy a könyvet a lapolvasó felületéhez szorítsa. 4. Nyomja meg a Másolás indítása gombot. Fényképek és könyvek másolása 55 Másolási beállítások megtekintése Nyomja meg a További másolási beállítások gombot az aktuális feladat másolási beállításainak megtekintéséhez. 1. A másolási kontraszt aktuális beállításainak megtekintéséhez nyomja meg a További másolási beállítások gombot. 2. A További másolási beállítások gomb ismételt megnyomásával léptethet az aktuális másolási feladat másolási beállításai között. A beállítások az alábbi sorrendben jelennek meg: másolási kontraszt, másolási minőség, médiaméret, médiatípus, kicsinyítés/nagyítás és példányszám. A < vagy a > gomb segítségével módosítsa a beállításokat, majd nyomja meg a Menü/Bevitel gombot. 56 6. fejezet Másolás HUWW 7 Lapolvasás ● Lapolvasási módszerek ismertetése ● Lapolvasás a HP LaserJet Scan használatával (Windows) ● Lapolvasási feladat törlése ● Lapolvasás más szoftverrel ● Fénykép vagy könyv beolvasása ● Lapolvasás optikai karakterfelismerő (OCR) szoftver segítségével ● Lapolvasó felbontás- és színbeállításai A síkágyas lapolvasó tisztítására vonatkozó tudnivalókat lásd: A lapolvasó üvegének tisztítása, 69. oldal . HUWW 57 Lapolvasási módszerek ismertetése Dokumentumot az alábbi módszerek valamelyikével olvashat be. ● Beolvasás a számítógépről a HP LaserJet Scan használatával (Windows): Az eszköz programcsoportban jelölje ki a Beolvasás helye: lehetőséget a HP LaserJet Scan indításához Lásd: Lapolvasás a HP LaserJet Scan használatával (Windows), 59. oldal . ● Lapolvasás TWAIN-kompatibilis szoftverrel: A készülék kompatibilis a TWAIN szabvánnyal, és együttműködik a TWAIN-kompatibilis lapolvasást támogató Windows-, ill. Macintosh-alapú programokkal. További tudnivalókért lásd: Lapolvasás más szoftverrel, 60. oldal . ● Lapolvasás WIA-kompatibilis (Windows Imaging Application) szoftverből: A készülék kompatibilis a WIA szabvánnyal, és együttműködik a WIA-kompatibilis lapolvasást támogató Windows-alapú programokkal. További tudnivalókért lásd: Lapolvasás más szoftverrel, 60. oldal . MEGJEGYZÉS: Ha többet szeretne megtudni a szövegfelismerő szoftverről, illetve használni szeretné azt, telepítse a Readiris programot a szoftver CD-ről. A szövegfelismerő szoftvert optikai karakterfelismerő (OCR) szoftvernek is nevezik. 58 7. fejezet Lapolvasás HUWW Lapolvasás a HP LaserJet Scan használatával (Windows) Az ebben a részben leírt feladatokra és beállításokra vonatkozó további tudnivalókért lásd: HP LaserJet Scan online súgó. Az eredeti dokumentumok síkágyas lapolvasóra történő betöltésére vonatkozó részletesebb tudnivalókért lásd: Dokumentumok betöltése másoláshoz vagy lapolvasáshoz, 24. oldal . 1. Kattintson a Start, Programok, HP, majd a HP LaserJet M1005 MFP lehetőségre 2. A HP LaserJet Scan indításához kattintson a Beolvasás helye: lehetőségre. 3. Jelöljön ki egy beolvasási célhelyet. 4. Kattintson a Lapolvasás gombra. Lapolvasási feladat törlése Adott lapolvasási feladat törléséhez az alábbi műveleteket használhatja: ● Nyomja meg a készülék vezérlőpultjának Visszavonás gombját. ● A képernyőn megjelenő párbeszédpanelen kattintson a Törlés gombra. Ha töröl egy lapolvasási feladatot, távolítsa el az eredetit a síkágyas lapolvasóról. MEGJEGYZÉS: Ezek a műveletek Macintosh rendszer használata esetén eltérőek lehetnek. HUWW Lapolvasás a HP LaserJet Scan használatával (Windows) 59 Lapolvasás más szoftverrel A készülék TWAIN- és WIA-kompatibilis (Windows Imaging Application). A készülék képes együtt működni a Windows-alapú, TWAIN- vagy WIA-kompatibilis lapolvasó készülékeket támogató programokkal, valamint a Macintosh-alapú, TWAIN-kompatibilis lapolvasó készülékeket támogató programokkal. TWAIN-kompatibilis és WIA-kompatibilis szoftver használata TWAIN-képes vagy WIA-képes programból elérheti a lapolvasási funkciót, és beolvashat egy képet közvetlenül a megnyitott programba. További tudnivalókért olvassa el a Súgó fájlt, vagy a TWAINkompatibilis vagy WIA-kompatibilis programhoz mellékelt dokumentációt. Lapolvasás TWAIN-kompatibilis programból Általában azok a programok TWAIN-kompatibilisek, amelyek ehhez hasonló parancsokat tartalmaznak: Beolvasás, Fájl beolvasása, Beolvasás, Új objektum importálása, Beszúrás... vagy Lapolvasó. Ha nem biztos abban, hogy programja kompatibilis-e, vagy nem tudja a parancs nevét, tanulmányozza a program súgóját vagy dokumentációját. TWAIN-képes programból történő lapolvasás esetében a HP LaserJet Scan szoftver elindulhat automatikusan. Ha a HP LaserJet Scan program elindul, a kép megtekintése közben végezhet módosításokat. Ha a lapolvasó program nem indul el automatikusan, a kép azonnal átkerül a TWAINképes programba. Lapolvasás TWAIN-kompatibilis programból Indítsa el a lapolvasást a TWAIN-kompatibilis programból. A végrehajtandó parancsokról és lépésekről a program súgójában vagy dokumentációjában talál ismertetést. Lapolvasás WIA-képes programból (Windows XP vagy Windows Server 2003) A WIA egy másik lehetőség arra, hogy beolvasson képet közvetlenül az olyan programokba, mint pl. a Microsoft Word. A WIA a Microsoft szoftvert használja a lapolvasáshoz, nem pedig a HP LaserJet Scan szoftvert. Általánosságban egy szoftver WIA-képes akkor, ha a Beillesztés vagy a Fájl menüjében található olyan parancs, mint pl. a Kép/Lapolvasóból vagy fényképezőgépből. Ha nem biztos benne, hogy a program WIA-képes, olvassa el a program Súgóját vagy dokumentációját. Lapolvasás WIA-kompatibilis programból Indítsa el a lapolvasást a WIA-kompatibilis programból. A végrehajtandó parancsokról és lépésekről a program súgójában vagy dokumentációjában talál ismertetést. -VagyA Fényképezőgépek és lapolvasók mappában kattintson duplán a készüléket jelző ikonra. Ekkor megnyílik a szabványos Microsoft WIA varázsló, amely a fájlba olvasást segíti. 60 7. fejezet Lapolvasás HUWW Fénykép vagy könyv beolvasása Fénykép vagy könyv beolvasásához kövesse az alábbi lépéseket. Fénykép beolvasása 1. Helyezze a fényképet a síkágyas lapolvasóba képpel lefelé oly módon, hogy a fénykép bal felső sarka az üveg jobb alsó sarkához illeszkedjen. 2. Óvatosan csukja le a fedelet. 3. A készülék készen áll a fénykép beolvasására a lapolvasási módszerek valamelyikének használatával. További tudnivalók: Lapolvasási módszerek ismertetése, 58. oldal . Könyv beolvasása 1. HUWW Emelje fel a fedelet, és helyezze a könyvet a síkágyas lapolvasóba, úgy, hogy a beolvasni kívánt oldalt az üveg jobb alsó sarkához igazítsa. Fénykép vagy könyv beolvasása 61 2. Óvatosan csukja le a fedelet. 3. Óvatosan nyomja le a fedelet, hogy a könyvet a beolvasó felülethez nyomja. 4. A készülék készen áll a könyv beolvasására a lapolvasási módszerek valamelyikének használatával. További tudnivalók: Lapolvasási módszerek ismertetése, 58. oldal . Lapolvasás optikai karakterfelismerő (OCR) szoftver segítségével A más cégek gyártotta OCR (optikai karakterfelismerő) szoftver segítségével a beolvasott szöveget a kívánt szövegszerkesztő programba küldheti, és ott módosíthatja azt. Readiris A készülék szoftver CD-ROM-ok tartalmazzák a Readiris OCR programot. Ha használni kívánja a Readiris programot, telepítse a megfelelő szoftvert a CD-lemezről, majd kövesse az online súgóban megjelenő utasításokat. 62 7. fejezet Lapolvasás HUWW Lapolvasó felbontás- és színbeállításai Ha beolvasott képet nyomtat, és a minőség elmarad a várakozásoktól, előfordulhat, hogy nem megfelelő felbontás- vagy színbeállítást választott a lapolvasó szoftverében. A felbontás- és a színbeállítások a beolvasott kép alábbi jellemzőit módosíthatják: ● Képtisztaság ● Szemcsésség (sima vagy szemcsés) ● Beolvasási idő ● Fájl mérete A lapolvasás felbontásának mértékegysége a pont/hüvelyk (ppi). MEGJEGYZÉS: A lapolvasási felbontás (ppi) nem keverendő össze a nyomtatás felbontásával (dpi, pont/hüvelyk). Színes, szürkeárnyalatos és fekete-fehér beállítások határozzák meg a lehetséges színek számát. Módosíthatja a lapolvasó hardver felbontását max. 1200 ppi-re. A szoftver akár 19 200 ppi bővített felbontásra is képes. Színes és szürkeárnyalatos lapolvasás esetén a beállítás lehet 1 bites (feketefehér), 8 bites (256 féle szürke vagy színes) és 24 bites (true color). A felbontás és a szín irányadó táblázata egyszerűen kivitelezhető tanácsokat nyújt a beolvasási műveletekhez. MEGJEGYZÉS: A felbontás és a szín magas értékre állítása nagy fájlméreteket eredményezhet, amelyek nagy lemezterületet foglalnak el és lassítják a beolvasási folyamatot. A felbontás és a szín beállítása előtt határozza meg, hogy hogyan fogja használni a beolvasott képet. Irányelvek a felbontásra és színre vonatkozóan Az alábbi táblázatokban leírást talál a különböző beolvasási feladatokhoz ajánlott felbontási beállításokról és színbeállításokról. Felbontás Használat célja Javasolt felbontás Javasolt színbeállítás E-mail 150 ppi ● Fekete-fehér, ha nem szükséges, hogy a kép felülete sima legyen ● Szürkeárnyalatos, ha az szükséges, hogy a kép felülete sima legyen ● Színes, ha az eredeti kép is színes ● Fekete-fehér Szöveg szerkesztése HUWW 300 ppi Lapolvasó felbontás- és színbeállításai 63 Használat célja Javasolt felbontás Javasolt színbeállítás Nyomtatás (grafika vagy szöveg) 600 ppi összetett grafikák esetén, vagy ha jelentősen nagyítani szeretné a dokumentumot ● Fekete-fehér szöveghez és vonalas ábrákhoz ● Szürkeárnyalatos árnyalt vagy színes grafikákhoz és fényképekhez 150 ppi fényképekhez ● Színes, ha az eredeti kép is színes 75 ppi ● Fekete-fehér, szöveghez ● Szürkeárnyalatos, grafikákhoz és fényképekhez ● Színes, ha az eredeti kép is színes 300 ppi normál grafikákhoz és szöveghez Képernyőn való megjelenítés Színes 64 Beállítás Javasolt felhasználás Színes Ezt a beállítást kiváló minőségű színes fényképekhez vagy olyan dokumentumokhoz használja, amelyeknél fontosak a színek. Fekete-fehér Ezt a beállítást szöveges dokumentumokhoz használja. Szürkeárnyalatos Válassza ezt a beállítást, ha számít a fájl mérete, vagy gyorsan szeretné beolvasni a dokumentumot vagy fényképet. 7. fejezet Lapolvasás HUWW 8 HUWW A készülék kezelése és karbantartása ● Információs oldalak ● A kellékek kezelése ● A készülék tisztítása ● A nyomtatópatron cseréje 65 Információs oldalak Az információs oldalak a készülék memóriájában találhatóak. Segítségükkel behatárolhatók és elháríthatók a készülékkel kapcsolatos hibák. Oldal neve Leírás Utasítások Demóoldal A Demóoldal kinyomtat egy mintát, amelyen ellenőrizheti a készülék által adott nyomtatási minőséget. 1. Nyomja meg a készülék vezérlőpultjának Menü/ Bevitel gombját. 2. A < vagy > gomb használatával jelölje ki a Jelentések lehetőséget, majd nyomja meg a Menü/Bevitel gombot. 3. A Menü/Bevitel gomb megnyomásával válassza ki a Demóoldal pontot. 1. Nyomja meg a készülék vezérlőpultjának Menü/ Bevitel gombját. 2. A < vagy > gomb használatával jelölje ki az Jelentések lehetőséget, majd nyomja meg a Menü/Bevitel gombot. 3. A < vagy > gomb használatával jelölje ki a Menüszerkezet lehetőséget, majd nyomja meg a Menü/Bevitel gombot. 1. Nyomja meg a készülék vezérlőpultjának Menü/ Bevitel gombját. Menüszerkezet Konfigurációs jelentés A menüszerkezet a vezérlőpult menü parancsainak „térképe”. A konfigurációs jelentés mutatja a készülék aktuális beállításait és tulajdonságait. 1. 2. 66 2. Termékismertető. Ez a rész alapvető tudnivalókat tartalmaz a készülékről, mint pl. a terméknév, a sorozatszám és a memóriára vonatkozó információ. 3. A termék beállításai Ez a rész a szoftver telepítésekor begyűjtött információkat sorolja föl. 3. Papírbeállítások. Itt az egyes tálcákban használható médiatípusokra és a készülékben használható egyes típusokhoz tartozó beállításokra vonatkozó tudnivalók találhatók. 4. Másolási beállítások. Ez a rész felsorolja a készülék alapértelmezett másolási beállításait. 5. Számlálók Ez a rész mutatja a készülék által elvégzett nyomtatási, másolási és beolvasási feladatok számát. 6. Állapotnapló. Ez a rész a készülék hibáiról tartalmaz információt. 8. fejezet A készülék kezelése és karbantartása A < vagy > gomb használatával jelölje ki az Jelentések lehetőséget, majd nyomja meg a Menü/Bevitel gombot. A < vagy > gomb használatával jelölje ki az Konfigurációs jelentés lehetőséget, majd nyomja meg a Menü/Bevitel gombot. HUWW A kellékek kezelése Kellékállapot ellenőrzése Ha a kellékek szintje alacsony, a kellékeket a helyi forgalmazótól telefonon vagy interneten keresztül rendelheti meg. A termékszámokról lásd: Tartozékok és rendelési információk, 103. oldal . Online rendelés: www.hp.com/go/ljsupplies. Kellékek tárolása A festékkazetták tárolásához kövesse az alábbi útmutatást: ● Csak közvetlenül a használat megkezdése előtt távolítsa el a festékkazetta csomagolását. VIGYÁZAT! A károsodás megelőzése érdekében pár percnél hosszabb időre ne tegye ki fénynek a festékkazettát. ● A használati és tárolási hőmérséklethatárokat lásd: Környezeti jellemzők, 116. oldal . ● A kelléket tárolja vízszintes helyzetben. ● A kellékeket sötét, száraz helyen tárolja, hőtől és mágneses forrásoktól távol. Kellékek cseréje és újrahasznosítása Új HP nyomtatópatron behelyezésekor kövesse az új kellék dobozában található utasításokat, vagy olvassa el az Alapvető tudnivalók kézikönyvet. A használt kellékek újrahasznosítása érdekében helyezze azokat az új kellékek dobozába. Használja a mellékelt címkét, amikor visszaküldi a használt kelléket a HP-hoz újrahasznosítás céljából. További részletekért olvassa el az újrahasznosítási útmutatót, amely minden új HP kellék csomagolásában megtalálható. A HP újrahasznosítási programjára vonatkozó további információkért lásd: HP LaserJet nyomtatási kellékek, 121. oldal . Festék újraelosztása Ha halvány vagy világos területek jelennek meg a kinyomtatott oldalon, átmenetileg javítani tud a nyomtatás minőségén, ha újra elosztja a festéket. 1. Vegye ki a festékkazettát a nyomtatóból. 2. A festék újraelosztásához óvatosan ütögesse meg a festékkazettát elölről hátrafelé. VIGYÁZAT! Ha festék kerül a ruhájára vagy egyéb anyagra, azt egy tiszta törlőruhával törölje le, és mossa le hideg vízzel. A meleg víz beledolgozza a festéket a szövetbe. 3. Helyezze vissza a festékkazettát a nyomtatóba, és csukja be a festékkazetta-tartó ajtaját. Ha a nyomat továbbra is világos vagy nem elfogadható, helyezzen be egy új festékkazettát. A HP álláspontja a nem HP által gyártott kellékekre vonatkozóan A Hewlett-Packard Company nem ajánlja a nem a HP által gyártott új vagy felújított kellékek használatát. Mivel az ilyen festékkazetták nem a HP termékei, a HP nem vesz részt a tervezésükben, és nem ellenőrizheti minőségüket. Ha a nyomtató egy nem HP kellék használatának következtében javításra szorul, ezt a készülékre vonatkozó jótállás nem fedezi. HUWW A kellékek kezelése 67 A HP hamisításokkal foglakozó forródrótja Ha a készülék azt jelzi, hogy a nyomtatópatron nem HP gyártmány, de Ön úgy tudja, hogy a kellékek eredetiek, hívja a HP hamisításokkal foglalkozó forródrótját. A HP segítséget nyújt a termék eredetiségének megállapításában, és lépéseket tesz a probléma megoldásának érdekében. Lehet, hogy az Ön festékkazettája nem eredeti HP gyártmányú, ha az alábbiakat észleli: ● Gyakran tapasztal problémát a festékkazettával kapcsolatban. ● A festékkazetta a szokásostól eltérően néz ki (például a védőszalag lehúzó füle vagy a doboz máshogyan néz ki). Az Egyesült Államokból hívja a díjmentes számot: 1-877-219-3183. Az Egyesült Államokon kívülről R-beszélgetést kezdeményezhet. Hívja a telefonközpontot, és kérjen R-beszélgetést a következő számmal: 1-770-263-4745. Ha Ön nem beszél angolul, egy, az Ön nyelvét beszélő HP képviselő segít önnek. Ha nem érhető el senki, aki az Ön nyelvét beszéli, egy szinkrontolmács kapcsolódik be a hívás kezdete után körülbelül egy percen belül. A szinkrontolmács egy olyan szolgáltatás, mely az Ön és a HP hamisításokkal foglalkozó forródrótja közötti beszélgetést fordítja. 68 8. fejezet A készülék kezelése és karbantartása HUWW A készülék tisztítása A készülékház külső felületének tisztítása Puha, nedves, szöszmentes ruhával törölje le a port, a foltokat és a szennyeződéseket a készülék külső felületéről. A lapolvasó üvegének tisztítása A szennyezett, ujjlenyomatos, foltos, hajjal és egyéb szennyeződésekkel teli üvegfelület csökkenti a teljesítményt, és bizonyos funkciók, például az oldalhoz igazítás és a másolás megfelelő működését is befolyásolja. 1. Kapcsolja ki a készüléket, húzza ki a tápkábelt a fali csatlakozóaljzatból, majd emelje fel a fedelet. 2. Az üveget egy karcmentes üvegtisztító folyadékkal megnedvesített, puha ruhával vagy szivaccsal törölje át. VIGYÁZAT! A készülék egy alkatrészén se használjon olyan anyagokat, amelyek felsérthetik annak felületét, illetve ne használjon acetont, benzint, szalmiákszeszt, etilalkoholt és széntetrakloridot sem. Ezek ugyanis károsíthatják a készüléket. Ne engedje a folyadékot közvetlenül az üvegre folyni, mert befolyhat alá, és kárt okozhat a készülékben. 3. Az üveget egy irhadarabbal vagy egy cellulózszivaccsal törölje szárazra, hogy foltmentes maradjon. A fedél belső borításának tisztítása Kis mennyiségű szennyeződés rakódhat le a lapolvasó fedele alatt található fehér műanyag lap belsején. 1. HUWW Kapcsolja ki a készüléket, húzza ki a tápkábelt a fali csatlakozóaljzatból, majd emelje fel a fedelet. A készülék tisztítása 69 2. Enyhén szappanos, meleg vízzel megnedvesített, puha ruhával vagy szivaccsal tisztítsa meg a fehér fedél belső oldalát. 3. Óvatosan törölje át a felületet, kerülve a dörzsölést. 4. Törölje szárazra a fedélbelsőt egy irhadarabbal vagy egy puha ruhával. VIGYÁZAT! Ne használjon papír alapú törlőkendőket, melyek megkarcolhatják a fedélbelső felületét. 5. Amennyiben így nem sikerült megfelelően megtisztítani a felületet, ismételje meg a fenti lépéseket, majd egy izopropil-alkohollal benedvesített kendővel vagy szivaccsal törölje át a fedélbelsőt, végül nedves ruhával távolítsa el a hátramaradt alkoholt. A papírút tisztítása. A készülék speciális tisztítási móddal rendelkezik a papírút megtisztításához. 1. Nyomja meg a készülék vezérlőpultjának Menü/Bevitel gombját. 2. A < vagy > gomb használatával jelölje ki az Szerviz lehetőséget, majd nyomja meg a Menü/ Bevitel gombot. 3. A < vagy > gomb használatával jelölje ki az Tisztítási mód lehetőséget, majd nyomja meg a Menü/ Bevitel gombot. A készülék egy lapot húz be és továbbít végig lassan. A művelet végén dobja ki a lapot. 4. Az erre vonatkozó felszólítás megjelenésekor helyezzen egy Letter vagy A4 méretű normál papírlapot a készülékbe. 5. Nyomja meg ismét a Menü/Bevitel gombot a tisztítási folyamat jóváhagyásához és elkezdéséhez. A készülék egy lapot húz be és továbbít végig lassan. A művelet végén dobja ki a lapot. 70 8. fejezet A készülék kezelése és karbantartása HUWW A nyomtatópatron cseréje HUWW 1. Nyissa ki a festékkazetta ajtaját. 2. Fogja meg a festékkazettát a fogantyú segítségével, és egyenesen húzva emelje ki azt a helyéről. Az újrahasznosításra vonatkozó információt lásd a festékkazetta dobozának belsejében. 3. Csomagolja ki az új festékkazettát, távolítsa el a nyomtatópatron védőanyagát, majd húzza a fület egyenesen kifelé a zárószalag eltávolításához. A nyomtatópatron cseréje 71 4. Helyezze be a festékkazettát a készülékbe, amíg az stabilan a helyére nem kerül. 5. Csukja be a festékkazetta ajtaját. VIGYÁZAT! Ha festék kerül a ruhájára vagy egyéb anyagra, azt egy tiszta törlőruhával törölje le, és mossa le hideg vízzel. Ha meleg vizet használ, a festék nem távolítható el többet az anyagból. 72 8. fejezet A készülék kezelése és karbantartása HUWW 9 HUWW Problémamegoldás ● Problémamegoldási ellenőrzőlista ● Elakadások elhárítása ● A kezelőpanel üzenetei ● Nyomtatási problémák ● Másolási problémák ● Lapolvasási problémák ● A vezérlőpult kijelzőjével kapcsolatos problémák ● Gyakori Macintosh problémák megoldása ● Problémamegoldó eszközök 73 Problémamegoldási ellenőrzőlista Kövesse ezeket a lépéseket, amikor a készülékkel kapcsolatos problémát próbál megoldani. Lépés Ellenőrző lépés Lehetséges problémák Megoldások 1 Be van kapcsolva a készülék? Nincs tápellátás az áramforrás, kábel, kapcsoló vagy biztosíték meghibásodása miatt. 1. Ellenőrizze, hogy a készülék csatlakoztatva van-e. 2. Ellenőrizze, hogy működik-e a tápkábel, és hogy be van-e kapcsolva a hálózati kapcsoló. 3. Ellenőrizze az áramforrást úgy, hogy a készüléket másik csatlakozóba vagy közvetlenül a fali aljzatba csatlakoztatja. 1. Ellenőrizze, hogy helyesen van-e behelyezve a festékkazetta. Lásd: A nyomtatópatron cseréje, 71. oldal . 2. Ellenőrizze, hogy zárva van-e a felső fedél. Amikor a készüléket csatlakoztatja egy földelt tápcsatlakozóhoz és bekapcsolja, a kezelőpanelen megjelenik az Inicializálás... üzenet, a nyomtatómű motorja pedig forog kb. 10 másodpercig. A motor nem forog. 2 Megjelenik az Üzemkész felirat a készülék vezérlőpultján? A kezelőpanelen hibaüzenet látható. Ha a hiba továbbra is jelentkezik, forduljon a HP ügyfélszolgálatához. Lásd: A HP ügyfélszolgálata, 111. oldal , vagy olvassa el vagy a készülék dobozában található tájékoztatót. A kezelőpanelen nem lehetnek hibaüzenetek. 3 A hiba elhárításához olvassa el a gyakori hibaüzeneteket. Lásd: A kezelőpanel üzenetei, 80. oldal . Ki tudja nyomtatni az információs oldalakat? A kezelőpanel kijelzőjén megjelenik egy hibaüzenet. A hiba elhárításához olvassa el a gyakori hibaüzeneteket. Lásd: A kezelőpanel üzenetei, 80. oldal . Nyomtasson ki egy konfigurációs jelentést. Lásd: Információs oldalak, 66. oldal . A média nem halad át simán a készülék papírútján. Ellenőrizze, hogy a hordozó megfelel-e a HP követelményeinek. Lásd: Médiaadatok, 13. oldal Tisztítsa meg a papírutat. Lásd: A papírút tisztítása., 70. oldal . Rossz minőségű nyomtatás. Lásd: A nyomtatás minőségével kapcsolatos problémák, 84. oldal . Ha a hiba továbbra is jelentkezik, forduljon a HP ügyfélszolgálatához. Lásd: A HP ügyfélszolgálata, 111. oldal , vagy olvassa el vagy a készülék dobozában található tájékoztatót. 74 9. fejezet Problémamegoldás HUWW Lépés Ellenőrző lépés Lehetséges problémák Megoldások 4 Elvégzi a készülék a másolást? Rossz másolási minőség a síkágyas lapolvasó használatakor. 1. Tisztítsa meg a lapolvasó üvegét. Lásd: A lapolvasó üvegének tisztítása, 69. oldal . 2. Ha a karbantartási művelet elvégzése után sem szűnik meg a probléma, olvassa el a következő részt: Másolási problémák, 93. oldal . Helyezze a konfigurációs jelentést a síkágyas lapolvasóra, és készítsen egy másolatot. Ha a hiba továbbra is jelentkezik, forduljon a HP ügyfélszolgálatához. Lásd: A HP ügyfélszolgálata, 111. oldal , vagy olvassa el vagy a készülék dobozában található tájékoztatót. 5 A készülék a számítógépről nyomtat? Csatlakoztassa az USB-kábelt a készülékhez és a számítógéphez. Egy szövegszerkesztő alkalmazással küldjön egy nyomtatási feladatot a készülékre. A szoftver nincs megfelelően telepítve, vagy hiba történt a szoftver telepítése közben. Távolítsa el, majd telepítse újra a készülék szoftverét. Ellenőrizze, hogy megfelelő telepítési módot és helyes portbeállításokat használ-e. A kábel nincs megfelelően csatlakoztatva. Csatlakoztassa újra a kábelt. Nem megfelelő illesztőprogramot választott. Válassza ki a megfelelő illesztőprogramot. Más eszközök is csatlakoznak az USBportra. Szüntesse meg a többi eszköz csatlakoztatását, és próbálja meg újra a nyomtatást. Probléma van az illesztőprogrammal Microsoft Windows esetén. Távolítsa el, majd telepítse újra a készülék szoftverét. Ellenőrizze, hogy megfelelő telepítési módot és helyes portbeállításokat használ-e. Ha a hiba továbbra is jelentkezik, forduljon a HP ügyfélszolgálatához. Lásd: A HP ügyfélszolgálata, 111. oldal , vagy olvassa el vagy a készülék dobozában található tájékoztatót. 6 A készülék végez lapolvasást a számítógépre? Indítson el egy lapolvasást a számítógép egyik egyszerű alkalmazásával. A kábel nincs megfelelően csatlakoztatva. Csatlakoztassa újra a kábelt. A szoftver nincs megfelelően telepítve, vagy hiba történt a szoftver telepítése közben. Távolítsa el, majd telepítse újra a készülék szoftverét. Ellenőrizze, hogy megfelelő telepítési módot és helyes portbeállításokat használ-e. Ha a hiba továbbra is fennáll, kapcsolja ki, majd kapcsolja be a készüléket. Ha a hiba nem szűnik meg, forduljon a HP ügyfélszolgálatához. Lásd: A HP ügyfélszolgálata, 111. oldal , vagy olvassa el vagy a készülék dobozában található tájékoztatót. HUWW Problémamegoldási ellenőrzőlista 75 Elakadások elhárítása Ez a rész a készülékben jelentkező elakadások elhárítására vonatkozó tudnivalókat tartalmazza. Az elakadások okai Előfordulhat, hogy a papír vagy más nyomtatási média elakad nyomtatás közben. Az okok általában az alábbiak között keresendők: ● A bemeneti tálcák helytelenül vannak megtöltve, vagy túltöltöttek, illetve helytelenül vannak beállítva a hordozóvezetők. ● Nyomtatási feladat közben helyeztek be vagy távolítottak el médiát valamelyik adagolótálcáról, vagy nyomtatási feladat közben távolították el a készülék egyik adagolótálcáját. ● Nyomtatás közben kinyitották a festékkazetta ajtaját. ● Túl sok lap gyűlt össze a kimeneti területen, vagy a lapok eltorlaszolják a kimeneti területet. ● A használt nyomtatási hordozó nem felel meg a HP előírásainak. Lásd: Médiaadatok, 13. oldal . ● A hordozó sérült, vagy idegen tárgy található rajta (például tűzőkapocs vagy gemkapocs). ● A nyomtatási hordozót túl nedves vagy túl száraz környezetben tárolták. Lásd: Nyomtatási és tárolási környezet, 22. oldal . Tippek az elakadások elkerülésére ● Győződjön meg róla, hogy a bemeneti terület nincs túltöltve. Az adagolótálca kapacitása attól függően változik, hogy milyen típusú nyomtatási médiát használ. ● Ellenőrizze, hogy a médiavezetők megfelelően vannak-e beállítva. ● Ellenőrizze, hogy az adagolótálca megfelelően van-e rögzítve. ● Nyomtatás közben ne tegyen újabb nyomtatási médiát az adagolótálcába. ● Csak a HP által ajánlott médiatípusokat és -méreteket használja! További információ a használható médiatípusokról: Médiaadatok, 13. oldal . ● Ügyeljen arra, hogy a hordozók ne halmozódjanak fel a kimeneti tálcán. A nyomtatási hordozó típusa és a felhasznált festék mennyisége befolyásolja a kimeneti tálca befogadóképességét. ● Ellenőrizze a tápkábel csatlakozását. Ellenőrizze, hogy a tápkábel a készülékhez és az áramforráshoz is megfelelően csatlakozik-e. Csatlakoztassa a tápkábelt földelt aljzathoz. Hol keressük az elakadt médiát? Elakadás a következő helyeken történhet: ● Adagolótálcák ● Kimeneti terület ● Nyomtatópatron területe A következő oldalakon található utasításokat követve keresse meg és távolítsa el az elakadt médiát. Ha nem egyértelmű, hogy hol akadt el a média, először keresse a készülék belsejében. 76 9. fejezet Problémamegoldás HUWW Elakadás után festékrészecskék maradhatnak a készülékben. Ez a probléma magától megoldódik néhány lap kinyomtatása után. Adagolótálcák VIGYÁZAT! Az elakadások megszüntetéséhez ne használjon éles tárgyakat (például csipeszt vagy ollót). Az éles tárgy által okozott kárt nem fedezi a garancia. Elakadt média eltávolításakor húzza ki egyenesen az elakadt médiát a készülékből. A készüléket károsíthatja, ha az elakadt hordozót nem egyenesen húzza ki a többfunkciós készülékből. HUWW 1. Húzza ki az elsődleges adagolótálcából a látható elakadt hordozót. 2. Nyissa ki az 1. tálcát, és húzza ki a készülékből a látható elakadt médiát. Elakadások elhárítása 77 3. Ha nem látszik elakadt média, nyissa ki a festékkazetta ajtaját, távolítsa el a festékkazettát, majd óvatosan húzza felfelé és kifelé a médiát a készülékből. 4. Tegye vissza a festékkazettát, és csukja be a festékkazetta-tartó ajtaját. 5. Csukja be az 1. tálcát. Kimeneti tálca VIGYÁZAT! Az elakadások megszüntetéséhez ne használjon éles tárgyakat (például csipeszt vagy ollót). Az éles tárgy által okozott kárt nem fedezi a garancia. Mindkét kezével fogja meg a média leginkább hozzáférhető részét (akár a közepét is), és óvatosan húzza ki a készülékből. 78 9. fejezet Problémamegoldás HUWW Nyomtatópatron területe VIGYÁZAT! Az elakadások megszüntetéséhez ne használjon éles tárgyakat (például csipeszt vagy ollót). Az éles tárgy által okozott kárt nem fedezi a garancia. Elakadt média eltávolításakor húzza ki egyenesen az elakadt médiát a készülékből. A készüléket károsíthatja, ha az elakadt hordozót nem egyenesen húzza ki a többfunkciós készülékből. 1. Nyissa ki a festékkazetta-tartó ajtaját, és távolítsa el a festékkazettát. VIGYÁZAT! Hogy megelőzze a nyomtatópatron károsodását, ne tegye ki közvetlen fénynek. HUWW 2. Mindkét kezével fogja meg a média leginkább hozzáférhető részét (akár a közepét is), és óvatosan húzza ki a készülékből. 3. Tegye vissza a festékkazettát, és csukja be a festékkazetta-tartó ajtaját. Elakadások elhárítása 79 A kezelőpanel üzenetei A kezelőpanel üzeneteinek többsége a felhasználót segíti a szokásos műveletek végrehajtásában. A kezelőpanel üzenetei jelzik a pillanatnyi művelet állapotát, és ha lehetséges, akkor a második sorban az oldalszámot is tartalmazzák. Amikor a készülék nyomtatási információkat vagy lapolvasási parancsokat kap, ezt az állapotot a vezérlőpulton megjelenő üzenetek jelzik. Ezenkívül riasztási üzenetek, figyelmeztető üzenetek és súlyos hibát jelző üzenetek jelennek meg olyan helyzetekben, amikor valamilyen beavatkozásra lehet szükség. Riasztási és figyelmeztető üzenetek A riasztási és figyelmeztető üzenetek egy ideig láthatók a kijelzőn, esetleg a felhasználónak nyugtáznia kell az üzenetet: folytatás esetén a Menü/Bevitel, megszakítás esetén pedig a Visszavonás gomb megnyomásával. Egyes figyelmeztetések esetén előfordulhat, hogy a feladat nem fejeződik be, vagy romlik a nyomtatási minőség. Amennyiben a riasztási vagy figyelmeztető üzenet nyomtatással kapcsolatos, és engedélyezve van az automatikus folytatás funkció, akkor a készülék megpróbálkozik a nyomtatási feladat folytatásával, ha 10 másodpercig nem nyugtázza az üzenetet. A riasztási és figyelmeztető üzenetek táblázata Kezelőpanel üzenete Leírás Javasolt teendő Beállítások törölve A készülék törölte a feladat beállításait. Adja meg újra a feladathoz szükséges beállításokat. Elakadás a nyomtatási papírútvonalon A készülék elakadást észlelt a papírútvonalon. Távolítsa el az elakadt papírt a készülék vezérlőpultja által jelzett területről, majd kövesse a vezérlőpulton megjelenő utasításokat. Lásd: Elakadások elhárítása, 76. oldal . Eszközhiba Nyomja meg az [OK] gombot A készülék belső kommunikációs hibát észlelt. Ez csak figyelmeztető üzenet. Lehet, hogy érinti a feladat végrehajtását is. Papírelakadás, tegye szabaddá a papírútvonalat A készülék elakadást észlelt az adagolótálcán. Távolítsa el az elakadt papírt a készülék vezérlőpultja által jelzett területről, majd kövesse a vezérlőpulton megjelenő utasításokat. Lásd: Elakadások elhárítása, 76. oldal . Túl összetett oldal Nyomja meg az [OK] gombot A készülék nem tudta kinyomtatni az aktuális oldalt, mert az túl összetett. Az üzenet a Menü/Bevitel gombbal törölhető. váltakozik a következővel: Nyissa ki az ajtót, és szüntesse meg az elakadást Hagyja, hogy a készülék befejezze az aktuális feladatot, vagy nyomja meg a Visszavonás gombot a feladat megszakításához. Súlyos hibát jelző üzenetek A súlyos hibát jelző üzenetek valamilyen meghibásodást jeleznek. A készülék újraindítása után lehet, hogy megszűnik a probléma. Ha egy kritikus probléma megmarad, lehet, hogy szükség van a készülék szervizelésére. 80 9. fejezet Problémamegoldás HUWW A súlyos hibát jelző üzenetek táblázatai Kezelőpanel üzenete Leírás Javasolt teendő 50.1 Beégetőhiba Kapcsolja ki, majd be A készülék belső hardverhibát észlelt. 1. Kapcsolja ki a tápellátást a tápkapcsolóval, és várjon legalább 30 másodpercig. 2. Ha túláramvédőt használ, akkor most távolítsa el. Csatlakoztassa a készüléket közvetlenül a fali aljzatba. 3. Kapcsolja be újra a készüléket, és várja meg a bekapcsolási folyamat végét. Ha a hiba továbbra is jelentkezik, forduljon a HP ügyfélszolgálatához. Lásd: A HP ügyfélszolgálata, 111. oldal , vagy olvassa el vagy a készülék dobozában található tájékoztatót. 50.2 Beégetőhiba Kapcsolja ki, majd be A készülék belső hardverhibát észlelt. Kapcsolja ki a tápellátást a tápkapcsolóval, várjon legalább 30 másodpercig, majd kapcsolja be újra a készüléket, és várja meg a bekapcsolási folyamat végét. Ha túláramvédőt használ, akkor most távolítsa el. Csatlakoztassa a készüléket közvetlenül a fali aljzatba. A tápkapcsolóval kapcsolja be a készüléket. Ha a hiba továbbra is jelentkezik, forduljon a HP ügyfélszolgálatához. Lásd: A HP ügyfélszolgálata, 111. oldal , vagy olvassa el vagy a készülék dobozában található tájékoztatót. 50.3 Beégetőhiba Kapcsolja ki, majd be A készülék belső hardverhibát észlelt. Kapcsolja ki a tápellátást a tápkapcsolóval, várjon legalább 30 másodpercig, majd kapcsolja be újra a készüléket, és várja meg a bekapcsolási folyamat végét. Ha túláramvédőt használ, akkor most távolítsa el. Csatlakoztassa a készüléket közvetlenül a fali aljzatba. A tápkapcsolóval kapcsolja be a készüléket. Ha a hiba továbbra is jelentkezik, forduljon a HP ügyfélszolgálatához. Lásd: A HP ügyfélszolgálata, 111. oldal , vagy olvassa el vagy a készülék dobozában található tájékoztatót. 50.8 Beégetőhiba Kapcsolja ki, majd be A készülék belső hardverhibát észlelt. Kapcsolja ki a tápellátást a tápkapcsolóval, várjon legalább 30 másodpercig, majd kapcsolja be újra a készüléket, és várja meg a bekapcsolási folyamat végét. Ha túláramvédőt használ, akkor most távolítsa el. Csatlakoztassa a készüléket közvetlenül a fali aljzatba. A tápkapcsolóval kapcsolja be a készüléket. Ha a hiba továbbra is jelentkezik, forduljon a HP ügyfélszolgálatához. Lásd: A HP ügyfélszolgálata, 111. oldal , vagy olvassa el HUWW A kezelőpanel üzenetei 81 Kezelőpanel üzenete Leírás Javasolt teendő vagy a készülék dobozában található tájékoztatót. 50.9 Beégetőhiba Kapcsolja ki, majd be A készülék belső hardverhibát észlelt. Kapcsolja ki a tápellátást a tápkapcsolóval, várjon legalább 30 másodpercig, majd kapcsolja be újra a készüléket, és várja meg a bekapcsolási folyamat végét. Ha túláramvédőt használ, akkor most távolítsa el. Csatlakoztassa a készüléket közvetlenül a fali aljzatba. A tápkapcsolóval kapcsolja be a készüléket. Ha a hiba továbbra is jelentkezik, forduljon a HP ügyfélszolgálatához. Lásd: A HP ügyfélszolgálata, 111. oldal , vagy olvassa el vagy a készülék dobozában található tájékoztatót. 52 Lapolvasóhiba Kapcsolja ki, majd be A készülék hibát észlelt a lapolvasónál. Kapcsolja ki a tápellátást a tápkapcsolóval, várjon legalább 30 másodpercig, majd kapcsolja be újra a készüléket, és várja meg a bekapcsolási folyamat végét. Ha túláramvédőt használ, akkor most távolítsa el. Csatlakoztassa a készüléket közvetlenül a fali aljzatba. A tápkapcsolóval kapcsolja be a készüléket. Ha a hiba továbbra is jelentkezik, forduljon a HP ügyfélszolgálatához. Lásd: A HP ügyfélszolgálata, 111. oldal , vagy olvassa el vagy a készülék dobozában található tájékoztatót. 54.1C Hiba Kapcsolja ki, majd be A készülék belső hardverhibát észlelt. Kapcsolja ki a tápellátást a tápkapcsolóval, várjon legalább 30 másodpercig, majd kapcsolja be újra a készüléket, és várja meg a bekapcsolási folyamat végét. Ha túláramvédőt használ, akkor most távolítsa el. Csatlakoztassa a készüléket közvetlenül a fali aljzatba. A tápkapcsolóval kapcsolja be a készüléket. Ha a hiba továbbra is jelentkezik, forduljon a HP ügyfélszolgálatához. Lásd: A HP ügyfélszolgálata, 111. oldal , vagy olvassa el vagy a készülék dobozában található tájékoztatót. Motor komm. hiba A készülék belső hardverhibát észlelt. 1. Kapcsolja ki a tápellátást a tápkapcsolóval, és várjon legalább 30 másodpercig. 2. Ha túláramvédőt használ, akkor most távolítsa el. Csatlakoztassa a készüléket közvetlenül a fali aljzatba. 3. Kapcsolja be újra a készüléket, és várja meg a bekapcsolási folyamat végét. Ha a hiba továbbra is jelentkezik, forduljon a HP ügyfélszolgálatához. Lásd: A HP 82 9. fejezet Problémamegoldás HUWW Kezelőpanel üzenete Leírás Javasolt teendő ügyfélszolgálata, 111. oldal , vagy olvassa el vagy a készülék dobozában található tájékoztatót. HUWW A kezelőpanel üzenetei 83 Nyomtatási problémák A nyomtatás minőségével kapcsolatos problémák Előfordulhat, hogy problémát tapasztal a nyomtatás minőségével. Az alábbi bekezdések e problémák azonosítására és megoldására kínálnak segítséget. MEGJEGYZÉS: Másolási problémák esetén bővebb információért lásd: Másolási problémák, 93. oldal . A nyomtatási minőség javítása A nyomtatási problémák megelőzéséhez használja a nyomtatási minőségre vonatkozó beállításokat. A nyomtatási minőség beállításainak ismertetése A nyomtatási minőségre vonatkozó beállítások határozzák meg, hogy mennyire lesz sötét vagy világos az elkészült nyomat, illetve milyen stílusban kerülnek kinyomtatásra a grafikák. A nyomtatási minőségre vonatkozó beállítások segítségével optimalizálhatja az adott hordozótípushoz megfelelő nyomtatási minőséget. Módosíthatja a készülék tulajdonság-beállításait, hogy az adott nyomtatási feladatnak leginkább megfeleljenek. Attól függően, hogy milyen nyomtatóillesztőt használ, az alábbi beállítások állnak rendelkezésre: ● 600 dpi ● FastRes 1200: Ez a beállítás ugyanazt a felbontást eredményezi, mint az alapértelmezett beállítás, de a minta méretezése módosítható. MEGJEGYZÉS: A felbontás módosításával a szöveg formázása is megváltozhat. A nyomtatási minőségre vonatkozó beállítások ideiglenes módosítása Amennyiben csak az adott szoftveralkalmazáshoz szeretné módosítani a nyomtatási minőség beállításait, nyissa meg az alkalmazás Nyomtatási beállítások menüjét. A nyomtatási minőség beállításainak módosítása az összes feladathoz MEGJEGYZÉS: Macintosh-felhasználók további információkat itt olvashatnak: A nyomtatóillesztőprogram beállításainak módosítása, 9. oldal . Windows 2000 esetén: 84 1. A Windows rendszertálcáján kattintson a Start menüre, válassza ki a Beállítások lehetőséget, majd kattintson a Nyomtatók parancsra. 2. Kattintson jobb gombbal a készülék ikonjára. 3. Kattintson a Tulajdonságok elemre (Windows 2000 esetén a Nyomtatási beállítások elemre is kattinthat). 4. Hajtsa végre a kívánt módosításokat, majd kattintson az OK gombra. 9. fejezet Problémamegoldás HUWW Windows XP: 1. A Windows tálcán kattintson a Start menüre, majd a Nyomtatók és Faxok lehetőségre. 2. Kattintson jobb gombbal a készülék ikonjára. 3. Kattintson a Tulajdonságok vagy a Nyomtatási beállítások sorra. 4. Hajtsa végre a kívánt módosításokat, majd kattintson az OK gombra. Nyomtatási hibák azonosítása és kijavítása Az itt található ellenőrzőlistával és a nyomtatási minőségi problémákat felsoroló táblázatokkal könnyebben megoldhatja a nyomtatási minőséggel kapcsolatos problémákat. Nyomtatási minőség ellenőrzőlistája A nyomtatás általános minőségi problémái a következő ellenőrzőlistával oldhatóak meg: 1. Győződjön meg róla, hogy a használt papír vagy nyomtatási média megfelel a HP specifikációknak. Lásd: Médiaadatok, 13. oldal . Általában a simább papír használatával jobb eredmények érhetők el. 2. Ha különleges nyomtatási hordozót használ, mint például címkéket, fóliát, fényes vagy fejléces papírt, bizonyosodjon meg arról, hogy a megfelelő típust állította be. Lásd: Nyomtatási feladatok vezérlése, 26. oldal . 3. Nyomtasson konfigurációs jelentést a készülék vezérlőpultján. Lásd: Információs oldalak, 66. oldal . ◦ 4. Ha a lapok helytelenül készültek el, az a készülék hardverének problémáját jelenti. Vegye fel a kapcsolatot a HP ügyfélszolgálatával. Lásd: A HP ügyfélszolgálata, 111. oldal vagy a készülék dobozában található tájékoztatót. Nyomtasson demóoldalt a készülék vezérlőpultjáról. Ha a lap elkészül, a probléma a nyomtatóillesztő-programmal van. ◦ A megfelelő illesztőprogram telepítéséhez használja a Nyomtatók (Windows XP esetén a Nyomtatók és Faxok) párbeszédpanelben található Nyomtató hozzáadása varázslót. 5. Próbáljon másik programból nyomtatni. Ha a lap helyesen készül el, a probléma az előbb használt programmal van. 6. Indítsa újra a számítógépet és a készüléket, majd próbálkozzon újra a nyomtatással. Amennyiben a problémát nem sikerül elhárítani, lásd: Általános nyomtatási problémák, 85. oldal . Általános nyomtatási problémák A következő példák a készüléken először rövid oldalukkal áthaladó, letter méretű papírra vonatkoznak. Ezek a példák olyan problémákat illusztrálnak, amelyek az összes nyomtatott oldalt érintik. Az azt követő témakörök minden egyes példára tipikus okokat és megoldásokat sorolnak fel. HUWW Nyomtatási problémák 85 Probléma Ok Megoldás A nyomtatás világos vagy halvány. A média nem felel meg a HP előírásainak. Használjon a HP követelményeinek megfelelő hordozót. Lásd: Médiaadatok, 13. oldal . Előfordulhat, hogy kevés a festék a festékkazettában. Cserélje ki a festékkazettát. Lásd: A nyomtatópatron cseréje, 71. oldal . Ha a festékkazetta nincs kifogyóban, és nem ürült ki, vizsgálja meg a tonergörgőt, hogy az nem sérült-e. Ha igen, cserélje ki a festékkazettát. Ha az egész oldal világos, a nyomtatási Módosítsa a nyomtatási sűrűséget, és sűrűség túl világosra van állítva, vagy az kapcsolja ki az EconoMode üzemmódot EconoMode üzemmód be van a készülék eszköztulajdonságainál. kapcsolva. Festékfoltok jelennek meg. Folytonossági hiányok jelennek meg. A média nem felel meg a HP előírásainak. Használjon a HP követelményeinek megfelelő hordozót. Lásd: Médiaadatok, 13. oldal . Szükséges lehet a papírút tisztítása. Tisztítsa meg a papírutat. Lásd: A papírút tisztítása., 70. oldal . A nyomtatási hordozó egyetlen lapja lehet hibás. Próbálja meg ismét a nyomtatást. A papír nedvességtartalma egyenetlen eloszlású, vagy a papír felületén nedvességfoltok vannak. Próbáljon más papírt, például kiváló minőségű, lézernyomtatókhoz szánt papírt. Lásd: Médiaadatok, 13. oldal . A papírcsomag hibás. A gyártási folyamat miatt előfordulhat, hogy bizonyos részek taszítani fogják a festéket. Próbáljon más papírt, például kiváló minőségű, lézernyomtatókhoz szánt papírt. Lásd: Médiaadatok, 13. oldal . A festékkazetta meghibásodott. Cserélje ki a festékkazettát. Lásd: A nyomtatópatron cseréje, 71. oldal . Ha a hiba továbbra is jelentkezik, forduljon a HP ügyfélszolgálatához. Lásd: A HP ügyfélszolgálata, 111. oldal , vagy olvassa el vagy a készülék dobozában található tájékoztatót. Függőleges csíkok vagy sávok jelennek meg a lapon. 86 9. fejezet Problémamegoldás Előfordulhat, hogy kevés a festék az egyik festékkazettában, vagy hibás a festékkazetta. Cserélje ki a festékkazettát. Lásd: A nyomtatópatron cseréje, 71. oldal . HUWW Probléma Ok Megoldás A háttérfesték árnyalásának mértéke elfogadhatatlanná válik. A média nem felel meg a HP előírásainak. Használjon másik, könnyebb alapsúlyú papírt. Lásd: Médiaadatok, 13. oldal . Előfordulhat, hogy rosszul lett telepítve az elsődleges adagolótálca. Ellenőrizze, hogy az elsődleges adagolótálca a helyén van-e. Nagyon száraz (alacsony páratartalmú) környezetben a háttér árnyékolása erősebb lehet. Ellenőrizze az eszköz környezetét. Előfordulhat, hogy kevés a festék a festékkazettában. Cserélje ki a festékkazettát. Lásd: A nyomtatópatron cseréje, 71. oldal . A média nem felel meg a HP előírásainak. Használjon a HP követelményeinek megfelelő hordozót. Lásd: Médiaadatok, 13. oldal . Ha a papír belépő élén elkenődött festék jelenik meg, a hordozóvezetők piszkosak, vagy használt festék halmozódott fel a papírúton. Tisztítsa meg a médiavezetőket és a papírútvonalat. Lásd: A papírút tisztítása., 70. oldal . Előfordulhat, hogy kevés a festék a festékkazettában. Cserélje ki a festékkazettát. Lásd: A nyomtatópatron cseréje, 71. oldal . A beégető hőmérséklete túl alacsony. Ellenőrizze a nyomtatóillesztőprogramban, hogy megfelelő hordozótípus van-e kiválasztva. A készülék nem ahhoz a médiához lett beállítva, mint amire nyomtat. A nyomtató-illesztőprogramban válassza a Papír fület, és állítsa be a Típust a használt hordozónak megfelelően. A nyomtatási sebesség lassabb lehet, ha vastag papírt használ. A média nem felel meg a HP előírásainak. Használjon a HP követelményeinek megfelelő hordozót. Lásd: Médiaadatok, 13. oldal . Szükséges lehet a papírút tisztítása. Tisztítsa meg az eszközt. Lásd: A készülék tisztítása, 69. oldal . Előfordulhat, hogy meghibásodott az áramforrás. Elosztó helyett inkább közvetlenül váltóáramú aljzatba csatlakoztassa a készüléket. Előfordulhat, hogy kevés a festék a festékkazettában. Cserélje ki a festékkazettát. Lásd: A nyomtatópatron cseréje, 71. oldal . A hordozón elkenődött festéknyomok vannak. A festék érintésre elmaszatolódik. HUWW Nyomtatási problémák 87 Probléma Ok Megoldás Szabályosan ismétlődő foltok jelennek meg a lapon. A készülék nem ahhoz a médiához lett beállítva, mint amire nyomtat. Ellenőrizze a nyomtatóillesztőprogramban, hogy megfelelő hordozótípus van-e kiválasztva. A nyomtatási sebesség lassabb lehet, ha nehéz papírt használ. A belső alkatrészekre festék kerülhetett. A probléma néhány további lap nyomtatása után általában magától megszűnik. Szükséges lehet a papírút tisztítása. Tisztítsa meg az eszközt. Lásd: A készülék tisztítása, 69. oldal . A festékkazetta megsérülhetett. Ha egy ismétlődő jel mutatkozik az oldalaknak ugyanazon a részén, helyezzen be új HP festékkazettát. Lásd: A nyomtatópatron cseréje, 71. oldal . A média nem felel meg a HP előírásainak. Használjon más papírt, például kiváló minőségű, lézernyomtatókhoz szánt papírt. Lásd: Médiaadatok, 13. oldal . Ha a karakterek helytelenül jelennek meg, előfordulhat, hogy a lézer lapolvasó javításra szorul. Ellenőrizze, hogy a probléma megjelenik-e a Konfigurációs jelentésen is. Amennyiben igen, lépjen kapcsolatba a HP ügyfélszolgálatával. Lásd: A HP ügyfélszolgálata, 111. oldal , vagy olvassa el vagy a készülék dobozában található tájékoztatót. A készülék nem ahhoz a médiához lett beállítva, mint amire nyomtat. Ellenőrizze a nyomtatóillesztőprogramban, hogy megfelelő hordozótípus van-e kiválasztva. Nem megfelelő a nyomaton a karakterek alakja. A kinyomtatott oldal felpöndörödik vagy hullámos. Ha a probléma továbbra is fennáll, válasszon egy olyan hordozótípust, amely alacsonyabb beégetési hőmérsékletet használ. Ilyenek például a fóliák és a könnyű papírok. 88 9. fejezet Problémamegoldás A hordozó esetleg túl hosszú ideje van az adagolótálcán. Fordítsa meg a médiaköteget a tálcán. Megpróbálhatja 180°-ban is elforgatni a médiát a adagolótálcán. A papírút meghajlítja a hordozót. Használja a Kevesebb papírgyűrődés beállítást. Lásd: Papírgyűrődés csökkentése, 101. oldal . A média nem felel meg a HP előírásainak. Használjon más papírt, például kiváló minőségű, lézernyomtatókhoz szánt papírt. Lásd: Médiaadatok, 13. oldal . A magas hőmérséklet és a páratartalom egyaránt okozhatják a papír hullámosodását. Ellenőrizze az eszköz környezetét. HUWW Probléma Ok Megoldás A nyomaton a szöveg és a grafika ferde sorokban jelenik meg. A hordozó nem megfelelően van betöltve, vagy túlságosan tele van töltve az adagolótálca. Ellenőrizze, hogy a hordozó megfelelően van-e behelyezve, és hogy a hordozóvezetők nem túl szorosan vagy túl lazán fogják-e közre a hordozóköteget. Lásd: Média betöltése, 24. oldal . A média nem felel meg a HP előírásainak. Használjon más papírt, például kiváló minőségű, lézernyomtatókhoz szánt papírt. Lásd: Médiaadatok, 13. oldal . A hordozó nem megfelelően van betöltve, vagy túlságosan tele van töltve az adagolótálca. Fordítsa a másik oldalára a adagolótálcában található papírt, vagy próbálja meg 180°-kal elforgatni azt a tálcában. A nyomtatott oldal gyűrődéseket vagy ráncokat tartalmaz. Ellenőrizze, hogy a média megfelelően van-e behelyezve, és hogy a médiavezetők nem túl szorosan vagy túl lazán fogják-e közre a médiaköteget. Lásd: Média betöltése, 24. oldal . A nyomtatott karakterek körül festékfoltok jelennek meg. A média nem felel meg a HP előírásainak. Használjon más papírt, például kiváló minőségű, lézernyomtatókhoz szánt papírt. Lásd: Médiaadatok, 13. oldal . A papírút meghajlítja a hordozót. Használja a Kevesebb papírgyűrődés beállítást. Lásd: Papírgyűrődés csökkentése, 101. oldal . A levegővel teli borítékok meggyűrődhetnek. Vegye ki a borítékot, lapítsa le, majd próbálkozzon újra a nyomtatással. Lehet, hogy a hordozó nincs megfelelően behelyezve. Fordítsa át a tálcában a papírköteget. Ha nagy mennyiségű kiszóródott festék Használjon más papírt, például kiváló található a karakterek körül, előfordulhat, minőségű, lézernyomtatókhoz szánt hogy a papír taszítja a festéket. papírt. Lásd: Médiaadatok, 13. oldal . HUWW Nyomtatási problémák 89 Probléma Ok Megoldás A lap tetején megjelenő, teljesen fekete kép az oldalon többször is megismétlődik szürke háttérrel. A kép nyomtatását valószínűleg a szoftver beállításai befolyásolják. A szoftverben módosítsa annak a mezőnek a tónusát (sötétségét), amelyben az ismétlődő kép megjelenik. Forgassa el az oldalt az alkalmazásban 180 fokkal ahhoz, hogy a készülék először a világosabb képet nyomtassa ki. A nyomtatást a kinyomtatott képek sorrendje befolyásolhatja. Módosítsa a képek nyomtatásának sorrendjét. Például helyezze a világosabb képet az oldal tetejére, a sötétebb képet pedig lejjebb. A készülék működését túlfeszültség befolyásolhatta. Ha a probléma egy későbbi nyomtatási feladatban is jelentkezik, kapcsolja ki 10 percre a készüléket, majd kapcsolja vissza, hogy újraindítsa a nyomtatási feladatot. Médiakezelési problémák Médiakezelési problémák esetén próbálja meg az ebben a szakaszban javasolt módszereket. Tanácsok a nyomtatási médiához ● Győződjön meg arról, hogy a papír jó minőségű, nincsenek rajta vágások, bemetszések, tépések, foltok, laza részecskék, por, gyűrődések, lyukak, kapcsok, felpöndörödött vagy meghajlott szélek. ● A legjobb minőségű nyomtatáshoz használjon sima papírtípust. Általában minél simább a hordozó, annál jobb eredmény érhető el. További tudnivalók: Médiaadatok, 13. oldal . ● Ha nem biztos benne, hogy milyen papírt tölt be (például ragasztott vagy újrahasznosított), ellenőrizze a címkét a papírcsomagon. ● Ne használjon kizárólag tintasugaras nyomtatóhoz készült hordozót. Használjon lézernyomtatókhoz készült hordozót. ● Ne használjon alacsony hőmérsékletű festékkel előnyomott fejléces papírt, mint például amelyeket a hőnyomtatók egyes típusai használnak. ● Ne használjon kiemelt vagy domborított levélfejlécet. ● A készülék hő és nyomás segítségével égeti a festéket a papírra. Győződjön meg arról, hogy a színes papír, vagy az előnyomott űrlapokhoz használt festék kompatibilis ezzel a beégetési hőmérséklettel (200°C vagy 392°F egy tized másodpercig). VIGYÁZAT! Ezen előírások megszegése papírbegyűrődéshez, vagy a készülék károsodásához vezethet. A nyomtatási médiával kapcsolatos problémák megoldása A következő médiaproblémák a nyomtatási minőségtől való eltéréseket, begyűrődéseket okoznak, vagy akár a készüléket is károsíthatják. 90 9. fejezet Problémamegoldás HUWW Probléma Ok Gyenge nyomtatási minőség vagy festéktapadás A papír túl nyirkos, túl durva, túl vastag Próbáljon másik papírfajtát, 100 és 250 Sheffield közöttit, vagy túl sima, dombornyomásos, vagy 4% és 6% közötti nedvességtartalommal. hibás csomagból származik. Üres foltok, elakadó vagy hullámosodó hordozó. A papírt helytelenül tárolták. A papírt fekve, a saját nedvességálló csomagolásában tárolja. A papír két oldala között eltérés van. Fordítsa meg a papírt. A papír túl nyirkos, rossz szemcseirányú vagy rövidszemcsés gyártmány. Használjon hosszanti rostú papírt, vagy használja a Kevesebb papírgyűrődés beállítást. Lásd: Papírgyűrődés csökkentése, 101. oldal . A papír két oldala eltér. Fordítsa meg a papírt. Elakadás, kár a készülékben A papír perforált vagy kivágások vannak rajta. Használjon kivágások és perforáció nélküli papírt. Problémák a továbbítással A papír szélei elrongyolódtak. Használjon lézernyomtatókhoz készült, kiváló minőségű papírt. A papír két oldala eltér. Fordítsa meg a papírt. A papír túl nyirkos, túl durva, túl vastag, vagy túl sima, rossz szemcseirányú, rövidszemcsés gyártmány, dombornyomásos vagy hibás csomagból származik. Próbálkozzon más típusú papírral, 100 és 250 Sheffield között, 4 – 6% nedvességtartalommal, vagy használjon hosszanti rostú papírt. A nyomat elcsúszik (görbe) Lehet, hogy a médiavezetők nem megfelelően vannak beállítva. Vegye ki a papírköteget az adagolótálcából, egyenesítse ki az oldalait, majd helyezze ismét a tálcára. A használt hordozó szélességének és hosszúságának megfelelően állítsa be a hordozóvezetőket, majd próbálja meg újra kinyomtatni a fájlt. A készülék egyszerre több mint egy lapot húz be. Lehet, hogy a hordozótálcába túl sok lapot töltött. Távolítsa el a hordozók egy részét az adagolótálcából. Lásd: Média betöltése, 24. oldal . A hordozó gyűrött, hajtott vagy sérült. Győződjön meg arról, hogy a hordozó nem gyűrött, hajtott vagy sérült. Próbáljon új vagy másik csomagból származó hordozóra nyomtatni. A készülék nem húzza be a médiát az adagolótálcáról. Lehet, hogy a készülék kézi adagolás üzemmódban van. ● Ha a készülék vezérlőpultján megjelenik a Kézi adagolás üzenet, nyomja meg a Menü/Bevitel gombot a feladat kinyomtatásához. ● Győződjön meg arról, hogy a készülék nincs kézi adagolási üzemmódban, majd próbálja meg ismét a nyomtatást. Erős pöndörödés Megoldás A behúzóhenger piszkos vagy sérült. Vegye fel a kapcsolatot a HP ügyfélszolgálatával. Lásd: A HP ügyfélszolgálata, 111. oldal , vagy olvassa el vagy a készülék dobozában található tájékoztatót. Az 1. tálca papírhosszúság beállítója hosszabbra van állítva, mint a média hosszúsága. Állítsa megfelelő hosszúságra a papírhosszúság beállítót. A teljesítménnyel kapcsolatos problémák Ha a készülék nyomtatás nélkül, üresen adja ki a lapokat, próbálja meg az ebben a szakaszban javasolt módszereket. HUWW Nyomtatási problémák 91 Probléma Ok Megoldás A készülék üres oldalakat nyomtat. Lehetséges, hogy a védőszalag még mindig rajta van a festékkazettán. Ellenőrizze, hogy a védőszalagot teljesen eltávolította-e a festékkazettáról. Lehetséges, hogy a dokumentum üres Ellenőrizze, hogy a nyomtatandó dokumentumban oldalakat tartalmaz. minden oldal tartalmaz-e valamit. Lehet, hogy a készülék meghibásodott. A készülék működésének ellenőrzéséhez nyomtasson ki egy konfigurációs jelentést. Lásd: Információs oldalak, 66. oldal . A készülék lassan nyomtatja ki a lapokat. Egyes médiatípusok is lassíthatják a nyomtatást. Próbálkozzon más típusú médiával. A készülék nem nyomtatta ki az oldalakat. Lehet, hogy a készülék nem megfelelően húzza be a médiát. Lásd: Médiakezelési problémák, 90. oldal . A média elakad a készülékben. Szüntesse meg a papírelakadást. Lásd: Elakadások elhárítása, 76. oldal . Az USB-kábel lehet, hogy hibás vagy rosszul csatlakozik. ● Húzza ki, majd dugja vissza az USB-kábel mindkét végét. ● Próbáljon ismét kinyomtatni egy korábban már sikerrel kinyomtatott oldalt. ● Próbáljon másik USB-kábelt használni. A számítógépről más készülékeket is működtet. 92 9. fejezet Problémamegoldás Lehet, hogy a készülék nem tud USB-portot megosztva használni. Akadályozhatja a készülék működését, ha ugyanahhoz a porthoz külső merevlemez vagy hálózati kapcsolódoboz is csatlakozik. Ebben az esetben a másik eszköz csatlakozóját ideiglenesen el kell távolítania, vagy a számítógép két külön USB-portját kell használni. HUWW Másolási problémák A problémák megelőzése Az alábbi néhány egyszerű lépéssel javíthatja a nyomtatás minőségét: ● Jó minőségű eredetit használjon. ● Helyesen töltse be a hordozót. Ha nem megfelelően tölti be a hordozót, az elcsúszhat, ettől romlik a képek tisztasága és problémák jelentkezhetnek az OCR programnál. További tudnivalók: Dokumentumok betöltése másoláshoz vagy lapolvasáshoz, 24. oldal . MEGJEGYZÉS: Ellenőrizze, hogy a média megfelel-e a HP követelményeinek. Ha a média kielégíti a HP követelményeit, akkor az adagolási probléma megismétlődése azt jelzi, hogy elhasználódott a felvevőhenger vagy az elválasztó párna. Vegye fel a kapcsolatot a HP ügyfélszolgálatával. Lásd: A HP ügyfélszolgálata, 111. oldal vagy a készülék dobozában található tájékoztatót. Képproblémák Probléma Ok Megoldás Hiányzó vagy halvány képek. Előfordulhat, hogy kevés a festék a festékkazettában. Cserélje ki a festékkazettát. Lásd: A nyomtatópatron cseréje, 71. oldal . Az eredeti példány minősége nem megfelelő. Ha az eredeti példány túl világos vagy sérült, a másolaton ezt nem feltétlenül sikerül kiegyenlíteni, még akkor sem, ha módosítja a kontraszt beállításait. Keressen jobb minőségű eredetit, ha teheti. Az eredeti példány színes hátterű. Színes hátterek esetében előfordulhat, hogy az előtérben látható képek összeolvadnak a háttérrel, vagy a háttér másik árnyalatban jelenhet meg. Ha lehetséges, színes háttér nélkül használja az eredeti dokumentumot. A média nem felel meg a HP előírásainak. Használjon a HP követelményeinek megfelelő médiát. Lásd: Médiaadatok, 13. oldal . Előfordulhat, hogy kevés a festék a festékkazettában. Cserélje ki a festékkazettát. Lásd: A nyomtatópatron cseréje, 71. oldal . A festékkazetta belsejében található fényérzékeny dob megkarcolódhatott. Helyezzen be új HP festékkazettát. Lásd: A nyomtatópatron cseréje, 71. oldal . Függőleges fehér vagy halvány csíkok. Nem kívánt vonalak a másolaton. HUWW Másolási problémák 93 Probléma Ok Megoldás Fekete foltok vagy csíkok jelennek meg a másolaton. Tinta, ragasztó, javítófolyadék vagy egyéb nem kívánt anyag lehet a síkágyas lapolvasón. Tisztítsa meg az eszközt. Lásd: A készülék tisztítása, 69. oldal . Túl világos vagy túl sötét másolatok. Lehet, hogy a nyomtatóillesztőprogram vagy a készülék beállításai nem megfelelőek. Ellenőrizze, hogy a minőségbeállítások megfelelőek-e. Lásd: Másolási minőség beállítása, 44. oldal . A szöveg nem tiszta. Lehet, hogy a nyomtatóillesztőprogram vagy a készülék beállításai nem megfelelőek. Ellenőrizze, hogy a minőségbeállítások megfelelőek-e. Lásd: Másolási minőség beállítása, 44. oldal . Médiakezelési problémák Probléma Ok Gyenge nyomtatási minőség vagy festéktapadás A papír túl nyirkos, túl durva, túl vastag Próbáljon másik papírfajtát, 100 és 250 Sheffield közöttit, vagy túl sima, dombornyomásos, vagy 4% és 6% közötti nedvességtartalommal. hibás csomagból származik. Üres foltok, elakadó vagy hullámosodó hordozó. A papírt helytelenül tárolták. A papírt fekve, a saját nedvességálló csomagolásában tárolja. A papír két oldala között eltérés van. Fordítsa meg a papírt. A papír túl nyirkos, rossz szemcseirányú vagy rövidszemcsés gyártmány. Használjon hosszanti rostú papírt, vagy használja a Kevesebb papírgyűrődés beállítást. Lásd: Papírgyűrődés csökkentése, 101. oldal . A papír két oldala eltér. Fordítsa meg a papírt. Elakadás, kár a készülékben A papír perforált vagy kivágások vannak rajta. Használjon kivágások és perforáció nélküli papírt. Problémák a továbbítással A papír szélei elrongyolódtak. Használjon lézernyomtatókhoz készült, kiváló minőségű papírt. A papír két oldala eltér. Fordítsa meg a papírt. A papír túl nyirkos, túl durva, túl vastag, vagy túl sima, rossz szemcseirányú, rövidszemcsés gyártmány, dombornyomásos vagy hibás csomagból származik. Próbálkozzon más típusú papírral, 100 és 250 Sheffield között, 4 – 6% nedvességtartalommal, vagy használjon hosszanti rostú papírt. Lehet, hogy a médiavezetők nem megfelelően vannak beállítva. Vegye ki a papírköteget az adagolótálcából, egyenesítse ki az oldalait, majd helyezze ismét a tálcára. A használt hordozó szélességének és hosszúságának megfelelően Erős pöndörödés A nyomat elcsúszik (ferde). 94 9. fejezet Problémamegoldás Megoldás HUWW Probléma Ok Megoldás állítsa be a hordozóvezetőket, majd próbálja meg újra kinyomtatni a fájlt. A készülék több lapot húz be egyszerre. A készülék nem húzza be a médiát az adagolótálcáról. Lehet, hogy a médiatálcába túl sok lapot töltött. Távolítsa el a média egy részét az adagolótálcából. Lásd: Média betöltése, 24. oldal . A média gyűrött, hajtott vagy sérült. Győződjön meg arról, hogy a média nem gyűrött, hajtott vagy sérült. Próbáljon új vagy másik csomagból származó médiára nyomtatni. Lehet, hogy a készülék kézi adagolás üzemmódban van. ● Ha a készülék vezérlőpultján megjelenik a Kézi adagolás üzenet, nyomja meg a Menü/Bevitel gombot a feladat kinyomtatásához. ● Győződjön meg arról, hogy a készülék nincs kézi adagolási üzemmódban, majd próbálja meg ismét a nyomtatást. A behúzóhenger piszkos vagy sérült. Vegye fel a kapcsolatot a HP ügyfélszolgálatával. Lásd: A HP ügyfélszolgálata, 111. oldal , vagy olvassa el vagy a készülék dobozában található tájékoztatót. Az 1. tálca papírhosszúság beállítója hosszabbra van állítva, mint a média hosszúsága. Állítsa megfelelő hosszúságra a papírhosszúság beállítót. A teljesítménnyel kapcsolatos problémák Probléma Ok Megoldás Nem jön ki a másolat. Lehet, hogy üres az adagolótálca. Töltsön be médiát a készülékbe. További információért lásd: Média betöltése, 24. oldal . Az eredetit nem megfelelően helyezte be. A síkágyas lapolvasóba az eredeti dokumentumot nyomtatott oldalával lefelé helyezze úgy, hogy a dokumentum bal felső sarka az üveg jobb alsó sarkára essen. A nyomatok üresek. A másolat kicsinyített. HUWW Előfordulhat, hogy nem távolította el a Vegye ki a festékkazettát, húzza le róla a zárószalagot, védőszalagot a festékkazettáról. majd helyezze vissza a készülékbe. Az eredetit nem megfelelően helyezte be. A síkágyas lapolvasóba helyezett dokumentumnál ellenőrizze, hogy nyomtatott oldalával lefelé legyen úgy, hogy a dokumentum bal felső sarka az üveg jobb alsó sarkára essen. A média nem felel meg a HP előírásainak. Használjon a HP követelményeinek megfelelő médiát. Lásd: Médiaadatok, 13. oldal . Előfordulhat, hogy kevés a festék a festékkazettában. Cserélje ki a festékkazettát. Lásd: A nyomtatópatron cseréje, 71. oldal . Lehet, hogy a készülék beállításai úgy A készülék vezérlőpultján ellenőrizze, hogy megfelelőekvannak megadva, hogy csökkentsék a e a kicsinyítési/nagyítási beállítások. beolvasott képet. Másolási problémák 95 Lapolvasási problémák A beolvasott képekkel kapcsolatos problémák megoldása Probléma Ok Megoldás A beolvasott kép gyenge minőségű. Az eredeti második generációs fénykép vagy kép. ● A mintázatok megjelenésének elkerülése érdekében beolvasás után kicsinyítse a képet. ● Nyomtassa ki a beolvasott képet, és így lehet, hogy a minőség jobb lesz. ● Győződjön meg arról, hogy a felbontás- és színbeállítások az adott beolvasási feladatnak megfelelőek. Lásd: Lapolvasó felbontás- és színbeállításai, 63. oldal . ● Módosítsa a képernyő beállításait több színre (vagy több szintű szürkére). Ezt a módosítást általában a Windows Vezérlőpulton található Megjelenítés panelen végezheti el. ● Módosítsa a felbontás- és színbeállításokat a lapolvasószoftverben. Lásd: Lapolvasó felbontás- és színbeállításai, 63. oldal . A képernyőn megjelenő kép nem mindig pontos tükre a beolvasás minőségének. Az eredetit nem megfelelően helyezte be. Győződjön meg róla, hogy megfelelően töltötte be az eredetit a síkágyas lapolvasóra. Lásd: Dokumentumok betöltése másoláshoz vagy lapolvasáshoz, 24. oldal . Előfordulhat, hogy a lapolvasó piszkos. Tisztítsa meg a lapolvasót. Lásd: A lapolvasó üvegének tisztítása, 69. oldal . A grafikus beállítások nem felelnek meg a beolvasási műveletnek. Módosítsa a grafikus beállításokat. Lásd: Lapolvasó felbontás- és színbeállításai, 63. oldal . Hiányzik a beolvasott kép Az eredetit nem megfelelően helyezte egy része. be. 96 Győződjön meg róla, hogy az eredeti megfelelően van betöltve a síkágyas lapolvasóra. Színes hátterek esetén előfordulhat, hogy az előtérben lévő képek beleolvadnak a háttérbe. Az eredeti beolvasása előtt módosítsa a beállításokat, vagy a beolvasás után próbáljon javítani a képen. Lásd: Lapolvasó felbontás- és színbeállításai, 63. oldal . Az eredeti példány túl kicsi. A síkágyas lapolvasó által támogatott legkisebb méret 25 x 25 mm. Nem megfelelő a hordozóméret. Ellenőrizze a Lapolvasás beállításoknál, hogy a behelyezett média mérete elég nagy-e a beolvasni kívánt dokumentum számára. Lásd: Lapolvasó felbontás- és színbeállításai, 63. oldal . 9. fejezet Problémamegoldás HUWW Probléma Ok Megoldás A lapolvasás túl sokáig tart A felbontás- vagy a színszintek túl magasra vannak állítva. Módosítsa a felbontás- és a színszinteket a feladatnak megfelelően. Lásd: Lapolvasó felbontás- és színbeállításai, 63. oldal . A szoftverben színesre van állítva a lapolvasás. A rendszer alapbeállítása a színes beolvasás, ami akkor is érvényes marad, ha egyszínű eredeti példányt olvas be. Ha TWAIN- vagy WIA-illesztőn keresztül olvas be képet, a beállításokat szürkeárnyalatosra vagy fekete-fehérre is módosíthatja. A részletekért nézze meg a készülék szoftverének súgóját. Nyomtatási vagy másolási feladatot küldött a készülékre, mielőtt a lapolvasást elindította volna. Ha nyomtatási vagy másolási feladatot küldött a készülékre, mielőtt a lapolvasást elindította volna, a beolvasás csak akkor kezdődik el, amikor a lapolvasó befejezte az egyéb feladatokat. A készülék és a lapolvasó azonban ugyanazt a memóriát használják, ezért előfordulhat, hogy a beolvasás lassabban történik. A lapolvasás minőségével kapcsolatos problémák A problémák megelőzése Az alábbiakban felsorolva látható néhány példa, hogy hogyan lehet javítani a beolvasás minőségét. ● Jó minőségű eredetit használjon. ● Helyesen töltse be a hordozót. Ha a hordozót nem megfelelően töltötte be, az elcsúszhat, és ettől a képek homályosak lehetnek. További tudnivalók: Média betöltése, 24. oldal . ● Módosítsa a szoftver beállításait a beolvasott kép tervezett felhasználási módjának megfelelően. További információért lásd: Lapolvasó felbontás- és színbeállításai, 63. oldal . A lapolvasás minőségével kapcsolatos problémák megoldása HUWW Probléma Ok Megoldás Üres oldalak Az eredetit fejjel lefelé helyezte be. A síkágyas lapolvasóba az eredeti dokumentumot nyomtatott oldalával lefelé helyezze úgy, hogy a dokumentum bal felső sarka az üveg jobb alsó sarkára essen. Túl világos vagy túl sötét Előfordulhat, hogy nem megfelelően van beállítva a felbontás és a színszintek. Ellenőrizze, hogy a megfelelő felbontás- és színbeállításokat adta-e meg. Lásd: Lapolvasó felbontásés színbeállításai, 63. oldal . Nem kívánt vonalak Tinta, ragasztó, hibajavító folyadék vagy más nem kívánt vegyület kerülhetett az üvegre. Tisztítsa meg a síkágyas lapolvasó felületét. Lásd: A lapolvasó üvegének tisztítása, 69. oldal . Fekete foltok vagy csíkok Tinta, ragasztó, hibajavító folyadék vagy más nem kívánt vegyület kerülhetett az üvegre. Tisztítsa meg a síkágyas lapolvasó felületét. Lásd: A lapolvasó üvegének tisztítása, 69. oldal . Elmosódott szöveg Előfordulhat, hogy nem megfelelően van beállítva a felbontás és a színszintek. Ellenőrizze, hogy a megfelelő felbontás- és színbeállításokat adta-e meg. Lásd: Lapolvasó felbontásés színbeállításai, 63. oldal . Lapolvasási problémák 97 A vezérlőpult kijelzőjével kapcsolatos problémák VIGYÁZAT! Sztatikus elektromosság következtében váratlanul fekete vonalak, pontok vagy karakterek jelenhetnek meg a kezelőpanel kijelzőjén. Ne érintse meg a készülék vezérlőpultjának kijelzőjét, ha fennáll annak a veszélye, hogy sztatikus elektromos töltést szerzett (például szőnyegen sétálással alacsony páratartalmú környezetben). Ha a készülék elektromos vagy mágneses mezőnek van kitéve, váratlanul fekete vonalak, pontok vagy karakterek jelenhetnek meg a kezelőpanel kijelzőjén, vagy semmi sem jelenik meg. A probléma megoldásához hajtsa végre a következőket: 98 1. Kapcsolja ki a készüléket. 2. Helyezze a készüléket a mágneses vagy elektromágneses tértől távolabb. 3. Kapcsolja be ismét a készüléket. 9. fejezet Problémamegoldás HUWW Gyakori Macintosh problémák megoldása Problémák a Mac OS X 10.3-as és Mac OS X 10.4-es verzióval A nyomtatóillesztő-program nem szerepel a Print Center (Nyomtatóközpont) segédprogramban. Ok Megoldás A készülék szoftvere nincs, vagy helytelenül lett telepítve. Telepítse újra a szoftvert. A telepítés leírása az Alapvető tudnivalók kézikönyvében olvasható. A készülék neve nem jelenik meg a nyomtatóközpontban látható nyomtatók listájában. Ok Megoldás Lehet, hogy a készülék nincs készenléti állapotban. Győződjön meg arról, hogy a kábelek helyesen csatlakoznak, a készülék be van kapcsolva, és a Kész jelzőfény világít. Ha USB hubon keresztül csatlakozik, próbáljon meg közvetlenül a számítógépre csatlakozni, vagy másik portot használni. Hibás készüléknév van használatban. Nyomtasson ki egy konfigurációs jelentést. Lásd: Információs oldalak, 66. oldal . Ellenőrizze, hogy a konfigurációs jelentésen szereplő név egyezik-e a Nyomtatóközpontban látható készüléknévvel. A csatolókábelek hibásak vagy gyenge minőségűek lehetnek. Cserélje a csatolókábelt. Győződjön meg róla, hogy kiváló minőségű kábelt használ. A nyomtatási feladat nem indult el a kívánt nyomtató felé. Ok Megoldás A nyomtatási sor lehet leállítva. Indítsa újra a nyomtatási sort. Nyissa meg a nyomtatómonitort, és válassza a Start Jobs pontot. Beágyazott PostScript (EPS) fájlok helytelen betűkészlettel nyomtatódnak. Ok Megoldás Ez a probléma néhány programnál fordul elő. ● Nyomtatás előtt próbálja meg a készülékre letölteni az EPSfájlban található betűkészleteket. ● Bináris kódolás helyett ASCII formátumban küldje el a fájlt. Nem lehet idegen gyártmányú USB-kártyáról nyomtatni. Ok Megoldás Ez a hiba akkor jelentkezik, ha nincs telepítve az USB nyomtatókhoz szükséges szoftver. Idegen gyártmányú USB-kártya hozzáadása esetén szüksége lehet az Apple USB Adapter Card Support szoftverre. A szoftver legfrissebb verziója az Apple honlapján található. HUWW Gyakori Macintosh problémák megoldása 99 A készülék nem jelenik meg a Macintosh Print Center (Nyomtatóközpont) segédprogramban az illesztőprogram kijelölése után. Ok Megoldás Ezt a problémát szoftver- vagy hardverkomponens okozza. Szoftverprobléma megoldása ● Ellenőrizze, hogy az Ön Macintosh-a támogatja-e az USB-t. ● Bizonyosodjon meg arról, hogy az Ön Macintosh operációs rendszere Mac OS X 10.3 vagy Mac OS X 10.4 verziójú. ● Győződjön meg róla, hogy az Ön Macintosh-a a megfelelő Apple USB szoftvert használja. Hardverprobléma megoldása ● Ellenőrizze, hogy a készülék be van-e kapcsolva. ● Ellenőrizze, hogy az USB-kábel helyesen van-e csatlakoztatva. ● Ellenőrizze, hogy megfelelő nagysebességű USB kábelt használ-e. ● Gondoskodjon róla, hogy ne legyen túl sok áramfelvevő eszköz a láncon. Az összes eszközt csatlakoztassa le a láncról és csatlakoztassa a kábelt közvetlenül a gazdagép USB portjára. ● Nézze meg, nincs-e kettőnél több saját tápforrással nem rendelkező USB-hub a lánc egy sorában. Az összes eszközt csatlakoztassa le a láncról és csatlakoztassa a kábelt közvetlenül a gazdagép USB-portjára. MEGJEGYZÉS: USB hub. 100 9. fejezet Problémamegoldás Az iMac billentyűzet tápárammal ellátatlan HUWW Problémamegoldó eszközök Ez a fejezet bemutatja azokat az eszközöket, amelyek segítségére lehetnek a készülékkel kapcsolatos problémák megoldásában. A gyári alapértelmezések visszaállítása A gyári alapértelmezések visszaállításával az összes beállítás visszaállítható a gyári alapértékre. VIGYÁZAT! Ez a folyamat törli a memóriában tárolt oldalakat. Ezután a folyamat automatikusan újraindítja a készüléket. 1. Nyomja meg a készülék vezérlőpultjának Menü/Bevitel gombját. 2. A < vagy > gomb használatával jelölje ki az Szerviz lehetőséget, majd nyomja meg a Menü/ Bevitel gombot. 3. A < vagy > gomb használatával jelölje ki az Alapértelmezett értékek visszaállítása lehetőséget, majd nyomja meg a Menü/Bevitel gombot. A készülék automatikusan újraindul. Papírgyűrődés csökkentése Használja a Kevesebb papírgyűrődés beállítást a kinyomtatott média hullámosodásának csökkentéséhez. HUWW 1. Nyomja meg a készülék vezérlőpultjának Menü/Bevitel gombját. 2. A < vagy > gomb használatával jelölje ki az Szerviz lehetőséget, majd nyomja meg a Menü/ Bevitel gombot. 3. A < vagy > gomb használatával jelölje ki az Kevesebb papírgyűrődés lehetőséget, majd nyomja meg a Menü/Bevitel gombot. 4. A < vagy > gomb használatával jelölje ki az Be lehetőséget, majd nyomja meg a Menü/Bevitel gombot. Problémamegoldó eszközök 101 102 9. fejezet Problémamegoldás HUWW A Tartozékok és rendelési információk ● Alkatrészek ● Kábel- és interfészkellékek ● Felhasználó által cserélhető alkatrészek ● Papír és egyéb nyomtatási média Az alábbi tartozéklista az útmutató kiadásakor volt aktuális. A készülék élettartama során a rendeléssel kapcsolatos információk és a kellékek elérhetősége változhat. A legfrissebb rendelési információkért keresse fel az alábbi webhelyek közül a megfelelőt: HUWW ● Észak-Amerika: www.hp.com/go/ordersupplies-na ● Európa és Közel-Kelet: www.hp.com/go/ordersupplies-emea ● Ázsia és a csendes-óceáni országok/térségek: www.hp.com/go/ordersupplies-ap ● Latin-Amerika: www.hp.com/go/ordersupplies-la 103 Alkatrészek Termék neve Leírás Termékszám Fekete festékkazetta A szokásos nyomtatópatronnal átlagosan 2000 oldal nyomtatható. A tényleges teljesítmény a felhasználási módtól függ. Q2612A Kábel- és interfészkellékek Termék neve Leírás Termékszám USB-kábel 2 méteres, szabványos USBkompatibilis összekötőkábel C6518A Felhasználó által cserélhető alkatrészek Termék neve Leírás Termékszám Elválasztó párna és felvevőhenger Cserélje ki, ha a készülék több lapot húz be egyszerre, vagy egyáltalán nem húz be lapot. Másfajta papírra történő nyomtatás nem oldotta meg a problémát. Az alkatrészek megrendeléséhez lépjen kapcsolatba a HP ügyfélszolgálatával. Papír és egyéb nyomtatási média MEGJEGYZÉS: Tintasugaras papír használata nem javasolt a készülékhez. Termék neve Leírás Termékszám HP LaserJet papír Premium HP márkájú papír a HP LaserJet nyomtatókhoz. HPJ1124 (letter) HP Premium Choice LaserJet papír HP bankpostapapír 120 g/m2 (32 font) súllyal HPU1132 (letter) HP Cover papír HP márkájú papír 200 g/m2 (75 font) súllyal. Levelezőlapok és dokumentum borítólapok nyomtatásához. Q2413A (letter) 100 lapos HP Nyomtatópapír HP márkájú papír HP LaserJet nyomtatókhoz. HPP1122 (letter) HP Többcélú papír HP márkájú papír többfajta használatra. HPM1120 (letter) HP LaserJet keménypapír Durva anyagú papír fényes kivitelben. A papír nem szakad, és állja az időjárás viszontagságait. Tartós és hosszú élettartamra szánt dokumentumokhoz. Q1298A (letter) HP magasfényű lézerpapír Magasfényű bevonattal mindkét oldalon. Brosúrákhoz, katalógusokhoz, fényképekhez és egyéb, magasfényű bevonatot igénylő alkalmazási területekhez. Q2419A (letter) 200 lap 104 A függelék Tartozékok és rendelési információk HUWW HUWW Termék neve Leírás Termékszám HP lágyfényű lézerpapír Szatén kivitelezésű bevonat mindkét oldalon, 105 g/m2 (28 font). Q2415A (letter) 500 lap HP lézer brosúrapapír, matt Nagy fedőképesség a kétoldalas nyomtatáshoz, áttetszőség nélkül, 44 font. Q6543A (letter) 150 lap HP Photo and Imaging lézerpapír, fényes Nagykontrasztú fényes, 32 font. Q6545A (letter) 200 lap HP Photo and Imaging Laser papír, matt Nagykontrasztú matt, 52 font. Q6549A (letter) 100 lap HP lézer prezentációs papír, könnyű fényes Fényes fehér nagykontraszthoz, 32 font. Q6541A (letter) 200 lap HP újrahasznosított papír Matt kivitel mindkét oldalon, 30%-ban újrahasznosított tartalommal (megfelel a 10101 sz. US Executive Order előírásainak), 75 g/m2 (20 font bankposta). HPE1120 (letter) 500 lap Papír és egyéb nyomtatási média 105 106 A függelék Tartozékok és rendelési információk HUWW B HUWW Ügyfélszolgálat és szerviz 107 A Hewlett-Packard korlátozott garancia nyilatkozata HP TERMÉK A KORLÁTOZOTT GARANCIA IDŐTARTAMA HP LaserJet M1005 Egy éves korlátozott garancia A HP garanciát nyújt a végfelhasználóknak arra, hogy a HP hardvereszköz és tartozékai anyag- és gyártási hibáktól mentesek maradnak a vásárlástól számítva a jelzett időtartamon keresztül. Ha a HP a garanciális időszakon belül ilyen hibáról értesül, belátása szerint a hibás terméket vagy megjavítja, vagy kicseréli. A cserealkatrészek vagy újak, vagy az újakkal azonos teljesítményt nyújtó, újszerű termékek lehetnek. A HP garantálja, hogy a megfelelően telepített és használt HP szoftvert az anyag- és gyártási hibák a vásárlástól számított garanciális időszakon belül nem akadályozzák meg abban, hogy kifogástalanul végrehajtsa a programutasításokat. Amennyiben a HP értesítést kap arról, hogy a garanciaidőszakon belül a fent említett okokból származó hiba lépett fel, a HP kicseréli a szoftverterméket. A HP nem garantálja, hogy a termék működése folyamatos és hibamentes lesz. Ha a HP ésszerű időn belül sem javítással, sem cserével nem tudja a terméket a garanciának megfelelően helyreállítani, köteles a végfelhasználónak a termék haladéktalan visszajuttatása után a vásárlási árat visszatéríteni. Minden HP termék tartalmazhat az újjal azonos teljesítményű, felújított vagy közvetett módon már használt alkatrészeket. A garancia nem érvényes, ha a meghibásodás oka (a) helytelen vagy nem megfelelő karbantartás vagy beállítás, (b) nem a HP által szállított szoftver, csatolóegység, alkatrészek vagy kellékek, (c) illetéktelen átalakítás vagy nem rendeltetésszerű használat, (d) a termékhez közzétett környezeti feltételeknek nem megfelelő használat vagy (e) az üzemelési hely nem megfelelő előkészítése vagy karbantartása. A HELYI TÖRVÉNYEK ÁLTAL MEGENGEDETT MÉRTÉKBEN A FENTI GARANCIÁK KIZÁRÓLAGOSAK, SEMMILYEN EGYÉB — ÍROTT VAGY ÍRATLAN — GARANCIA VAGY FELTÉTEL SINCS KIFEJEZVE VAGY HALLGATÓLAGOSAN MEGÁLLAPÍTVA, ÉS A HP KIFEJEZETTEN KIZÁR BÁRMINEMŰ, AZ ELADHATÓSÁGRA, A KIELÉGÍTŐ MINŐSÉGRE VAGY EGY ADOTT CÉLRA VALÓ ALKALMASSÁGRA VONATKOZÓ TÖRVÉNYI GARANCIÁT ÉS FELTÉTELT. Egyes országokban/térségekben, államokban vagy tartományokban a törvényi garanciák érvényességi idejének korlátozása nem engedélyezett, így előfordulhat, hogy a fenti korlátozás vagy kizárás Önre nem vonatkozik. Ez a garancia meghatározott törvényes jogokkal ruházza fel Önt. Ezenfelül más, országonként/térségenként, államonként és tartományonként változó jogokkal is rendelkezhet. A HP korlátozott garanciája minden olyan országban/térségben vagy helyen érvényes, ahol a HP támogatást biztosít ehhez a termékhez s értékesíti azt. Az Önnek nyújtható garanciális szolgáltatás szintje a helyi normáktól függ. A HP nem fogja a termék alakjának, illesztésének vagy funkciójának változtatásával azt üzemeltethetővé tenni olyan országban/térségben, ahol jogi vagy szabályozási okok miatt nem szándékozta bevezetni a terméket. A HELYI TÖRVÉNYEK ÁLTAL MEGENGEDETT MÉRTÉKBEN AZ EBBEN A GARANCIANYILATKOZATBAN LEÍRT JOGORVOSLATOK AZ ÖN ÁLTAL IGÉNYBE VEHETŐ EGYEDÜLI ÉS KIZÁRÓLAGOS JOGORVOSLATI LEHETŐSÉGEK. A FENTIEKBEN JELZETTŐL ELTEKINTVE A HP VAGY SZÁLLÍTÓI SEMMILYEN ESETBEN SEM FELELŐSEK ADATVESZTÉSEKÉRT ÉS KÖZVETLEN, KÜLÖNLEGES, VÉLETLEN, KÖVETKEZMÉNYES (IDEÉRTVE AZ ELMARADT HASZNOT VAGY ELVESZETT ADATOKAT) VAGY BÁRMILYEN MÁS KÁRÉRT, FÜGGETLENÜL ATTÓL, HOGY AZ SZERZŐDÉSBEN RÖGZÍTETT KÖTELEZETTSÉGEKKEL ÖSSZEFÜGGÉSBEN, MAGÁNJOGI VÉTKES CSELEKMÉNY KAPCSÁN VAGY MÁS MÓDON KÖVETKEZIK-E BE. Egyes országokban/térségekben, államokban vagy tartományokban a törvényi garanciák érvényességi idejének korlátozása nem engedélyezett, így előfordulhat, hogy a fenti korlátozás vagy kizárás Önre nem vonatkozik. AZ EBBEN A NYILATKOZATBAN FOGLALT GARANCIAFELTÉTELEK (A TÖRVÉNY ÁLTAL TILTOTTAKON KÍVÜL) NEM ZÁRJÁK KI, NEM KORLÁTOZZÁK ÉS NEM MÓDOSÍTJÁK AZ E TERMÉKNEK A VÁSÁRLÓNAK 108 B függelék Ügyfélszolgálat és szerviz HUWW TÖRTÉNŐ ELADÁSÁRA ALKALMAZHATÓ KÖTELEZŐ ÉRVÉNYŰ, TÖRVÉNY ADTA JOGOKAT, HANEM KIEGÉSZÍTIK ŐKET. HUWW A Hewlett-Packard korlátozott garancia nyilatkozata 109 A festékkazetta korlátozott garanciájára vonatkozó nyilatkozat Ez a HP termék garantált a gyártási- és anyaghibáktól való mentesség tekintetében. A garancia nem vonatkozik az (a) újratöltött, felújított, utángyártott vagy más módon módosított, (b) a helytelen használat, nem megfelelő tárolás, vagy a nyomtató műszaki paramétereinél ismertetettektől eltérő környezeti feltételek mellett való használat miatt meghibásodott, illetve (c) a normál használat melletti természetes kopás jeleit mutató termékekre. A garancia érvényesítéséhez juttassa vissza a terméket a vásárlás helyére (a probléma leírásával és a nyomtatási mintákkal együtt), vagy vegye fel a kapcsolatot a HP ügyfélszolgálatával. A HP, saját döntése szerint, kicseréli a hibásnak bizonyult termékeket, vagy visszatéríti a vételárat. A HELYI TÖRVÉNYEK ÁLTAL MEGENGEDETT MÉRTÉKIG A HP FENT RÉSZLETEZETT GARANCIAVÁLLALÁSA KIZÁRÓLAGOSNAK TEKINTENDŐ, ÉS SEMMILYEN EGYÉB ÍRÁSOS VAGY SZÓBELI KÖZLÉS, KIFEJEZETT VAGY VÉLELMEZETT GARANCIA NEM ÉRVÉNYESÍTHETŐ. A HP KIFEJEZETTEN KIZÁRJA AZ ELADHATÓSÁGRA, A KIELÉGÍTŐ MINŐSÉGRE ÉS AZ ADOTT CÉLRA VALÓ ALKALMASSÁGRA VONATKOZÓ ÖSSZES VÉLELMEZETT GARANCIÁT ÉS FELTÉTELT. A HELYI TÖRVÉNYEK ÁLTAL MEGENGEDETT MÉRTÉKBEN A HP VAGY SZÁLLÍTÓI SEMMILYEN ESETBEN SEM FELELŐSEK KÖZVETLEN, KÜLÖNLEGES, VÉLETLEN, KÖVETKEZMÉNYES (IDEÉRTVE AZ ELMARADT HASZNOT VAGY ELVESZETT ADATOKAT) VAGY BÁRMILYEN MÁS KÁRÉRT, FÜGGETLENÜL ATTÓL, HOGY AZ SZERZŐDÉSBEN RÖGZÍTETT KÖTELEZETTSÉGEKKEL ÖSSZEFÜGGÉSBEN, MAGÁNJOGI VÉTKES CSELEKMÉNY KAPCSÁN VAGY MÁS MÓDON KÖVETKEZIK-E BE. AZ EBBEN A NYILATKOZATBAN FOGLALT GARANCIAFELTÉTELEK (A TÖRVÉNYEK ÁLTAL TILTOTTAKON KÍVÜL) NEM ZÁRJÁK KI, NEM KORLÁTOZZÁK ÉS NEM MÓDOSÍTJÁK AZ E TERMÉKNEK A VÁSÁRLÓNAK TÖRTÉNŐ ELADÁSÁRA ALKALMAZHATÓ KÖTELEZŐ ÉRVÉNYŰ, TÖRVÉNY ADTA JOGOKAT, HANEM KIEGÉSZÍTIK ŐKET. 110 B függelék Ügyfélszolgálat és szerviz HUWW Támogatás és szolgáltatások elérhetősége A HP a világ számos országában/térségében biztosít többféle szervizelési és támogatási lehetőséget a vásárolt termékhez. Ezen lehetőségek helytől függően állnak rendelkezésre. Részletes információért lásd a készülék dobozában található brosúrát. A HP ügyfélszolgálata Online szolgáltatások A frissített HP készülékspecifikus szoftverhez, termékinformációkhoz, valamint támogatási információkhoz való 24 órás internetes hozzáféréssel kapcsolatos tudnivalókért látogasson el a következő címre: www.hp.com/support/ljm1005. Telefonos támogatás A HP a jótállási idő alatt ingyenes telefonos terméktámogatást nyújt. A saját országában/térségében hívandó telefonszámot megtalálja a készülék dobozában található információs lapon, illetve a www.hp.com címen, ahol kattintson a Contact HP hivatkozásra. Ha a HP-t hívja, készüljön fel rá, hogy meg kell adnia a termék nevét, sorozatszámát és vásárlásának időpontját, valamint ismertetnie kell a problémát. Tartozékok és kellékek rendelése közvetlenül a HP-től ● Észak-Amerika: www.hp.com/go/ordersupplies-na ● Európa és Közel-Kelet: www.hp.com/go/ordersupplies-emea ● Ázsia és a csendes-óceáni országok/térségek: www.hp.com/go/ordersupplies-ap ● Latin-Amerika: www.hp.com/go/ordersupplies-la Eredeti HP alkatrészek és tartozékok rendeléséhez látogasson el a HP Parts Store weboldalára a www.hp.com/buy/parts címen (csak az Egyesült Államokban és Kanadában), vagy hívja az 1-800-538-8787 (Egyesült Államok.) vagy az 1-800-387-3154 (Kanada) számot. HP szervizinformációk Ha a HP hivatalos márkakereskedőit keresi, tárcsázza az 1-800-243-9816 (USA), illetve az 1-800-387-3867 (Kanada) telefonszámot. Az Amerikai Egyesült Államok és Kanada területén kívül élő felhasználók saját országuk/térségük ügyfélszolgálatával vehetik fel a kapcsolatot. Lásd a készülék dobozában található információs lapot. HP javítási szerződések 1-800-835-4747 (Egyesült Államok) vagy 1-268-1221 (Kanada). HP szervizinformációk A HP önálló javítási programja a leggyorsabb szolgáltatást kínálja az észak-amerikai ügyfeleknek akár garanciálisan, akár külön szerződés keretében. Ekkor a HP a cseréhez szükséges alkatrészeket közvetlenül Önnek (a végfelhasználónak) szállítja. A program használatával kényelmesen, saját igényei szerint cserélheti ki az alkatrészeket. HP támogatás és információk Macintosh számítógépekhez HUWW Támogatás és szolgáltatások elérhetősége 111 A www.hp.com/go/macosx címen találja a Macintosh OS X rendszer támogatásával kapcsolatos tudnivalókat, valamint a HP illesztőprogram-frissítési előfizetői szolgáltatását. A www.hp.com/go/mac-connect címen találhatók a kifejezetten Macintosh felhasználóknak készült termékek. Hardverszerviz Ha az eszköz a jótállási időtartam során nem működik megfelelően, a Hewlett-Packard a következő szolgáltatásokat kínálja: ● Hewlett-Packard javítószervizek: A Hewlett-Packard a földrajzi helytől függően 5–10 napon belül átveszi a készüléket, megjavítja és visszajuttatja Önhöz. ● Hivatalos Hewlett-Packard szervizszolgáltató: Visszaküldheti az egységet a helyi hivatalos márkaszervizbe. Bővített garancia A HP Care Pack (HP támogatási csomag) a HP termékre és minden HP által szolgáltatott belső alkatrészre vonatkozik. A hardverkarbantartás a HP termék megvásárlásától számított 1–3 évre terjed ki. Az ügyfél HP Care Pack (HP támogatási csomag) terméket vásárolhat a HP termék megvásárlásától számított 1 éven belül. További információért forduljon a HP ügyfélszolgálatához. Lásd: A HP ügyfélszolgálata, 111. oldal . A HP Care Pack kínálta lehetőségek az általános garancia lejárta után is érvényesek lehetnek. Látogasson el a www.hpexpress-services.com/10467a/ címen található webhelyre, adja meg a termékszámot a termékéhez rendelkezésre álló HP Care Pack lehetőségek kilistázásához. 112 B függelék Ügyfélszolgálat és szerviz HUWW Útmutató a készülék visszacsomagolásához A készülék visszacsomagolásához kövesse az alábbi útmutatót: ● Ha lehetséges, akkor csatoljon a nyomtatóhoz nyomtatási mintákat és 5–10 papírlapot vagy olyan médiát, amelyen a nyomtatási hiba jelentkezett. ● Távolítson el és őrizzen meg minden kábelt, tálcát és a nyomtatóba telepített, külön beszerelhető tartozékot. ● Vegye ki és tartsa meg a nyomtatópatront. VIGYÁZAT! A nyomtatópatron károsodásának megelőzése érdekében tárolja a patront eredeti csomagolásában, illetve úgy, hogy ne érje fény. HUWW ● Ha lehetséges, a nyomtató eredeti dobozát és csomagolását használja. A nem megfelelő csomagolásból adódó, szállítás alatti károsodásért Ön a felelős. Ha már nincsenek meg az eredeti csomagolóanyagok, akkor kérjen tanácsot a helyi postaszolgálattól a készülék visszacsomagolásával kapcsolatban. ● A Hewlett-Packard azt javasolja, hogy kössön szállítási biztosítást a készülékre. Útmutató a készülék visszacsomagolásához 113 114 B függelék Ügyfélszolgálat és szerviz HUWW C Készülék-specifikációk Ez a rész a következő információt tartalmazza a készülékről: ● Fizikai jellemzők ● Elektromos jellemzők ● Energiafogyasztás ● Környezeti jellemzők ● Zajkibocsátás Fizikai jellemzők C-1 táblázat Fizikai specifikációk 1 Magasság Mélység Szélesség Súly1 308 mm 363 mm 437 mm 8,3 kg A súlyadat nem tartalmazza a nyomtatópatron súlyát, ami 0,7 kg. Elektromos jellemzők VIGYÁZAT! A hálózati feszültségkövetelmények annak az országnak/térségnek felelnek meg, ahol a készülék forgalomba kerül. Ne módosítsa a működési feszültséget. Ez árthat a készüléknek, és érvénytelenítheti a termékre vonatkozó garanciát. C-2 táblázat Elektromos jellemzők Elem 110 V-os típus 220 V-os típus Feszültségkövetelmények 110–127 V (+/- 10%) 220–240 V (+/- 10%) 50 / 60 Hz (+/- 2 Hz) 50 / 60 Hz (+/- 2 Hz) 3,5 A 2,5 A Névleges áramerősség HUWW Fizikai jellemzők 115 Energiafogyasztás C-3 táblázat Felvett teljesítmény (átlagos, wattban megadva)1,2 Nyomtatás Másolás Üzemkész/Alvó3 Kikapcsolva 227 W 227 W 6W 0,1 W 1 Az értékek előzetes adatokon alapulnak. Az aktuális információkért lásd: www.hp.com/support/ljm1005. 2 A jelzett tápellátási érték monokróm nyomtatás/másolás esetén, szokásos feszültség mellett mérhető legmagasabb érték. 3 Az üzemkész módból alvó módba átváltáshoz, illetve az alvó módból a nyomtatás elkezdéséig szükséges alapértelmezett idő az azonnali bemelegedésnek köszönhetően kevesebb, mint 10 másodperc. 4 Az összes típus maximális hőleadása Készenléti módban = 51,2 BTU/óra. 5 A nyomtatási sebesség 15 oldal/perc letter méret, és 14 oldal/perc A4 méret esetén. Környezeti jellemzők C-4 táblázat Környezeti jellemzők (Készülék és nyomtatópatron) Javasolt1 Működtetés1 Tárolás1 20° – 27°C 15° – 32,5°C 0° – 40°C (68° – 81°F) (59° – 90,5°F) (32° – 104°F) 20% – 70% 10% – 80% 90% vagy kevesebb Hőmérséklet Relatív páratartalom 1 Az értékek változhatnak. Az aktuális adatokért lásd a terméktámogatási webhelyek listáját: A HP ügyfélszolgálata, 111. oldal . 116 C függelék Készülék-specifikációk HUWW Zajkibocsátás C-5 táblázat Zajkibocsátás 1,2 HUWW Akusztikus teljesítményszint Az ISO 9296 alapján Nyomtatás (15 oldal/perc)3 LWAd = 6,3 Bels (A) [63 dB (A)] Készenlét Lényegében zajtalan Hangnyomásszint – A készülék mellett mérve Az ISO 9296 alapján Nyomtatás (15 oldal/perc)3 LpAm = 49 dB(A) Készenlét Lényegében zajtalan 1 Az értékek előzetes adatokon alapulnak. Az aktuális információkért lásd: www.hp.com/support/ljm1005. 2 A tesztelt konfiguráció: HP LaserJet M1005 MFP, letter. 3 A nyomtatási sebesség 15 oldal/perc letter méret, és 14 oldal/perc A4 méret esetén. Zajkibocsátás 117 118 C függelék Készülék-specifikációk HUWW D Az előírásokra vonatkozó információ Ez a rész az alábbi, szabályozásra vonatkozó információkat tartalmazza: HUWW ● FCC megfelelőség ● Környezetbarát termékgazdálkodási program ● Declaration of conformity ● Ország-/térségspecifikus biztonsági nyilatkozatok 119 FCC megfelelőség Ez a készülék a „B” osztályú digitális adatfeldolgozási eszközökre vonatkozó rádiózavarási határértékek tesztje során teljesítette az FCC (Federal Communications Commission – Szövetségi Hírközlési Bizottság) előírásainak 15. cikkelye szerinti feltételeket. A szóban forgó határértékek megállapítása biztosítja, hogy a lakóterületeken ne legyenek észlelhetők káros elektronikus zavarok. A készülék rádiófrekvenciás energiát hoz létre és használ, s ezt kisugározhatja. Ha nem az útmutatásoknak megfelelően helyezik üzembe, káros interferenciát okozhat rádiókommunikációs eszközökben. Mindamellett megfelelő üzembe helyezés esetén sem zárható ki az interferencia lehetősége. Ha a készülék zavaró hatású interferenciákat okoz a rádiós vagy a televíziós vételben (ez megállapítható a készülék ki- és bekapcsolásával), az alábbi intézkedésekkel próbálhatja kiküszöbölni a vételi zavarokat: ● Változtassa meg a vevőantenna tájolását vagy helyét. ● Növelje a távolságot a nyomtató és a rádió-, illetve tévékészülék között. ● Csatlakoztassa a nyomtatót olyan hálózati dugaszaljzathoz, amely nincs a rádióval, illetve a televízióval azonos áramkörön. ● Forduljon a kereskedőhöz, akitől a készüléket vásárolta, vagy egy tapasztalt rádió- és tévészerelőhöz. MEGJEGYZÉS: Amennyiben a nyomtatón a Hewlett-Packard kifejezett hozzájárulása nélkül módosításokat hajtanak végre, a felhasználó elveszítheti jogosultságát a készülék használatára. Olyan árnyékolt illesztőkábelt használjon, amely az FCC-szabályok 15. cikkelye szerint megfelel a „B” osztály előírásainak. Környezetbarát termékgazdálkodási program Környezetvédelem A Hewlett-Packard Company elkötelezettséget vállalt arra, hogy minőségi termékeket gyárt a környezetvédelmi szempontok szem előtt tartásával. Ezt a terméket úgy terveztük, hogy minél kisebb hatással legyen környezetünkre. Ózonkibocsátás Ez a termék nem termel érzékelhető mennyiségű ózongázt (O3). Energiafogyasztás Az energiafogyasztás energiatakarékos/alvó üzemmódban jelentősen csökken. Ezzel nemcsak a természetes erőforrások kímélhetők, hanem pénz is megtakarítható a termék kiváló teljesítményének megőrzése mellett. A termék megfelel az energiatakarékos irodatermékek fejlesztéséért létrehozott ösztönző önkéntes ENERGY STAR® (1.0 verzió) program követelményeinek. 120 D függelék Az előírásokra vonatkozó információ HUWW Az ENERGY STAR az Amerikai Környezetvédelmi Hivatal Egyesült Államokban bejegyzett szolgáltatási védjegye. A Hewlett-Packard Company, mint ENERGY STAR® partner, megállapította, hogy ez a termék megfelel az ENERGY STAR® hatékony energiafelhasználásra vonatkozó előírásainak. További tudnivalók: www.energystar.gov. Festékfogyasztás Az EconoMode jóval kevesebb festéket fogyaszt, ezáltal meghosszabbítja a nyomtatópatron élettartamát. A papírfelhasználás A készülék kézi duplex funkciója (kétoldalas nyomtatás, lásd: Nyomtatás mindkét oldalra, 34. oldal Windows esetén, illetve Nyomtatás mindkét oldalra (Macintosh), 37. oldal Macintosh esetén) és nszeres nyomtatási szolgáltatása (több oldal egy lapra, lásd: Több oldal nyomtatása egy papírlapra, 33. oldal Windows esetén, illetve Több oldal nyomtatása egy papírlapra (Macintosh), 37. oldal Macintosh esetén) képes csökkenteni a papírfelhasználást és az ebből eredő természeti erőforrásigényt. Műanyagok A 25 grammot meghaladó tömegű műanyag alkatrészek a nemzetközi előírásoknak megfelelő anyagjelekkel vannak ellátva. Ez növeli az esélyét annak, hogy a készülék élettartamának végén a műanyagok újrafelhasználás céljából azonosíthatóak legyenek. HP LaserJet nyomtatási kellékek Az üres HP LaserJet nyomtatópatronok könnyen - ingyenesen - visszaválthatók és újrahasznosíthatók a HP Planet Partners kirendeltségein. A HP elkötelezte magát az újító jellegű, kiváló minőségű, ugyanakkor természetbarát termékek és szolgáltatások biztosítása mellett, és ezt az irányelvet a termékek tervezése, gyártása, terjesztése, felhasználása és újrahasznosítása tekintetében is követi. Garantáljuk, hogy a leadott HP LaserJet nyomtatópatronok újrahasznosítása az előírások szerint történik, belőlük értékes műanyagok és fémek vonhatók ki, amelyek felhasználhatók új termékek előállításához, több millió tonnányi lerakott hulladékot felhasználva. Mivel a kazettát újrahasznosítjuk, és abból új terméket készítünk, nem küldjük azt vissza Önnek. Ha részt vesz a HP Planet partnerprogramban, biztos lehet benne, hogy üres HP LaserJet festékkazettáit a környezetvédelmi előírásoknak megfelelően hasznosítjuk újra. Köszönjük, hogy óvja a természetet! Számos országban/térségben a nyomtatási kellékek (például nyomtatópatron, dob) visszajuttathatók a HP-hoz a HP Nyomtatásikellék-visszaküldési és -újrahasznosítási programja keretében. Egy egyszerű és ingyenes visszaküldési program áll rendelkezésre több, mint 35 országban/térségben. Többnyelvű programinformáció és utasítások találhatóak valamennyi HP LaserJet nyomtatópatron és kellék csomagjában. HP nyomtatásikellék-visszaküldési és -újrahasznosítási program információk A HP 1992 óta lehetővé teszi a HP LaserJet kellékek ingyenes visszajuttatását és újrahasznosítását. 2004-ben HP Planet Partners program a HP LaserJet kellékekre a HP LaserJet kellékeket forgalmazó területek 85%-án rendelkezésre állt. A legtöbb HP LaserJet nyomtatópatron dobozában megtalálhatók a bérmentesített, előre megcímzett címkék. Címkék és nagyméretű dobozok a következő webhelyről is elérhetők: www.hp.com/go/recycle. A címkét csak üres, eredeti HP LaserJet nyomtatópatronok visszaküldéséhez használja. Ne használja azt nem HP által gyártott festékkazetták, újratöltött vagy utángyártott kazetták, illetve garanciális termékek postázásához. A HP Planet Partners programhoz tévedésből elküldött nyomtatókellékeket vagy egyéb tárgyakat nem küldjük vissza. HUWW Környezetbarát termékgazdálkodási program 121 A HP Planet Partners kellék-újrahasznosítási program keretében 2004-ben a világon több mint 10 millió HP LaserJet nyomtatópatront küldtek vissza a HP-nek. Ez azt jelenti, hogy 12 millió kilogrammal kevesebb nyomtatópatron-anyag került a szeméttelepekre. A HP 2004-ben világszinten átlagosan a festékkazetták 59%-át hasznosította újra. Ez általában a festékkazetták műanyag és fém részeinek ismételt felhasználását jelenti. A műanyag és fém részekből új termékek, például HP termékek, műanyag tálcák és orsók készülnek. A fennmaradó anyagokat környezetvédelmi szempontból biztonságos módon dobjuk ki. Visszaküldés az USA-ban A fokozottan környezettudatos visszaküldés érdekében a HP arra kéri a felhasználókat, hogy összegyűjtve juttassák vissza a használt festékkazettákat és tartozékokat. Egyszerűen csomagoljon egybe két vagy több festékkazettát, és a csomagra ragassza rá a termék eredeti dobozában található díjhitelezett, felcímzett UPS-matricát. Az Egyesült Államokban az 1- 800-340-2445 telefonszámon vagy a HP webhelyén, a www.hp.com/go/recycle címen kaphat további tájékoztatást. Visszaküldés az USA területén kívül Az Egyesült Államokon kívüli felhasználók számára a HP nyomtatásikellék-visszaküldési és újrahasznosítási programjáról a www.hp.com/go/recycle webhelyen található további információ. Papír A készülék alkalmas újrahasznosított papír használatára, ha az megfelel a HP LaserJet Printer Family Print média Guide (A HP LaserJet nyomtatócsalád papírspecifikációinak útmutatója) című kiadványban megadott irányelveknek, amelyek a www.hp.com/support/ljpaperguide címen tekinthetők meg. A termék az EN12281:2002 szabványnak megfelelően alkalmas az újrahasznosított papír használatára. Anyagkorlátozások Ez a HP termék nem tartalmaz higanyadalékot. Ez a HP termék nem tartalmaz akkumulátorokat. Az Európai Unió háztartásaiban használt hulladékok elszállítása Ha a terméken vagy annak csomagolásán megtalálható ez a jelzés, akkor a termék nem dobható ki a háztartási hulladékkal. Kérjük, hogy az efféle termékeket vigye el az elektromos és elektronikus felszerelések újrahasznosításával foglalkozó hulladékgyűjtő helyre. A hulladék elkülönített, újrahasznosítási céllal való gyűjtése segít megőrizni a természeti erőforrásokat, miközben elkerülhetők az emberek egészségére és a környezetre káros hulladékfeldolgozási folyamatok. A hulladékanyagok újrahasznosításával kapcsolatban érdeklődjön a helyi hatóságoknál, illetve ott, ahol ezt a terméket vásárolta. Anyagbiztonsági adatlap A vegyszereket tartalmazó anyagok (pl. festék) biztonságosságára vonatkozó adatlap (material safety data sheet (MSDS)) a HP webhelyéről szerezhető be: www.hp.com/go/msds vagy www.hp.com/hpinfo/ community/environment/productinfo/safety. 122 D függelék Az előírásokra vonatkozó információ HUWW Bővebb információ Az alábbi környezetvédelmi témákról a www.hp.com/go/environment vagy www.hp.com/hpinfo/ community/environment/productinfo/safety címen található bővebb információt. HUWW ● A jelen termék és számos kapcsolódó HP termék környezetvédelmi termékprofillapja ● A Hewlett Packard környezetvédelmi törekvései ● A Hewlett Packard környezetgazdálkodási rendszere ● A Hewlett Packard kellékek lejárt élettartalmú termékekre vonatkozó visszaküldési és újrahasznosítási programja ● MSDS Környezetbarát termékgazdálkodási program 123 Declaration of conformity Megfelelőségi nyilatkozat az ISO/IEC 22 útmutatónak és az EN 45014-nek megfelelően Gyártó neve: Gyártó címe: Hewlett-Packard Company 11311 Chinden Boulevard, Boise, Idaho 83714-1021, USA kijelenti, hogy az alábbi termék Terméknevek: HP LaserJet M1005 MFP series Hatósági azonosítási modellszám3) Nyomtatópatron Termékopciók: BOISB-0207-01 Q2612A ÖSSZES megfelel a következő termékspecifikációknak: Biztonság: IEC 60950-1:2001 / EN60950-1: 2001 +A11 IEC 60825-1:1993 +A1 +A2 EN 60825-1:1994 +A1 +A2 (1. osztályú lézeres/LED-es termék) GB4943-2001 EMC: CISPR22:2003 +A1 / EN55022:2005 - B1.) osztály EN 61000-3-2: 2000 EN 61000-3-3:1995 +A1 EN 55024:1998 +A1 +A2 FCC Title 47 CFR, Part 15 Class B2 / ICES-003, Issue 4 GB9254-1998, GB17625.1-2003 Kiegészítő információ: A termék ezzel megfelel a 89/336/EGK sz.EMC irányelvnek és a 73/23/EGK sz., a kisfeszültségről szóló irányelvnek, és ennek alapján a CE jelzést viseli. 1) A terméket tipikus konfigurációjú Hewlett-Packard személyi számítógépes rendszereken tesztelték. 2) Ez a termék megfelel az FCC-előírások 15. szakaszában foglaltaknak. A működés a következő két feltétel függvénye: (1) az eszköz nem okozhat káros interferenciát, és (2) az eszköznek el kell viselnie minden interferenciát, az olyan interferenciát is beleértve, amely nem kívánatos működést okozhat. 3) A szabályozási előírásoknak megfelelően a termékhez tartozik egy hatósági azonosítási modellszám. Ez a szám eltér a terméknévben szereplő számtól és a gyári számtól is. Boise, Idaho 83713, USA 2006. január 1. Csak a hatósági azonosítási témakörökhöz: Ausztráliai felelős: Product Regulations Manager, Hewlett-Packard Australia Ltd., 31-41 Joseph Street, Blackburn, Victoria 3130, Ausztrália Európai felelős: Az Ön helyi Hewlett-Packard értékesítési és szervizszolgálata vagy a Hewlett-Packard Gmbh, Department HQ-TRE / Standards Europe,, Herrenberger Strasse 140, Böblingen, D-71034, Németország, (FAX: +49-7031-14-3143) USA felelős: Product Regulations Manager, Hewlett-Packard Company, PO Box 15, Mail Stop 160, Boise, Idaho 83707-0015, USA, (Telefon: 208-396-6000) 124 D függelék Az előírásokra vonatkozó információ HUWW Ország-/térségspecifikus biztonsági nyilatkozatok Lézer biztonsági nyilatkozat Az Amerikai Egyesült Államok Gyógyszer- és Élelmiszerengedélyezési Hivatalának (FDA) Radiológiai Egészségügyi Központja (Center for Devices and Radiological Health [CDRH]) az 1976. augusztus 1. óta gyártott lézeres termékekre vonatkozó szabályokat léptetett életbe. Az Egyesült Államokban a termék piaci megjelentetésének feltétele az ezeknek a szabályoknak való megfelelés. A nyomtató a Radiation Control for Health and Safety Act of 1968 alapján a U.S. Department of Health and Human Services (DHHS) Radiation Performance Standard szerinti "1-es osztályú" lézer termék besorolást kapta. Tekintettel arra, hogy a nyomtató belsejében kibocsátott sugárzás teljes mértékben be van határolva a védőtokozásba és a külső borításba, ezért a lézersugár nem képes kiszabadulni a szokásos felhasználói működtetés egyik fázisában sem. FIGYELEM! Az olyan vezérlések, beállítások és más feladatfolyamatok végzése, amelyek nem szerepelnek ebben a felhasználói kézikönyvben, veszélyes sugárzással járhatnak. Kanadai DOC előírások Complies with Canadian EMC Class B requirements. « Conforme à la classe B des normes canadiennes de compatibilité électromagnétiques (CEM). » Koreai EMI nyilatkozat HUWW Ország-/térségspecifikus biztonsági nyilatkozatok 125 Finn lézernyilatkozat LASERTURVALLISUUS LUOKAN 1 LASERLAITE KLASS 1 LASER APPARAT HP LaserJet M1005 MFP - laserkirjoitin on käyttäjän kannalta turvallinen luokan 1 laserlaite. Normaalissa käytössä kirjoittimen suojakotelointi estää lasersäteen pääsyn laitteen ulkopuolelle. Laitteen turvallisuusluokka on määritetty standardin EN60825-1 (1994) mukaisesti. VAROITUS! Laitteen käyttäminen muulla kuin käyttöohjeessa mainitulla tavalla saattaa altistaa käyttäjän turvallisuusluokan 1 ylittävälle näkymättömälle lasersäteilylle. VARNING! Om apparaten används pa annat sätt än i bruksanvisning specificerats, kan användaren utsättas för osynlig laserstralning, som överskrider gränsen för laserklass 1. HUOLTO HP LaserJet M1005 MFP -kirjoittimen sisällä ei ole käyttäjän huollettavissa olevia kohteita. Laitteen saa avata ja huoltaa ainoastaan sen huoltamiseen koulutettu henkilö. Tällaiseksi huoltotoimenpiteeksi ei katsota väriainekasetin vaihtamista, paperiradan puhdistusta tai muita käyttäjän käsikirjassa lueteltuja, käyttäjän tehtäväksi tarkoitettuja ylläpitotoimia, jotka voidaan suorittaa ilman erikoistyökaluja. VARO! Mikäli kirjoittimen suojakotelo avataan, olet alttiina näkymättömälle lasersäteilylle laitteen ollessa toiminnassa. Älä katso säteeseen. VARNING! Om laserprinterns skyddshölje öppnas da apparaten är i funktion, utsättas användaren för osynlig laserstralning. Betrakta ej stralen. Tiedot laitteessa käytettävän laserdiodin säteilyominaisuuksista: Aallonpituus 770-800 nm Teho 5 mW Luokan 3B laser 126 D függelék Az előírásokra vonatkozó információ HUWW Szószedet böngésző Teljes nevén webböngésző. Weblapok keresésére és megtekintésére szolgáló szoftver. csatlakozás Csatlakozás olyan programhoz vagy készülékhez, amelynek használatával információkat lehet küldeni a készülék szoftveréről másik programoknak. Ilyen pl. az e-mail vagy az OCR hivatkozások. e-mail (elektronikus levél) Az elektronikus levelezés angol eredetű, rövidített alakja. Az elektronikus levelezés olyan szoftveren keresztül zajlik, amely lehetővé teszi a levelek távközlési hálózaton történő elektronikus átvitelét. fájlformátum felbontás felbontás. Az a mód, ahogy egy program vagy programcsoport a fájlok tartalmát felépíti. A képélesség, melyet pont/hüvelykben (dpi) mérnek. Minél nagyobb a dpi érték, annál nagyobb a féltónusos Olyan típusú kép, amelyen a szürke árnyalatait eltérő mennyiségű pontokkal szimulálják. Az élénkebb színű területek nagyobb, a halványabb területek kisebb számú pontból állnak. kontraszt A kép sötét és világos területei közötti különbség. Minél alacsonyabb az értéke, az árnyalatok annál közelebb állnak egymáshoz. Minél magasabb az értéke, az árnyalatok annál inkább különböznek egymástól. nyomtató-illesztőprogram A nyomtató-illesztőprogram egy olyan program, amelynek segítségével a szoftverprogramok hozzáférhetnek a készülék funkcióihoz. A nyomtató-illesztőprogram lefordítja a szoftverformázási parancsokat (pl. oldaltörések és betűkészletkijelölés) a nyomtató nyelvére, majd elküldi a nyomtatási fájlt a készülékre. optikai karakterfelismerő (OCR) szoftver Az OCR szoftver egy szöveg, pl. egy beolvasott dokumentum elektronikus képét szövegszerkesztő, táblázatkezelő vagy adatbázis-kezelő program számára is használható formátumúvá alakít. pont/hüvelyk (dpi) A nyomtatás felbontásának mértékegysége. Általában minél több pont esik egy hüvelykre, annál nagyobb a felbontás, annál több részlet látható a képen és annál nagyobb a fájlméret. pont/hüvelyk (ppi) A lapolvasás felbontásának mértékegysége. A nagyobb érték nagyobb felbontású, részletgazdagabb és nagyobb fájlméretű képet jelent. Readiris Az I.R.I.S. által fejlesztett optikai karakterfelismerő (OCR) program, melyet a készülék szoftvere is tartalmaz. szürkeárnyalat A fekete-fehérre alakított színes képek világosabb és sötétebb részeit helyettesítő szürke árnyalatok. túlfeszültség-levezető Olyan eszköz, amely az áramforrást és a hírközlési vonalat védi az elektromos túlfeszültségtől. TWAIN Lapolvasó berendezések és szoftverek szabványa. TWAIN-kompatibilis lapolvasóval és TWAINkompatibilis program használatakor a lapolvasás a programból kezdeményezhető. HUWW Szószedet 127 URL A Uniform Resource Locator rövidítése. Az internetes dokumentumok és erőforrások globális címmegjelölése. A cím első része az alkalmazandó protokollt jelenti, a második része pedig azt az IP-címet vagy tartománynevet, ahol az erőforrás található. USB A Universal Serial Bus (univerzális soros busz) rövidítése. Az USB-szabványt az USB Implementers Forum, Inc. hozta létre a számítógépek és perifériák összekapcsolásához. Az USB-vel egyetlen számítógépet egyszerre több perifériával kapcsolhat össze. vízjelek Vízjelek megadásával háttérszöveget lehet hozzáadni az éppen nyomtatott dokumentumhoz. Például egy bizalmas adatokat tartalmazó dokumentum esetében beállítható a „Bizalmas” háttérszöveg. Választhat a vízjelek előre meghatározott listájából, és módosíthatja a betűkészletet, a méretet, a szöget és a stílust. Beállítható az is, hogy a vízjel csak az első oldalon, illetve az is, hogy az összes oldalon megjelenjen. WIA A Windows Imaging Architecture (WIA) egy képkezelő architektúra, amely a Windows Me és a Windows XP rendszerekben elérhető. Ezeken az operációs rendszereken belül WIA-kompatibilis lapolvasó használatával indítható a lapolvasás. 128 Szószedet HUWW Tárgymutató Jelek és számok 1. tálca média betöltése 25 papír betöltése 24 papírspecifikációk 21 1 tálca helye 3 600 dpi nyomtatási minőség 84 A adagolási problémák, hibaelhárítás 91 adagolótálcák. Lásd: tálcák A hp hamisításokkal foglakozó forródrótja 68 a készülék visszacsomagolása 113 akkumulátor-specifikációk 122 alapértelmezések, visszaállítás 101 alapértelmezett médiaméret és típus, beállítás 27 alkatrészek, felhasználó által cserélhető 104 alkatrészek és tartozékok rendelése 104 állapot, kellékek 67 anyagbiztonsági adatlap 122 Apple Macintosh. Lásd: Macintosh archív nyomtatás 40 a Windows szoftver eltávolítása 11 az illesztőprogram beállításainak mentése Macintosh előzetes beállítások 36 B beállítások előzetes beállítások (Macintosh illesztőprogramok) 36 gyári alapértelmezések, visszaállítás 101 gyorsbeállítások (Windowsalapú illesztőprogramok) 30 Konfigurációs jelentés 66 módosítás 9 nyomtatási feladatok 26 beolvasás fényképek 61 könyvek 61 billentyűk, vezérlőpult 4 borítékok elsődleges adagolótálca, feltöltés 24 tálca kapacitása 21 tárolás 18 útmutató a használathoz 17 borítók, dokumentum Windows-beállítások 32 borítók, dokumentumok papírjellemzők 21 bővített garancia 112 C címkék használati irányelvek 17 tálca kapacitása 21 CS csatlakozók hibaelhárítás Macintosh 99 csíkok, hibaelhárítás 86 D declaration of conformity 124 Demóoldal, nyomtatás 66 HUWW Dokumentum nyomtatása a következőre 31 dokumentumok átméretezése másolás 47 nyomtatás 31 dokumentumok kicsinyítése másolás 47 nyomtatás 31 dokumentumok méretezése másolás 47 nyomtatás 31 dokumentumok nagyítása másolás 47 nyomtatás 31 dpi (pont/hüvelyk) specifikációk 2 dpi (pont per hüvelyk) nyomtatási beállítások 84 E egyedi papírméretek illesztőprogram beállítások 32 nyomtatás 17 elakadások adagolótálca, megszüntetés 77 helye 76 kimeneti tálcák, megszüntetés 78 megelőzés 76 nyomtatópatron területe, megszüntetés 79 okok 76 elakadások a nyomtatópatron területénél, megszüntetés 79 elcsúszott oldalak 91 elektromos jellemzők 115, 116 elferdült oldalak 89 elkenődött festék, hibaelhárítás 87 Tárgymutató 129 Előírások az Európai Unióban 122 előnyomott papír 19 előzetes beállítások nyomtatása, Macintosh 36 előzetes beállítások (Macintosh illesztőprogramok) 36 elsődleges adagolótálca feltöltés 24 helye 3 papír specifikációk 21 első oldal Macintosh-beállítások 37 üres 33 Windows-beállítások 32 elválasztó párna, megrendelés 104 e-mail, felbontási beállítások ehhez: 63 energia fogyasztás 120 energiafogyasztás 116, 120 Energy Star megfelelőség 2 EPS-fájlok, hibaelhárítás 99 eredetik betöltése a síkágyas lapolvasóra 24 eredetik, betöltés 24 F FastRes 2 FCC megfelelőség 120 fedél, tisztítás 69 fedőlapok, dokumentumok Macintosh 37 fehér vagy halvány csíkok 93 fejléces 19 fekete-fehér lapolvasás 64 felbontás jellemzők 2 lapolvasás 63 nyomtatási beállítások 84 specifikációk 2 felhasználó által cserélhető alkatrészek 104 feltöltés 1. tálca 25 adagolótálcák 24 elsődleges adagolótálca 24 felvevőhenger, megrendelés 104 130 Tárgymutató fényképek beolvasás 61 lapolvasás, hibaelhárítás 96 másolás 54 ferde oldalak 91 festék elkenődés, hibaelhárítás 87 foltok, hibaelhárítás 86 kiszóródás, hibaelhárítás 89 laza, hibaelhárítás 87 tisztítólap, nyomtatás 70 festékkazetta újrafelhasználás 67 festékkazetták garancia 110 tárolás 67 termékszámok 104 újrahasznosítás 67 festék újraelosztása 67 feszültség követelmények 116 feszültségkövetelmények 115 figyelmeztetési üzenetek 80 Finn lézernyilatkozat 126 fizikai specifikációk 115 foltok, hibaelhárítás 86 foltos, hibaelhárítás 86 folytonossági hiányok, hibaelhárítás 86 forrás, nyomtatáshoz 26 függőleges fehér vagy halvány csíkok 93 függőleges vonalak, hibaelhárítás 86 G garancia bővített 112 festékkazetták 110 készülék 108 gombok, vezérlőpult 4 GY gyári alapértelmezések, visszaállítás 101 gyári alapértelmezések visszaállítása 101 gyorsbeállítások (Windows-alapú illesztőprogramok) 30 gyűrődések, hibaelhárítás 89 H halvány nyomtatás 86 hamisításokkal foglakozó forródrót 68 hardverszerviz 112 háttér, szürke 87 hengerek, megrendelés 104 hibaelhárítás adagolási problémák 91 a vezérlőpult kijelzőjével kapcsolatos problémák 98 beolvasási minőség 96 elakadások 76 elcsúszott nyomat 91 EPS-fájlok 99 festékfoltok 86 festéknyomok 87 gyűrődések 89 halvány nyomtatás 86 hullámos média 88, 101 ismétlődő hibák 88, 90 kezelőpanel üzenetei 80 kiszóródott festék 89 lapolvasási minőség 97 laza festék 87 Macintosh problémák 99 másolás 95 másolási méret 95 másolási minőség 93 nem vízszintes sorok 89 nyomtatási minőség 84 oldalak nem nyomtatódnak 92 papír 16, 90 súlyos hibát jelző üzenetek 80 szöveg 88 tisztítólap, 70 USB-kábelek 92 üres beolvasott oldalak 97 üres oldalak 92 vonalak, lapolvasás 97 vonalak, másolatok 93 vonalak, nyomtatott oldalak 86 hibaüzenetek kezelőpanel 80 súlyos 80 higany-specifikációk 122 hőmérséklet papír, tárolás 22 HUWW hőmérsékleti specifikációk készülék környezete 116 HP LaserJet Lapolvasás (Windows) 59 HP nyomtatásikellék-visszaküldési és -újrahasznosítási program 121 HP ügyfélszolgálat 111 hulladékelhelyezés 122 hullámos média 88, 101 hullámos papír, hibaelhárítás 88 I illesztőfelületi portok választhatók 2 illesztőportok kábelek, rendelés 104 illesztőprogram-beállítások mentése Windows-gyorsbeállítások 30 illesztőprogramok beállítása, módosítás 9 előzetes beállításai (Macintosh) 36 gyorsbeállítások (Windows) 30 Macintosh, hibaelhárítás 99 Macintosh-beállítások 36 rendszerkövetelmények 6 súgó, Windows 9 támogatott 9 Windows-beállítások 30 információs oldalak Demó 66 Konfiguráció 66 Menüszerkezet 66 nyelv, kijelölés 27 írásvetítő-fólia útmutató a használathoz 17 írásvetítő fóliák elsődleges adagolótálca, feltöltés 24 írásvetítő-fóliák tálca kapacitása 21 ismétlődő hibák, hibaelhárítás 88, 90 J javítási szerződések 111 javító. Lásd: szerviz HUWW jelentések Demóoldal 66 Konfigurációs jelentés 66 Menüszerkezet 66 nyelv, kijelölés 27 jellemzők elektromos 116 környezet 116 papír 21 K kábelek termékszámok 104 USB, hibaelhárítás 92 Kanadai DOC előírások 125 kapacitás 1. tálca 21 elsődleges adagolótálca 21 kimeneti tálca 2 tálcák 21 karakterek, hibaelhárítás 88 karton jellemzők 21 kártyaköteg elsődleges adagolótálca, feltöltés 24 használati irányelvek 19 nyomtatás 17 kazetták garancia 110 tárolás 67 termékszámok 104 újrafelhasználás 67 újrahasznosítás 67 kellékek állapota, ellenőrzés 67 HP hamisításokkal foglakozó forródrótja 68 rendelés 111 tárolás 67 újrafelhasználás 67 újrahasznosítás 67, 121 kellékek és tartozékok rendelése 111 kellékek újrahasznosítása 67, 121 képminőség lapolvasás, hibaelhárítás 96, 97 másolás, hibaelhárítás 93 nyomtatás, hibaelhárítás 84, 85 tisztítólap, nyomtatás 70 kétoldalas dokumentumok másolása 52 kétoldalas másolás 52 kétoldalas nyomtatás Macintosh 37 Windows 34 kezelőpanel üzenetek, hibaelhárítás 80 kimeneti minőség lapolvasás, hibaelhárítás 97 kimeneti tálca elakadások, megszüntetés 78 helye 3 kapacitás 2 kimenet minősége lapolvasás, hibaelhárítás 96 másolás, hibaelhárítás 93 tisztítólap, nyomtatás 70 kisegítő lehetőségek 2 kiszóródás, hibaelhárítás 89 Konfigurációs jelentés 66 kontraszt beállítások, másolás 45 Korea EMI nyilatkozat 125 könyvek beolvasás 61 másolás 54 Környezetbarát termékgazdálkodási program 120 környezeti jellemzők készülék 116 papír 22 követelmények elektromos 115 különleges média jellemzők 17 L lapolvasás eredetik betöltése a síkágyas lapolvasóra 24 fekete-fehér 64 felbontás 63 HP LaserJet Lapolvasás (Windows) 59 minőség, hibaelhárítás 96, 97 módszerek 58 Tárgymutató 131 OCR szoftver 62 sebesség, hibaelhárítás 97 szín 63 szürkeárnyalatos 64 törlés 59 TWAIN-kompatibilis szoftver 60 üres oldalak, hibaelhárítás 97 WIA-kompatibilis szoftver 60 lapolvasó üvege, tisztítás 69 LaserJet Lapolvasás (Windows) 59 lassú sebesség, hibaelhárítás lapolvasás 97 nyomtatás 92 laza festék, hibaelhárítás 87 lézer biztonsági nyilatkozatok 125 M Macintosh a szoftver eltávolítása 12 illesztőprogram beállításai 10, 36 illesztőprogramok, hibaelhárítás 99 illesztőprogram támogatott 9 lapolvasás TWAIN- vagy WIAkompatibilis szoftverrel 60 problémák, megoldás 99 speciális média, nyomtatás 39 szoftver telepítése 12 támogatási webhelyek 111 támogatott operációs rendszerek 7 USB-kártya, hibaelhárítás 99 Macintosh szoftver eltávolítása 12 másolás beállítások megtekintése 56 feladat megkezdése 44 fényképek 54 hibaelhárítás 95 hordozó, hibaelhárítás 94 hordozóbeállítások 50 kicsinyítés 47 kontraszt, beállítás 45 könyvek 54 méret, hibaelhárítás 95 minőség, hibaelhárítás 93 132 Tárgymutató minőség beállítása 44 nagyítás 47 példányszám 49 több oldal egy lapra 48 törlés 44 Más papírok/borítók használata 32 média ajánlott 14 alapértelmezett méret, módosítás 27 az adagolótálcák feltöltése 24 egyedi méretek, beállítás 32 egyedi méretű, nyomtatás 17 elakadások 76 elkerülendő típusok 14 elsődleges adagolótálca 24 első oldal, Macintoshbeállítások 37 első oldal, Windowsbeállítások 32 gyűrött 89 hibaelhárítás 16, 90 HP, termékszámok 104 hullámos 101 hullámos, hibaelhárítás 88 jellemzők 21 másolási beállítások 50 oldalak egy lapra, Macintosh 37 oldalak egy lapra, Windows 33 oldalak laponként, másolás 48 speciális, Macintosh beállítások 39 színes papír 17 tálca kiválasztása 26 választás 14 memória specifikációk 2 Menüszerkezet, nyomtatás 66 méret, készülék 115 méret, másolás hibaelhárítás 95 méret, másolat kicsinyítés vagy nagyítás 47 méretek, készülék 115 méretek, média alapértelmezett, módosítás 27 tálcák kiválasztása 26 támogatott 21 Microsoft Windows. Lásd: Windows mindkét oldal, másolás 52 mindkét oldal, nyomtatás Macintosh 37 Windows 34 minőség lapolvasás, hibaelhárítás 96, 97 másolás, hibaelhárítás 93 másolási beállítások 44 nyomtatás, hibaelhárítás 84, 85 nyomtatási beállítások 84 tisztítólap, nyomtatás 70 N nehéz papír elsődleges adagolótálca, feltöltés 24 használati irányelvek 19 jellemzők 21 nyomtatás 17 nem vízszintes sorok 89 n-szeres nyomtatás 48 NY nyelv, vezérlőpult kijelzője 27 nyomat minősége nyomtatás, hibaelhárítás 84, 85 nyomtatás beállítások módosítása 26 borítók, Windows 32 dokumentumok átméretezése 31 egyedi méretű média 17 egyedi papírméretek 32 fedőlapok, Macintosh 37 gyorsbeállítások, Windows 30 hibaelhárítás 92 mindkét oldal, Macintosh 37 mindkét oldal, Windows 34 tálca kiválasztása 26 több oldal egy lapra, Macintosh 37 több oldal egy lapra, Windows 33 törlés 41 HUWW üres oldalak, hozzáadás 33 vízjelek, Windows 31 nyomtatás egy lapra Macintosh 37 Windows 33 nyomtatási feladatok, törlés 41 nyomtatási média. Lásd: média nyomtatási minőség beállítások 84 hibaelhárítás 84, 85 tisztítólap, nyomtatás 70 nyomtatás leállítása 41 Nyomtatás párbeszédpanel 26 Nyomtatóbeállítás 26 nyomtató-illesztőprogramok beállítása, módosítás 9 beállítások Windows-ban 30 előzetes beállítások (Macintosh) 36 gyorsbeállítások (Windows) 30 Macintosh, hibaelhárítás 99 Macintosh-beállítások 36 rendszerkövetelmények 6 súgó, Windows 9 támogatott 9 nyomtatópatronok ajtajának kioldója, helye 3 állapota, ellenőrzés 67 csere 71 HP hamisításokkal foglakozó forródrótja 68 tárolás 116 újrahasznosítás 121 nyomtatópatronok cseréje 71 O OCR szoftver 62 oldal/perc 2 oldalak ferde 89, 91 nem nyomtatódnak 92 üres 92 oldalak egy lapra Macintosh 37 WIndows 33 online súgó, Windows nyomtatóillesztőprogramok 9 opciók. Lásd: beállítások HUWW operációs rendszerek támogatása 7 optikai karakterfelismerő szoftver 62 ózon-specifikációk 120 P papír ajánlott 14 alapértelmezett méret, módosítás 27 az adagolótálcák feltöltése 24 dokumentum méret, média 31 egyedi méretek, beállítás 32 egyedi méretű, nyomtatás 17 elakadások 76 elkerülendő típusok 14 elsődleges adagolótálca 24 első oldal, Macintoshbeállítások 37 első oldal, Windowsbeállítások 32 gyűrött 89 hibaelhárítás 16, 90 HP, termékszámok 104 hullámos, hibaelhárítás 88, 101 jellemzők 21 másolási beállítások 50 oldalak egy lapra, Macintosh 37 oldalak egy lapra, Windows 33 oldalak laponként, másolás 48 speciális média, Macintosh beállítások 39 színes 17 tálca kiválasztása 26 választás 14 papírútvonal, tisztítás 70 páratartalom papír, tárolás 22 páratartalom specifikációk készülék környezete 116 patron-ajtajának kioldója, helye 3 patronok állapota, ellenőrzés 67 csere 71 HP hamisításokkal foglakozó forródrótja 68 tárolás 116 újrahasznosítás 121 példányszám, módosítás 49 pont/hüvelyk (dpi) specifikációk 2 pont/hüvelyk (ppi), lapolvasási felbontás 63 pont per hüvelyk (dpi) nyomtatási beállítások 84 portok hibaelhárítás Macintosh 99 kábelek rendelése 104 választhatók 2 pöttyök, hibaelhárítás 86 ppi (pont/hüvelyk), lapolvasási felbontás 63 problémamegoldás ellenőrzőlista 74 R ráncok, hibaelhárítás 89 Readiris OCR szoftver 62 rendszerkövetelmények 6 riasztási üzenetek 80 S sávok, hibaelhárítás 86 sebesség lapolvasás, hibaelhárítás 97 nyomtatás, hibaelhárítás 92 nyomtatási specifikációk 2 síkágyas lapolvasó betöltés 24 tisztítás 69 sorozatszám, termék 66 sötét másolás 94 sötétség beállítások, másolás 45 speciális média Macintosh beállítások 39 specifikációk fizikai 115 jellemzők 2 zajkibocsátás 117 súgó, Windows nyomtatóillesztőprogramok 9 súly készülék 115 Tárgymutató 133 SZ szabályozási előírások 120 szakkifejezések 127 szerviz hardver 112 súlyos hibát jelző üzenetek 80 termékszámok 104 szín, lapolvasási beállítások 63 színes, lapolvasási beállítások 64 színes papír, jellemzők 17 szoftver beállítások, módosítás 9 eltávolítása a Windows rendszerben 11 eltávolítás a Macintosh rendszerben 12 lapolvasás, TWAIN vagy WIA 60 Macintosh, telepítés 12 mellékelve 8 Readiris OCR 62 rendszerkövetelmények 6 támogatott operációs rendszerek 7 szószedet 127 szöveg, hibaelhárítás 88 szürkeárnyalatos lapolvasás 64 szürke háttér, hibaelhárítás 87 T tálca, kimeneti elakadások, megszüntetés 78 helye 3 kapacitás 2 tálcák adagolási problémák, hibaelhárítás 91 elakadások, megszüntetés 77 feltöltés 24 helye 3 kapacitás 2 kiválasztás 26 Konfigurációs jelentés 66 papír betöltése 24 papírspecifikációk 21 támogatás elérhetőség 111 javítási szerződések 111 telefon 111 webhelyek 111 134 Tárgymutató támogatott operációs rendszerek 9 tápellátás hibaelhárítás 74 követelmények 115 tápkapcsoló, helye 3 tárolás borítékok 18 festékkazetták 67 készülék 116 papír 22 tartozékok rendelés 111 termékszámok 104 technikai támogatás elérhetőség 111 javítási szerződések 111 telefon 111 webhelyek 111 telefonszámok HP hamisításokkal foglakozó forródrótja 68 HP nyomtatásikellékvisszaküldési és újrahasznosítási program 122 támogatás 111 telepítés, szoftver Macintosh 12 programok mellékelve 8 termékszámok alkatrészek 104 felhasználó által cserélhető alkatrészek 104 kábelek 104 média 104 tintapatronok. Lásd: nyomtatópatronok típusok, média alapértelmezett, módosítás 27 jellemzők 21 tálcák kiválasztása 26 tisztítás fedél belső borítása 69 készülékház külső felülete 69 üveg 69 tisztítólap, nyomtatás 70 több oldal egy lapra Macintosh 37 másolás 48 Windows 33 tömeg papírjellemzők 21 törlés lapolvasási feladatok 59 másolási feladatok 44 nyomtatási feladatok 41 TWAIN-kompatibilis szoftver, lapolvasás 60 U USB-port elhelyezkedés 3 hibaelhárítás csatlakozás 92 hibaelhárítás Macintosh 99 választhatók 2 utolsó oldal, üres 33 Ü ügyfélszolgálat elérhetőség 111 javítási szerződések 111 telefon 111 webhelyek 111 Ügyfélszolgálat 111 üres beolvasott oldalak, hibaelhárítás 97 üres másolatok, hibaelhárítás 95 üres oldalak hibaelhárítás 92 hozzáadás nyomtatott anyagokhoz 33 üveg, tisztítás 69 üzemi környezet, jellemzők 116 üzenetek kezelőpanel 80 súlyos 80 V választás dokumentumméret, kiválasztás 31 vezérlőpult gombok 4 helye 3 kijelzője, hibaelhárítás 98 nyelv, kijelölés 27 világos másolás 94 világos nyomtatás, hibaelhárítás 86 HUWW világosság, másolási kontraszt beállítása 45 vízjelek, Windows 31 vonalak, hibaelhárítás lapolvasás 97 másolatok 93 nyomtatott oldalak 86 W webhelyek anyagbiztonsági adatlap 122 HP nyomtatásikellékvisszaküldési és újrahasznosítási program 122 kellékek rendelése 103 Macintosh támogatás 111 Webhelyek Energy Star 121 HP ügyfélszolgálat 111 kellékek, rendelés 111 WIA-kompatibilis szoftver, lapolvasás 60 Windows a szoftver eltávolítása 11 beállítások, módosítás 9 illesztőprogram beállításai 30 illesztőprogram támogatott 9 lapolvasás TWAIN- vagy WIAkompatibilis szoftverrel 60 súgó, nyomtatóillesztőprogram 9 támogatott operációs rendszerek 7 Z zaj adatok 117 zajkibocsátás 117 HUWW Tárgymutató 135 136 Tárgymutató HUWW © 2007 Hewlett-Packard Development Company, L.P. www.hp.com *CB376-90945* *CB376-90945* CB376-90945