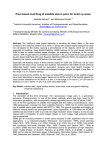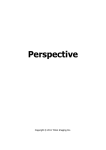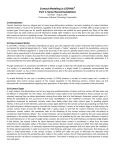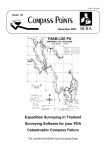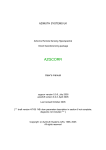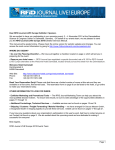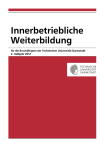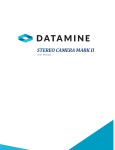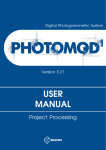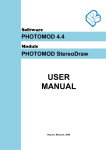Download Stereo Analyst ® User's Guide
Transcript
Stereo Analyst
User’s Guide
®
Copyright © 2006 Leica Geosystems Geospatial Imaging, LLC
All rights reserved.
Printed in the United States of America.
The information contained in this document is the exclusive property of Leica Geosystems Geospatial Imaging, LLC.
This work is protected under United States copyright law and other international copyright treaties and conventions.
No part of this work may be reproduced or transmitted in any form or by any means, electronic or mechanical,
including photocopying and recording, or by any information storage or retrieval system, except as expressly
permitted in writing by Leica Geosystems Geospatial Imaging, LLC. All requests should be sent to the attention of
Manager of Technical Documentation, Leica Geosystems Geospatial Imaging, LLC, 5051 Peachtree Corners Circle,
Suite 100, Norcross, GA, 30092, USA.
The information contained in this document is subject to change without notice.
Government Reserved Rights. MrSID technology incorporated in the Software was developed in part through a
project at the Los Alamos National Laboratory, funded by the U.S. Government, managed under contract by the
University of California (University), and is under exclusive commercial license to LizardTech, Inc. It is used under
license from LizardTech. MrSID is protected by U.S. Patent No. 5,710,835. Foreign patents pending. The U.S.
Government and the University have reserved rights in MrSID technology, including without limitation: (a) The U.S.
Government has a non-exclusive, nontransferable, irrevocable, paid-up license to practice or have practiced
throughout the world, for or on behalf of the United States, inventions covered by U.S. Patent No. 5,710,835 and has
other rights under 35 U.S.C. § 200-212 and applicable implementing regulations; (b) If LizardTech's rights in the
MrSID Technology terminate during the term of this Agreement, you may continue to use the Software. Any provisions
of this license which could reasonably be deemed to do so would then protect the University and/or the U.S.
Government; and (c) The University has no obligation to furnish any know-how, technical assistance, or technical data
to users of MrSID software and makes no warranty or representation as to the validity of U.S. Patent 5,710,835 nor
that the MrSID Software will not infringe any patent or other proprietary right. For further information about these
provisions, contact LizardTech, 1008 Western Ave., Suite 200, Seattle, WA 98104.
ERDAS, ERDAS IMAGINE, IMAGINE OrthoBASE, Stereo Analyst and IMAGINE VirtualGIS are registered trademarks;
IMAGINE OrthoBASE Pro is a trademark of Leica Geosystems Geospatial Imaging, LLC.
SOCET SET is a registered trademark of BAE Systems Mission Solutions.
Other companies and products mentioned herein are trademarks or registered trademarks of their respective owners.
Table of Contents
Table of Contents . . . . . . . . . . . . . . . . . . . . . . . . . . . . . . iii
List of Figures . . . . . . . . . . . . . . . . . . . . . . . . . . . . . . . . ix
List of Tables . . . . . . . . . . . . . . . . . . . . . . . . . . . . . . . . . xi
Preface . . . . . . . . . . . . . . . . . . . . . . . . . . . . . . . . . . . . . xiii
About This Manual . . . . . . . . . . . . . . . . . . . . . . . xiii
Example Data . . . . . . . . . . . . . . . . . . . . . . . . . . . xiii
Tour Guide Examples . . . . . . . . . . .
Creating a Nonoriented DSM . . . . . . . .
Creating a DSM from External Sources
Checking the Accuracy of a DSM . . . . .
Measuring 3D Information . . . . . . . . .
Collecting and Editing 3D GIS Data . . .
Texturizing 3D Models . . . . . . . . . . . .
.
.
.
.
.
.
.
. . . . . . .
........
........
........
........
........
........
.
.
.
.
.
.
.
. xiii
. . xiii
. . xiii
. . xiv
. . xiv
. . xiv
. . xiv
Documentation . . . . . . . . . . . . . . . . . . . . . . . . . . xiv
Conventions Used in This Book . . . .
Bold Type . . . . . . . . . . . . . . . . . . . . .
Mouse Operation . . . . . . . . . . . . . . . .
Paragraph Types . . . . . . . . . . . . . . . .
.
.
.
.
. . . . . . .
........
........
........
.
.
.
.
. xiv
. . xiv
. . xiv
. . xvi
Theory . . . . . . . . . . . . . . . . . . . . . . . . . . . . . . . . . . . . . . .1
Introduction to Stereo Analyst . . . . . . . . . . . . . . . . . . . . . . 3
Introduction . . . . . . . . . . . . . . . . . . . . . . . . . . . . . . 3
About Stereo Analyst . . . . . . . . . . .
Stereo Analyst Menu Bar . . . . . . . . . .
Stereo Analyst Toolbar . . . . . . . . . . . .
Stereo Analyst Feature Toolbar . . . . . .
.
.
.
.
. . . . . . .
........
........
........
.
.
.
.
. . .4
... 4
... 6
... 8
Next . . . . . . . . . . . . . . . . . . . . . . . . . . . . . . . . . . . . 9
3D Imaging . . . . . . . . . . . . . . . . . . . . . . . . . . . . . . . . . . 11
Introduction . . . . . . . . . . . . . . . . . . . . . . . . . . . . . 11
Image Preparation for a GIS . . . . . . . . . . . . . . . . . 13
Using Raw Photography . . . . . . . . . . . . . . . . . . . . . . . 13
Geoprocessing Techniques . . . . . . . . . . . . . . . . . . . . . 15
Traditional Approaches . .
Example 1 . . . . . . . . . . .
Example 2 . . . . . . . . . . .
Example 3 . . . . . . . . . . .
Example 4 . . . . . . . . . . .
Stereo Analyst
.
.
.
.
.
. . . . . . .
........
........
........
........
.
.
.
.
.
. . . . . . .
........
........
........
........
.
.
.
.
.
. . 18
. . 18
. . 18
. . 18
. . 19
Table of Contents / iii
Example 5 . . . . . . . . . . . . . . . . . . . . . . . . . . . . . . . . . 19
Geographic Imaging . . . . . . . . . . . . . . . . . . . . . . 19
From Imagery to a 3D GIS . . . . . . . . . . . . . . . . . 21
Imagery Types . . . . . . . . . . . . . . . . . . . . . . . . . . . . . . 22
Workflow . . . . . . . . . . . . . . . . . . . . . .
Defining the Sensor Model . . . . . . . . . . . .
Measuring GCPs . . . . . . . . . . . . . . . . . . .
Automated Tie Point Collection . . . . . . . .
Bundle Block Adjustment . . . . . . . . . . . .
Automated DTM Extraction . . . . . . . . . . .
Orthorectification . . . . . . . . . . . . . . . . . .
3D Feature Collection and Attribution . . . .
.
.
.
.
.
.
.
.
. . . . . . .
........
........
........
........
........
........
........
.
.
.
.
.
.
.
22
23
23
24
24
24
25
25
3D GIS Data from Imagery . . . . . . . . . . . . . . . . . 27
3D GIS Applications . . . . . . . . . . . . . . . . . . . . . . . . . . 27
Next . . . . . . . . . . . . . . . . . . . . . . . . . . . . . . . . . . 30
Photogrammetry . . . . . . . . . . . . . . . . . . . . . . . . . . . . . . 31
Introduction . . . . . . . . . . . . . . . . . . . . . . . . . . . . 31
Principles of Photogrammetry . . . . . . .
What is Photogrammetry? . . . . . . . . . . . .
Types of Photographs and Images . . . . . .
Why use Photogrammetry? . . . . . . . . . . .
.
.
.
.
. . . . . . .
........
........
........
31
. 31
. 34
. 35
Image and Data Acquisition . . . . . . . . . . . . . . . . 35
Scanning Aerial Photography
Photogrammetric Scanners . . .
Desktop Scanners . . . . . . . . .
Scanning Resolutions . . . . . . .
Coordinate Systems . . . . . . . .
Terrestrial Photography . . . . . .
. . . . . . .
........
........
........
........
........
.
.
.
.
.
.
. . . . . . .
........
........
........
........
........
.
.
.
.
.
37
37
38
38
40
42
Interior Orientation . . . . . . .
Principal Point and Focal Length
Fiducial Marks . . . . . . . . . . . .
Lens Distortion . . . . . . . . . . .
. . . . . . .
........
........
........
.
.
.
.
. . . . . . .
........
........
........
44
. 44
. 45
. 46
Exterior Orientation . . . . . . . . . . . . . . . . . . . . . . 47
The Collinearity Equation . . . . . . . . . . . . . . . . . . . . . . 49
Digital Mapping Solutions . . . . . . . . . .
Space Resection . . . . . . . . . . . . . . . . . . .
Space Forward Intersection . . . . . . . . . . .
Bundle Block Adjustment . . . . . . . . . . . .
Least Squares Adjustment . . . . . . . . . . . .
Automatic Gross Error Detection . . . . . . .
.
.
.
.
.
.
. . . . . . .
........
........
........
........
........
.
.
.
.
.
51
51
52
53
56
59
Next . . . . . . . . . . . . . . . . . . . . . . . . . . . . . . . . . . 59
Stereo Viewing and 3D Feature Collection . . . . . . . . . . . . . 61
Introduction . . . . . . . . . . . . . . . . . . . . . . . . . . . . 61
Principles of Stereo Viewing . . . . . . . . . . . . . . . . 61
Stereoscopic Viewing . . . . . . . . . . . . . . . . . . . . . . . . . 61
How it Works . . . . . . . . . . . . . . . . . . . . . . . . . . . . . . . 62
Stereo Analyst
Table of Contents / iv
Stereo Models and Parallax . . . . . . . . . . . . . . . . . 64
X-parallax . . . . . . . . . . . . . . . . . . . . . . . . . . . . . . . . 64
Y-parallax . . . . . . . . . . . . . . . . . . . . . . . . . . . . . . . . 66
Scaling, Translation, and Rotation . . . . . . . . . . . . 67
3D Floating Cursor and Feature Collection . . . . . . 69
3D Information from Stereo Models . . . . . . . . . . . 70
Next . . . . . . . . . . . . . . . . . . . . . . . . . . . . . . . . . . . 72
Tour Guides . . . . . . . . . . . . . . . . . . . . . . . . . . . . . . . . . .73
Creating a Nonoriented DSM . . . . . . . . . . . . . . . . . . . . . . . 75
Introduction . . . . . . . . . . . . . . . . . . . . . . . . . . . . . 75
Getting Started . . . . . . . . . . . . . . . . . . . . . . . . . . 76
Launch Stereo Analyst . . . . . . . . . . . . . . . . . . . . . . . . 76
Adjust the Digital Stereoscope Workspace . . . . . . . . . . 76
Load the LA Data . . . . . . . . . . . . . . . . . . . . . . . . . 77
Open the Left Image . . . . . . . . . . . . . . . . . . . . . . . 78
Adjust Display Resolution .
Zoom . . . . . . . . . . . . . . . .
Roam . . . . . . . . . . . . . . . .
Check Quick Menu Options .
. . . . . . .
........
........
........
.
.
.
.
. . . . . . .
........
........
........
.
.
.
.
. . 80
. . 80
. . 82
. . 83
Add a Second Image . . . . . . . . . . . . . . . . . . . . . . . 86
Adjust and Rotate the
Examine the Images .
Orient the Images . . .
Rotate the Images . .
Adjust X-parallax . . .
Adjust Y-parallax . . . .
Display
.......
.......
.......
.......
.......
.
.
.
.
.
. . . .
....
....
....
....
....
.
.
.
.
.
.
. . . . . . .
........
........
........
........
........
.
.
.
.
.
.
. . 88
. . 88
. . 89
. . 91
. . 94
. . 96
Position the 3D Cursor . . . . . . . . . . . . . . . . . . . . . 97
Practice Using Tools . . . . . . . . . . . . . . . . . . . . . . 100
Zoom Into and Out of the Image . . . . . . . . . . . . . . . .100
Save the Stereo Model to an Image File . . . . . . . 101
Open the New DSM . . . . . . . . . . . . . . . . . . . . . . . 102
Adjusting X Parallax . . . . . . . . . . . . . . . . . . . . . . 103
Adjusting Y-Parallax . . . . . . . . . . . . . . . . . . . . . . 104
Cursor Height Adjustment . . . . . . .
Floating Above a Feature . . . . . . . . . .
Floating Cursor Below a Feature . . . . .
Cursor Resting On a Feature . . . . . . . .
.
.
.
.
. . . . . . .
........
........
........
.
.
.
.
. 105
. .106
. .107
. .108
Next . . . . . . . . . . . . . . . . . . . . . . . . . . . . . . . . . . 109
Creating a DSM from External Sources . . . . . . . . . . . . . . . 111
Introduction . . . . . . . . . . . . . . . . . . . . . . . . . . . . 111
Stereo Analyst
Table of Contents / v
Getting Started . . . . . . . . . . . . . . . . . . . . . . . . . .113
Load the LA Data . . . . . . . . . . . . . . . . . . . . . . . .114
Open the Left Image . . . . . . . . . . . . . . . . . . . . . .114
Add a Second Image . . . . . . . . . . . . . . . . . . . . . .116
Open the Create Stereo Model Dialog .
Name the Block File . . . . . . . . . . . . . . . .
Enter Projection Information . . . . . . . . . .
Enter Frame 1 Information . . . . . . . . . . .
Apply the Information . . . . . . . . . . . . . . .
.
.
.
.
.
. . . . . . .117
. . . . . . . . 118
. . . . . . . . 119
. . . . . . . . 121
. . . . . . . . 125
Open the Block File . . . . . . . . . . . . . . . . . . . . . . .126
Next . . . . . . . . . . . . . . . . . . . . . . . . . . . . . . . . . .127
Checking the Accuracy of a DSM . . . . . . . . . . . . . . . . . . . .129
Introduction . . . . . . . . . . . . . . . . . . . . . . . . . . . .129
Getting Started . . . . . . . . . . . . . . . . . . . . . . . . . .130
Open a Block File . . . . . . . . . . . . . . . . . . . . . . . .130
Open the Stereo Pair Chooser . . . . . . . . . . . . . . .132
Open the Position Tool . . . . . . . . . . . . . . . . . . . .135
Use the Position Tool
First Check Point . . .
Second Check Point .
Third Check Point . . .
Fourth Check Point . .
Fifth Check Point . . .
Sixth Check Point . . .
Seventh Check Point .
. . . .
.....
.....
.....
.....
.....
.....
.....
.
.
.
.
.
.
.
.
.
.
.
.
.
.
.
.
. . . . . . .
........
........
........
........
........
........
........
.
.
.
.
.
.
.
.
. . . . . . .136
. . . . . . . . 136
. . . . . . . . 139
. . . . . . . . 140
. . . . . . . . 141
. . . . . . . . 142
. . . . . . . . 143
. . . . . . . . 144
Close the Position Tool . . . . . . . . . . . . . . . . . . . .145
Next . . . . . . . . . . . . . . . . . . . . . . . . . . . . . . . . . .146
Measuring 3D Information . . . . . . . . . . . . . . . . . . . . . . . .147
Introduction . . . . . . . . . . . . . . . . . . . . . . . . . . . .147
Getting Started . . . . . . . . . . . . . . . . . . . . . . . . . .148
Open a Block File . . . . . . . . . . . . . . . . . . . . . . . .148
Open the Stereo Pair Chooser . . . . . . . . . . . . . . .150
Take 3D Measurements . . . . . . . . . . . .
Open the 3D Measure Tool and the Position
Take the First Measurement . . . . . . . . . .
Take the Second Measurement . . . . . . . .
Take the Third Measurement . . . . . . . . . .
Take the Fourth Measurement . . . . . . . . .
Take the Fifth Measurements . . . . . . . . . .
. . . . . . . .152
Tool . . . . . 152
. . . . . . . . . 154
. . . . . . . . . 160
. . . . . . . . . 162
. . . . . . . . . 164
. . . . . . . . . 165
Save the Measurements . . . . . . . . . . . . . . . . . . .168
Next . . . . . . . . . . . . . . . . . . . . . . . . . . . . . . . . . .169
Stereo Analyst
Table of Contents / vi
Collecting and Editing 3D GIS Data . . . . . . . . . . . . . . . . . 171
Introduction . . . . . . . . . . . . . . . . . . . . . . . . . . . . 171
Getting Started . . . . . . . . . . . . . . . . . . . . . . . . . 172
Create a New Feature Project . . . . . . . . . . . . .
Enter Information in the Overview Tab . . . . . . . . .
Enter Information in the Features Classes Tab . . . .
Enter Information into the Stereo Model . . . . . . . .
.
.
.
.
. 172
. .172
. .173
. .179
Collect Building Features .
Collect the First Building . .
Collect the Second Building
Collect the Third Building . .
.
.
.
.
. 183
. .183
. .189
. .195
. . . . . . .
........
........
........
.
.
.
.
. . . . . . .
........
........
........
Collect Roads and Related Features . . . . . . . . . . 198
Collect a Sidewalk . . . . . . . . . . . . . . . . . . . . . . . . . . .198
Collect a Road . . . . . . . . . . . . . . . . . . . . . . . . . . . . .201
Collect a River Feature . . . . . . . . . . . . . . . . . . . . 205
Collect a Forest Feature . . . . . . . . . . . . . . . . . . . 208
Collect a Forest Feature and Parking Lot . . . . . . . . . . .210
Check Attributes . . . . . . . . . . . . . . . . . . . . . . . . . 216
Next . . . . . . . . . . . . . . . . . . . . . . . . . . . . . . . . . . 220
Texturizing 3D Models . . . . . . . . . . . . . . . . . . . . . . . . . . 221
Introduction . . . . . . . . . . . . . . . . . . . . . . . . . . . . 221
Getting Started . . . . . . . . . . . . . . . . . . . . . . . . . 221
Explore the Interface . . . . . . . . . . . . . . . . . . . . . . . . .221
Loading the Data Sets . . . . . . . . . . . . . . . . . . . . 222
Texturizing the Model . . . . . . . . . . . . . . . . . . . . . 223
Texturize a Face In Affine Map Mode . . . . . . . . . . . . . .223
Texturize a Perspective-Distorted Face . . . . . . . . . . . .226
Editing the Texture . . . . . . . . . . . . . . . . . . . . . . . 230
Tiling a Texture . . . . . . . . . . . . . . .
Adding the Texture to the Tile Library .
Tiling Multiple Faces . . . . . . . . . . . . .
Scaling the Tiles . . . . . . . . . . . . . . . .
Add a new Image to the Library . . . . .
Autotiling the Rooftop . . . . . . . . . . . .
.
.
.
.
.
.
. . . . . . .
........
........
........
........
........
.
.
.
.
.
.
. 233
. .233
. .233
. .234
. .235
. .236
Reference Material . . . . . . . . . . . . . . . . . . . . . . . . . . . . 239
Feature Projects and Classes . . . . . . . . . . . . . . . . . . . . . 241
Introduction . . . . . . . . . . . . . . . . . . . . . . . . . . . . 241
Stereo Analyst Feature Project and Project File . 241
Stereo Analyst Feature Classes . . . . . . . . . . . . . . 244
General Information . . . . . . . . . . . . . . . . . . . . . . . . .244
Stereo Analyst
Table of Contents / vii
Point Feature Class . . . . . . . . . . . . . . . . . . . . . . . . . . 245
Polyline Feature Class . . . . . . . . . . . . . . . . . . . . . . . . 246
Polygon Feature Class . . . . . . . . . . . . . . . . . . . . . . . . 247
Default Stereo Analyst Feature Classes . . . . . . . .248
Using Stereo Analyst ASCII Files . . . . . . . . . . . . . . . . . . . .255
Introduction . . . . . . . . . . . . . . . . . . . . . . . . . . . .255
ASCII Categories . . . . . . .
Introductory Text . . . . . . . .
Number of Classes . . . . . . .
Shape Class Number . . . . .
Shape Class 2 . . . . . . . . . .
Shape Class N . . . . . . . . . .
.
.
.
.
.
.
.
.
.
.
.
.
. . . . . . .
........
........
........
........
........
.
.
.
.
.
.
. . . . . . .255
. . . . . . . . 255
. . . . . . . . 255
. . . . . . . . 255
. . . . . . . . 258
. . . . . . . . 258
ASCII File Example . . . . . . . . . . . . . . . . . . . . . . .258
The Stereo Analyst STP DSM . . . . . . . . . . . . . . . . . . . . . .263
Introduction . . . . . . . . . . . . . . . . . . . . . . . . . . . .263
Epipolar Resampling . . . . . . . . . . . . . . . . . . . . . .263
Coplanarity Condition . . . . . . . . . . . . . . . . . . . . . . . . 263
STP File Characteristics . . . . . . . . . . . . . . . . . . .264
STP File Example . . . . . . . . . . . . . . . . . . . . . . . .266
References . . . . . . . . . . . . . . . . . . . . . . . . . . . . . . . . . .269
Introduction . . . . . . . . . . . . . . . . . . . . . . . . . . . .269
Works . . . . . . . . . . . . . . . . . . . . . . . . . . . . . . . . .269
Glossary . . . . . . . . . . . . . . . . . . . . . . . . . . . . . . . . . . . .275
Introduction . . . . . . . . . . . . . . . . . . . . . . . . . . . .275
Numerics . . . . . . . . . . . . . . . . . . . . . . . . . . . . . .275
Terms . . . . . . . . . . . . . . . . . . . . . . . . . . . . . . . . .276
Index . . . . . . . . . . . . . . . . . . . . . . . . . . . . . . . . . . . . . .291
Stereo Analyst
Table of Contents / viii
List of Figures
Figure
Figure
Figure
Figure
Figure
Figure
Figure
Figure
Figure
Figure
Figure
Figure
Figure
Figure
Figure
Figure
Figure
Figure
Figure
Figure
Figure
Figure
Figure
Figure
Figure
Figure
Figure
Figure
Figure
Figure
Figure
Figure
Figure
Figure
Figure
Figure
Figure
Figure
Figure
Figure
Figure
Figure
1: Accurate 3D Geographic Information Extracted from Imagery . . . . . .
2: Spatial and Nonspatial Information for Local Government Applications
3: 3D Information for GIS Analysis . . . . . . . . . . . . . . . . . . . . . . . . .
4: Accurate 3D Buildings Extracted using Stereo Analyst . . . . . . . . . . .
5: Use of 3D Geographic Imaging Techniques in Forestry . . . . . . . . . . .
6: Topography . . . . . . . . . . . . . . . . . . . . . . . . . . . . . . . . . . . . . . . .
7: Analog Stereo Plotter . . . . . . . . . . . . . . . . . . . . . . . . . . . . . . . . .
8: LPS Project Manager Point Measurement Tool Interface . . . . . . . . . .
9: Satellite . . . . . . . . . . . . . . . . . . . . . . . . . . . . . . . . . . . . . . . . . .
10: Exposure Station . . . . . . . . . . . . . . . . . . . . . . . . . . . . . . . . . . .
11: Exposure Stations Along a Flight Path . . . . . . . . . . . . . . . . . . . . .
12: A Regular Rectangular Block of Aerial Photos . . . . . . . . . . . . . . . .
13: Overlapping Images . . . . . . . . . . . . . . . . . . . . . . . . . . . . . . . . .
14: Pixel Coordinates and Image Coordinates . . . . . . . . . . . . . . . . . . .
15: Image Space and Ground Space Coordinate System . . . . . . . . . . . .
16: Terrestrial Photography . . . . . . . . . . . . . . . . . . . . . . . . . . . . . .
17: Internal Geometry . . . . . . . . . . . . . . . . . . . . . . . . . . . . . . . . . .
18: Pixel Coordinate System vs. Image Space Coordinate System . . . . .
19: Radial vs. Tangential Lens Distortion . . . . . . . . . . . . . . . . . . . . . .
20: Elements of Exterior Orientation . . . . . . . . . . . . . . . . . . . . . . . . .
21: Omega, Phi, and Kappa . . . . . . . . . . . . . . . . . . . . . . . . . . . . . . .
22: Space Forward Intersection . . . . . . . . . . . . . . . . . . . . . . . . . . . .
23: Photogrammetric Block Configuration . . . . . . . . . . . . . . . . . . . . .
24: Two Overlapping Photos . . . . . . . . . . . . . . . . . . . . . . . . . . . . . .
25: Stereo View . . . . . . . . . . . . . . . . . . . . . . . . . . . . . . . . . . . . . . .
26: 3D Shapefile Collected in Stereo Analyst . . . . . . . . . . . . . . . . . . .
27: Left and Right Images of a Stereopair . . . . . . . . . . . . . . . . . . . . .
28: Profile View of a Stereopair . . . . . . . . . . . . . . . . . . . . . . . . . . . .
29: Parallax Comparison Between Points . . . . . . . . . . . . . . . . . . . . . .
30: Parallax Reflects Change in Elevation . . . . . . . . . . . . . . . . . . . . . .
31: Y-parallax Exists . . . . . . . . . . . . . . . . . . . . . . . . . . . . . . . . . . .
32: Y-parallax Does Not Exist . . . . . . . . . . . . . . . . . . . . . . . . . . . . . .
33: DSM without Sensor Model Information . . . . . . . . . . . . . . . . . . . .
34: DSM with Sensor Model Information . . . . . . . . . . . . . . . . . . . . . .
35: Space Intersection . . . . . . . . . . . . . . . . . . . . . . . . . . . . . . . . . .
36: Stereo Model in Stereo and Mono . . . . . . . . . . . . . . . . . . . . . . . .
37: X-Parallax . . . . . . . . . . . . . . . . . . . . . . . . . . . . . . . . . . . . . . . .
38: Y-Parallax . . . . . . . . . . . . . . . . . . . . . . . . . . . . . . . . . . . . . . . .
39: Cursor Floating Above a Feature . . . . . . . . . . . . . . . . . . . . . . . .
40: Cursor Floating Below a Feature . . . . . . . . . . . . . . . . . . . . . . . . .
41: Cursor Resting On a Feature . . . . . . . . . . . . . . . . . . . . . . . . . . .
42: Epipolar Geometry and the Coplanarity Condition . . . . . . . . . . . . . .
Stereo Analyst
.
.
.
.
.
.
.
.
.
.
.
.
.
.
.
.
.
.
.
.
.
.
.
.
.
.
.
.
.
.
.
.
.
.
.
.
.
.
.
.
.
.
.
.
.
.
.
.
.
.
.
.
.
.
.
.
.
.
.
.
.
.
.
.
.
.
.
.
.
.
.
.
.
.
.
.
.
.
.
.
.
.
.
.
.
.
.
.
.
.
.
.
.
.
.
.
.
.
.
.
.
.
.
.
.
.
.
.
.
.
.
.
.
.
.
.
.
.
.
.
.
.
.
.
.
.
.
.
.
.
.
.
.
.
.
.
.
.
.
.
.
.
.
.
.
.
.
.
.
.
.
.
.
.
.
.
.
.
.
.
.
.
.
.
.
.
.
.
. 13
. 16
. 20
. 26
. 27
. 31
. 32
. 33
. 34
. 36
. 36
. 37
. 37
. 40
. 41
. 43
. 44
. 45
. 46
. 48
. 48
. 52
. 54
. 62
. 63
. 64
. 64
. 65
. 65
. 66
. 67
. 67
. 68
. 69
. 71
. 72
104
104
107
108
109
264
/ ix
Stereo Analyst
/x
List of Tables
Table
Table
Table
Table
Table
Table
Table
Table
Table
1:
2:
3:
4:
5:
6:
7:
8:
9:
Stereo Analyst Digital Stereoscope Workspace Menus . . .
Stereo Analyst Toolbar . . . . . . . . . . . . . . . . . . . . . . . .
Stereo Analyst Feature Toolbar . . . . . . . . . . . . . . . . . .
Scanning Resolutions . . . . . . . . . . . . . . . . . . . . . . . . .
Interior Orientation Parameters for Frame 1, la_left.img .
Exterior Orientation Parameters for Frame 1, la_left.img .
Interior Orientation Parameters for Frame 2, la_right.img
Exterior Orientation Parameters for Frame 2, la_right.img
Stereo Analyst Default Feature Classes . . . . . . . . . . . . .
Stereo Analyst
.
.
.
.
.
.
.
.
.
.
.
.
.
.
.
.
.
.
.
.
.
.
.
.
.
.
.
.
.
.
.
.
.
.
.
.
.
.
.
.
.
.
.
.
.
.
.
.
.
.
.
.
.
.
.
.
.
.
.
.
.
.
.
.
.
.
.
.
.
.
.
.
.
.
.
.
.
.
.
.
.
.
.
.
.
.
.
.
.
.
.
.
.
.
.
.
.
.
.
.
.
.
.
.
.
.
.
.
.
.
.
.
.
.
.
.
.
. .5
. .6
. .8
. 39
123
123
124
125
249
/ xi
Stereo Analyst
/ xii
Preface
About This Manual
The Stereo Analyst® User’s Guide provides introductions to
Geographic Information Systems (GIS), three-dimensional (3D)
geographic imaging, and photogrammetry; tutorials; and examples
of applications in other software packages. Supplemental
information is also included for further study. Together, the chapters
of this book give you a complete understanding of how you can best
use Stereo Analyst in your projects.
Example Data
Data sets are provided with the Stereo Analyst software so that your
results match those in the tour guides.
Example data is optionally loaded during the software installation
process into the <IMAGINE_HOME>\examples\Western directory.
<IMAGINE_HOME> is the variable name of the directory where
Stereo Analyst and ERDAS IMAGINE® reside. When accessing data
files, you replace <IMAGINE_HOME> with the name of the directory
where Stereo Analyst and ERDAS IMAGINE are loaded on your
system.
A second data set is provided on the data CD that comes with Stereo
Analyst. This data set, <IMAGINE_HOME>\examples\la is used in
some of the tour guides in this book.
Tour Guide
Examples
This book contains tour guides that help you learn about different
components of Stereo Analyst. All of the tour guides were created
using color anaglyph mode. If you want your results to match those
in the tour guides, you should switch to color anaglyph mode before
starting. To do so, you select Utility -> Stereo Analyst Options > Stereo Mode -> Stereo Mode -> Color Anaglyph Stereo.
The following is a basic overview of what you can learn by following
the tour guides provided in this book. You do not need to have
ERDAS IMAGINE installed on your system to use the tour guides.
Creating a Nonoriented
DSM
In this tour guide, you are going to create a nonoriented (that is,
without map projection information) digital stereo model (DSM) from
two independent IMAGINE Image (.img) files. You can learn to use
your mouse to manipulate the data resolution and to correct
parallax.
Creating a DSM from
External Sources
In this tour guide, you are going to use two images to create an LPS
Project Manager block file (*.blk). To create it, you must provide
interior and exterior orientation information, which correspond to the
position of the camera as it captured the image. This information is
readily available when you purchase data from providers.
Stereo Analyst
Tour Guide Examples / xiii
Checking the Accuracy of
a DSM
In this tour guide, you are going to work with an LPS Project Manager
block file. You can type coordinates into the Position tool and see how
the display drives to that point. Then, you can visualize the point in
stereo (in the Main View or OverView) and in mono (in the Left and
Right Views).
Measuring 3D
Information
In this tour guide, you are going to work with an LPS Project Manager
block file that has many stereopairs. Using the 3D Measure tool, you
can digitize points, lines, and polygons. These measurements are
recorded in units corresponding to the coordinate system of the
image, which is in meters. You can also get more precise information
such as angles and elevations.
Collecting and Editing 3D
GIS Data
In this tour guide, you are going to set up a new feature project,
which includes selecting a stereopair. You can then collect features
from the stereopair. You are also going to select types of features to
collect. Also, you can learn how to create a custom feature class. You
can learn how to use the feature collection and editing tools, as well
as the different modes associated with feature collection.
Texturizing 3D Models
In this tour guide, you can learn how to add realistic textures to your
models. You first obtain digital imagery of the building or landmark,
then you map that imagery to the model using Texel Mapper in
Stereo Analyst.
Documentation
This manual is part of a suite of on-line documentation that you
receive with ERDAS IMAGINE software. There are two basic types of
documents, digital hardcopy documents which are delivered as PDF
files suitable for printing or on-line viewing, and On-Line Help
Documentation, delivered as HTML files.
The PDF documents are found in <IMAGINE_HOME>\help\hardcopy.
Many of these documents are available from the Leica Geosystems
Start menu. The on-line help system is accessed by clicking on the
Help button in a dialog or by selecting an item from a Help menu.
Conventions Used
in This Book
Bold Type
In Stereo Analyst, the names of menus, menu options, buttons, and
other components of the interface are shown in bold type. For
example:
“In the Select Layer To Add dialog, select the Files of type
dropdown list.”
Mouse Operation
When asked to use the mouse, you are directed to click, double-click,
Shift-click, middle-click, right-click, hold, drag, etc.
•
Stereo Analyst
Click—designates clicking with the left mouse button.
Conventions Used in This Book / xiv
•
Double-click—designates rapidly clicking twice with the left
mouse button.
•
Shift-click—designates holding the Shift key down on your
keyboard and simultaneously clicking with the left mouse button.
•
Middle-click—designates clicking with the middle mouse button.
•
Right-click—designates clicking with the right mouse button.
•
Hold—designates holding down the left (or right, as noted)
mouse button.
•
Drag—designates dragging the mouse while holding down the
left mouse button.
Stereo Analyst has additional mouse functionality:
•
Control + left—designates holding both the Control key and the
left mouse button simultaneously. This adjusts cursor elevation.
•
x + left—designates holding the x key on the keyboard and the
left mouse button simultaneously while moving the mouse left
and right. This adjusts x-parallax.
•
y + left—designates holding the y key on the keyboard and the
left mouse button simultaneously while moving the mouse up
and down. This adjusts y-parallax.
•
c + left—designates holding the c key on the keyboard and the
left mouse button simultaneously while moving the mouse up
and down. This adjusts cursor elevation.
For the purpose of completing the tour guides in this manual, we
assume that you are using a mouse equipped with a rolling wheel
where the middle mouse button usually exists. You use this wheel to
zoom into more detailed areas of the image displayed in the stereo
views. If your mouse is not equipped with a rolling wheel, then you
can use the middle mouse in the same context, except where noted.
Left mouse button
Rolling wheel or middle mouse butto
Right mouse button
Stereo Analyst
Conventions Used in This Book / xv
Paragraph Types
The following paragraphs are used throughout this book:
These paragraphs contain strong warnings or important tips.
These paragraphs direct you to the ERDAS IMAGINE or Stereo
Analyst software function that accomplishes the described task.
These paragraphs lead you to other areas of this book or other
Leica Geosystems manuals for additional information.
NOTE: Notes give additional instruction.
Blue Box
These boxes contain technical information, which includes theory
and stereo concepts. The information contained in these boxes is
not required to execute steps in the tour guides or other chapters
of this manual.
Stereo Analyst
Conventions Used in This Book / xvi
Theory
Stereo Analyst
/1
Stereo Analyst
/2
Introduction to Stereo Analyst
Introduction
Unlike traditional GIS data collection techniques, Stereo Analyst
saves you money and time in image preparation and data capture.
With Stereo Analyst, you can:
•
Collect true, real-world, three-dimensional (3D) geographic
information in one simple step, and to higher accuracies than
when using raw imagery, geocorrected imagery, or orthophotos.
•
Use timesaving, automated feature collection tools for collecting
roads, buildings, and parcels.
•
Attribute features automatically with attribute tables (both
spatial and nonspatial attribute information associated with a
feature can be input during collection).
•
Use high-resolution imagery to simultaneously edit and update
your two-dimensional (2D) GIS with 3D geographic information.
•
Collect 3D information from any type of camera, including aerial,
video, digital, and amateur.
•
Measure 3D information, including 3D point positions, distances,
slope, area, angles, and direction.
•
Collect X, Y, Z mass points and breaklines required for creating
triangulated irregular networks (TINs), and import and export in
3D.
•
Create DSMs from external photogrammetric sources.
•
Open block files for the automatic creation and display of DSMs.
•
Directly output and immediately use your ESRI 3D Shapefiles in
ERDAS IMAGINE and ESRI Arc products.
Stereo Analyst is designed for you with the following objectives in
mind:
Stereo Analyst
•
Provide an easy-to-use airphoto/image interpretation tool for the
collection of qualitative and quantitative geographic information
from imagery.
•
Provide a fast and optimized 3D stereo viewing environment.
•
Bridge the technological gap between digital photogrammetry
and GIS.
•
Provide an intuitive tool for the collection of height information.
Introduction / 3
•
About Stereo
Analyst
Provide a tool for the collection of geographic information
required as input for a GIS.
Before you begin working with Stereo Analyst, it may be helpful to
go over some of the menu options and icons located on the interface.
You use these throughout the tour guides that follow.
Stereo Analyst is dynamic. That is, menu options, buttons, and icons
you see displayed in the Digital Stereoscope Workspace change
depending on the tasks you can potentially perform there. This is
accomplished through the use of dynamically loaded libraries (DLLs).
Dynamically Loaded Libraries
A DLL is used when you start a new application, such as a Feature
Project or import/export utility. Until you request an option, the
system resources required to run it need not be used. Instead,
they can be put to use in increasing processing speed.
Stereo Analyst Menu Bar
The menu bar across the top of the Stereo Analyst Digital
Stereoscope Workspace has different options depending on what you
have displayed in the Workspace.
If you have a feature project displayed, the options are different than
if you have a DSM displayed. For example, the Feature menu,
feature collection tools, and feature editing tools are not enabled
unless you are currently working on a feature project.
Similarly, the tools available to you at any given time depend on
what you currently have displayed in the Workspace. For example, if
you are working with a single stereopair, and not an block file, you
cannot use the Stereo Pair Chooser.
The full complement of menu items follows.
For additional information about each of the Stereo Analyst
tools, see the On-Line Help.
Stereo Analyst
About Stereo Analyst / 4
Table 1: Stereo Analyst Digital Stereoscope Workspace Menus
File
New >
Open >
Save Top Layer
Export >
View to
Image...
Utility
Terrain
Show/Hide the
Following Cursor cursor tracking
tools
Fixed Cursor
Stereo Pair
Maintain
Chooser...
Constant Cursor
Z
Invert Stereo
Feature
Feature Project
Properties...
Undo Feature
Edit
Cut
Raster
Help
Undo Raster Edit
Help...
Left Image >
Navigation Help...
Right Image >
Installed
Component
Information...
Update from
Fallback
Paste
Installed Graphics
And Driver
Information...
Rotation Mode
Fit Scene To
Window
Show XYZ
Vertices
About Stereo
Analyst...
Block Image
Path Editor
Reset Zoom
and Rotation
Show All
Features
Create Stereo
Model Tool...
Set Scene To
Default Zoom
Hide All Features
3D Measure
Tool...
Set Scene To
Specified
Zoom...
Left Only Mode
Close All Layers Right Only Mode
Exit Workspace
View
Position Tool...
Copy
Show 3D
Feature View
2D Snap
3D Snap
Geometric
Properties...
Boundary Snap
Stereo Analyst
Options...
Right Angle
Mode
Parallel Line
Mode
Stream
Digitizing Mode
Polygon Close
Mode
Reshape
Extend Polyline
Remove Line
Segment
Add Element
Select Element
3D Extend
Import
Features...
Export
Features...
Stereo Analyst
About Stereo Analyst / 5
Stereo Analyst Toolbar
The Stereo Analyst toolbar, like the menu bar, has dynamic icons
that are active or inactive depending on your configuration and what
displays in the Workspace.
Table 2: Stereo Analyst Toolbar
New
Click this icon to open a new, blank Digital
Stereoscope Workspace.
Open
Click this icon to open an IMAGINE Image
(.img), block file (.blk), or Stereopair (.stp) file
in the Digital Stereoscope Workspace.
Save
Click this icon to save changes you have made
to your feature projects.
Choose
Stereopair
Click this icon to open the Stereo Pair Chooser
dialog. From there, you can select other
stereopairs to view in the Digital Stereoscope
Workspace.
Clear the
Click this icon to clear the Digital Stereoscope
Stereo View Workspace of images and any features you
have collected.
Image
Click this icon to obtain information about the
Information top raster layer displayed in the Digital
Stereoscope Workspace. Information includes
cell size, rows and columns, and other image
details.
Stereo Analyst
Fit Scene
Click this icon to fit the entire stereo scene in
the Main View. If your default is set to show
both overlapping and nonoverlapping areas,
both are displayed in the stereo view. You can
use Mask Out Non-Stereo Regions in the
Stereo View Options category of the
Options dialog to see only those areas that
overlap.
Revert to
Original
Click this icon to return the scene back to its
original resolution and rotation.
Zoom 1:1
Click this icon to adjust the scene to a 1:1
screen pixel to image pixel resolution.
Cursor
Tracking
Click this icon to open the Left View and the
Right View. These small views allow you to see
the left and right images of the stereopairs
independently.
About Stereo Analyst / 6
Table 2: Stereo Analyst Toolbar (Continued)
3D Feature
View
Click this icon to open the 3D Feature View. This
view allows you to see features that you have
digitized in three dimensions. You can change
the color of the model, the background color in
the 3D Feature View, as well as add textures
from the original imagery to the model. You can
also export the model so that it can be used in
other applications.
Invert
Stereo
Click this icon to reverse the display of the Left
and Right images. This makes tall features
appear shallow; shallow features appear tall.
You may have to click this icon to correct the
way a stereopair displays in the Digital
Stereoscope Workspace.
Update
Scene
Click this icon to update the scene with the full
resolution. This button is only active when the
Use Fallback Mode option in the
Performance category is set to Until
Update. For more information, see the OnLine Help.
Fixed
Cursor
Mode
Click this icon to enable the fixed cursor mode.
When you are in fixed cursor mode, you can use
the mouse to move the image in the Main View;
however, the cursor does not change position in
X, Y, or Z.
Create
Stereo
Model
Click this icon to open the Create Stereo Model
dialog. With it, you can create a block file from
external sources. You simply need two
independent images and camera information
(available from the data vendor) to create the
block file.
3D Measure Click this tool to take measurements in a
Tool
stereopair. The 3D Measure tool is automatically
placed at the bottom of the Digital Stereoscope
Workspace. Measurements can be points,
polylines, or polygons, and have X, Y, and Z
coordinates. You can also measure slope with
the 3D Measure tool.
Stereo Analyst
Position
Tool
Click this icon to open the Position tool. The
Position tool is automatically placed at the
bottom of the Digital Stereoscope Workspace.
The Position tool gives you details on the
coordinate system of the image or stereopair
displayed in the Digital Stereoscope Workspace.
Geometric
Properties
Click this icon to show the geometric properties
of the image displayed in the Workspace.
Geometric properties include projection,
camera, and raster information.
About Stereo Analyst / 7
Table 2: Stereo Analyst Toolbar (Continued)
Rotate
Click this icon to create a target that enables
you to rotate the image(s) displayed in the
Digital Stereoscope Workspace. You click to
place a target in the image. Then you adjust the
position of the image using an axis.
Left Buffer
Click this icon to move the left image (of a
stereopair) independently of the right image.
This option is not active when you have a block
file (.blk) displayed.
Right Buffer Click this icon to move the right image (of a
stereopair) independently of the left image. This
option is not active when you have a block file
(.blk) displayed.
All operations performed using the toolbar icons can also be
performed with the menu bar options.
Stereo Analyst Feature
Toolbar
Stereo Analyst is also equipped with a feature toolbar. These tools
allow you to create and edit features you collect from your DSMs.
Stereo Analyst has built-in checks that determine whether you are
creating or editing features; therefore, icons are only enabled when
they are usable. Table 3 shows the Stereo Analyst feature tools.
Table 3: Stereo Analyst Feature Toolbar
Select
Click the Select icon to select an existing feature
in a feature project. You can then use some of
the feature editing tools to change it.
Box
Feature
Click this icon to drag a box around existing
features in a feature project. You can then
perform operations on multiple features at once.
Lock/Unlo
ck
Click the unlocked icon to lock a feature
collection or editing tool for repeated use. When
you are finished, click the locked icon to unlock
the tool.
Cut
Click this icon to cut features or vertices from
features.
Copy
Click this icon to copy a selected feature.
Paste
Click this icon to paste a feature you have cut or
copied.
Orthogona Click this icon to create features that have only
l
90 degree angles. The tool restricts the collection
of features to only 90 degrees.
Stereo Analyst
About Stereo Analyst / 8
Table 3: Stereo Analyst Feature Toolbar (Continued)
Parallel
Click this icon to create features of parallel lines.
This tool is useful to digitize roads.
Streaming Click this icon to enable stream mode digitizing.
This allows for the continuous collection of a
polyline or polygon feature without the
continuous selection of vertices.
Polygon
Close
Click this icon to complete a building or other
square or rectangular feature after collecting only
three corners.
Reshape
Click this icon to reshape an existing feature. You
can then click on any one of the vertices that
makes up the feature to adjust its position.
Polyline
Extend
Click this icon to add vertices to the end of an
existing feature.
Remove
Click this icon to remove segments from existing
Segments line features.
Add
Element
Click this icon to add an element to an existing
feature.
Select
Element
Click this icon to select a specific element of a
feature, but not the entire feature.
3D Extend Click this icon to extend the corners of a feature
to the ground.
Next
Stereo Analyst
Next, you can learn how 3D geographic imaging is used in various
GIS applications.
Next / 9
Stereo Analyst
Next / 10
3D Imaging
Introduction
The collection of geographic data is of primary importance for the
creation and maintenance of a GIS. If the data and information
contained within a GIS are inaccurate or outdated, the resulting
analysis performed on the data do not reflect true, real-world
applications and scenarios.
Since its inception and introduction, GIS was designed to represent
the Earth and its associated geography. Vector data has been
accepted as the primary format for representing geographic
information. For example, a road is represented with a line, and a
parcel of land is represented using a series of lines to form a polygon.
Various approaches have been used to collect the vector data used
as the fundamental building blocks of a GIS. These include:
•
Using a digitizing table to digitize features from cartographic,
topographic, census, and survey maps. The resulting features
are stored as vectors. Feature attribution occurs either during or
after feature collection.
•
Scanning and georeferencing existing hardcopy maps. The
resulting images are georeferenced and then used to digitize and
collect geographic information. For example, this includes
scanning existing United States Geological Survey (USGS)
1:24,000 quad sheets and using them as the primary source for
a GIS.
•
Ground surveying geographic information. Ground Global
Positioning System (GPS), total stations, and theodolites are
commonly used for recording the 3D locations of features. The
resulting information is commonly merged into a GIS and
associated with existing vector data sets.
•
Outsourcing photogrammetric feature collection to service
bureaus. Traditional stereo plotters and digital photogrammetry
workstations are used to collect highly accurate geographic
information such as orthorectified imagery, Digital Terrain
Models (DTMs), and 3D vector data sets.
•
Remote sensing techniques, such as multi-spectral classification,
have traditionally been used for extracting geographic
information about the surface of the Earth.
These approaches have been widely accepted within the GIS
industry as the primary techniques used to prepare, collect, and
maintain the data contained within a GIS; however, GIS
professionals throughout the world are beginning to face the
following issues:
Stereo Analyst
Introduction / 11
•
The original sources of information used to collect GIS data are
becoming obsolete and outdated. The same can be said for the
GIS data collected from these sources. How can the data and
information in a GIS be updated?
•
The accuracy of the source data used to collect GIS data is
questionable. For example, how accurate is the 1960 topographic
map used to digitize contour lines?
•
The amount of time required to prepare and collect GIS data from
existing sources of information is great.
•
The cost required to prepare and collect GIS data is high. For
example, georectifying 500 photographs to map an entire county
may take up to three months (which does not include collecting
the GIS data). Similarly, digitizing hardcopy maps is timeconsuming and costly, not to mention inaccurate.
•
Most of the original sources of information used to collect GIS
data provide only 2D information. For example, a building is
represented with a polygon having only X and Y coordinate
information. To create a 3D GIS involves creating DTMs,
digitizing contour lines, or surveying the geography of the Earth
to obtain 3D coordinate information. Once collected, the 3D
information is merged with the 2D GIS to create a 3D GIS. Each
approach is ineffective in terms of the time, cost, and accuracy
associated with collecting the 3D information for a 2D GIS.
•
The cost associated with outsourcing core digital mapping to
specialty shops is expensive in both dollars and time. Also,
performing regular GIS data updates requires additional
outsourcing.
With the advent of image processing and remote sensing systems,
the use of imagery for collecting geographic information has become
more frequent. Imagery was first used as a reference backdrop for
collecting and editing geographic information (including vectors) for
a GIS. This imagery included:
•
raw photography,
•
geocorrected imagery, and
•
orthorectified imagery.
Each type of imagery has its advantages and disadvantages,
although each is limited to the collection of geographic information
in 2D. To accurately represent the Earth and its geography in a GIS,
the information must be obtained directly in 3D, regardless of the
application. Stereo Analyst provides the solution for directly
collecting 3D information from stereo imagery.
Stereo Analyst
Introduction / 12
Figure 1: Accurate 3D Geographic Information Extracted from
Imagery
Image
Preparation for a
GIS
This section describes the various techniques used to prepare
imagery for a GIS. By understanding the processes and techniques
associated with preparing and extracting geographic information
from imagery, we can identify some of the problem issues and
provide the complete solution for collecting 3D geographic
information.
Using Raw Photography
The following three examples describe the common practices used
for the collection of geographic information from raw photographs
and imagery. Raw imagery includes scanned hardcopy photography,
digital camera imagery, videography, or satellite imagery that has
not been processed to establish a geometric relationship between
the imagery and the Earth. In this case, the images are not
referenced to a geographic projection or coordinate system.
Stereo Analyst
Image Preparation for a GIS / 13
Example 1: Collecting Geographic Information from Hardcopy Photography
Hardcopy photographs are widely used by professionals in several
industries as one of the primary sources of geographic information.
Foresters, geologists, soil scientists, engineers, environmentalists,
and urban planners routinely collect geographic information directly
from hardcopy photographs. The hardcopy photographs are
commonly used during fieldwork and research. As a result, the
hardcopy photographs are a valuable source of information.
For the interpretation of 3D and height information, an adjacent set
of photographs is used together with a stereoscope. While in the
field, information and measurements collected on the ground are
recorded directly onto the hardcopy photographs. Using the
hardcopy photographs, information regarding the feature of interest
is recorded both spatially (geographic coordinates) and nonspatially
(text attribution).
Transferring the geographic information associated with the
hardcopy photograph to a GIS involves the following steps:
•
Scan the photograph(s).
•
Georeference the photograph using known ground control points
(GCPs).
•
Digitize the features recorded on the photograph(s) using the
scanned photographs as a backdrop in a GIS.
•
Merge and geolink the recorded tabular data with the collected
features in a GIS.
Repeat this procedure for each photograph.
Example 2: Collecting Geographic Information from Hardcopy Photography
Using a Transparency
Rather than measure and mark on the photographs directly, a
transparency is placed on top of the photographs during feature
collection. In this case, a stereoscope is placed over the
photographs. Then, a transparency is placed over the photographs.
Features and information (spatial and nonspatial) are recorded
directly on the transparency. Once the information has been
recorded, it is transferred to a GIS. The following steps are
commonly used to transfer the information to a GIS:
Stereo Analyst
•
Either digitally scan the entire transparency using a desktop
scanner, or digitize only the collected features using a digitizing
tablet.
•
The resulting image or set of digitized features is then
georeferenced to the surface of the Earth. The information is
georeferenced to an existing vector coverage, rectified map,
rectified image, or is georeferenced using GCPs. Once the
features have been georeferenced, geographic coordinates (X
and Y) are associated with each feature.
Image Preparation for a GIS / 14
•
In a GIS, the recorded tabular data (attribution) is entered and
merged with the digital set of georeferenced features.
This procedure is repeated for each transparency.
Example 3: Collecting Geographic Information from Scanned Photography
By scanning the raw photography, a digital record of the area of
interest becomes available and can be used to collect GIS
information. The following steps are commonly used to collect GIS
information from scanned photography:
•
Georeference the photograph using known GCPs.
•
In a GIS, using the scanned photographs as a backdrop, digitize
the features recorded on the photograph(s).
•
In the GIS, merge and geolink the recorded tabular data with the
collected features.
This procedure is repeated for each photograph.
Geoprocessing
Techniques
Raw aerial photography and satellite imagery contain large
geometric distortion caused by camera or sensor orientation error,
terrain relief, Earth curvature, film and scanning distortion, and
measurement errors. Measurements made on data sources that
have not been rectified for the purpose of collecting geographic
information are not reliable.
Geoprocessing techniques warp, stretch, and rectify imagery for use
in the collection of 2D geographic information. These techniques
include geocorrection and orthorectification, which establish a
geometric relationship between the imagery and the ground. The
resulting 2D image sources are primarily used as reference
backdrops or base image maps on which to digitize geographic
information.
Stereo Analyst
Image Preparation for a GIS / 15
Figure 2: Spatial and Nonspatial Information for Local Government Applications
Geocorrection
Conventional techniques of geometric correction (or geocorrection),
such as rubber sheeting, are based on approaches that do not
directly account for the specific distortion or error sources associated
with the imagery. These techniques have been successful in the field
of remote sensing and GIS applications, especially when dealing with
low resolution and narrow field of view satellite imagery such as
Landsat and SPOT. General functions have the advantage of
simplicity. They can provide a reasonable geometric modeling
alternative when little is known about the geometric nature of the
image data.
Problems
Conventional techniques generally process the images one at a time.
They cannot provide an integrated solution for multiple images or
photographs simultaneously and efficiently. It is very difficult, if not
impossible, for conventional techniques to achieve a reasonable
accuracy without a great number of GCPs when dealing with highresolution imagery, images having severe systematic and/or
nonsystematic errors, and images covering rough terrain such as
mountain areas. Image misalignment is more likely to occur when
mosaicking separately rectified images. This misalignment could
result in inaccurate geographic information being collected from the
rectified images. As a result, the GIS suffers.
Stereo Analyst
Image Preparation for a GIS / 16
Furthermore, it is impossible for geocorrection techniques to extract
3D information from imagery. There is no way for conventional
techniques to accurately derive geometric information about the
sensor that captured the imagery.
Solution
Techniques used in LPS Project Manager and Stereo Analyst
overcome all of these problems by using sophisticated techniques to
account for the various types of error in the input data sources. This
solution is integrated and accurate. LPS Project Manager can process
hundreds of images or photographs with very few GCPs, while at the
same time eliminating the misalignment problem associated with
creating image mosaics. In short, less time, less money, less manual
effort, and more geographic fidelity can be realized using the
photogrammetric solution. Stereo Analyst utilizes all of the
information processed in LPS Project Manager and accounts for
inaccuracies during 3D feature collection, measurement, and
interpretation.
Orthorectification
Geocorrected aerial photography and satellite imagery have large
geometric distortion that is caused by various systematic and
nonsystematic factors. Photogrammetric techniques used in LPS
Project Manager eliminate these errors most efficiently, and create
the most reliable and accurate imagery from the raw imagery. LPS
Project Manager is unique in terms of considering the image-forming
geometry by utilizing information between overlapping images, and
explicitly dealing with the third dimension, which is elevation.
Orthorectified images, or orthoimages, serve as the ideal
information building blocks for collecting 2D geographic information
required for a GIS. They can be used as reference image backdrops
to maintain or update an existing GIS. Using digitizing tools in a GIS,
features can be collected and subsequently attributed to reflect their
spatial and nonspatial characteristics. Multiple orthoimages can be
mosaicked to form seamless orthoimage base maps.
Problems
Orthorectified images are limited to containing only 2D geometric
information. Thus, geographic information collected from
orthorectified images is georeferenced to a 2D system. Collecting 3D
information directly from orthoimagery is impossible. The accuracy
of orthorectified imagery is highly dependent on the accuracy of the
DTM used to model the terrain effects caused by the surface of the
Earth. The DTM source is an additional source of input during
orthorectification. Acquiring a reliable DTM is another costly process.
High-resolution DTMs can be purchased at a great expense.
Stereo Analyst
Image Preparation for a GIS / 17
Solution
Stereo Analyst allows for the collection of 3D information; you are no
longer limited to only 2D information. Using sophisticated sensor
modeling techniques, a DTM is not required as an input source for
collecting accurate 3D geographic information. As a result, the
accuracy of the geographic information collected in Stereo Analyst is
higher. There is no need to spend countless hours collecting DTMs
and merging them with your GIS.
Traditional
Approaches
Unfortunately, 3D geographic information cannot be directly
measured or interpreted from geocorrected images, orthorectified
images, raw photography, or scanned topographic or cartographic
maps. The resulting geographic information collected from these
sources is limited to 2D only, which consists of X and Y
georeferenced coordinates. In order to collect the additional Z
(height) information, additional processing is required. The following
examples explain how 3D information is normally collected for a GIS.
Example 1
The first example involves digitizing hardcopy cartographic and
topographic maps and attributing the elevation of contour lines.
Subsequent interpolation of contour lines is required to create a
DTM. The digitization of these sources includes either scanning the
entire map or digitizing individual features from the maps.
Problem
The accuracy and reliability of the topographic or cartographic map
cannot be guaranteed. As a result, an error in the map is introduced
into your GIS. Additionally, the magnitude of error is increased due
to the questionable scanning or digitization process.
Example 2
The second example involves merging existing DTMs with
geographic information contained in a GIS.
Problem
Where did the DTMs come from? How accurate are the DTMs? If the
original source of the DTM is unknown, then the quality of the DTM
is also unknown. As a result, any inaccuracies are translated into
your GIS.
Can you easily edit and modify problem areas in the DTM? Many
times, the problem areas in the DTM cannot be edited, since the
original imagery used to create the DTM is not available, or the
accompanying software is not available.
Example 3
Stereo Analyst
This example involves using ground surveying techniques such as
ground GPS, total stations, levels, and theodolites to capture angles,
distances, slopes, and height information. You are then required to
geolink and merge the land surveying information within the
geographic information contained in the GIS.
Traditional Approaches / 18
Problem
Ground surveying techniques are accurate, but are labor intensive,
costly, and time-consuming—even with new GPS technology. Also,
additional work is required by you to merge and link the 3D
information with the GIS. The process of geolinking and merging the
3D information with the GIS may introduce additional errors to your
GIS.
Example 4
The next example involves automated digital elevation model (DEM)
extraction. Using two overlapping images, a regular grid of elevation
points or a dispersed number of 3D mass points (that is, triangulated
irregular network [TIN]) can be automatically extracted from
imagery. You are then required to merge the resulting DTM with the
geographic information contained in the GIS.
Problem
You are restricted to the collection of point elevation information. For
example, using this approach, the slope of a line or the 3D position
of a road cannot be extracted. Similarly, a polygon of a building
cannot be directly collected. Many times post-editing is required to
ensure the accuracy and reliability of the elevation sources.
Automated DEM extraction consists of just one required step to
create the elevation or 3D information source. Additional steps of
DTM interpolation and editing are required, not to mention the
additional process of merging the information with your GIS.
Example 5
This example involves outsourcing photogrammetric feature
collection and data capture to photogrammetric service bureaus and
production shops. Using traditional stereoplotters and digital
photogrammetric workstations, 3D geographic information is
collected from stereo models. The 3D geographic information may
include DTMs, 3D features, and spatial and nonspatial attribution
ready for input in your GIS database.
Problem
Using these sophisticated and advanced tools, the procedures
required for collecting 3D geographic information become costly. The
use of such equipment is generally limited to highly skilled
photogrammetrists.
Geographic
Imaging
Stereo Analyst
To preserve the investment made in a GIS, a new approach is
required for the collection and maintenance of geographic data and
information in a GIS. The approach must provide the ability to:
•
Access and use readily available, up-to-date sources of
information for the collection of GIS data and information.
•
Accurately collect both 2D and 3D GIS data from a variety of
sources.
Geographic Imaging / 19
•
Minimize the time associated with preparing, collecting, and
editing GIS data.
•
Minimize the cost associated with preparing, collecting, and
editing GIS data.
•
Collect 3D GIS data directly from raw source data without having
to perform additional preparation tasks.
•
Integrate new sources of imagery easily for the maintenance and
update of data and information in a GIS.
The only solution that can address all of the aforementioned issues
involves the use of imagery. Imagery provides an up-to-date, highly
accurate representation of the Earth and its associated geography.
Various types of imagery can be used, including aerial photography,
satellite imagery, digital camera imagery, videography, and 35 mm
photography. With the advent of high resolution satellite imagery,
GIS data can be updated accurately and immediately.
Synthesizing the concepts associated with photogrammetry, remote
sensing, GIS, and 3D visualization introduces a new paradigm for the
future of digital mapping—one that integrates the respective
technologies into a single, comprehensive environment for the
accurate preparation of imagery and the collection and extraction of
3D GIS data and geographic information. This paradigm is referred
to as 3D geographic imaging. 3D geographic imaging techniques will
be used for building the 3D GIS of the future.
Figure 3: 3D Information for GIS Analysis
Stereo Analyst
Geographic Imaging / 20
3D geographic imaging is the process associated with transforming
imagery into GIS data or, more importantly, information. 3D
geographic imaging prevents the inclusion of inaccurate or outdated
information into a GIS. Sophisticated and automated techniques are
used to ensure that highly accurate 3D GIS data can be collected and
maintained using imagery. 3D geographic imaging techniques use a
direct approach to collecting accurate 3D geographic information,
thereby eliminating the need to digitize from a secondary data
source like hardcopy or digital maps. These new tools significantly
improve the reliability of GIS data and reduce the steps and time
associated with populating a GIS with accurate information.
The backbone of 3D geographic imaging is digital photogrammetry.
Photogrammetry has established itself as the main technique for
obtaining accurate 3D information from photography and imagery.
Traditional photogrammetry uses specialized and expensive
stereoscopic plotting equipment. Digital photogrammetry uses
computer-based systems to process digital photography or imagery.
With the advent of digital photogrammetry, many of the processes
associated with photogrammetry have been automated.
Over the last several decades, the idea of integrating
photogrammetry and GIS has intimidated many people. The cost
and learning curve associated with incorporating the technology into
a GIS has created a chasm between photogrammetry and GIS data
collection, production, and maintenance. As a result, many GIS
professionals have resorted to outsourcing their digital mapping
projects to specialty photogrammetric production shops.
Advancements in softcopy photogrammetry, or digital
photogrammetry, have broken down these barriers. Digital
photogrammetric techniques bridge the gap between GIS data
collection and photogrammetry. This is made possible through the
automated processes associated with digital photogrammetry.
From Imagery to a
3D GIS
Stereo Analyst
Transforming imagery into 3D GIS data involves several processes
commonly associated with digital photogrammetry. The data and
information required for building and maintaining a 3D GIS includes
orthorectified imagery, DTMs, 3D features, and the nonspatial
attribute information associated with the 3D features. Through
various processing steps, 3D GIS data can be automatically
extracted and collected from imagery.
From Imagery to a 3D GIS / 21
Imagery Types
Digital photogrammetric techniques are not restricted as to the type
of photography and imagery that can be used to collect accurate GIS
data. Traditional applications of photogrammetry use aerial
photography (commonly 9 x 9 inches in size). Technological
breakthroughs in photogrammetry now allow for the use of satellite
imagery, digital camera imagery, videography, and 35 mm camera
photography. In order to use hardcopy photographs in a digital
photogrammetric system, the photographs must be scanned or
digitized. Depending on the digital mapping project, various
scanners can be used to digitize photography. For highly accurate
mapping projects, calibrated photogrammetric scanners must be
used to scan the photography to very high precisions. If high-end
micron accuracy is not required, more affordable desktop scanners
can be used.
Conventional photogrammetric applications, such as topographic
mapping and contour line collection, use aerial photography. With
the advent of digital photogrammetric systems, applications have
been extended to include the processing of oblique and terrestrial
photography and imagery.
Given the use of computer hardware and software for
photogrammetric processing, various image file formats can be
used. These include TIF, JPEG, GIF, Raw and Generic Binary, and
Compressed imagery, along with various software vendor-specific
file formats.
Workflow
The workflow associated with creating 3D GIS data is linear. The
hierarchy of processes involved with creating highly accurate
geographic information can be broken down into several steps,
which include:
•
Define the sensor model.
•
Measure GCPs.
•
Collect tie points (automated).
•
Perform bundle block adjustment (that is, aerial triangulation).
•
Extract DTMs (automated).
•
Orthorectify the images.
•
Collect and attribute 3D features.
This workflow is generic and does not necessarily need to be
repeated for every GIS data collection and maintenance project. For
example, a bundle block adjustment does not need to be performed
every time a 3D feature is collected from imagery.
Stereo Analyst
Workflow / 22
Defining the Sensor
Model
A sensor model describes the properties and characteristics
associated with the camera or sensor used to capture photography
and imagery. Since digital photogrammetry allows for the accurate
collection of 3D information from imagery, all of the characteristics
associated with the camera/sensor, the image, and the ground must
be known and determined. Photogrammetric sensor modeling
techniques define the specific information associated with a
camera/sensor as it existed when the imagery was captured. This
information includes both internal and external sensor model
information.
Internal sensor model information describes the internal geometry of
the sensor as it exists when the imagery is captured. For aerial
photographs, this includes the focal length, lens distortion, fiducial
mark coordinates, and so forth. This information is normally
provided to you in the form of a calibration report. For digital
cameras, this includes focal length and the pixel size of the chargecoupled device (CCD) sensor. For satellites, this includes internal
satellite information such as the pixel size, the number of columns in
the sensor, and so forth. If some of the internal sensor model
information is not available (for example, in the case of historical
photography), sophisticated techniques can be used to determine
the internal sensor model information. This technique is normally
associated with performing a bundle block adjustment and is
referred to as self-calibration.
External sensor model information describes the exact position and
orientation of each image as they existed when the imagery was
collected. The position is defined using 3D coordinates. The
orientation of an image at the time of capture is defined in terms of
rotation about three axes: Omega (ω), Phi (ϕ), and Kappa (κ) (see
Figure 16 for an illustration of the three axes). Over the last several
years, it has been common practice to collect airborne GPS and
inertial navigation system (INS) information at the time of image
collection. If this information is available, the external sensor model
information can be directly input for use in subsequent
photogrammetric processing. If external sensor model information is
not available, most photogrammetric systems can determine the
exact position and orientation of each image in a project using the
bundle block adjustment approach.
Measuring GCPs
Unlike traditional georectification techniques, GCPs in digital
photogrammetry have three coordinates: X, Y, and Z. The image
locations of 3D GCPs are measured across multiple images. GCPs can
be collected from existing vector files, orthorectified images, DTMs,
and scanned topographic and cartographic maps.
GCPs serve a vital role in photogrammetry since they are crucial to
establishing an accurate geometric relationship between the images
in a project, the sensor model, and the ground. This relationship is
established using the bundle block adjustment approach. Once
established, 3D GIS data can be accurately collected from imagery.
The number of GCPs varies from project to project. For example, if
a strip of five photographs is being processed, a minimum of three
GCPs can be used. Optimally, five or six GCPs are distributed
throughout the overlap areas of the five photographs.
Stereo Analyst
Workflow / 23
Automated Tie Point
Collection
To prevent misaligned orthophoto mosaics and to ensure accurate
DTMs and 3D features, tie points are commonly measured within the
overlap areas of multiple images. A tie point is a point whose ground
coordinates are not known, but is visually recognizable in the overlap
area between multiple images.
Tie point collection is the process of identifying and measuring tie
points across multiple overlapping images. Tie points are used to join
the images in a project so that they are positioned correctly relative
to one another. Traditionally, tie points have been collected
manually, two images at a time. With the advent of new,
sophisticated, and automated techniques, tie points are now
collected automatically, saving you time and money in the
preparation of 3D GIS data. Digital image matching techniques are
used to automatically identify and measure tie points across multiple
overlapping images.
Bundle Block Adjustment
Once GCPs and tie points have been collected, the process of
establishing an accurate relationship between the images in a
project, the camera/sensor, and the ground can be performed. This
process is referred to as bundle block adjustment.
Since it determines most of the necessary information that is
required to create orthophotos, DTMs, DSMs, and 3D features,
bundle block adjustment is an essential part of processing. The
components needed to perform a bundle block adjustment may
include the internal sensor model information, external sensor model
information, the 3D coordinates of tie points, and additional
parameters characterizing the sensor model. This output is
commonly provided with detailed statistical reports outlining the
accuracy and precision of the derived data. For example, if the
accuracy of the external sensor model information is known, then
the accuracy of 3D GIS data collected from this source data can be
determined.
You can learn more about the bundle block adjustment method
in “Photogrammetry”.
Automated DTM
Extraction
Stereo Analyst
Rather than manually collecting individual 3D point positions with a
GPS or using direct 3D measurements on imagery, automated
techniques extract 3D representations of the surface of the Earth
using the overlap areas of two images. This is referred to as
automated DTM extraction. Digital image matching (that is, autocorrelation) techniques are used to automatically identify and
measure the positions of common ground points appearing within
the overlap area of two adjacent images.
Workflow / 24
Using sensor model information determined from bundle block
adjustment, the image positions of the ground points are
transformed into 3D point positions. Once the automated DTM
extraction process has been completed, a series of evenly distributed
3D mass points is located within the geographic area of interest. The
3D mass points can then be interpolated to create a TIN or a raster
DEM. DTMs form the basis of many GIS applications including
watershed analysis, line of sight (LOS) analysis, road and highway
design, and geological bedform discrimination. DTMs are also vital
for the creation of orthorectified images.
LPS Automatic Terrain Extraction (ATE) can automatically
extract DTMs from imagery.
Orthorectification
Orthorectification is the process of removing geometric errors
inherent within photography and imagery. Using sensor model
information and a DTM, errors associated with sensor orientation,
topographic relief displacement, Earth curvature, and other
systematic errors are removed to create accurate imagery for use in
a GIS. Measurements and geographic information collected from an
orthorectified image represent the corresponding measurements as
if they were taken on the surface of the Earth. Orthorectified images
serve as the image backdrops for displaying and editing vector
layers.
3D Feature Collection and
Attribution
3D GIS data and information can be collected from what is referred
to as a DSM. Based on sensor model information, two overlapping
images comprising a DSM can be aligned, leveled, and scaled to
produce a 3D stereo effect when viewed with appropriate stereo
viewing hardware.
A DSM allows for the interpretation, collection, and visualization of
3D geographic information from imagery. The DSM is used as the
primary data source for the collection of 3D GIS data. 3D GIS allows
for the direct collection of 3D geographic information from a DSM
using a 3D floating cursor. Thus, additional elevation data is not
required. True 3D information is collected directly from imagery.
During the collection of 3D GIS data, a 3D floating cursor displays
within the DSM while viewing the imagery in stereo. The 3D floating
cursor commonly floats above, below, or rests on the surface of the
Earth or object of interest. To ensure the accuracy of 3D GIS data,
the height of the floating cursor is adjusted so that it rests on the
feature being collected. When the 3D floating cursor rests on the
ground or feature, it can be accurately collected.
Stereo Analyst
Workflow / 25
Figure 4: Accurate 3D Buildings Extracted using Stereo
Analyst
Automated terrain following cursor capabilities can be used to
automatically place the 3D floating cursor on the ground so that you
do not have to manually adjust the height of the cursor every time a
feature is collected. For example, the collection of a feature in 3D is
as simple as using the automated terrain following cursor with
stream mode digitizing activated. In this scenario, you simply hold
the left mouse button and trace the cursor over the feature of
interest. The resulting output is 3D GIS data.
For the update and maintenance of a GIS, existing vector layers are
commonly superimposed on a DSM and then reshaped to their
accurate real-world positions. 2D vector layers can be transformed
into 3D geographic information using most 3D geographic imaging
systems. During the collection of 3D GIS data, the attribute
information associated with a vector layer can be edited. Attribute
tables can be displayed with the DSM during the collection of 3D GIS
data.
You can work with attribute tables in “Collecting and Editing 3D
GIS Data”.
Interpreting the DSM during the capture of 3D GIS data allows for
the collection, maintenance, and input of nonspatial information
such as the type of tree and zoning designation in an urban area.
Automated attribution techniques simultaneously populate a GIS
during the collection of 3D features with such data as area,
perimeter, and elevation. Additional qualitative and quantitative
attribution information associated with a feature can be input during
the collection process.
Stereo Analyst
Workflow / 26
3D GIS Data from
Imagery
The products resulting from using 3D geographic imaging techniques
include orthorectified imagery, DTMs, DSMs, 3D features, 3D
measurements, and attribute information associated with a feature.
Using these primary sources of geographic information, additional
GIS data can be collected, updated, and edited. An increasing trend
in the geocommunity involves the use of 3D data in GIS spatial
modeling and analysis.
3D GIS Applications
The 3D GIS data collected using 3D geographic imaging can be used
for spatial modeling, GIS analysis, and 3D visualization and
simulation applications. The following examples illustrate how 3D
geographic imaging techniques can be used for applications in
forestry, geology, local government, water resource management,
and telecommunications.
Forestry
For forest inventory applications, an interpreter identifies different
tree stands from one another based on height, density (crown
cover), species composition, and various modifiers such as slope,
type of topography, and soil characteristics. Using a DSM, a forest
stand can be identified and measured as a 3D polygon. 3D
geographic imaging techniques are used to provide the GIS data
required to determine the volume of a stand. This includes using a
DSM to collect tree stand height, tree-crown diameter, density, and
area.
Using 3D DSMs with high resolution imagery, various tree species
can be identified based on height, color, texture, and crown shape.
Appropriate feature codes can be directly placed and georeferenced
to delineate forest stand polygons. The feature code information is
directly indexed to a GIS for subsequent analysis and modeling.
Figure 5: Use of 3D Geographic Imaging Techniques in
Forestry
Stereo Analyst
3D GIS Data from Imagery / 27
Based on the information collected from DSMs, forestry companies
use the 3D information in a GIS to determine the amount of
marketable timber located within a given plot of land, the amount of
timber lost due to fire or harvesting, and where foreseeable
problems may arise due to harvesting in unsuitable geographic
areas.
Geology
Prior to beginning expensive exploration projects, geologists take an
inventory of a geographic area using imagery as the primary source
of information. DSMs are frequently used to improve the quantity
and quality of geologic information that can be interpreted from
imagery. Changes in topographic relief are often used in lithological
mapping applications since these changes, together with the
geomorphologic characteristics of the terrain, are controlled by the
underlying geology. DSMs are utilized for lithologic discrimination
and geologic structure identification. Dip angles can be recorded
directly on a DSM in order to assist in identifying underlying geologic
structures. By digitizing and collecting geologic information using a
DSM, the resulting geologic map is in a form and projection that can
be immediately used in a GIS. Together with multispectral
information, high resolution imagery produces a wealth of highly
accurate 3D information for the geologist.
Local Government
In order to formulate social, economic, and cultural policies, GIS
sources must be timely, accurate, and cost-effective. High resolution
imagery provides the primary data source for obtaining up-to-date
geographic information for local government applications. Existing
GIS vector layers are commonly superimposed onto DSMs for
immediate update and maintenance.
DSMs created from high resolution imagery are used for the
following applications:
Stereo Analyst
•
Land use/land cover mapping involves the identification and
categorization of urban and rural land use and land cover. Using
DSMs, 3D topographic information, slope, vegetation type, soil
characteristics, underlying geological information, and
infrastructure information can be collected as 3D vectors.
•
Land use suitability evaluation usually requires soil mapping.
DSMs allow for the accurate interpretation and collection of soil
type, slope, soil suitability, soil moisture, soil texture, and
surface roughness. As a result, the suitability of a given
infrastructure development can be determined.
•
Population estimation requires accurate 3D high resolution
imagery for determining the number of units for various
household types. The height of buildings is important.
3D GIS Data from Imagery / 28
•
Housing quality studies require environmental information
derived from DSMs including house size, lot size, building
density, street width and condition, driveway presence/absence,
vegetation quality, and proximity to other land use types.
•
Site selection applications require the identification and inventory
of various geographic information. Site selection applications
include transportation route selection, sanitary landfill site
selection, power plant siting, and transmission line location. Each
application requires accurate 3D topographic representations,
geologic inventory, soils inventory, land use, vegetation
inventory, and so forth.
•
Urban change detection studies use photography collected from
various time periods for analyzing the extent of urban growth.
Land use and land cover information is categorized for each time
period, and subsequently compared to determine the extent and
nature of land use/land cover change.
Water Resource Management
DSMs are a necessary asset for monitoring the quality, quantity, and
geographic distribution of water. The 3D information collected from
DSMs is used to provide descriptive and quantitative watershed
information for a GIS. Various watershed characteristics can be
derived from DSMs including terrain type and extent, surficial
geology, river or stream valley characteristics, river channel extent,
river bed topography, and terraces. Individual river channel reaches
can be delineated in 3D, providing an accurate representation of a
river.
Rather than manually survey 3D point information in the field, highly
accurate 3D information can be collected from DSMs to estimate
sediment storage, river channel width, and valley flat width. Using
historical photography, 3D measurements of a river channel and
bank can be used to estimate rates of bank erosion/deposition,
identify channel change, and describe channel
evolution/disturbance.
Telecommunications
The growing telecommunications industry requires accurate 3D
information for various applications associated with wireless
telecommunications. 3D geographic representations of buildings are
required for radio engineering analysis and LOS between building
rooftops in urban and rural environments. Accurate 3D building
information is required to properly perform the analysis. Once the 3D
data has been collected, it can be used for radio coverage planning,
system propagation prediction, plotting and analysis, network
optimization, antenna siting, and point-to-point inspection for signal
validation.
Stereo Analyst
3D GIS Data from Imagery / 29
Next
Stereo Analyst
Next, you can learn about the principles of photogrammetry, and
how Stereo Analyst uses those principles to provide accurate results
in your GIS.
Next / 30
Photogrammetry
Introduction
This chapter introduces you to the general principles that form the
foundation of digital mapping and photogrammetry.
Principles of
Photogrammetry
Photogrammetric principles are used to extract topographic
information from aerial photographs and imagery. Figure 6
illustrates rugged topography. This type of topography can be
viewed in 3D using Stereo Analyst.
Figure 6: Topography
What is
Photogrammetry?
Photogrammetry is the "art, science and technology of obtaining
reliable information about physical objects and the environment
through the process of recording, measuring and interpreting
photographic images and patterns of electromagnetic radiant
imagery and other phenomena" (American Society of
Photogrammetry 1980).
Photogrammetry was invented in 1851 by Laussedat, and has
continued to develop over the last century plus. Over time, the
development of photogrammetry has passed through the phases of
plane table photogrammetry, analog photogrammetry, analytical
photogrammetry, and has now entered the phase of digital
photogrammetry (Konecny 1994).
Stereo Analyst
Principles of Photogrammetry / 31
The traditional, and largest, application of photogrammetry is to
extract topographic and planimetric information (for example,
topographic maps) from aerial images. However, photogrammetric
techniques have also been applied to process satellite images and
close-range images to acquire topographic or nontopographic
information of photographed objects. Topographic information
includes spot height information, contour lines, and elevation data.
Planimetric information includes the geographic location of buildings,
roads, rivers, etc.
Prior to the invention of the airplane, photographs taken on the
ground were used to extract the relationship between objects using
geometric principles. This was during the phase of plane table
photogrammetry.
In analog photogrammetry, starting with stereo measurement in
1901, optical or mechanical instruments, such as the analog plotter,
were used to reconstruct 3D geometry from two overlapping
photographs. The main product during this phase was topographic
maps.
Figure 7: Analog Stereo Plotter
In analytical photogrammetry, the computer replaces some
expensive optical and mechanical components. The resulting devices
were analog/digital hybrids. Analytical aerotriangulation, analytical
plotters, and orthophoto projectors were the main developments
during this phase. Outputs of analytical photogrammetry can be
topographic maps, but can also be digital products, such as digital
maps and DEMs.
Stereo Analyst
Principles of Photogrammetry / 32
Digital photogrammetry is photogrammetry applied to digital images
that are stored and processed on a computer. Digital images can be
scanned from photographs or directly captured by digital cameras.
Many photogrammetric tasks can be highly automated in digital
photogrammetry (for example, automatic DEM extraction and digital
orthophoto generation). Digital photogrammetry is sometimes called
softcopy photogrammetry. The output products are in digital form,
such as digital maps, DEMs, and digital orthophotos saved on
computer storage media. Therefore, they can be easily stored,
managed, and used by you. With the development of digital
photogrammetry, photogrammetric techniques are more closely
integrated into remote sensing and GIS.
Digital photogrammetric systems employ sophisticated software to
automate the tasks associated with conventional photogrammetry,
thereby minimizing the extent of manual interaction required to
perform photogrammetric operations. One such application is LPS
Project Manager, the interface of which is shown in Figure 8.
Figure 8: LPS Project Manager Point Measurement Tool Interface
Stereo Analyst
Principles of Photogrammetry / 33
The Leica Photogrammetry Suite Project Manager is capable of
automating photogrammetric tasks using many different types
of photographs and images.
Photogrammetry can be used to measure and interpret information
from hardcopy photographs or images. Sometimes the process of
measuring information from photography and satellite imagery is
considered metric photogrammetry. Interpreting information from
photography and imagery is considered interpretative
photogrammetry, such as identifying and discriminating between
various tree types (Wolf 1983).
Types of Photographs and
Images
The types of photographs and images that can be processed include
aerial, terrestrial, close-range, and oblique. Aerial or vertical (near
vertical) photographs and images are taken from a high vantage
point above the surface of the Earth. The camera axis of aerial or
vertical photography is commonly directed vertically (or near
vertically) down. Aerial photographs and images are commonly used
for topographic and planimetric mapping projects and are commonly
captured from an aircraft or satellite. Figure 9 illustrates a satellite.
Satellites use onboard cameras to collect high resolution images of
the surface of the Earth.
Figure 9: Satellite
Terrestrial or ground-based photographs and images are taken with
the camera stationed on or close to the surface of the Earth.
Terrestrial and close-range photographs and images are commonly
used for applications involved with archeology, geomorphology, civil
engineering, architecture, industry, etc.
Oblique photographs and images are similar to aerial photographs
and images, except the camera axis is intentionally inclined at an
angle with the vertical. Oblique photographs and images are
commonly used for reconnaissance and corridor mapping
applications.
Digital photogrammetric systems use digitized photographs or digital
images as the primary source of input. Digital imagery can be
obtained from various sources. These include:
•
Stereo Analyst
digitizing existing hardcopy photographs,
Principles of Photogrammetry / 34
•
using digital cameras to record imagery, and
•
using sensors onboard satellites such as Landsat, SPOT, and IRS
to record imagery.
This document uses the term imagery in reference to
photography and imagery obtained from various sources. This
includes aerial and terrestrial photography, digital and video
camera imagery, 35 mm photography, medium to large format
photography, scanned photography, and satellite imagery.
Why use
Photogrammetry?
Raw aerial photography and satellite imagery have large geometric
distortion that is caused by various systematic and nonsystematic
factors. Photogrammetric processes eliminate these errors most
efficiently, and provide the most reliable solution for collecting
geographic information from raw imagery. Photogrammetry is
unique in terms of considering the image-forming geometry, utilizing
information between overlapping images, and explicitly dealing with
the third dimension: elevation.
Photogrammetric techniques allow for the collection of the following
geographic data:
•
3D GIS vectors
•
DTMs, which include TINs and DEMs
•
orthorectified images
•
DSMs
•
topographic contours
In essence, photogrammetry produces accurate and precise
geographic information from a wide range of photographs and
images. Any measurement taken on a photogrammetrically
processed photograph or image reflects a measurement taken on the
ground. Rather than constantly go to the field to measure distances,
areas, angles, and point positions on the surface of the Earth,
photogrammetric tools allow for the accurate collection of
information from imagery. Photogrammetric approaches for
collecting geographic information save time and money, and
maintain the highest accuracies.
Image and Data
Acquisition
Stereo Analyst
During photographic or image collection, overlapping images are
exposed along a direction of flight. Most photogrammetric
applications involve the use of overlapping images. By using more
than one image, the geometry associated with the camera/sensor,
image, and ground can be defined to greater accuracies.
Image and Data Acquisition / 35
During the collection of imagery, each point in the flight path at
which the camera exposes the film, or the sensor captures the
imagery, is called an exposure station (see Figure 10 and Figure 11).
Figure 10: Exposure Station
The photographic
exposure station is
located where the
image is exposed
(the lens)
Figure 11: Exposure Stations Along a Flight Path
Flight Line 3
Flight path
of airplane
Flight Line 2
Flight Line 1
Exposure station
Each photograph or image that is exposed has a corresponding
image scale (SI) associated with it. The SI expresses the average
ratio between a distance in the image and the same distance on the
ground. It is computed as focal length divided by the flying height
above the mean ground elevation. For example, with a flying height
of 1000 m and a focal length of 15 cm, the SI would be 1:6667.
NOTE: The flying height above ground is used to determine SI,
versus the altitude above sea level.
A strip of photographs consists of images captured along a flight line,
normally with an overlap of 60%. All photos in the strip are assumed
to be taken at approximately the same flying height and with a
constant distance between exposure stations. Camera tilt relative to
the vertical is assumed to be minimal.
Stereo Analyst
Image and Data Acquisition / 36
The photographs from several flight paths can be combined to form
a block of photographs. A block of photographs consists of a number
of parallel strips, normally with a sidelap of 20-30%.
A regular block of photos is commonly a rectangular block in which
the number of photos in each strip is the same. Figure 12 shows a
block of 5 x 2 photographs. In cases where a nonlinear feature is
being mapped (for example, a river), photographic blocks are
frequently irregular. Figure 13 illustrates two overlapping images.
Figure 12: A Regular Rectangular Block of Aerial Photos
60% overlap
Strip 2
Photographic
block
20-30%
sidelap
Strip 1
Flying direction
Figure 13: Overlapping Images
Area of overlap
Scanning Aerial
Photography
Photogrammetric
Scanners
Stereo Analyst
Photogrammetric scanners are special devices capable of high image
quality and excellent positional accuracy. Use of this type of scanner
results in geometric accuracies similar to traditional analog and
analytical photogrammetric instruments. These scanners are
necessary for digital photogrammetric applications that have high
accuracy requirements.
Scanning Aerial Photography / 37
These units usually scan only film because film is superior to paper,
both in terms of image detail and geometry. These units usually have
a Root Mean Square Error (RMSE) positional accuracy of 4 microns
or less, and are capable of scanning at a maximum resolution of 5 to
10 microns (5 microns is equivalent to approximately 5,000 pixels
per inch).
The required pixel resolution varies depending on the application.
Aerial triangulation and feature collection applications often scan in
the 10- to 15-micron range. Orthophoto applications often use 15to 30-micron pixels. Color film is less sharp than panchromatic,
therefore, color ortho applications often use 20- to 40-micron pixels.
The optimum scanning resolution also depends on the desired
photogrammetric output accuracy. Scanning at higher resolutions
provides data with higher accuracy.
Desktop Scanners
Desktop scanners are general purpose devices. They lack the image
detail and geometric accuracy of photogrammetric-quality units, but
they are much less expensive. When using a desktop scanner, you
should make sure that the active area is at least 9 x 9 inches, which
enables you to capture the entire photo frame.
Desktop scanners are appropriate for less rigorous uses, such as
digital photogrammetry in support of GIS or remote sensing
applications. Calibrating these units improves geometric accuracy,
but the results are still inferior to photogrammetric units. The image
correlation techniques that are necessary for automatic tie point
collection and elevation extraction are often sensitive to scan quality.
Therefore, errors attributable to scanning errors can be introduced
into GIS data that is photogrammetrically derived.
Scanning Resolutions
One of the primary factors contributing to the overall accuracy of 3D
feature collection is the resolution of the imagery being used. Image
resolution is commonly determined by the scanning resolution (if
film photography is being used), or by the pixel resolution of the
sensor.
In order to optimize the attainable accuracy of GIS data collection,
the scanning resolution must be considered. The appropriate
scanning resolution is determined by balancing the accuracy
requirements versus the size of the mapping project and the time
required to process the project.
Table 4 lists the scanning resolutions associated with various scales
of photography and image file size.
Stereo Analyst
Scanning Aerial Photography / 38
Table 4: Scanning Resolutions
Photo Scale
1 to
12 microns
(2117 dpi)
16 microns
(1588 dpi)
25 microns
(1016 dpi)
50 microns
(508 dpi)
85 microns
(300 dpi)
Ground
Coverage
(meters)
Ground
Coverage
(meters)
Ground
Coverage
(meters)
Ground
Coverage
(meters)
Ground
Coverage
(meters)
1800
0.0216
0.0288
0.045
0.09
0.153
2400
0.0288
0.0384
0.06
0.12
0.204
3000
0.036
0.048
0.075
0.15
0.255
3600
0.0432
0.0576
0.09
0.18
0.306
4200
0.0504
0.0672
0.105
0.21
0.357
4800
0.0576
0.0768
0.12
0.24
0.408
5400
0.0648
0.0864
0.135
0.27
0.459
6000
0.072
0.096
0.15
0.3
0.51
6600
0.0792
0.1056
0.165
0.33
0.561
7200
0.0864
0.1152
0.18
0.36
0.612
7800
0.0936
0.1248
0.195
0.39
0.663
8400
0.1008
0.1344
0.21
0.42
0.714
9000
0.108
0.144
0.225
0.45
0.765
9600
0.1152
0.1536
0.24
0.48
0.816
10800
0.1296
0.1728
0.27
0.54
0.918
12000
0.144
0.192
0.3
0.6
1.02
15000
0.18
0.24
0.375
0.75
1.275
18000
0.216
0.288
0.45
0.9
1.53
24000
0.288
0.384
0.6
1.2
2.04
30000
0.36
0.48
0.75
1.5
2.55
40000
0.48
0.64
1
2
3.4
50000
0.6
0.8
1.25
2.5
4.25
60000
0.72
0.96
1.5
3
5.1
B/W File Size (MB)
363
204
84
21
7
Color File Size (MB)
1089
612
252
63
21
Stereo Analyst
Scanning Aerial Photography / 39
The Ground Coverage column refers to the ground coverage per
pixel. Thus, a 1:40000 scale black and white photograph scanned at
25 microns (1016 dpi) has a ground coverage per pixel of 1 m x 1
m. The resulting file size is approximately 85 MB, assuming a square
9 x 9 inch photograph.
Coordinate Systems
Conceptually, photogrammetry involves establishing the relationship
between the camera or sensor used to capture the imagery, the
imagery itself, and the ground. In order to understand and define
this relationship, each of the three variables associated with the
relationship must be defined with respect to a coordinate space and
coordinate system.
Pixel Coordinate System
The file coordinates of a digital image are defined in a pixel
coordinate system. A pixel coordinate system is usually a coordinate
system with its origin in the upper-left corner of the image, the xaxis pointing to the right, the y-axis pointing downward, and the
units in pixels, as shown by axes c and r in Figure 14. These file
coordinates (c, r) can also be thought of as the pixel column and row
number, respectively.
Figure 14: Pixel Coordinates and Image Coordinates
Origin of pixel
coordinate system
y
c
x
r
Stereo Analyst
Origin of image
coordinate system
Scanning Aerial Photography / 40
Image Coordinate System
An image coordinate system or an image plane coordinate system is
usually defined as a 2D coordinate system occurring on the image
plane with its origin at the image center. The origin of the image
coordinate system is also referred to as the principal point. On aerial
photographs, the principal point is defined as the intersection of
opposite fiducial marks as illustrated by axes x and y as in Figure 14.
Image coordinates are used to describe positions on the film plane.
Image coordinate units are usually millimeters or microns.
Image Space Coordinate System
An image space coordinate system (Figure 15) is identical to image
coordinates, except that it adds a third axis (z). The origin of the
image space coordinate system is defined at the perspective center
S as shown in Figure 15. The perspective center is commonly the
lens of the camera as it existed when the photograph was captured.
Its x-axis and y-axis are parallel to the x-axis and y-axis in the image
plane coordinate system. The z-axis is the optical axis; therefore, the
z value of an image point in the image space coordinate system is
usually equal to the focal length of the camera (f). Image space
coordinates are used to describe positions inside the camera, and
usually use units in millimeters or microns. This coordinate system
is referenced as image space coordinates (x, y, z) in this chapter.
Figure 15: Image Space and Ground Space Coordinate System
z
y
Image coordinate system
x
S
f
a
o
Z
Height
Y
Ground
coordinate
system
Stereo Analyst
A
X
Scanning Aerial Photography / 41
Ground Coordinate System
A ground coordinate system is usually defined as a 3D coordinate
system that utilizes a known geographic map projection. Ground
coordinates (X, Y, Z) are usually expressed in feet or meters. The Z
value is elevation above mean sea level for a given vertical datum.
This coordinate system is referenced as ground coordinates (X, Y, Z)
in this chapter.
Geocentric and Topocentric Coordinate System
Most photogrammetric applications account for the curvature of the
Earth in their calculations. This is done by adding a correction value
or by computing geometry in a coordinate system that includes
curvature. Two such systems are geocentric and topocentric
coordinates.
A geocentric coordinate system has its origin at the center of the
Earth ellipsoid. The Z-axis equals the rotational axis of the Earth, and
the X-axis passes through the Greenwich meridian. The Y-axis is
perpendicular to both the Z-axis and X-axis, so as to create a
three-dimensional coordinate system that follows the right hand
rule.
A topocentric coordinate system has its origin at the center of the
image projected on the Earth ellipsoid. The three perpendicular
coordinate axes are defined on a tangential plane at this center
point. The plane is called the reference plane or the local datum. The
x-axis is oriented eastward, the y-axis northward, and the z-axis is
vertical to the reference plane (up).
For simplicity of presentation, the remainder of this chapter does not
explicitly reference geocentric or topocentric coordinates. Basic
photogrammetric principles can be presented without adding this
additional level of complexity.
Terrestrial Photography
Stereo Analyst
Photogrammetric applications associated with terrestrial or groundbased images utilize slightly different image and ground space
coordinate systems. Figure 16 illustrates the two coordinate systems
associated with image space and ground space.
Scanning Aerial Photography / 42
Figure 16: Terrestrial Photography
YG
ϕ
Ground space
κ
Ground point A
ω
ZA
XG
YA
XA
ZG
y
xa’
Image space
a’
ya’
x
z
Z
Y
ϕ'
ZL
XL
YL
κ'
ω'
Perspective Center
X
The image and ground space coordinate systems are right-handed
coordinate systems. Most terrestrial applications use a ground space
coordinate system that was defined using a localized Cartesian
coordinate system.
The image space coordinate system directs the z-axis toward the
imaged object and the y-axis directed North up. The image x-axis is
similar to that used in aerial applications. The XL, YL, and ZL
coordinates define the position of the perspective center as it existed
at the time of image capture. The ground coordinates of ground point
A (XA, YA, and ZA) are defined within the ground space coordinate
system (XG, YG, and ZG).
With this definition, three rotation angles ω (Omega), ϕ (Phi), and κ
(Kappa) define the orientation of the image. You can also use the
ground (X, Y, Z) coordinate system to directly define GCPs. Thus,
GCPs do not need to be transformed. Then the definition of rotation
angles ω’, ϕ’, and κ’ are different, as shown in Figure 16.
Stereo Analyst
Scanning Aerial Photography / 43
Interior
Orientation
Interior orientation defines the internal geometry of a camera or
sensor as it existed at the time of image capture. The variables
associated with image space are obtained during the process of
defining interior orientation. Interior orientation is primarily used to
transform the image pixel coordinate system or other image
coordinate measurement systems to the image space coordinate
system.
Figure 17 illustrates the variables associated with the internal
geometry of an image captured from an aerial camera, where o
represents the principal point and a represents an image point.
Figure 17: Internal Geometry
z
Perspective Center
y
Focal length
Fiducial mark
yo
ya’
Image plane xo O
xa’
x
a
The internal geometry of a camera is defined by specifying the
following variables:
Principal Point and Focal
Length
•
principal point
•
focal length
•
fiducial marks
•
lens distortion
The principal point is mathematically defined as the intersection of
the perpendicular line through the perspective center of the image
plane. The length from the principal point to the perspective center
is called the focal length (Wang 1990).
The image plane is commonly referred to as the focal plane. For
wide-angle aerial cameras, the focal length is approximately 152
mm, or 6 inches. For some digital cameras, the focal length is 28
mm. Prior to conducting photogrammetric projects, the focal length
of a metric camera is accurately determined or calibrated in a
laboratory environment.
Stereo Analyst
Interior Orientation / 44
The optical definition of principal point is the image position where
the optical axis intersects the image plane. In the laboratory, this is
calibrated in two forms: principal point of autocollimation and
principal point of symmetry, which can be seen from the camera
calibration report. Most applications prefer to use the principal point
of symmetry since it can best compensate for any lens distortion.
Fiducial Marks
As stated previously, one of the steps associated with calculating
interior orientation involves determining the image position of the
principal point for each image in the project. Therefore, the image
positions of the fiducial marks are measured on the image, and then
compared to the calibrated coordinates of each fiducial mark.
Since the image space coordinate system has not yet been defined
for each image, the measured image coordinates of the fiducial
marks are referenced to a pixel or file coordinate system. The pixel
coordinate system has an x coordinate (column) and a y coordinate
(row). The origin of the pixel coordinate system is the upper left
corner of the image having a row and column value of 0 and 0,
respectively. Figure 18 illustrates the difference between the pixel
coordinate system and the image space coordinate system.
Figure 18: Pixel Coordinate System vs. Image Space
Coordinate System
Ya-file
Yo-file
xa
Xa-file
Xo-file
Θ
a
ya
Fiducial mark
Using a 2D affine transformation, the relationship between the pixel
coordinate system and the image space coordinate system is
defined. The following 2D affine transformation equations can be
used to determine the coefficients required to transform pixel
coordinate measurements to the corresponding image coordinate
values:
x = a1 + a2 X + a3 Y
y = b1 + b2 X + b3 Y
Stereo Analyst
Interior Orientation / 45
The x and y image coordinates associated with the calibrated fiducial
marks and the X and Y pixel coordinates of the measured fiducial
marks are used to determine six affine transformation coefficients.
The resulting six coefficients can then be used to transform each set
of row (y) and column (x) pixel coordinates to image coordinates.
The quality of the 2D affine transformation is represented using a
root mean square (RMS) error. The RMS error represents the degree
of correspondence between the calibrated fiducial mark coordinates
and their respective measured image coordinate values. Large RMS
errors indicate poor correspondence. This can be attributed to film
deformation, poor scanning quality, out-of-date calibration
information, or image mismeasurement.
The affine transformation also defines the translation between the
origin of the pixel coordinate system and the image coordinate
system (xo-file and yo-file). Additionally, the affine transformation
takes into consideration rotation of the image coordinate system by
considering angle Θ. A scanned image of an aerial photograph is
normally rotated due to the scanning procedure.
The degree of variation between the x-axis and y-axis is referred to
as nonorthogonality. The 2D affine transformation also considers the
extent of nonorthogonality. The scale difference between the x-axis
and the y-axis is also considered using the affine transformation.
NOTE: Stereo Analyst allows for the input of affine transform
coefficients for the creation of a DSM in the Create Stereo Model tool.
Lens Distortion
Lens distortion deteriorates the positional accuracy of image points
located on the image plane. Two types of radial lens distortion exist:
radial and tangential lens distortion. Lens distortion occurs when
light rays passing through the lens are bent, thereby changing
directions and intersecting the image plane at positions deviant from
the norm. Figure 19 illustrates the difference between radial and
tangential lens distortion.
Figure 19: Radial vs. Tangential Lens Distortion
y
∆r ∆t
radial distance (r)
o
Stereo Analyst
x
Interior Orientation / 46
Radial lens distortion causes imaged points to be distorted along
radial lines from the principal point o. The effect of radial lens
distortion is represented as ∆r. Radial lens distortion is also
commonly referred to as symmetric lens distortion. Tangential lens
distortion occurs at right angles to the radial lines from the principal
point. The effect of tangential lens distortion is represented as ∆t.
Because tangential lens distortion is much smaller in magnitude than
radial lens distortion, it is considered negligible. The effects of lens
distortion are commonly determined in a laboratory during the
camera calibration procedure.
The effects of radial lens distortion throughout an image can be
approximated using a polynomial. The following polynomial is used
to determine coefficients associated with radial lens distortion:
3
∆r = k 0 r + k 1 r + k 2 r
5
In the equation above, ∆r represents the radial distortion along a
radial distance r from the principal point (Wolf 1983). In most
camera calibration reports, the lens distortion value is provided as a
function of radial distance from the principal point or field angle.
LPS Project Manager accommodates radial lens distortion
parameters in both radial and tangential lens distortion.
Three coefficients, k0, k1, and k2, are computed using statistical
techniques. Once the coefficients are computed, each measurement
taken on an image is corrected for radial lens distortion.
Exterior
Orientation
Exterior orientation defines the position and angular orientation of
the camera that captured an image. The variables defining the
position and orientation of an image are referred to as the elements
of exterior orientation. The elements of exterior orientation define
the characteristics associated with an image at the time of exposure
or capture. The positional elements of exterior orientation include Xo,
Yo, and Zo. They define the position of the perspective center (O)
with respect to the ground space coordinate system (X, Y, and Z). Zo
is commonly referred to as the height of the camera above sea level,
which is commonly defined by a datum.
The angular or rotational elements of exterior orientation describe
the relationship between the ground space coordinate system (X, Y,
and Z) and the image space coordinate system (x, y, and z). Three
rotation angles are commonly used to define angular orientation.
They are Omega (ω), Phi (ϕ), and Kappa (κ). Figure 20 illustrates the
elements of exterior orientation. Figure 21 illustrates the individual
angles (ω, ϕ, and κ) of exterior orientation.
Stereo Analyst
Exterior Orientation / 47
Figure 20: Elements of Exterior Orientation
z´
z
κ
y´
y
ϕ
ω
x
O
x´
f
o
p yp
xp
Zo
Ground Point P
Z
Zp
Y
Xp
Xo
Yp
Yo
X
Figure 21: Omega, Phi, and Kappa
z
z
y
x
x
ω
Omega
Stereo Analyst
z
y
ϕ
Phi
y
x
κ
Kappa
Exterior Orientation / 48
Omega is a rotation about the photographic x-axis, Phi is a rotation
about the photographic y-axis, and Kappa is a rotation about the
photographic z-axis, which are defined as being positive if they are
counterclockwise when viewed from the positive end of their
respective axis. Different conventions are used to define the order
and direction of the three rotation angles (Wang 1990). The
International Society of Photogrammetry and Remote Sensing
(ISPRS) recommends the use of the ω, ϕ, κ convention. The
photographic z-axis is equivalent to the optical axis (focal length).
The x’, y’, and z’ coordinates are parallel to the ground space
coordinate system.
Using the three rotation angles, the relationship between the image
space coordinate system (x, y, and z) and ground space coordinate
system (X, Y, and Z or x’, y’, and z’) can be determined. A 3 × 3
matrix defining the relationship between the two systems is used.
This is referred to as the orientation or rotation matrix, M. The
rotation matrix can be defined as follows:
m 11 m 12 m 13
M = m 21 m 22 m 23
m 31 m 32 m 33
The rotation matrix is derived by applying a sequential rotation of
Omega about the x-axis, Phi about the y-axis, and Kappa about the
z-axis.
The Collinearity Equation
The following section defines the relationship between the
camera/sensor, the image, and the ground. Most photogrammetric
tools utilize the following formulas in one form or another.
NOTE: Stereo Analyst uses a form of the collinearity equation to
continuously determine the 3D position of the floating cursor.
With reference to Figure 20, an image vector a can be defined as the
vector from the exposure station O to the image point p. A ground
space or object space vector A can be defined as the vector from the
exposure station O to the ground point P. The image vector and
ground vector are collinear, inferring that a line extending from the
exposure station to the image point and to the ground is linear.
The image vector and ground vector are only collinear if one is a
scalar multiple of the other. Therefore, the following statement can
be made:
a = kA
where k is a scalar multiple. The image and ground vectors must be
within the same coordinate system. Therefore, image vector a is
comprised of the following components:
Stereo Analyst
Exterior Orientation / 49
xp – xo
a = y –y
p
o
–f
where xo and yo represent the image coordinates of the principal
point.
Similarly, the ground vector can be formulated as follows:
Xp – Xo
A = Yp – Yo
Zp – Zo
In order for the image and ground vectors to be within the same
coordinate system, the ground vector must be multiplied by the
rotation matrix M. The following equation can be formulated:
a = kMA
where
xp – xo
Xp – Xo
y p – y o = kM Y p – Y o
–f
Zp – Zo
The previous equation defines the relationship between the
perspective center of the camera/sensor exposure station and
ground point P appearing on an image with an image point location
of p. This equation forms the basis of the collinearity condition that
is used in most photogrammetric operations. The collinearity
condition specifies that the exposure station of the image, ground
point, and its corresponding image point location must all lay along
a straight line, thereby being collinear. Two equations comprise the
collinearity condition:
m 11 ( X p – X o 1 ) + m 12 ( Y p – Y o1 ) + m 13 ( Z p – Z o1 )
x p – x o = – f -----------------------------------------------------------------------------------------------------------------------m 31 ( X p – X o1 ) + m 32 ( Y p – Y o 1 ) + m 33 ( Z p – Z o1 )
m 21 ( X p – X o 1 ) + m 22 ( Y p – Y o1 ) + m 23 ( Z p – Z o1 )
y p – y o = – f -----------------------------------------------------------------------------------------------------------------------m 31 ( X p – X o1 ) + m 32 ( Y p – Y o 1 ) + m 33 ( Z p – Z o1 )
Stereo Analyst
Exterior Orientation / 50
One set of equations can be formulated for each ground point
appearing on an image. The collinearity condition is commonly used
to define the relationship between the camera/sensor, the image,
and the ground.
Digital Mapping
Solutions
Digital photogrammetry is used for many applications, ranging from
orthorectification, automated elevation extraction, stereopair
creation, stereo feature collection, highly accurate 3D point
determination, and GCP extension.
For any of the aforementioned tasks to be undertaken, a relationship
between the camera/sensor, the image(s) in a project, and the
ground must be defined. The following variables are used to define
the relationship:
•
exterior orientation parameters,
•
interior orientation parameters, and
•
camera or sensor model information.
Well-known obstacles in photogrammetry include defining the
interior and exterior orientation parameters for each image in a
project using a minimum number of GCPs. Due to the costs and labor
intensive procedures associated with collecting ground control, most
photogrammetric applications do not have an abundant number of
GCPs. Additionally, the exterior orientation parameters associated
with an image are normally unknown.
Depending on the input data provided, photogrammetric techniques
such as space resection, space forward intersection, and bundle
block adjustment are used to define the variables required to
perform orthorectification, automated DEM extraction, stereopair
creation, highly accurate point determination, and control point
extension.
Space Resection
Space resection is a technique that is commonly used to determine
the exterior orientation parameters associated with one image or
many images based on known GCPs. Space resection uses the
collinearity condition. Space resection using the collinearity condition
specifies that, for any image, the exposure station, the ground point,
and its corresponding image point must lay along a straight line.
If a minimum number of three GCPs are known in the X, Y, and Z
direction, space resection techniques can be used to determine the
six exterior orientation parameters associated with an image. Space
resection assumes that camera information is available.
Space resection is commonly used to perform single frame
orthorectification where one image is processed at a time. If multiple
images are being used, space resection techniques require that a
minimum of three GCPs be located on each image being processed.
Stereo Analyst
Digital Mapping Solutions / 51
Using the collinearity condition, the positions of the exterior
orientation parameters are computed. Light rays originating from at
least three GCPs intersect through the image plane through the
image positions of the GCPs and resect at the perspective center of
the camera or sensor. Using least squares adjustment techniques,
the most probable positions of exterior orientation can be computed.
Space resection techniques can be applied to one image or multiple
images.
Space Forward
Intersection
Space forward intersection is a technique that is commonly used to
determine the ground coordinates X, Y, and Z of points that appear
in the overlapping areas of two or more images based on known
interior orientation and known exterior orientation parameters. The
collinearity condition is enforced, stating that the corresponding light
rays from the two exposure stations pass through the corresponding
image points on the two images and intersect at the same ground
point. Figure 22 illustrates the concept associated with space forward
intersection.
NOTE: This concept is key for the determination of 3D ground
coordinate information in Stereo Analyst.
Figure 22: Space Forward Intersection
O1
O2
o1
o2
p2
p1
Zo1
Zo2
Ground Point P
Z
Zp
Y
Xo2
Xp
Xo1
Yo1
Stereo Analyst
Yp
Yo2
X
Digital Mapping Solutions / 52
Space forward intersection techniques assume that the exterior
orientation parameters associated with the images are known. Using
the collinearity equations, the exterior orientation parameters along
with the image coordinate measurements of point p1 on Image 1 and
point p2 on Image 2 are input to compute the Xp, Yp, and Zp
coordinates of ground point P.
Space forward intersection techniques can also be used for
applications associated with collecting GCPs, cadastral mapping
using airborne surveying techniques, and highly accurate point
determination.
Bundle Block Adjustment
For mapping projects having more than two images, the use of space
intersection and space resection techniques is limited. This can be
attributed to the lack of information required to perform these tasks.
For example, it is fairly uncommon for the exterior orientation
parameters to be highly accurate for each photograph or image in a
project, since these values are generated photogrammetrically.
Airborne GPS and INS techniques normally provide initial
approximations to exterior orientation, but the final values for these
parameters must be adjusted to attain higher accuracies.
Similarly, rarely are there enough accurate GCPs for a project of
thirty or more images to perform space resection (that is, a
minimum of 90 is required). In the case that there are enough GCPs,
the time required to identify and measure all of the points would be
costly.
The costs associated with block triangulation and orthorectification
are largely dependent on the number of GCPs used. To minimize the
costs of a mapping project, fewer GCPs are collected and used. To
ensure that high accuracies are attained, an approach known as
bundle block adjustment is used.
A bundle block adjustment is best defined by examining the
individual words in the term. A bundled solution is computed
including the exterior orientation parameters of each image in a
block and the X, Y, and Z coordinates of tie points and adjusted
GCPs. A block of images contained in a project is simultaneously
processed in one solution. A statistical technique known as least
squares adjustment is used to estimate the bundled solution for the
entire block while also minimizing and distributing error.
Block triangulation is the process of defining the mathematical
relationship between the images contained within a block, the
camera or sensor model, and the ground. Once the relationship has
been defined, accurate imagery and geographic information
concerning the surface of the Earth can be created and collected in
3D.
When processing frame camera, digital camera, videography, and
nonmetric camera imagery, block triangulation is commonly referred
to as aerial triangulation (AT). When processing imagery collected
with a pushbroom sensor, block triangulation is commonly referred
to as triangulation.
Stereo Analyst
Digital Mapping Solutions / 53
There are several models for block triangulation. The common
models used in photogrammetry are block triangulation with the
strip method, the independent model method, and the bundle
method. Among them, the bundle block adjustment is the most
rigorous of the above methods, considering the minimization and
distribution of errors. Bundle block adjustment uses the collinearity
condition as the basis for formulating the relationship between image
space and ground space.
In order to understand the concepts associated with bundle block
adjustment, an example comprising ten images with multiple GCPs
whose X, Y, and Z coordinates are known is used. Additionally, six
tie points are available. Figure 23 illustrates the photogrammetric
configuration.
Figure 23: Photogrammetric Block Configuration
Stereo Analyst
Digital Mapping Solutions / 54
Forming the Collinearity Equations
For each measured GCP, there are two corresponding image
coordinates (x and y). Thus, two collinearity equations can be
formulated to represent the relationship between the ground point
and the corresponding image measurements. In the context of
bundle block adjustment, these equations are known as observation
equations.
If a GCP has been measured on the overlapping area of two images,
four equations can be written: two for image measurements on the
left image comprising the pair and two for the image measurements
made on the right image comprising the pair. Thus, GCP A measured
on the overlap area of image left and image right has four collinearity
formulas:
m 11 ( X A – X o 1 ) + m 12 ( Y A – Y o1 ) + m 13 ( Z A – Z o1 )
x a1 – x o = – f --------------------------------------------------------------------------------------------------------------------------m 31 ( X A – X o1 ) + m 32 ( Y A – Y o1 ) + m 33 ( Z A – Z o 1 )
m 21 ( X A – X o 1 ) + m 22 ( Y A – Y o1 ) + m 23 ( Z A – Z o1 )
y a1 – y o = – f --------------------------------------------------------------------------------------------------------------------------m 31 ( X A – X o1 ) + m 32 ( Y A – Y o1 ) + m 33 ( Z A – Z o 1 )
m′ 11 ( X A – X o2 ) + m′ 12 ( Y A – Y o 2 ) + m′ 13 ( Z A – Z o2 )
x a2 – x o = – f --------------------------------------------------------------------------------------------------------------------------------m′ 31 ( X A – X o2 ) + m′ 32 ( Y A – Y o2 ) + m′ 33 ( Z A – Z o 2 )
m′ 21 ( X A – X o2 ) + m′ 22 ( Y A – Y o 2 ) + m′ 23 ( Z A – Z o2 )
y a2 – y o = – f --------------------------------------------------------------------------------------------------------------------------------m′ 31 ( X A – X o2 ) + m′ 32 ( Y A – Y o2 ) + m′ 33 ( Z A – Z o 2 )
One image measurement of GCP A on Image 1:
x a1, y a1
One image measurement of GCP A on Image 2:
x a2, y a2
Positional elements of exterior orientation on Image 1:
X o1, Y o 1, Z o
1
Positional elements of exterior orientation on Image 2:
X o2, Y o 2, Z o
Stereo Analyst
2
Digital Mapping Solutions / 55
If three GCPs have been measured on the overlap area of two
images, twelve equations can be formulated, which include four
equations for each GCP.
Additionally, if six tie points have been measured on the overlap
areas of the two images, twenty-four equations can be formulated,
which include four for each tie point. This is a total of 36 observation
equations.
The previous scenario has the following unknowns:
•
six exterior orientation parameters for the left image (that is, X,
Y, Z, Omega, Phi, Kappa),
•
six exterior orientation parameters for the right image (that is,
X, Y, Z, Omega, Phi, Kappa), and
•
X, Y, and Z coordinates of the tie points. Thus, for six tie points,
this includes eighteen unknowns (six tie points times three X, Y,
Z coordinates).
The total number of unknowns is 30. The overall quality of a bundle
block adjustment is largely a function of the quality and redundancy
in the input data. In this scenario, the redundancy in the project can
be computed by subtracting the number of unknowns, 30, by the
number of knowns, 36. The resulting redundancy is six. This term is
commonly referred to as the degrees of freedom in a solution.
Once each observation equation is formulated, the collinearity
condition can be solved using an approach referred to as least
squares adjustment.
Least Squares
Adjustment
Least squares adjustment is a statistical technique that is used to
estimate the unknown parameters associated with a solution while
also minimizing error within the solution. Least squares adjustment
techniques are used to:
•
Estimate or adjust the values associated with exterior
orientation.
•
Estimate the X, Y, and Z coordinates associated with tie points.
•
Estimate or adjust the values associated with interior orientation.
•
Minimize and distribute data error through the network of
observations.
Data error is attributed to the inaccuracy associated with the input
GCP coordinates, measured tie point and GCP image positions,
camera information, and systematic errors.
The least squares approach requires iterative processing until a
solution is attained. A solution is obtained when the residuals, or
errors, associated with the input data are minimized.
Stereo Analyst
Digital Mapping Solutions / 56
The least squares approach involves determining the corrections to
the unknown parameters based on the criteria of minimizing input
measurement residuals. The residuals are derived from the
difference between the measured and computed value for any
particular measurement in a project. In the block triangulation
process, a functional model can be formed based upon the
collinearity equations.
The functional model refers to the specification of an equation that
can be used to relate measurements to parameters. In the context
of photogrammetry, measurements include the image locations of
GCPs and GCP coordinates, while the exterior orientations of all the
images are important parameters estimated by the block
triangulation process.
The residuals, which are minimized, include the image coordinates of
the GCPs and tie points along with the known ground coordinates of
the GCPs. A simplified version of the least squares condition can be
broken down into a formula as follows:
V = AX – L
including a weight matrix P
where
V
= the matrix containing the image coordinate residuals
A
= the matrix containing the partial derivatives with
respect to the unknown parameters including exterior
orientation; interior orientation; X,Y, Z tie point; and
GCP coordinates
X
= the matrix containing the corrections to the unknown
parameters
L
= the matrix containing the input observations (that is,
image coordinates and GCP coordinates)
The components of the least squares condition are directly related to
the functional model based on collinearity equations. The A matrix is
formed by differentiating the functional model, which is based on
collinearity equations, with respect to the unknown parameters such
as exterior orientation. The L matrix is formed by subtracting the
initial results obtained from the functional model with newly
estimated results determined from a new iteration of processing. The
X matrix contains the corrections to the unknown exterior orientation
parameters. The X matrix is calculated in the following manner:
t
–1
t
X = ( A PA ) A PL
where
X
Stereo Analyst
= the matrix containing the corrections to the unknown
parameters
Digital Mapping Solutions / 57
A
= the matrix containing the partial derivatives with
respect to the unknown parameters
t
= the matrix transposed
P
= the matrix containing the weights of the observations
L
= the matrix containing the observations
Once a least squares iteration of processing is completed, the
corrections to the unknown parameters are added to the initial
estimates. For example, if initial approximations to exterior
orientation are provided from airborne GPS and INS information, the
estimated corrections computed from the least squares adjustment
are added to the initial value to compute the updated exterior
orientation values. This iterative process of least squares adjustment
continues until the corrections to the unknown parameters are less
than a threshold (commonly referred to as a convergence value).
The V residual matrix is computed at the end of each iteration of
processing. Once an iteration is completed, the new estimates for
the unknown parameters are used to recompute the input
observations such as the image coordinate values. The difference
between the initial measurements and the new estimates is obtained
to provide the residuals. Residuals provide preliminary indications of
the accuracy of a solution. The residual values indicate the degree to
which a particular observation (input) fits with the functional model.
For example, the image residuals have the capability of reflecting
GCP collection in the field. After each successive iteration of
processing, the residuals become smaller until they are satisfactorily
minimized.
Once the least squares adjustment is completed, the block
triangulation results include:
•
final exterior orientation parameters of each image in a block and
their accuracy,
•
final interior orientation parameters of each image in a block and
their accuracy,
•
X, Y, and Z tie point coordinates and their accuracy,
•
adjusted GCP coordinates and their residuals, and
•
image coordinate residuals.
The results from the block triangulation are then used as the primary
input for the following tasks:
Stereo Analyst
•
stereopair creation
•
feature collection
•
highly accurate point determination
•
DEM extraction
Digital Mapping Solutions / 58
•
orthorectification
NOTE: Stereo Analyst uses the results from the block triangulation
for the automatic display and creation of DSMs.
Automatic Gross Error
Detection
Normal random errors are subject to statistical normal distribution.
In contrast, gross errors refer to errors that are large and are not
subject to normal distribution. The gross errors among the input data
for triangulation can lead to unreliable results. Research during the
80s in the photogrammetric community resulted in significant
achievements in automatic gross error detection in the triangulation
process (for example, Kubik 1982, Li 1983, Li 1985, Jacobsen 1980,
El-Hakin 1984, and Wang 1988).
Methods for gross error detection began with residual checking using
data-snooping and were later extended to robust estimation (Wang
1990). The most common robust estimation method is the iteration
with selective weight functions.
Based on the scientific research results from the
photogrammetric community, LPS Project Manager offers two
robust error detection methods within the triangulation process.
It is worth mentioning that the effect of the automatic error detection
depends not only on the mathematical model, but also depends on
the redundancy in the block. Therefore, more tie points in more
overlap areas contribute better gross error detection. In addition,
inaccurate GCPs can distribute their errors to correct tie points;
therefore, the ground and image coordinates of GCPs should have
better accuracy than tie points when comparing them within the
same scale space.
Next
Stereo Analyst
Next, you can learn about stereo viewing and feature collection. This
information prepares you to start viewing and digitizing in stereo.
Next / 59
Stereo Analyst
Next / 60
Stereo Viewing and 3D Feature Collection
Introduction
This chapter describes the concepts associated with stereo viewing,
parallax, the 3D floating cursor, and the theory associated with
collecting 3D information from DSMs.
Principles of
Stereo Viewing
Stereoscopic Viewing
On a daily basis, we unconsciously perceive and measure depth
using our eyes. Persons using both eyes to view an object have
binocular vision. Persons using one eye to view an object have
monocular vision. The perception of depth through binocular vision
is referred to as stereoscopic viewing.
With stereoscopic viewing, depth information can be perceived with
great detail and accuracy. Stereo viewing allows the human brain to
judge and perceive changes in depth and volume. In
photogrammetry, stereoscopic depth perception plays a vital role in
creating and viewing 3D representations of the surface of the Earth.
As a result, geographic information can be collected to a greater
accuracy as compared to traditional monoscopic techniques.
Stereo feature collection techniques provide greater GIS data
collection and update accuracy for the following reasons:
•
Sensor model information derived from block triangulation
eliminates errors associated with the uncertainty of sensor model
position and orientation. Accurate image position and orientation
information is required for the highly accurate determination of
3D information.
•
Systematic errors associated with raw photography and imagery
are considered and minimized during the block triangulation
process.
•
The collection of 3D coordinate information using stereo viewing
techniques is not dependent and reliant on a DEM as an input
source. Changes and variations in depth perception can be
perceived and automatically transformed using sensor model
information and raw imagery. Therefore, DTMs containing error
are not introduced into the collected GIS data.
Digital photogrammetric techniques used in Stereo Analyst extend
the perception and interpretation of depth to include the
measurement and collection of 3D information.
Stereo Analyst
Principles of Stereo Viewing / 61
How it Works
A true stereo effect is achieved when two overlapping images (a
stereopair), or photographs of a common area captured from two
different vantage points are rendered and viewed simultaneously.
The stereo effect, or ability to view with measurable depth
perception, is provided by a parallax effect generated from the two
different acquisition points.
This is analogous to the depth perception you achieve by looking at
a feature with your two eyes. The distance between your eyes
represents the two vantage points similar to two independent
photos, as in Figure 24.
Figure 24: Two Overlapping Photos
The importance is that by viewing the surface of the Earth in stereo,
you can interpret, measure, and delineate map features in 3D. The
net benefit is that many map features are more interpretable, with a
higher degree of accuracy in stereo than in 2D with a single image.
Figure 25 shows a stereo view.
Stereo Analyst
Principles of Stereo Viewing / 62
Figure 25: Stereo View
When viewing the features from two perspectives, (the left photo
and the right photo), the brain automatically perceives the variation
in depth between different objects and features as a difference in
height. For example, while viewing a building in stereo, the brain
automatically compares the relative positions of the building and the
ground from the two different perspectives (that is, two overlapping
images). The brain also determines which is closer and which is
farther: the building or the ground. Thus, as left and right eyes view
the overlap area of two images, depth between the top and bottom
of a building is perceived automatically by the brain, and any
changes in depth are due to changes in elevation.
During the stereo viewing process, the left eye concentrates on the
object in the left image and the right eye concentrates on the object
in the right image. As a result, a single 3D image is formed within
the brain. The brain discerns height and variations in height by
visually comparing the depths of various features. While the eyes
move across the overlap area of the two photographs, a continuous
3D model of the Earth is formulated within the brain, since the eyes
continuously perceive the change in depth as a function of change in
elevation.
The 3D image formed by the brain is also referred to as a stereo
model. Once the stereo model is formed, you notice relief, or vertical
exaggeration, in the 3D model. A digital version of a stereo model, a
DSM, can be created when sensor model information is associated
with the left and right images comprising a stereopair. In Stereo
Analyst, a DSM is formed using a stereopair and accurate sensor
model information.
Using the stereo viewing and 3D feature collection capabilities of
Stereo Analyst, changes and variations in elevation perceived by the
brain can be translated to reflect real-world 3D information. Figure
26 shows an example of a 3D Shapefile created using Stereo Analyst,
which displays in IMAGINE VirtualGIS.
Stereo Analyst
Principles of Stereo Viewing / 63
Figure 26: 3D Shapefile Collected in Stereo Analyst
Stereo Models and
Parallax
Stereo models provide a permanent record of 3D information
pertaining to the given geographic area covered within the
overlapping area of two images. Viewing a stereo model in stereo
presents an abundant amount of 3D information to you. The
availability of 3D information in a stereo model is made possible by
the presence of what is referred to as stereoscopic parallax. There
are two types of parallax: x-parallax and y-parallax.
X-parallax
Figure 27 illustrates the image positions of two ground points (A and
B) appearing in the overlapping areas of two images. Ground point
A is the top of a building, and ground point B is the ground.
Figure 27: Left and Right Images of a Stereopair
B
A
Principal Point 1
Stereo Analyst
B
A
Principal Point 2
Stereo Models and Parallax / 64
Figure 28 illustrates a profile view of the stereopair and the
corresponding image positions of ground point A and ground point B.
Figure 28: Profile View of a Stereopair
L2
L1
o
a
b
a’
o’
b’
A
B
Ground points A and B appear on the left photograph (L1) at image
positions a and b, respectively. Due to the forward motion of the
aircraft during photographic exposure, the same two ground points
appear on the right photograph (L2) at image positions a’ and b’.
Since ground point A is at a higher elevation, the movement of image
point a to position a’ on the right image is larger than the image
movement of point b. This can be attributed to x-parallax.
Figure 29 illustrates that the parallax associated with ground point A
(Pa) is larger than the parallax associated with ground point B (Pb).
Figure 29: Parallax Comparison Between Points
Pa
a’
Pb
a
o
xa’
b’
b
xb
xa
xb’
Thus, the amount of x-parallax is influenced by the elevation of a
ground point. Since the degree of topographic relief varies across a
stereopair, the amount of x-parallax also varies. In essence, the
brain perceives the variation in parallax between the ground and
various features, and therefore judges the variations in elevation and
height. Figure 30 illustrates the difference in elevation as a function
of x-parallax.
Stereo Analyst
Stereo Models and Parallax / 65
Figure 30: Parallax Reflects Change in Elevation
Y
X-parallax
Higher elevation
(~260 meters)
X-parallax
Lower elevation
(~250 meters)
X
Using 3D geographic imaging techniques, Stereo Analyst translates
and transforms the x-parallax information associated with features
recorded on a stereopair into quantitative height and elevation
information.
Y-parallax
Under certain conditions and circumstances, viewing a DSM may be
difficult. The following factors influence the quality of stereo viewing:
•
Unequal flying height between adjacent photographic exposures.
This effect causes a difference in scale between the left and right
images. As a result, the 3D stereo view becomes distorted.
•
Flight line misalignment during photographic collection. This
results in large differences in photographic orientation between
two overlapping images. As a result, you experience eyestrain
and discomfort while viewing the DSM.
•
Erroneous sensor model information. Inaccurate sensor model
information creates large differences in parallax between two
images comprising a DSM.
As a result of these factors, the DSMs contain an effect referred to
as y-parallax. To you, y-parallax introduces discomfort during stereo
viewing. Figure 31 displays a stereo model with a considerable
amount of y-parallax. Figure 32 displays a stereo model with no yparallax.
Stereo Analyst
Stereo Models and Parallax / 66
Figure 31: Y-parallax Exists
Y
X
Figure 32: Y-parallax Does Not Exist
To minimize y-parallax, you are required to scale, translate, and
rotate the images until a clear and comfortable stereo view is
available. Scaling the stereo model involves adjusting the perceived
scale of each image comprising a stereopair. This can be achieved by
adjusting the scale (that is, relative height) of each image as
required. Scaling the stereo model accounts for the differences in
altitude as they existed when the left and right photographs were
captured.
Translating the stereo model involves adjusting the relative X and Y
positions of the left and right images in order to minimize x-parallax
and y-parallax. Translating the positions of the left and right images
accounts for misaligned images along a flight line. Rotating the left
and right images adjusts for the large relative variation in orientation
(that is, Omega, Phi, Kappa) for the left and right images.
Scaling,
Translation, and
Rotation
Stereo Analyst
When viewing a pair of tilted, overlapping photographs in stereo, the
left and right images must be continually scaled, translated, and
rotated in order to maintain a clear continuous stereo model. Thus,
it is your responsibility to adjust y-parallax in order to create a clear
stereo view. Once properly oriented, you should notice that the
images are oriented parallel to the direction of flight, which was
originally used to capture the photography.
Scaling, Translation, and Rotation / 67
When using DSMs created from sensor model information, Stereo
Analyst automatically rotates, scales, and translates the imagery to
continually provide an optimum stereo view throughout the stereo
model. Thus, the y-parallax is automatically accounted for. The
process of automatically creating a clear stereo view is referred to as
epipolar resampling on the fly. As you roam throughout a DSM, the
software accounts and adjusts for y-parallax automatically. Using
OpenGL software technology, Stereo Analyst automatically accounts
for the tilt and rotation of the two images as they existed when the
images were captured.
Figure 33: DSM without Sensor Model Information
Stereo Analyst
Scaling, Translation, and Rotation / 68
Figure 34: DSM with Sensor Model Information
Figure 33 displays a digital stereo model created without sensor
model information. Figure 34 displays the use of epipolar resampling
techniques for viewing a DSM created with sensor model
information.
As a result of using automatic epipolar resampling display
techniques, 3D GIS data can be collected to a higher accuracy.
3D Floating
Cursor and
Feature Collection
In order to accurately collect 3D GIS data from DSMs, a 3D floating
cursor must be adjusted so that it rests on the feature being
collected. For example, if a road is being collected, the elevation of
the 3D floating cursor must be adjusted so that the floating cursor
rests on the surface of the road. In this case, the elevation of the
road and the 3D floating cursor would be the same.
A 3D floating cursor consists of a cursor displayed for the left image
and an independent cursor displayed for the right image of a
stereopair. The independent left and right image cursors define the
exact image positions of a feature on the images defining a
stereopair. It is referred to as a 3D floating cursor since the cursor
commonly floats above, below, or on a feature while viewing in
stereo. The 3D floating cursor is the primary measuring mark used
in Stereo Analyst to collect and measure accurate 3D geographic
information.
Stereo Analyst
3D Floating Cursor and Feature Collection / 69
To collect 3D GIS data in Stereo Analyst, the location of the cursor
on the left image must correspond to the location of the cursor on
the right image. Using Stereo Analyst, the two cursors that comprise
the 3D floating cursor are adjusted simultaneously so that they fuse
into one floating cursor that is located in 3D space on the feature
being collected or measured.
The elevation of the 3D floating cursor can be adjusted as a function
of x-parallax. Since the x-parallax contained within a 3D DSM varies
as a function of elevation, the x-parallax of the cursor must be
adjusted so that the elevation of the cursor is equivalent to the
elevation of the feature being collected. When these two variables
are equivalent, the 3D floating cursor should rest on the surface of
the feature being collected.
Stereo Analyst uses an approach referred to as automated terrain
following to automatically adjust the x-parallax of the 3D floating
cursor. This approach uses digital image correlation techniques to
determine the image coordinate positions of a feature appearing on
the left and right images of the stereopair.
During 3D feature collection, the elevation of the 3D floating cursor
must be continually adjusted so that the floating cursor rests on the
surface of the feature being collected.
3D Information
from Stereo
Models
In order to interpret and collect 3D information directly from
imagery, at least two overlapping images taken from different
perspectives are required. When using aerial photography, the
photography is captured from two different camera exposure
stations located along the direction of flight. As a result, a strip of
overlapping images is captured. The amount of overlap varies
according to distance between the two camera exposure stations. A
greater distance between photographic exposure separations results
in less overlap. A smaller photographic exposure separation results
in greater overlap. Sixty percent overlap is the optimum overlap
between the left and right photographs or images comprising a
stereopair.
For an illustration of overlap, see Figure 12.
In order to collect 3D information from a stereopair, the following
input information is required:
Stereo Analyst
•
position of each image comprising a stereopair (that is, X, Y, and
Z referenced to a ground coordinate system),
•
the attitude, or orientation of each image comprising a
stereopair, which is defined by three angles: Omega, Phi, and
Kappa, and
•
camera calibration information (that is, focal length, principal
point).
3D Information from Stereo Models / 70
This information is collectively referred to as sensor model
information. Sensor model information is determined using bundle
block triangulation techniques. When sensor model information is
applied to a stereopair, a DSM can be created.
Using 3D space intersection techniques, 3D coordinate information
can be derived from a stereopair. Figure 35 illustrates the use of
space intersection techniques for the collection of 3D point
information from a stereopair. 3D coordinate information can be
derived from two overlapping images when sensor model
information is known.
Figure 35: Space Intersection
L1
L2
o1
a2
a1
o2
A
Z
Y
ZA
XA
YA
X
In Figure 35, L1 and L2 represent the position and orientation
information associated with the left and right images, respectively.
Once the 3D floating cursor has been adjusted so that it rests on the
ground, the image positions of ground point A on the left and right
images are known. In order to obtain accurate 3D coordinate
information, it is important that the 3D floating cursor rests on the
feature of interest. If the 3D floating cursor rests on the feature of
interest, the corresponding image position on the left and right
images reflects the same feature.
Stereo Analyst
3D Information from Stereo Models / 71
Figure 36: Stereo Model in Stereo and Mono
Stereo view
(in overlap area)
3D floating cursor
The cursor rests
on the same feature
in both images
Stereo view
3D coordinate
information
Mono view of left
and right images
If the 3D floating cursor does not rest on the feature of interest, the
resulting image positions of the feature on the left and right image
are incorrect. Since the image position information is used in
conjunction with the sensor model information to calculate 3D
coordinate information, it is important that the image positions of the
feature be geographically accurate.
Next
Stereo Analyst
Now that you have learned about 3D imaging, photogrammetry, and
stereo viewing, you are ready to start the tour guides. They are
contained in the next section.
Next / 72
Tour Guides
Stereo Analyst
/ 73
Stereo Analyst
/ 74
Creating a Nonoriented DSM
Introduction
Using two overlapping aerial photographs or images, a 3D stereo
view can be created. This is achieved by superimposing the
overlapping portion of the two photographs. The process of manually
orienting two overlapping photographs has been extensively used
with airphoto interpretation applications involving a stereoscope.
The two overlapping photographs are rotated, scaled, and translated
until a clear and optimum 3D stereo view has been achieved. This
process is referred to as removing parallax.
Stereo Analyst extends the use of overlapping photography for the
interpretation, visualization, and collection of geographic
information. Using digitally scanned photographs, Stereo Analyst
allows for the rotation, scaling, and translation of overlapping
images for the creation of a clear 3D DSM.
Once a DSM has been created, the following are some of the
geographic characteristics that can be determined using airphoto
interpretation techniques in Stereo Analyst: land use, land cover,
tree type, bedrock type, landform type, soil texture, site drainage
conditions, susceptibility to flooding, depth of unconsolidated
materials over bedrock, and slope of land surface.
This tour guide leads you through the process of using Stereo
Analyst to create a clear 3D stereo view for airphoto interpretation
applications. Specifically, the steps you are going to execute in this
example include:
Stereo Analyst
•
Select a mono image that represents the left image comprising a
DSM.
•
Adjust the display resolution.
•
Apply Quick Menu options.
•
Select a second image for stereo that represents the right image
comprising a DSM.
•
Orient and rotate the images.
•
Adjust parallax.
•
Position the 3D floating cursor.
•
Adjust cursor elevation.
•
Save the DSM.
•
Open the new DSM.
Introduction / 75
The data you are going to use in this example is of Los Angeles,
California. The data is continuous 3-band data with an approximate
ground resolution of 0.55 meters. The scale of photography is
1:24,000. The images you use in this example do not have a map
projection associated with them; therefore, the DSM you create is
nonoriented.
NOTE: The data and imagery used in this tour guide are courtesy of
HJW & Associates, Inc., Oakland, California.
Approximate completion time for this tour guide is 1 hour.
You must have both Stereo Analyst and the example files
installed to complete this tour guide.
Getting Started
NOTE: This tour guide was created in color anaglyph mode. If you
want your results to match those in this tour guide, set your stereo
mode to color anaglyph by selecting Utility -> Stereo Analyst
Options -> Stereo Mode -> Stereo Mode -> Color Anaglyph
Stereo.
Launch Stereo Analyst
To launch Stereo Analyst, you first launch ERDAS IMAGINE. You may
select ERDAS IMAGINE from the Start -> Programs menu, or you
may have created a shortcut to ERDAS IMAGINE on your desktop.
1. Launch ERDAS IMAGINE.
2. Click the Stereo Analyst icon on the ERDAS IMAGINE toolbar.
Optionally, you can use Microsoft Explorer to navigate to the
following directory: IMAGINE\Bin\NTx86. Double-click
hifi.exe to start Stereo Analyst. You can create a shortcut to the
executable on your desktop if you wish.
3. Click Stereo Analyst on the Stereo Analyst dialog.
Adjust the Digital
Stereoscope Workspace
Stereo Analyst
The Digital Stereoscope Workspace opens.
Getting Started / 76
Main View — you perform OverView — you can see the
most of your tasks here entire DSM and zoom here
Left and Right Views show
you the individual images in
the stereopair
1. Move your mouse over the bar between the Main View and the
OverView, and Left and Right Views. It becomes a double-headed
arrow.
2. Drag the bar to the right and/or left to resize the Main View,
OverView, Left and Right Views.
Load the LA Data
The data you are going to use for this tour guide is not located in the
examples directory. Rather, it is included on a data CD that comes
with the Stereo Analyst installation packet. To load this data, follow
the instructions below.
1. Insert the Stereo Analyst data CD into the CD-ROM drive.
2. Open Windows Explorer.
Stereo Analyst
Load the LA Data / 77
3. Select the files la_left.img and la_right.img and copy them to a
directory on your local drive where you have write permission.
4. Ensure that the files are not read-only by right clicking to select
Properties, then making sure that the Read-only Attribute is not
checked.
Open the Left
Image
A nonoriented DSM provides a 3D representation when viewed in
stereo, but does not provide absolute real-world geographic
coordinates. The images comprising a nonoriented DSM have not
been geometrically oriented and aligned using accurate sensor
model information.
As a result, you must rotate, scale, and adjust the images while
viewing different portions of the nonoriented DSM. The two images
comprising the nonoriented DSM must be adjusted at various parts
of the image since elevation varies throughout the area imaged on
the photographs.
As elevation changes, so does parallax. Therefore, you must
compensate for the variations in parallax to ensure that a clear and
optimum 3D display is provided. A clear and optimum 3D stereo
display is provided when y-parallax has been removed and the
amount of x-parallax is sufficient for conveying elevation changes
within a local geographic area of interest.
If the sensor model information associated with the two images is
available, Stereo Analyst automatically rotates, scales, and adjusts
the images while viewing the DSM. DSMs created using sensor model
information are also referred to as oriented DSMs. Real-world
geographic coordinates can be collected from oriented DSMs.
1. From the toolbar of the empty Digital Stereoscope Workspace, click
the Open icon
.
The Select Layer To Open dialog opens. Here, you select the type of
file you want to open in the Digital Stereoscope Workspace.
Stereo Analyst
Open the Left Image / 78
Choose the image
la_left.img
Choose IMAGINE Image
from the dropdown list
2. Click the Files of type dropdown list and select IMAGINE Image
(*.img).
Other image types can also be used for the creation of DSMs. Stereo
Analyst directly supports the use of TIF, JPEG, Generic Binary, Raw
Binary and other commonly used image formats.
Using DLLs, the various image formats no longer need to be
imported for use within Stereo Analyst. Simply select the image
format of choice from the Files of type dropdown list, and use the
imagery in Stereo Analyst for the creation of DSMs.
3. Navigate to the directory where you saved the files, then select the
file named la_left.img.
4. Click OK in the Select Layer To Open dialog.
As Stereo Analyst opens the file, pyramid layers are optionally
generated. Pyramid layers allow the image to display faster in the
Main View at whatever resolution you choose. Pyramid layers are
layers of the image data that are successively reduced by a power of
two.
5. Click OK in the dialog prompting you to create pyramid layers.
Stereo Analyst
Open the Left Image / 79
The file of Los Angeles, la_left.img, displays in the Digital
Stereoscope Workspace.
NOTE: The screen captures provided in this tour guide were
generated in the Color Anaglyph Stereo mode. If you are running
Stereo Analyst with Quad Buffered Stereo configuration, your
images appear in natural color.
These tools
are active
The name of the image displays in the title bar of the workspace
Pixel coordinates and image scale display here
Adjust Display
Resolution
Now that you have an image displayed in the Main View, you can
manipulate its display. Your mouse allows you to roam and zoom
throughout the image. Next, you can practice techniques.
Zoom
NOTE: This exercise is easier to complete if the Digital Stereoscope
Workspace is enlarged to fill your display area.
Stereo Analyst
Adjust Display Resolution / 80
1. In the Main View, position your cursor over the stadium in the left-
hand portion of the image (indicated with a red circle in the following
picture).
The stadium is
located in the area
indicated with a circle
2. Hold down the wheel and push the mouse forward and away from
you.
Hold down
the wheel
Move the mouse
in this direction
If your mouse is not equipped with a wheel, use the middle
mouse button, or the Control key and the left mouse button
simultaneously, while moving the mouse forward and away from
you.
3. If necessary, click and hold the left mouse button, then drag the
image to position the stadium in the middle of the Main View.
4. Continue to move the mouse until the stadium appears at a
resolution you can view comfortably. Note that the image scale
displays in the status area of the Digital Stereoscope Workspace.
Stereo Analyst
Adjust Display Resolution / 81
What is image scale?
An image scale (SI) of 1 indicates that the image is being viewed
at its original resolution (that is, one image pixel equals one
screen pixel). An image scale value greater than 1 indicates that
the image is being viewed at a magnification factor larger than the
original resolution.
For example, an image scale of 2 indicates that the image is being
displayed at 2 times the original image resolution. An image scale
less than 1 indicates that the image is being viewed at a resolution
less than the original image resolution. For example, an image
scale of 0.5 indicates that the image is being displayed at half of
the original image resolution.
Scale displays here, in
the status area
Roam
Stereo Analyst
Since you are only viewing one image,
the Left and Right Views are empty
Now that you have sufficiently zoomed into the image so that you
can see geographic details, you can roam about the image to see
other areas.
Adjust Display Resolution / 82
The status area also displays the row and column image pixel
coordinates of the cursor. When an oriented DSM displays, the 3D X,
Y, and Z coordinates of the cursor are displayed. When two images
comprising a nonoriented DSM are displayed, the corresponding
pixel coordinates of the cursor for the left and right images are
displayed.
1. In the Main View, click and hold down the left mouse button and
move the mouse forward and backward, left and right to see other
portions of the image.
Hold down the
left button
Move the mouse
in these directions
2. Once you find an area you are interested in, you may choose to zoom
in.
3. Continue to roam and zoom throughout the image to familiarize
yourself with the mouse motions.
You can also roam throughout the image by selecting the
crosshair in the OverView and moving it.
Check Quick Menu
Options
Stereo Analyst has tools that allow you to change the brightness and
contrast of images as they are displayed in the Digital Stereoscope
Workspace.
1. Navigate to an area that interests you.
2. Zoom in to see the details of the area.
Stereo Analyst
Adjust Display Resolution / 83
3. Click the right mouse button.
Click the right mouse button
The Quick Menu opens.
Point to the
Left Image option
4. Move your mouse over the Left Image option on the Quick Menu.
The options you can apply to the Left Image display.
Click the Band
Combinations option
Stereo Analyst
Adjust Display Resolution / 84
These options are also available under Raster -> Right Image
when you have a right image displayed in the workspace.
Check Band Combinations
1. Click on the first option, Band Combinations.
The following dialog opens.
The number of layers in the
image is reported here
Use the increment nudgers
to change the layer display
If you find it easier to work with monochrome images, you can use
this dialog to make changes.
2. Use the increment nudgers to change the layers assigned to Red and
Green to 3.
3. Click Apply.
The image redisplays in monochrome.
4. Change Red layer back to 1 and the Green layer back to 2, then
click Apply.
The image displays with its default layer to color assignments.
5. Click the Close button on the Band Combinations dialog.
Stereo Analyst
Adjust Display Resolution / 85
Change Brightness and Contrast
1. Right-click to access the Quick Menu again.
2. Move your mouse over Left Image, then select
Brightness/Contrast.
The Contrast Tool dialog opens.
You can type
values here, or...
...adjust the brightness
and contrast with the
slider bars
3. Adjust the brightness and contrast meters by clicking, holding, and
moving the sliding bars right or left, then click Apply.
Depending on the settings you choose, the image may appear better
or worse to you in the Main View.
4. Return the image to its default display by clicking Reset, then click
Apply.
5. Click Close in the Contrast Tool dialog.
Add a Second
Image
Stereo Analyst
Add a Second Image / 86
For the remainder of the tour guide, you need either red/blue
anaglyph glasses or stereo glasses that work in conjunction with
an emitter.
Now, you can add a second image to the Main View so that you can
view the overlap portion of the two images in stereo.
1. From the File menu of the Digital Stereoscope Workspace, select
Open -> Add a Second Image for Stereo.
2. In the Select Layer To Open dialog, navigate to the directory where
you loaded the images and select the image la_right.img.
3. Click OK in the Select Layer To Open dialog.
4. If you receive the following message prompting you to save raster
edits, click No in the dialog.
Click No
5. Click OK to generate pyramid layers for this image too.
If you have not viewed an image before, you are prompted to create
pyramid layers. Pyramid layers of the image, la_right.img, make it
display faster in the Workspace at any resolution.
NOTE: The following picture displays the images in Color Anaglyph
Stereo. That is so you can view the images in this book using
red/blue glasses. Your images will appear different if you have your
stereo mode set to Quad Buffered Stereo.
You notice that the initial image, la_left.img, no longer displays as
a typical raster red, green, blue image. This is due to the default
settings of Stereo Analyst. Once two mono images are displayed in
the Digital Stereoscope Workspace, Stereo Analyst uses the Stereo
Mode display you specify in the Options dialog, which, in the case
of this tour guide, is Color Anaglyph Stereo.
Stereo Analyst
Add a Second Image / 87
This is the left
image of the
stereopair
This is the right
image of the
stereopair
In order to view stereo images in the Main View, your eye base (the
distance between your left eye and your right eye) must be parallel
to the photographic base of the two photographs. The photographic
base is the distance between the left image camera exposure station
and the right image camera exposure station. If your eye base is not
parallel to your photographic base, you are not able to perceive the
DSM in 3D.
The two images currently displayed in the Main View are not parallel
to your eye base. For this reason, the images must first be rotated
so that they are parallel to your eye base.
Adjust and Rotate
the Display
You may be asking yourself: How do I know if the images are
properly oriented for stereo viewing? The following steps can be used
to determine the proper orientation of any two photographs for
stereo viewing.
Examine the Images
NOTE: For the purposes of this section, simple illustrations are used
to represent the left and right images of the stereopair.
Left image
Stadium
RIght image
Expressway
1. Visually identify the center point (principal point) of each image.
Stereo Analyst
Adjust and Rotate the Display / 88
Right image
Left image
Fiducial
Fiducial
Center/
Principal
Point
The center point of the image is also referred to as the principal
point. The center point of each image can be visually identified by
intersecting the corner points (that is, fiducials) of the images. When
you visually record the center point of each image, you note whether
it is a house, building, road intersection, tree, etc.
2. Visually identify the feature located at the center point in the left
image, la_left.img.
3. Visually identify the same feature on the right image, la_right.img.
The common feature on the left image should be approximately
parallel to the same feature on the right image. Thus, the same
feature on the left and right images should be separated only along
the x-direction and not the y-direction. If the common feature is not
parallel on the left and right images, the images must be rotated.
Consult the following diagram.
y
y
Right image
Left image
Given the existing
orientation of the images,
the common stadium feature
is not parallel. You have
to adjust the images in the
y-direction to superimpose
the stadium.
x
Orient the Images
Now that you have determined that these images are not properly
oriented for stereo viewing, you may be asking yourself: How do I
properly orient the two photographs for stereo viewing? You can use
the Left Buffer icon to manually superimpose the feature (in this
case, the stadium) identified on the left image with the
corresponding feature on the right image.
1. Click the Left Buffer icon
on the Digital Stereoscope Workspace
toolbar.
2. Click and hold to select the left image, la_left.img (the red image),
and drag it over the right image so that the common feature
overlaps, as depicted in the following illustration.
Stereo Analyst
Adjust and Rotate the Display / 89
y
Left image
Right image
x
3. Notice that the principal point on the left and right images is
separated along the y-direction. This is incorrect for stereo viewing.
Consult the following illustration.
y
Principal points
of each image
x
In order to obtain a 3D stereo view, the principal point on the left
and right images must be separated along the x-direction. If the
principal points are not separated along the x-direction, the images
must be rotated.
If you have followed the steps correctly to this point, your stereopair
should look similar to the following illustration.
Stereo Analyst
Adjust and Rotate the Display / 90
Left image
Area of overlap
Right image
4. Click the Left Buffer icon
again to deselect it.
5. Click, hold, and drag the stereopair until it is positioned in the middle
of the Main View.
Rotate the Images
When you rotate images, you turn them in incremental degrees to
the right (clockwise) and left (counterclockwise). To see this more
clearly, you can zoom out so that the extent of both images is visible
in the Main View.
1. Click the Rotate Tool icon
.
2. Move your mouse into the Main View, and double-click in the center
portion of the overlap area, which appears to be gray in Color
Anaglyph mode.
A target appears in the overlap area:
Stereo Analyst
Adjust and Rotate the Display / 91
Target
3. Click and hold the left mouse button inside the target (see the
following illustration), and move the mouse horizontally to the right
to create an axis. Extend the axis until the cursor is located outside
of the image area.
For the purpose of illustration, the area inside
the target is red. Click anywhere inside the
red area to create an axis.
Start
360°
90°
270°
Rotate the image in the Main View relative to
the target. Clockwise, the angles are 90, 180,
279, and 360 degrees.
180°
The axis originates from the center of the target to a position you
set. A longer line axis provides greater flexibility in rotating the
images. A shorter axis provides greater sensitivity to the rotation
process. It is recommended that a longer axis be used for rotating
the images. To obtain a longer axis, move the cursor farther away
from the center point of the target.
4. Move the mouse 90 degrees clockwise.
Stereo Analyst
Adjust and Rotate the Display / 92
NOTE: Notice the position of the stadium with the clockwise rotation.
5. Move the mouse ann additional 180 degrees clockwise.
6. When you are finished, click once to remove the axis, then click the
Rotate Tool icon
again to deselect it.
Once the photographs have been properly oriented, a clear 3D stereo
view displays. Adjusting the images along the x-direction modifies
the vertical exaggeration of the 3D DSM. Consult the simple
illustration again to see that, with the rotation of the images, the
principal points are now separated along the x-direction.
Stereo Analyst
Adjust and Rotate the Display / 93
Before rotation
After rotation
y
y
Principal points of each
image are separated
along the y-direction
Principal points of
each image are now
separated along the
x-direction
x
x
Adjust X-parallax
To adjust the depth or vertical exaggeration of the images, you must
adjust the amount of x-parallax. Adjusting the x-parallax of the
images provides a clear and optimum 3D DSM for viewing and
interpreting information. If the area of interest experiences too much
vertical exaggeration, interpreting geographic information becomes
increasingly difficult and inaccurate. If the area of interest
experiences minimal vertical exaggeration, slight variations in
elevation cannot be interpreted. In Stereo Analyst, you can reduce
the amount of x-parallax in an image by using a combination of the
mouse and the X key on your keyboard.
For more information, please refer to “Adjusting X Parallax” on
page 103.
1. Position the cursor over the stadium, then press and hold the wheel
while moving the mouse away from you to zoom in.
2. If necessary, use the Left Buffer icon
and adjust the position of
the image to improve the overlap of the images. Be sure to deselect
it when you are finished adjusting the left image of the stereopair.
Be sure to deselect the icon when you are finished.
Stereo Analyst
Adjust and Rotate the Display / 94
X-parallax is evident in
this portion of the
image—the building
features do not overlap
X-parallax
has been adjusted
NOTE: In this portion of the image, the X-parallax has been
exaggerated for the purposes of this tour guide.
Notice that the left and right images (red and blue, respectively) are
not aligning properly. This is especially apparent in the parking area,
where the sidewalks and trees are not on top of one another: one
appears to be a ghost image of the other.
Once the left and right images, and hence the sidewalks, are aligned,
you can see in stereo. Again, keep in mind that your perception may
differ depending on the mode in which you are viewing the images:
Quad Buffered Stereo or Color Anaglyph Stereo.
3. Hold down the X key on your keyboard while you simultaneously
hold down the left mouse button.
4. Move the mouse to the left and/or right until the same features
overlap.
X
+
Hold down the
left button
Move the mouse
in this direction
5. Experiment with the x-parallax by over-adjusting to see the features
separate again.
6. Return the images to their aligned positions.
Stereo Analyst
Adjust and Rotate the Display / 95
Once the x-parallax has been properly adjusted, you can comfortably
perceive the stereopair in 3D.
Now that you have learned how to adjust the x-parallax of an image,
you can use some other methods to improve the display of the
stereopair in the Main View.
Adjust Y-parallax
At the same location you adjusted x-parallax, you can also
experiment with adjusting y-parallax. Typically, y-parallax does not
need as much adjustment as x-parallax.
For more information, please refer to “Adjusting Y-Parallax” on
page 104.
1. Hold down the Y key on your keyboard while simultaneously holding
down the left mouse button.
2. Move the mouse up and down until the same features overlap.
Y
+
Hold down the
left button
Move the mouse
in this direction
Once you have moved the images sufficiently far apart, you can
perceive the y-parallax, as depicted in the following illustration,
which has been exaggerated for the purposes of this tour guide.
Y-parallax is especially
apparent in this portion
of the image—note that
the features do not overlap
Y-parallax
has been adjusted
3. Return the y-parallax to a comfortable viewing perspective.
Stereo Analyst
Adjust and Rotate the Display / 96
4. Click the Zoom to Full Extent icon
.
The full DSM displays in the Digital Stereoscope Workspace.
Position the 3D
Cursor
In Stereo Analyst, the 3D position of the cursor is very important.
Because you may want to collect 3D features, you must be able to
position the cursor on the ground, on a rooftop, or some other
feature. You can adjust the elevation of the cursor in a number of
ways.
For more information about how to position the cursor, please
refer to “Cursor Height Adjustment” on page 105.
With the DSM fit in the window, you use the OverView adjust the
DSM so that you can see a portion of it that has changes in elevation.
1. Click on the Zoom to 1:1 icon
.
2. Click on an edge of the crosshair in the OverView.
3. Hold and drag it to the area of the expressway that runs through the
approximate center of the image.
Adjust the display of the DSM in
the views by moving the link box
The expressway is constructed in a number of levels.
Stereo Analyst
Position the 3D Cursor / 97
Three levels are represented
in this portion of the expressway,
which is a good location for
adjusting cursor elevation.
4. Zoom in to see a detailed portion of the expressway with many
overpasses.
5. Adjust the x-parallax and y-parallax as necessary.
6. Position the cursor over one of the elevated areas of the expressway.
7. Adjust the elevation of the cursor by rolling the mouse wheel until
the cursors converge.
If you do not have a mouse equipped with a wheel, you can hold
the C key on the keyboard, as you simultaneously hold the left
mouse button. Then, move the mouse forward and away from
or backwards and toward you to adjust elevation.
C
+
Hold down
the left button
Move the mouse
in this direction
8. Notice how the cursor appears to float above, at, and below ground
level as you adjust it using the mouse. Practice moving the mouse in
this way until you can tell the cursor is on the ground.
NOTE: Remember that you can also check the 3D cursor position by
using the Left and Right Views. If the cursor appears to be positioned
on the same point in the views, then it is positioned on the feature,
as in the illustration below.
Stereo Analyst
Position the 3D Cursor / 98
In the example that follows, the cursor is positioned on the top
overpass of the expressway. You can experiment with this area by
placing the cursor on the various levels that make up the
expressway.
The cursor
is located
at the
‘intersection’
9. Move to another area of the stereopair, such as the stadium, and
practice adjusting the cursor elevation.
Stereo Analyst
Position the 3D Cursor / 99
Stereo Analyst can maintain the cursor at a specific Z elevation
if you wish. This is controlled in the Options dialog, under the
Cursor Height and Adjustment Option Category. In this
mode, regardless of where you are in the image, the cursor
maintains the same elevation. You can view actual elevations in
the window by deselecting this option.
Practice Using
Tools
Now that you know how to adjust x-parallax, y-parallax, and cursor
elevation, you can practice using the methods you have learned in
other areas of the image. First, you zoom into and out of areas of the
image. You can then use the OverView and Left and Right Views to
see features.
Zoom Into and Out of the
Image
1. Hold down the wheel, and push the mouse away from you (that is,
up and down). This motion zooms into a more detailed portion of the
stereopair.
2. Continue to zoom in until you can see a sufficiently detailed area.
3. To roam, hold down the left mouse button and drag the stereopair in
the window to the right and/or left until you find an area that
interests you, such as the following:
4. Zoom out by clicking and holding the wheel, and pull the mouse
toward you. You can see a larger portion of the stereopair in the
view.
5. Click the 1:1 Resolution icon
Stereo Analyst
.
Practice Using Tools / 100
The stereopair displays in the Digital Stereoscope Workspace at a
1:1 resolution (image pixel to screen pixel). Therefore, one image
pixel equals one screen pixel.
6. Adjust the x-parallax and the Y-parallax as necessary.
7. Click the view Full Extent icon
Save the Stereo
Model to an Image
File
Stereo Analyst
.
A DSM can be saved as a stereo anaglyph image that can be used in
the field or laboratory to conduct airphoto interpretation. Using
hardcopy anaglyph stereo prints is useful for interpreting height and
geographic information while in the field. Hardcopy anaglyph stereo
prints can also be shared with others to convey geographic
information.
Save the Stereo Model to an Image File / 101
Saving a DSM records and captures the image contained within the
Main View of the Digital Stereoscope Workspace. If the Stereo Mode
is Quad Buffered Stereo, the resulting image is saved as Color
Anaglyph Stereo.
1. Click File menu of the Digital Stereoscope Workspace, select View
to Image.
The View to Image dialog opens.
2. Navigate to a directory in which you have write permission.
3. Click in the File name field and type the name la_merge, then
press Enter on your keyboard. The .img extension is added
automatically.
4. Click OK in the View to Image dialog.
Open the New
DSM
You can now open the new DSM in the Digital Stereoscope
Workspace.
1. Click the Clear View icon
2. Click the Open icon
.
.
3. Navigate to the directory in which you saved the DSM,
la_merge.img.
4. Select the image la_merge.img, then click OK in the Select Layer
To Open dialog.
5. Click OK in the dialog prompting you to create pyramid layers.
NOTE: The alert to create pyramid layers only occurs the first time
you open the new image in the Digital Stereoscope Workspace. Once
pyramid layers are created, they remain with the image in a separate
.rrd file.
Stereo Analyst
Open the New DSM / 102
6. Use the mouse to zoom into and out of the DSM in the Digital
Stereoscope Workspace.
NOTE: Now that the left and right images have been merged into
one, you can no longer adjust the x-parallax and the Y-parallax.
Therefore, you may wish to zoom into a smaller area of an image
before using View to Image. That way, the parallax is properly
adjusted for a specific portion of the image.
7. Click the Clear View icon
.
8. Select File -> Exit Workspace to close Stereo Analyst if you wish.
Adjusting X
Parallax
Stereo Analyst
X-parallax is a function of elevation. Therefore, as elevation varies
throughout the geographic area covered by the image, so does the
amount of x-parallax. The following two figures illustrate varying
degrees of x-parallax over the same geographic area. Figure 5-1 a.
gives a good stereo view of only the front driveway of the building.
Adjusting X Parallax / 103
Figure 37: X-Parallax
Example 2
Example 1
As illustrated in Example 2, both the road and the building can be
clearly interpreted in 3D. The optimum amount of x-parallax should
provide a clear 3D stereo view throughout the area of interest. Once
the ideal x-parallax has been set, you should not need to continually
adjust x-parallax within a localized geographic area of interest.
An exception to the rule is an area where a drastic change in
elevation exists, like an area of a downtown environment containing
both a flat road and a 60 story building. In this case, you have to
adjust the zoom level and the x-parallax to effectively perceive 3D
for the tall buildings.
Adjusting YParallax
Y-parallax is a phenomenon that causes discomfort while viewing a
DSM. The following illustration contains Y-parallax.
Figure 38: Y-Parallax
Example 1
Stereo Analyst
Example 2
Adjusting Y-Parallax / 104
Two photographs comprising a DSM have been acquired at different
positions and orientations (that is, different angles). The difference
in position and orientation can be perceived when the overlapping
portions of two images are superimposed. Since the two images
were exposed at different orientations and positions, the images will
never perfectly align on top of one another.
In Stereo Analyst, you must minimize the amount of y-parallax to
obtain an accurate and clear 3D DSM. By adjusting y-parallax, you
are accounting for the difference in orientation and position between
the two images. Thus, once y-parallax has been properly minimized,
the difference between the position and orientation of the two
images has been accounted for. Example 2, above, shows minimized
y-parallax.
Since nonoriented DSMs are created without the use of accurate
sensor model information, y-parallax must be minimized throughout
various portions of the image while they are being viewed. Using
oriented DSMs, Stereo Analyst uses the accurate sensor model
information to automatically minimize y-parallax while viewing a
given area of interest. This process is also referred to as epipolar
resampling on the fly.
Cursor Height
Adjustment
The cursor used in Stereo Analyst can also be referred to as the
floating cursor. It is referred to as a floating cursor because the
cursor commonly floats above or below the ground while roaming or
panning throughout various portions of the DSM. In order to collect
accurate 3D geographic information, the cursor must rest on the
ground or the human-made feature that is being collected. The
floating cursor is the primary measuring mark used in Stereo Analyst
to collect and measure 3D geographic information.
The floating cursor consists of a cursor displayed for the left image
and a cursor displayed for the right image. The two left and right
image cursors define the exact image positions of a feature on the
left and right image. Thus, to take a measurement, the location of
the cursor on the left image must correspond to the same feature on
the right image. Adjusting x-parallax allows you to adjust the left and
right image positions so that they correspond to the same feature.
This approach is also used while measuring GCPs to be used for
orthorectification. If the image positions of a feature on the left and
right image do not correspond, the measurement is inaccurate.
Using Stereo Analyst, the two cursors are adjusted simultaneously
so that they fuse into one floating cursor that rests on the ground.
To rest the floating cursor on the ground, x-parallax for a given
feature must be adjusted. Since the x-parallax contained within a 3D
DSM varies with elevation, you need to adjust x-parallax throughout
a DSM during 3D point positioning, measurement, and feature
collection. A tool known as the automated terrain following cursor
automates and simulates the process associated with placing the
floating cursor on the ground.
Stereo Analyst
Cursor Height Adjustment / 105
The following illustration shows the effect of adjusting x-parallax for
the placement of the floating cursor on the ground.
Line
Flight
Principal Point
1
2
3
Source: Moffit and Mikhail
Adjusting the floating cursor changes the appearance of the left and
right image. The floating cursor is adjusted so that it rests on the
feature. Once the floating cursor rests on the feature, the left and
right image positions are located on the same feature.
Floating Above a Feature
Stereo Analyst
The following figure illustrates the floating cursor above a feature.
Notice that, in the Left and Right Views, the cursor position on the
left and right images is located over different features.
Cursor Height Adjustment / 106
Figure 39: Cursor Floating Above a Feature
Floating Cursor Below a
Feature
Stereo Analyst
The following figure illustrates the floating cursor below a feature.
Once again, notice that the cursor position on the left and right
image is located over different features.
Cursor Height Adjustment / 107
Figure 40: Cursor Floating Below a Feature
Cursor Resting On a
Feature
Stereo Analyst
The following figure illustrates the floating cursor resting on the
feature of interest. The left and right cursor positions are located on
the same feature.
Cursor Height Adjustment / 108
Figure 41: Cursor Resting On a Feature
Next
Stereo Analyst
In the next tour guide, you can learn how to create a DSM using
external sources. To do so, you enter calibration, interior, and
exterior information, which Stereo Analyst uses to create an block
file. A DSM made using this technique is considered oriented, that is,
it contains projection information.
Next / 109
Stereo Analyst
Next / 110
Creating a DSM from External Sources
Introduction
This tour guide leads you through the process of creating a DSM
using accurate sensor information. The resulting output is an
oriented DSM. A DSM can be created and automatically oriented for
immediate use in Stereo Analyst. With it, accurate real-world 3D
geographic information can be collected from imagery.
Using accurate sensor model information eliminates the process of
manually orienting and adjusting the images to create a DSM as you
did in the previous tour guide, “Creating a Nonoriented DSM”.
Stereo Analyst uses sensor information to automatically rotate,
level, and scale the two overlapping images to provide a clear DSM
for comfortable stereo viewing. Additionally, Stereo Analyst can
automatically place the 3D cursor on the terrain, thereby eliminating
the need for you to constantly adjust the height of the floating
cursor.
The necessary information required to create a DSM can be obtained
from the following sources:
•
output from 3rd party photogrammetric systems
•
output from various data providers
•
output from IMAGINE OrthoMAX™ and other softcopy
photogrammetric software packages
To create a DSM in Stereo Analyst, the following information is
required:
Stereo Analyst
•
Projection, spheroid, and datum
•
Average flying height above ground level used to acquire the
imagery
•
Rotation order—three rotation angles (that is, Omega, Phi, and
Kappa) define the orientation of each image as it existed when it
was captured. The orientation is determined relative to an X, Y,
and Z coordinate system. The rotation order defines which angle
is modeled first, second, and third with respect to the X, Y, and
Z coordinate axis. In North America, the order of Omega, Phi,
and Kappa is most commonly used.
•
Photo direction—the photo direction defines whether the images
are aerial or ground-based (that is, terrestrial images). If aerial
images are used, the photo direction is the Z-axis. If groundbased images are used, the photo direction is the Y-axis.
Introduction / 111
•
Two overlapping images—these images represent the same
geographic area on the surface of the Earth or object being
modeled.
•
Camera calibration—this is information such as focal length and
principal point offset in the x and y direction. This information is
commonly provided in a calibration report.
•
The six interior orientation coefficients for each image—these six
coefficients are also referred to as affine transformation
coefficients. They represent the relationship between the file
and/or pixel coordinate systems of the image and the film or
image space coordinate system. The values summarize the scale
and rotation differences between the two coordinate systems.
•
The six exterior orientation parameters for each image—the six
exterior orientation parameters define the position (X, Y, Z) and
orientation (Omega, Phi, Kappa) of each image as they existed
when the image was captured. Ensure that the linear and angular
units are known.
For detailed information, see “Interior Orientation” and “Exterior
Orientation”.
Once all of the necessary information has been entered, the resulting
output is a block file, which can also be used in LPS Project Manager.
The block file format and structure used in Stereo Analyst are
identical to the file format and structure used in LPS Project Manager
and LPS Automatic Terrain Extraction (ATE).
What is a Block File?
A block file is a file containing two or more images that form a
DSM. In most block files, there are more than two images;
therefore, you can choose from a number of different image
combinations to view in stereo.
Moreover, a block file contains information such as sensor or
camera type, projection, horizontal and vertical units, angle units,
rotation system, photo direction, and interior and exterior
orientation information. When this information is provided to
Stereo Analyst, the need for parallax adjustment in the Digital
Stereoscope Workspace is eliminated. Stereo Analyst utilizes the
accurate sensor model information to automatically adjust
parallax to provide a clear DSM.
Stereo Analyst
Introduction / 112
Stereo Analyst provides the capability to create one oriented
DSM at a time. LPS Project Manager, on the other hand, can be
used to simultaneously create hundreds of DSMs in one step.
Additionally, the block files can be immediately opened in Stereo
Analyst and be used to select the DSM of choice.
Specifically, the steps you are going to execute in this example
include:
•
Select and display the left and right images.
•
Open the Create Stereo Model dialog.
•
Enter projection information.
•
Enter sensor model parameters.
•
Save the block file.
•
View the block file.
The data you are going to use in this example is of Los Angeles,
California. The data is continuous 3-band data with an approximate
ground resolution of 0.55 meters. The scale of photography is
1:24,000.
NOTE: The data and imagery used in this tour guide are courtesy of
HJW & Associates, Inc., Oakland, California.
Approximate completion time for this tour guide is 45 minutes.
You must have both Stereo Analyst and the example files
installed to complete this tour guide.
Getting Started
NOTE: This tour guide was created in color anaglyph mode. If you
want your results to match those in this tour guide, set your stereo
mode to color anaglyph by selecting Utility -> Stereo Analyst
Options -> Stereo Mode -> Stereo Mode -> Color Anaglyph
Stereo.
First, you must launch Stereo Analyst. For instructions on launching
Stereo Analyst, see “Getting Started”.
Once Stereo Analyst has been started and you have an empty Digital
Stereoscope Workspace, you are ready to begin.
Stereo Analyst
Getting Started / 113
Load the LA Data
If you have already loaded the LA data set, proceed to the next
section “Open the Left Image”.
The data you are going to use for this tour guide is not located in the
examples directory. Rather, it is included on a data CD that comes
with the Stereo Analyst installation packet. To load this data, follow
the instructions below.
1. Insert the Stereo Analyst data CD into the CD-ROM drive.
2. Open Windows Explorer.
3. Select the files la_left.img and la_right.img and copy them to a
directory on your local drive where you have write permission.
4. Ensure that the files are not read-only by right clicking to select
Properties, then making sure that the Read-only Attribute is not
checked.
You are now ready to start the exercise.
Open the Left
Image
As in the previous tour guide, you must first open two mono images
with which to create the DSM.
1. Click the Open icon
on the toolbar of the empty Digital
Stereoscope Workspace.
The Select Layer To Open dialog opens. Here, you select the type of
file you want to open in the Digital Stereoscope Workspace.
Stereo Analyst
Open the Left Image / 114
Select the file la_left.img,
the left image of the DSM
This is the first image you
use to create the IMAGINE
LPS Project Manager
block file
Select IMAGINE Image
from the dropdown list
2. Click the Files of type dropdown list and select IMAGINE Image.
3. Navigate to the directory in which you saved the LA data, then select
the file named la_left.img.
4. Click OK in the Select Layer To Open dialog.
NOTE: If you have not computed pyramid layers for the image yet,
you are prompted to do so.
The file of Los Angeles, California, la_left.img, displays in the
Digital Stereoscope Workspace.
NOTE: The screen captures provided in this tour guide were
generated in the Color Anaglyph Stereo mode. If you are running
Stereo Analyst with the Quad Buffered Stereo configuration, your
images display in true color.
Stereo Analyst
Open the Left Image / 115
The name of the image displays in the title bar of the Workspace
If the image does not have projection information, row and column information displays here
Add a Second
Image
Now, you can add a second image so that you can view in stereo.
1. From the File menu of the Digital Stereoscope Workspace, select
Open -> Add a Second Image for Stereo.
2. In the Select Layer To Open dialog, navigate to the directory where
you saved the LA data and select the image la_right.img.
3. Click OK in the Select Layer To Open dialog.
The images display in the Digital Stereoscope Workspace.
Stereo Analyst
Add a Second Image / 116
Left image
Right image
Now that you have both of the images from which to create an
oriented DSM displayed in the Digital Stereoscope Workspace, you
can open the Create Stereo Model dialog.
Open the Create
Stereo Model
Dialog
Stereo Analyst provides the Create Stereo Model dialog to enable
you to create oriented DSMs from individual images that have
associated sensor model information. The resulting DSM is stored as
a block file.
1. From the toolbar of the Digital Stereoscope Workspace, click the
Create Stereo Model icon
.
You can also open the Create Stereo Model dialog by selecting
Utility -> Create Stereo Model Tool.
The Create Stereo Model dialog opens on the Common tab.
Stereo Analyst
Open the Create Stereo Model Dialog / 117
The Create Stereo
Model dialog opens
on the Common tab
You enter the name of the
new LPS Project Manager
block file here
You can navigate to a
specific directory via
the Block filename icon
Name the Block File
1. In the Create Stereo Model dialog, click the Block filename icon
.
NOTE: If you are running Stereo Analyst in conjunction with ERDAS
IMAGINE, the default output directory is determined by the Default
Output Directory you have set in the User Interface & Session
category of your ERDAS IMAGINE Preferences.
The Block filename dialog opens.
Name the IMAGINE
LPS Project Manager
block file here
2. Navigate to a directory in which you have write permission.
3. Click in the File name field and type the name la_create, then
press Enter on your keyboard. The .blk extension (block file) is
automatically appended.
Stereo Analyst
Open the Create Stereo Model Dialog /
4. Click OK in the Block filename dialog to accept the name for the
block file.
The Create Stereo Model dialog is updated with the information.
Enter Projection
Information
To change the projection information, you access another series of
dialogs.
1. In the Create Stereo Model dialog, click the Projection icon
.
The Projection Chooser dialog opens.
2. In the Custom tab of the Projection Chooser dialog, click the
Projection Type dropdown list and choose UTM.
3. Click the Spheroid Name dropdown list and choose GRS 1980.
4. Click the Datum Name dropdown list and choose NAD83.
5. Use the arrows, or type the value 11 in the UTM Zone field.
6. Confirm that the NORTH or SOUTH window displays North.
When you are finished, the Projection Chooser looks like the
following.
Use the
dropdown
lists to make
projection
selections
For more information about projections, see the ERDAS
IMAGINE On-Line Help.
7. Click OK in the Projection Chooser dialog to transfer the information
to the Create Stereo Model dialog.
8. Confirm that the Map X,Y Units are set to Meters.
9. Confirm that the Cartesian Units are set to Meters.
Stereo Analyst
Open the Create Stereo Model Dialog / 119
10. Enter the value 3925 in the Average Height in meters field, then
press Enter on your keyboard.
The average height is also referred to as the average flying height.
The average height is the average elevation of the aircraft above the
ground as it captured the images used to create the DSM.
11. Confirm that the Angular Units are set to Degrees.
Angular units are the units used to define the orientation angles:
Omega (ω), Phi (ϕ), and Kappa (κ).
12. Confirm that the Rotation Order is set to Omega, Phi, Kappa.
The angular or rotational elements associated with a sensor model
(Omega, Phi, and Kappa) describe the relationship between the
ground coordinate system (X, Y, Z) and the image coordinate
system. Different conventions are used to define the order and
direction of the three rotation angles.
ISPRS recommends the use of the Omega, Phi, and Kappa
convention or order. In this case, Omega is a positive rotation
around the X-axis, Phi is a positive rotation about the Y-axis, and
Kappa is a positive rotation around the Z-axis. In this system, X is
the primary axis.
13. Confirm that the Photo Direction is set to Z Axis.
The Z-axis is selected when you use aerial photography or imagery.
Aerial photographs have the optical axis of the camera directed
toward the Z-axis of the ground coordinate system. If ground-based
or terrestrial imagery is being used, the Y-axis should be selected as
the photo direction.
When you have finished, the Common tab of the Create Stereo
Model dialog looks like the following.
Stereo Analyst
Open the Create Stereo Model Dialog /
Projection information
displays here
Enter Frame 1
Information
Once the common
elements are specified,
you can enter information
about the first image in
the Frame 1 tab
Next, you must define the parameters of the camera that collected
the first image you intend to use in the block file. To incorporate this
information, you must do so in the Frame 1 tab of the Create Stereo
Model dialog.
1. Click the Frame 1 tab located at the top of the Create Stereo Model
dialog.
This information is also
in the Frame 2 tab
Notice that the Image filename section of the Frame 1 tab is
already populated with a file, la_left.img. This field is automatically
populated with the first image you choose when you initially open the
Digital Stereoscope Workspace.
2. Confirm that the Interior Affine Type is set to Image to Film.
Stereo Analyst
Open the Create Stereo Model Dialog / 121
The interior affine type defines the convention used to display the six
coefficients that describe the relationship between the image and
film coordinate systems. The image coordinate system is defined in
pixels, while the film (that is, photo) coordinate system can be
defined in millimeters, microns, etc.
The options include Image to Film and Film to Image. The Image
to Film option describes the six affine transform coefficients going
from pixels to linear units such as millimeters or microns. The Film
to Image option describes the six affine transform coefficients going
from linear units to pixels. The option you select defines how the six
values are entered into the Create Stereo Model dialog.
3. Confirm that the Camera Units are set to Millimeters.
The camera units should correspond to the camera calibration values
used for focal length and principal point in the x and y direction.
4. In the Focal Length field, type a value of 154.047, then press Enter
on your keyboard.
The focal length of the camera is provided with the calibration report.
5. In the Principle Point xo field, type a value of 0.002, then press
Enter.
The principal point offset in the x direction is commonly provided
with the calibration report that comes with the imagery.
6. In the Principle Point yo field, type a value of -0.004, then press
Enter.
The principal point offset in the y direction is commonly provided
with the calibration report that comes with the imagery.
For additional information about these parameters see “Digital
Mapping Solutions”.
Add Interior and Exterior Information for Frame 1, la_left.img
At the bottom of the Frame 1 tab of the Create Stereo Model dialog,
there are two additional tabs that allow you to provide sensor model
information associated with the imagery as it existed when the data
was captured. These two tabs, Interior and Exterior, can be
updated with information provided by the data vendor.
The Interior tab allows for the input of the six interior orientation
affine transformation coefficients (that is, a0, a1, a2, b0, b1, b2).
The Exterior tab allows for the input of the six exterior orientation
parameters of the image (that is, X, Y, Z, Omega, Phi, Kappa).
Stereo Analyst
Open the Create Stereo Model Dialog /
Interior and Exterior information
is contained in separate tabs
a0
b0
a1
b1
a2
b2
X
Omega
Y
Phi
Z
Kappa
Do not enter commas into the Interior orientation CellArray™.
1. Using the following table, type the six coefficient values for
la_left.img into the Interior tab.
Table 5: Interior Orientation Parameters for Frame 1,
la_left.img
a
b
a0:
116.5926
b0:
116.5700
a1:
0.000043
b1:
-0.023995
a2:
-0.023991
b2:
-0.000041
2. Click the Exterior tab.
Do not enter commas in the Exterior orientation CellArray.
3. Using the following table, type the six exterior orientation
parameters into the Exterior tab.
Table 6: Exterior Orientation Parameters for Frame 1,
la_left.img
position
Stereo Analyst
rotation
X:
382496.9993
Omega:
0.3669
Y:
3765072.1510
Phi:
-0.1824
Z:
3921.7234
Kappa:
91.5355
Open the Create Stereo Model Dialog / 123
When you have finished, the Frame 1 tab of the Create Stereo Model
dialog looks like the following.
Next, you enter information
for the second image in
the Frame 2 tab
Add Interior and Exterior Information for Frame 2, la_right.img
Do not enter commas in the Interior and Exterior orientation
CellArrays.
1. Click the Frame 2 tab at the top of the Create Stereo Model dialog.
Information from the Frame 1 tab, Focal Length and Principal
Point xo and yo, transfers to the Frame 2 tab automatically.
2. Using the following table, type the six coefficients into the Interior
tab.
Table 7: Interior Orientation Parameters for Frame 2,
la_right.img
a
b
a0:
116.2486
b0:
116.8011
a1:
0.000018
b1:
-0.023992
a2:
-0.023987
b2:
-0.000017
3. Click the Exterior tab.
4. Using the following table, type the six exterior orientation
parameters into the Exterior tab.
Stereo Analyst
Open the Create Stereo Model Dialog /
Table 8: Exterior Orientation Parameters for Frame 2,
la_right.img
position
rotation
X:
382484.8340
Omega:
0.1419
Y:
3762868.9323
Phi:
0.4291
Z:
3928.6787
Kappa:
91.7508
When you have finished, the Frame 2 tab of the Create Stereo Model
dialog looks like the following.
The name of the second
image displays here
Exterior and Interior information
specific to the second image
is input here
Apply the Information
1. In the Create Stereo Model dialog, click the Apply button.
Once the Apply button has been selected, all of the image sensor
model information is saved to the block file.
2. Click the Close button to dismiss the Create Stereo Model dialog.
3. In the Digital Stereoscope Workspace, click the Clear Viewer icon
.
Stereo Analyst
Open the Create Stereo Model Dialog / 125
Open the Block
File
To view the DSM, you need to open the block file that contains the
sensor model information.
For the remainder of the tour guide, you need either red/blue
glasses or stereo glasses that work in conjunction with an
emitter.
1. Click the Open icon
in the Digital Stereoscope Workspace.
2. In the Select Layer To Open dialog, click the Files of type dropdown
list and select IMAGINE OrthoBASE Block File (*.blk).
3. Navigate to the directory in which you saved la_create.blk.
4. Click to select the file, then click OK in the Select Layer To Open
dialog.
The block file you created, la_create.blk, displays in the Digital
Stereoscope Workspace.
The block file DSM is composed
of la_left.img and la_right.img, as shown here
5. Adjust the x-parallax as necessary to improve the appearance of the
DSM.
Stereo Analyst
Open the Block File / 126
The two images comprising the DSM have been superimposed. Using
the sensor model information, the difference between the left and
right image orientation and position has been considered. Thus, the
images do not need to be rotated, scaled, leveled, or adjusted for
y-parallax. Stereo Analyst has automatically performed this task.
Prior to viewing the DSM in 3D, the images must be adjusted so as
to minimize the x-parallax in the model. An alternative approach to
improving the alignment and eliminating the need to adjust the xparallax to obtain a clear DSM includes entering a tie point position
while creating a block file. The left and right image position of a tie
point can be input in the Tie Point tab of the Create Stereo Model
dialog. The left and right image position for the tie point must reflect
the same feature on the surface of the Earth. The values must be in
pixels.
NOTE: Leica Geosystems is currently researching various
approaches for eliminating the need to enter a tie point value.
6. Click the Clear Viewer icon
.
7. Select File -> Exit Workspace to close Stereo Analyst if you wish.
Next
In the next tour guide, the Position tool is used to verify the quality
and accuracy associated with an oriented DSM.
3D check points having X, Y, and Z coordinates are used to
independently check the accuracy of a DSM. The 3D Position tool can
also be used to determine the 2D and 3D accuracy of a GIS layer that
is stored as an ESRI Shapefile.
Stereo Analyst
Next / 127
Stereo Analyst
Next / 128
Checking the Accuracy of a DSM
Introduction
This tour guide describes the techniques used to determine the
accuracy of a DSM. Using 3D X, Y, Z check points, the accuracy of an
oriented DSM can be determined. Similarly, using 3D check points,
the accuracy of GIS layers can also be determined. The Position tool
in Stereo Analyst is used to enter 3D check point coordinates, which
are then compared to the position displayed in the 3D stereo view.
If the check point is correct, the 3D floating cursor should rest on the
feature or object of interest. If the check point is incorrect, the
following characteristics may be apparent:
•
The 3D floating cursor may be offset in the X and/or Y direction.
•
The 3D floating cursor may be positioned above the feature or
object.
•
The 3D floating cursor may be positioned below the feature or
object.
If a check point is incorrect, the difference in the X, Y, and Z direction
between the original position and the displayed position can be
visually interpreted and recorded.
The Position tool can also be used to collect 3D point positions for
use in other applications. The resulting 3D point positions can be
used for geocorrection, orthorectification, or highly accurate point
determination.
Specifically, the steps you are going to execute in this example
include:
Stereo Analyst
•
Select a block file.
•
Open the Stereo Pair Chooser.
•
Select a DSM.
•
Open the Position tool.
•
Enter the 3D coordinates of the check points into the Position
tool.
•
Observe the check point positions in 3D stereo.
•
Record the difference between the original 3D check point
position and the displayed check point position.
Introduction / 129
The data used in this tour guide covers the campus of The University
of Western Ontario in London, Ontario, Canada. The four
photographs were captured at a photographic scale of 1:6000. The
photographs were scanned at a resolution of 25 microns. The
resulting ground coverage is 0.15 meters per pixel.
Seven check points are used to check the accuracy of the DSM. The
seven check points were calculated using conventional surveying
techniques to an accuracy of approximately 0.05 meters in the X, Y,
and Z directions.
Approximate completion time for this tour guide is 30 minutes.
You must have both Stereo Analyst and the example files
installed to complete this tour guide.
Getting Started
NOTE: This tour guide was created in color anaglyph mode. If you
want your results to match those in this tour guide, set your stereo
mode to color anaglyph by selecting Utility -> Stereo Analyst
Options -> Stereo Mode -> Stereo Mode -> Color Anaglyph
Stereo.
First, you must launch Stereo Analyst. For instructions on launching
Stereo Analyst, see “Getting Started”.
Once Stereo Analyst has been started and you have an empty Digital
Stereoscope Workspace, you are ready to begin.
Open a Block File
The first step in checking the accuracy of the DSM involves opening
a block file. The block file contains all of the necessary information
required to automatically create and display a DSM in real-time.
The block file in this example was created in LPS Project Manager.
Camera calibration and GCP information was input and used to
calculate all of the necessary sensor model information. The
resulting accurate sensor model information is used to calculate and
display 3D coordinate information.
For the remainder of the tour guide, you need either red/blue
glasses or stereo glasses that work in conjunction with an
emitter.
Stereo Analyst
Open a Block File / 130
Select the Workspace and Add the .blk File
1. From the toolbar of the empty Digital Stereoscope Workspace, click
the Open icon
.
The Select Layer To Open dialog opens. Here, you select the type of
file you want to open in the Digital Stereoscope Workspace.
2. Click the Files of type dropdown list and select IMAGINE
OrthoBASE Block File.
Select the file
western_accuracy.blk
Select block file
from the dropdown list
3. Navigate to the <IMAGINE_HOME>\examples\Western directory,
then select the file named western_accuracy.blk.
4. Click OK in the Select Layer To Open dialog.
A dialog opens that prompts you to create pyramid layers for the files
in the block file western_accuracy.blk. Once you create pyramid
layers for the files, you are not prompted to do so again.
Click OK to generate
pyramid layers
5. Click OK to compute pyramid layers.
After the pyramid layers are generated, the block file of The
University of Western Ontario displays in the Digital Stereoscope
Workspace. If the block file contains more than one DSM, Stereo
Analyst automatically displays the first DSM in the block file. Options
described later in this tour guide can be used to select other DSMs
contained within the block file.
Stereo Analyst
Open a Block File / 131
The name of the block file and the current stereopair are listed here
This block file has projection information
Left and right images display in the monoscopic views
If you wish to view only the overlapping area of the two
photographs comprising a DSM, you can set an option to that
effect. From the Utility menu, select Stereo Analyst Options.
Then, click the Stereo View Options option category. Click to
select the Mask Out Non-Stereo Regions option.
Open the Stereo
Pair Chooser
You can select various DSMs from the western_accuracy.blk file.
To do so, you open the Stereo Pair Chooser dialog. With it, you can
select a DSM that suits criteria you specify, such as overlap area.
1. In the Digital Stereoscope Workspace, click the Stereo Pair Chooser
icon
.
The Stereo Pair Chooser dialog opens.
Stereo Analyst
Open the Stereo Pair Chooser / 132
The images in the
block file are
geographically
represented here
The possible image
combinations are
listed here
The Stereo Pair Chooser is equipped with a CellArray. You can use
the CellArray to select different image pairs from the block file. These
image pairs can then be displayed in the stereo view.
The overlap areas of the image footprints displayed in the Stereo Pair
Chooser can also be interactively selected to choose a DSM of
interest. Once a DSM has been graphically selected, the
corresponding images are highlighted in the CellArray.
2. Click to select row 2 in the ID column. This is the DSM consisting of
images 252.img and 253.img.
When you have selected that row, the Stereo Pair Chooser looks like
the following.
Stereo Analyst
Open the Stereo Pair Chooser / 133
The stereopair you select
is outlined in the graphic area
of the Stereo Pair Chooser
The amount of overlap
is indicated here
Set overlap
tolerance here
Notice that the highlighted row corresponds to the appropriate DSM
footprint in the Stereo Pair Chooser. You can see the overlap area
that is going to be displayed in the Digital Stereoscope Workspace.
In this case, the area contains approximately 44% overlap.
3. Click Apply in the Stereo Pair Chooser dialog.
Again, you may be prompted to calculate pyramid layers, this time
for the image 253.img.
Click OK
4. If necessary, click OK in the Attention dialog to compute pyramid
layers for 253.img.
The DSM updates in the Stereo Analyst Digital Stereoscope
Workspace.
5. Click Close in the Stereo Pair Chooser dialog.
Stereo Analyst
Open the Stereo Pair Chooser / 134
The selected DSM displays in the Digital Stereoscope Workspace.
Open the Position
Tool
Now that you have the appropriate DSM displayed, you can use some
of the other Stereo Analyst tools to check the accuracy of the data.
In this portion of the tour guide, you are going to work with the
Position tool.
You can use the Position tool to check the accuracy of the DSM and
the associated quality of the sensor model information contained in
the block file.
1. With the stereopair 252.img and 253.img displayed in the Digital
Stereoscope Workspace, click the Position tool
.
Once selected, the Position tool becomes embedded in the bottom
portion of the Digital Stereoscope Workspace. Thus, all of the tools
required for checking accuracy are contained within one
environment.
Stereo Analyst
Open the Position Tool / 135
Tools you open display at the
bottom of the Workspace
Use the Position
Tool
The views resize automatically
to accommodate the tools
To use the Position tool, you are going to type in X, Y, and Z
coordinates of check points. Check points can be used to check the
accuracy of the DSM in the block file.
First Check Point
1. Ensure that the Enable Update button is not checked in the Position
tool.
2. Ensure that the Map X,Y option is set to Map.
NOTE: The units of the X, Y, and Z check point positions are
determined based on the sensor model information contained in the
block file.
3. Type 1.0 in the Zoom field.
NOTE: The zoom is approximately 1.0.
Stereo Analyst
Use the Position Tool / 136
4. In the Position tool, double-click the value in the X field and type the
value 478221.57, then press Enter on your keyboard.
5. Double-click the value in the Y field and type the value
4761174.72, then press Enter on your keyboard.
6. Double-click the value in the Z field and type the value 247.24, then
press Enter on your keyboard.
To change the appearance of the crosshair, select Utility ->
Stereo Analyst Options -> Cursor Display -> Cursor
Shape. There, you can choose a crosshair best suited to your
application.
Notice that, as you are typing in coordinates, the display is driving
to the coordinates you specify. In this example, you are taken to the
first check point position: it is located at the intersection of two roof
lines.
7. Position the cursor over the intersection of the crosshair to see the
specific point in the Left and Right monoscopic Views.
The cursor on the left and right images comprising the DSM should
be centered over the same feature (the intersection of the two roof
lines).
8. While viewing in stereo, visually interpret the location of the 3D
floating cursor over the feature.
The X and Y position should be located at the intersection of the two
roof lines. The 3D cursor should be resting on the roof.
Stereo Analyst
Use the Position Tool / 137
Compute X and Y Coordinate Accuracy
1. If the X and/or Y position of the floating cursor is incorrect, select the
Enable Update option in the Position tool.
2. Adjust the coordinates in the Position tool by dragging the image so
that the crosshair overlaps the intersection of the two roof lines.
3. Once you have determined the correct X and Y position, select the
Enable Update option once again to disable that capability.
4. Record the new X and Y coordinate positions displayed in the
Position tool.
5. To determine the offset associated with the original X and Y
coordinate values, subtract the old values from the new values.
The resulting values indicate the accuracy of the DSM in the X and Y
direction over a specific point.
Determining Stereo Model Accuracy—X and Y Coordinates
The best way to determine the accuracy of a DSM is to compare
your results with coordinates provided to you. The following
Original coordinates correspond to the first check point. You
supply the New check point coordinates as you perceive them in
the Digital Stereoscope Workspace. The difference between them
is the accuracy value. In this example, the accuracy is quite good.
Original Check
Point 1
Coordinates
New Check Point
1 Coordinates
Difference
X = 478221.57
X = 478221.3923
-0.18
Y = 4761174.72
Y = 4761174.7167
-0.0033
Compute Z Elevation Accuracy
1. Place the 3D cursor over the feature of interest.
The 3D floating cursor should be located within the center point of
the crosshair. Ensure that the X and Y location of the 3D floating
cursor remains at the intersection of the two roof lines.
2. If the 3D cursor is not resting on the roof, adjust the floating cursor
by rolling the mouse wheel.
For information on cursor height adjustment, see “Position the
3D Cursor”.
Stereo Analyst
Use the Position Tool / 138
As the 3D floating cursor is being adjusted, the elevation value
associated with the Z coordinate is adjusted in the status area.
3. Once the floating cursor is adjusted, record the new Z coordinate
value displayed in the Position tool.
4. To determine the offset associated with the original and displayed Z
coordinate value, subtract the old value from the new value.
The resulting value indicates the accuracy of the DSM over that
specific check point.
Determining Stereo Model Accuracy—Z Coordinate
Like the X and Y coordinates, you determine the accuracy of the
Z (elevation) coordinate by subtracting your results from the
values provided to you.
Original Check
Point 1 Z Elevation
New Check Point
1 Z Elevation
Difference
247.24
247.2485
0.0085
Second Check Point
1. Check that Enable Update button is not active and the Zoom is set
to approximately 1.0.
2. In the Position tool, type the following X, Y, and Z values,
respectively: 478067.22, 4761584.73, and 259.96.
Stereo Analyst
Use the Position Tool / 139
3. Position the cursor and visually interpret the location of the 3D
floating cursor over the feature.
Compute X, Y Coordinate and Z Elevation Accuracy
For more detailed instructions, see “First Check Point”.
1. If necessary, adjust the image so that the feature is within the
crosshair using the Enable Update option in the Position tool.
2. Record the new X and Y coordinate positions, then subtract the old
values from the new values to determine accuracy.
3. If necessary, adjust the height of the cursor.
4. Record the new Z coordinate, then subtract the old value from the
new value to determine accuracy.
Third Check Point
1. Check that Enable Update button is not active and the Zoom is set
to approximately 1.0.
2. In the Position tool, type the following X, Y, and Z values,
respectively: 477344.68, 4761657.79, and 269.99.
Stereo Analyst
Use the Position Tool / 140
3. Position the cursor and visually interpret the location of the 3D
floating cursor over the feature.
Compute X, Y Coordinate and Z Elevation Accuracy
1. If necessary, adjust the image so that the feature is within the
crosshair using the Enable Update option in the Position tool.
2. Record the new X and Y coordinate positions, then subtract the old
values from the new values to determine accuracy.
3. If necessary, adjust the height of the cursor.
4. Record the new Z coordinate, then subtract the old value from the
new value to determine accuracy.
Fourth Check Point
1. Check that Enable Update button is not active and the Zoom is set
to approximately 1.0.
2. In the Position tool, type the following X, Y, and Z values,
respectively: 477327.95, 4760990.42, and 257.79.
Stereo Analyst
Use the Position Tool / 141
3. Position the cursor and visually interpret the location of the 3D
floating cursor over the feature.
Compute X, Y Coordinate and Z Elevation Accuracy
1. If necessary, adjust the image so that the feature is within the
crosshair using the Enable Update option in the Position tool.
2. Record the new X and Y coordinate positions, then subtract the old
values from the new values to determine accuracy.
3. If necessary, adjust the height of the cursor.
4. Record the new Z coordinate, then subtract the old value from the
new value to determine accuracy.
Fifth Check Point
1. Check that Enable Update button is not active and the Zoom is set
to approximately 1.0.
2. In the Position tool, type the following X, Y, and Z values,
respectively: 477193.83, 4761458.69, and 257.36.
Stereo Analyst
Use the Position Tool / 142
3. Position the cursor and visually interpret the location of the 3D
floating cursor over the feature.
Compute X, Y Coordinate and Z Elevation Accuracy
1. If necessary, adjust the image so that the feature is within the
crosshair using the Enable Update option in the Position tool.
2. Record the new X and Y coordinate positions, then subtract the old
values from the new values to determine accuracy.
3. If necessary, adjust the height of the cursor.
4. Record the new Z coordinate, then subtract the old value from the
new value to determine accuracy.
Sixth Check Point
1. Check that Enable Update button is not active and the Zoom is set
to approximately 1.0.
2. In the Position tool, type the following X, Y, and Z values,
respectively: 477532.93, 4761699.51, and 292.08.
Stereo Analyst
Use the Position Tool / 143
3. Position the cursor and visually interpret the location of the 3D
floating cursor over the feature.
Compute X, Y Coordinate and Z Elevation Accuracy
1. If necessary, adjust the image so that the feature is within the
crosshair using the Enable Update option in the Position tool.
2. Record the new X and Y coordinate positions, then subtract the old
values from the new values to determine accuracy.
3. If necessary, adjust the height of the cursor.
4. Record the new Z coordinate, then subtract the old value from the
new value to determine accuracy.
Seventh Check Point
1. Check that Enable Update button is not active and the Zoom is set
to approximately 1.0.
2. In the Position tool, type the following X, Y, and Z values,
respectively: 478102.12, 4761488.28, and 242.60.
Stereo Analyst
Use the Position Tool / 144
3. Position the cursor and visually interpret the location of the 3D
floating cursor over the feature.
Compute X, Y Coordinate and Z Elevation Accuracy
1. If necessary, adjust the image so that the feature is within the
crosshair using the Enable Update option in the Position tool.
2. Record the new X and Y coordinate positions, then subtract the old
values from the new values to determine accuracy.
3. If necessary, adjust the height of the cursor.
4. Record the new Z coordinate, then subtract the old value from the
new value to determine accuracy.
Close the Position
Tool
Now that you have checked and recorded the accuracy of the DSM,
you can close the Position tool and close the block file,
western_accuracy.blk.
1. In the Position tool, click the Close icon
.
The Digital Stereoscope Workspace again occupies the entire
window.
2. Click the Clear Viewer icon
to empty the Digital Stereoscope
Workspace.
3. Select File -> Exit Workspace to close Stereo Analyst if you wish.
Stereo Analyst
Close the Position Tool / 145
Next
Stereo Analyst
In the next tour guide, you are going to work with another one of the
tools you may find in Stereo Analyst: the 3D Measure tool. Using the
Measure tool, the following information can be collected:
•
3D point coordinates
•
slope and distance and elevation difference between two points
•
area
•
azimuth along a line
•
the angle between three points
Next / 146
Measuring 3D Information
Introduction
The following tour guide describes the techniques associated with
measuring 3D information in Stereo Analyst.
Using the 3D Measure tool, the following information can be
collected:
•
3D coordinates of a point
•
length of a line
•
slope of a line
•
azimuth of a line
•
difference in elevation (Delta Z) between the start point and end
point of a line
•
area of a polygon
•
angle between three points
•
average elevation value in a polygon
•
average elevation value in a polyline
The 3D Measure tool can be used as an effective aid for airphoto
interpretation and quantitative analysis of geographic information.
For example, the area boundary of a forest can be delineated and
measured in 3D.
Specifically, the steps you are going to execute in this example
include:
Stereo Analyst
•
Open a block file.
•
Select a DSM from the Stereo Pair Chooser.
•
Open the 3D Measure tool.
•
Measure points, polylines, and polygons in 3D.
•
Evaluate the measurement results.
•
Save 3D Measure tool results to an ASCII file.
Introduction / 147
The data used in this tour guide covers the campus of The University
of Western Ontario in London, Ontario, Canada. The four
photographs were captured at a photographic scale of 1:6000. The
photographs were scanned at a resolution of 25 microns. The
resulting ground coverage per pixel is 0.15 meters.
Approximate completion time for this tour guide is 1 hour 15
minutes.
You must have both Stereo Analyst and the example files
installed to complete this tour guide.
Getting Started
NOTE: This tour guide was created in color anaglyph mode. If you
want your results to match those in this tour guide, set your stereo
mode to color anaglyph by selecting Utility -> Stereo Analyst
Options -> Stereo Mode -> Stereo Mode -> Color Anaglyph
Stereo.
First, you must launch Stereo Analyst. For instructions on launching
Stereo Analyst, see “Getting Started”.
Once Stereo Analyst has been started and you have an empty Digital
Stereoscope Workspace, you are ready to begin.
Open a Block File
For the remainder of the tour guide, you need either red/blue
glasses or stereo glasses that work in conjunction with an
emitter.
First, you open a block file.
1. From the toolbar of the empty Digital Stereoscope Workspace, click
the Open icon
.
The Select Layer To Open dialog opens. Here, you select the type of
file you want to open in the Digital Stereoscope Workspace.
Stereo Analyst
Open a Block File / 148
Select the file
western_accuracy.blk
Select block file
from the dropdown list
2. Navigate to the <IMAGINE_HOME>/examples/Western directory,
then select the file named western_accuracy.blk.
The block file contains all of the necessary information required to
automatically create and display a DSM in real-time.
The block file in this example was created in LPS Project Manager.
Camera calibration and GCP information was input and used to
calculate all of the necessary sensor model information. The
resulting sensor model information is used to calculate and display
3D coordinate information.
For more information about the workflow required to create a
DSM, see “Workflow”.
3. Click OK in the Select Layer To Open dialog.
NOTE: If you have not already created pyramid layers for the images
in the block file, you are prompted to do so.
The first DSM associated with the western_accuracy.blk file
displays in the Digital Stereoscope Workspace once the block file
opens.
Stereo Analyst
Open a Block File / 149
The block file and the current stereopair are listed here
If you wish to view only the overlap area associated with a DSM,
you can set an option to achieve that effect. From the Utility
menu, select Stereo Analyst Options. Then, click the Stereo
View Options option category. Click to select the Mask Out
Non-Stereo Regions option.
Open the Stereo
Pair Chooser
You can select various DSMs from the western_accuracy.blk file.
To do so, you open the Stereo Pair Chooser. With it, you can select
stereopairs that suit criteria you specify, such as overlap area.
1. In the Digital Stereoscope Workspace, click the Stereo Pair Chooser
icon
.
The Stereo Pair Chooser opens.
Stereo Analyst
Open the Stereo Pair Chooser / 150
The stereopair you select is
outlined in the graphic area of
the Stereo Pair Chooser
The possible image combinations
and their overlap percentages are
listed here in the CellArray
Click Apply to display the new
stereopair in the Digital
Stereoscope Workspace
The Stereo Pair Chooser is equipped with a CellArray. You can use
the CellArray to select different DSMs from the block file. These
DSMs can then be displayed in the Digital Stereoscope Workspace.
2. Click to select row 2 in the ID column. This is the image pair
consisting of 252.img and 253.img.
Notice that the highlighted row corresponds to the highlighted
portion of the footprint in the Stereo Pair Chooser. You can see the
overlap area that is going to be displayed in the Digital Stereoscope
Workspace. In this case, you can see that the overlap area is
approximately 44%.
The overlap areas of the image footprints displayed in the Stereo Pair
Chooser can also be interactively selected to choose a DSM of
interest. Once a DSM has been graphically selected, the
corresponding DSM displays in the CellArray.
3. Click Apply in the Stereo Chooser.
The new DSM displays in the Digital Stereoscope Workspace.
4. Click Close in the Stereo Chooser.
Stereo Analyst
Open the Stereo Pair Chooser / 151
Take 3D
Measurements
Now that you have the DSM displayed, you can use some of the other
Stereo Analyst tools to take measurements of buildings, roads, and
other features in the DSM. In this portion of the tour guide, you are
going to work with the 3D Measure tool to measure features
contained in a DSM.
Open the 3D Measure
Tool and the Position Tool
1. With the stereopair 252.img and 253.img displayed in the Digital
Stereoscope Workspace, click the 3D Measure tool icon
.
The 3D Measure tool occupies the bottom portion of the Digital
Stereoscope Workspace.
Tools you open display at the bottom of the Digital Stereoscope Workspace
Since you have used the Position tool in the previous tour guide, you
are familiar with entering 3D coordinates into it to drive to certain
locations in the DSM. Next, you can use the Position tool to drive to
areas in the stereopair, and then take measurements with the 3D
Measure tool.
Stereo Analyst
Take 3D Measurements / 152
2. Click the Position tool icon
.
The Position tool occupies the lower half of the Digital Stereoscope
Workspace along with the 3D Measure tool.
If you would rather have the tools display horizontally, click the
icon located in the upper right corner of each tool.
The Digital Stereoscope Workspace adjusts to accommodate both tools
You may find the terrain following cursor helpful in completing
this exercise.
Stereo Analyst
Take 3D Measurements / 153
Terrain Following Cursor
The terrain following cursor is one of the utilities in Stereo Analyst
that you can toggle on and off. When the utility is on, there is no
need to manually adjust the height of the cursor to meet the
feature of interest via the mouse. In this mode, the 3D floating
cursor identifies the position of a feature appearing in the
stereopair and automatically adjusts the height of the 3D floating
cursor so that it always rests on top of the point of interest. You
can access it via the Utility menu or via the right mouse button.
Take the First
Measurement
The first measurement you are going to take is the length of a
sidewalk.
Enter the 3D Coordinates
1. In the X field of the Position tool, type 477759.50.
2. In the Y field of the Position tool, type 4761557.36.
3. In the Z field of the Position tool, type 251.99.
Digitize the Polyline
Stereo Analyst drives to the 3D coordinate position you specify.
1. Position your cursor at the intersection of the crosshair, and zoom
into the area by pressing down the mouse wheel (or middle mouse
button) and moving the mouse away from you.
NOTE: After zooming in, the point you entered in the Position tool
may not be under the crosshair. You may need to re-enter the
coordinates to see the exact location under the crosshair.
Digitize this sidewalk
This particular sidewalk has a good deal of slope to it. Before you
begin measuring, zoom out to get a full picture of the sidewalk.
Stereo Analyst
Take 3D Measurements / 154
2. Click and hold the wheel and zoom out of the image until the entire
sidewalk can be seen in the Main View.
X-parallax increases
as you digitize in
this direction
Notice that, as you travel southward along the sidewalk, the xparallax increases. Remember, x-parallax is a function of elevation.
Once you begin to digitize in those areas, you have to adjust the 3D
floating cursor so that it rests on the terrain while the measurements
are being taken.
Now that you have examined the sidewalk you are about to digitize,
you can take a measurement. In the next series of steps, you are
going to take a measurement using the Polyline tool.
For information about adjusting the height of the cursor to rest
on a particular feature of interest, see “Cursor Height
Adjustment” on page 105.
3. Click in the 3D Measure tool and select the Polyline tool
.
The Polyline tool allows for the continuous 3D collection of line
segments. Each vertex associated with the start and end of a line
segment (as well as all those in-between) has a 3D coordinate
associated with it. The slope, azimuth, and difference in elevation
between the start and end of a line segment are also recorded.
4. Move your mouse into the Main View, click and hold the wheel, and
zoom into the northern point of the sidewalk.
Notice that, as you zoom into the origin of the sidewalk, the cursor
appears to separate. This means that the cursor is not positioned on
the ground. Also, if you look at the Left and Right Views containing
the left and right images of the DSM, you see that the cursor does
not appear to be in the same geographic location in both images.
Stereo Analyst
Take 3D Measurements / 155
These cursors are
not in the same
exact location
NOTE: The optimum zoom rate for collecting 3D measurement for
this particular area of interest is 1.5. You can enter this value in the
Position tool.
5. Adjust the height of the 3D floating cursor so that the cursor rests
on the ground.
NOTE: This does not affect the selection of the Polyline tool.
If you do not have a mouse equipped with a wheel, you can hold
the C key on the keyboard, as you simultaneously hold the left
mouse button. Then, move the mouse forward and away from
or backwards and toward you to adjust elevation.
6. Click the left mouse button to digitize the first vertex associated with
the polyline.
7. Move vertically along the sidewalk and continue to click to place
vertices along the edge of the sidewalk.
NOTE: Ensure that the 3D floating cursor rests on the ground at each
point of measurement.
NOTE: As you approach the display extent of the Main View, the
image automatically roams so that you can continue digitizing. The
area outside the visible space is called the autopan buffer. Stereo
Analyst recognizes when your cursor is in the autopan buffer, and
adjusts the stereopair in the view accordingly.
Within a short distance, you notice that the x-parallax is not optimal.
In order to get an accurate measurement, you need to adjust the xparallax and cursor elevation again.
Stereo Analyst
Take 3D Measurements / 156
As you digitize here, check the monoscopic views to see
that the cursor is on the same feature in both of the images
8. Adjust the x-parallax and cursor elevation as necessary, and
continue digitizing the sidewalk.
NOTE: The digitizing line seems to disappear while you adjust xparallax. It reappears as you continue collecting vertices.
9. Double-click to stop digitizing the sidewalk.
Evaluate Results
Once you stop digitizing, the results of the measurements are
displayed in the 3D Measure tool.
Length is listed first
Now that you have finished digitizing the polyline, you can evaluate
the 3D measurements.
NOTE: The measurements of the polyline you digitized may differ
from those digitized in this tour guide.
1. Use the scroll bar to see the first line displayed in the 3D Measure
tool text field:
Polyline 1. Length 173.6013 meters
This means that the length of the entire segment of sidewalk you
digitized is approximately 173 meters long.
2. Notice the second line:
Stereo Analyst
Take 3D Measurements / 157
Z difference 9.0349 meters. Z mean 248.6154 meters.
This means that the elevation change between the first point and the
last point, Z difference, is approximately 9 meters. The average
elevation of the polyline, Z mean, is approximately 249 meters.
NOTE: The 3D coordinates associated with the starting point of the
polyline are displayed as Pt 1.
3. Notice the statistics for Pt 2. (in this example):
Pt 2. 477761.466880 4761556.588114 meters, 252.5246
meters.
Delta z -0.0007 meters. Slope -0.0307. Azimuth 103.6312
degrees.
These statistics give the X and Y coordinates and Z in meters for the
second vertex associated with the polyline. The Delta z value is the
difference in elevation between Pt 1 and Pt 2. Slope is computed as
the difference in elevation between two points (that is, Delta Z),
divided by the distance between the same two points. Azimuth is the
direction of a line segment relative to North. Refer to the following
figure. In this case, the azimuth would be approximately 90°.
Pt 1
N
Pt 2
4. Scroll down to the end of the Pt measurements to reach the Angle
measurements.
Angle measurements
are listed after the
point measurements
5. Use the scroll bar to see the first Angle measurement:
Angle (Pt 1, Pt 2, Pt 3) 180.8987 degrees.
Stereo Analyst
Take 3D Measurements / 158
Reading Angle Measurements
NOTE: The angles measured are always counterclockwise.
To understand the meaning of this measurement, consult the
following diagram:
Pt 1
angle x
Pt 3
Pt 2
The measurement displays in the 3D Measure tool as follows:
Angle (Pt 1, Pt 2, Pt 3) 180.8592 degrees
where (Pt 1, Pt 2, Pt 3) is the “list”.
The line is translated as follows:
At Pt 2 (the central point in the list), the angle from Pt 1 to Pt 3
(left to right in the list) is 180.8592 degrees.
The angle is reported in decimal degrees, and is graphically
represented as follows:
Pt 1
Approximately
180 degrees
Pt 2
Pt 3
View the Digitized Line
You can zoom out and see the line you just digitized in the Main View.
You can see double lines due to x-parallax and the change in
elevation as you digitized the sidewalk.
1. Click and hold the wheel while moving the mouse toward you to
zoom out.
2. Zoom out until the entire sidewalk you have just digitized displays in
the Main View.
3. Using the left mouse button, adjust the image in the Main View until
the entire sidewalk is visible.
Stereo Analyst
Take 3D Measurements / 159
Notice the large
x-parallax in this area
Take the Second
Measurement
Now that you know how to digitize a polyline, move to a different
area of the stereopair and collect another.
Enter the 3D Coordinates
1. Click the Zoom 1:1 icon
.
2. In the Position tool, click in the X field and type 477696.18.
3. In the Y field, type 4761404.26.
4. In the Z field, type 248.38.
Digitize the Polyline
Stereo Analyst drives to the 3D coordinate position you specify. The
road (as illustrated in the figure below), like the sidewalk you just
digitized, has a good deal of slope to it as you move southward.
Start digitizing here
1. Click in the 3D Measure tool and select the Polyline tool
.
2. Position your 3D floating cursor at the top of the bend in the road
(indicated with a circle in the previous illustration).
Stereo Analyst
Take 3D Measurements / 160
3. Adjust the 3D floating cursor elevation and parallax as required so
that it rests on the road.
4. Digitize southward along the road.
NOTE: Remember to correct x-parallax and cursor elevation as you
digitize.
5. Digitize to the next bend in the road (indicated with a circle in the
following illustration):
NOTE: The coordinates of this point are approximately 477829.04,
4761339.82, and 241.37.
End digitizing here
6. Once you have finished digitizing the road, double-click to terminate
the polyline.
Evaluate Results
The measurements are reported in the text field of the 3D Measure
tool.
NOTE: Your results will likely differ from those presented here.
1. Use the scroll bar to see the first line of data associated with the
polyline you just digitized, Polyline 2:
Polyline 2. Length 162.5347 meters.
Once again, this is the total length of the line segments comprising
the polyline.
2. Notice the second line of data:
Z difference 7.2846 meters. Z mean 246.6845 meters.
3. Continue to scroll down to view the rest of the results in the 3D
Measure tool text field.
Stereo Analyst
Take 3D Measurements / 161
View the Digitized Line
You can zoom out and see the line you just digitized in the Main View.
You can see double lines due to the change in x-parallax and
elevation along the street edge.
1. Click and hold the wheel while moving the mouse toward you to
zoom out.
2. Zoom out until the entire road you have just digitized displays in the
Main View.
3. Using the left mouse button, adjust the image in the Main View until
the entire road is visible.
Since you made adjustments
as you collected points, the
parallax improves where you
finished digitizing
Take the Third
Measurement
Next, you are going to measure an ice rink using the Polygon tool.
Enter the 3D Coordinates
1. Click the Zoom 1:1 icon
.
2. In the Position tool, double-click in the X field and type 477677.91.
3. In the Y field, type 4761070.12.
4. In the Z field, type 242.98.
Digitize the Polygon
Stereo Analyst drives to the 3D coordinate position you specify.
Stereo Analyst
Take 3D Measurements / 162
Digitize this feature
1. If required, adjust the x-parallax to get a clear 3D stereo view.
2. In the 3D Measure tool, click to select the Polygon tool
.
3. Position your cursor at one corner of the ice rink, adjust the 3D
floating cursor until it rests on the top of the ice rink edge.
NOTE: The optimum zoom rate for measuring information in this
portion of the image is approximately 1.3. You can enter this value
into the Position tool.
4. Click to digitize the first vertex.
5. Continue to digitize around the perimeter of the ice rink, adjusting
the 3D floating cursor as necessary.
6. Once you have finished digitizing the ice rink, double-click to close
the polygon.
Evaluate Results
The measurements are reported in the text field of the 3D Measure
tool.
This feature is identified as a polygon
NOTE: Your results may differ from those presented here.
1. Use the scroll bar to see the first line of data associated with the
polyline you just digitized, Polygon 1.
Stereo Analyst
Take 3D Measurements / 163
Polygon 1. Area 0.3248 acres. Length 149.3495 meters.
This means that the area of the ice rink is approximately .3 acres, or
3,553 square feet (1 acre has 43,560 square feet). The length
around its perimeter is approximately 149 meters.
2. Notice the second line of data:
Z difference 0.0662 meters. Z mean 240.8134 meters.
This means that there was approximately a .0662-meter difference
between the highest point on the ice rink that you measured and the
lowest.
3. Continue to scroll down to view the rest of the results in the 3D
Measure tool text field. You get results for each of the points you
digitized to create the ice rink.
Take the Fourth
Measurement
Next, you are going to digitize a field using the Polygon tool.
Enter the 3D Coordinates
1. Click the Zoom to Full Resolution icon
.
2. In the Position tool, click in the X field and type 477018.51.
3. In the Y field, type 4761296.26.
4. In the Z field, type 253.36.
Digitize the Polygon
Stereo Analyst drives to the 3D coordinate position you specify. This
wide field has a unique shape.
1. Position the cursor within the crosshair and use the wheel to zoom in
until the field is visible in the Main View.
Collect data about
this open field
2. Adjust the x-parallax and cursor elevation as necessary to obtain an
optimum 3D stereo view.
Stereo Analyst
Take 3D Measurements / 164
3. Click the Polygon tool
in the 3D Measure tool.
4. Position your cursor at one corner of the field, and click to digitize
the first vertex.
5. Continue to digitize around the perimeter of the field, adjusting x-
parallax and cursor elevation as necessary.
6. Once you have finished digitizing the field, double-click to close the
polygon.
7. Zoom out by holding the wheel and moving the mouse toward you
to see the entire polygon.
Your digitized field should look similar to the following:
The polygon border
representing the open
field displays after
digitizing
Evaluate Results
The measurements are reported in the text field of the 3D Measure
tool.
NOTE: Your measurements may differ from those presented here.
1. Use the scroll bar to see the first line of data associated with the
polyline you just digitized, Polygon 2:
Polygon 2. Area 9.0418 acres. Length 844.9017 meters.
2. Notice the second line of data:
Z difference 4.2958 meters. Z mean 256.9078 meters.
Continue to scroll down to view the rest of the results in the 3D
Measure tool text field. You get results for each of the points you
digitized to create the field boundary.
Take the Fifth
Measurements
Stereo Analyst
Another tool you can use to measure 3D information is the Point tool.
With it, you can measure individual points in a DSM. This technique
is especially useful if you are attempting to collect 3D point positions
to be used for creating a DEM. In this section of the tour guide, you
are going to collect some points along the roof line of a building to
see how its elevation changes.
Take 3D Measurements / 165
3D Measurement Uses
Measuring 3D point positions with the 3D Measure tool is
advantageous for collecting information in specific geographic
areas where automated techniques fail. This includes floodplains,
drainage networks, dense urban areas, forested areas, and road
and highway networks including bridges. This approach is also
beneficial for collecting 3D information in areas which are
normally not accessible by a field survey team. Thus, using Stereo
Analyst, highly accurate 3D point positions can be collected in an
office environment.
Enter the 3D Coordinates
1. Click the Zoom 1:1 icon
.
2. In the Position tool, double-click in the X field and type 477745.03.
3. In the Y field, type 4761435.21.
4. In the Z field, type 268.25.
Digitize the 3D Positions
Stereo Analyst drives to the 3D coordinate position you specify. The
roof of this building is divided into many sections and elevations. You
can begin digitizing roof corners at the topmost roof: the one that
houses the heating and air conditioning equipment.
Start digitizing
with this roof
1. Adjust the x-parallax and the 3D cursor elevation as necessary.
2. In the 3D Measure tool, click to select the Points tool
3. Click the Unlock icon
.
so that it becomes the Lock icon
.
You can then collect consecutive 3D points.
Stereo Analyst
Take 3D Measurements / 166
4. Position your cursor at one corner of the roof that houses the utility
equipment.
5. Adjust the x-parallax and cursor elevation as necessary.
6. Click to digitize the first corner.
7. Continue to digitize the corners of the roof.
NOTE: Ensure that the 3D floating cursor is positioned on the feature
of interest during the collection of 3D point positions.
8. Move to another roof section, adjust the x-parallax and cursor
elevation.
9. Click to digitize the corners of that roof.
10. Continue to move to different sections of the roof, digitizing the
corners, until you have digitized all the corners of the entire roof.
Evaluate Results
As the roof corners are digitized, the measurements are reported in
the text field of the 3D Measure tool.
Point features are listed sequentially
NOTE: Your results may differ from those presented here.
1. Use the scroll bar to see the first line of data associated with the
polyline you just digitized, Point 1:
Pt 1. 476892.218006 4761342.010865 meters, 254.3793
meters.
This means that Point 1 has an approximate elevation of 267 meters.
Notice that the subsequent three points, all part of the same roof,
have similar elevations.
Stereo Analyst
Take 3D Measurements / 167
Point 5 is the first vertex of another roof
2. Use the scroll bar to see the fifth line of data, Point 5:
Pt 5. 476914.321931 4761270.384610 meters, 254.2870
meters.
This means that the elevation between the various points on the roof
changed by less than a meter.
3. Continue to scroll down to view the rest of the results in the 3D
Measure tool text field.
You can also use the Terrain Following Cursor to improve the
accuracy of your Z, elevation, measurements.
Save the
Measurements
You can save the measurements to a text file for use in other
applications and products.
1. In the 3D Measure tool, click the Save icon
.
2. Navigate to a directory where you have write permission.
3. In the Enter text file to save dialog, click in the File name section.
Stereo Analyst
Save the Measurements / 168
Navigate to a directory
in which you have write
permission
Name the
file here
4. Type the name western_meas, then press Enter on your keyboard.
The .mes file extension is automatically appended.
5. Click OK in the Enter text file to save dialog.
You can now access the file any time you like for use in other
applications.
What can you do with an .mes file?
Using a .mes file that you create with the Stereo Analyst 3D
Measure tool, you can import the data into other products for
various applications.
For example, if 3D point positions along a river bank have been
collected, the information can be used to create a DEM for that
specific area of interest. The DEMs generated for the successive
time periods can be statistically compared to determine rates of
erosion and deposition and the change in volume. If photography
for various time periods is available, the same river bank area can
be viewed and collected in 3D.
6. Click the Clear View icon
to clear the Digital Stereoscope
Workspace.
Next
Stereo Analyst
In the next tour guide, you are going to use all of the techniques you
have learned in the previous tour guides to collect features from a
DSM.
Next / 169
Stereo Analyst
Next / 170
Collecting and Editing 3D GIS Data
Introduction
In the previous tour guides, you have learned about the basic
elements of Stereo Analyst. You have learned how to open DSMs in
the Digital Stereoscope Workspace and manipulate them so that
they can be viewed in stereo. You have also learned how to adjust
parallax and cursor elevation. You can now create your own block
files using information from external sources. Also, you can check
block files to ensure their accuracy using check points. Finally, you
learned how to collect 3D information from a DSM.
You are going to use these techniques in order to collect features
from a DSM. This tour guide shows you how to use the tools provided
by Stereo Analyst to simplify feature collection.
Specifically, the steps you are going to execute in this example
include:
•
Create a new feature project.
•
Create a custom feature class.
•
Collect building features using collection tools.
•
Collect roads and related features using collection tools.
•
Collect a river feature using collection tools.
•
Use the Stereo Pair Chooser.
•
Collect a forest feature using collection tools.
•
Check the attribute tables.
•
Use selection criteria on attribute tables.
The data used in this tour guide covers the campus of The University
of Western Ontario in London, Ontario, Canada. The photographs
were captured at a photographic scale of 1:6000. The photographs
were scanned at a resolution of 25 microns. The resulting ground
coverage per pixel is 0.15 meters.
You may want to refer to the feature collecting tools reference
and the feature editing tools reference in the Stereo Analyst OnLine Help for tips on collecting and editing features.
Approximate completion time for this tour guide is 2 hours.
Stereo Analyst
Introduction / 171
You must have both Stereo Analyst and the example files
installed to complete this tour guide.
Getting Started
This tour guide was created in color anaglyph mode. If you want your
results to match those in this tour guide, set your stereo mode to
color anaglyph by selecting Utility -> Stereo Analyst Options ->
Stereo Mode -> Stereo Mode -> Color Anaglyph Stereo.
First, you must launch Stereo Analyst. For instructions on launching
Stereo Analyst, see “Getting Started”.
Once Stereo Analyst has been started and you have an empty Digital
Stereoscope Workspace, you are ready to begin.
Create a New
Feature Project
The first step in collecting features from a DSM involves setting up
the new Digital Stereoscope Workspace.
1. From the File menu of the empty Digital Stereoscope Workspace,
select New -> Stereo Analyst Feature Project.
The Feature Project dialog opens. In this dialog, you select the
properties of your feature project including name, classes, and the
associated DSM.
Enter Information in the
Overview Tab
To create a Feature Project, the first tab you enter information into
is the Overview tab.
Type the name of the
feature project here
Other Stereo Analyst
feature project files
display here
Type a description of
the feature project
here
1. Navigate to a directory where you have write permission.
Stereo Analyst
Create a New Feature Project / 172
By default, the Feature Project dialog opens in the directory you
set as your Output Directory in the User Interface &
Session preferences.
2. Click in the Project Name field of the Overview tab and type the
name western_features, then press Enter on your keyboard.
3. Click in the Description field and type Tour Guide Example, and
the current date.
Enter Information in the
Features Classes Tab
In the Features Classes tab, you are able to select the specific
features you wish to digitize in the DSM. As you can see in the
following series of steps, the Feature Classes tab is neatly divided
into types of features (for example, water, buildings, and streets),
which better enables you to select specific feature types you want.
If you edit feature class properties in a feature project, the next
time you save the project, you are prompted as to whether or
not you want to save the display properties and attributes
changes to the global feature class. If you select Yes, the global
feature class is permanently altered. If you select No, then the
display properties and attributes changes are only saved to the
feature class in the current project.
1. In the Feature Project dialog, click the Feature Classes tab.
The various features available to you display in the Feature Classes
tab.
First, you select a
feature class Category
Click the check boxes
to select the type of
features to digitize
As you select classes,
they display here
You can also create
custom classes
Select Buildings and Related Features
1. Click the Category dropdown list and select Buildings and Related
Features.
Stereo Analyst
Create a New Feature Project / 173
Click the dropdown list to
select the feature Category
Then, click the check boxes
next to the classes you want
2. Use the scroll bar at the right of the features to see all of the different
classes included in this category.
3. Scroll back up and click the checkbox next to Building 1.
That feature is added to the Selected Classes list.
Classes are listed
here as you select them
Select Roads and Related Features
1. Click the Category dropdown list again and choose Roads and
Related Features.
2. Click the checkbox next to the Light Duty Road feature.
This feature is also added to the Selected Classes list.
Stereo Analyst
Create a New Feature Project / 174
Each category has
icons to represent
the different classes
Create a Custom Feature Class
You are also going to be digitizing a sidewalk area in this exercise.
Next, you are going to create a custom feature class just for
sidewalks.
1. Click the Create Custom Feature Class button at the bottom of the
Feature Classes tab.
The Create Custom Class dialog opens on the General tab.
You start creating a custom
class in the General tab
Type the name of the
new feature class here
Type a name for the .fcl
file here—it can be the
same as the feature class
name above
Select the appropriate
Category from the
dropdown list
2. Click in the Feature Class window and type Sidewalk.
Next, you need to create the .fcl file. The .fcl file is a feature class
file that holds all the information for a given feature category such
as the icon associated with it and attribute information.
Stereo Analyst
Create a New Feature Project / 175
3. Click in the Filename window and type sidewalk, then press Enter
on your keyboard.
The .fcl extension is automatically added. Next, you need to select
which category you want your new feature associated with.
4. Click the Category dropdown list and select Roads and Related
Features.
If you like, you can even assign an icon to the feature class. To
do so, click the Use icon for feature class checkbox, and then
select the appropriate .bmp file from the Feature Icon list.
When you are finished, the Create Custom Class dialog looks like the
following.
You also have the
option to assign an icon
to the feature class
Icons are bitmap
(*.bmp) files
5. Click the Display Properties tab of the Create Custom Class dialog.
Since the feature class is Sidewalk, the reasonable shape for
drawing is a polyline.
6. In the Select shape for drawing section, click to select Polyline.
7. If you wish, click the dropdown list to select a different Line Color,
and enter a different Line Width.
The Display Properties tab looks like the following.
Stereo Analyst
Create a New Feature Project / 176
The Display Properties tab
is where you define what
the feature class looks like
in the Digital Stereoscope
Workspace
Polyline is the appropriate
choice for a sidewalk
Select a Line Color
and Line Width
8. Click the Feature Attributes tab of the Create Custom Class dialog.
Some Attributes are
assigned by default
depending on the type
of shape you select
Click OK to add the
Custom Feature Class
to the Category you
specified
The Attributes are automatically selected depending on the type of
shape (for drawing) you select for your custom feature. If you wish,
you can add additional attributes here.
For information on creating additional attributes, see the OnLine Help.
9. Click OK in the Create Custom Class dialog.
Stereo Analyst
Create a New Feature Project / 177
The following Attention dialog opens.
Click No to preserve the
original Stereo Analyst
feature classes
10. Click No in the Attention dialog.
By clicking No, the Sidewalk feature class is included as part of the
current project only, and the feature classes originally distributed
with Stereo Analyst remain unaltered.
It is highly recommended that the original feature class files not
be edited or modified.
You are returned to the Feature Classes tab. The Sidewalk feature
class has been added to the Roads and Related Features
category.
11. Click the checkbox to select the Sidewalk feature class.
Select Rivers, Lakes, and Canals
1. Click the Category dropdown list and select Rivers, Lakes, And
Canals.
2. Click the checkbox next to the Per. River feature class.
Select Vegetation
1. Click the Category dropdown list and select Vegetation.
2. Click the checkbox next to Woods.
The Feature Classes tab now looks like the following, with all the
feature classes listed along the right-hand side under Selected
Classes.
Stereo Analyst
Create a New Feature Project / 178
If you decide you do
not want to collect a
feature of a certain
type, select it, then
click the Unselect
button
Enter Information into
the Stereo Model
Now that you have named your project and selected feature classes,
you can use the Stereo Model tab to select the block file and DSM
from which you want to collect features.
1. From the Feature Project dialog, click the Stereo Model tab.
Select the IMAGINE
LPS Project Manager
block file using this icon
Stereo models in the
LPS Project Manager
block file display here
You can also access
the Stereo Pair
Chooser from this tab
2. In the Stereo Model tab, click the Open icon
.
The Stereo Model dialog opens.
Stereo Analyst
Create a New Feature Project / 179
Select the
western_accuracy
block file
3. Navigate to the <IMAGINE_HOME>\examples\Western directory,
and select the file named western_accuracy.blk.
4. Click OK in the Stereo Model dialog.
The Stereo Model tab is now populated with the information. Now,
you can choose a DSM from which to collect features.
This is the DSM from which
you collect features
Click OK to load the DSM into the
Digital Stereoscope Workspace
5. In the Current Images for Feature Collection section of the
Stereo Model tab, click to select “252.img & 253.img”.
NOTE: If you have not already created pyramid layers for all images
in the block file, you are prompted to do so.
6. If necessary, click OK in the dialog to calculate pyramid layers for
the image 253.img.
7. Click OK in the Feature Project dialog to transfer all the information
to the Digital Stereoscope Workspace.
Stereo Analyst
Create a New Feature Project / 180
The DSM is adjusted in the Digital Stereoscope Workspace. You can
see that the classes you chose are all neatly arranged in the Feature
Class Palette on the left side of the Digital Stereoscope Workspace.
You still have access to the same views: the Main View, the
OverView, and the Left and Right Views.
8. Adjust the size of the Feature Class Palette and the views to your
liking.
For the remainder of the tour guide, you need either red/blue
glasses or stereo glasses that work in conjunction with an
emitter.
Stereo Analyst
Create a New Feature Project / 181
The name of the block file and DSM in the Digital Stereoscope Workspace display here
Notice that some
of the feature
collection tools
are enabled—
they have not
been enabled up
to this tour guide
since you have
not yet collected
or edited features
The classes you selected in the Feature
Classes tab of the Feature Project dialog
display here in the Feature Class Palette
The views resize to accommodate
the Feature Class Palette
The Feature Class Palette
Once you select feature classes you want to digitize in the DSM,
they appear in a column to the left of the Main View.
This area of the Digital Stereoscope Workspace is referred to as
the Feature Class Palette. Notice that, to the immediate right of
each feature class, there is a
icon, which accesses feature
properties. By clicking this icon, you can access attribute
information for all features of that particular type.
Also notice a
icon immediately below the feature properties
icon of each feature class. By clicking this icon an attribute table
occupies the lower portion of the Digital Stereoscope Workspace.
Clicking it again causes the Attribute table to close.
Stereo Analyst
Create a New Feature Project / 182
Collect Building
Features
Collect the First Building
This section shows you how to collect a building, then make the
feature 3D by using the 3D Polygon Extend tool.
Open the Position Tool
If you remember from “Checking the Accuracy of a DSM”, you can
use the Position tool to drive to certain coordinate positions in an
image.
1. Click the Position tool icon
in the toolbar of the Digital
Stereoscope Workspace.
The Digital Stereoscope Workspace adjusts to accommodate the
Position tool.
The Position tool occupies the lower portion of the Digital Stereoscope Workspace
2. In the Position tool, type the value 477609 in the X field, then press
Enter on your keyboard.
3. Type 4761280 in the Y field, then press Enter.
4. Type 263.78 in the Z field, then press Enter.
Stereo Analyst
Collect Building Features / 183
5. Type 0.8 in the Zoom field, then press Enter.
NOTE: The zoom extent is an approximate value, which is recorded
to four decimal places.
The following building displays in the Digital Stereoscope Workspace.
6. Click the Close icon
in the Position tool to maximize the display
area.
7. Zoom in so that the building fills the Main View.
8. Adjust the x-parallax as necessary.
Select the Building Feature and Digitize
Now that you have located the correct building, you can select the
Building 1 feature class and start digitizing using some of the
feature collection tools in Stereo Analyst.
1. From the list of feature classes, click to select the Building 1 icon
.
Once you select the feature class, it appears to be depressed and
outlined in the Feature Class Palette.
Notice that the Building 1
class has a border around it,
which indicates it is active
Stereo Analyst
Collect Building Features / 184
2. Move your mouse into the display area and position the cursor at the
northernmost corner of the building.
3. Adjust the cursor elevation by rolling the mouse wheel until it rests
on top of the roof of the building.
For more information on adjusting the elevation of the cursor,
see “Position the 3D Cursor”.
Alternately, you can use the Terrain Following Cursor to ensure
that the cursor is always on the feature of interest. To enable the
Terrain Following Cursor, select Utility -> Terrain Following
Cursor.
The Building 1 feature class is depressed, indicating it is
active and you may collect this type of feature from the DSM
Start at this corner
of the roof
You can tell the cursor is positioned on the roof since it
appears in the same position in the Left and Right Views
4. Click to collect that corner of the roof, then move the mouse right
and continue to digitize along the roof line, adjusting the cursor
elevation and x-parallax as necessary.
Stereo Analyst
Collect Building Features / 185
As you approach the display extent of the Main View, the image
automatically pans so that you can continue digitizing. The
image area at the edge of the Main View that activates panning
is called the auto-panning trigger region. The width of this
region can be adjusted by changing the setting for AutoPanning Trigger Threshold in the Stereo Analyst Digitizing
Options. Other adjustments for panning and roaming can also
be made in the Stereo Analyst Digitizing Options.
5. When you have completely digitized the roof of the building, double-
click to close the polygon.
The filled polygon, which corresponds to the roof of the building,
displays in the Main View.
The filled polygon shows
that it is not selected
Selected polygons display
all of their vertices
Use the 3D Polygon Extend Tool
One of the helpful tools provided by Stereo Analyst is the 3D Polygon
Extend tool. With it, you can extend polygons, such as the roof you
just digitized, to meet the ground. This produces a 3D feature. You
can use the 3D Polygon Extend tool on polylines and polygons.
1. In the Main View, position your cursor at a location on the ground
close to the building. In this case, we suggest you use the corner of
a grassy area close to the first corner you digitized, as depicted in
the following illustration.
Stereo Analyst
Collect Building Features / 186
Position the cursor on the ground
in this grassy area near the
foundation of the building
2. Adjust the x-parallax as necessary.
3. Using the Left and Right Views as a guide, adjust the height of the
cursor with the mouse wheel until the cursor rests on the ground.
The cursor is at the same location
in both the left and the right image
Now that you have positioned the cursor on the ground, you can
create a 3D polygon.
4. Click on a line segment of the polygon you created.
NOTE: You can tell the feature is selected because the polygon no
longer appears filled and the vertices that create the polygon are
highlighted. If you cannot select the polygon, first click the Select
icon located on the feature toolbar.
Your building should look like the one pictured in the following
illustration.
Stereo Analyst
Collect Building Features / 187
You can see individual vertices
that make up the polygon when
the building is selected
5. Click to select the 3D Polygon Extend tool
from the feature
toolbar.
6. Click to select any one of the vertices that makes up the roofline.
Stereo Analyst creates a 3D footprint of the roof which touches the
ground. It appears in the Main View as a duplicate of the roof line
you digitized, but slightly offset.
Notice the individual vertices—
this indicates that the polygon
feature is selected
7. Left-click outside the 3D polygon to deselect it.
The polygon changes appearance to reflect all of the vertices you
digitized to capture the roofline. It now appears as a 3D feature.
8. Zoom in or out until you can comfortably see the 3D polygon in the
Main View.
Stereo Analyst
Collect Building Features / 188
At each vertex location, a line extends to the ground. The polygon is
now 3D, and has the added Z, or elevation, component
9. Click the Zoom to Image Resolution icon
Collect the Second
Building
.
Again, practice using the 3D Polygon Extend tool to create a 3D
feature.
Open the Position Tool
1. Click the Position tool icon
in the toolbar of the Digital
Stereoscope Workspace.
The Digital Stereoscope Workspace adjusts to accommodate the
Position tool.
2. In the Position tool, type the value 477966 in the X field, then press
Enter on your keyboard.
3. Type 4761623 in the Y field, then press Enter.
4. Type 264.32 in the Z field, then press Enter.
5. Type 3.0 in the Zoom field, then press Enter.
The tower displays in the Digital Stereoscope Workspace.
6. Zoom in so that the tower fills the Main View.
Stereo Analyst
Collect Building Features / 189
7. Adjust the x-parallax as necessary.
NOTE: When you collect very tall features, such as this tower, that
are surrounded by shorter features, x-parallax is necessarily
adjusted for only the feature of interest (that is, the roof). The stereo
view of surrounding features and the ground is poor.
This tower is so tall that there
is a large amount of parallax
8. Click the Close icon
in the Position tool to maximize the display
area.
Select the Building Feature and Digitize
1. From the Feature Class palette, click to select the Building 1 icon
.
2. Move your mouse into the display area and position the cursor at one
of the corners of the tower.
3. Adjust the cursor elevation by rolling the mouse wheel until it rests
on top of the roof of the tower.
4. Click to collect that corner of the tower, then move the mouse and
continue to digitize along the roof line, adjusting the cursor elevation
and x-parallax as necessary.
5. When you have completely digitized the roof of the tower, double-
click to close the polygon.
The filled polygon, which corresponds to the roof of the tower,
displays in the Main View.
Stereo Analyst
Collect Building Features / 190
A filled polygon indicates that
the feature is not selected
Use the 3D Polygon Extend Tool
1. In the Main View, position your cursor at a location on the ground
close to the building. In this case, we suggest you use the corner of
a nearby sidewalk.
2. Using the Left and Right Views as a guide, adjust the height of the
cursor with the mouse wheel until the cursor rests on the ground.
Stereo Analyst
Collect Building Features / 191
The elevation of this sidewalk
provides information for the
3D Polygon Extend tool
3. Click on a line segment of the polygon you created. Note that the line
segments are greatly offset due to x-parallax.
4. Click to select the 3D Polygon Extend tool
from the feature
toolbar.
5. Click to select any one of the vertices that makes up the roof line.
6. Left-click outside the polygon to deselect it.
Stereo Analyst creates a 3D feature that touches the ground.
Stereo Analyst
Collect Building Features / 192
7. Click the Zoom to Full Extent icon
.
You can see the features digitized in the views.
View the Feature in the 3D Feature View
You can view the features you digitize in another view, the 3D
Feature View. Like the other views, it has options that can change
the display of features. In the 3D Feature View, however, you can
manipulate the feature so that you can see all of its sides, top, and
bottom.
You can also export features from the 3D Feature View to
formats such as *.wrl (VRML) for use in other applications like
IMAGINE VirtualGIS.
1. Zoom in so that the tower fills the Main View.
2. Click the 3D Feature View icon
.
3. Click on one of the line segments of the tower to select it.
The tower is highlighted and displays in the 3D Feature View.
Stereo Analyst
Collect Building Features / 193
Display features in 3D using the 3D Feature View
4. Right-click in the 3D Feature View to access the 3D View Options
menu.
Click the Use Textures option
5. Click to select the Use Textures option.
The feature redisplays in the 3D Feature view with the textures,
which are real-life attributes of the feature.
Stereo Analyst
Collect Building Features / 194
Textures reveal
windows on the
tower
6. Practice manipulating the feature in the view by clicking and holding
the left or middle mouse buttons, and then moving the mouse in the
view.
In the following illustration, the roof features display.
7. Click the 3D Feature View icon
to close the view.
8. Click outside the tower in the Main View to deselect it.
Collect the Third Building
In the last two sections, you practiced collecting 3D buildings using
the 3D Polygon Extend tool. In this portion of the tour guide, you are
going to use another handy tool: the Orthogonal Snap tool. With it,
you can easily create 90° angles.
Open the Position Tool
1. Click the Position tool icon
in the toolbar of the Digital
Stereoscope Workspace.
The Digital Stereoscope Workspace adjusts to accommodate the
Position tool.
2. In the Position tool, type the value 477623 in the X field, then press
Enter on your keyboard.
3. Type 4761050 in the Y field, then press Enter.
4. Type 245.39 in the Z field, then press Enter.
Stereo Analyst
Collect Building Features / 195
5. Type 0.8 in the Zoom field, then press Enter.
The following building displays in the Digital Stereoscope Workspace.
All of its corners are 90° angles.
You can use the Orthogonal
Snap tool in the collection of
this building
6. Click the Close icon
in the Position tool to maximize the display
area.
7. Adjust the zoom so that the building fills the Main View.
8. Adjust the x-parallax as necessary.
Select the Building Feature and Digitize
1. From the Feature Class Palette at the left of the Digital Stereoscope
Workspace, click to select the Building 1 icon
2. From the feature toolbar, select the Orthogonal Snap tool
.
.
Once you select the Orthogonal Snap tool, it remains depressed in
the feature toolbar, indicating that it is active.
3. Move your mouse into the display area and position the cursor at one
of the corners of the building.
4. Adjust the cursor elevation by rolling the mouse wheel until it rests
on top of the roof of the building.
5. Click to collect that corner of the building, then move the mouse and
continue to digitize along the roof line, adjusting the cursor elevation
and x-parallax as necessary.
Notice that, with the second vertex, the cursor is controlled so that
you cannot digitize a line that is not 90°. You can, however, add
another vertex to the line you digitized to extend it.
6. When you have completely digitized the roof of the building, double-
click to close the polygon.
The filled polygon, which corresponds to the roof of the building,
displays in the Main View.
Stereo Analyst
Collect Building Features / 196
This filled polygon has
orthogonal corners
Use the 3D Polygon Extend Tool
1. In the Main View, position your cursor at a location on the ground
close to the building. In this case, we suggest you use the corner of
a nearby sidewalk.
2. Zoom in to see the detail of the sidewalk in the Left and Right Views.
3. Adjust the x-parallax as necessary.
4. Using the Left and Right Views as a guide, adjust the height of the
cursor with the mouse wheel until the cursor rests on the ground.
Ensure that the cursor is at the
same location in both images
5. Click on a line segment of the polygon you created.
6. Click to select the 3D Polygon Extend tool
from the feature
toolbar.
7. Click to select any one of the vertices that makes up the roof line.
8. Click outside of the building to deselect it.
Stereo Analyst creates a 3D footprint of the building that touches the
ground.
Stereo Analyst
Collect Building Features / 197
9. Zoom in or out until you can comfortably see the 3D polygon in the
Main View.
The 3D building displays in the Digital Stereoscope Workspace
Because it is a relatively short building, the 3D effect is not as
evident as with a tall building, such as the tower
10. Click the Zoom to Full Extent icon
.
Collect Roads and
Related Features
Stereo Analyst also provides you with tools with which to collect
roads and the like. In this portion of the tour guide, you are going to
practice collecting a sidewalk first, then you progress to roads.
Collect a Sidewalk
You can locate the sidewalk to be digitized using the Position tool.
Open the Position Tool
1. Click the Position tool icon
in the toolbar of the Digital
Stereoscope Workspace.
The Digital Stereoscope Workspace adjusts to accommodate the
Position tool.
2. In the Position tool, type the value 477823 in the X field, then press
Enter on your keyboard.
Stereo Analyst
Collect Roads and Related Features / 198
3. Type 4761543 in the Y field, then press Enter.
4. Type 251.58 in the Z field, then press Enter.
5. Type 0.6 in the Zoom field, then press Enter.
The following sidewalk displays in the Digital Stereoscope
Workspace.
Collect this
sidewalk feature
6. Click the Close icon
in the Position tool to maximize the display
area.
7. Adjust the zoom and x-parallax as necessary so that the northern
portion of the sidewalk is evident in the view.
Select the Sidewalk Feature and Digitize
1. From the Feature Class Palette, click to select the Sidewalk icon
.
2. From the feature toolbar, select the Parallel Line tool
.
Once you select the Parallel Line tool, it remains depressed in the
feature toolbar.
3. Move your mouse into the display area and position the cursor at the
northernmost section of the sidewalk.
4. Adjust the cursor elevation by rolling the mouse wheel until it rests
on the ground.
NOTE: You may find this easier if you zoom into the image even
more.
5. Click to digitize the first vertex on the left side of the sidewalk.
6. Move your mouse to the right side of the sidewalk.
At this time, the display looks like the following.
Stereo Analyst
Collect Roads and Related Features / 199
First, you establish the width of the
feature you are going to collect by
clicking a vertex on either side
7. Click to digitize the first vertex on the right side of the sidewalk.
8. Move your mouse back to the left-hand side of the sidewalk, and click
to collect the next point.
9. Adjust the cursor elevation as necessary (this sidewalk has a good
deal of slope), and continue to collect the sidewalk to the end.
10. Double-click to stop digitizing the sidewalk.
11. Click outside of the sidewalk to deselect it.
The following picture illustrates the termination of the sidewalk,
zoomed in.
You can see the change in
elevation, reflected here as
exaggerated x-parallax
Remember, if you make mistakes there are several Stereo
Analyst tools to help you correct them, such as the Polyline
Extend tool and the Reshape tool. See the On-Line Help for more
information.
Stereo Analyst
Collect Roads and Related Features / 200
Zoom Out to See the Entire Feature
1. Use your mouse to zoom out so that the entire sidewalk is visible in
the Main View.
You need to adjust x-parallax
to see specific portions of the
sidewalk in stereo; however,
the feature has been collected
appropriately
2. Click the Zoom to Full Extent icon
Collect a Road
.
Again, locate the appropriate feature using the Position tool.
Open the Position Tool
1. Click the Position tool icon
in the toolbar of the Digital
Stereoscope Workspace.
The Digital Stereoscope Workspace adjusts to accommodate the
Position tool.
First, you are going to type coordinates of the point in the road where
you will begin digitizing.
2. In the Position tool, type the value 477756 in the X field, then press
Enter on your keyboard.
3. Type 4761342 in the Y field, then press Enter.
4. Type 243.98 in the Z field, then press Enter.
5. Type 0.8 in the Zoom field, then press Enter.
The point where you begin digitizing displays in the Main View. Now,
enter coordinates into the Position tool so you can see where you will
finish digitizing the road.
6. In the Position tool, type the value 477968 in the X field, then press
Enter on your keyboard.
7. Type 4761411 in the Y field, then press Enter.
8. Type 238.85 in the Z field, then press Enter.
Stereo Analyst
Collect Roads and Related Features / 201
The point where you end digitizing displays in the Main View. The
following picture illustrates both the beginning and ending points.
Digitize from
this point
in the road...
...to this point
in the road
9. Click the Close icon
in the Position tool to maximize the display
area.
10. Adjust the stereopair in the Main View so that the starting point
displays.
Select the Road Feature and Digitize
1. From Feature Class Palette, click to select the Light Duty Road icon
.
2. From the feature toolbar, select the Parallel Line tool
.
Once you select the Parallel Line tool, it remains depressed in the
feature toolbar.
3. Move your mouse into the display area and position the cursor at the
location where the sidewalk meets the road on the left side.
4. Adjust the cursor elevation by rolling the mouse wheel until it rests
on the ground.
NOTE: You may find this easier if you zoom into the image.
5. Click to digitize the first vertex on the left side of the road.
6. Move your mouse across the road, and click to digitize the first
vertex on the right side of the road.
Stereo Analyst
Collect Roads and Related Features / 202
7. Move your mouse back to the left side of the road, and click to collect
the next vertex.
8. Adjust the cursor elevation as necessary (this road has a good deal
of slope), and continue to collect the road to the sidewalk as depicted
in the previous illustration.
9. Double-click to stop digitizing the road.
The following picture illustrates the termination of the road, zoomed
in.
You can extend this road feature
Zoom Out to See the Entire Feature
1. Use your mouse to zoom out so that the entire portion of the road
you just digitized is visible in the Main View.
In this illustration,
you can see many
of the features you
digitized
2. Zoom in to and out of the image to see the parallel lines. Note that
you need to adjust x-parallax in order to see the digitized points and
the road clearly at different elevations.
Stereo Analyst
Collect Roads and Related Features / 203
Extend the Road Feature
When you zoom out to see the area you just digitized, you may
decide that you would like to digitize an additional portion of the
road. Using the Polyline Extend tool in Stereo Analyst, you can add
length to an existing feature.
1. Make sure that the Selector tool
is enabled in the Stereo
Analyst feature toolbar.
2. Zoom in to see the end of the road.
3. Click to select the end of the road feature you just digitized.
The vertices at the end of the road are visible.
4. Click the Polyline Extend tool
.
5. Click on the last vertex you digitized, and continue collecting vertices
along the road.
6. Click to continue to digitize the road. Note that the Parallel Line tool
is still active, so the road again has parallel lines.
7. Continue to digitize the road until you come to the tower you
digitized in “Collect the Second Building”.
The road feature has been
extended to the tower you
collected earlier in this
Tour Guide
8. Double-click to terminate the collection of the road.
9. Click outside the road to deselect it.
Stereo Analyst
Collect Roads and Related Features / 204
10. Click the Zoom to Full Extent icon
.
All of the features you have digitized are apparent in the Main View.
Collect a River
Feature
Some features you collect are not linear. Such is the case with the
river located in this DSM, you can use stream digitizing to easily
collect a feature with irregular contours.
Select a Different Stereo Model
The features you are going to collect are located in a different DSM
within the western_accuracy.blk file.
1. Click the Stereo Pair Chooser icon
.
The Stereo Pair Chooser opens. Here, you can rapidly select another
DSM to view in the Digital Stereoscope Workspace.
Stereo Analyst
Collect a River Feature / 205
Select this DSM
Click Apply to
update the
display in the
workspace
2. Click in the ID column, and select 1. This corresponds to the DSM
consisting of the images 251.img and 252.img.
3. Click Apply, then Close.
The new DSM displays in the Digital Stereoscope Workspace.
Open the Position Tool
1. Click the Position tool icon
in the toolbar of the Digital
Stereoscope Workspace.
The Digital Stereoscope Workspace adjusts to accommodate the
Position tool.
2. In the Position tool, type the value 478144 in the X field, then press
Enter on your keyboard.
3. Type 4760410 in the Y field, then press Enter.
4. Type 235.09 in the Z field, then press Enter.
5. Type 0.8 in the Zoom field, then press Enter.
Stereo Analyst
Collect a River Feature / 206
Stereo Analyst drives to a bend in a road. Just beyond this road is
the river bank. You start digitizing the river bank from this point.
6. Click the Close icon
to close the Position tool and maximize the
display area.
7. Adjust the x-parallax as necessary.
The names of
the new DSM
images display
here
The edge of the
DSM is evident in
this area. The red
designates the left
image of the DSM
Start digitizing the river in this area
Select the River Feature and Digitize
1. From the Feature Class Palette, click to select the Per. River icon
.
2. From the feature toolbar, select the Stream Digitizing tool
Stereo Analyst
.
Collect a River Feature / 207
In order for the DSM to readjust its position in the display as you
approach the extent of the visible space in the Main View,
release the left mouse button. Position the cursor at the extent
of the visible area to activate the autopan buffer. Stereo Analyst
recognizes when your cursor is in the autopan buffer, and
adjusts the stereopair in the view accordingly. You can then
continue to use the Stream Digitizing tool.
3. Move your mouse into the display area and position the cursor at the
edge of the river.
4. Adjust the cursor elevation by rolling the mouse wheel until it rests
on the bank.
NOTE: You may find this easier if you zoom into the image.
5. Click to digitize the first vertex on the side of the river bordering the
subdivision.
6. Hold down the left mouse button and drag the mouse to digitize
northward along the river bank.
7. Double-click to terminate collection of the river at the edge of the
stereopair.
8. Adjust the display so that you can see the entire river section you
digitized.
The river edge feature is
highlighted in the Digital
Stereoscope Workspace
Collect a Forest
Feature
Next, collect a forest feature. You can collect the forest that borders
the river.
1. Position the DSM in the Digital Stereoscope Workspace at the origin
of the river feature.
Stereo Analyst
Collect a Forest Feature / 208
2. Click the Woods feature
in the Feature Class Palette.
3. From the feature toolbar, select the Stream Digitizing tool
.
4. Click to collect the first vertex.
5. Hold the left mouse button and drag the 3D floating cursor (adjusting
the elevation as necessary) over the forest boundary to trace the
feature.
During the continuous collection of the polyline or polygon
feature, vertices are automatically placed over the traced X and
Y locations.
6. Double-click to close the forest feature.
7. Zoom out to see the entire feature in the Main View.
The forest feature displays as a green, filled polygon
Reshape the Feature
You can zoom in and reshape the feature to correct any mistakes you
may have made in the stream digitizing process.
Stereo Analyst
Collect a Forest Feature / 209
1. Adjust the display of the image in the view to see details of the forest
boundary.
2. Click to select the forest feature.
3. Click the Reshape icon
.
4. Zoom in to see a more detailed portion of the forest.
You can use Reshape
to correct a portion of
the border of the forest
5. Click, hold, and drag line segments and vertices that make up the
forest feature to move them to a new location.
6. Click the Reshape icon again to deselect it.
7. Click outside the forest feature to deselect it.
8. When you are finished, click the Zoom to Full Extent icon
Collect a Forest Feature
and Parking Lot
.
Next, you can learn how to create features that share boundaries.
Select a Different Stereo Model
The features you are going to collect are located in a different DSM
within the western_accuracy.blk file.
1. Click the Stereo Pair Chooser icon
Stereo Analyst
.
Collect a Forest Feature / 210
The Stereo Pair Chooser opens. Here, you can rapidly select another
DSM to view in the Digital Stereoscope Workspace.
2. Click in the ID column, and select 2. This corresponds to the DSM
consisting of the images 252.img and 253.img.
3. Click Apply, then Close.
The new DSM displays in the Digital Stereoscope Workspace.
Open the Position Tool
1. Click the Position tool icon
in the toolbar of the Digital
Stereoscope Workspace.
The Digital Stereoscope Workspace adjusts to accommodate the
Position tool.
2. In the Position tool, type the value 477052 in the X field, then press
Enter on your keyboard.
3. Type 4761603 in the Y field, then press Enter.
4. Type 242.2148 in the Z field, then press Enter.
5. Type 0.1 in the Zoom field, then press Enter.
The following forest displays in the Digital Stereoscope Workspace.
It is adjacent to a parking lot, which you are also going to digitize.
Digitize this forest to
practice sharing
borders with the
adjacent parking lot
6. Click the Close icon
in the Position tool to maximize the display
area.
7. Adjust the zoom and x-parallax as necessary.
Stereo Analyst
Collect a Forest Feature / 211
Select the Woods Feature and Digitize
1. From the Feature Class Palette, click to select the Woods icon
.
2. From the feature toolbar, select the Stream Digitizing tool
.
Once you select the Stream Digitizing icon, it remains depressed in
the feature toolbar, indicating that it is active.
3. Move your mouse into the display area and position the cursor at the
southern tip of the forest.
4. Ensure that the cursor is resting on the ground.
5. Left-click, hold, and drag the mouse around the perimeter of the
forest to collect it.
6. When you have completely digitized the forest, double-click to close
the polygon.
The filled polygon of the forest feature displays in the Main View.
Next, create a shared
boundary with this
parking lot
Stereo Analyst
Collect a Forest Feature / 212
Create and Add a Custom Feature Class to the Palette
There is a parking lot that borders the forest. This feature clearly
shares a border with the forest you just digitized. However, there is
not a feature class to represent it. You can add feature classes (even
a custom feature class) to the Feature Tool Palette at any time. First,
create the custom feature class Parking Lot, then you can use the
Boundary Snap tool to join the parking lot with the forest feature.
1. From the Feature menu, select Feature Project Properties.
2. Click the Feature Classes tab in the Feature Project dialog.
3. Click the Create Custom Feature Class button.
4. In the Create Custom Class dialog, type Parking Lot in the Feature
Class field.
5. Type parkinglot in the Filename field.
6. Click the Category dropdown list and choose Buildings and
Related Features.
7. Click the Display Properties tab.
8. Click Polygon in the Select shape for drawing field.
9. Click OK in the Create Custom Class dialog.
10. Click No in the dialog asking you if you want to save the new class
to the global features.
11. In the Feature Project dialog, click the Category dropdown list and
select Buildings and Related Features.
12. Click the checkbox next to Parking Lot, then click OK in the Feature
Project dialog.
The Parking Lot class displays on the Feature Tool Palette.
Stereo Analyst
Collect a Forest Feature / 213
The new feature class is added to the bottom of the Feature Class Palette
Use the Boundary Snap Tool
This forest has a neighboring parking lot with which it shares a
boundary. You can use the Boundary Snap tool to connect them.
You can only share boundaries with features that are at the
same elevation.
1. Zoom to see the parking lot at the southeastern corner of the forest
in more detail.
2. Adjust the parallax as necessary to get a clear view of the parking
lot.
Stereo Analyst
Collect a Forest Feature / 214
Share boundaries here
Vertex 1
Vertex 2—entry for
boundary sharing
Vertex 3—exit of
boundary sharing
3. From the Feature menu, select Boundary Snap.
A check mark appears next to the Boundary Snap option.
Boundary Snap is accessed
from the Feature menu
4. Click to select the Parking Lot feature class
.
5. Using the previous picture as a guide, click to select the first vertex
of the Parking Lot feature at Vertex 1. This vertex is not included
in the shared boundary.
6. Again, using the picture as a guide, click to place a vertex (Vertex
2) on an existing vertex of the forest feature. This is the entry point
for boundary sharing
At this time, Stereo Analyst is recording information about the
boundary to be shared.
Stereo Analyst
Collect a Forest Feature / 215
7. Click to place Vertex 3 on the farthest (common) vertex of the
forest feature. This is the exit point of boundary sharing.
At this point, you may notice that the digitizing line temporarily
disappears. This means that the Boundary Snap tool is sharing the
boundaries of the two features.
8. Continue to collect vertices along the perimeter of the parking lot.
9. Double-click to close the perimeter of the parking lot.
10. Hold the Shift key and click to select the boundary of the forest
feature, then of the parking lot feature.
The boundary sharing is evident in the following illustration:
This is the shared
boundary—notice
the absence of
vertices in this area
11. Click outside the feature to deselect it.
12. Click the Zoom to Full Extent icon
Check Attributes
.
Now that you have collected a number of features, you can check the
attribute tables.
Alternatively, you can open attribute tables for specific features as
you digitize. This enables you to input information into attribute
fields you specify. For example, the Building 1 feature class might
have an attribute field for an address.
1. Click the Attribute icon
Stereo Analyst
next to the Building 1 feature class.
Check Attributes / 216
The Digital Stereoscope Workspace adjusts to accommodate the
Building 1 Attributes.
Like the Stereo Analyst tools, attribute tables occupy the bottom portion of the interface
2. Left-click the 1 column under ID.
Click here to
select the row
This attribute corresponds to the first building you collected. You
may need to zoom in to see it clearly.
Use Selection Criteria
You can use some of the ERDAS IMAGINE tools, such as Selection
Criteria, to extract meaningful information from the attribute table.
1. Right-click in the ID column to open the Row Selection menu.
2. Choose Select All from the Row Selection menu.
The rows are highlighted in the attribute table:
Stereo Analyst
Check Attributes / 217
Highlighted rows
are selected
3. Right-click in the ID column and select Criteria from the Row
Selection menu.
The Selection Criteria dialog opens.
Click Select to
see the features
with this criteria
The formula displays here as you create it
4. In the Columns section of the dialog, click Area.
5. In the Compares section of the dialog, click the greater than sign,
>.
6. Click 2000 in the number pad, then click Select at the bottom of the
dialog.
The features with areas greater than 2000 are highlighted in the
attribute table and in the Digital Stereoscope Workspace. Your
results may differ from those presented here.
Features 1 and 3 meet the criteria you specified
7. Click Close in the Selection Criteria dialog.
8. Right-click in the ID column of the Building 1 attribute table and
click Select None.
Stereo Analyst
Check Attributes / 218
Check the Woods Attributes
As you continue to open attribute tables associated with your
features, the Digital Stereoscope Workspace adjusts to
accommodate them. Next, check the attributes of the final feature
you collected, the woods bordering the river.
1. Click the Attribute icon
next to the Woods feature class.
The attribute table for the woods feature opens.
If you only want to view the Woods attributes, close the Building 1 attribute table by clicking here
2. Use the scroll bar to see all of the attributes for the Woods feature
class.
Like with the Building 1 feature class, you can also perform analysis
on the Woods feature class by accessing the Row Options and
Column Options menus. You can even export the data in the
attribute tables to a data file (*.dat).
3. Click the Clear View icon
.
The following dialog opens:
Stereo Analyst
Check Attributes / 219
Click Yes to save the
features you collected
4. Click Yes to save your feature project.
If you edit feature class properties in a feature project, the next
time you save the project, you are prompted as to whether or
not you want to save the display properties and attributes
changes to the global feature class. If you select Yes, the global
feature class is permanently altered. If you select No, then the
display properties and attributes changes are only saved to the
feature class in the current project.
It is highly recommended that the original feature class files not
be edited or modified.
Next
Stereo Analyst
The next section in this manual is a reference section. In it, you can
find helpful information about installation and configuration, feature
collection, ASCII files, and STP files. A glossary and list of references
are also included for further study.
Next / 220
Texturizing 3D Models
Introduction
Once you have collected your 3D GIS data, you may want to add
textures to your models making them as realistic as possible.
Attaching realistic textures to your 3D models is as simple as
obtaining digital imagery of the building or landmark and mapping
that imagery to the model using the Texel Mapper program supplied
with Stereo Analyst.
This tour will lead you through the steps involved in accurately and
realistically mapping images taken from ground level of the
landmark with a digital camera onto the 3D model like the ones you
collected in the previous tour.
Getting Started
First, you must launch the Texel Mapper program. From the Stereo
Analyst menu, select Texel Mapper.
Click here
to launch the
Texel Mapper
The Texel Mapper opens.
Explore the Interface
Stereo Analyst
Take a few moments to explore the interface.
Getting Started / 221
Loading the Data
Sets
Loading the 3D Model
First, we must load a 3D model similar to those we collected in
Stereo Analyst.
1. Click the Open button
next to the Active Model dropdown list.
A File Selector opens.
2. Navigate to the <IMAGINE_HOME>/examples directory.
3. Select Multigen-OpenFlight from the Files of Type dropdown list.
4. Select karolinerplatz.flt from the list of files and click OK.
The building displays in the Texel Mapper workspace.
Stereo Analyst
Loading the Data Sets / 222
In Target mode, dragging allows you to rotate the model in the
X and Y directions, while middle-dragging lets you zoom towards
and away from the selected model.
Loading the Textures
The textures used in this tour are pictures of the actual building that
have been taken with a digital camera.
1. Click the Open button
next to the Active Image dropdown list.
A File Selector opens.
2. Navigate to the <IMAGINE_HOME>/examples directory.
3. Select JFIF (.jpg) from the Files of type dropdown list.
4. Ctrl-click karolinenplatz_front.jpg, karolinenplatz_left.jpg,
and karolinenplatz_right.jpg to select them.
5. Click the Options tab.
6. Set the band combination to Red: 1, Green: 2, and Blue: 3.
7. Check the No Stretch checkbox.
8. Click OK.
All three images are loaded in the background of the Texel Mapper
workspace.
Texturizing the
Model
You are now ready to texturize the model. There are numerous ways
to map textures onto the faces of the model, and the method you
choose will depend upon the orientation of the feature of interest in
your imagery.
Texturize a Face In Affine
Map Mode
The first method of texturization that we will use is called the Affine
Map Mode. This mode will directly map a portion of the image onto
the model. It works best with head-on photographs that have little
or no perspective distortion.
You may want to maximize the Texel Mapper window on your
screen so that you have a lot of workspace in which to
manipulate the model and images.
1. In the Active Image popup list, select karolinenplatz_front.
The karolinenplatz_front.jpg image displays behind the model.
Stereo Analyst
Texturizing the Model / 223
2. Click and drag the cursor in the workspace to rotate the model so
that the front of the model displays.
3. Click the Affine Mapping button
to enter Affine Map Options
mode.
The Affine Map Options dialog displays.
4. Right-click on the front face of the model to select one of the
polygons.
5. Ctrl-right-click on the other half of the face to select the entire front
polygon.
The selected face of the model is now tiled with a texture, and the
vertices of the selected faces have yellow lines that extend off of the
viewable area of the workspace.
6. Click the Fit Points to Screen button on the Affine Map Options
dialog.
The image is resized so that all four vertices are fit inside the
viewable Workspace.
7. Check the Wireframe checkbox.
The model displays without any textures. Now you can see those
portions of the image that were blocked by the model.
8. Drag each of the yellow vertices so that they roughly overlay the
corresponding parts of the Active Image.
Do not worry about being precise here, just roughly estimate the
positions on the image. We will enlarge the image and fine-tune
our vertices in a moment.
Stereo Analyst
Texturizing the Model / 224
9. Click the Fit Points to Screen button to resize the view within the
workspace.
10. To zoom in on the Active Image, select the Image Options mode by
clicking the
button on the Texel Mapper toolbar.
11. Hold the middle mouse button and drag to zoom in. Hold the Left
mouse button and drag to pan through the image.
When fine tuning your vertices, it is a good idea to maximize the
Texel Mapper display and to zoom in as far as possible on the
Active Image. This allows you to be more accurate when
adjusting the positions of the vertices.
12. Click the Affine Map Options button
to return to the Affine Map
mode.
13. Middle-drag to zoom in on the model. It should be large enough to
see the effects of moving the vertices, and small enough that it does
not block your view of any of the corners of the building in the image.
14. Uncheck the Wireframe button so you can see the texture as it is
mapped on the model.
15. Drag the vertices so that they accurately rest on the corresponding
building corners in the image.
As you move the vertices, the texture on the model will warp and
stretch. This is particularly evident along the diagonal that joins the
two selected polygons.
16. Fine tune the position of each vertex to eliminate any warping or
stretching.
NOTE: Sometimes the corner of a Feature of interest will be occluded
in the Active Image, as is the case of the bottom right vertex in this
model. You must estimate where that corner lies.
Stereo Analyst
Texturizing the Model / 225
17. Right-click outside of the model to deselect the faces. The front face
of the model is textured.
18. Save the model by selecting File -> Save As -> Multigen
OpenFlight Database... from the Texel Mapper menu bar.
19. Enter texel_mapper_tour.flt in the Save As... dialog and click OK.
Texturize a PerspectiveDistorted Face
It is the nature of photography that the sides of features may be
distorted due to perspective. That is, objects or vertices that are
further away from the camera lens may appear smaller than those
that are closer to the camera lens.
If we were to simply use the affine map mode to map a perspectivedistorted texture directly onto the model, we would end up with a
very warped and stretched texture, rather than an accurate
depiction of the model.
You can compensate for these perspective distortions while
texturizing a model by adjusting the position of the model so that it
mimics as closely as possible the position, Field of View (FOV), and
perspective of the feature in the 2D image.
1. Select karolinerplatz_right from the Active Image dropdown list.
You can see that this is an example of a perspective-distorted image.
The far corner of the building seems smaller that the near corner.
Stereo Analyst
Texturizing the Model / 226
2. Check the Wireframe checkbox so you can see the image through
the model.
Adjust the Active Image
1. To zoom in on the Active Image, select the Image Options mode by
clicking the
button on the Texel Mapper toolbar.
2. Hold the middle mouse button and drag to zoom in. Hold the Left
mouse button and drag to pan through the image.
Display as much of the left side of the building as possible. It is
important that you are still able to see all of the vertices in the
picture.
Select the Faces
1. Enter the Model Options mode by clicking the
button on the
Texel Mapper toolbar.
2. Drag the cursor so that the left side of the model is entirely visible in
the workspace.
3. Right-hold and drag a selection box that intersects all of the polygons
on the right side of the model.
All of these polygons are highlighted in the workspace.
Align the Model
1. In the Model Options dialog, click the Geometry Locked icon
to unlock the geometry.
The vertices of the selected faces display as yellow boxes.
Stereo Analyst
Texturizing the Model / 227
2. Drag each of these vertices so that they rest just outside of the
corresponding building corners in the Active Image.
NOTE: Again, several of the vertices in the Active image are occluded
by incidental artifacts in the image. You must simply make your best
guess as to where these vertices lie.
3. Click the Align Model To Image button on the Model Options
dialog.
The Align Model to Image function attempts to automatically align
the selected vertices of the model to the placement you assigned on
the Active Image. It does this by approximating the FOV and
Perspective in the image. The greater the number of vertices that are
selected, the better the estimated alignment.
To return the model and image to the original FOV and
perspective, click the return to default view button
on the
Texel Mapper toolbar.
This is an inexact science, and you may need to readjust the vertices
and realign the model to the image a few times before you get a
suitable alignment.
Stereo Analyst
Texturizing the Model / 228
4. Repeat step 2 and step 3 until the model is relatively well aligned
with the feature in the image. For minor adjustments, rotate and
zoom the model manually.
5. When you have a good alignment, hold the middle button and
magnify the model so that it still lines up with the corners, but the
model is slightly larger than the feature in the image. This allows you
some leeway when you are fine-tuning the texture.
The vertices align,
but are slightly outside
of the actual corners
Extract and Map the Texture
Extracting and mapping textures, especially textures from
perspective-distorted images, is an inexact science. It involves trailand-error, so you may have to repeat these steps several times to
achieve a satisfactory result. Also, your results may differ slightly
from those shown in this tour.
1. Click the Extract Texture button on the Model Options dialog.
The portion of the image that underlies the selected faces on the
model is extracted, and creates a new Active Image, called
Extract_0. This image may appear slightly warped, but this warping
can be minimized in the mapping process.
If you are dissatisfied with the extracted texture for any reason,
simply select karolinerplatz_right from the Active Image list and
repeat the preceding steps in “Align the Model”.
2. Once you have extracted an image that shows all of the vertices and
appears relatively unwarped, return to Affine Map Options mode
by clicking the Affine Map button
.
3. Drag the vertices so that they accurately rest on the corresponding
building corners in the image.
As you move the vertices, the texture on the model warps and
stretches.
Stereo Analyst
Texturizing the Model / 229
4. Fine tune the position of each vertex to eliminate the worst of the
warping and stretching. Also, watch to make sure that features that
continue around corners match up.
Drag the vertices onto
the corresponding points
in the Extracted Image
Adjust vertices
to minimize warping
and stretching
Make sure features
match across corners
5. Deselect the texturized faces of the model by right clicking outside
of the model.
6. Save the model by selecting File -> Save As -> Multigen
OpenFlight Database and selecting texel_mapper_tour.flt from
the file list. Overwrite the existing file with your latest changes.
Texturize the Other Side of the Model
Repeat the above steps, using the karolinenplatz_left and the left
side of the model. This side is slightly more challenging, as it
contains fewer vertices and more perspective distortion.
Editing the
Texture
One of the shortcomings of using photographs of actual buildings to
texturize your model is that you also get artifacts in the pictures. In
other words, you get a picture of the powerlines, lamp posts, and
automobiles that happen to be parked in front of the building at the
time the picture was taken.
The Texel Mapper provides an Image Edit utility to edit these
artifacts out of the image and get a clean texture on the building.
Stereo Analyst
Editing the Texture / 230
Display a Texture with Texture Picking Options
1. Rotate the model to display the front of the model.
2. Enter the Texture Picking Options mode by clicking the Texture
Picking Options button
on the Texel Mapper toolbar.
3. Right-click on the front of the model. The karlolinerplatx_front
texture displays in the workspace.
Image Edit Options Mode
1. Enter the Image Edit Options mode by clicking the Image Edit
Options button
on the Texel Mapper toolbar.
The model is hidden, and the active image displays with a yellow box
(the Source Box) and a red box (the Destination Box). The portion
of the image enclosed by the Source Box is used to replace the
portion of the image in the Destination Box.
Source box
Destination
box
Remove an Automobile Artifact
There are two cars parked in front of the building. We will attempt to
remove one of these artifacts from the image.
1. To move the Destination Box, drag each of the vertices so that they
cover the blue compact car in the image.
Keep the vertices in their same relative positions. That is, make
sure that the upper-left vertex remains in the upper-left position
after you move the box. If you reverse any of these vertices, the
image in the Destination Box will be appear (and be applied)
inverted or as a mirror image of the Source Box.
Stereo Analyst
Editing the Texture / 231
The entire car is covered
by the Destination Box.
Try to keep the Box
as square as possible.
2. Drag the vertices of the Source box so that they enclose an
unobstructed portion of the hedge that is roughly the same size as
the compact car.
3. Use the left mouse button to pan through the image, and the center
mouse button to zoom in on the portion of the image that you are
editing. Fine tune your Source and Destination Boxes so that
The Source Box
is slightly smaller
than the Destination Box...
Adjust the vertices...
...as a result, the image
in the Destination Box
is stretched slightly.
...so the curbs align.
4. Select the Preview radio button on the Image Edit Options menu
to see a preview of what the edited image will look like.
5. If you are satisfied with the Preview, click Apply. Otherwise,
continue adjusting the vertices until you are satisfied.
After you click Apply, you will see a Clean Preview. This preview
shows you the result of the editing operation without the Source and
Destination Boxes.
6. You may continue experimenting with the Image Edit Options, and
remove the remaining car, the trees, the power lines, and the lamp
post, if you wish. To resume editing, select the Edit radio button on
the Image Edit Options menu.
7. To see the results of your editing on the model, enter the Model
Options mode by clicking the
button on the Texel Mapper
toolbar.
The model display. Note that the compact car (and any other artifact
that you edited out) is no longer visible on the textures front of the
building.
Stereo Analyst
Editing the Texture / 232
Tiling a Texture
Now you have textured the three faces of the building for which you
have pictures. The other sides of the building, though still need
textures, and there are no digital images for those faces. You need
a simple way to quickly texturize the remaining sides.
This can be done by tiling a representative texture onto the
remaining sides. Tiling a texture means repeating a simple, small
pattern across a large area, like tiling a floor.
Adding the Texture to the
Tile Library
The Texel Mapper includes a Tile Library for organizing and
maintaining your collection of tiles. First, you add the new texture to
the Tile Library.
1. Enter the Tile Options mode by clicking the Tile Options icon
on
the Texel Mapper toolbar.
The Tile Options dialog displays.
2. Create a new Image Class by clicking the Add Class icon
next
to the Image Class dropdown list.
The New Image Class dialog displays.
3. Enter Building Sides into the text box and click OK.
Building Sides appears in the Image Class dropdown list.
4. To add an image to the Building Sides class, click the Add Image icon
next to the Image Name dropdown list.
A File Selector displays.
5. Select JFIF from the Files of Type dropdown list.
6. Select karolinenplatz_texture.jpg from the list of files.
7. On the Options tab, check No Stretch.
8. Click OK.
The image karolinenplatz_texture is added to the Building Sides
Image Class and displays in the Texel Mapper workspace.
Tiling Multiple Faces
Now you need to tile the image on the model. You will start by
applying the texture to a several faces.
1. Rotate the model so that the rear of the building is visible.
2. Select all of the polygons that comprise the rear walls of the building.
Stereo Analyst
Tiling a Texture / 233
Do not select
these features.
Select these
walls.
3. Click the Apply Tile button
on the Tile Options dialog.
The image is tiled onto the selected faces.
Scaling the Tiles
The texture you just tiled looks flattened and distorted. Now you will
use the Tile Options to rescale the tiles to their correct proportions.
1. Select the right-rear face of the model.
2. Click the Reset Tile Vertically button. This optimizes the tile for
vertical or near-vertical surfaces such as walls.
3. Click the Locked icon
to unlock the aspect ratio. This allows you
to scale the X and Y directions separately.
4. Drag the Scale Y Direction thumbwheel left until the tile appears to
be stretched to fit the entire height if the building.
5. Adjust the Move Y Direction thumbwheel until the tile is centered
on the model face.
6. Adjust the Scale X Direction and Move X Direction thumbwheels
until the you have three tiles across the selected face.
Stereo Analyst
Tiling a Texture / 234
The tiled texture
is approximately
the same scale
as the mapped
texture.
You will need to perform these last steps several times to get a
good approximation.
7. Repeat these steps for each of the remaining four faces.
Add a new Image to the
Library
Now that you have tiled the walls of the building, it is time to tile the
roof. First, you will need to add a new Image Class and Image to the
Tile Library.
1. Enter the Tile Options mode by clicking the Tile Options icon
on
the Texel Mapper toolbar.
The Tile Options dialog displays.
2. Create a new Image Class by clicking the Add Class icon
next
to the Image Class dropdown list.
The New Image Class dialog displays.
3. Enter Roof into the text box and click OK.
Roof appears in the Image Class dropdown list.
4. To add an image to the Building Sides class, click the Add Image
button
next to the Image Name dropdown list.
A File Selector displays.
5. Select JFIF from the Files of Type dropdown list.
Stereo Analyst
Tiling a Texture / 235
6. Select metal_roofing.jpg from the list of files.
7. On the Options tab, check No Stretch.
8. Click OK.
The image metal_roofing is added to the Roof Image Class and
displays in the Texel Mapper workspace.
Autotiling the Rooftop
The Texel Mapper provides the ability to automatically tile all of the
rooftops or walls on all of the models that are displayed in the
workspace.
1. Enter the Autotile Options mode by clicking the Autotile button
on the Texel Mapper toolbar.
The Autotile Options dialog displays.
2. Select Roof from the Geometry Type dropdown list.
3. Check the Apply To Locked Geometry checkbox.
All of the rooftop polygons on the model are highlighted.
4. Enter 1.000 in the Scale field and click Apply.
The metal_roofing tile is uniformly applied to the roof of the model.
5. Click the Clear Highlight button.
Stereo Analyst
Tiling a Texture / 236
Orient the Tiles
Now that the texture has been applied to the roof, you need to orient
the tiles so that the lines in the tiled texture mimic those found on
the actual building.
1. Enter the Tile Options mode by clicking the Tile Options icon
on
the Texel Mapper toolbar.
The Tile Options dialog displays.
2. Select the roof face that borders the front of the building.
3. Adjust the Rotate thumbwheel until the tiled texture lines run
perpendicular to the roofline.
Before orientation
After orientation
4. Continue to select, rotate, and move all of the roof faces of the model
until you have them all oriented to your satisfaction.
5. Look for untexturized faces and map blank wall textures to them.
6. Save the model by selecting File -> Save As -> Multigen
OpenFlight Database... and entering texel_tour_complete.flt in
the filename textbox.
You have a fully textured model of a building, ready for inclusion in
any 3D application.
Stereo Analyst
Tiling a Texture / 237
Stereo Analyst
Tiling a Texture / 238
Reference Material
Stereo Analyst
/ 239
Stereo Analyst
/ 240
Feature Projects and Classes
Introduction
This chapter provides information regarding the Stereo Analyst
feature project and feature classes.
Stereo Analyst
Feature Project
and Project File
A Stereo Analyst feature project is a mechanism for managing and
organizing all of the information associated with a digital mapping
project created in Stereo Analyst. A feature project is a directory that
contains the following items:
•
an ESRI 3D Shapefile (*.shp) for each user-selected feature
class,
•
a backup ESRI 3D Shapefile file (*_backup.shp) for each 3D
Shapefile, and
•
a feature class file (*.fcl) for each user-selected feature class,
-
A feature class file contains detailed information associated
with a feature class such as color, display attributes, and
feature attributes. The name of the feature class file
corresponds to the name of the 3D Shapefile.
See “Default Stereo Analyst Feature Classes” for important
information regarding maintenance of original .fcl files
distributed with Stereo Analyst.
•
a database (dBase) file (*.dbf) for each 3D Shapefile,
-
•
an index (*.shx) file for each 3D Shapefile,
-
•
The index file allows direct access to records in the main 3D
Shapefile.
a projection file (*.prj) for each 3D Shapefile,
-
Stereo Analyst
The dBase file contains all of the attribute table information
associated with a 3D Shapefile.
The projection file contains all of the projection and unit
information associated with a 3D Shapefile.
•
an RDX file for each 3D Shapefile, and
•
a Feature Project file (*.fpj).
Stereo Analyst Feature Project and Project
-
The feature project file is an ASCII file containing references
to images, feature classes, etc. The name of the feature
project file corresponds to the name of the feature project
directory.
A Stereo Analyst feature project file (*.fpj) contains all of the feature
class and image information associated with a feature project. A
feature project file contains references to the following information:
Stereo Analyst
•
feature class files,
•
LPS Project Manager block file or stereopair (STP) files, and
•
specific references to the individual images contained within an
LPS Project Manager block file or STP file.
Stereo Analyst Feature Project and Project
When a feature project opens in Stereo Analyst, all of the
information contained within the feature project file is referenced for
subsequent display and use in Stereo Analyst. The following example
illustrates a feature project containing 20 unique feature classes and
two separate LPS Project Manager block files (each block file
containing one stereopair).
FeatureProjectDescription:ìì
AssociatedFeatureClasses {
ìd:/stereo analyst/western_campus//building1.fclî,
ìd:/stereo analyst/western_campus//building2.fclî,
ìd:/stereo analyst/western_campus//building3.fclî,
ìd:/stereo analyst/western_campus//building_4.fclî,
ìd:/stereo analyst/western_campus//race.fclî,
ìd:/stereo analyst/western_campus//church.fclî,
ìd:/stereo analyst/western_campus//dual_hwy.fclî,
ìd:/stereo analyst/western_campus//dual_hwy_m.fclî,
ìd:/stereo analyst/western_campus//second_hwy.fclî,
ìd:/stereo analyst/western_campus//bridge.fclî,
ìd:/stereo analyst/western_campus//light_rd.fclî,
ìd:/stereo analyst/western_campus//ind_cont.fclî,
ìd:/stereo analyst/western_campus//inter_cont.fclî,
ìd:/stereo analyst/western_campus//sup_cont.fclî,
ìd:/stereo analyst/western_campus//int_river.fclî,
ìd:/stereo analyst/western_campus//int_stream.fclî,
ìd:/stereo analyst/western_campus//per_river.fclî,
ìd:/stereo analyst/western_campus//vineyard.fclî,
ìd:/stereo analyst/western_campus//orchard.fclî,
ìd:/stereo analyst/western_campus//woods.fclî, }
ProjectDate:
ì(null)î
ProjectScale:
0
ProjectLocation:
ì(null)î
SceneName:
ìd:/stereo analyst/stereo analyst
data/western/western_block2.blkî
SceneData { ìlayernameî ìd:/stereo analyst/stereo
analyst data/western/western_block2.blkî ìlayertypeî
ìblockî ìblockfilenameî ìd:/stereo analyst/stereo
analyst data/western/western_block2.blkî
ìleftstretchimageî ì1î ìleftinvertcolorsî ì0î
ìleftnumtotalbandsî ì1î ìleftnumdisplaybandsî ì1î ì0î
ìleftimagenameî ìd:/stereo analyst/stereo analyst
data/western/253.imgî ìrightstretchimageî ì1î
ìrightinvertcolorsî ì0î ìrightnumtotalbandsî ì1î
ìrightnumdisplaybandsî ì1î ì0î ìrightimagenameî
ìd:/stereo analyst/stereo analyst
data/western/254.imgî }
ImageHistory {
ImageName:ìd:/stereo analyst/stereo
Stereo Analyst
Stereo Analyst Feature Project and Project File
analyst data/western/western_block1.blkî
ìFALSEî
ìTRUEî
LayerArgs { ìlayernameî ìd:/stereo
analyst/stereo analyst
data/western/western_block1.blkî ìlayertypeî ìblockî
ìblockfilenameî ìd:/stereo analyst/stereo analyst
data/western/western_block1.blkî ìleftstretchimageî
ì1î ìleftinvertcolorsî ì0î ìleftnumtotalbandsî ì1î
ìleftnumdisplaybandsî ì1î ì0î ìleftimagenameî
ìd:/stereo analyst/stereo analyst
data/western/251.imgî ìrightstretchimageî ì1î
ìrightinvertcolorsî ì0î ìrightnumtotalbandsî ì1î
ìrightnumdisplaybandsî ì1î ì0î ìrightimagenameî
ìd:/stereo analyst/stereo analyst
data/western/252.imgî } StereoPairs { ì251.img &
252.imgî ìTRUEî ìFALSEî }
ImageName:ìd:/stereo analyst/stereo
analyst data/western/western_block2.blkî ìTRUEî ìTRUEî
LayerArgs { ìlayernameî ìd:/stereo
analyst/stereo analyst
data/western/western_block2.blkî ìlayertypeî ìblockî
ìblockfilenameî ìd:/stereo analyst/stereo analyst
data/western/western_block2.blkî ìleftstretchimageî
ì1î ìleftinvertcolorsî ì0î ìleftnumtotalbandsî ì1î
ìleftnumdisplaybandsî ì1î ì0î ìleftimagenameî
ìd:/stereo analyst/stereo analyst
data/western/253.imgî ìrightstretchimageî ì1î
ìrightinvertcolorsî ì0î ìrightnumtotalbandsî ì1î
ìrightnumdisplaybandsî ì1î ì0î ìrightimagenameî
ìd:/stereo analyst/stereo analyst
data/western/254.imgî } StereoPairs { ì253.img &
254.imgî ìTRUEî ìTRUEî }
}
Stereo Analyst
Feature Classes
The default Stereo Analyst feature classes are based on 1:24,000
USGS topographic map symbols used for the photogrammetric
compilation of topographic and planimetric maps by the USGS. The
default feature classes serve as templates used for collecting 3D
features in Stereo Analyst. During the creation of a Stereo Analyst
feature project, various feature classes are selected. The selected
feature classes are stored as feature class files (*.fcl) in a feature
project directory you select. Unique color and attribute information
can be defined for each selected feature class.
General Information
The contents of a Stereo Analyst feature class vary according to the
feature type. Point, polyline, and polygon feature class files contain
different information. The following general information
characterizes each feature class.
•
Stereo Analyst
Feature Class Name. The feature class name can be defined
within the General tab of the Create Custom Class dialog. The
feature class name is the name displayed within the Feature
Class Palette. The feature class name is also used as the name
for the output 3D Shapefile.
Stereo Analyst Feature Classes / 244
Point Feature Class
•
Feature Class Category. Stereo Analyst provides a default set
of feature class categories. Feature class categories contain a
series of feature classes. A feature class category can be created
within the General tab of the Create Custom Class dialog.
•
Icon File. The icon file is a bitmap (*.bmp) file used to represent
the feature class in the feature class palette. The icon file must
be a bitmap file.
•
Feature Code. The feature code is a unique numeric value used
to identify and index a feature class.
•
Feature Display Attributes. The feature display attributes
characterize how a given feature class displays once it has been
collected.
•
Feature Attributes. The feature attributes define the attributes
to be used for the specific feature class. The following information
is used to characterize each feature attribute:
-
type of feature attribute (STRING, INTEGER, FLOAT, DATE),
-
maximum width of attribute display, and
-
number of decimal places used to display each feature
attribute.
A Stereo Analyst feature class file (*.fcl) for a point feature contains
the following information:
•
Feature Class Name,
See “General Information”.
•
Feature Class Category,
•
Icon File,
•
Feature Code,
•
Feature Shape,
-
•
Point Display Attributes, and
-
•
The point display attributes characterize the color used to
display the point feature in Stereo Analyst.
Point Feature Attributes.
-
Stereo Analyst
The feature shape describes the shape: POINT.
The point feature attributes define the attributes to be used
for the specific point feature class. The following information
is used to characterize each point feature attribute:
Stereo Analyst Feature Classes / 245
-
type of point feature attribute (STRING, INTERGER, FLOAT,
DATE),
-
maximum width of attribute display, and
-
number of decimal places used to display the attribute.
The following feature class provides an example of a Horizontal
Control point feature class:
FeatureClass:
ìHoriz. Controlî
Category:
ìHorizontal Controlî
IconFile:
ì1.bmpî
FeatureCode:
1000
FeatureShape:
POINT\
PointDrawAttributes {
Color:
1.00, 0.00, 0.00;
}
FeatureAttributes {
ìFIDîINTEGER 5 0;
ìAvg_Zî FLOAT 12 2; }
Polyline Feature Class
A Stereo Analyst feature class file (*.fcl) for a polyline feature
contains the following information:
•
Feature Class Name,
See “General Information”.
•
Feature Class Category,
•
Icon File,
•
Feature Code,
•
Feature Shape,
-
•
Polyline Display Attributes, and
-
•
Stereo Analyst
The feature shape describes the shape: POLYLINE.
The polyline display attributes characterize the color and line
width used to display the polyline feature in Stereo Analyst.
Polyline Feature Attributes.
-
The polyline feature attributes define the attributes to be
used for the specific polyline feature class. The following
information is used to characterize each polyline feature
attribute:
-
type of polyline feature attribute (STRING, INTERGER,
FLOAT, DATE),
-
maximum width of attribute display, and
Stereo Analyst Feature Classes / 246
-
number of decimal places used to display the attribute.
The following feature class provides an example of a Dual Highway
polyline feature class:
FeatureClass:
ìDual Highwayî
Category:
ìRoads and Related Featuresî
IconFile:
ì105.bmpî
FeatureCode:
13005
FeatureShape:
POLYLINE
PolylineDrawAttributes {
Color:
1.00, 0.00, 0.00;
LineWidth:
2;
}
FeatureAttributes {
ìFIDî INTEGER 5 0;
ìLengthî FLOAT 1 22;
ìAvg_Zî FLOAT 12 2; }
Polygon Feature Class
A Stereo Analyst feature class file (*.fcl) for a polygon feature
contains the following information:
•
Feature Class,
See “General Information”.
•
Category,
•
Icon File,
•
Feature Code,
•
Feature Shape,
-
•
Polygon Display Attributes, and
-
•
Stereo Analyst
The feature shape describes the shape: POLYGON.
The polygon display attributes characterize the fill color,
opacity, border color, and border width used to display the
polygon feature in Stereo Analyst.
Polygon Feature Attributes.
-
The polygon feature attributes define the attributes to be
used for the specific polygon feature class. The following
information is used to characterize each polygon feature
attribute:
-
type of polygon feature attribute (STRING, INTERGER,
FLOAT, DATE),
-
maximum width of attribute display, and
-
number of decimal places used to display the attribute.
Stereo Analyst Feature Classes / 247
The following feature class provides an example of a Building 1
polygon feature class.
FeatureClass:
ìBuilding 1î
Category:
ìBuildings and Related Featuresî
IconFile:
ì81.bmpî
FeatureCode: 12000
FeatureShape:
POLYGON
PolygonDrawAttributes {
DrawFilled; FillColor:0.00, 0.00,
0.00;
Opacity: 40; DrawBorder;
BorderColor:
1.00, 1.00, 1.00;
BorderWidth: 1;
}
FeatureAttributes { ìFIDîINTEGER50; ìAreaîFLOAT122;
ìPerimeterî
FLOAT122; ìAvg_ZîFLOAT122; }
Default Stereo
Analyst Feature
Classes
The default Stereo Analyst feature classes can be located within the
<IMAGINE_HOME>/etc/FeatureClasses directory. When a feature
project is created, the feature classes you select are copied into the
feature project directory. The addition of new feature attribute
information does not affect the template feature class files.
It is highly recommended that the original feature class files not
be edited or modified.
If you edit feature class properties in a feature project, the next
time you save the project, you are prompted as to whether or
not you want to save the display properties and attributes
changes to the global feature class. If you select Yes, the global
feature class is permanently altered. If you select No, then the
display properties and attributes changes are only saved to the
feature class in the current project.
If you import a feature class with the same name but different
attributes from a feature class already existing in the global
feature class list in Stereo Analyst, you are prompted as to
whether or not you want to use the global feature class
properties and attributes instead of the local feature class
properties and attributes. Choose Yes and discard attributes
different from those stored in the global feature class list.
Choose No and the attributes in the feature class remain, and a
new class is added to the local feature project only.
Table 9 lists the default feature classes provided by Stereo Analyst.
Classes are divided by feature class categories, which are indicated
by shaded boxes.
Stereo Analyst
Default Stereo Analyst Feature Classes /
Table 9: Stereo Analyst Default Feature Classes
Feature
Feature
Class File
Name (*.fcl)
Stereo
Analyst
Name
Bitmap
FCODE
Feature
Type
Horizontal Control
With third order or better
horiz_contrl
Horiz. Control
1.bmp
1000
Point
Checked spot elevation
c_spt_elev
Chkd. Spot Elev. 2.bmp
1001
Point
Unmonumented
unmonumented
Unmonumented
3.bmp
1002
Point
Third order or better, with tablet
v_control_3
V.Control 3rd
4.bmp
1003
Point
Third order or better, recoverable
mark
r_v_control_3
Rec. V. Cont 3rd 5.bmp
1004
Point
Spot elevation
spot_elev
Spot Elevation
6.bmp
1005
Point
With tablet
b_mon_w_tab
Bound. Mon. Tab 7.bmp
1006
Point
Without tablet
b_monument
Bound. Mon.
8.bmp
1007
Point
U.S. mineral or location monument
us_min_mon
U.S. Mineral
Mon.
10.bmp
1008
Point
Intermediate
inter_cont
Inter. Contour
11.bmp
2000
Polyline
Index
ind_cont
Index Contour
12.bmp
2001
Polyline
Supplementary
sup_cont
Suppl. Contour
13.bmp
2002
Polyline
Depression
depression
Depression
14.bmp
2003
Polygon
Cut/Fill
cut
Cut/Fill
15.bmp
2004
Polygon
National
nat_boundary
National
Boundary
17.bmp
3000
Polyline
State or territorial
state_bound
State Boundary
18.bmp
3001
Polyline
County or equivalent
county_bound
County
Boundary
19.bmp
3002
Polyline
Civil township or equivalent
town_boundary
Town Boundary
20.bmp
3003
Polyline
Incorporated city or equivalent
city_bound
City Boundary
20.bmp
3004
Polyline
Park, reservation, or monument
park_boundary
Park Boundary
21.bmp
3005
Polyline
Small park
sm_park_bound Small Park
Bound.
22.bmp
3006
Polyline
Vertical Control
Boundary Monument
Topographic Contours
Boundaries
U.S. Public Land Survey System
Stereo Analyst
Default Stereo Analyst Feature Classes / 249
Table 9: Stereo Analyst Default Feature Classes (Continued)
Feature
Feature
Class File
Name (*.fcl)
Stereo
Analyst
Name
Bitmap
FCODE
Feature
Type
Township or range line
town_line
US Township
Line
23.bmp
4000
Polyline
Township or range line - location
doubtful
location_doubt
Location
Doubtful
24.bmp
4001
Polyline
Section line
section-line
US Section LIne
25.bmp
4002
Polyline
Township or range line
other_t_line
Other Town Line 28.bmp
4003
Polyline
Section line
other_sec_line
Other Sect. Line 29.bmp
4005
Polyline
Land grant or mining claim;
monument
mining_claim
Mining Claim
30.bmp
4006
Polyline
Fence line
fence_line
Fence Line
31.bmp
4007
Polyline
levee
Levee
32.bmp
5000
Polyline
Sand or mud area, dunes, or shifting sand
sand
Sand
33.bmp
5001
Polygon
Intricate surface area
int_surface
Intricate Surface 34.bmp
5002
Polygon
Gravel beach or glacial moraine
grav_beach
Gravel Beach
35.bmp
5003
Polygon
Tailings pond
tail_pond
Tailings Pond
36.bmp
5004
Polygon
Quarry or open pit maine
quarry
Quarry
37.bmp
6000
Polygon
Gravel, sand, clay, or borrow pit
gravel_pit
Gravel Pit
39.bmp
6001
Polygon
Mine tunnel or cave entrance
mine_tunnel
Mine Tunnel
40.bmp
6002
Polyline
Prospect; mine shaft
prospect
Prospect
41.bmp
6003
Polygon
Mine dump
mine_dump
Mine Dump
42.bmp
6004
Polygon
Tailings
tailings
Tailings
43.bmp
6005
Polygon
Woods
woods
Woods
44.bmp
7000
Polygon
Scrub
scrub
Scrub
45.bmp
7001
Polygon
Orchard
orchard
Orchard
47.bmp
7002
Polygon
Vineyard
vineyard
Vineyard
47.bmp
7003
Polygon
Mangrove
mangrove
Mangrove
48.bmp
7004
Polygon
Rock or coral reef
coral
Coral Reef
53.bmp
8000
Polygon
Group of racks bare or awash
exp_rocks
Exposed Rocks
54.bmp
8001
Polygon
Other Land Surveys
Surface Features
Levee
Mines and Caves
Vegetation
Coastal Features
Stereo Analyst
Default Stereo Analyst Feature Classes /
Table 9: Stereo Analyst Default Feature Classes (Continued)
Feature
Feature
Class File
Name (*.fcl)
Stereo
Analyst
Name
Bitmap
FCODE
Feature
Type
Breakwater, pier, jetty, or wharf
breakwater
Breakwater
56.bmp
8002
Polyline
Seawall
seawall
Seawall
58.bmp
8003
Polyline
Area exposed at mean low tide
area_expo
Area Exposed
59.bmp
9000
Polyline
Channel
channel
Channel
60.bmp
9001
Polyline
Offshore oil or gas; well; platform
offshore
Offshore oil
61.bmp
9002
Point
Sunken rock
sunken_rock
Sunken Rock
62.bmp
9003
Point
Intermittent stream
int_stream
Int. Stream
63.bmp
10000
Polyline
Intermittent river
int_river
Inter. River
64.bmp
10001
Polyline
Perennial stream
per_stream
Per. Stream
65.bmp
10002
Polyline
Perennial river
per_river
Per. River
66.bmp
10003
Polyline
Small falls; small rapids
small_rapids
Small Rapids
67.bmp
10004
Polyline
Large falls; large rapids
lar_rapids
Large Rapids
68.bmp
10005
Polyline
Perennial lake
per_lake
Per. Lake
69.bmp
10006
Polygon
Intermittent lake
int_lake
Int. Lake
70.bmp
10007
Polygon
Pond
pond
Pond
71.bmp
10008
Polygon
Dry lake
dry_lake
Dry Lake
72.bmp
10009
Polygon
Narrow wash
narr_wash
Narrow Wash
73.bmp
10010
Polyline
Wide wash
wide_wash
Wide Wash
74.bmp
10011
Polyline
Well or spring; spring or seep
well
Well (water)
76.bmp
10012
Point
Marsh or swamp
marsh
Marsh
77.bmp
11000
Polygon
Submerged marsh or swamp
sub_mar
Sub. Marsh
78.bmp
11001
Polygon
Wooded marsh or swamp
wood_marsh
Wood Marsh
79.bmp
11002
Polygon
Submerged wooded marsh or swamp su_w_marsh
Sub. W. Marsh
79.bmp
11003
Polygon
Rice field
rice_field
Rice Field
80.bmp
11004
Polygon
Building 1
building1
Building 1
81.bmp
12000
Polygon
Building 2
building2
Building 2
82.bmp
12001
Polygon
Building 3
building3
Building 3
83.bmp
12002
Polygon
Building 4
building_4
Building 4
84.bmp
12003
Polygon
School
school
School
85.bmp
12004
Polygon
Bathymetric Features
Rivers, Lakes, and Canals
Submerged Areas and Bogs
Buildings and Related Features
Stereo Analyst
Default Stereo Analyst Feature Classes / 251
Table 9: Stereo Analyst Default Feature Classes (Continued)
Feature
Class File
Name (*.fcl)
Feature
Stereo
Analyst
Name
Bitmap
FCODE
Feature
Type
Church
church
Church
86.bmp
12005
Polygon
Built-up area
built-up
Built Up Area
87.bmp
12006
Polygon
Racetrack
race
Racetrack
88.bmp
12007
Polygon
Airport
airport
Airport
89.bmp
12008
Polygon
Landing strip
landing
Landing Strip
90.bmp
12009
Polygon
Well (other than water); windmill
well_b
Well (other)
91.bmp
12010
Point
Tanks
tanks
Tanks
92.bmp
12011
Point
Covered reservoir
reservoir
Reservoir
93.bmp
12012
Polygon
Gaging station
gaging
Gaging Sta.
94.bmp
12013
Point
Landmark object (feature as labelled) landmark
Landmark
95.bmp
12014
Polygon
Campground
campground
Campground
97.bmp
12015
Polygon
Picnic area
picnic
Picnic Area
98.bmp
12016
Polygon
Cemetery
cemetery
Cemetery
99.bmp
12017
Polygon
Primary highway
pri_highway
Primary
Highway
100.bmp
13000
Polyline
Secondary highway
second_hwy
Second. Hwy
101.bmp
13001
Polyline
Light duty road
light_rd
Light Duty Road 102.bmp
13002
Polyline
Unimproved road
unimpro_rd
Unimproved
Road
103.bmp
13003
Polyline
Trail
trial [sic]
Trail
104.bmp
13004
Polyline
Dual highway
dual_hwy
Dual Highway
105.bmp
13005
Polyline
Dual highway with median strip
dual_hwy_m
Dual Hwy. Strip
106.bmp
13006
Polyline
Road under construction
rd_construct
Road Construct.
107.bmp
13007
Polyline
Underpass; overpass
underpass
Underpass
108.bmp
13008
Polyline
Bridge
bridge
Bridge
109.bmp
13009
Polyline
Drawbridge
drawbridge
Drawbridge
111.bmp
13010
Polyline
Tunnel
tunnel
Tunnel
112.bmp
13011
Polyline
Standard gauge single track; station
rail_single
Railroad Single
113.bmp
14000
Polyline
Standard gauge multiple track
mult_rail
Multiple Railroad 114.bmp
14001
Polyline
Railroad in street
rail_street
Rail in Street
14002
Polyline
Buildings and Related Features (Continued)
Roads and Related Features
Railroads and Related Features
119.bmp
Transmission LInes and Pipelines
Stereo Analyst
Default Stereo Analyst Feature Classes /
Table 9: Stereo Analyst Default Feature Classes (Continued)
Feature
Feature
Class File
Name (*.fcl)
Stereo
Analyst
Name
Bitmap
FCODE
Feature
Type
Power transmission line; pole; tower
power_line
Power Line
120.bmp
15000
Polyline
Telephone line
tele_line
Telephone Line
121.bmp
15001
Polyline
Aboveground oil or gas pipeline
ab_gas
Above Gas Line
122.bmp
15002
Polyline
Underground oil or gas pipeline
under_gas
Under Gas Line
123.bmp
15003
Polyline
Stereo Analyst
Default Stereo Analyst Feature Classes / 253
Stereo Analyst
Default Stereo Analyst Feature Classes /
Using Stereo Analyst ASCII Files
Introduction
American Standard Code for Information Interchange (ASCII) files
containing GIS feature and attribute information can be both
imported into and exported from Stereo Analyst. In order to import
an ASCII file, the input ASCII file must conform to the standards
defined by Stereo Analyst. ESRI 3D Shapefiles can be exported as
descriptive ASCII files for use in other mapping and CAD packages
such as MicroStation, AutoCAD, and TerraModel.
ASCII Categories
The Stereo Analyst ASCII file can be broken down into the following
categories: introductory text, number of classes, shape class
number, shape class 2, and shape class n.
Introductory Text
The introductory text introduces the Stereo Analyst ASCII file.
Number of Classes
This value states the number of feature classes used and defined
within the Stereo Analyst feature project.
Shape Class Number
Shape Class Number has additional categories.
FCODE
FCODE (that is, Feature Code) is the primary index used to define a
unique feature class. Each feature class in Stereo Analyst has a
unique feature code.
Shape Type
The shape type defines the type of feature that has been collected.
This includes point and multiple point features (for example,
3D_POINT shape type), polygon features (for example,
3D_POLYGON shape type), and polyline features (for example,
3D_ARC shape type).
Number of Attributes
The number of attributes is defined within the Feature Attributes
tab of the Feature Project dialog. The number of attributes includes
the default Stereo Analyst attributes for a given feature type plus the
attributes you define. Each feature type has the following attribute
fields:
Stereo Analyst
•
Point and multiple point features have a default Feature ID (FID)
and Avg_Z attribute field.
•
Polyline features have a default FID, Length, and AvgZ attribute
field.
ASCII Categories / 255
•
Polygon features have a default FID, Area, Perimeter, and AvgZ
attribute field.
•
Parallel polyline features have a default FID, Length, AvgZ, and
Width attribute field.
Attribute Description
The attribute description fields define the characteristics associated
with a given attribute. This includes:
•
type of attribute (for example, floating, real, integer),
•
width (that is, number) of characters used to store the attribute
string,
•
the number of decimal places used to display and store the
attribute value (if numeric), and
•
name of the attribute.
The following is an example:
0) type: NUMERIC width: 5 numdecs: 0 name: “FID”
1) type: FLOAT width: 12 numdecs: 2 name: “Area”
2) type: FLOAT width: 12 numdecs: 2 name: “Perimeter”
3) type: FLOAT width: 12 numdecs: 2 name: “Avg_Z”
In this example, the first attribute is FID. Its display width is 5
characters and has 0 decimal places (numdecs). The second
attribute is Area and it has a display width of 12 characters and
contains 2 decimal places to the right. The third attribute is
Perimeter and it has a display width of 12 characters and contains 2
decimal places to the right. The fourth attribute is AvgZ and it has a
display width of 12 characters with 2 decimal places to the right.
Number of Shapes
This value indicates the number of shapes collected for the specific
feature class. For example, if 20 houses were collected for the
residential feature class, the number of shapes would be 20.
Shape Number
The shape number value states the shape that is described in the
following description.
Stereo Analyst
ASCII Categories / 256
•
Attribute Values. The attribute value for a given attribute is a
series of alpha-numeric characters which has been automatically
computed by Stereo Analyst (for example, AvgZ) or input by you
(for example, the address of shape 354 is 741 Pacific Ave.). The
following is an example of attribute values:
0) 2.0
1) 3001.5
2) 220.57
3) 256.22
In this example, the 0) attribute is FID and the value is 2.0. The 1)
attribute is Area and the value is 3001.5. The 2) attribute is
Perimeter and the value is 220.57. The 3) attribute is Avg_Z and the
value is 256.22.
•
Number of Parts. This value indicates the number of parts or
feature elements associated with a given feature. A Part is also
referred to as a feature element. For example, a building feature
can have several feature elements associated with it. A feature
element is a feature (for example, point, polyline, polygon)
having an association with an existing feature. Therefore, when
you select a feature within Stereo Analyst, all of the elements (if
they are available) associated with the feature are selected.
•
Part Number. This value indicates which part is described in the
following portion of the ASCII file.
Number of Points. The number of points is the number of vertices
associated with a feature part. The following example illustrates
5 points (that is, vertices) associated with a feature.
0) 477632.419597 4761198.995795 249.739925 0.000000
1) 477674.118857 4761258.376408 248.880872 0.000000
2) 477691.239580 4761246.461239 242.856737 0.000000
3) 477648.942288 4761185.853104 242.626527 0.000000
4) 477632.419597 4761198.995795 249.739925 0.000000
Each row of information contains Point ID, X, Y, Z, and 0
(indicating the end of the line).
•
Part Number 2 (repeat for each feature element or part
comprising the specific feature).
Number of Points (Repeat as above).
•
Part Number N (repeat for each feature element or part
comprising the specific feature).
Number of Points (Repeat as above).
Stereo Analyst
ASCII Categories / 257
Shape Number 2
Shape Number 2 Description (repeat for each shape collected for the
given feature class).
Shape Number N
Shape Number N Description (repeat for each shape collected for the
given feature class).
Shape Class 2
Shape Class 2 (repeat for the second feature class defined and
collected within Stereo Analyst).
Shape Class N
Shape Class N (repeat for each feature class defined and collected
within Stereo Analyst).
ASCII File
Example
The following example pertains to a Stereo Analyst Feature Project
having the following characteristics:
Stereo Analyst
•
Eleven feature classes are defined within the Stereo Analyst
feature project. Only five feature classes have been used to
collect features. This includes shape class 1 (building1), shape
class 2 (building2), shape class 3 (pri_highway), shape class 7
(unmonumented), and shape class 10 (woods).
•
Shape Class 1 is a polygon feature class containing two 3D
polygon shapes (for example, building1). Each building shape
has five points (that is, vertices) associated with it. The 3D
polygon shape has four attributes (that is, FID, Area, Perimeter,
AvgZ).
•
Shape Class 2 is a polygon feature class containing one 3D
polygon shape (for example, building2). The polygon shape has
twelve points (that is, vertices) associated with it. The 3D
polygon shape has four attributes (that is, FID, Area, Perimeter,
AvgZ).
•
Shape Class 3 is a polyline feature class containing one 3D
polyline shape (for example, primary highway). The polyline
shape has three attributes (that is, FID, Length, AvgZ) and seven
points (that is, vertices).
•
Shape Class 7 is a point feature class (for example,
unmonumented control) containing seven 3D point shapes. The
point shape has two attributes (that is, FID, AvgZ), and each
shape has one point (that is, vertex) associated with it.
•
Shape Class 10 is a polygon feature class (that is, woods)
containing one 3D polygon shape. The 3D polygon shape has four
attributes (that is, FID, Area, Perimeter, AvgZ), and the 3D
polygon shape has nine points (that is, vertices) associated with
it.
ASCII File Example / 258
The Stereo Analyst ASCII file begins here:
// Stereo Analyst
# This file is in
should
# not be altered.
in
# future versions
3D ascii shapes file. Version x.x
Stereo Analyst 3D ascii format and
The format of this file could change
of Stereo Analyst
Number of Classes: 11
Shape Class 1 : ìbuilding1î
FCode 12000
Shape Type: 3D_POLYGON
Number of Attributes: 4
0) type: NUMERIC width: 5 numdecs: 0 name: ìFIDî
1) type: FLOAT width: 12 numdecs: 2 name: ìAreaî
2) type: FLOAT width: 12 numdecs: 2 name: ìPerimeterî
3) type: FLOAT width: 12 numdecs: 2 name: ìAvg_Zî
Number of Shapes: 2
Shape 0
Attribute Values:
0) 1.000000
1) 1535.400000
2) 188.440000
3) 246.030000
Number of Parts: 1
Part 0
Number of Points: 5
0) 477632.419597 4761198.995795 249.739925
0.000000
1) 477674.118857 4761258.376408 248.880872
0.000000
2) 477691.239580 4761246.461239 242.856737
0.000000
3) 477648.942288 4761185.853104 242.626527
0.000000
4) 477632.419597 4761198.995795 249.739925
0.000000
Shape 1
Attribute Values:
0) 2.000000
1) 3001.500000
2) 220.570000
3) 256.220000
Number of Parts: 1
Part 0
Number of Points: 5
0) 477715.040049 4761423.312186 254.413795
0.000000
1) 477773.206585 4761413.022898 259.199663
0.000000
2) 477782.550252 4761460.154519 258.961248
0.000000
3) 477721.068481 4761473.489381 252.301078
0.000000
4) 477715.040049 4761423.312186 254.413795
0.000000
Shape Class 2 : ìbuilding2î
FCode 12001
Shape Type: 3D_POLYGON
Number of Attributes: 4
0) type: NUMERIC width: 5 numdecs: 0 name: ìFIDî
1) type: FLOAT width: 12 numdecs: 2 name: ìAreaî
Stereo Analyst
ASCII File Example / 259
2) type: FLOAT width: 12 numdecs: 2 name: ìPerimeterî
3) type: FLOAT width: 12 numdecs: 2 name: ìAvg_Zî
Number of Shapes: 1
Shape 0
Attribute Values:
0) 1.000000
1) 808.480000
2) 129.830000
3) 263.790000
Number of Parts: 1
Part 0
Number of Points: 12
0) 477696.910594 4761586.826069 262.175821
0.000000
1) 477702.250185 4761602.537792 263.426152
0.000000
2) 477714.423688 4761600.282062 265.504668
0.000000
3) 477716.098500 4761607.085565 266.890308
0.000000
4) 477728.114636 4761604.300293 262.354671
0.000000
5) 477724.339682 4761595.227101 263.610381
0.000000
6) 477735.601556 4761593.899420 265.574982
0.000000
7) 477732.200530 4761583.888528 256.712508
0.000000
8) 477724.137993 4761583.551767 264.496121
0.000000
9) 477721.404243 4761572.958093 264.389131
0.000000
10) 477709.656544 4761572.711264 266.593709
0.000000
11) 477696.910594 4761586.826069 262.175821
0.000000
Shape Class 3 : ìpri_highwayî
FCode 13000
Shape Type: 3D_ARC
Number of Attributes: 3
0) type: NUMERIC width: 5 numdecs: 0 name: ìFIDî
1) type: FLOAT width: 12 numdecs: 2 name: ìLengthî
2) type: FLOAT width: 12 numdecs: 2 name: ìAvg_Zî
Number of Shapes: 1
Shape 0
Attribute Values:
0) 1.000000
1) 499.480000
2) 246.110000
Number of Parts: 1
Part 0
Number of Points: 7
0) 477567.790655 4761334.590929 253.274794
0.000000
1) 477590.949369 4761320.846640 252.083886
0.000000
2) 477640.467529 4761334.585455 249.732452
0.000000
3) 477682.994049 4761370.204399 249.981176
0.000000
4) 477835.599716 4761325.251643 240.026947
0.000000
5) 477780.959225 4761160.110996 238.303423
Stereo Analyst
ASCII File Example / 260
0.000000
6) 477770.529141 4761129.603740 239.362935
0.000000
Shape Class 7 : ìunmonumentedî
FCode 1002
Shape Type: 3D_POINT
Number of Attributes: 2
0) type: NUMERIC width: 5 numdecs: 0 name: ìFIDî
1) type: FLOAT width: 12 numdecs: 2 name: ìAvg_Zî
Number of Shapes: 7
Shape 0
Attribute Values:
0) 1.000000
1) 252.520000
Number of Parts: 1
Part 0
Number of Points: 1
0) 477751.157808 4761643.623624 252.523214
0.000000
Shape 1
Attribute Values:
0) 2.000000
1) 243.360000
Number of Parts: 1
Part 0
Number of Points: 1
0) 477936.028257 4761520.168603 243.360006
0.000000
Shape 2
Attribute Values:
0) 3.000000
1) 230.470000
Number of Parts: 1
Part 0
Number of Points: 1
0) 477960.057966 4761373.735163 230.468465
0.000000
Shape 3
Attribute Values:
0) 4.000000
1) 250.310000
Number of Parts: 1
Part 0
Number of Points: 1
0) 477831.987510 4761599.411265 250.306677
0.000000
Shape 4
Attribute Values:
0) 5.000000
1) 250.220000
Number of Parts: 1
Part 0
Number of Points: 1
0) 477923.232009 4761651.720452 250.219824
0.000000
Shape 5
Attribute Values:
0) 6.000000
1) 252.400000
Number of Parts: 1
Part 0
Number of Points: 1
0) 477692.491579 4761488.963133 252.403413
Stereo Analyst
ASCII File Example / 261
0.000000
Shape 6
Attribute Values:
0) 7.000000
1) 250.040000
Number of Parts: 1
Part 0
Number of Points: 1
0) 477682.114596 4761405.622751 250.044994
0.000000
Shape Class 10 : ìwoodsî
FCode 7000
Shape Type: 3D_POLYGON
Number of Attributes: 4
0) type: NUMERIC width: 5 numdecs: 0 name: ìFIDî
1) type: FLOAT width: 12 numdecs: 2 name: ìAreaî
2) type: FLOAT width: 12 numdecs: 2 name: ìPerimeterî
3) type: FLOAT width: 12 numdecs: 2 name: ìAvg_Zî
Number of Shapes: 1
Shape 0
Attribute Values:
0) 1.000000
1) 8390.510000
2) 413.790000
3) 248.160000
Number of Parts: 1
Part 0
Number of Points: 9
0) 477758.317729 4761553.735138 253.565267
0.000000
1) 477754.754678 4761532.416856 252.219727
0.000000
2) 477760.762991 4761502.755170 252.358410
0.000000
3) 477804.215829 4761494.510509 249.930082
0.000000
4) 477810.416840 4761487.257458 250.078908
0.000000
5) 477882.250052 4761475.361479 243.391896
0.000000
6) 477923.795964 4761499.612660 241.411015
0.000000
7) 477915.573326 4761525.874234 242.352411
0.000000
8) 477758.317729 4761553.735138 253.565267
0.000000
End
Stereo Analyst
ASCII File Example / 262
The Stereo Analyst STP DSM
Introduction
Stereo Analyst supports the creation and display of oriented DSMs
from external aerial triangulation data (that is, results from
performing a bundle block adjustment). Oriented DSMs contain
sufficient sensor model and image information to define the
relationship between the images in a stereopair, the sensor, and the
ground. As a result, the left and right image comprising a stereopair
can be displayed in stereo while also providing accurate real-world
3D geographic information.
The Stereo Analyst STP file serves as an ASCII meta-data file that
contains all of the necessary information required to display a
stereopair and also collect real-world 3D coordinates in stereo. It is
important to note that the STP file contains post-processed sensor
model information. The images and results from aerial triangulation
(that is, interior and exterior orientation) information are first
transformed outside of Stereo Analyst to account for the variation in
orientation and image XY position for the left and right images
comprising a stereopair.
Epipolar
Resampling
The transformation procedure is referred to as epipolar resampling.
The epipolar resampling procedure resamples the original left and
right images using the results from aerial triangulation. As a result,
new image coordinate positions are calculated for each image of a
stereopair. The original left and right image coordinates and
positions are transformed according to their degree of orientation,
which is defined as Omega, Phi, and Kappa, and position. The
epipolar resampling process minimizes the differences between the
left and right image orientation and position. As a result, y-parallax
is removed. The remaining parallax is x-parallax. The variation in xparallax throughout the DSM is proportional to the variation of
elevation.
Coplanarity Condition
The epipolar resampling procedure uses the concepts associated
with the coplanarity condition. The coplanarity condition states that
the two sensor exposure stations of a stereopair, any ground point,
and the corresponding image positions on the two images must all
lie in a common plane.
Stereo Analyst
Epipolar Resampling / 263
Figure 42: Epipolar Geometry and the Coplanarity Condition
Epipolar plane
L2
L1
Exposure
station 1
k
Exposure
station 2
k’
p
p’
z
Epipolar line
P
y
x
Zp
Yp
Xp
Source: Keating, Wolf, and Scarpace 1975
The common plane is also referred to as the epipolar plane. The
epipolar plane intersects the left and right images, and the lines of
intersection are referred to as epipolar lines. The image positions of
a ground point appearing on the left and right photos lie along the
epipolar line. The epipolar resampling process transforms the
original left and right images so that the image positions of a ground
point do lie along a straight line. The image positions of a ground
point only lie along a straight line if the varying image orientations
and position of each sensor have been considered. Once the left and
right images have been resampled, the epipolar line is parallel to the
flight line axis.
Using OpenGL software techniques, Stereo Analyst automatically
resamples the left and right images of a stereopair, if sensor model
information is available. If epipolar resampled imagery has already
been created in another photogrammetric product, a Stereo Analyst
STP file can be created in order to use the data and information in
Stereo Analyst.
STP File
Characteristics
The Stereo Analyst STP file contains the following information:
Introductory line. This line is required for each Stereo Analyst STP
file. It states that the information in the file reflects epipolar
geometry information.
Geometry. The geometry field defines the type of sensor model
used. The Stereo Analyst STP file supports frame camera sensor
systems only. The frame camera sensor system employs single
perspective geometry to capture photography and imagery. The
value to be used for this field is FRAME.
Stereo Analyst
STP File Characteristics / 264
Projection Name. The STP file format supports a Cartesian-based
projection system. The options include UTM and Cartesian. The
projection specified should reflect the projection used to determine
the epipolar resampled imagery and exterior orientation information.
See the On-Line Help for more information about projections.
Unit X and Y. The unit X and Y value should reflect the units
associated with the X and Y components of exterior orientation for
the left and right images.
Unit Z. The unit Z value should reflect the units associated with the
Z component of exterior orientation for the left and right images.
Resampling Mode. The resampling mode value indicates which
resampling method was used to perform epipolar resampling on the
left and right images. A value of 1 is used for nearest neighbor and
a value of 2 is used for bilinear interpolation.
Rotation Angle Mode. The rotation angle mode value indicates the
type of rotation system used to derive the orientation angles
associated with exterior orientation. A value of 1 indicates that the
+Phi (about X), Omega (about Y), Kappa (about Z) system was
used. A value of 0 indicates that the -Phi (about X), Omega (about
Y), Kappa (about Z) system was used. A value of 2 indicates that the
Omega (about X), Phi (about Y) and Kappa (about Z) system was
used.
Average Flying Height. The average flying height value defines the
average altitude above ground level of the sensor as it existed when
the image was captured. The units of this value should correspond
to the units defined by Unit Z.
Epipolar Focal Length. The epipolar focal length value defines the
focal length used during the aerial triangulation process. The units
used for the focal length should be the same as the units used for
the interior orientation affine transform coefficients.
Output Image File First. The output image file first field defines
the name of the left image file. The STP file supports IMG and TIF
image files. If the output STP file and the image files are not stored
in the same directory, the image name and path must be defined.
Output Image Number First. The output image number first field
defines the image ID to be used for the left image comprising the
stereopair of interest.
Inner Parameter First. The inner parameter first field defines the
six affine coefficients (computed from the epipolar resampling
process) associated with the interior orientation of the left image.
The units of the coefficients should be equivalent to the units used
for the focal length. The affine transform coefficients should be
defined according to the image (that is, pixel) to film format.
Stereo Analyst
STP File Characteristics / 265
Outer Parameter First. The outer parameter first field defines the
six exterior orientation values for the left image, which are computed
from the epipolar resampling process. The units of the positional
elements of exterior orientation must be equivalent to the UNIT_X_Y
and UNIT_Z definitions.
Output Image File Second. The output image file second field
defines the name of the right image file. The STP file supports IMG
and TIF image files. If the output STP file and the image files are not
stored in the same directory, the image name and path must be
defined.
Output Image Number Second. The output image number second
field defines the image ID to be used for the right image comprising
the stereopair of interest.
Inner Parameter Second. The inner parameter second field
defines the six affine coefficients (computed from the epipolar
resampling process) associated with the interior orientation of the
right image. The units of the coefficients should be equivalent to the
units used for the focal length. The affine transform coefficients
should be defined according to the image (that is pixel) to film
format.
Outer Parameter Second. The outer parameter second field
defines the six exterior orientation values for the right image
computed from the epipolar resampling process. The units of the
positional elements of exterior orientation must be equivalent to the
UNIT_X_Y and UNIT_Z definitions.
STP File Example
Stereo Analyst
The following example illustrates the STP file used for a data set.
STP File Example / 266
EPIPOLAR_OUTPUT_FILE
GEOMETRY: FRAME
PROJECTION_NAME: UTM
UNIT_X_Y: METER
UNIT_Z: METER
RESAMPLING_MODE: 2
ROTATION_ANGLE_MODE: 2
AVERAGE_FLYING_HEIGHT: 7500.000000
EPIPOLAR_FOCAL_LENGTH: 152.782
OUTPUT_IMAGE_FILE_FIRST:c2rgb50ep.img
OUTPUT_IMAGE_NO_FIRST:12
INNER_PAR_FIRST:-64.768081403 0.050017079 0.0 108.173757261 0.0 -0.050017079
OUTER_PAR_FIRST:426319.7210 3717179.8370 7619.8140 0.0000 -0.0659 147.3785
OUTPUT_IMAGE_FILE_SECOND:c3rgb50ep.img
OUTPUT_IMAGE_NO_SECOND:13
INNER_PAR_SECOND: -115.236231809 0.050017079 0.0 108.173757261 0.0 -0.050017079
OUTER_PAR_SECOND:424013.4810 3718655.9580 7617.1600 0.0000 -0.0659 147.3785
Stereo Analyst
STP File Example / 267
Stereo Analyst
STP File Example / 268
References
Introduction
This appendix includes a list of works you may want to read for
further information as well as works cited in this document.
Works
Ackermann 1983
Ackermann, F. 1983. “High precision digital image correlation.”
Proceedings of 39th Photogrammetric Week, Institute of
Photogrammetry, University of Stuttgart, pp. 231-243.
Agouris and Schenk 1996
Agouris, P., and T. Schenk. 1996. “Automated Aerotriangulation
Using Multiple Image Multipoint Matching.” Photogrammetric
Engineering and Remote Sensing, 62(6): 703-710.
American Society of Photogrammetry 1980
American Society of Photogrammetry, 1980. Photogrammetric
Engineering and Remote Sensing, XLVI:10:1249.
Bauer and Müller 1972
Bauer, H., and J. Müller. 1972. “Height accuracy of blocks and
bundle block adjustment with additional parameters.” ISPRS
12th Congress, Ottawa.
Ebner 1976
Ebner, H., 1976. “Self-calibrating block adjustment.”
Bildmessung und Luftbildwesen, Vol. 4.
El-Hakin 1984
El-Hakin, S.F., 1984. “A step-by-step strategy for gross error
detection.” PE&RS, 1984/6.
FGDC 1997
FGDC, 1997. Content Standards for Digital Orthoimagery.
Federal Geographic Data Committee, Washington, DC.
Förstner and Gülch 1987
Förstner, W., and E. Gülch. 1987. “A fast operator for detection
and precise location of distinct points, corners and centers of
circular features.” Proceedings of Intercommission Conf. on
Fast Processing of Photogrammetric Data, 2-4 June,
Interlaken, Switzerland, pp. 281-305. Available from Institute
of Geodesy and Photogrammetry, ETH Zurich.
FOLDOC 1999
Free On-Line Dictionary of Computing. “American Standard Code
for Information Interchange from FOLDOC: American
Stereo Analyst
Works / 269
Standard Code for Information Interchange.” at
http://foldoc.doc.ic.ac.uk/foldoc , 24 October 1999.
FOLDOC 2000a
Free On-Line Dictionary of Computing. “Charge-Coupled Device
from FOLDOC: Charge-Coupled Device.” at
http://foldoc.doc.ic.ac.uk/foldoc , 29 May 2000.
FOLDOC 2000b
Free On-Line Dictionary of Computing. “GPS from FOLDOC:
GPS.” at http://foldoc.doc.ic.ac.uk/foldoc , 29 May 2000.
Grün 1978
Grün, A. 1978. “Experiences with self calibrating bundle
adjustment.” Proceedings of ACSM-ASP Convention,
Washington.
Grün and Baltsavias 1988
Grün, A., and E. P. Baltsavias. 1988. “Geometrically constrained
multiphoto matching.” Photogrammetric Engineering and
Remote Sensing, Vol.54-5, pp. 309-312.
Heipke 1996
Heipke, C. 1996. “Automation of interior, relative and absolute
orientation.” International Archives of Photogrammetry and
Remote Sensing, Vol. 31, Part B3, pp. 297-311.
Helava 1988
Helava, U. V. 1988. “Object space least square correlation.”
International Archives of Photogrammetry and Remote
Sensing, Vol. 27, Part B3, p. 321.
ISPRS 2000
International Society for Photogrammetry and Remote Sensing.
“ISPRS - The Society.” at http://www.isprs.org/society.html ,
29 May 2000.
Jacobsen 1980
Jacobsen, K. 1980. Vorschläge zur Konzeption und zur
Bearbeitung von Bündelblockausgleichungen. Ph.D.
dissertation, wissenschaftliche Arbeiten der Fachrichtung
Vermessungswesen der Universität Hannover, No. 102.
Jacobsen 1982
———. 1982. Programmgesteuerte Auswahl der zusätzlicher
Parameter. Bildmessungund Luftbildwesen, p. 213.
Jacobsen 1984
———. 1984. “Experiences in blunder detection.” ISPRS 15th
Stereo Analyst
Works / 270
Congress, Rio de Janeiro.
Jacobsen 1994
———. 1994. “Combined block adjustment with precise
differential GPS data.” International Archives of
Photogrammetry and Remote Sensing, Vol. 30, Part B3, p.
422.
Jensen 1996
Jensen, J. R. 1996. Introductory Digital Image Processing.
Prentice-Hall, Englewood Cliffs, NJ.
Keating, Wolf, and Scarpace 1975
Keating, T. J., P. R. Wolf, and F. L. Scarpace. 1975. “An Improved
Method of Digital Image Correlation.” Photogrammetric
Engineering and Remote Sensing, Vol. 41, No. 8, p. 993.
Konecny 1994
Konecny, G. 1994. “New trends in technology, and their
applications: photogrammetry and remote sensing from
analog to digital.” Thirteenth United Nations Regional
Cartographic Conference for Asia and the Pacific, Beijing, 9-15
May 1994.
Konecny and Lehmann 1984
Konecny, G., and G. Lehmann. 1984. Photogrammetrie. Walter
de Gruyter Verlag, Berlin.
Kraus 1984
Kraus, K. 1984. Photogrammetrie. Band II. Dümmlers Verlag,
Bonn.
Krzystek 1998
Krzystek, P. 1998. “On the use of matching techniques for
automatic aerial triangulation.” Proceedings of ISPRS
commission III conference, 1998. Columbus, Ohio, USA.
Kubik 1982
Kubik, K. 1982. “An error theory for the Danish method.” ISPRS
Commission III conference, Helsinki, Finland.
Li 1983
Li, D. 1983. Ein Verfahren zur Aufdeckung grober Fehler mit Hilfe
der a posteriori-Varianzschätzung. Bildmessung und
Luftbildwesen. Vol. 5.
Li 1985
———. 1985. Theorie und Untersuchung der Trennbarkeit von
groben Paßpunktfehlern und systematischen Bildfehlern bei
der photogrammetrischen punktbestimmung. Ph.D.
dissertation, Deutsche Geodätische Kommission, Reihe C, No.
Stereo Analyst
Works / 271
324.
Lü 1988
Lü, Y. 1988. “Interest operator and fast implementation.”
IASPRS Vol. 27, B2, Kyoto,1988.
Mayr 1995
Mayr, W. 1995. “Aspects of automatic aerotriangulation.”
Proceedings of 45th Photogrammetric Week, Wichmann
Verlag, Karlsruhe, pp. 225-234.
Merriam-Webster OnLine Dictionary 2000a
Merriam-Webster OnLine Dictionary. “ellipsoid.” at
http://www.m-w.com/ , 29 May 2000.
Merriam-Webster OnLine Dictionary 2000b
Merriam-Webster On-Line Dictionary. “theodolites.” at
http://www.m-w.com/ , 29 May 2000.
Moffit and Mikhail 1980
Moffit, F. H., and E. M. Mikhail. 1980. Photogrammetry. New
York: Harper & Row Publishers.
OpenGL Architecture Review Board 1992
OpenGL Architecture Review Board. 1992. OpenGL Reference
Manual: The Official Reference Document for OpenGL, Release
1. Reading: Addison-Wesley Publishing Company.
Schenk 1997
Schenk, T. 1997. “Towards automatic aerial triangulation.”
ISPRS Journal of Photogrammetry and Remote Sensing,
52(3): 110-121.
Stojic’ et al 1998
Stojic, M., et al., 1998. “The assessment of sediment transport
rates by automated digital photogrammetry.” PE&RS. Vol. 64,
No. 5, pp. 387-395.
Tang, Braun, and Debitsch 1997
Tang, L., J. Braun, and R. Debitsch. 1997. “Automatic
aerotriangulation - concept, realization and results.” ISPRS
Journal of Photogrammetry and Remote Sensing, Vol.52, pp.
121-131.
Tsingas 1995
Tsingas, V. 1995. “Operational use and empirical results of
automatic aerial triangulation.” Proceedings of 45th
Photogrammetric Week, Wichmann Verlag, Karlsruhe, pp.
207-214.
Vosselman and Haala 1992
Vosselman, G., and N. Haala. 1992. “Erkennung topographischer
Paßpunkte durch relationale Zuordnung.” Zeitschrift für
Stereo Analyst
Works / 272
Photogrammetrie und Fernerkundung, (6): 170-176.
Wang 1988
Wang, Y. 1988. “A combined adjustment program system for
close range photogrammetry.” Journal of Wuhan Technical
University of Surveying and Mapping, Vol. 12, No. 2.
Wang 1994
———. 1994. Strukturzuordnung zur automatischen
Oberflächenrekonstruktion. Ph.D. dissertation,
wissenschaftliche Arbeiten der Fachrichtung
Vermessungswesen der Universität Hannover, No. 207.
Wang 1998
———. 1998. “Principles and applications of structural image
matching.” ISPRS Journal of Photogrammetry and Remote
Sensing, Vol.53, pp. 154-165.
Wang 1990
Wang, Z. 1990. Principles of photogrammetry (with Remote
Sensing). Press of Wuhan Technical University of Surveying
and Mapping and Publishing House of Surveying and Mapping,
Beijing, China.
Wolf 1980
Wolf, P. R. 1980. “Definitions of Terms and Symbols used in
Photogrammetry.” Manual of Photogrammetry. Ed. Chester C.
Slama. Falls Church, Virginia: American Society of
Photogrammetry.
Wolf 1983
———. 1983. Elements of Photogrammetry. New York: McGrawHill, Inc.
Wong 1980
Wong, K. W. 1980. “Basic Mathematics of Photogrammetry.”
Manual of Photogrammetry. Ed. Chester C. Slama. Falls
Church, Virginia: American Society of Photogrammetry.
Yang 1997
Yang, X. 1997. Georeferencing CAMS Data: Polynomial
Rectification and Beyond, Dissertation, University of South
Carolina, Columbia, SC.
Yang and Williams 1997
Yang, X., and D. Williams. 1997. “The Effect of DEM Data
Uncertainty on the Quality of Orthoimage Generation.”
Proceedings of GIS/LIS 97, Cincinnati, Ohio.
Stereo Analyst
Works / 273
Stereo Analyst
Works / 274
Glossary
Introduction
The following glossary defines terms commonly used in Stereo
Analyst.
Numerics
2D. Images or photos in X and Y coordinates only, there is no vertical
element (Z) to 2D images. Viewed in mono, 2D images are good for
qualitative analysis.
3D. Images or photos in X, Y, and Z (vertical) coordinates. Viewed
in stereo, 3D images approximate true Earth features.
3D floating cursor. The 3D floating cursor is apparent when you
have a DSM (that is, two images of approximately the same area)
displayed in the Digital Stereoscope Workspace. The position of the
3D floating cursor position is determined by the amount of x-parallax
evident in the DSM, and your positioning of it on the ground or
feature or interest. You adjust the position of the 3D floating cursor
using your keyboard and your mouse. See also x-parallax.
3D shapefile. A 3D shapefile is a standard shapefile with the added
Z, or elevation dimension. In Stereo Analyst, you can create 3D
shapefiles using feature collection tools such as Extend Feature,
which extends the corners of a feature (for example, a building) to
touch the ground.
Symbols
*.blk. The .blk extension stands for a block file containing one or
more images that can be viewed in stereo. You can use the Stereo
Pair Chooser to select a stereopair from a block file.
*.fpj. The .fpj extension stands for feature project. In an .fpj
project, you can collect features in vector format from stereo
imagery.
*.stp. The .stp extension stands for stereopair. An .stp image is
made of two images.
κ. Kappa. An angle used to define angular orientation. κ is rotation
about the z-axis.
ω. Omega. An angle used to define angular orientation. ω is rotation
about the x-axis.
ϕ. Phi. An angle used to define angular orientation. ϕ is rotation
about the y-axis.
Stereo Analyst
Symbols / 275
Terms
A
Active tool. In Stereo Analyst, the active tool is the one you are
currently using to collect or edit features in a Feature Project. Its
active status is indicated by its apparent depression in the Stereo
Analyst feature toolbar. The active tool can be locked for repeated
use using the Lock tool.
Adjusted stereopair. An adjusted stereopair is a pair of images
displayed in a Digital Stereoscope Workspace that has a map
projection system associated with it.
Aerial photographs. Photographs taken from vertical or near
vertical positions above the Earth captured by aircraft or satellite.
Photographs used for planimetric mapping projects.
Aerial triangulation. (AT) The process of establishing a
mathematical relationship between images, the camera or sensor
model, and the ground. The information derived is necessary for
orthorectification, DEM generation, and stereopair creation.
Affine transformation. Defines the relationship between the pixel
coordinate system and the image space coordinate system using
coefficients.
Air base. The distance between the two image exposure stations.
See also Base-height ratio.
Airborne GPS. A technique used to provide initial approximations of
exterior orientation, which defines the position and orientation
associated with each image as they existed during image capture.
See also Global positioning system.
Airborne INS. INS stands for inertial navigation system. Airborne
INS data is available for each image, and defines the position and
orientation associated with an image as they existed during image
capture.
American Standard Code for Information Interchange
(ASCII). A “basis of character sets...to convey some control codes,
space, numbers, most basic punctuation, and unaccented letters a-z
and A-Z” (FOLDOC 1999).
Anaglyph. An anaglyph is a 3D image composed of two oriented or
nonoriented stereopairs. To view an anaglyph, you require a pair of
red/blue glasses. These glasses isolate your vision into two distinct
parts corresponding with the left and right images of the stereopair.
This produces a 3D effect with vertical information.
Analog photogrammetry. Optical or mechanical instruments, such
as analog plotters, used to reconstruct 3D geometry from two
overlapping photographs.
Analytical photogrammetry. The computer replaces some
expensive optical and mechanical components by substituting
analog measurement and calculation with mathematical
computation.
Stereo Analyst
Terms / 276
Anti-aliasing. In a DSM, anti-aliasing appears as shimmering
effects visible in urban areas due to limited texture mapping.
ASCII. See American Standard Code for Information Interchange.
AT. See Aerial triangulation.
Attribute. An attribute is a piece of information stored by Stereo
Analyst about a feature you have collected in the Digital Stereoscope
Workspace. For example, if you collect a road feature, attributes
associated with that feature include the X, Y, and Z components of
each vertex making up the road. Attribute information also includes
the total line length. You can add additional attribute information to
the feature, such as the name of the road, if you wish.
Attribute table. An attribute table is automatically created when
you digitize 3D features using Stereo Analyst. The attribute table
appears at the bottom of the Stereo Analyst window in a bucket.
Attribute tables contain default information depending on the type of
feature they represent. For example, an attribute table detailing road
features has a length attribute.
Attribution. Attribution is attribute data associated with a feature.
See Attribute.
B
Base-height ratio. The ratio between the average flying height of
the camera and the distance between where the two overlapping
images were captured.
b/h. See Eye-base to height ratio.
Block file. A block file has the .blk extension. Block files contain at
least one stereopair that is in a coordinate system. A block file may
also contain two or more sets of stereo images that you can use for
feature extraction and viewing. In that case, you can use the Stereo
Pair Chooser to select which stereopair of the block file you want to
use in analysis.
Block triangulation. The process of establishing a mathematical
relationship between images, the camera or sensor model, and the
ground. The information derived is necessary for orthorectification,
DEM generation, and stereopair creation.
Breakline. An elevation polyline in which each vertex has its own X,
Y, Z value.
Bucket. One of three sections located in the lower portion of the
Stereo Analyst window. Buckets can contain the 3D Measure tool,
the Position tool, and any Attribute Table you want to display.
Buckets are populated in the order in which you select tools to work
with in Stereo Analyst.
Bundle block adjustment. A mathematical technique that
determines the position and orientation of each image as they
existed at the time of image capture, determines the ground
coordinates measured on overlap areas of multiple images, and
minimizes the error associated with the imagery, image
measurements, and GCPs.
Stereo Analyst
Terms / 277
C
Cache. A temporary storage area for data that is currently in use.
The cache enables fast manipulation of the data. When data is no
longer held by the cache, it is returned to the permanent storage
place for the data, such as the hard drive.
CAD. see Computer-aided design.
Calibration certificate/report. In aerial photography, the
manufacturer of the camera specifies the interior orientation in the
form of a certificate or report.
CCD. See Charge-coupled device.
Charge-coupled device. (CCD) “A semiconductor technology used
to build light-sensitive electronic devices such as cameras and image
scanners” (FOLDOC 2000a).
Collinearity. A nonlinear mathematical model that
photogrammetric triangulation is based upon. Collinearity equations
describe the relationship among image coordinates, ground
coordinates, and orientation parameters.
Collinearity condition. The condition that specifies that the
exposure station, ground point, and its corresponding image point
location must all lie along a straight line.
Computer-aided design. (CAD) Computer application used for
design and GPS survey.
Control point extension. This technique requires the manual
measurement of ground points on photos of overlapping areas. The
ground coordinates associated with the GCPs are then determined by
using photogrammetric techniques of analog or analytical stereo
plotters.
Coordinate system. A method for expressing location. In 2D
coordinate systems, locations are expressed by a column and row,
also called X and Y. In a 3D coordinate system, the elevation value
is added, called Z.
Coplanarity condition. The coplanarity condition is used to
calculate relative orientation. It uses an iterative least squares
adjustment to estimate five parameters (By, Bz, Omega [ω], Phi [ϕ],
and Kappa [κ]). The parameters explain the difference in position
and rotation between the two images making up the stereopair.
Correlate. Matching regions of separate images for the purposes of
tie point or GCP collection, as well as elevation extraction.
D
Datum. Defines the height of the camera above sea level.
Degrees of freedom. Also known as redundancy. The number of
unknowns is subtracted from the number of knowns. The resulting
number is the redundancy, or degree of freedom in a solution.
Delta. Difference, usually in elevation, slope, or degree.
Delta Z. Difference in elevation between points.
DEM. See Digital elevation model.
Stereo Analyst
Terms / 278
Digital elevation model. Continuous raster layers in which data file
values represent elevation. DEMs are available from the USGS at
1:24,000 and 1:250,000 scale.
Digital orthophoto. An aerial photo or satellite scene that has been
transformed by the orthogonal projection, yielding a map that is free
of most significant geometric distortions.
Digital photogrammetric workstations. (DPW) These include
PCI OrthoEngine, SOCET SET, Intergraph, Zeiss, and others.
Digital photogrammetry. Photogrammetry as applied to digital
images that are stored and processed on a computer. Digital images
can be scanned from photographs or can be directly captured by
digital cameras.
Digital stereo model. (DSM) Stereo models that use imaging
techniques of digital photogrammetry that can be viewed on desktop
applications, such as Stereo Analyst.
Digital terrain model. (DTM) A DTM is a discrete expression of
topography in a data array, consisting of a group of planimetric
coordinates (X, Y) and the elevations (Z) of the ground points and
breaklines. See also Breakline.
Direction of flight. Images in a strip are captured along the aircraft
or direction of flight of the satellite. Images overlap in the same
manner as the direction of flight.
Disabled tool. In Stereo Analyst, a disabled tool is a tool that is not
available to you based on the operation you are attempting to
perform. For example, if you are using the Parallel Line tool to collect
a road feature, the Reshape tool is disabled as it has no application
at the time you are collecting the feature; however, once you finish
collecting the road feature, the Reshape tool becomes enabled. See
also Enabled tool.
DLL. See Dynamically loaded libraries.
DPW. See Digital photogrammetric workstations.
DSM. See Digital stereo model.
DTM. See Digital terrain model.
Dynamically loaded library. (DLL) A Dynamically Loaded Library
is loaded by the Stereo Analyst application as they are needed. DLLs
provide added functionality such as stereo display and import/export
capabilities.
E
Earth Observation Satellite Company. (EOSAT) A private
company that directs the Landsat satellites and distributes Landsat
imagery.
Elements of exterior orientation. Variables that define the
position and orientation of a sensor as it obtained an image. It is the
position of the perspective center with respect to the ground space
coordinate system.
Ellipsoid. “A surface all plane sections of which are ellipses or
circles” (Merriam-Webster OnLine Dictionary 2000a).
Stereo Analyst
Terms / 279
Enabled tool. An enabled tool is one that is active for your current
application. For example, feature collection tools such as the Parallel
Line tool are enabled when you are collecting features. If your
current application is feature editing, then tools such as the Reshape
tool are available to you. See also Disabled tool.
EOSAT. See Earth Observation Satellite Company.
Ephemeris. Data contained in the header of the data file of a SPOT
scene, provides information about the recording of the data and the
satellite orbit.
Epipolar stereopair. A stereopair without y-parallax.
Exposure station. During image acquisition, each point in the flight
path at which the camera exposes the film.
Exterior orientation. All images of a block of aerial photographs in
the ground coordinate system are computed during
photogrammetric triangulation, using a limited number of points
with known coordinates. The exterior orientation of an image
consists of the exposure station and the camera attitude at the
moment of image capture.
Exterior orientation parameters. The ground coordinates of the
perspective center in a specified map projection and three rotation
angles around the coordinate axes.
Eye-base to height ratio. (b/h) The eyebase is the distance
between a person’s eyes. The height is the distance between the
eyes and the image datum. When two images of a stereopair are
adjusted in the X and Y direction, the b/h ratio is also changed. You
change the X and Y positions to compensate for parallax in the
images.
F
Feature collection. The process of identifying, delineating, and
labeling various types of natural and human-made phenomena from
remotely-sensed images.
Feature collection mode. One of the two feature modes in Stereo
Analyst is the feature collection mode. In this mode, you are actually
collecting features from a DSM displayed in the Digital Stereoscope
Workspace. As you collect features, you are adding attribution data
to the attribute tables associated with each feature class. See also
Feature editing mode.
Feature editing mode. One of the two feature modes in Stereo
Analyst is the feature editing mode. In this mode, you use tools to
edit features you have already collected from a DSM. As you edit
features, their attribute information is updated in the attribute
tables. See also Feature collection mode.
Feature extraction. The process of studying and locating areas and
objects on the ground and deriving useful information from images.
Feature ID. (FID) Each feature in a feature project has its own ID
number, which enables you to identify and select it individually.
Stereo Analyst
Terms / 280
Feature Project. A Feature Project contains all the feature classes
and their corresponding attribute tables you need to create features
in your stereo views.
FID. See Feature ID.
Fiducial center. The center of an aerial photo.
Fiducial marks. Four or eight reference markers fixed on the frame
of an aerial metric camera and visible in each exposure. Fiducials are
used to compute the transformation from data file to image
coordinates.
Floating mark. Two individual cursors, one for the right image of
the stereopair and one for the left image of the stereopair. When the
stereopair is viewed in stereo, the two floating marks display as one
when x-parallax is reduced.
Focal length. The distance between the optical center of the lens
and where the optical axis intersects the image plane. Focal length
of each camera is determined in a laboratory environment.
G
GCP. See Ground control point.
Geocentric. A coordinate system with its origin at the center of the
Earth ellipsoid. The Z-axis equals the rotational axis of the Earth, the
X-axis passes through the Greenwich meridian, and the Y-axis is
perpendicular to both the Z-axis and the X-axis so as to create a 3D
coordinate system that follows the right-hand rule.
Geocorrect. A method of establishing a geometric relationship
between imagery and the ground. Geocorrection does not use many
GCPs, and is therefore not as accurate as orthocorrection, or
orthorectification. See also Orthorectify.
Geolink. A method of establishing a relationship between attribute
data and the features they pertain to.
Global Positioning System. (GPS) “A system for determining
position on the Earth’s surface by comparing radio signals from
satellites” (FOLDOC 2000b).
GPS. See Global Positioning System.
Ground control point. (GCP) A specific pixel in image data for
which the output map coordinates (or other output coordinates) are
known. GCPs are used for computing a transformation matrix, for
use in rectifying an image.
Ground coordinate space. A coordinate system used by oriented
stereopairs. Ground coordinate space relates directly to the surface
of the Earth. Measurements in ground coordinate space are 3D,
including length, width, and elevation values.
Ground coordinate system. A 3D coordinate system that utilizes
a known map projection. Ground coordinates (X, Y, and Z) are
usually expressed in feet or meters.
Ground space. Events and variables associated with the objects
being photographed or imaged, including the reference coordinate
system.
Stereo Analyst
Terms / 281
H
Header file. A portion of a sensor-derived image file that contains
ephemeris data. The header file contains all necessary information
to determine the exterior orientation of the sensor at the time of
image acquisition.
I
Image coordinate space. The coordinate system used by
nonoriented stereopairs. It is a 2D space where measurements are
recorded in pixels.
Image scale. (SI) Expresses the ratio between a distance in the
image and the same distance on the ground.
Image space. Events and variables associated with the camera or
sensor as it acquired the images. The area between perspective
center and the image.
Inactive tool. An inactive tool is a tool that is enabled, but is not in
use. It appears unshaded (denoting its enabled status) in the Stereo
Analyst feature toolbar, but is not depressed, which indicates an
active tool. See also Active tool.
Indian Remote Sensing Satellite. (IRS) Satellites operated by
Space Imaging, including IRS-1A, IRS-1B, IRS-1C, and IRS-1D.
Inertial navigation system. (INS) A technique that provides initial
approximations to exterior orientation.
INS. See Inertial navigation system.
Interior orientation. Defines the geometry of a sensor that
captured an image. This information is defined in fiducial marks in
the case of cameras. Definition of the light rays passing from the
perspective center through the image plane and onto the ground
(Moffit and Mikhail 1980).
International Society of Photogrammetry and Remote
Sensing. (ISPRS) An organization “devoted to the development of
international cooperation for the advancement of photogrammetry
and remote sensing and their application.” For more information,
visit the web site at http://www.isprs.org (ISPRS 2000).
IRS. See Indian Remote Sensing Satellite.
ISPRS. See International Society of Photogrammetry and Remote
Sensing.
K
Kappa. (κ) A measurement used to define camera or sensor rotation
in exterior orientation. Kappa is rotation about the photographic zaxis.
L
Landsat. A series of Earth-orbiting satellites that gather imagery.
Operated by EOSAT.
Least squares adjustment. A technique used to determine the
most probable positions of exterior orientation. The least squares
adjustment technique reduces error.
Stereo Analyst
Terms / 282
Lens distortion. Caused by the instability of the camera lens at the
time of data capture. Lens distortion makes the positional accuracy
of the image points less reliable.
Line of sight. (LOS) Area that can be viewed along a straight line
without obstructions.
Line segment. The area between vertices of a polyline or polygon.
Line segments can be edited and deleted using Stereo Analyst
feature editing tools.
Linear interpolation. Data file values are plotted in a graph relative
to their distances from one another, creating a visual linear
interpolation.
Lithological. Relating to rocks.
LOS. see Line of sight.
M
Map coordinate system. A map coordinate system that expresses
locations on the surface of the Earth using a particular map
projection such as Universal Transverse Mercator (UTM), State
Plane, or Polyconic.
Metric photogrammetry. The process of measuring information
from photography and satellite imagery.
Mono. A mono view is that in which there is only one image. There
are not two images to create a stereopair. You cannot see in 3D
using a mono view.
Mosaicking. The process of piecing together images, side by side,
to create a larger image.
Multiple points. Multiple points can be collected from a DSM to
create a TIN or DEM. Like a single point, multiple points have X, Y,
and Z coordinate values. See also TIN and DEM.
N
Nadir. The area on the ground directly beneath the detectors of a
scanner.
Nearest neighbor. A resampling method in which the output data
file value is equal to the input pixel whose coordinates are closest to
the retransformed coordinates of the output pixel.
Nonoriented stereopair. A nonoriented stereopair is made up of
two overlapping photographs or images that have not been
photogrammetrically processed. Neither the interior nor the exterior
orientation, which define the internal geometry of the camera of the
sensor as well as its position during image capture, has been
defined. You can collect measurements from a nonoriented
stereopair; however, the measurements are in pixels and 2D.
Nonorthogonality. The degree of variation between the x-axis and
the y-axis.
O
Stereo Analyst
Object space coordinate system. The origin is defined by the
projection, spheroid, and datum of the area being imaged.
Terms / 283
Oblique photographs. Photographs captured by an aircraft or
satellite deliberately offset at an angle. Oblique photographs are
usually used for reconnaissance and corridor mapping applications.
Off-nadir. Any point that is not directly beneath the detectors of a
scanner, but off to an angle. The SPOT scanner allows off-nadir
viewing.
Omega. (ω) A measurement used to define camera or sensor
rotation in exterior orientation. Omega is rotation about the
photographic x-axis.
OpenGL. OpenGL is a development environment that allows
stereopairs to be displayed in a stereo view in 3D space. For more
information, visit the web site www.opengl.org.
Orientation matrix. A three-by-three matrix defining the
relationship between two coordinate systems (that is, image space
coordinate system and ground space coordinate system).
Oriented stereopair. An oriented stereopair has a known interior
(camera or sensor internal geometry) and exterior (camera or
sensor position and orientation) orientation. The y-parallax of an
oriented stereopair has been improved. Additionally, an oriented
stereopair has geometric and geographic information concerning the
surface of the Earth and a ground coordinate system. Features and
measurements taken from an oriented stereopair have X, Y, and Z
coordinates.
Orthorectification. A photogrammetric technique used to eliminate
errors in DSMs efficiently, which allows accurate and reliable
information. LPS Project Manager makes use of orthorectification to
obtain a high degree of accuracy.
Overlay. 1. A function that creates a composite file containing either
the minimum or the maximum class values of the input files. Overlay
sometimes refers generically to a combination of layers. 2. The
process of displaying a classified file over the original image to
inspect the classification.
OverView. In an OverView, you can see the entire DSM displayed in
a stereo view. OverViews can render DSMs in both mono and stereo.
P
Paging. When data is read from the hard disk into main memory, it
is referred to as paging. The term paging originated from blocks of
disk data being read into main memory in fixed sizes called pages.
Dynamic paging brings manageable subsets of a large data set into
the main memory.
Parallactic angle. The resulting angle made by eyes focusing on
the same point in the distance. The angle created by intersection.
Parallax. Displacement of a ground point appearing in a stereopair
as a function of the position of the sensors at the time of image
capture. You can adjust parallax in both the X and the Y direction so
that the image point in both images appears in the same image
space.
Stereo Analyst
Terms / 284
Perspective center. 1. A point in the image coordinate system
defined by the x and y coordinates of the principal point and the focal
length of the sensor. 2. After triangulation, a point in the ground
coordinate system that defines the position of the sensor relative to
the ground.
Phi. (ϕ) A measurement used to define camera or sensor rotation in
exterior orientation. Phi is rotation about the photographic y-axis.
Photogrammetric quality scanners. Special devices capable of
high image quality and excellent positional accuracy. Use of this type
of scanner results in geometric accuracy similar to traditional analog
and analytical photogrammetric instruments.
Photogrammetry. The “art, science and technology of obtaining
reliable information about physical objects and the environment
through the process of recording, measuring, and interpreting
photographic images and patterns of electromagnetic radiant
imagery and other phenomena” (American Society of
Photogrammetry 1980).
Pixel. Abbreviated from “picture element;” the smallest part of a
picture (image).
Point. A point is a feature collected in Stereo Analyst that has X, Y,
and Z coordinates. A point can represent a feature such as a manhole
cover, fire hydrant, or telephone pole. You can collect multiple points
for the purposes of creating a TIN or DEM.
Polygon. A polygon is a set of closed line segments defining an area,
and is composed of multiple vertices. In Stereo Analyst, polygons
can be used to represent many features, from a building to a field,
to a parking lot. Additionally, polygons can have an added elevation
value.
Polyline. A polyline is an open vector attribute made up of two or
more vertices. In a DSM, polylines have X, Y, and Z coordinates
associated with them.
Principal point (Xp, Yp). The point in the image plane onto which
the perspective center is projected, located directly beneath the
interior orientation. The origin of the coordinate system. Where the
optical axis intersects the image plane.
Pushbroom. A scanner in which all scanning parts are fixed and
scanning is accomplished by the forward motion of the scanner, such
as the SPOT scanner.
Pyramid layer. A pyramid layer is an image layer that is
successively reduced by a power of 2 and resampled. Pyramid layers
enable large images to be displayed faster in the stereo views at any
resolution.
R
Stereo Analyst
Radial lens distortion. Imaged points are distorted along radial
lines from the principal point. Also referred to as symmetric lens
distortion.
Terms / 285
Raw stereopair. A raw stereopair is a stereopair displayed in a
stereo view that does not have a map projection system associated
with it. However, because the images are of the same relative area,
they can be displayed in a stereo view.
Reference coordinate system. Defines the geometric
characteristics associated with events occurring in object space. Also
referred to as the object space coordinate system.
Rendering. An image is rendered in the stereo view when it is
redrawn at the scale indicated by the zoom in or out factor.
Rendering is another term for drawing the image in the stereo view.
Right hand rule. A convention in 3D coordinate systems (X,Y,Z)
that determines the location of the positive Z-axis. If you place your
right hand fingers on the positive X-axis and curl your fingers toward
the positive Y-axis, the direction your thumb is pointing is the
positive Z-axis direction.
RMSE. See Root Mean Square Error.
Root Mean Square Error. (RMSE) Used to measure how well a
specific calculated solution fits the original data. For each
observation of a phenomena, a variation can be computed between
the actual observation and a calculated value. (The method of
obtaining a calculated value is application-specific.) Each variation is
then squared. The sum of these squared values is divided by the
number of observations and then the square root is taken. This is the
RMSE value.
Rubber sheeting. A 2D rectification technique (to correct nonlinear
distortions), which involves the application of a nonlinear
rectification (2nd-order or higher).
S
Scene. In Stereo Analyst, a scene is made up of the stereo view and
the data layers, including any features, that are displayed in the
stereo view. A scene can be in either mono or stereo. The four major
features of a scene are the stereo view, a menu bar, a toolbar, and
a status message bar.
Screen digitizing. The process of drawing vector graphics on the
display screen with a mouse.
Self-calibration. A technique used in bundle block adjustment to
determine internal sensor model information.
Sensor. A device that gathers energy, converts it to a digital value,
and presents it in a form suitable for obtaining information about the
environment.
Shapefile. A shapefile is an ESRI vector format that contains spatial
data. This data is recorded in Stereo Analyst in the form of attributes
in an attribute table. These attributes include X and Y coordinates.
Multiple shapefiles can be saved in one Stereo Analyst Feature
Project. See also Vector.
SI. See Image scale.
Stereo Analyst
Terms / 286
Single frame orthorectification. Orthorectification of one image
at a time using the space resection technique. A minimum of 3 GCPs
is required for each image.
Space intersection. A technique used to determine the ground
coordinates X, Y, and Z of points that appear in the overlapping areas
of two images, based on the collinearity condition.
Space resection. A technique used to determine the exterior
orientation parameters associated with one image or many images,
based on the collinearity condition.
SPOT. A series of Earth-orbiting satellites operated by the Centre
National d’Etudes Spatiales (CNES) of France.
Stereo. A stereo view is that in which there are two images that
form a stereopair. A stereopair can either be raw (without
coordinates) or adjusted (with coordinates).
Stereo Pair Chooser. A dialog that enables you to choose
stereopairs from a block file.
Stereo model. Three-dimensional image formed by the brain as a
result of changes in depth perception and parallactic angles. Two
images displayed in a Digital Stereoscope Workspace for the purpose
of viewing and collecting 3D information.
Stereopair. A set of two remotely-sensed images that overlap,
providing a 3D view of the terrain in the overlap area.
Stereo scene. Achieved when two images of the same area are
acquired on different days from different orbits, one taken east of the
vertical, and the other taken west of the nadir.
Strip of photographs. Consists of images captured along a flightline, normally with an overlap of 60% for stereo coverage. All photos
in the strip are assumed to be taken at approximately the same
flying height and with a constant distance between exposure
stations. Camera tilt relative to the vertical is assumed to be
minimal.
T
Tangential lens distortion. Distortion that occurs at right angles
to the radial lines from the principal point.
Terrestrial photographs. Ground-based photographs and images
taken with a camera stationed on or near the surface of the Earth.
Photographs are usually used for archeology, geomorphology, and
civil engineering.
Texels. Texture pixels used to determine filtering and texturing.
Screen pixels per texture pixels.
Texture map. A chunk of image data that can be warped and
stretched in three dimensions to fit a set of coordinates specified for
the corners.
Theodolites. “A surveyor’s instrument for measuring horizontal and
usually also vertical angles” (Merriam-Webster OnLine Dictionary
2000b).
Three-dimensional. See 3D.
Stereo Analyst
Terms / 287
Tie point. A point whose ground coordinates are not known, but can
be recognized visually in the overlap or sidelap area between two
images.
TIN. see Triangulated Irregular Network.
Topocentric. A coordinate system that has its origin at the center
of the image projected on the Earth ellipsoid. The three
perpendicular coordinate axes are defined on a tangential plane at
this center point. The plane is called the reference plane of the local
datum. The x-axis is oriented eastward, the y-axis northward, and
the z-axis is vertical to the reference plane (up).
Transparency. Transparency is used in traditional photogrammetry
techniques as a method of collecting features. It is a clear cover
placed over two images which form a stereopair. Then, features are
hand-drawn on the transparency, and can then be transferred to
digital format by scanning or digitizing. A brand of transparency is
Mylar®.
Triangulated Irregular Network. (TIN) A TIN enables you to
collect TIN points and create breaklines in an image displayed in a
stereo view. A TIN is a type of DEM that, unlike a raster grid-based
model, allows you to place points at varying intervals.
Triangulation. Establishes the geometry of the camera or sensor
relative to objects on the surface of the Earth.
Two-dimensional. See 2D.
U
United States Geological Survey. (USGS) An organization dealing
with biology, geology, mapping, and water. For more information,
visit the web site www.usgs.gov.
USGS. See United States Geological Survey.
V
Vertex. A vertex is a component of a feature digitized in the Digital
Stereoscope Workspace. A vertex is made up of three axes: X, Y, and
Z. The Z component corresponds to the elevation of the vertex. A
feature can be composed of only one vertex (that is, a point as in a
TIN) or many vertices (that is, a polyline or polygon). You can adjust
the X, Y, and Z components of an existing vertex. See also Point,
Polyline, and Polygon.
Vertical exaggeration. The effect perceived when a DSM is created
and viewed. Vertical exaggeration is also referred to as relief
exaggeration, and is the evidence of height differences in a stereo
model.
Vertices. A polyline or polygon is composed of multiple vertices.
These vertices, like a single vertex, have X, Y, and Z components.
You can adjust the X and Y component of vertices of a polyline or
polygon by using feature editing tools such as Reshape. You can also
add a vertex or vertices to an existing feature. To edit the Z
component, use the C key on the keyboard. See also Vertex.
Stereo Analyst
Terms / 288
W
Workspace. A Digital Stereoscope Workspace is where you
complete digital mapping tasks. The Digital Stereoscope Workspace
allows you to view stereo imagery and collect 3D features from
stereo imagery.
X
X-parallax. The difference in position of a common ground point
appearing on two overlapping images, which is a function of
elevation. X-parallax is measured horizontally. X- parallax is
required to measure elevation, and cannot be completely removed
from a stereopair.
Y
Y-parallax. The difference in position of a common ground point
appearing on two overlapping images, which is caused by differences
in camera position and rotation between two images.Y-parallax is
measured vertically.
Z
Z. The vertical (height) component of a vertex, floating cursor, or
feature.
Stereo Analyst
Terms / 289
Stereo Analyst
Terms / 290
Index
Symbols
*.blk (Block file) 275
*.dbf (Database file) 241
*.fcl (Feature class file) 241
*.fpj (Feature project file) 241, 275
*.prj (Projection file) 241
*.rrd (Pyramid layer file) 102
*.shp (Shapefile) 241
*.shx (Index file) 241
*.stp (Stereopair) 275
Numerics
2D
2D
3D
3D
3D
3D
3D
3D
275
affine transformation 45
275
Extend icon 9
floating cursor 69, 275
geographic imaging 20
Measure Tool icon 7
shapefile 275
A
Accuracy check 129
Active tool 276
Add Element icon 9
Adjusted stereopair 276
Aerial photographs 34, 276
Aerial triangulation (AT) 53, 276
Affine transformation 276
Affine transformation coefficients 112
Air base 276
Airborne GPS 53, 58, 276
Airborne INS 58, 276
American Standard Code for Information Interchange 255, 276
Anaglyph 276
Analog photogrammetry 32, 276
Analytical photogrammetry 32, 276
Anti-aliasing 277
ASCII 255
AT 53
Attribute 277
Attribute table 277
Attribution 277
Automated DTM extraction 24
Automated Terrain Following 70
Autopan buffer 156, 208
Average flying height 120, 265
Stereo Analyst
B
b/h 280
Base-height ratio 277
Bilinear interpolation 265
Block file 277
Block triangulation 53, 277
Box Feature icon 8
Breaklines 277
Bucket 277
Bundle block adjustment 24, 53, 277
definition 53
C
Cache 278
CAD 278
Calibration certificate/report 23, 112, 278
CCD 278
Charge-coupled device 278
Choose Stereopair icon 6
Clear View icon 6
Collect features 171
Collinearity 278
Collinearity condition 50, 278
Collinearity equations 55
Computer-aided design 278
Control point extension 278
Convergence value 58
Coordinate system 40, 278
ground space 40
image space 40
Coplanarity condition 263, 278
Copy icon 8
Correlate 278
Create custom feature class 175
Create DSM 111
Create Stereo Model icon 7
Cursor Tracking icon 6
Custom feature class 175
Cut icon 8
D
Datum 278
dBase 241
Degrees of freedom 56, 278
Delta 278
Delta Z 147, 278
DEM 278, 279
Desktop scanners 38
Digital elevation model 279
Digital orthophoto 279
Digital photogrammetric workstations 279
Digital photogrammetry 21, 33, 279
Digital stereo model 279
Index / 291
Digital terrain model 279
Direction of flight 35, 279
Disabled tool 279
DLL 4, 279
DPW 279
DSM creation 111
DTM 279
Dynamically Loaded Library (DLL) 4, 279
E
Earth Observation Satellite Company 279
Edit features 171
Elements of exterior orientation 47, 279
Ellipsoid 279
Enabled tool 280
EOSAT 279, 280
Ephemeris 279, 280
Epipolar
focal length 265
line 264
plane 264
resampling 263
resampling on the fly 68
stereopair 280
Exposure station 36, 280
Exterior orientation 47, 280
Exterior orientation parameters 280
Eye-base to height ratio 280
F
FCODE 255
Feature collection 280
Feature collection mode 280
Feature editing mode 280
Feature extraction 280
Feature ID 280
Feature project 281
Features
collecting and editing 171
Fiducial 281
center 281
marks 45
Fit Scene icon 6
Fixed Cursor Mode icon 7
Flight path 36
Floating mark 281
Focal length 44, 281
Focal plane 44
G
GCP 281
Geocentric 281
coordinate system 42
Stereo Analyst
coordinates 42
Geocorrect 281
Geolink 14, 281
Geometric Properties icon 7
Geometry 264
Global Positioning System 281
GPS 281
Ground control point (GCP) 281
Ground coordinate space 281
Ground coordinate system 42, 281
Ground space 40, 281
Ground-based photographs 34
H
Header file 282
I
Icons
3D Extend 9
3D Measure Tool 7
Add Element 9
Box Feature 8
Choose Stereopair 6
Clear View 6
Copy 8
Create Stereo Model 7
Cursor Tracking 6
Cut 8
Fit Scene 6
Fixed Cursor Mode 7
Geometric Properties 7
Image Information 6
Invert Stereo 7
Left Buffer 8
Lock 8
New 6
Open Workspace 6
Orthogonal 8
Parallel 9
Paste 8
Polygon Close 9
Polyline Extend 9
Position Tool 7
Remove Segments 9
Reshape 9
Revert to Original 6
Right Buffer 8
Rotate 8
Save 6
Select Element 9
Streaming 9
Unlock 8
Update Scene 7
Index / 292
Zoom one to one 6
Image coordinate space 282
Image coordinate system 41
Image Information icon 6
Image scale 36, 282
Image space 40, 45, 282
coordinate system 41
Inactive tool 282
Indian Remote Sensing Satellite 282
Inertial navigation system 282
Inner parameter first 265
Inner parameter second 266
INS 53, 282
Interior Affine Type 121
Interior orientation 44, 282
International Society of Photogrammetry and
Remote Sensing 282
Interpretative photogrammetry 34
Introductory line 264
Invert Stereo icon 7
IRS 282
ISPRS 282
K
Kappa 43, 49, 275, 282
L
Landsat 282
Least squares adjustment 53, 56, 282
Least squares condition 57
Left Buffer icon 8
Lens distortion 46, 283
Line of sight 283
Line segment 283
Linear interpolation 283
Lithological 283
Lock icon 8
LOS 283
M
Map coordinate system 283
Measure features 147
Metric photogrammetry 34, 283
Model space coordinate system 283
Mono 283
Mosaicking 16, 17, 24, 283
Multiple points 283
N
Nadir 283
Nearest neighbor 265, 283
New icon 6
Stereo Analyst
Nonoriented
DSM 75
stereopair 283
Nonorthogonality 46, 283
O
Object space coordinate system 283
Oblique photographs 34, 284
Observation equations 55
Off-nadir 284
Omega 43, 49, 275, 284
Open Workspace icon 6
OpenGL 68, 284
Orient the DSM 88
Orientation 49
matrix 284
Oriented stereopair 284
Orthogonal icon 8
Orthorectify 284
Outer parameter first 266
Outer parameter second 266
Output
image file first 265
image file second 266
image number first 265
image number second 266
Overlay 284
Overview viewer 284
P
Paging 284
Parallactic angle 284
Parallax 284
Parallel icon 9
Paste icon 8
Perspective center 41, 285
Phi 43, 49, 275, 285
Photogrammetric
configuration 54
quality sensors 285
scanners 37
Photogrammetry 31, 285
Photographic base 88
Pixel 285
Pixel coordinate system 40, 45
Plane table photogrammetry 32
Planimetric information 32
Point 285
Polygon 285
Polygon Close icon 9
Polyline 285
Polyline Extend icon 9
Position Tool icon 7
Index / 293
Principal point 41, 44, 89, 285
Projection name 265
Pushbroom 285
Pyramid layer 79, 285
R
Radial lens distortion 46, 47, 285
Raw stereopair 286
RDX file 241
Reference coordinate system 286
Reference plane 42
Relief exaggeration 288
Remove Segments icon 9
Rendering 286
Resampling mode 265
Reshape icon 9
Resolution 38
Revert to Original icon 6
Right Buffer icon 8
Right hand rule 42, 286
RMS error 46
RMSE 38, 286
Root Mean Square Error (RMSE) 38, 46, 286
Rotate icon 8
Rotate the DSM 88
Rotation
angle mode 265
matrix 49
Rubber sheeting 16, 286
S
Save icon 6
Scanning resolutions 38, 39
Scene 286
Screen digitizing 286
Select Element icon 9
Select icon
Icons
Select 8
Self-calibration 23, 286
Sensor 286
Sensor model 23
Shapefile 286
SI 286
Single frame orthorectification 287
Softcopy photogrammetry 33
Space
forward intersection 52
intersection 287
resection 51, 287
SPOT 287
Stereo 287
Stereo model 287
Stereo Analyst
Stereo Pair Chooser 287
Stereo scene 287
Stereopair 287
Stereoscopic
parallax 64
viewing 61
STP file
average flying height 265
epipolar focal length 265
geometry 264
inner parameter first 265
inner parameter second 266
introductory line 264
outer parameter first 266
outer parameter second 266
output image file first 265
output image file second 266
output image number first 265
output image number second 266
projection name 265
resampling mode 265
rotation angle mode 265
unit X and Y 265
unit Z 265
Streaming icon 9
Strip of photographs 287
Symmetric lens distortion 47
T
Tangential lens distortion 46, 287
Terrestrial photographs 34, 42, 287
Texels 287
Texture map 287
Theodolites 287
Tie point 288
TIN 288
Topocentric 288
coordinate system 42
coordinates 42
Topographic information 32
Transparency 288
Triangulated Irregular Network (TIN) Project
288
Triangulation 288
U
Unit X and Y 265
Unit Z 265
United States Geological Survey 288
Unlock icon 8
Update Scene icon 7
USGS 288
Index / 294
V
V residual matrix 58
Vertex 288
Vertical exaggeration 288
Vertices 288
W
Workspace 289
X
X matrix 57
Xp, Yp 285
X-parallax 289
Y
Y-parallax 289
Z
Zoom one to one icon 6
Stereo Analyst
Index / 295
Stereo Analyst
Index / 296