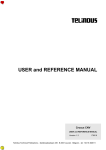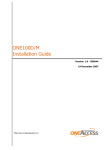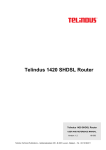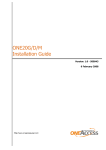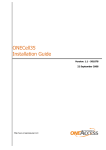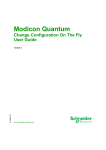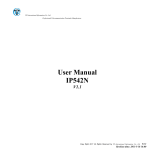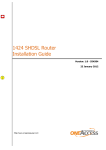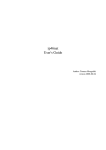Download Telindus 111X Series User's Guide
Transcript
USER’S GUIDE WARNING!!! Please carefully follow this User’s Guide to complete the USB driver installation. 1110/1111 ADSL Bridge User’s Guide December 2002 Telindus Technical Publications - Geldenaaksebaan 335 - B-3001 Leuven Belgium - Tel. +32 16 382011 Version 6.2 ii ©TELiNDUS User’s Guide Copyright and Statements Telindus 1110/1111 ADSL Bridge Copyright Notice The information and descriptions contained in this publication are the property of Telindus. Such information and descriptions must not be copied or reproduced by any means, or disseminated or distributed without the express prior written permission of Telindus. Disclaimer This publication could include technical inaccuracies or typographical errors, for which Telindus never can or shall be held liable. Changes are made periodically to the information herein; these changes will be incorporated in new editions of this publication. Telindus may make improvements and/or changes in the product(s) described in this publication at any time, without prior notice. Safety Warnings Always observe standard safety precautions during installation, operation and maintenance of this product. Only qualified and authorized service personnel should carry out adjustment, maintenance or repairs to this instrument. Either the operator or the user should perform no adjustment, maintenance or repairs. The interfaces on the Telindus 1110/1111 ADSL BRIDGE should only be connected to circuit types as listed below: Interface Connector Circuit Line Interface RJ-11 TNV-1 LAN Interface RJ-45 SELV USB Interface Type-A USB Connector SELV Carefully read the safety instructions in the “Hardware Installation” section. Your Feedback Your satisfaction about this purchase is an extremely important priority to all of us at Telindus. Accordingly, all electronic, functional and cosmetic aspects of this new unit have been carefully and thoroughly tested and inspected. If any fault is found with this unit or should you have any other quality-related comment concerning this delivery, please submit the Quality Comment Form on our web page http://www.telindus.com/accessproducts. Version 6.2 iii ©TELiNDUS User’s Guide Telindus 1110/1111 ADSL Bridge Copyright and Statements Conformity Statements http://www.telindus.com/products/conformity/ -> Products -> Choose a product -> Download certificates Hereby, TELINDUS declares that this Telindus 1110/1111 ADSL BRIDGE is in compliance with the essential requirements and other relevant provisions of Directive 1999/5/EC. Bij deze, verklaart TELINDUS dat deze Telindus 1110/1111 ADSL BRIDGE in overeenstemming is met de essentiële vereisten en andere relevante bepalingen van Richtlijn 1999/5/EC. Par la présente, TELINDUS déclare que ce Telindus 1110/1111 ADSL BRIDGE est en conformité avec les exigences essentielles et autres articles applicables de la Directive 1999/5/EC. Hiermit, TELINDUS erklärt daß dieser Telindus 1110/1111 ADSL BRIDGE ist in Fügsamkeit mit den wesentlichen Anforderungen und anderen relevanten Bereitstellungen von Direktive 1999/5/EC. Mediante la presente, TELINDUS declara que el Telindus 1110/1111 ADSL BRIDGE cumple con los requisitos esenciales y las demás prescripciones relevantes de la Directiva 1999/5/CE. A TELINDUS declara que o Telindus 1110/1111 ADSL BRIDGE cumpre os principais requisitos e outras disposições da Directiva 1999/5/EC. Col presente, TELINDUS dichiara che questo Telindus 1110/1111 ADSL BRIDGE è in acquiescenza coi requisiti essenziali e stipulazioni attinenti ed altre di Direttivo 1999/5/ EC. Με το παρόν, η TELINDUS δηλώνει ότι αυτό το TELINDUS 1110/1111 ADSL BRIDGE είναι συµµορφούµενο µε τις βασικές απαιτήσεις και µε τις υπόλοιπες σχετικές διατάξεις της οδηγίας 1999/5/EC. User’s Guide iv Copyright and Statements Telindus 1110/1111 ADSL Bridge Safety Instructions IMPORTANT SAFETY INSTRUCTIONS Unplug the unit from the wall power outlet before installing, adjusting or servicing. ACHTUNG! WICHTIGE SICHERHEITSINSTRUKTIONEN Vor sämtlichen Arbeiten am Gerät (Installation, Einstellungen, Reparaturen etc.) sollten Sie den Netzstecker aus der Steckdose ziehen. SAFETY WARNING To avoid damage to the equipment, please observe all procedures described in this chapter. SICHERHEITSBESTIMMUNGEN Um eine Beschädigung des Gerätes zu verhindern, beachten Sie bitte unbedingt die Sicherheitsbestimmungen, die in diesem Abschnitt beschrieben werden. Ensure that the unit and its connected equipment all use the same AC power and ground, to reduce noise interference and possible safety hazards caused by differences in ground or earth potentials. v User’s Guide Telindus 1110/1111 ADSL Bridge Copyright and Statements Unpacking Rough handling during shipping causes most early failures. Before installation, check the shipping carton for signs of damage: • • If the carton box is damaged, please place a claim with the carrier company immediately. If the carton box is undamaged, do not dispose of it in case you need to store the unit or ship it in the future. Selecting a Site WARNING Always place the unit on its feet without blocking the air vents. Do not stack multiple units directly onto each other, as stacking can cause heat build-up that could damage the equipment. ACHTUNG Stellen Sie das Gerät niemals seitlich, sondern nur auf den Füßen auf und achten Sie darauf, daß die Lüftungsschlitze an der Seitenverkleidung frei bleiben. Stapeln Sie nicht mehrere Geräte direkt übereinander, dies kann zu einem Hitzestau führen. User’s Guide vi Table of Contents CHAPTER 1 1.1 1.2 1.3 1.4 1.5 Overview .............................................................................................................................1 Package Includes .................................................................................................................1 Minimum System Requirements .........................................................................................1 Web-based Management Interface ......................................................................................2 Information You Will Need ................................................................................................2 1.5.1 Utilizing the Ethernet Interface .......................................................................................................... 2 1.5.2 Utilizing the DSL Interface ................................................................................................................. 2 CHAPTER 2 2.1 2.2 2.3 Personal Safety ................................................................................................................................... 4 2.3.2 Product Handling ............................................................................................................................... 4 2.3.3 Location & Placement ........................................................................................................................ 4 Setup Instructions ................................................................................................................5 2.4.1 Connecting the Ethernet Cable .......................................................................................................... 5 2.4.2 Connecting the USB Cable ................................................................................................................. 6 2.4.3 Connecting the DSL Cable ................................................................................................................. 7 2.4.4 Connecting the Power Adapter .......................................................................................................... 7 CHAPTER 3 3.1 3.2 HARDWARE INSTALLATION . . . . . . . . . . . . . . . . 3 Front Panel Description ......................................................................................................3 Back Panel Description .......................................................................................................4 Before You Begin ...............................................................................................................4 2.3.1 2.4 PRODUCT INTRODUCTION . . . . . . . . . . . . . . . . . . 1 NETWORK CONFIGURATION . . . . . . . . . . . . . . . . 9 USB Driver Installation ......................................................................................................9 3.1.1 Installing USB Drivers on Windows 98SE/ME .................................................................................. 9 3.1.2 Installing Software Drivers on Windows 2000/XP ........................................................................... 11 TCP/IP Installation ............................................................................................................13 3.2.1 Detecting TCP/IP in Windows 95/98SE/Me ..................................................................................... 13 3.2.2 Installing TCP/IP in Windows 95/98SE/Me ..................................................................................... 13 3.2.3 Configuring TCP/IP in Windows 95/98SE/Me ................................................................................. 14 3.2.4 Detecting TCP/IP in Windows NT .................................................................................................... 15 3.2.5 Installing TCP/IP in Windows NT .................................................................................................... 15 3.2.6 Configuring TCP/IP in Windows NT ................................................................................................ 16 3.2.7 Configuring TCP/IP in Windows 2000 ............................................................................................. 16 3.2.8 Configuring TCP/IP in Windows XP ................................................................................................ 18 User’s Guide December 2002 vii CHAPTER 4 4.1 4.2 4.3 4.4 4.5 4.6 Configuration Using Web Browser .................................................................................. 19 Basic - SETUP ................................................................................................................. 20 4.2.1 System ...............................................................................................................................................20 4.2.2 PPP Bridge Setting ...........................................................................................................................20 4.2.3 DNS ...................................................................................................................................................21 4.2.4 SNMP ................................................................................................................................................21 Basic - PPP CONNECTION ............................................................................................ 21 Basic - PPP PROFILES ................................................................................................... 22 Basic - PVCs .................................................................................................................... 23 Basic - LAN ..................................................................................................................... 24 4.6.1 4.7 4.8 4.9 4.10 IP Setting ...........................................................................................................................................24 Basic - STATUS .............................................................................................................. 25 4.7.1 System ...............................................................................................................................................25 4.7.2 DSL ...................................................................................................................................................25 4.7.3 Ethernet LAN ....................................................................................................................................26 Basic - DIAGNOSTIC ..................................................................................................... 27 Advanced - BRIDGE FILTERING .................................................................................. 28 4.9.1 Current Bridge Packet Filtering Table .............................................................................................28 4.9.2 Add Filter ..........................................................................................................................................28 4.9.3 Delete Filter ......................................................................................................................................29 Advanced - UPGRADE ................................................................................................... 30 4.10.1 Firmware Upgrade through FTP Server ..........................................................................................30 4.10.2 Firmware Upgrade through TFTP Server ........................................................................................30 CHAPTER 5 5.1 5.2 5.3 SOFTWARE CONFIGURATION . . . . . . . . . . . . . 19 TROUBLESHOOTING . . . . . . . . . . . . . . . . . . . . . . 31 No Sync/WAN Link LED Flashing ................................................................................. 31 Cannot Detect the ADSL Bridge ...................................................................................... 31 DSL Service Seems Slow ................................................................................................. 31 APPENDIX A GLOSSARY . . . . . . . . . . . . . . . . . . . . . . . . . . . . . . . . 33 APPENDIX B REFERENCE . . . . . . . . . . . . . . . . . . . . . . . . . . . . . . . 37 B.1 B.2 viii FCC Statement ................................................................................................................. 37 FCC Part 68 Requirements ............................................................................................... 38 December 2002 User’s Guide CHAPTER 1: PRODUCT INTRODUCTION 1.1 Overview The Telindus 1110/1111 ADSL Bridge is the ultimate networking solution for any office or home searching for ultra-fast access to the Internet and remote networks over ADSL. Telindus 1110/1111 ADSL Bridge is a stand-alone device with true plug-andplay capability. It works with any computer using an Ethernet port or USB port. The purpose of this manual is to help you ease through the installation process by providing simple step-by-step instructions in setting up your ADSL Bridge. Please read this guide carefully before you start installing the device. 1.2 Package Includes • • • • • • • Telindus 1110/1111 ADSL Bridge AC to AC power adapter (x 1) Telindus CD-ROM (x 1) includes: - User’s Guide in PDF format - USB Driver RJ-11 to RJ-11 ADSL phone cable (x 1) RJ-45 to RJ-45 straight-through Ethernet cable (x 1) Detachable USB cable (x 1) Quick Setup Guide (x 1) 1.3 Minimum System Requirements • • • • • • • ADSL line Microsoft Windows 98 or later version 166 MHz Pentium or equivalent processor 16 MB RAM or more 170 MB available free hard disk space before installation Available 10BaseT Ethernet port or USB port on the main computer CD-ROM Drive NOTE: DO NOT connect the USB cable to the ADSL bridge until AFTER you install the USB driver and are instructed to complete the connection in the software installation process. NOTE: It is important to install the latest Windows Service Pack whenever you add components to your system because older system files may be copied back to Windows during installation. Reboot your PC after installation. User’s Guide December, 2002 1 Web-based Management Interface 1.4 Web-based Management Interface Through the built-in web-based GUI (Graphic User Interface), you can change Telindus 1110/1111’s settings, upgrade its firmware and monitor other wireless clients on the network. To use this management system, please follow the steps below: Step 1. Open your browser. Step 2. Enter the ADSL Bridge's IP address (default: 192.168.1.1) in the browser Location field (Netscape Navigator) or Address field (Internet Explore). Step 3. Press Enter to connect. 1.5 Information You Will Need To configure your router, you will need to receive information from your ISP and the remote network to which you connect, such as an Internet Service Provider (ISP) or a company server. Consult the sections below for a detailed list of information on utilizing the Ethernet interface and DSL interface. If you are unfamiliar with any of the terms listed, refer to “GLOSSARY” on page 33. 1.5.1 Utilizing the Ethernet Interface The following information should be obtained from your ISP: • • • IP address Subnet mask Gateway IP address 1.5.2 Utilizing the DSL Interface The following information related to your DSL connection which should be obtained from your ISP: • • • • • 2 VPI VCI PPP User name & Password (Only if encapsulation mode is in PPP) Encapsulation type DNS address December, 2002 User’s Guide HARDWARE INSTALLATION CHAPTER 2: This chapter describes the front/back panel layout and installation procedure for the Telindus 1110/1111 ADSL bridge. 2.1 Front Panel Description Figure 2.1 Telindus 1110 ADSL Bridge Front Panel Figure 2.2 Telindus 1111 ADSL Bridge Front Panel TABLE 1:Telindus LED PWR (Power) DIAG (Diagnostic) LAN USB WAN LINK WAN ACT (Activity) User’s Guide 1110/1111 ADSL Bridge LED Description COLOR Green Yellow Green Yellow Green Yellow STATUS DESCRIPTION On Power is supplied to the ADSL bridge. Off Power is not supplied to the ADSL bridge. On There may be a software malfunction or a problem with the ADSL bridge. Flashing The ADSL bridge is in self-diagnostic mode. Off The ADSL bridge has successfully booted up. On Indicates a valid Ethernet link is established between the ADSL bridge and the Ethernet network. Flashing Indicates data is flowing from/to this port. Off No Ethernet link. On Indicates a valid USB link is established between the ADSL bridge and the Ethernet network. Flashing Indicates data is flowing from/to this port. Off No USB link. On Indicates a valid DSL connection between the remote DSL network and the ADSL bridge. Off No WAN link. Flashing Indicates data is flowing from/to this port. Off No WAN data activity. December, 2002 3 Back Panel Description 2.2 Back Panel Description Figure 2.3 TABLE 2:Telindus Telindus 1110 ADSL Bridge Back Panel 1110/1111 ADSL Bridge Back Panel Interface Description PORT DESCRIPTION DSL The DSL port connects the ADSL bridge to the telephone outlet with DSL service. POWER The POWER port is where you connect the AC power adapter to the ADSL bridge. ETHERNET The ETHERNET port is where you connect the ADSL bridge to a PC, hub or switch on your wired LAN network. USB The USB interface allows you to connect your ADSL Bridge to your PC using an USB detachable cable. 2.3 Before You Begin CAUTION!!! Turn off all electronic devices, including your personal computer, before you begin to connect and disconnect cables. 2.3.1 Personal Safety • • • • • In case of emergency, locate the closest electricity power-off switch. Refrain from touching any active wires or terminals. Remove any jewelry before working on equipment connected to electricity. Keep cables away from walkways. Dispose this product in accordance with national laws and regulations. 2.3.2 Product Handling • • • • Keep ventilation slots clear. Operate in a clean and dust-free location. Cables must be attached to the correct interfaces; to do otherwise may result in damaging the ADSL bridge or produce hazardous voltage. Do not operate or store the product in an environment that surpasses temperature or humidity specifications. 2.3.3 Location & Placement • • • 4 Choose a location for the ADSL bridge that is close to a power outlet and a nearby telephone outlet. In addition, select a convenient location that does not experience too much foot traffic and is away from sunlight. The optimum spot to place the ADSL bridge is on a level surface – such as a desktop, shelf, or table. Place the ADSL bridge on the predetermined surface, so you can see the back panel for accessible cable connection. December, 2002 User’s Guide Setup Instructions 2.4 Setup Instructions Before you start the setup process, make sure once again that you: • Shut down and disconnect your DSL broadband connection properly. • Turn off all Telindus equipment. 2.4.1 Connecting the Ethernet Cable Step 1. Locate your Ethernet cable (included). Step 2. Attach the Ethernet cable to the ETHERNET port of your ADSL bridge. Step 3. Plug in the loose end of the Ethernet cable to your Ethernet network. You have 3 options to connect to the Ethernet depending on your network environment: OPTION 1.Connecting to a single PC: Attach the included straight-through Ethernet cable to the Ethernet port on a PC. Figure 2.4 Connecting the ADSL Bridge to PC’s Ethernet Interface OPTION 2.Connecting to a network hub with uplink port available: Attach the included straight-through Ethernet cable to the uplink port on a hub. Figure 2.5 User’s Guide Connecting the ADSL Bridge to the Uplink Port of a Network Hub December, 2002 5 Setup Instructions OPTION 3.Connecting to a network hub with non-uplink port available: If the uplink port is unavailable, then you can use a crossover Ethernet cable (not included) and attach it to the non-uplink port(s) on a network hub. Figure 2.6 Connecting the ADSL Bridge to the Non-Uplink Ports of a Network Hub Step 4. Once the ADSL bridge is powered on, the LAN LED on the front panel should be on to indicate a valid Ethernet connection. If the LED is not lit, repeat steps 1 through 3 above. 2.4.2 Connecting the USB Cable NOTE: DO NOT plug the USB cable to the ADSL bridge until AFTER you have installed the USB driver. Figure 2.7 Connecting the ADSL Bridge to the PC’s USB Interface Step 1. Plug the Type-B (square-shaped) end of the USB detachable cable (included) into the USB port of the NDS unit. Step 2. Plug the Type-A (flat-shaped) end of the USB detachable cable into the USB port of your PC. Step 3. The USB LED on the front panel should be on to indicate a valid USB connection. If the USB LED is not lit, repeat steps 1 and 2 above. NOTE: See “USB Driver Installation” on page 9 for more information. 6 December, 2002 User’s Guide Setup Instructions 2.4.3 Connecting the DSL Cable Figure 2.8 Connecting the ADSL Bridge to the DSL Outlet Step 1. Plug the RJ-11 connector end of the telephone cable (included) in the DSL port of the ADSL bridge (RJ-11 to RJ-11). Step 2. Connect the other end of the RJ-11 telephone cable to the DSL outlet on the wall. Step 3. The WAN LINK LED on the front panel should be on to indicate a valid WAN connection. If the LED is not lit, repeat steps 1 and 2 above. 2.4.4 Connecting the Power Adapter Figure 2.9 Connecting the ADSL Bridge to the Power Outlet Step 1. Plug the power adapter in the PWR port of the ADSL bridge. Step 2. Insert the other end of the power adapter to the power outlet on the wall. Step 3. Once the ADSL bridge is powered on, the PWR LED on the front panel should be on to indicate a valid power connection. If the LED is not on, then disconnect the ADSL bridge from the power adapter and repeat steps 1 and 2 above. User’s Guide December, 2002 7 Setup Instructions 8 December, 2002 User’s Guide CHAPTER 3: NETWORK CONFIGURATION 3.1 USB Driver Installation If you are connecting your Telindus 1110/1111 ADSL Bridge using its USB interface, you will need to install the USB software driver. Please follow the steps below to ensure a successful USB installation. If you do not plan to use the USB interface, skip the sections below and move on to the next section titled “TCP/IP Installation”. NOTE: USB interface is only supported using Windows 98SE/2000/Me/XP operating systems. The following instructions will help you complete the USB installation procedure: NOTE: DO NOT plug the USB cable from the PC into the USB connector on the device until instructed to do so. 3.1.1 Installing USB Drivers on Windows 98SE/ME Step 1. Place the included CD into the appropriate CD-ROM drive. Locate the USB Driver folder in the CD-ROM and click the USB Setup.exe to install the USB driver. Step 2. Plug the USB cable into the PC from ADSL Bridge when you are instructed to do so. User’s Guide December, 2002 9 USB Driver Installation Step 3. After plugging in the USB cable from the ADSL Bridge to the PC, it will search for the new hardware. Step 4. Windows 98SE may show this message looking for a missing file. Click Skip File to continue. Step 5. After installing the driver, reboot your PC. Step 6. After rebooting the PC, driver installation is complete. Step 7. To enter the web configuration tool, enter 192.168.1.1 on your Internet browser. NOTE: See “SOFTWARE CONFIGURATION” on page 19 for more information on how to configure your ADSL Bridge. 10 December, 2002 User’s Guide USB Driver Installation 3.1.2 Installing Software Drivers on Windows 2000/XP NOTE: DO NOT plug the USB cable from the PC into the USB connector on the device until instructed to do so. Step 1. Place the included CD into the appropriate CD-ROM drive. Locate the USB Driver folder in the CD-ROM and click the USB Setup.exe to install the USB driver. NOTE: Click Yes to continue installing the USB driver if you see Microsoft's message for the digital signature. Step 2. Plug the USB cable into the PC from the ADSL Bridge when you are instructed to do so. Step 3. The DSL Modem Setup Wizard will find the new hardware and finish the installation process. User’s Guide December, 2002 11 USB Driver Installation Step 4. Once the USB driver is installed successfully, the USB icon will appear on the right side of the tool bar. Step 5. To enter the web configuration tool, enter 192.168.1.1 on your Internet browser. NOTE: See “SOFTWARE CONFIGURATION” on page 19 for more information on how to configure your ADSL Bridge. 12 December, 2002 User’s Guide TCP/IP Installation 3.2 TCP/IP Installation You must install a network protocol on each workstation on your LAN so they can communicate with the ADSL bridge, which requires configuring the TCP/IP network protocol. The TCP/IP Properties window in Windows 95/98SE/2000/NT/Me/XP connects the workstation’s Ethernet information to the network’s protocol data. Make sure that each PC on your LAN has TCP/IP protocol available. Your TCP/IP configuration is solely based on your ISP’s setup. The following information should be provided by your ISP or company server: • • • IP address Subnet mask Gateway IP address NOTE: The ADSL bridge is configured with a default IP address of 192.168.1.1 and subnet mask of 255.255.255.0. NOTE: For Mac OS/Unix/Linux/Solaris/other OS users, please consult user’s manuals for proper static and dynamic IP addressing configuration details from their respective companies. 3.2.1 Detecting TCP/IP in Windows 95/98SE/Me Step 1. Click Start -> Settings -> Control Panel. Step 2. Double-click the Network icon. Step 3. Click the Configuration tab. A. If you see TCP/IP listed under The following network components are installed list, you already have TCP/IP protocol installed on your Windows 95/98SE/Me. Proceed to the section titled “Configuring TCP/IP in Windows 95/98SE/Me.” B. If you do not see TCP/IP listed under The following network components are installed list, proceed to the section titled “Installing TCP/ IP in Windows 95/98SE/Me”. 3.2.2 Installing TCP/IP in Windows 95/98SE/Me Step 1. From the Configuration tab, click Add. Step 2. Select Protocol and click Add. User’s Guide December, 2002 13 TCP/IP Installation Step 3. Choose Microsoft -> TCP/IP and click OK. Step 4. Check to see if TCP/IP is listed under Network Components. A. If you do not see TCP/IP listed under The following network components are installed list, you have not successfully installed the TCP/IP protocol. Repeat steps 1 - 4. B. If you see TCP/IP listed under The following network components are installed list, proceed to the section titled “Configuring TCP/IP in Windows 95/98SE/Me.” 3.2.3 Configuring TCP/IP in Windows 95/98SE/Me Step 1. From the Configuration tab, select TCP/IP -> XXXX Ethernet Adapters (“XXXX” is the maker of your Ethernet card) listed under Network Components and click Properties. Step 2. Select the IP Address tab. You now have the option of using either dynamic or static IP addressing. To enable dynamic IP addressing: Step 1. Click the radio button next to Obtain an IP Address automatically. OPTIONAL: Click the DNS Configuration tab and select Disable DNS. If you previously entered any parameters, clear all pre-existing settings.1 Step 2. Select the Gateway tab. Step 3. Click Remove to clear all pre-existing settings. Step 4. Click OK to exit TCP/IP Properties window and click OK to exit the Network window. Step 5. If prompted to restart Windows 95/98SE/Me, click Yes. If you are not prompted to restart Windows 95/98SE/Me, do so manually. To enable static IP addressing: Step 1. Click Specify an IP Address. Step 2. Type the IP Address and Subnet Mask (for your PC). Step 3. Click the Gateway tab. Step 4. Type in your Gateway IP Address (the IP address for the ADSL bridge) from your ISP and then click Add. 1. If specifically required by your ISP, you may need to enter DNS information. 14 December, 2002 User’s Guide TCP/IP Installation Step 5. Click the DNS tab. Enter the Host and Domain names, then enter the DNS Service Search Order (for your LAN) and click Add. Step 6. Click OK to exit TCP/IP Properties window. Step 7. Click OK to exit Network. Step 8. If prompted to restart Windows 95/98SE/Me, click Yes. If you are not prompted to restart Windows 95/98SE/Me, please do so manually. 3.2.4 Detecting TCP/IP in Windows NT Step 1. Click on Start -> Settings -> Control Panel. Step 2. Double-click the Network icon. Step 3. Click the Protocols tab. A. If you see TCP/IP listed under Network Protocols, proceed to the section titled “Configuring TCP/IP in Windows NT.” B. If you do not see TCP/IP listed under Network Protocols, proceed to the section titled “Installing TCP/IP in Windows NT.” 3.2.5 Installing TCP/IP in Windows NT NOTE: Consult your Network Administrator if you do not have authorization to change your PC settings. Step 1. From the Protocols tab click Add. Step 2. Select TCP/IP Protocol and click OK. Step 3. Check to verify TCP/IP Protocol is listed under Network Protocols, then click OK. A. If you do not see TCP/IP Protocol listed under Network Protocols, you have not installed TCP/IP protocol successfully. Repeat steps 1 - 3. B. If you see TCP/IP Protocol listed under Network Protocols, proceed to the section titled “Configuring TCP/IP in Windows NT.” User’s Guide December, 2002 15 TCP/IP Installation 3.2.6 Configuring TCP/IP in Windows NT Step 1. From the Protocols tab, select TCP/IP Protocol and click Properties. Step 2. Select the IP Address tab. You now have the option of using either dynamic or static IP addressing. To enable dynamic IP addressing: Step 1. Click the radio button next to Obtain an IP Address from DHCP Server. OPTIONAL: Click the DNS tab and select Disable DNS. If you previously entered any parameters, clear all pre-existing settings.1 Step 2. Click OK to exit Network Properties window. To enable static IP addressing: Step 1. Click the radio button next to Specify an IP Address and enter the IP Address and Subnet Mask (for your PC). Step 2. Click the DNS tab. Enter the Host and Domain names, then enter DNS Service Search Order (for your LAN). Step 3. Click OK to exit Network Properties window. 3.2.7 Configuring TCP/IP in Windows 2000 NOTE: Once you have successfully installed a network card onto your PC, Windows 2000 will automatically install Internet Protocol (TCP/IP) by default. Step 1. Click on Start ->Settings -> Control Panel -> Network and Dial-up Connections -> Local Area Connection. Step 2. In the Local Area Connection Status window, click Properties. Step 3. Under the General tab in the Local Area Connection Properties window, highlight Internet Protocol (TCP/IP) and click Properties. Step 4. From the General tab, select Internet Protocol (TCP/IP) and click Properties. 1. If specifically required by your ISP or remote server, you may need to enter DNS information. 16 December, 2002 User’s Guide TCP/IP Installation To enable dynamic IP addressing: Step 1. Click the radio button next to Obtain an IP Address automatically. OPTIONAL: You can either click Obtain DNS server address automatically or Use the following DNS server addresses options. If you choose the latter, then you need to enter the Preferred and Alternate DNS server IP addresses. Step 2. Click OK to exit the Internet Protocol (TCP/IP) Properties window. To enable static IP addressing: Step 1. Click Use the following IP Address and enter the IP Address, Subnet Mask, and Default Gateway. Step 2. Enter the Preferred and Alternate DNS server IP addresses. Step 3. Click OK to exit the Internet Protocol (TCP/IP) Properties window. User’s Guide December, 2002 17 TCP/IP Installation 3.2.8 Configuring TCP/IP in Windows XP NOTE: Once you have successfully installed a network card onto your PC, Windows XP will automatically install Internet Protocol (TCP/IP) by default. Step 1. Click Start -> Control Panel. Step 2. In the Control Panel window, double-click Network and Internet Connections. Step 3. Double-click Network Connections. Step 4. Double-click Local Area Connection. Step 5. Under the Local Area Connection Status window, click Properties. Step 6. Under the General Local Area Connection Properties window, highlight Internet Protocol (TCP/IP) and click Properties. To enable dynamic IP addressing: Step 1. Click the radio button next to Obtain an IP Address automatically. OPTIONAL: You can either click Obtain DNS server address automatically or Use the following DNS server addresses options. If you choose the latter, then you need to enter the Preferred and Alternate DNS server IP addresses. Step 2. Click OK to exit the Internet Protocol (TCP/IP) Properties window. To enable static IP addressing: Step 1. Click Use the following IP Address and enter the IP Address, Subnet Mask, and Default Gateway. Step 2. Enter the Preferred and Alternate DNS server IP addresses. Step 3. Click OK to exit the Internet Protocol (TCP/IP) Properties window. 18 December, 2002 User’s Guide CHAPTER 4: SOFTWARE CONFIGURATION 4.1 Configuration Using Web Browser The Telindus 1110/1111 ADSL Bridge offers a platform-independent, HTML-based GUI (graphical user interface) to simplify the setup and configuration of your ADSL Bridge using your PC’s web browser. The steps below help you configure your ADSL Bridge on the LAN using the web GUI: Follow the steps below to open your web browser: Step 1. Launch a web browser (i.e. Internet Explorer or Netscape Navigator) from your computer. Step 2. Enter the default URL http://192.168.1.1 and press Enter. Figure 4.1 Opening an Internet Web Browser The Web browser may take a minute or two to log on to your ADSL Bridge for first time access. (Pressing the Enter key or clicking the Go button twice may speed up the log-on process). The Telindus 1110/1111 ADSL Bridge is composed of several web GUIs that are divided into two main sections: Basic and Advanced. The Basic section allows you to configure some of the basic setup features of the ADSL Bridge. It contains the following GUI pages: (1) (2) (3) (4) (5) (6) (7) SETUP PPP CONNECTION PPP PROFILES PVCs LAN STATUS DIAGNOSTIC The Advanced section allows you to have greater control over the ADSL Bridge. It contains the following pages: (1) BRIDGE FILTERING (2) UPGRADE User’s Guide December, 2002 19 Basic - SETUP 4.2 Basic - SETUP Figure 4.2 SETUP Page The SETUP page allows you to set the ADSL Bridge’s system username and password for security purposes. 4.2.1 System The System section allows you to enter a Router/Modem Name and Password to ensure maximum administrative security for your ADSL Bridge. User Name: Enter a desired user name here. You can enter up to 31 characters, and any combination of letters and numbers are acceptable. Password: This feature provides maximum security for your ADSL Bridge by limiting access to users with the correct password only. You can enter up to 31 characters, and any combination of letters and numbers are acceptable. When you type your password, the name will appear as asterisks (****). Re-enter Password: Enter your password again to ensure you have the correct password. 4.2.2 PPP Bridge Setting The PPP Bridge Setting is a new feature that allows the ADSL Bridge to negotiate a public IP address from the ISP and, through DHCP, passes the public IP address to the PC on the LAN. PPP Bridge Mode: 20 Allows you to enable/disable the PPP Bridge feature. December, 2002 User’s Guide Basic - PPP CONNECTION 4.2.3 DNS In the DNS (Domain Name Server) section: Primary DNS: Allows you to assign the primary DNS IP address provided by your ISP. Secondary DNS: Allows you to assign the secondary DNS IP address provided by your ISP. 4.2.4 SNMP In the SNMP Setting section: SNMP Mode: Allows you to enable/disable the Simple Network Management Protocol. A. Enter a desired User Name and Password. B. Re-enter the password to authenticate its use. C. Click the Reboot button to reboot the ADSL Bridge remotely. Its function is the same as unplugging the power cable from the ADSL Bridge. Click the Reset button to restore the ADSL Bridge to its manufacture default conditions. D. Click Save to save the parameters to your ADSL Bridge. If you do not wish to send the configuration, simply click Cancel. NOTE: Once you change your ADSL Bridge password, you are prompted to enter the User Name onto the Enter Network Password pop-up window to authenticate the change. 4.3 Basic - PPP CONNECTION Figure 4.3 PPP CONNECTION Page The PPP CONNECTION page requires that you enter the PPP User Name and Password in order to establish a connection through the PPP interface. You also need to select a specific ATM PVC interface in the Interface drag-down box. When you are ready, click Connect. User’s Guide December, 2002 21 Basic - PPP PROFILES 4.4 Basic - PPP PROFILES Figure 4.4 PPP PROFILES Page If you have activated the PPP Bridge feature in the SETUP page, then the PPP PROFILES page further enables you to configure the PPP interface. Profile No.: The ID number that corresponds to each PPP profile. Connection Mode: Allows you to choose between DialUp and Lease Line connection modes depending on your Internet connection specification. Default Interface: Allows you to select a desired ATM PVC interface. User Name: The name of the Internet account provided by your ISP. Password: The password you use to access your ISP account. MAC Address: Indicates the MAC address of the PC on the LAN. In Lease Line connection mode, you can reserve a PC on the LAN interface by entering its MAC address here. Physical Interface: Displays the current, actual ATM PVC interface. Status: Indicates the current PPP interface status (Up/Down). Click Submit to save the parameters to your ADSL Bridge. If you do not wish to send the configuration, simply click Cancel. 22 December, 2002 User’s Guide Basic - PVCs 4.5 Basic - PVCs Figure 4.5 PVCs Page The PVCs page allows you to configure each ATM PVC interface on your ADSL Bridge: PVC No.: The ID number that corresponds to each ATM PVC interface. Name: Allows you to enter a desired ATM PVC profile name. Encapsulation: Allows you to choose the following encapsulation types at the ATM interface: (1) (2) (3) (4) (5) Not in use. PPPoA VC MUX. PPPoA LLC. PPPoE SNAP/Bridge. VPI: A virtual path is a semi-permanent connection between endpoints in an ATM network and may support one or more virtual channels. In Private Virtual Circuit (PVC) mode, the Virtual Path Identifier (VPI), which is a header subfield, is assigned manually when the ADSL Bridge is used. Different VPI values allow the endpoints to discriminate between different virtual connections between ATM nodes. The minimum and maximum values of the VPI are 0 and 255, respectively (Default: 8). VCI: Each connection in an ATM network is characterized by a Virtual Channel Identifier (VCI). This is a header subfield that is assigned manually when the ADSL Bridge is used. A VCI has only local significance on the link between ATM nodes. When the connection is released, the VCI value on the involved links will be released and can be reused by other connections. The minimum and maximum values of the VCI are 32 and 4095, respectively (Default: 35). After entering these values, click Submit to send these settings to your ADSL Bridge. To discard these settings, click Cancel. User’s Guide December, 2002 23 Basic - LAN 4.6 Basic - LAN Figure 4.6 LAN Page The LAN page allows you to configure the LAN IP settings. 4.6.1 IP Setting The IP Setting section assigns the IP address of the ADSL Bridge on your LAN and defines the associated IP subnet. IP Address: Enter an IP address for the LAN interface. Subnet Mask: Enter the subnet mask to correspond to the LAN IP address you have entered above. NOTE: Make sure your PC and the ADSL Bridge are in the same subnet when you assign these parameters. 24 December, 2002 User’s Guide Basic - STATUS 4.7 Basic - STATUS Figure 4.7 STATUS Page The STATUS page collects information from various functions and operations of your ADSL Bridge and displays all the information on a single page for your convenience. Viewing the overall status of your system makes it easier for you to monitor, troubleshoot, and reboot your ADSL Bridge if necessary. 4.7.1 System Router Name: The device name used for identification purpose. Firmware Version: Current installed firmware version number. Firmware Date: The firmware release date. MAC Address: The MAC address of the PC on the LAN. 4.7.2 DSL Connection Phase: Displays the current DSL line connection status (Up/Down). Line Mode: Displays unit's current DSL line mode. S/N Ratio: Displays the Signal to Noise Ratio in dB. RS/CRC: Displays the number or count of Reed-Solomon/Cyclic Redundancy Check for the data stream. Transmit Packets: The total number of packets transmitted on the DSL port. Received Packets: The total number of packets received on the DSL port. Transmit Bytes: The total number of bytes transmitted on the DSL port. Received Bytes: The total number of bytes received on the DSL port. Transmit Throughput: The data transmit rate on the DSL port. Received Throughput: The data received rate on the DSL port. Upstream: Displays the DSL line upstream rate in Kbps. Downstream: Displays the DSL line downstream rate in Kbps. User’s Guide December, 2002 25 Basic - STATUS 4.7.3 Ethernet LAN 26 IP Address: The IP address of the unit's ETHERNET port. Subnet Mask: The subnet mask of the unit's ETHERNET port. Transmit Packets: The total number of packets transmitted on the ETHERNET port. Received Packets: The total number of packets received on the ETHERNET port. Transmit Bytes: The total number of bytes transmitted on the ETHERNET port. Received Bytes: The total number of bytes received on the ETHERNET port. Transmit Throughput: The data transmit rate on the ETHERNET port. Received Throughput: The data received rate on the ETHERNET port. December, 2002 User’s Guide Basic - DIAGNOSTIC 4.8 Basic - DIAGNOSTIC Figure 4.8 DIGNOSTIC Page The DIAGNOSTIC page allows you to run a self-diagnostic feature on the ADSL Bridge to ensure that all interfaces are working within normal parameters. When you are ready, click Diag. Figure 4.9 DIAGNOSTIC Page After a few minutes, the ADSL Bridge displays a results page that illustrates the current status of the Physical Layer - Ethernet LAN Link and Logical Layer - DSL Line. If the diagnostic result shows Pass for any one of them, then their corresponding parameter is functioning properly. Otherwise, a Fail message appears. User’s Guide December, 2002 27 Advanced - BRIDGE FILTERING 4.9 Advanced - BRIDGE FILTERING Figure 4.10 BRIDGE FILTERING Page Similar to the IP Filtering function in the previous section, BRIDGE FILTERING also allows you to define up to 16 sequential filters, and each filter can be set to examine, or filter, both source and destination data packets when the ADSL Bridge is in Bridge Enable mode. 4.9.1 Current Bridge Packet Filtering Table The Current Bridge Packet Filtering Table displays the Filter ID, Source/Destination MAC, as well as the action taken when the filter conditions are matched or not matched. When you click Add, a new Bridge packet filter is created. 4.9.2 Add Filter In the Add Filter section, you can enter values for each of the following items: Source MAC Address: The MAC address of the device sending data packages. Destination MAC Address: The MAC address of the device receiving data packages The ADSL Bridge examines each entering data packet with the above parameters to determine if they match (true) or do not match (false). 28 December, 2002 User’s Guide Advanced - BRIDGE FILTERING For data packets that match or do not match the IP filtering conditions, you can set an Action If Matched or Action If Not Matched parameter to determine the data packet’s destination: Next filter: Packet goes to the next filter in sequence. Pass: Automatically pass through the ADSL Bridge. Restrict: Pass if only there is an available connection. Discard: Packet is blocked and discarded. 4.9.3 Delete Filter Filter ID: To delete a bridge filter from the filtering table, enter the associated ID number and click Delete. If you do not wish to send the configuration to your ADSL Bridge, simply click Cancel. User’s Guide December, 2002 29 Advanced - UPGRADE 4.10 Advanced - UPGRADE Figure 4.11 UPGRADE Page The UPGRADE page helps you update the ADSL Bridge’s firmware using FTP (File Transfer Protocol) from a FTP server or TFTP (Trivial File Transfer Protocol) from a TFTP server. You can perform the firmware upgrade by following the steps below: 4.10.1Firmware Upgrade through FTP Server Step 1. In the FTP Server IP Address field, enter the IP address of the FTP server where the new firmware file is located. The FTP server should allow anonymous login. Step 2. In the File Name field, enter the file name of the new firmware that you want to load and install. NOTE: The firmware image file has to be located in the root directory of the FTP file server. 4.10.2Firmware Upgrade through TFTP Server Step 1. In the TFTP Server IP Address field, enter the IP address of the TFTP server where the new firmware file is located. The TFTP server should allow anonymous login. Step 2. In the File Name field, enter the file name of the new firmware that you want to load and install. NOTE: The firmware image file has to be located in the root directory of the TFTP file server. Click Submit to begin the firmware upgrade process. When the upgrade is complete, ADSL Bridge will reboot automatically. 30 December, 2002 User’s Guide CHAPTER 5: TROUBLESHOOTING This section is designed to answer some of the questions you might have while operating the ADSL Bridge. Read each heading carefully below to find the solution to your problem. 5.1 No Sync/WAN Link LED Flashing • • • • • • Make sure the phone cord from the wall is firmly plugged into the ADSL Bridge, then check to see if the ADSL Bridge has power and is turned on. Be sure the phone jack you are using is working properly by plugging a telephone into the phone jack and see if you can dial out. Make sure you have not accidentally plugged the RJ-11 telephone cable into the device’s RJ-45 Ethernet port (the phone cable will fit, but it is the wrong port). Verify that you are NOT using a microfilter on the DSL line. Reboot your ADSL Bridge. You may review any additional documentation. If the above mentioned suggestions still do not solve your problems, your line may have been incorrectly provisioned. Contact your ISP’s Technical Support to confirm that the line has been provisioned correctly. 5.2 Cannot Detect the ADSL Bridge • • • • Verify that the ADSL Bridge is installed properly and is powered on. Verify the DSL cable is securely installed into the DSL port of the ADSL Bridge and the wall phone jack. Make sure your PC and ADSL bridge are on the same subnet. The default IP address of the ADSL Bridge is 192.168.1.1 with a subnet mask of 255.255.255.0. Make sure your PC is using an IP address within the range of 192.168.1.2 to 192.168.1.254 and the subnet mask of 255.255.255.0. Make sure the Gateway of your PC points to the ADSL Bridge and should be set to 192.168.1.1 in this case. 5.3 DSL Service Seems Slow If you are experiencing difficulties accessing a specific web site, try browsing a different web site. The site you were accessing may be experiencing technical problems. User’s Guide December, 2002 31 DSL Service Seems Slow 32 December, 2002 User’s Guide GLOSSARY APPENDIX A: When you order Internet service, your provider will give you a great deal of information. Definitions of common configuration terms are available below. Please note that terminology used by various remote networks may vary. User’s Guide TERM DESCRIPTION ADSL (Asymmetric Digital Subscriber Line) Currently the most common DSL technology available that provides asymmetrical bandwidth over a single copper wire pair (over your regular telephone line). The downstream bandwidth from the network to the subscriber is greater than the upstream bandwidth from the subscriber to the network. ADSL speeds typically run from 1.5 megabits per second to 8 megabits per second downstream and 64 kilobits per second to 640 kilobits per second upstream. Bandwidth The amount of data that can be transmitted by the network “information highway”, used as an indication for speed of data transmission. An Ethernet link is capable of moving 10 million bits of data per second. Bit The term used to refer to a single unit of data in digital data communications. It takes 8 bits to make 1 byte, which is a unit of measurement for computer data. Bps (Bits per second) Refers to the unit of measurement used for data transmission speeds over a data communication link, e.g. ADSL runs at 6 Mbps (MegaBits per second). Bridge A hardware device that passes packets between multiple network segments using the same networking protocol to connect the different network segments. A DSL modem is a bridge that passes DSL from one network segment to another. Bridge operates at the hardware layer and has no routing capabilities. Broadband Any high-bandwidth (see also Bandwidth) data communication technology that runs at speeds of 200 kilobits per second or more and allows combined transmission of voice, data, and video over a single physical connection. Broadband is in contrast to narrowband such as traditional 56K analog modem. DSL, Cable, wireless, and satellite technology are all different types of broadband technology. Byte A unit of data equaling to 8 bits (1 Byte = 8 bits). DHCP (Dynamic Host Configuration Protocol) An Internet protocol that allows the DHCP server to dynamically assign IP addresses to any client workstation (any device connected to your LAN, such as a PC) for a set period of time and then sends them back so that they can be reassigned to other workstations. This feature saves the ISP and Network Managers from having to manually configure IP addresses for each PC on the LAN. December, 2002 33 TERM DESCRIPTION DSL (Digital Subscriber Line) A new kind of digitized data communication technology that delivers high-speed, two-way Internet access over the traditional copper wire telephone line. DSL technology allows the user to share their phone line with their DSL line, providing an “always-on” Internet connection that runs at speeds from 1 megabits per second to 52 megabits per second depending on the distance between the customer site and the CO. There are many type of DSLs called xDSL, and the most commonly available DSL line is the ADSL (See ADSL), which supports up to 10 megabits per second downstream. Other types of DSL include SDSL, IDSL, HDSL, VDSL, RADSL, etc. DSL technology can be accessed by connecting a DSL modem/router at the customer premise to the telephone line and computer. At the end of the line, DSL-enabling equipment at the CO or Remote Cabinet, such as a USAM or BSAM, aggregates or consolidates all the customer DSL lines and routes the data traffic onto a backbone network for distribution to the ISP or corporate networks. DNS (Domain Name System) A mechanism that translates host domain names into its numeric IP Address and vice-versa. A domain name is an easy-to-remember nickname for numerical IP addresses required by a computer, such as [email protected]. Encapsulation The encapsulating or enclosing data within a particular IP header. Sometimes the entire frame from one network is placed in the header used by the data link layer protocol of another network. Ethernet Most popular LAN (Local Area Network) technology that uses CSMA/ CD (Collision Detection) and transfers data between workstations over a variety of cable types at 10Mbps, also called 10BaseT. Most Ethernet LANs use twisted pair 10BaseT cables and support both Ethernet as well as Fast Ethernet at 100Mbps (100BaseT). Firewall A security device (either hardware, software, or a combination of both) that selectively blocks out or filters unwanted IP traffic from a public network. Firewall allows the private LAN network to be invisible to the public network outside, preventing intrusion from unauthorized users. Hub A hardware device that repeats all data traffic to all CPE (Customer Premises Equipment) ports. A hub functions as the center of a LAN and all other network devices on the LAN, including PCs, printers, DSL modem or Gateways, are connected to the hub through cabling. Internet A massive worldwide network of computer networks interconnecting thousands of computers and networks around the world and readily accessible from any computer with a modem or router connection and the corresponding software. IP (Internet Protocol) A protocol standard for the Internet. A kind of Internet software that keeps track of all the addresses on the Internet for different nodes, forwards outgoing IP traffic, and recognizes incoming IP traffic. IP Address Numeric address assigned to each machine on the Internet. Consists of four sets of one, two, or three octal digits separated by periods. 34 December, 2002 User’s Guide TERM DESCRIPTION ISP (Internet Service Provider) The telecommunication company that provides Internet service for the subscriber. The ISP can be a telephone company, a CLEC or ILEC, or any other company that provides Internet access to the end user such as AOL, Earthlink or MSN. LAN (Local Area Network) A collection of privately owned, interconnected computers within a confined service area. PPPoE (Point-to-Point Protocol over Ethernet) It is a protocol that allows a computer to access the Internet using a dialup phone line and a high-speed modem/router. Relying on two widely accepted standards, Ethernet and point to point protocol (PPP), it makes high speed access easier to use for end consumers, and more seamless to integrate into the existing infrastructure for carriers and ISPs. VCI (Virtual Channel Identifier) Each connection in an ATM network is characterized by a Virtual Channel (VC). This is a header subfield that is assigned manually when the ETHERset is used. A VC has only local significance on the link between ATM nodes. When the connection is released, the VC value on the involved links will be released and can be reused by other connections. VPI (Virtual Path Identifier) A virtual path is a semi-permanent connection between endpoints in an ATM network and may support one or more virtual channels. In Private Virtual Channel (PVC) mode, the Virtual Path (VP), which is a header subfield, is assigned manually when the ETHERset is used. Different VP values allow the endpoints to discriminate between different virtual connections and ATM nodes. User’s Guide December, 2002 35 36 December, 2002 User’s Guide APPENDIX B: REFERENCE B.1 FCC Statement This equipment has been tested and found to comply with the limits for a class B digital device, pursuant to Part 15 of the FCC rules. These limits are designed to provide reasonable protection against harmful interference in a residential installation. This equipment generates, uses and can radiate radio frequency energy and, if not installed and used in accordance with the instructions, may cause harmful interference to radio communications. However, there is no guarantee that interference will not occur in a particular installation. If this equipment does cause harmful interference to radio or television reception, which can be determined by turning the equipment off and on, the user is encouraged to try to correct the interference by one or more of the following measures: • • • • Reorient or relocate the receiving antenna. Increase the separation between the equipment and receiver. Connect the equipment into an outlet on a circuit different from that to which the receiver is connected. Consult the dealer or an experienced radio/TV technician for help. Use only shielded cables to connect I/O devices to this equipment. You are cautioned that changes or modifications not expressly approved by the party responsible for compliance could void your authority to operate the equipment. This device complies with Part 15 of the FCC rules. Operation is subject to the following two conditions. (1) This device may not cause harmful interference and (2) this device must accept any interference received, including interference that may cause undesired operation. User’s Guide December, 2002 37 B.2 FCC Part 68 Requirements This equipment complies with Part 68 of the FCC Rules. On the bottom of this equipment is a label that contains, among other information, the FCC Registration Number and Ringer Equivalence Number [REN] for this equipment. If requested, this information must be given to the telephone company. The REN is used to determine the maximum number of devices connected to your telephone line that will ring in response to an incoming call. In most but not all areas, the total REN of devices connected to a line should not exceed five [5.0]. To find out the total permitted in your area, contact your local telephone company. If your telephone equipment cause harm to the telephone network, the telephone company may discontinue your service temporarily. If possible, they will notify you in advance. But if advance notice is not practical, you will be notified as soon as possible. You will be informed of your right to file a complaint with the FCC. Your telephone company may make changes in its facilities, equipment, operations or procedures that could affect the proper functioning of your equipment. If they do, you will be notified in advance to give you and opportunity to maintain uninterrupted telephone service. If you experience trouble with this product, please contact Telindus, Inc. for information on obtaining service or repairs. The telephone company may ask that you disconnect this equipment from the network until the problem has been corrected or until you are sure that the equipment is not malfunctioning. This equipment may not be used on coin service provided by the telephone company. Connection to party lines is subject to state tariffs. 38 December, 2002 User’s Guide