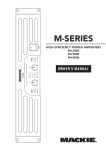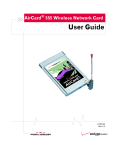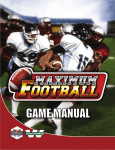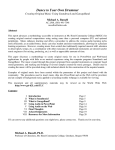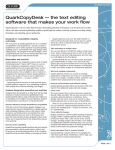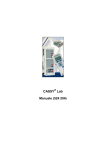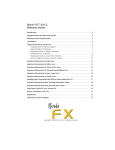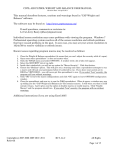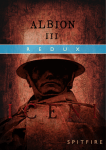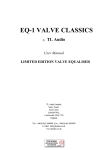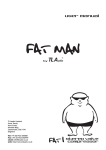Download User Manual
Transcript
User Guide Version 4 - All Editions © 2009 Iceni Technology Ltd. Infix Version 4 User Guide Covering Infix version 4.07 onwards For technical support and software updates, visit www.iceni.com/support.htm © 2009 Iceni Technology Ltd., Norwich, England Contents Quick Start Guide Basic Text Editing Form Filling OCR Corrections Using Pay & Save Activating Infix On-line Activation Potential Problems Off-line Activation Infix Preferences 8 9 11 13 15 17 18 18 18 20 Editing Graphics & Images 22 Editing Graphics & Images 22 Selecting Objects Stretching Objects Scaling Objects (Isomorphic) Rotating Objects Changing Rotation Origin Changing Colour (RGB) & Line Width Changing Colour & Line Width (CMYK) Swatches Catalogue Copying Colours Between Objects Aligning Objects Importing Objects From Other Documents Replacing Images Inserting New Images Removing Clipping Mask Creating Clipping Masks Locking Objects Hiding Objects Grouping Objects Editing Text On-Screen Display 23 24 25 26 27 28 29 30 31 32 33 34 36 37 38 40 40 40 41 42 Creating New Text Boxes Using The Text Tool Using The Text Plus Tool Editing Text Across Columns & Pages Overset Text Merging Text Boxes Splitting Text Boxes Inserting Special Characters Using Spell Check The Spelling Dialogue Box Spelling Preferences Formatting Text Changing Font Size Using The Text Tool Changing Font Paragraph Alignment Superscript & Subscript Characters Underline Example Underline Effects Strikethrough Example Strikethrough Styles Margins & Indents Ruler Units Bold, Overprint & Italic Text Advanced Editing Line Spacing At Least Exactly Multiple Paragraph Spacing Letter Spacing Letter Space & Word Space Using Letter Spacing Using Word Spacing Tabstops Creating/Deleting Tabs Screen Display When Using Tabstops Creating Centre & Right Tabs 43 43 43 44 45 46 47 49 50 50 52 53 54 54 55 56 57 58 59 60 60 61 62 63 65 66 66 66 67 68 69 69 70 70 71 71 71 72 Tab Leaders Trailing Tab Leaders Vertical Text Alignment Text Box Fitting Flowing Text Around Graphics Marshalling Text Find & Replace Basic Find & Replace Advanced Find & Replace Find & Replace Styled Text Text Reflow Modes 1. Reflow: New Text Only 2. Reflow: Containing Line Only (default mode) 3. Reflow: Containing Paragraph Resetting Letter Spacing Reflow: New Text Only Reflow: New Text Only Reflow: Containing Line Only Potential Problems Find & Replace In Long Documents Find & Replace In Files Setup Folders Page Operations Rotating Pages Cropping Pages Removing Page Crops Inserting New Pages Moving Pages Resizing Pages Inserting Pages From Other Documents Placing Pages From Other Documents Exporting Pages As Other Formats Conversion Formats Annotations & Hyperlinks Sticky Notes Anatomy Of A Sticky Note 72 73 74 75 78 80 81 82 83 84 88 88 88 88 88 89 90 91 91 92 93 94 96 97 98 99 100 101 102 103 105 106 106 107 108 108 Creating Sticky Notes Deleting Sticky Notes Sticky Note Properties Sticky Note Icons Hyperlinks Action Type: Go To View Action Type: Open File Action Type: Go To URL About Bookmarks On Screen Display Automatic Bookmarks Editing Bookmarks Renaming Bookmarks Deleting Bookmarks Creating Bookmarks Moving Bookmarks Moving To The Top Changing Bookmark Nesting Nesting Bookmarks De-nesting Bookmarks Document Operations Document Properties Security Settings View Current Settings Security Settings Dialogue Tracking Changes Document Font Catalogue Flight Check Templates Basic Templates User Restrictions Embedded Font & Colour Resources Checking Resource Pages Dynamic Text Using Tokens Dynamic Text Using Text Fields Fields and Tabstops Dynamic Images Naming Multiple Images 109 109 110 110 111 112 112 113 114 114 115 116 116 116 117 118 118 119 119 119 120 121 122 122 123 124 126 127 128 129 131 132 132 133 134 136 137 138 Dynamic Line-Art & Graphics To Create Optional Signs Dynamic Page Size Controlling Dynamic Page Growth Translation Exporting XML Exporting The Entire Document Exporting Individual Stories Importing Translated XML Appendix Editing Non-English Text Double Byte Support Display of Double-Byte Characters Fonts In PDF Font Considerations When Editing Custom Spelling Dictionaries Locating The Custom Dictionary Format of Custom Dictionary 140 140 141 143 144 145 145 145 147 149 150 150 150 151 151 152 152 152 Quick Start Guide ☞ ☞ ☞ ☞ ☞ ☞ ☞ ☞ Activating Infix Basic Text Editing Form Filling Infix Preferences OCR Corrections Off-line Activation On-line Activation Using Pay & Save Quick Start Guide Basic Text Editing Standard Pro Infix enables you to edit text in a PDF document as if you were using a regular word processor. Open the PDF to be edited. 1 From the toolbar select the Text tool. 2 Click the mouse on the text to be edited. Edit the text - in this example the letter “r” has been added to “your”. 3 The red box indicates that the text box is too small to show all the text. The text box needs to be expanded. Continued... 10 Quick Start Guide Continued from previous page To reveal the missing text, resize the text box. Drag the left & right resize handles outwards to make the box slightly wider. 3 The text now fits on two lines as before. Save the changes you have made to your PDF. 4 If you have the free version of Infix you will see this dialogue box. You have the option to save your PDF with a watermark added to edited pages. The watermarks can be safely removed at a later date. The second option allows you to save the PDF without a watermark for a small fee. 5 Standard Pro The third option activates your copy of Infix using the activation key supplied when you purchase the product. After activation watermarks are no longer added to PDFs. Quick Start Guide Form Filling Form Filler Standard 11 Pro Infix can be used to quickly fill-in basic PDF forms. These are simply PDF versions of traditional paper forms that would otherwise have to be printed out, filled-in by hand then scanned back into the computer. Using Infix you can speed up the entire process while keeping the form entirely computerised and available to email to a third party. Infix Form Filler presents a simplified interface for the sole purpose of filling-in forms. It is a free version of Infix that always applies a very small watermark to the bottom of each edited page. Open a PDF to be filled-in. If your PDF has interactive elements (not just a simple form) you will be asked if you want to remove them. 1 If you leave them in and fill-out the form, the interactive elements will obscure your answers when viewed in other PDF viewers. Select the Text Plus tool. As you move the mouse over the form, Infix will highlight what it thinks are the areas to fill-in. 2 Click on a highlighted area to begin typing into it. Hold the Control key and click to ignore Infix’s guess, and simply create a small, single-line text box. 12 Quick Start Guide If Infix thinks the item under the mouse looks like a check-box, it changes the cursor to a pointing hand. Click to mark the box with an X. Click again to remove the X. Hold the Control key and click to ignore the check-box and create a small, singleline text box. Notes • Use the Text Plus tool to create new text boxes in any kind of PDF not just form-style documents. • The Text Plus tool does not edit existing text - only text created by the tool either during this session or from when the PDF was last edited. • Since Infix is making a guess as the shape and location of editable areas, it may sometimes arrive at an incorrect decision. In this case, hold down Control as you click to ignore the guess. • Filled-in forms are normal PDFs that can be viewed and printed by any PDF viewing application. Quick Start Guide OCR Corrections Standard 13 Pro Infix can be used to adjust the hidden text associated with a scanned document. This text is generated by OCR (Optical Character Recognition) software from a scanned image of a printed page. The OCR text is hidden in the PDF so that it can be searched. Often there are errors in the hidden text that can be difficult to fix because it is hidden. Open the PDF to be corrected then choose Document->OCR Corrections->Start The example shows a scanned page with real OCR text hidden. 1 Since OCR mode could cause a PDF to be substantially changed, you will be asked to confirm your choice. Choose the “Start OCR mode” option if you wish to begin. 2 The hidden text is made visible and the scanned image is faded and locked so that it isn’t accidentally moved during editing. You can now edit the text whilst making reference to the original content in the image. 3 14 Quick Start Guide This example shows some corrections (shown in red because Show Changed Text has been enabled in the Preferences dialogue box). 4 After all corrections have been done, choose: Document->OCR Corrections->Finish. The OCR text, including any edits you made will become invisible and the scanned image restored to its normal density. Notes • If your document happened to contain any non-ocr text added after the scanning process, this too will be hidden at the end of the correction process. • Choose View->Show Text Frames to see the boundaries between different blocks of text. • Changing the colour of the OCR text can make it easier to distinguish from the background image. This will not effect the finished PDF. • Some OCR packages create many small text blocks that are difficult to edit. Use the Marshal Text facility in Infix Pro to merge disjoint blocks of text into a single, editable text block. Quick Start Guide Using Pay & Save Standard 15 Pro When you save your edited PDF using the free version of Infix, a watermark is added to each modified page. You can avoid adding a watermark even when using the free version of Infix by using the Pay & Save option. You will need internet access in order to use Pay & Save. Choose Save... or Save As... from the File menu. Press the Pay & Save button to save your PDF without a watermark. 1 If you don’t have a Pay & Save code already, press Buy a save code . If you do have a code that you think may still be valid, press I know my code... and skip to step 5. 2 Notes • Avoid editing watermarked documents with other PDF editing software. • The Pay & Save feature is only available in Infix Standard Edition. • Infix Form Filler always adds a watermark and so this dialogue box does not appear. Continued... 16 Quick Start Guide Continued from previous page On pressing the Buy... button your web browser will open and display the Pay & Save purchase page. From here you can purchase your Pay & Save code using a credit card via a totally secure on-line transaction system. 3 Your new code is then automatically registered in Iceni’s on-line database and a copy is emailed to you for your own records. Once you have completed the purchase, switch back to Infix and press the Save Document button. Infix will connect to the on-line Pay & Save database to verify your recent purchase, then save the PDF without a watermark. 4 If you already have a Pay & Save code from a previous purchase you may be able to reuse it. 5 When you buy your Pay & Save codes you can specify how many ‘saves’ to incorporate into the code. So for example, if you previously bought a code for 5 saves and you have used only 3 of them so far, your code could be used 2 more times before it expires. Quick Start Guide 17 Activating Infix All editions of Infix will add watermarks to saved PDFs unless you activate the software using the code supplied when purchased. Codes are usually provided as part of a purchase receipt email. If cannot find your code, please contact [email protected] Choose Help->Buy/Activate... 1 If you have your activation key code to hand, press Activate... 2 If you have not yet purchased Infix, press Purchase. This will attempt to open the Infix web page using your system’s default web browser. Once you have bought a license and have an activation key, press the Activate... button. Continued... 18 Quick Start Guide Continued from previous page On-line Activation Your code may be a number or sequence of numbers and letters or your email address. On-line activation is the quickest method. 3 If your computer does not have an internet connection, uncheck this box. Potential Problems If you computer is behind a firewall or web access is blocked in some way, the activation may not succeed. If this is the case, follow the off-line activation instructions below. Off-line Activation Uncheck the Activate on-line check box to reveal the lower part of the dialogue box. If you see this message after un-checking the Activate on-line check box, you need to obtain a different version of Infix. As a security precaution, the demo versions of Infix available from Iceni’s web site cannot be activated off-line. Use the download link provided in your emailed purchase receipt or contact [email protected] to obtain a version which does allow off-line activation. 4 Continued... Quick Start Guide 19 Continued from previous page Off-line activation is available in the version of Infix on your CDROM or from the web link included in your emailed purchase receipt. This is the code you should send to Iceni (your code will be different to that pictured) . The code changes every time you install Infix. Press the Copy button to copy the code to the clipboard (to avoid copying it by hand) 5 Iceni will use the code you send to generate an off-line activation keynormally within 24 hours (except at weekends) When you receive your off-line key enter it here. 6 The key will only work on the computer you used to generate the code. It will not work if you have re-installed Infix on that computer since you requested the off-line activation. 20 Quick Start Guide Infix Preferences To modify certain features of Infix, choose File->Preferences... Controls hyphenation throughout all text in the PDF. To control the hyphenation within a particular paragraph, select the Text Edit tool and begin editing the paragraph in question. Right-click the mouse in the paragraph and choose Disable Hyphenation. (Infix Pro only) Controls how the spell checker behaves and which dictionary is used. The choice of spelling dictionary also controls hyphenation and justification. It is very important that the language setting matches the predominant language of your PDF otherwise you may get poor results when fully justifying text. The default language setting is English (US). Edited text can be highlighted in the chosen colour. This setting effects both on-screen display and printing. Continued ... Quick Start Guide 21 Continued from previous page When using File->Save... Infix can make an backup of the original file named “Backup of myfile.pdf” When active, Infix saves a recovery backup of the current PDF every few minutes. A gap of around 10 minutes is reasonable. This can be disabled for large files or when saving over networks. When saving an edited PDF Infix stores additional information such as tab-stop positions, paragraph alignments, indents and margins etc. This makes it easier to edit the PDF using Infix or Infix Server but also increase the size of the PDF file. Choose Never if you want to keep the PDF file as small as possible and do not need to keep the information. Choose Always if the increase in file size is less important than ease of editing (or if you are making templates for Infix Server) Choose Sometimes to let Infix decide. This is the default. This is the name that will be stored in the Change Log generated whenever edits are made to a PDF. Editing Graphics & Images ☞ ☞ ☞ ☞ ☞ ☞ ☞ ☞ ☞ ☞ ☞ ☞ ☞ ☞ ☞ ☞ ☞ Aligning Objects Changing Colour & Line Width (CMYK) Changing Colour (RGB) & Line Width Copying Colours Between Objects Creating Clipping Masks Grouping Objects Hiding Objects Importing Objects From Other Documents Inserting New Images Locking Objects Removing Clipping Mask Replacing Images Rotating Objects Scaling Objects (Isomorphic) Selecting Objects Stretching Objects Swatches Catalogue 22 Editing Graphics & Images Selecting Objects Standard 23 Pro Select the Object tool from the tool bar. Click on a single object to select it. If objects overlap, the top-most object is selected. Move or remove the top-most object to reveal and select objects it covers. Some pages are littered with invisible objects making selections difficult. These objects can usually be safely removed without altering the appearance of the page. Drag out a box to select all objects touching the box. Hold Shift to remove objects from the current selection. Cut/Copy/Paste may be used on single objects or groups of objects. Notes • Press Backspace or Delete on your keyboard to delete selected objects. • Click and drag to move the object or selection of objects to a new position. • Use the cursor keys to move selected objects by 1 point (1/72 inch). Hold the Shift key as well to move by 10 points. • Copy/Paste of graphics between Infix & other applications is not supported. 24 Editing Graphics & Images Stretching Objects Standard Pro Selected objects can be stretched by dragging the handles on the sides or corners of the selection box. Alternatively, choose Object->Scale Selection... (Infix Pro). Select the object(s) to be stretched using the Object tool. 1 Drag one of the four side-handles or four corner-handles to stretch. 2 Selected objects will be stretched to fit the box you dragged out. 3 Notes • Line widths are adjusted to take account of the scaling. Editing Graphics & Images Scaling Objects (Isomorphic) Standard 25 Pro Objects can be scaled so that their aspect ratio is retained. Select the objects to be scaled using the Object tool 1 Begin dragging one of the side or cornerhandles. While dragging hold down the Shift key. The drag box will grow by the same width and height as long as the Shift key remains held down. 2 Stop dragging to complete the scale. 3 Notes • Line widths are adjusted to take account of the scaling. 26 Editing Graphics & Images Rotating Objects Standard Pro Selected objects can be freely rotated by any angle. Alternatively, choose Object->Rotate Selection... (Infix Pro only) Select the object(s) to be rotated using the Object tool. 1 Now choose the Rotate tool. Drag the selection’s outline to the desired orientation. Hold down the Shift key while dragging to constrain rotation to 45˚ angles (0, 45˚, 90˚, 135˚ etc.) 2 Stop dragging to complete the rotation. 3 After rotation, the Object tool will become active again. Continued... Editing Graphics & Images 27 Continued from previous page Changing Rotation Origin Objects can be rotated around an arbitrary point. Select the object(s) to be rotated then select the Rotate tool. Click the left mouse button to reposition the origin. 1 Rectangle’s origin has been moved to the centre of the circle Drag the selection’s outline to the desired orientation. Hold down the Shift key while dragging to constrain rotation to 45˚ angles (0, 45˚, 90˚, 135˚ etc.) 2 Stop dragging to complete the rotation. After rotation, the Object tool will become active again. 3 28 Editing Graphics & Images Changing Colour (RGB) & Line Width Form Filler Standard All objects (except clipping paths and images) can have a line or stroke colour and a fill colour. You can choose new colours for either or make the line or fill invisible. Circle has red line colour, yellow fill colour Text has black fill colour and no line colour (this is common for text) 1 2 3 Text has no fill colour and red line colour To change the colour of the selection press the Fill Colour or Line Colour buttons. These buttons also display the currently selected colour. The line and fill colour dialogue boxes offer a simple way of selecting colours from the RGB (red-green-blue) colour space. Click to make the line colour invisible. A similar check box exists on the fill-colour dialogue box for removing the fill colour. Control the thickness of the outline by specifying a value in points (1/72 inch) A thickness of 0.0 will be rendered as a hairline. Editing Graphics & Images Changing Colour & Line Width (CMYK) 29 Pro Infix Pro lets you change the fill and stroke colours of selected objects. Various different selection methods are offered including a CMYK colour picker. Press the Colour button to open the colour picker dialogue box. The fill and stroke colours are both displays on the same toolbar button. 1 Press Swatches... to see a catalogue of all the colours currently in use in the PDF. Line colour Switch fill/line colours 2 Fill colour Short cuts for transparent, white & black Notes • The simple colour picker used by Infix (Standard) and Infix Form Filler always chooses colours from the RGB palette. If the selected objects use a different colour space (such as CMYK), Infix converts the RGB value into CMYK. This can cause a slight difference in appearance of the colour which is unavoidable when converting between light and ink-based colour spaces. • All versions of Infix retain the original colour space of an object. 30 Editing Graphics & Images Swatches Catalogue Pro The Swatches window shows all the colours used in a PDF. It can also be used to change the colour of selected objects. Choose View->Swatches... to open the swatches catalogue. There may be a short delay while the catalogue is built. 1 The catalogue shows the component values of each colour and (if available), the names of separation colours. Double-click on a colour to change any selected objects. CMYK, Gray and Separation colour values are shown as a percentages from 0 to 100. RGB values range from 0 to 255 2 Choose between fill or line colour by clicking on the shape. Click on the black arrows to swap fill & line colours. Notes • You can restrict the colour available during editing to just those in the PDF or in a special hidden resource page. See User Restrictions for more information. • The swatches catalogue is populated only when a PDF is opened. Editing Graphics & Images Copying Colours Between Objects 31 Pro Use the Pipette tool to copy the colour from one object to another. Using the Object tool, select the object(s) whose colour you wish to change. Next choose the Pipette tool from the toolbar. 1 Click the Pipette on an object whose colour you want to copy. 2 The fill colour, line colour and line width of the chosen object is copied to the selected objects. 3 32 Editing Graphics & Images Aligning Objects Standard Pro Choose the Object tool from the toolbar. Select the objects to be aligned. Choose Object->Align->Top to align the tops of the objects together. All objects in the selection are aligned to the top-most object. All the alignment styles are available from the Object Alignment toolbar. To show this toolbar choose: View->Toolbars->Object Alignment Notes • The order in which you select items for alignment is not important. • Aligning text blocks does not affect the paragraph alignment (justification) of within the text blocks. Editing Graphics & Images Importing Objects From Other Documents Standard 33 Pro To use objects (text, graphics & images) from one PDF in another, open both PDFs in Infix and use Copy/Paste to transfer between them. Open one of your PDFs. Choose File->Open In New Window... to open the other PDF as well. 1 Use the Edit->Copy and Edit->Paste menu items to copy objects from one PDF window to the other 2 Choose Object->Group Selection to make the pasted objects easier to handle. Pro Scale and move the placed objects to fit the space required. 3 34 Editing Graphics & Images Replacing Images Standard Pro You can substitute an existing image for another loaded from disc. Supported image formats are JPEG, TIFF, PNG, BMP and PDF. Choose the Object tool from the toolbar. Select the image to be replaced, then choose Edit->Replace Object... You can also click the right mouse button to see a similar menu. 1 In this example a picture of a Volkswagen Beetle has replaced the old image. The new image is placed inside the clipping mask (pink outline) used by the old image. The new image is automatically selected after being inserted. 2 Scale the new image by dragging one of the resize handles outwards. Hold the Shift key at the same time to ensure the aspect ratio is maintained. 3 Continued... Editing Graphics & Images 35 Continued from previous page The new image needs to be moved to the centre of the clip mask. Drag it to its new position using the mouse or nudge it using the cursor keys (and Shift for larger steps). 4 The finished result after scaling and repositioning the new image. 5 36 Editing Graphics & Images Inserting New Images Standard Pro You can add any number of new images to your documents. Choose Edit->Insert Image... then choose an image from the file selector. Choose from JPEG, PNG, TIFF and BMP image formats. 1 The new image appears on screen. No clipping is applied, so the entire image is visible. 2 In this example, the new image has been moved and scaled. You can apply a clipping mask to the image- see the following page. 3 Editing Graphics & Images Removing Clipping Mask 37 Pro Clipped objects can be moved independently of their clip masks. Objects can also be “popped” from their clip masks revealing the entire object. Choose the Object tool. The car image (selected) is clipped by the oval clipping mask (shown in pink). 1 To remove the image from its clipping mask choose : Object->Clipping Mask->Remove From Clip. 2 The image is now fully visible. The clipping mask still exists and is shown in pink behind the image. 3 Note • Clip masks only become visible (outlined in pink) when the Object Select tool is active. 38 Editing Graphics & Images Creating Clipping Masks Pro Any object or group of objects can have a clipping mask applied. The mask ensures only parts of the object are visible. This is often useful for images where you may want to hide the background for example. In this example, we want to apply a clipping mask to the image of the car. 1 A shape is drawn using the drawing tools. This shape will be used to make the clipping mask. Any path may be used as clipping path, not simply those created using the builtin drawing tools. 2 With the new shape selected, choose Object->Clipping Mask->Convert To Clip. The shape will then become a pink outline. Now select both the clip path and the image and choose : Object->Clipping Mask->Add To Clip. 3 Continued... Editing Graphics & Images 39 Continued from previous page The image has now been added to the clipping mask. The parts of the image that are “outside” the mask are not displayed. You can still move the mask and objects within it independently. 4 Notes • Any empty clipping masks are automatically removed when a PDF is opened. • Clip paths have no line width, fill or stroke colour • Clip paths can be moved independently of the objects being clipped. 40 Editing Graphics & Images Locking Objects Pro Objects can be locked to inhibit accidental editing. To Lock: • Using the Object tool, select the object(s) to be locked. • Choose Object->Lock Selection or • Right-click the mouse and choose Lock Selection Objects will remain locked even after the PDF is saved and re-opened. Unlocking Individual Objects: • Choose the Object tool and move the mouse cursor over the object. • Right-click the mouse and choose Unlock Object/s. The object(s) under the mouse cursor will be unlocked and selected. Unlocking All Objects • Choose Object->Unlock All Hiding Objects Pro To make editing complex artwork easier, objects can be temporarily hidden. To Hide: • Using the Object tool, select the object(s) to be hidden • Choose Object->Hide Selection Hidden objects will become visible again the next time the PDF is loaded. To Show: • Choose Object->Show All Grouping Objects Objects may be grouped together to make editing easier. To Group: • Using the Object tool, select the object(s) to be grouped • Choose Object->Group Selection or • Right-click the mouse and choose Group Selection Groupings remain even after the PDF has been saved and reopened. To Ungroup: • Select the group(s) to be ungrouped using the Object tool • Choose Object->Ungroup Selection or • Right-click the mouse and choose Ungroup Selection Pro Editing Text ☞ ☞ ☞ ☞ ☞ ☞ ☞ ☞ Creating New Text Boxes Editing Text Across Columns & Pages Inserting Special Characters Merging Text Boxes On-Screen Display Overset Text Splitting Text Boxes Using Spell Check 41 42 Editing Text On-Screen Display 1. Select the “Text Tool” from the tool bar. 2. Click on a block of text to begin editing. The formatting bar and ruler will activate and a text box will be drawn around the text block being edited. Caret (black bar) Text is inserted here Formatting toolbar Ruler & Margins Line-break ( Shift+Return) Paragraph End ( Return) Space character (pink dot) Text box with 4 resize handles Notes • When you begin editing, spaces, paragraph marks and line-breaks will show up in pink. These will become invisible again when you finish editing. • Choose View->Show Invisibles to disable this behaviour. Standard • See Fonts In PDF for details of how certain fonts can make editing difficult. • Choose View->Text Box Frames to outline all text boxes during text editing. Pro Pro 43 Editing Text Creating New Text Boxes Using The Text Tool Standard Pro New text can be added at any time by dragging out a new text box of the required size. Select the Text tool from the toolbar. Click and drag to create a new text box. 1 After a short delay, the text box will be created ready for editing. Choose the required font and size from the formatting bar before editing. 2 Using The Text Plus Tool Form Filler Standard Pro A new, single-line text box can be added at any time. Select the Text Plus tool from the toolbar. Click to create a new, fixed size text box. As you type into this box it will stretch. 1 The box can be resized by dragging on the North, South, East, West resize handles as normal. Text boxes created this way will be editable in all the free versions of Infix. 44 Editing Text Editing Text Across Columns & Pages Link multiple text boxes into a chain and reflow the text across the whole chain. Select the Linked text tool from the toolbar. Click the mouse in the middle of each column you wish to link together. The box will highlight and a number will be displayed in the middle. This number shows the order in which text will flow between the boxes. 1 If you click the same box twice it will be removed from the flow and the rest of the text boxes renumbered. Keep adding further boxes by clicking the mouse. You can change pages and add text from different pages to the flow. 2 When you are ready to begin editing select the Text tool from the toolbar. 3 Notes • The text boxes will remain linked together even after you close and re-open the PDF. 45 Editing Text Overset Text Form Filler Standard Pro When there is too much text to fit into a text box, the text that overflows is hidden and is called “overset” text. To reveal the overset text, make the text box larger or connect it to another text box so the text can flow between them. This text contains overset text. This is indicated by the small red square in the bottom right of the frame. Resize the box to reveal the hidden text. 1 Alternatively, 1. click on the overset symbol 2. drag-out a new text box. The overset text will flow from the old text box into the new one. Continue linking new text boxes until all the text becomes visible. 3 2 Notes • When saving a PDF Infix (Standard) and Infix Pro check for overset text and report the first instance found. 46 Editing Text Merging Text Boxes Standard Pro Text boxes may be joined together when you need text to reflow as one. In this example, Infix has split the text into three boxes. This will produce the wrong results when the text is reflowed. 1 While using the Linked text tool choose: Text->Text Boxes->Merge Vertically to join the three separate boxes into one. 2 Boxes in the same vertical row will be joined into one. 3 Text will now flow as a single column and the results should look better. 4 Editing Text Splitting Text Boxes Standard 47 Pro Text blocks can be split at paragraph boundaries. This can make editing large blocks of text faster and helps to avoid reflowing text that does not need it. Use the Linked text tool to select the text box to be split. The example shows a large block of text with complicating formatting. To edit just the middle paragraph without reflowing any of the other text, the text box should be split. 1 Choose Text->Text Boxes->Split Paragraphs. The single box is split so that each paragraph becomes a box, not linked to any other. Although the new text boxes are not linked together, for clarity they have been linked together in this image to highlight the effect of splitting. 2 Continued... 48 Editing Text Continued from previous page After splitting, Infix switches to the Text tool ready for editing. 3 Editing Text Inserting Special Characters Standard 49 Pro Use the Character Palette dialogue to insert characters that are difficult to enter directly from the keyboard. Click on some text to edit using the Text tool. Choose Text->Character Palette... Use the font menu to choose the required font from the PDF’s fonts and your computer’s system fonts. Next/Previous font Click on a glyph to select it. Double-click to insert it into the PDF. Poorly formed Type3 fonts may display upside-down. Press Invert to rectify this. Information about the selected glyph: • name as used in the PDF (not always available) • official Unicode description • type of the font from which it comes 50 Editing Text Using Spell Check Form Filler Standard Pro After editing it is useful to check the spelling of any new text added. You can check the spelling of words in three ways: • check just the words in a text selection • check words in active text blocks • check the whole document (if there is no active text block) The spell check dialogue box is accessed from Edit->Check Spelling... menu or by pressing the F7 function key. The Spelling Dialogue Box Misspelled word is shown here. Type corrections here Ignore this word and move onto next suspect Ignore this word for the rest of the check. Adds suspect word to user dictionary (See Appendix, “Custom Spelling Dictionaries”) Replace suspect word with correctly spelled alternative. Replace suspect word for correctly spelled alternative this time and every other time for this checking session. Language used for spell check. Can be changed from File->Preferences... menu Double-click on a suggestion to make the change or single-click then press Change All. Continued... Editing Text 51 Continued from previous page Start the spell check by choosing Edit->Check Spelling... or press F7. As each suspect word is displayed in the dialogue box, Infix will also highlight the word on the page. You can type a new word into the Change To: box or select one of the words Infix has suggested then press Change. 1 When the selected text has been checked, you will be asked if you wish to check the rest of the PDF. 2 Notes • See Fonts In PDF for details of how fonts can effect the editing of text. • Be careful when changing text in paragraphs with unusual shapes (such as those that flow around graphics). When the paragraphs are reflowed, their layout may be lost. See Advanced Editing for methods of dealing with this. • If the words shown in the Suspect: window seem garbled or include strange characters it indicates that the text cannot be extracted correctly from the PDF. This is caused by improper encoding of the PDF’s fonts and cannot be remedied with Infix. • You can edit the contents of the spelling dictionary - see Custom Spelling Dictionaries. • Infix will warn you if the replacement text cannot be rendered in the font used by the misspelled text. In this case, you may have to choose a different font for the text. • Words that include numbers cannot be learnt by the spell checker. You can however, skip checking such words using the Ignore All button. 52 Editing Text Spelling Preferences Choose File->Preferences... or press Ctrl-K to open the Preferences dialogue box. You can choose from 24 language dictionaries for use during spell checking. You can also control checking of words with numbers and upper case words. Control the checking of UPPERCASE words and words that include numbers. Choose the language required from the Language drop-down list. Most languages will need to be down loaded from our website and installed. Infix will ask if you wish to do this automatically, or visit the Infix Spellcheck page on Iceni’s web site to choose which language packs to download. Formatting Text ☞ ☞ ☞ ☞ ☞ ☞ ☞ ☞ ☞ Bold, Overprint & Italic Text Changing Font Changing Font Size Margins & Indents Paragraph Alignment Ruler Units Strikethrough Superscript & Subscript Characters Underline 53 54 Formatting Text Changing Font Size Form Filler Standard Pro You can alter the size of text in two ways: use the Object tool* to scale it as you would scale any graphic object or use the Text tool to set the size of the text font in points (1/72 inch). Using The Text Tool Select the Text tool and click on a block of text to begin editing. Select some text by dragging the caret, double-clicking the mouse or using the cursor keys while holding down the Shift key. 1 From the font size drop-down menu choose a new size for the selection. If the size you want is not in the menu enter the size in the drop-down menu’s edit box then press Return. 2 You can also choose Text->Size->Other... from the main menu. The text size has been changed and any affected text reflowed. 3 Notes • The Object tool is not available when using Infix Form Filler 55 Formatting Text Changing Font Form Filler Standard Pro You can change the font used to draw text to any one of the fonts used elsewhere in the PDF or to any TrueType font installed in your Windows system. Select the Text tool and click on a block of text to begin editing. Select some text by dragging the caret, double-clicking the mouse or using the cursor keys while holding down the Shift key. 1 1 Choose one of the fonts listed in the drop-down menu in the formatting toolbar or from Text->Font in the main menu. The menu lists all the fonts used in the PDF (in this case there are six) followed by all the fonts installed on your computer that could be used in your PDF. Each font you use gets added to the top of the menu for easier selection next time. 2 If the font chosen does not have all the glyphs required, Infix will warn you and ask you to choose an alternative font instead. 3 56 Formatting Text Paragraph Alignment Form Filler Standard Pro Text in a paragraph can be left, centre or right aligned as well as fully justified. The alignment effects the entire paragraph. centre left justify right Select the Text tool and click in a text box to begin editing. Place the caret inside a paragraph or select a block of text spanning multiple paragraphs. The current alignment is shown by the alignment button that is depressed (in this case left). 1 Pressing an alignment button will cause the paragraph(s) to reflow. Here “Centre Justify” has been chosen. 2 Notes • When a paragraph is fully justified, Infix may hyphenate words to improve layout. This hyphenation can be disabled from the Preferences dialogue box. Press Ctrl-K or choose File->Preferences... from the main menu bar. • You can disable hyphenation for individual paragraphs. Click the right-mouse button and choose Disable Hyphenation. • You can also control the vertical alignment of text within its box. See Vertical Text Alignment for details. Standard Pro Pro Formatting Text Superscript & Subscript Characters Form Filler Standard 57 Pro You can convert characters or words into superscripts and subscripts using the buttons available on the formatting toolbar. superscript subscript Select the Text tool and click on a block of text to begin editing. Select some text by dragging the caret, double-clicking the mouse or using the cursor keys while holding down the Shift key. Press Superscript to raise and shrink the text. Press the button again to return the text to normal. Press Subscript to lower and shrink the text. Press the button again to return the text to normal. Notes • If you change the font size of text that includes super/sub-scripts, Infix will try to maintain the relationship between the different sizes of text. 58 Formatting Text Underline Form Filler Standard Pro You can underline a character or words using the Underline button available on the formatting toolbar. Select some text, or move the caret into a word and press the underline button on the formatting toolbar. For more control over the width, colour and position of the underline choose the Text->Underline Options... menu item. Using the Underline Options dialogue box, you can change the colour of an underline. Continued... Formatting Text Continued from previous page Example Underline Effects Offset to -20 points Offset to 20 points Width of 0 points (hairline) Width of 15 points Notes • Text is always drawn after its underline decoration. • Text is always drawn before its strikethrough decoration. 59 60 Formatting Text Strikethrough Form Filler Standard Pro Strikethrough can be applied to any word or selection of words by choosing: Text->Strikethrough Options... Unlike Underline, there is no button on the toolbar for strikethrough. The simplest way to activate strikethrough is to click the Enable check box and press OK. Example Strikethrough Styles Offset of -20 points Strikethrough Offset of 40 points Strikethrough Weight of 15 points Strikethrough 61 Formatting Text Margins & Indents Form Filler Standard Pro You can control the left, right and first-line indents for paragraph text. These indents apply to the entire paragraph. Select the Text tool and click on a block of text to begin editing. Place the caret inside a paragraph or select a block of text spanning multiple paragraphs. First-line indent White portions shows width of text block Left margin (triangle shape) Drag small rectangle beneath triangle to move left & first-line margins together Right margin To change a margin, drag the margin triangle to the position required. The picture shows the “First Line Indent” triangle being dragged. As you drag the margin, a dotted line allows you to line-up the margin with other objects on the page. The first-line indent has been changed so that the paragraph starts with an indent. Continued... 62 Formatting Text Continued from previous page To create a hanging indent as shown in image 2, move the left-indent inward without moving the first-line indent. 1 This paragraph now has a hanging indent. 2 Ruler Units You can change the ruler’s unit of measurement. Choose from Centimetres, Inches, Points and Picas via the “Preferences” dialogue box. Choose File->Preferences... to change the ruler’s units. Notes • For finer control of indents especially for text that flows around shapes, see Advanced Editing. Bold, Overprint & Italic Text Formatting Text Form Filler Standard 63 Pro Infix includes buttons to switch between normal and Bold/Italic versions of a font. These buttons may operate in the manner you expect. Actual Bold Using the Text tool, select some text. Press the Bold button or Ctrl+B. If the bold version of the font is available, Infix switches fonts. In this example, the font has changed from Bitstream Vera Sans to Bitstream Vera Sans Bold, both available in the PDF. Simulated Bold If the bold versions of the selected characters are not available Infix will simulate bold by overprinting the characters. This text, written using MinionDisplayRegular has no bold equivalent in the PDF or on disc. Pressing Bold causes Infix to overprint the text to simulate the bold effect. Notice that the font name has not changed in the font drop-down. Continued... 64 Formatting Text Continued from previous page Italic If the italic version of the selected text is not available in the PDF or on disc, then Infix will show this warning. Infix cannot simulate italic text in the way that it can bold text. Notes • Infix does not simulate italic text. • Italics cannot be undone if the non-italic font is not available on disc or in the PDF. • Bold text cannot be undone if the plain font is not available, unless it was previously only simulated bold. • The simulated bold (overprint) effect will be detected again by Infix when the PDF is re-loaded. Advanced Editing ☞ ☞ ☞ ☞ ☞ ☞ ☞ ☞ Flowing Text Around Graphics Letter Spacing Line Spacing Marshalling Text Paragraph Spacing Tabstops Text Box Fitting Vertical Text Alignment 65 66 Advanced Text Editing Line Spacing Form Filler Standard Pro Use the “Line Spacing” dialogue box to set line spacing values other than Single, 1.5 and Double. While in text edit mode, choose Text->Line Spacing... from the main menu bar. The Letter Spacing dialogue box offers “At Least”, “Exactly” & “Multiple” spacing modes. At Least 1 This paragraph shows the effect of the “At Least” mode in which you tell Infix the minimum gap between lines (measured in points). To stop the “default” line (shown left) from colliding with the previous line, Infix has automatically increased its line spacing. Exactly This paragraph shows the effect of the “Exactly” setting in which you tell Infix the exact gap size between lines (measured in points). Infix has used exactly the same spacing for each line regardless of whether or not they collide. Continued... Advanced Text Editing 67 Continued from previous page Multiple Use “Multiple” mode to specify gaps such as “2.5 lines” meaning that the gap will be at least 2.5 times the line height. Setting multiples of 1, 1.5 or 2 is the same as pressing the single, 1.5 or double spacing buttons on the formatting toolbar. 68 Advanced Text Editing Paragraph Spacing Form Filler Standard Pro You can create a gap between paragraphs in two ways: 1. Use the Text tool to insert blank lines between paragraphs 2.Use the Text tool and the Paragraph Spacing dialogue box available from the Text->Paragraph Spacing... Using the second method allows you to dictate the exact size of gap in points (1/72 inch). There is no gap between these two paragraphs. 1 Choose Text->Paragraph Spacing... from the main menu bar. Here the value has been changed to 6 points. 2 The paragraphs are now 6 points apart. Select multiple paragraphs to alter the spacing of them all at once. 3 69 Advanced Text Editing Letter Spacing Form Filler Standard Pro The space between individual letters can be controlled to an accuracy of 1/1000 Em. This is useful for achieving layout effects such as fitting text into a particular area by reducing or expanding the spacing. Letter spacing is measured in ‘ems’ with 1 em being the width of a capital letter ‘M’ in any font. 1 em Letter Space & Word Space Due to the nature of PDF documents, you can also control the gap between words caused by space characters though this is generally not as widely used as letter spacing. Letter space Word space The letter spacing dialogue box uses units of 1/1000th Em. You can control the gaps between letters and words by entering positive or negative values. The word spacing value is ignored when text is fully justified. Notes • Increase/decrease the letter spacing of selected text using the keyboard short cuts Ctrl+Shift=] and Ctrl+Shift+[ 70 Advanced Text Editing Using Letter Spacing 1 Select the Text tool and begin editing a block of text. Select the characters whose spacing is to be changed. In this example the spacing is being changed to 100/1000th em. This will change the gap to be 1/10th of the width of the letter ‘M’ in this font. 2 The additional spacing is clearly visible and the text now covers a wider area. 3 Using Word Spacing Starting with the original text, the word spacing could be changed instead. 1 The word spacing is changed to 400/1000th em or 0.4 x width of ‘M’. 2 3 The new, enlarged gap between the words is clearly visible. Advanced Text Editing Tabstops Form Filler Standard 71 Pro Use tabstops to create sophisticated text layouts. Choose from left, centre and right justified tabs with or without leader dots. Creating/Deleting Tabs Click on the ruler bar at the position you want to create a new tab. Click & drag an existing tab-stop to move it to a new position. Click & drag an existing tab right off the ruler bar to delete it. tab centre tab right tab Screen Display When Using Tabstops Tab characters are shown as small pink arrows during editing Notes • Tabstops are remembered even after closing and re-opening a PDF. • As you add or move an existing tabs their numeric position is shown in the status bar at the bottom of the window. • Tabstops may be positioned beyond the left & right margins of the text box. 72 Advanced Text Editing Creating Centre & Right Tabs Position the mouse cursor over an existing left tab then press the right mouse button to see the Tab menu. Choose Centre or Right to change the type. Tab Leaders From the Tab Options... dialogue box, you can set the leader character or modify the way tabs wrap across lines. Position the mouse cursor over the tabstop you want to modify. Press the right mouse button to display the tab menu and choose Tab Options... 1 To add leader dots to your tabstop, type a single ‘.’ (period) into the Leader Character text box. 2 You can type any single character into this box for use as a tab leader. Advanced Text Editing 73 Trailing Tab Leaders Use the Tab Options... dialogue to control the way tab leaders are drawn for wrapped lines. Position the mouse cursor over the tabstop you want to modify. Press the right mouse button to display the tab menu and choose Tab Options... 1 When Trailing Leaders is checked, Infix will add leader dots to the end of a line that wraps because of a tab stop. 2 Trailing leaders have been added by Infix. Notes • Trailing leaders cannot be selected or edited with the text or object select tools. The caret will skip over them when moving through text. • Trailing tab leaders extend up to the right edge of the text box. • The way fields interact with tabstops is discussed in Fields and Tabstops. 74 Advanced Text Editing Vertical Text Alignment Pro Infix Pro can align text inside a text box so that it sits at the top, middle or bottom of a text box. It can also make text automatically fit its text box by altering various aspects of the text formatting (see Text Box Fitting) While editing a text box using the Text tool then choose: Text->Box Alignment->Top. The text shown here is top aligned which is the default alignment. Text->Box Alignment->Middle. Text->Box Alignment->Bottom. Notes • Text Box Alignment reverts to “Top” for linked text boxes. Advanced Text Editing Text Box Fitting 75 Pro Infix can alter various aspects of text formatting in order to make text fit inside its text box. Edit a text box using the Text tool then choose: Text->Box Alignment->Full... The text shown here is top aligned which is the default alignment. Use the Text Box Fitting Limits dialogue box to select the aspects of formatting which should be modified and by how much. During fitting, Infix tries altering the enabled aspects of formatting in the order they are listed in the dialogue. The fitting process stops as soon as an acceptable result has been achieved even if all metrics have not yet been used. Deactivate fitting metrics by un-checking their check boxes. The first two metrics simply adjust the word and letter spacing of text to try to achieve a fit. The adjustment is between the supplied limits and is in addition to any spacing metrics already in effect on the text. Continued... 76 Advanced Text Editing Continued from previous page The Leading Scale metric modifies the leading and paragraph spacing of text within the percentage limits supplied. In this example, leading and paragraph spacing could be increased from their initial values by as much as 200% during fitting (or reduced to 75%) Adjust the gap between paragraphs independently of the leading via this metric. Adjustments range between the Min and Max point values supplied. If Min is set to 0 then paragraph spacing will never be reduced. If Max is set to 0, paragraph spacing will never be increased. The final metric adjusts the font size of all text in a text box by the same number of points in order to obtain best fitting. Fitting may be restricted to text that overflows its text box (overset text). The alignment to be used to underset text (text which does not require fitting) Continued... Advanced Text Editing Default “Top” alignment for two linked text boxes “Full Alignment” applied across both linked text boxes. Notes • Text fitting is computationally expensive. It is not advisable to edit text with full fitting activated. Apply it only once editing is complete. • Text Box alignment is remembered even after closing and re-opening PDFs. • Original formatting (font size, leading & spacing) is restored once full fitting is turned off. • Unlike the other alignment modes, full text fitting can be applied across linked text boxes. 77 78 Advanced Text Editing Flowing Text Around Graphics Pro In order to retain the contour of a paragraph that flows around a graphic the widths of lines should be locked during editing. Select the Text tool from the tool bar and click inside the paragraph to begin editing. 1 Select lines whose shape follows the contour of the graphic. Lines that do not follow the shape need not be selected. In this example every line of the paragraph needs to be selected. 2 Choose Text->Fix Line Width from the menu bar to lock the selected lines. “Fixed” lines have an addition border showing the shape of the line. 3 Continued... Advanced Text Editing 79 Continued from previous page Make sure the alignment is correct. Infix may have chosen the wrong alignment due to unusual shape of the paragraph. 4 Edit the text as normal. Although the text will reflow, the shapes of the fixed lines will not alter. You can alter the shape of each line by moving the left or right margin. 5 Finish editing as normal. In this example, each line has been reshaped to ensure the new text curves around the blue oval. 6 Note • You cannot use Text->Fix Line Widths on rotated text. 80 Advanced Text Editing Marshalling Text Pro Infix can grab the text from multiple text blocks within a specific area of the page, sort it and form a new text box containing all the grabbed text. This can be useful for documents that have many disjoint text blocks making editing difficult. This example shown two columns of text that, due to the way the PDF is formed, cause a jumbled set of text blocks to be created by Infix making editing difficult. (View->Show Text Frames has been enabled to show the outline of each text box) 1 Choose the Text tool and drag-out a new text box large enough to enclose all of the text you wish to grab. Choose: Text->Text Boxes->Marshal Text 2 Infix will remove all text covered by your empty text box from the existing text boxes. It will then perform a simple x-y sort on the grabbed text and place it into your new box. 3 Original text boxes that become empty as a result will be deleted. Find & Replace ☞ ☞ ☞ ☞ ☞ ☞ Advanced Find & Replace Basic Find & Replace Find & Replace In Files Find & Replace In Long Documents Find & Replace With Styled Text Text Reflow Modes 81 82 Find & Replace Basic Find & Replace Standard Using the Find & Replace facility you can search for and replace words and phrases throughout a PDF, text boxes or range of pages. Type the word(s) you are searching for here. Press here to see previous searches Click here to limit searching to specific pages Check this box if capitalisation is important If left unchecked, a search for “in” would also match “running” and “ingrowing” Opens an interactive listing of all found text Notes • If you have a word selected when the dialogue box opens, the word will be copied into the Find: box automatically. • Be careful when changing text in paragraphs with unusual shapes (such as those that flow around graphics). When paragraphs are reflowed, their layout may be altered. See Advanced Editing for methods of avoiding this. Find & Replace Advanced Find & Replace 83 Pro Infix Pro offers additional facilities such as the ability to specify the font, size and colour of both the target and replacement text as well as simple wild card searches. Type the word(s) you are searching for here. Press here to see previous searches Click here to limit the search to certain fonts, sizes and colours of text. Click here to limit searching to specific pages Check this box if capitalisation is important Controls the way replaced text is justified, its font, size & colour If left unchecked, a search for “in” would also match “running” and “ingrowing” Interactive list of all found text Check to activate wild card matching. Available wild cards are: * to match zero or more characters + to match 1 or more characters ? to match a single character Notes • If the Replace : text cannot be rendered in the font of the text being replaced, you may see a dialogue box like the following: In this case, try setting the font used for the replacement text by pressing the Format... hyperlink next to the Replace: text. 84 Find & Replace Find & Replace Styled Text Pro You can search for a word or phrase formatted with a particular font, size or colour. You can also search for all text formatted in a particular way. 1 To change all the character names in a Shakespeare script so that they appear in blue... Using the text edit tool, select an example of the text to be changed. Minion-Italic, 7 point Choose Edit->Replace... to open the Replace dialogue box. 2 The selected text will appear in the Find: box. To find all text with the same style, uncheck the Find: check box. The target text will grey-out. Next, click on the Character Format hyperlink to open the formatting dialogue box. 3 Continued... Find & Replace 85 Continued from previous page 4 The Find Format dialogue reflects the formatting of the text from your initial selection, though it remains inactive until you press OK. Press OK to activate the formatting. Whenever a format is active for a search, a brief summary of the styles chosen is shown next to the Find: text box. Click on the hyperlink next to the Replace: text box to open the Replace Format dialogue box. 3 5 The Replace Format dialogue box displays the formatting of the initial text selection. Click on the Fill colour check box to enable the colour picker button next to it. 6 Click on the colour button to choose a new colour. (In the example image a blue colour has already been chosen) Continued... 86 Find & Replace Continued from previous page Reflow and alignment changes should be kept to a minimum (we only want to change text colour). 7 Ensure that Reflow: is New Text Only and Alignment: is Left. Then press OK to activate the formatting. Uncheck the box next to Replace:. The replace text box will grey-out. Press the OK button to activate the format settings. 8 The Replace dialogue box should look something like this. 9 Press Replace All to start the process which may take some time to finish. Continued... Find & Replace 87 Continued from previous page Once finished, all character names have been changed to blue throughout the PDF. 10 Notes • To remove any Find: formatting click the formatting hyperlink next to the Find: text box and set Font & Font Size to “Any” then uncheck both colour check boxes. • Replace: formatting can be disabled in the same way as detailed above. • Infix will save a partial copy of the PDF every 100 or so pages during a long Find & Replace operation. • To cancel a Find/Replace operation, press Escape or close the dialogue box. 88 Find & Replace Text Reflow Modes Standard Pro Infix offers three modes for controlling the way text is reflowed during search and replace: 1. Reflow: New Text Only This mode is useful when dealing with tabular data, headers, footers or other single lines where retaining the original spacing and gaps between words is important. The minimum reflow is done. The new text is left, centre or right aligned within the space occupied by the text being replaced. In this mode, you may end up with words printed on top of each other if the replacement text is much longer than the original. 2. Reflow: Containing Line Only (default mode) This mode is useful when you wish to cause minimum changes to existing paragraphs whilst ensuring changed lines blend in correctly. Only the line (or lines) containing the search text will be reflowed after replacement. Lines can left, centre or right aligned regardless of the alignment of their paragraphs. The ‘auto’ option will use the containing paragraph’s current alignment. 3. Reflow: Containing Paragraph The entire paragraph (and those near it) may be reflowed according to their current alignment. You cannot dictate the alignment used in this mode. If a paragraph grows longer after reflowing, some of the text may become ‘overset’. This is signified by a red square on the bottom-right edge of the text box. You may need to make the text box bigger to accommodate the text. Resetting Letter Spacing When only the font is changed as a result of a search & replace operation the existing letter spacings may not be appropriate for the new font. Checking Reset Letter Spacing will cause both inter-character and inter-word spacing to be set to 0 for every character affected. Continued... Find & Replace 89 Continued from previous page Reflow: New Text Only In this example, the header text is to be altered whilst retaining the gap between the page number and the text. 1 Choose the Edit->Replace... menu item. 2 Fill in the Find: and Replace: text boxes. Press the hyperlink next to the Replace: text box. To ensure that the new text is rightaligned and that the page number is left where it is Choose New Text Only from the Reflow: pop-up menu 3 Choose Right from the Alignment: pop-up menu Continued... 90 Find & Replace Continued from previous page Reflow: New Text Only Original text Align: Left New text is aligned with the start of the old text. If new text is longer than old, it may overflow and collide with page number. Editing Graphics & Images 13 Editing Graphics Align: Centre New text is aligned with the centre of the old text. If it becomes longer it will extend beyond the original left/right bounds of the old text. Align: Right New text is aligned with the end of the old text. If new text is longer than old, it may extend beyond the left extent of the original text. Reflow: Containing Paragraph The entire line is reflowed and left justified. The page number is moved during the reflow. Editing Graphics 13 13 Editing Graphics 13 Editing Graphics 13 Continued... Find & Replace 91 Continued from previous page Reflow: Containing Line Only “Cigar Club” -> “Smoking Society” In this example, “Cigar Club” is replaced by “Smoking Society”, reflowing only one line of the paragraph. 1 To make room, the words have been moved closer together on the first line. None of the other lines has been altered. 2 Potential Problems “Cigar Club” -> “Old Smoking Society” There is not enough room for the replacement text on the line so words have begun to run-in to each other. This is the same replacement using Alignment: Left. The text has grown beyond the edge of the text box. Continued... 92 Find & Replace Continued from previous page Notes • Use Reflow: Containing Paragraph option only if you are confident that reflowing the paragraph will not destroy any existing indentation or special layout. • When using Reflow:New Text Only the new text may collide with existing text if it longer that the original text. Find & Replace In Long Documents Standard Pro During find & replace in a long PDF (more than 100 pages), Infix will save the partially complete PDF every 100 pages. On completion, the finished PDF MyDoc.pdf will be renamed MyDoc-01.pdf. The original PDF (before the find & replace) will remain unchanged. If you perform further search and replace operations on the new document, it will be renamed MyDoc-02.pdf and so on. 93 Find & Replace Find & Replace In Files Pro Infix Pro can automatically perform a Find & Replace operation on multiple files. This can be useful when the same changes need to be made to many files. Choose Edit->Find & Replace In Files... to open the dialogue. You do not have to have a PDF open already to use it. 1 Upper part of the dialogue is like the Find & Replace dialogue box. Lower part of the dialogue is where you add files to be searched. Click to add files to the list Click to add all the PDF files in a folder (and its sub-folders) 2 Deletes files from the list (does not delete the actual file from disc) Continued... 94 Find & Replace Continued from previous page Once your search has been setup and you have added some files to the list, press Replace All... 3 Setup Folders The Setup Folders dialogue will open. Supply a location in which to save the processed files. If you do not use this option, your original files will be over written (a backup will not be made). 4 You are strongly advised to ensure you have a backup of the original files. You may also give an optional folder for error files. 5 Errors can occur when there is no suitable font for substitution for example. Continued... Find & Replace 95 Continued from previous page During the search, the dialogue shows the number of changes made, and current page being searched. The current PDF being searched is highlighted in the list of files. 6 When doing Find In Files, pressing Show Results will display the results list. This list is updated as the search proceeds. Once the search has finished, double clicking on a result will open the relevant PDF and show the text. Page Operations ☞ ☞ ☞ ☞ ☞ ☞ ☞ ☞ ☞ Cropping Pages Exporting Pages As Other Formats Inserting New Pages Inserting Pages From Other Documents Moving Pages Placing Pages From Other Documents Removing Page Crops Resizing Pages Rotating Pages 96 Page Operations Rotating Pages Standard 97 Pro Pages can be rotated in 90˚ steps. Choose Document->Pages->Rotate... from the main menu. 1 Choose the rotation angle and range of pages to be rotated. The dialogue box also displays the current rotation of the page being viewed. 2 98 Page Operations Cropping Pages Standard Pro Pages can be cropped to hide unwanted parts. Press the Crop Tool on the main toolbar. Drag-out a box to the size you wish to crop. Everything outside of the box will be cropped. After dragging out the crop box, you can continue to adjust its shape using the resize handles. 1 Press Return to open the Crop dialogue box. Now choose the pages to which the crop should be applied. 2 To change an existing crop, remove it first using Document->Pages->Remove Crop... then add a new one. Notes • Press Escape after drawing the crop box to abort the crop operation. • Double-click the left button without drawing a crop to open the Remove Crop dialogue box. • Objects that fall outside of the crop box are hidden from view but still remain a part of the page. Page Operations Removing Page Crops If part of a page is hidden by a page crop, you can remove it to reveal the areas. There are two ways to remove an existing crop from a page or range of pages: 1) Press the Crop Tool on the main toolbar. Double-click the left mouse button. 2) Choose Document->Pages->Remove Crop... menu item. 99 100 Page Operations Inserting New Pages Standard Pro You can insert any number of new pages into any PDF document. Open a PDF then choose Document->Pages->Insert New... from the main menu bar. Choose how many new pages you want to add (the default is 1). Choose whether you want to insert the new page before or after an existing page. Choose Use Current Size to make the new pages the same size as the currently displayed page. The remaining options are the same as those in the New Document dialogue box. Inserting a new page After the First Page 1 2 3 4 5 Inserting a new page before Last Page Notes • The size of new pages is determined by the page being viewed when the instruction is given. Page Operations Moving Pages Standard 101 Pro A page or group of pages may be moved from one part of a PDF to another. You may have to alter page numbers printed on the pages after relocating. Open a PDF and choose: Document->Pages->Re-order... Choose the range of pages you wish to relocate. Then choose where you want them to be moved to. 2 1 2 3 4 5 3 4 1 2 5 Relocating pages 1 and 2 to page 4. 102 Page Operations Resizing Pages Standard Pro A page or group of pages can be resized. This scales all objects on the page then adjusts the media box (paper-size). Open a PDF and choose: Document->Pages->Resize... Choose to scale X & Y axis independently or click Constrain Proportions to maintain the aspect ratio. Choose the units for scaling - percent, inches, points or centimetres Uncheck this box to re-size the page only; objects on the page will not be altered. This is especially useful for re-sizing empty pages. This illustrations shows a page being resized by 50% on both axes. 11.00 in 5.50 in 8.27 in 4.13 in Page Operations Inserting Pages From Other Documents Standard 103 Pro A range of pages can be imported from other PDFs into the current PDF. With your PDF already open, choose Document->Insert Document... Choose the PDF you wish to insert using the file selection dialogue. 1a Alternatively, Drag & Drop and PDF document onto the main Infix window. 1b After dropping the file, choose Insert the PDF... 1c Continued... 104 Page Operations Continued from previous page If the PDF you are importing has more than one page, you can choose the pages to be imported. 2 Inserting a group of pages After the First Page 1 2 3 4 5 Inserting a group of pages Before the Last Page 105 Page Operations Placing Pages From Other Documents Pro You can place the contents of an entire page from another PDF into the current page of your PDF. There are two ways of doing this: Method 1: With your PDF already open, choose: Document->Place PDF... Then choose the PDF you want to place. 1 If the PDF you are placing has multiple pages, choose the page you wish to place (if it has only one page, you will not be prompted to choose) Method 2: 2 1 You can “drag & drop” a PDF file onto your open PDF to place a page. You will then have the choice of opening or inserting the new PDF. The ability to place a page is also available in the Pro version of the software. 3 106 Page Operations Exporting Pages As Other Formats Standard Pro Infix can export pages or entire PDFs as plain text, HTML, RTF, TIFF and JPEG. Conversion Formats Plain text HTML (Images as PNG) RTF + Images Multi-page Tiff JPEG HTML3 - <H1>, <H2> etc... HTML 4 - <FONT SIZE= etc... HTML 4 - separate style sheet file HTML 4 CSS with layout Open the PDF to be converted. Choose File->Export As... Choose the conversion: plain text, HTML, RTF, Tiff or JPEG. Choose the pages to be converted. Notes • The JPEG & Tiff conversions render entire pages and not individual images. • To export images only, select one of the HTML conversions. All images will be exported as PNG files and placed in the same folder as the HTML output. Annotations & Hyperlinks ☞ ☞ ☞ ☞ ☞ ☞ About Bookmarks Automatic Bookmarks Changing Bookmark Nesting Editing Bookmarks Hyperlinks Sticky Notes 107 108 Annotations & Hyperlinks Sticky Notes You can create new or edit existing “sticky note” annotations in PDFs. These are small pop-up windows designed to contain short messages such as approval or editorial comments. Anatomy Of A Sticky Note Stick note icon. This can be moved around independently of the sticky note window. Double-click the icon to toggle the main note window open or closed. Title bar - shows name of note author, title, date and time of last modification. Close box Message area with scroll bar Resize box Notes • If you can not see the sticky-note window after double-clicking on the sticky note icon, try scrolling the page or zooming out. It may be off the screen somewhere. • There are a number of alternative icons available - see Stick Note Properties for details. • To change the author’s name assigned to new notes, choose File->Preferences... from the main menu. • Sticky notes are not included when printing PDFs. Annotations & Hyperlinks 109 Creating Sticky Notes Click the Stick Note Tool in the main toolbar. Drag-out a box to denote the size of the new sticky note. 1 Alternatively, single-click the left mouse button to create a standard-sized sticky note window. If you have not already set up a user name using File->Preferences..., Infix will now ask you to supply one. This user name will be recorded in each sticky note you make. 2 Deleting Sticky Notes Sticky notes can be deleted in two ways: 1 a selected sticky note icon Using the Hand Tool or Sticky Note Tool, click on the sticky note icon to select it. Then press Backspace or Delete on the keyboard. 2 Using the Hand Tool or Sticky Note Tool, right-click on the sticky note icon and choose Delete. 110 Annotations & Hyperlinks Sticky Note Properties Various properties of sticky notes can be modified such as the icon and colour can be changed using the Sticky Note Properties dialogue box. Select the Hand Tool or Sticky Note Tool from the toolbar. Click the right mouse button over the sticky note icon and choose Properties... 1 Use the dialogue box to change icon, colour, title and author. The modification time cannot be altered manually. 2 Sticky Note Icons Comment ? Help Insert Key NP New Paragraph Note (default) ¶ Paragraph Annotations & Hyperlinks 111 Hyperlinks Use hyperlink annotations to create interactive boxes which, when activated by the reader, will jump to another part of the same PDF, a different PDF or web address (using an external HTML browser). Click on the Link Tool button in the main toolbar. 1 Drag-out a box to denote the shape of the hyperlink region. After drawing the hyperlink box, the Link Properties dialogue box is displayed. 2 Choose the action to be performed when the reader clicks on the hyperlink: • Go to view • Open a file • Word Wide Web Link 3 Changing the Action Type: option will cause the bottom section of the dialogue box to change. Continued... 112 Annotations & Hyperlinks Continued from previous page Action Type: Go To View Choose Go To View Whilst the dialogue is still open, return to the main PDF window and navigate to the page and position you want displayed when someone clicks on the new hyperlink. Return to the dialogue and choose the Magnification: for the destination view. Press OK to create the hyperlink. 4a Action Type: Open File Choose Open File Press Select File... to choose the file to be opened when the hyperlink is activated. 4b Continued... Annotations & Hyperlinks 113 Continued from previous page Action Type: Go To URL Choose World Wide Web Link Press Edit URL... to specify the address to open when the hyperlink is activated. Web addresses should begin with 4c “http://” 114 Annotations & Hyperlinks About Bookmarks Bookmarks allow readers to quickly navigate to specific places in a PDF and are especially helpful in long PDFs. Using Infix you can automatically add bookmarks to a PDF and edit existing bookmarks. On Screen Display To see a PDF’s bookmarks choose View->Bookmarks or press the F9 function key. Click on a bookmark item to see the part of the PDF to which it refers Sub-bookmarks of the “School Update” item Click on the plus/minus symbol to open/close sub-bookmarks Divider bar can be moved left or right Notes • Drag a bookmark on the title of another to nest the bookmark within the other. • Drag a bookmark on the icon of another to move without nesting within the other. Annotations & Hyperlinks 115 Automatic Bookmarks Infix can create bookmarks automatically. This is especially useful for long PDFs that have no bookmarks. The bookmarks for this guide were created this way and then edited to remove any unwanted entries that were added automatically. With a PDF already open, choose Edit>Create Bookmarks or press Ctrl-B. All pages from the current page onwards will be trawled in an attempt to find suitable bookmarks. 1 2 If the PDF already has bookmarks, Infix will prompt you to proceed. If you do, all existing bookmarks will be removed before the new ones are added. Notes • The quality and number of bookmarks created depends on the style of PDF used. • You may need to add, remove or move some bookmarks after auto creation. • If you do not wish to include certain pages in the bookmark tree - title and contents pages for example, turn to a page after these before choosing Edit->Create Bookmarks. 116 Annotations & Hyperlinks Editing Bookmarks You can manually create, delete, rename and move bookmarks. Renaming Bookmarks Click on an existing bookmark to select it. 1 After a short delay, click again to start renaming. The name of the bookmark will become selected, ready for editing. 2 Deleting Bookmarks Click to select the bookmark item to be deleted. Press the Delete or Backspace key to delete. Note • If you delete a bookmark item that has sub-items (as shown above), the sub-items will also be deleted. Annotations & Hyperlinks 117 Creating Bookmarks A bookmark records the page number, location and zoom setting used to view the page at the time the bookmark was created. 1 Navigate through your PDF to the page you want to bookmark. Zoom and scroll the page to the exact position you want to record. 1 Click the right mouse button inside the bookmarks window. Select the Insert Bookmark menu option that appears. The new bookmark will be created and named “New Bookmark”. 2 Click once to select the new bookmark. 3 After a short delay, click again to start renaming. The name of the bookmark will become selected, ready for editing. 118 Annotations & Hyperlinks Moving Bookmarks You can move bookmarks to different parts of the bookmark tree. Click to select the bookmark to be moved. 1 2 3 Drag the bookmark and drop it onto the icon of the bookmark you want it to appear after. The bookmark will appear after the bookmark you dropped it onto and at the same nesting level. Moving To The Top 1 2 Move the bookmark you intend to be top so that it is second in the list (as shown above). Then select the first item in the list. Drag the first item and drop it onto the icon of the second item (the one you want to be top). The two bookmarks will switch places. 3 Annotations & Hyperlinks 119 Changing Bookmark Nesting You can nest bookmarks within other bookmarks or move them out to a lower nesting level. Nesting Bookmarks Click on the bookmark you wish to nest. 1 Drag the bookmark onto the title of the bookmark in which it will be nested. 2 The bookmark is nested within the one on which it was dropped. 3 De-nesting Bookmarks Click on a nested bookmark you wish to move to a lower nesting level. 1 Drag the bookmark and drop it on the icon of any bookmark with the nesting level you want. 2 The bookmark’s nesting will be changed so it matches the one on which it was dropped. 3 Document Operations ☞ ☞ ☞ ☞ ☞ Document Font Catalogue Document Properties Flight Check Security Settings Tracking Changes 120 Document Properties Document Properties Form Filler Standard 121 Pro A summary of the settings, dates, author and other information about the current PDF can be viewed by choosing Document->Properties... Full path name of the PDF and its size on disc. Document meta data. This data is stored in a non-human readable form inside the PDF and also as plain text within an XML tag named <Properties> nested in another named <IceniSetup>. Click on the Modified: date to open the PDF’s Change Log. Click on the Security: hyperlink to open the Document Security dialogue box. Click on the User Restrictions: hyperlink to view/ modify the settings controlling how users may edit this PDF. Resource Page: indicates if the PDF has an embedded Iceni resource page. This can be useful for distributing PDF templates. 122 Document Operations Security Settings Form Filler Standard Pro Using PDF security settings you can limit what other people can do with your PDF. For example, you can stop other people editing or printing your PDF. View Current Settings To check the security settings for a PDF, choose Document->Security... from the main menu. If the document has been secured, the security dialogue box will display with most controls inactive. However the controls still show the current security settings such as whether or not editing is allowed. If enabled, click Unlock... to change security settings. Inactive controls show the current security settings for the PDF. 1 If the PDF has an existing Master Password, you will have to enter it now. If you do not know the Master Password, you will not be able to alter any of the security settings. 2 Document Operations Security Settings Dialogue Form Filler Standard 123 Pro Using Infix you can add or modify security settings on PDFs. Infix supports the following password-based security levels: • None • Acrobat 3 onwards (48 bit) • Acrobat 5 onwards (128-bit) • Acrobat 6 onwards (128-bit) • Acrobat 7 onwards (128-bit AES) Acrobat 7 AES security is harder to defeat and offers finer control over the operations allowed on your PDF. Older style (Acrobat 5 onwards) security is more compatible. User Password: If set, a password must be entered before the PDF can be viewed or printed. Master Password: If set, a password must be supplied before changes can be made to security settings. The things other people are allowed to do with this PDF. For example, if you want people to be able to add sticky notes without being able to change the content of the PDF, choose Editing: Comments & Form-filling If unchecked, users will have to supply the Master password to be able to unlock locked objects. This can be useful when distributing templates. Notes • If you forget a PDF’s User Password, you will not be able to open the PDF. • If you forget a PDF’s Master Password, you will not be able to alter the security settings in future. 124 Document Operations Tracking Changes Form Filler Standard Pro Infix can highlight text that has been modified during previous editing sessions. It also records the date, author and page number of all changes made to PDFs (see step 3 below). Choose File->Preferences... Ensure Show changed text in: is enabled. You can also choose the colour used for highlighting. 1 Text that has been modified in this or previous sessions will be highlighted using the colour chosen in the preferences dialogue box. 2 To see a complete history of all pages modified using Infix (version 2 or later) choose Document->Change Log. 3 Continued... Document Operations Continued from previous page User Elangkumaran C modified the PDF on Friday, 4th August, 2006. No particular page was edited (Perhaps security settings were modified.) User Guy Bushnell modified pages 1, 2, 16 to 48 and some others on Wednesday 5th September 2007. Notes • Infix cannot highlight text that has been deleted. It will however, record that a modification has been made to the page that used to contain the text. • Only changes made with Infix version 2 (or later) are recorded. 125 126 Document Operations Document Font Catalogue Standard Pro Infix can list all of the fonts used in a PDF plus additional information about the nature of each font. Choose Document->Fonts... to view the font catalogue. Font types can include any that are supported by the PDF standard TrueType, Type1, Type3, OpenType etc.. During editing, Infix can only embed TrueType fonts taken from your computer’s system. The number of character shapes defined by the font. “Yes” indicates that the font has a built-in mapping to Unicode Names of fonts currently embedded in the PDF. Shows the font being used for on-screen display. Fonts introduced during the current editing session will not appear until the PDF is saved. If the font is embedded in the PDF it will be used and labelled “embedded”. Names prefixed with “XXXXXX+” represents subset fonts. If the font is not embedded in the PDF the font substitute chosen by Infix will be shown. This may be from Infix’s built-in fonts or from your computer’s system fonts. Notes • When editing text, choose Text->Character Palette... to view all of the glyphs contained in a font. Document Operations Flight Check Standard 127 Pro Infix includes a basic flight-checking function. A check for overset text is always made prior to saving a PDF. Two additional checks are available for users of Infix Pro or for those editing a PDF with user restrictions; these are • a check for images of less than 300dpi resolution • a check for non CMYK colour spaces Choose File->Flightcheck... (Infix Pro only) to open the Flight Check dialogue box. Uncheck to avoid certain tests Shows the numbers of problems found for each kind of test (even if the test is disabled) Describes each problem found giving the kind of object effected and the page. When saving a PDF, the flight check dialogue always checks for overset text (Infix Standard and Pro). Press Save Anyway... to ignore any problems and save the PDF. Templates ☞ ☞ ☞ ☞ ☞ ☞ ☞ ☞ ☞ Basic Templates Dynamic Images Dynamic Line-Art & Graphics Dynamic Page Size Dynamic Text Using Text Fields Dynamic Text Using Tokens Embedded Font & Colour Resources Fields and Tabstops User Restrictions 128 Basic Templates Pro Infix Pro can be used to setup PDFs ready for interactive editing with lesser versions of the software. NR3 om and, eni.c ich, Engl sales@ic i.com 415 .icen t, Norw www 1603 617 Stree 289 dalen +44 (0) 1603 628 8 Mag (0) e, 44-4 Fax: ne: +44 ville Plac Sack Telepho : Address 1JU Email: Web: Individual objects in the PDF can be locked and restrictions added to control the way the document can be edited in future such as limiting the colours that can be used. DRESS TO AD "Liberat ing PDF Date: RE: content " RECIPIEN T'S ADDR ESS HE RE Infix Pro can also create variable PDFs for use with Infix Server. These can include variable elements for large-volume, automated creation of customised PDFs. Sender: Iceni Techno logy Ltd., Sackville Place, 44-48 Magda len Norwich NR3 Street, ENGLAND 1JU [FIRSTNAME] [FAMILYNAME] [JOBTITLE] email: [EMAIL] IDZat mobile:[MOBILE] landline: 01603 628289 / x25 Open your PDF. This example uses a basic envelope design produced using Infix or any other design application capable of generating a PDF. 1 Using the text tool, drag out a central text box for the address. Ensure it is big enough to accommodate most addresses. Enter some sample text to indicate where the user should type. 2 Choose a font and size for the sample text so that users of the template do not need to bother. Continued... 130 Templates Continued from previous page Choose Document->User Restrictions... to display the User Restrictions dialogue box. Use this dialogue to limit how users interact with the template. For example, limiting the fonts they can use when editing. Press OK then save the PDF as normal. 3 131 Templates User Restrictions Pro Once applied, User Restrictions are effective in all versions of Infix but can only be removed or altered using Infix Pro. To view and change the restriction choose Document->User Restrictions... or click on the Restrictions hyperlink in the Document->Properties... dialogue box. • Approval required after editing Documents based upon templates will have an ‘Approval Required’ watermark added when saved. This can only be removed using Infix Pro. • Basic flight check on save Infix checks for a minimum of 300dpi resolution on all images in the PDF and for CMYK colour spaces. This is in addition to the standard check for overset text. • Edit using existing fonts only / Edit using existing colours only Limits the available fonts and/or colours that can be used to those already in use in the PDF. This helps to ensure users do not deviate from the initial design goals or corporate identity colour schemes. When colours are restricted, users are presented with the Swatches dialogue when they wish to change the colour of an object. • Disable text scaling When scaling objects, text boxes are not be affected. • Lock left alignment of all objects Limits the directions in which objects may be moved. Text boxes may be resized to allow for more text for example, but their position along their x-axis cannot be altered. This is to help maintain the essence of the design’s original layout. • Preserve aspect ratio during scaling Ensures that no objects can be stretched out of proportion. Any scaling is applied equally to both x & y axes. 132 Templates Embedded Font & Colour Resources Pro To ensure portability and ease of editing, templates should include embedded font definitions for all the character shapes likely to be used. For templates with a restricted colour palette (see “User Restrictions” earlier in this section) it may be necessary to define optional colours not yet used in the template but that may be used in future. Both of these requirements can be met by including a “resource page” in your template. Bistream Vera Sans abcdefghijklmnopqrstuvwxyz ABCDEFGHIJKLMNOPQRSTUVWXYZ 0123456789 !"£$%^&*()[] {};:'@#~`¬<>,./?-=_+\ Bistream Vera Sans Bold abcdefghijklmnopqrstuvwxyz ABCDEFGHIJKLMNOPQRSTUVWXYZ 0123456789 !"£$%^&*()[] {};:'@#~`¬<>,./?-=_+\ An example resource page containing two fonts and four colours. The page can be prepared within Infix or using any other editor capable of generating PDF. Choose: Document->Resource Page->Add... to embed the resource page within the currently open PDF. The resource page will not appear as part of the document in any PDF viewer and will not be output if the PDF is printed. Checking Resource Pages The Document Properties dialogue box will show the existence of a resource page in a PDF. Choose Document->Resource Page->Extract... to copy the embedded page to a new file and view it in Infix. 133 Templates Dynamic Text Using Tokens Pro For Infix Server to accurately find the target text you wish to replace in your templates, the text should form unique names or tokens. [FIRSTNAME] [FAMILYNAME] [JOBTITLE] email: [EMAIL] IDZat For this business card, the artwork has been produced with tokens specifying the location of text to be replaced. The token text’s font, alignment, margins etc. will be retained when it is replaced by Infix Server. mobile:[MOBILE] landline: 01603 628289 / x25 Dear [CNAME], Thank you for purchasing the [PRODUCT] on [PDATE]. We would like to take this opportunity to remind of our aware-winning after-sales care and invite you to sign-up for our free newsletter covering all aspects of the [PRODUCT] plus hints and tips for getting the most out of it. Here the tokens have been included within the body text. When replaced, the body text will be reflowed to ensure correct layout. The [PRODUCT] token is using a different font to the rest of the body text. Notes • To ensure predictable reflow after token replacement in body text, prepare the PDF using Infix, setting text-box sizes and paragraph alignments etc. • Reflow behaviour can be controlled by the name of the tokens themselves. This is useful for templates that have not been prepared using Infix. See the Infix Server user manual for more information. 134 Templates Dynamic Text Using Text Fields Pro The use of tokens such a [JOBTITLE] in a PDF template where layout or spacing is critical is sometimes impractical. In these cases, a block of existing text can be given a name without affecting the text itself. This name can then be used as a target for replacements via Infix Server. In this example the box containing “A” is too small for a token such as [SECTION]. Using the Text Tool, select the “A”. 1 Choose Text->Field Attributes... Enter the token name into the Callout Name: text box. This is the name that will be used in the Infix Server configuration file. 2 You can (optionally) control how Infix Server will reflow the replaced text. These two pop-ups behave the same way as those in the Replace Format Dialogue used during Find & Replace. 3 Continued... Templates 135 Continued from previous page The Control: option instructs Infix Server to delete the field and its containing paragraph should it become empty after processing. 4 The content of the Description: field will be shown in a tooltip window whenever the mouse hovers over a text field. It will also appear after using the View->Go To Next Field menu item. 5 Choose View->Text Fields to have Infix highlight text fields. 6 The colour used for each field is decided by Infix. 136 Templates Fields and Tabstops Tab stops inherit the field-id of the preceding character no matter what that character is - visible glyph or control characters such as paragraph mark. To change this behaviour you need to alter the Tab Options for the tabstop in question. Here the right-aligned tab before ‘Telephone Number’ has inherited the field id from the previous line - ‘Address Line 3’. Instead we want the tab to have no field id - it should unchanged once data has been put in the template. 1 Right-click the tabstop mark in the ruler to reveal the Tab Options dialogue box. By default ‘Can be part of text field’ is on. Turn it off now and press OK. 2 The screen will refresh and the field shading over the tabstop should disappear. When saved and reloaded or used in Infix Server the tabstop will remain un-fielded. 3 Templates Dynamic Images 137 Pro Images can be named so that they can be targeted for replacement using Infix Sever. You can also control the scaling used when the image is replaced. Choose the Object tool. Right click the over the image you want to name and choose: Image Data Fields... The Image Data Fields dialogue box lists all of the attributes that can be applied to an image. Click on the Image name property and enter a new value in the Value: field at the bottom of the dialogue. 1 Two scaling modes are available during automated image replacement: • Crop to fit • Fit inside The effect of each mode is illustrated below: 2 Fit inside Crop to fit 138 Templates Naming Multiple Images Pro Infix Pro offers a short-cut for naming multiple images. It also offers a way of checking whether images have been named already. Choose the Object tool from the toolbar. Then choose Object->Name Images... from the main menu bar. 1 Enter a base name for your images and set the scaling mode to be used for each. The settings for individual images may be altered later by using the method detailed on the previous page. 2 Click on each image to name it. Every time you click an image it will be given a name by applying a new suffix to the base name you supplied. For example Image-1, Image-2, Image-3. The name will displayed within the bounding box of the image. 3 Continued... Templates 139 Continued from previous page An example of an image showing its label “Image-4”. 4 To finish naming images choose: Object->Name Images... or change to another tool. Choosing the Object->Name Images... menu option at any time in the future will show any existing image labels. 140 Templates Dynamic Line-Art & Graphics Pro By grouping objects together with a text field, the entire group can be made to appear or disappear depending upon the value of the text field. This car ad template includes a triangular sign for carrying optional messages such “SOLD” or “SALE”. If no substitute text is provided in the Infix Server configuration file, the sign can be automatically removed. This approach may also be used together with Text Fields. To Create Optional Signs 1. Use the Object Tool to select the artwork and associated text then group them together using the Object->Group Selection menu option. 2. Ensure the text field has the “.d” suffix. This tells Infix Server to delete the containing paragraph if it becomes empty. If Infix Server does delete the containing paragraph, it also deletes the other items in the group leaving just the text box and any other paragraphs it may include. Templates Dynamic Page Size 141 Pro It can be useful if a template automatically grows to fit the text being flowed into it. Infix Server can do this by extending the length of a page and crop box as well as stretching and moving any relevant graphics and page furniture. Using the Text tool click inside the main text box of the ad. The size of this text box after substituting text will be used to re-size the entire ad. Only one text box can be used to control overall ad-size. 1 Choose Text->Text Boxes->Data Fields... • Set Can Grow to True This means that instead of text overflow resulting in an overset text box (and the text being invisible), the text box will grow downwards to accommodate all the text placed in it. 2 • Set Move Objects Below to True All objects below the bottom line of the text box will move as the text box grows this includes any text, borders and the actual page size itself. Continued... 142 Templates Continued from previous page Objects above key text box will not be moved or stretched. Between top & bottom of key text box, objects will be stretched as the text box grows Objects will be moved down as key text box grows Flowing new text into the key text box causes the ad to grow (along with the page & crop box) Unchanged Key text box has been extended. Border around ad has been stretched in proportion to the text box’s growth Objects moved downwards Continued... Templates 143 Controlling Dynamic Page Growth To ensure pages grow in predetermined steps (½ inch steps for example), set the Growth Step in the Text Box Attributes dialogue box to the required point size. Here the Growth Step has been set to ½ inch. This means the entire ad will extend downwards in jumps of ½ inch. This includes the page’s media box and crop box. Notes • The minimum size of the page is the size before any substitutions have been made. That is, the size when preparing the template in Infix Pro. • Decorative, repeating borders and certain kinds of artwork may not respond well to being stretched vertically. Hence this approach may not be suitable for all ad types. Translation ☞ Exporting XML ☞ Importing Translated XML 144 Exporting XML Pro Infix can export the text of a PDF as XML ready for translation by an external process. Once exported, the original PDF becomes a ‘skeleton’ into which translated XML can be imported in future. The XML produced by Infix is very simple, containing stories, paragraphs and basic styling tags. For ease of use with popular CAT tools, XML tag definition files can be found in the Translation Support folder in the Infix Pro installation folder. Exporting The Entire Document 1. Open your PDF. 2. Choose Document->Translate->Export XML... This will export the contents of every text box in the PDF. Linked text boxes will be placed within the same <STORY> tag. 3. Every paragraph will be given a unique ID in the exported XML. This id will also be stored inside the PDF. It is important to save the PDF now to ensure the paragraph id information is preserved. Exporting Individual Stories 1. Using the Text tool click inside the text box you wish to export. You can link multiple text boxes together using the T123 tool prior to export. Linked text boxes will be exported as a single <STORY> element. 2. Choose Translate->Export XML... 3. The paragraphs in the story will be given a unique ID in the exported XML and in the PDF. It is important to save the PDF now to ensure the paragraph id information is preserved. Continued... 146 Translation Continued from previous page After export, every paragraph in the document is marked with a unique ID. This ID must be stored in the PDF for future reference therefore the PDF must be saved after the initial export. <DOC id=’translation test.pdf’> <STORY> <P id=’2’> <span style=’font-family:GaramondLight’><span style=’color:#000000’> Adstract automatically fields, reformats and exports text and graphics from display ads including recruitment, real-estate and motors ads. </span></span> </P> <P id=’3’> <span style=’font-family:GaramondLight’><span style=’color:#000000’> The Adstract workflow eliminates costly re-keying and scanning, generating fully-fielded data - ideal for presentation to the users of your web site.</span></span> </P> Example of the XML produced from the export process. Notes • To see the boundaries of paragraphs once exported, choose View->Show Text Fields. • Placing the mouse over an exported text box shows a tool-tip containing the original text before any translations were made. Translation Importing Translated XML 147 Pro 1. Open a PDF that has previously been exported. 2. Choose File->Preferences... to change the spelling language. Ensure the language used for spell-checking corresponds to the language of the XML to be imported. If it is not, auto hyphenation will not be effective and may incorrectly hyphenate words. If the target language is not supported by Infix, it is best to disable autohyphenation. 3. Choose Translate->Import Document... and choose an XML file. If the text tool is currently active and a text box is highlighted, Infix will only import the XML for that story. Otherwise it will try to import XML for the entire PDF. 4. Use the Import Document XML dialogue to choose the file to import. 5. Checking Automatically fit text... causes Infix to use sophisticated text fitting to squeeze new text into existing text boxes where it would otherwise overflow. Editing text whilst this setting is in effect can be very slow. It may be better to use normal, top-alignment during editing then switch to Full once finished There are limits to the amount of text squeeze that can be applied. Some text may remain overset as a result. Choose File->Flightcheck... to locate overset text boxes after the import has been done. 6. Press OK. Infix will perform a flight-check to determine if the imported text can be represented using the existing PDF fonts. If this reveals characters missing from the current font, you will be given the option to choose an alternate font. This can be another font in the PDF or one from your own system font collection. Continued... 148 Translation Continued from previous page 7. Infix will highlight an example of each problem font in the PDF. Select an alternate font from the Substitute Font: list and press Change. The font that is causing the problem A list shows all of the character shapes missing from the Current Font together with their Unicode names Press Ignore to leave some fonts unchanged - e.g. Wingdings or Symbol. Press Ignore to force Infix to leave a particular font unchanged. This is useful for fonts such as Wingdings and Dingbats which do not have obvious substitutions. Your font choices are stored in the PDF. The next time XML is imported into the same PDF you will be given the option to re-use existing substitutions or redefine them. 8. When all substitutions have been made, Infix will begin importing the XML text. Subsequent imports into the document will tend to be quicker since Infix will only process paragraphs that have changed since the last import. The finished result, with new text flowed into the page. Some additional editing is often needed where alternate fonts may not fit in the original spaces. Editing speed can be improved by ensuring text boxes do not use Full alignment. Set this only once you have finished editing. Appendix ☞ Custom Spelling Dictionaries ☞ Editing Non-English Text ☞ Fonts In PDF 149 150 Appendix Editing Non-English Text When editing PDFs written in various different languages please remember the following: • hyphenation will only work if the correct language is chosen using the File->Preferences... menu option. If the correct language is not available, it may be better to disable hyphenation. • spell check requires the correct language to be specified using the File->Preferences... menu. • Infix only supports editing of text read left-to-right. This means editing of Arabic & Hebrew texts is not supported. Double Byte Support Infix fully supports copy/paste of double-byte characters. A double-byte character can be typed directly by holding down Alt while entering the decimal value of the character using the numeric keypad (ensure that ‘NumLock’ is lit on your keyboard). The character will be inserted when you release the Alt key. For example: Alt+0190 = ¾ (you do not need to type the ‘+’ character) The character codes can be found by using the Character Map utility in most versions of Microsoft Windows. Display of Double-Byte Characters When a PDF does not include a required font, Infix substitutes one of its built-in fonts. These fonts cover the standard Latin character sets plus Hiragana, Katakana and a selection of special characters. If you install the optional Asian Font Pack (available from www.iceni.com/support) the built-in fonts can be extended to include a useful selection of Chinese and Japanese characters. Characters for which no substitute exists will appear as squares in Infix but may display correctly in other viewers. Appendix 151 Fonts In PDF To be truly portable, a PDF must include all the fonts it needs to display correctly. These embedded fonts describe the way in which each character is drawn. Typically there will be some characters in a font that are not used in a PDF. In this case, a font-subset may be embedded to help reduce the size of the PDF. A PDF may also simply name the fonts it needs rather than include them. Provided the viewer’s computer has the named fonts installed, the PDF will display correctly. If not, the viewer program will try to use a substitute font that is similar in appearance. Certain fonts are always available on every computer that can view PDFs. These are Courier, Times, Helvetica and Symbol. Consequently these fonts are not commonly embedded. Font Considerations When Editing Editing text written with a font that is embedded does not normally present any problems - all of the font’s characters are available. When just a subset of a font is embedded, Infix will search for the required font within your computer’s system fonts and will automatically load and use it if found. If no match can be found, you will have to use a different font instead. For example, a PDF that contains a single headline written in the font “Marker FeltWide”: may include character definitions for the following letters only: 152 Appendix Custom Spelling Dictionaries When you press the Add button during spell check, Infix records the word you are adding in a custom dictionary file on disc. If you add a word by mistake you can edit the custom dictionary by hand using any standard text editor (such as Notepad). If you already have a custom dictionary you want Infix to use you can add its contents to Infix’s existing dictionary using a text editor. Locating The Custom Dictionary All of the personal word list files (*.pws) for each language are stored in the same folder. A *.pws file is only created if you have added words during a spellcheck,. On Windows XP, the default installation path would be: C:\Documents and Settings\<username>\Application Data\Aspell\personal On Windows Vista and Windows 7: C:\Users\<username>\AppData\Roaming\Aspell\Dictionaries where <username> should be changed for your username. Format of Custom Dictionary The *.pws dictionary file is a simple list of words, each on a new line. An example is shown below: personal_ws-1.1 es 7 Adstract Technology Iceni Ltd Bushnell Norwich Guy The number at the end of the first line is the count of words in the list. The language code is prior to that - in this case ‘es’ for Spanish. Changes to the custom dictionary will take effect the next time Infix is launched.