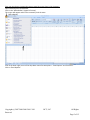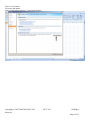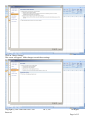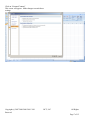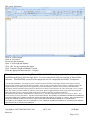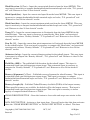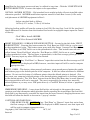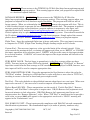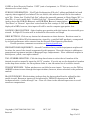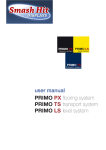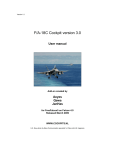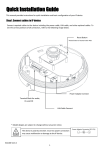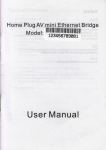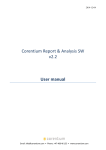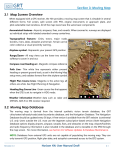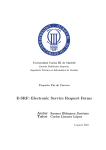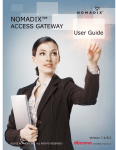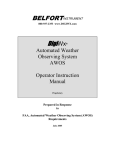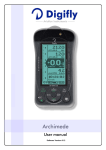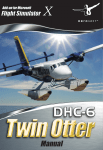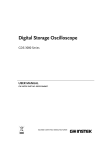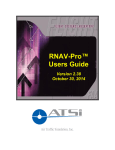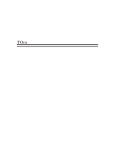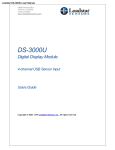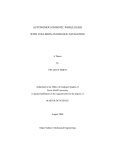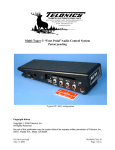Download W&B User`s Manual ()
Transcript
CIVIL AIR PATROL WEIGHT AND BALANCE USER MANUAL Revision Date: 04 April 2011 This manual describes features, cautions and warnings found in “CAP Weight and Balance” software. The software may be found at: http://www.grp4txwgcap.org/ E-mail questions, comments or revisions to: Lt Col Jerry Beaty ([email protected]) Individual screen resolution may cause problems with viewing the program. Windows 7 Professional operating system resolves all of the screen resolution and refresh problems that have caused problems in the past. In any case, you may set your screen resolution to 1024x768 to resolve visibility or refresh issues. Known issues regarding program macros may be resolved as follows: 1. 2. 3. 4. 5. 6. Close the Weight & Balance spreadsheet (it seems that you can't adjust the security while it’s open). Open some other spreadsheet - it does not matter what. Click the TOOLS menu and select OPTIONS. A window with a lot of tabs will appear. Select the SECURITY tab at top right. Inside that window/tab, you will see an option for "Macro Security". Click that button. Choose the "Medium" option. This will give you a warning each time a spreadsheet attempts to run a macro and will ask your permission before it’s allowed to run. If you leave your system set to HIGH or VERY HIGH – you will never get this spreadsheet to run. If you select “Low” security, the program will run without warnings. 7. Click “OK” to leave the macro configurations and click “OK” again to leave OPTIONS configuration window. 8. Close the spreadsheet and now try to run the W&B spreadsheet. When it opens, a window may pop up telling you the "CAP Weight and Balance.xls" file contains macros. It will warn you that it could contain viruses. And it gives you the option to disable macros or enable macros. Click "Enable Macros" and the program should run. If you select “Low” security, the program will run without warnings. Additional instructions if you are using Excel 2007: Copyright (c) 2007 2008 2009 2010 2011 Reserved BCT, LLC All Rights Page 1 of 15 First, you may have to increase the zoom to read the screen shots in this document. Open new blank Excel spreadsheet. Click on the “Office Button” (upper left corner) This screen will appear and will not necessarily look the same. “Office Button” Look at the lower right corner of the drop down menu for two options: “Excel Options” and “Exit Excel” Click on “Excel Options” Copyright (c) 2007 2008 2009 2010 2011 Reserved BCT, LLC All Rights Page 2 of 15 This screen will appear Click on “Formulas” This screen will appear. Make changes to match these settings. Copyright (c) 2007 2008 2009 2010 2011 Reserved BCT, LLC All Rights Page 3 of 15 Click on “Trust Center” This screen will appear. Look on lower right and click on “Trust Center Settings” Copyright (c) 2007 2008 2009 2010 2011 Reserved BCT, LLC All Rights Page 4 of 15 This screen will appear. Click on “ActiveX Settings” This screen will appear. Make changes to match these settings. Copyright (c) 2007 2008 2009 2010 2011 Reserved BCT, LLC All Rights Page 5 of 15 Click on “Macro Settings” This screen will appear. Make changes to match these settings. Copyright (c) 2007 2008 2009 2010 2011 Reserved BCT, LLC All Rights Page 6 of 15 Click on “External Content” This screen will appear. Make changes to match these settings. Copyright (c) 2007 2008 2009 2010 2011 Reserved BCT, LLC All Rights Page 7 of 15 When you have made all of the changes. Click on “OK” (bottom right) This screen will appear. Click on “OK” (bottom right) Copyright (c) 2007 2008 2009 2010 2011 Reserved BCT, LLC All Rights Page 8 of 15 This screen will appear. Click on “Office Button” Click on “Exit Excel” Do not save the document. Open “CAP Weight and Balance” Click “OK” for any warnings that appear. Click “Compute Weight and Balance” button. Fill in the appropriate data and click “Compute” This software is compiled using Microsoft Excel 2003. The program should function normally with Microsoft Excel 2000 through 2010. It is not compatible with any version of Open Office software. The MACROS created in this program are not compatible with MAC Computers. “CAP Weight and Balance” is designed for use by experienced pilots who must be thoroughly familiar and competent with the operation of the aircraft specified in the Software Product. BCT expressly warrants that it has accurately, graphically depicted the weight and balance procedures prescribed by applicable government authorities, and that it has accurately communicated the information obtained from other sources which are depicted on its charts or other materials. BCT does not design, review, or flightcheck any of these procedures and has no authority to alter them. BCT's weight and balance charts simply depict the weight and balance procedures exactly as designed, flight-tested and prescribed by applicable government authorities. The Software Product and any documentation are delivered “as is,” and are not guaranteed to be free from errors or defects. You assume all risk as to their performance. EXCEPT AS STATED ABOVE, BCT MAKES NO EXPRESS OR IMPLIED WARRANTY, AND DISCLAIMS ANY LIABILITY FOR THE SOFTWARE OR THE DESIGN, ACCURACY, SAFETY, OR CONFORMANCE WITH STANDARDS OR REGULATIONS OF ANY FLIGHT PROCEDURE PRESCRIBED BY A GOVERNMENT AUTHORITY, INCLUDING, BUT NOT LIMITED TO, ANY EXPRESS OR IMPLIED WARRANTY OF MERCHANTABILITY OR FITNESS FOR A PARTICULAR PURPOSE. Copyright (c) 2007 2008 2009 2010 2011 Reserved BCT, LLC All Rights Page 9 of 15 The Pilot-In-Command, not BCT, LLC, is solely responsible for the safe and legal operation of each aircraft. Under no circumstances, even due to possible programming and/or data errors, shall BCT, LLC be liable for any loss, damage or liability directly or indirectly caused by any use of this application. This application is designed to be an aid to flight planning and/or in-flight weight and balance, but in no way should it serve as the only planning tool. BCT, LLC assumes no responsibility for the accuracy or validity of the program, data or for information downloaded from any party. You indemnify and hold harmless BCT from any and all claims, expenses, liabilities and damages, including claims by third parties, arising out of your utilization of the Software Product and/or Chart and Data Elements provided hereunder except to the extent that BCT is liable under any express warranty set forth herein. Significant new features have been installed in the 04 April 2011, revision of the program. There are 4 notification banners located in the Safety Details section of the form. “Weight and Balance” GO/NOGO banner that detects and warns the user of errors in weight and balance computations. “Performance” GO/NOGO banner that detects and warns the user of errors in aircraft performance computations. “Warm Weather” GO/NOGO banner that detects and warns the user of weather conditions affecting personnel health and welfare or weather conditions that could limit or restrict aircraft performance. “Cold Weather” GO/NOGO banner that detects and warns the user of weather conditions affecting personnel health and welfare or weather conditions that could limit or restrict aircraft performance. There is a revised input field located to the right of the aircraft assigned location. This input is the planned departure airport. The field elevation, runway true alignment and runway length are derived from this input. The associated database contains more than 8000 U.S. airports. The selection process is designed to display the longest runway at the selected airport. The associated database provides METAR data for more than 1700 reporting stations in all 50 U.S. States and Puerto Rico. This critical weather information is updated every 10 minutes if you have an active internet connection. “Density Altitude”, “T.O. ground roll”, “Distance to clear 50 foot obstacle” and TORA legality results are produced from this automated data. Insert THREE (3) letter *departure airport to display METAR information, field elevation, runway alignment (True) and longest runway length. Input METAR data to accurately compute aircraft performance. *Inputting more than three(3) letter airport identifier distorts aircraft performance and will cause a WARNING "run-time error code 13, Type Mismatch" . Simply click "END" Copyright (c) 2007 2008 2009 2010 2011 Reserved BCT, LLC All Rights Page 10 of 15 and re-enter the correct three(3) letter identifier to continue your computations. Some stations do not provide METAR reports (i.e. IWS). #N/A will appear in the METAR window. In this case, input a nearby airport to obtain METAR information. Remember to reselect the planned departure airport to obtain accurate runway data for performance computations. There is a weather analysis indicator located to the left of the METAR display. The computational engine analyzes cloud cover and visibility reported in the associated METAR. The results determine weather conditions and display the appropriate weather status (LIFR, IFR, MVFR, VFR) for the selected airport. This information is updated every 10 minutes, if you have an active internet connection. Airplane performance data computations: Vs - Clean Stall Speed (KIAS) at computed CG up to 30° angle of bank. Vx - Best Angle-of-Climb Speed at computed density altitude and maximum gross weight. Vg- Best glide speed at computed density altitude and computed gross weight. Vy - Best Rate-of-Climb Speed at computed density altitude and maximum gross weight. Va - Maneuvering Speed is the maximum speed at which you may use abrupt control travel for the computed Gross Weight. Short Field Takeoff roll – Computational inputs include gross weight, temperature density altitude and wind. Click ADD 10% for more conservative data or click the Dry, Grass Runway for 15% increase. Click both for 25% increase. Short Field Takeoff roll to clear 50 foot obstacle - Computational inputs include gross weight, temperature density altitude and wind. Click ADD 10% for more conservative data or click the Dry, Grass Runway for 15% increase. Click both for 25% increase. The Pilot-in-Command is solely responsible for the accuracy of all aircraft performance computations. WARNING: There are six weather input fields that require valid data in order to assure the accuracy of airplane performance data. Failure to input completely accurate data will result in gross errors and potentially dangerous performance computations. Wind Direction (°) Wind Speed (kts) Wind Gust (kts) Temp (°C) Dew Pt. (°C) Altimeter (inHg) Field Elev (msl) Runway Hdg (°) Runway Length (ft) Copyright (c) 2007 2008 2009 2010 2011 Reserved - User Input User Input User Input User Input User Input User Input Database (Automated) Database (Automated) Database (Automated) BCT, LLC All Rights Page 11 of 15 Wind Direction (°) (True) – Input the current wind direction from the latest METAR. This user input is necessary to compute headwind/tailwind/crosswind angle and value, “T.O. ground roll” and “Distance to clear 50 foot obstacle” results. Wind Speed (kts) – Input the current wind speed from the latest METAR. This user input is necessary to compute headwind/tailwind/crosswind angle and value, “T.O. ground roll” and “Distance to clear 50 foot obstacle” results. Wind Gust (kts) – Input the current maximum wind gust from the latest METAR. This user input is necessary to compute headwind/tailwind/crosswind angle and value, “T.O. ground roll” and “Distance to clear 50 foot obstacle” results. Temp (°C) – Input the current temperature in Centigrade from the latest METAR for the takeoff airport. This user input is necessary to compute the “Heat Index” and associated warnings and cautions, “Density Altitude”, “T.O. ground roll” and “Distance to clear 50 foot obstacle” results. Dew Pt. (°C) – Input the current dew point temperature in Centigrade from the latest METAR for the takeoff airport. This user input is necessary to compute the “Heat Index” and associated warnings and cautions, “Density Altitude”, “T.O. ground roll” and “Distance to clear 50 foot obstacle” results. Altimeter (in hg) – Input the current altimeter setting for the takeoff airport. This user input is necessary to compute the “Density Altitude”, “T.O. ground roll” and “Distance to clear 50 foot obstacle” results. Field Elev (MSL) – The published field elevation for the takeoff airport. This input is automated based upon the departure airport input. This automated input is necessary to compute the “Density Altitude”, “T.O. ground roll” and “Distance to clear 50 foot obstacle” results. Runway Alignment (°) (True) – Published runway alignment for takeoff runway. This input is automated based upon the departure airport input. This input is necessary to compute headwind/tailwind/crosswind angle and value, “T.O. ground roll” and “Distance to clear 50 foot obstacle” results. Runway Length (ft) – Published Takeoff Runway Available (TORA) of the longest runway. Where parallel runways are available, the default will be the longest runway. This input is automated based upon the departure airport input. This user input is necessary to insure legality of computed takeoff distance vs TORA. CLEAR WEIGHTS BUTTON – Press this button to clear cabin and cargo user entries in this form. DATA INPUT BUTTON – Activates a data input form. Users will notice that this form activates when the “CLEAR WEIGHTS BUTTON” or “DATA INPUT BUTTON” is clicked. This form Copyright (c) 2007 2008 2009 2010 2011 Reserved BCT, LLC All Rights Page 12 of 15 simplifies the data input process and may be utilized at any time. Click the “COMPUTE AND EXIT FORM BUTTON” to return the inputs to the spreadsheet. INSTALL ARCHER BUTTON – GA8 standard basic weight includes all seats installed unless otherwise specified. ARCHER installation requires removal of both Row 3 seats (14 lbs each) and placement of ARCHER equipment in Row 3. Archer standard load as follows: 145 lbs @ 97.1 inches, 7.2 lbs @ 102 inches Selecting loading profile will arm the system to load 152.2 lbs into Seat 5 and -28 lbs into Seat 6. Small differences in location from the standard load result in negligible impact upon the Center of Gravity. Click YES to Install ARCHER Click NO to Uninstall ARCHER RESET FUEL BURN / AVERAGE FUEL BURN BUTTON – Located to the left of the “PRINT FORM BUTTON”. Pressing this button resets the “Fuel Burn (x.x GPH)” field to a value equal to the parenthetical value. This button turns green with blue letters “Average Fuel Burn” when the “Fuel Burn (x.x GPH)” field is set to the parenthetical value. This button turns red with yellow letters “Reset Fuel Burn” when the “Fuel Burn (x.x GPH)” field is set to a value not equal to the parenthetical value. The fuel burn, in parenthesis, is the fleet average gallons per hour (GPH). You may input any other GPH value desired. CAUTION: Any “Fuel Burn” or “Reserve” input that varies from the fleet average or CAP mandate will be displayed in RED; however, user data input will still be used to compute appropriate data. PRINT - FORM – This button, when pressed, performs a setup procedure and prints the weight and balance page to the default printer of the computer. It does not allow selection of a different printer. Do not use this button if a different printer than the default printer is desired. (You may reset your computer’s default printer to the desired printer temporarily to facilitate printing to the desired printer.) The “File Print” feature from the Excel File Menu may be used; however, the setup procedure will not be executed. The user is responsible for setting up a manually selected printer or you may use a PDF print driver (i.e. CutePDF Writer) to create a “paperless” digital file. EMBEDDED USER HELP – A user input field with a red triangle in the upper right corner contains user help information which provides details regarding the input/output for that field. Each field is not necessarily accessible for input from the user; however, dragging the mouse over the field will allow the details to be seen in a “pop up” window. CAUTIONS AND WARNINGS – FUEL BURN VALUE - CAUTION: Any “Fuel Burn” or “Reserve” input that varies from the fleet average or CAP mandate will be displayed in RED; however, user data input will still be used to compute appropriate data. Copyright (c) 2007 2008 2009 2010 2011 Reserved BCT, LLC All Rights Page 13 of 15 WARNING: Please return to the TXWING Gp IV Web Site (http://www.grp4txwgcap.org/) for a current program product. This warning appears when your program has expired due to a database expired condition. DATABASE EXPIRED – WARNING: Please return to the TXWING Gp IV Web Site (http://www.grp4txwgcap.org/) for a current program product. This warning appears when your program has expired due to a database expired condition. The program will load but will no longer operate. When you acknowledge the WARNING prompt, the program will close. This is a built-in safety feature to prevent the use of outdated/erroneous data. The program is updated once per quarter with a revised database, program updates in response to user input, and uploaded to the Gp IV website http://www.grp4txwgcap.org/ prior to the 1st of each quarter. Critical updates may be uploaded any time during the current quarter. Users should consult the Gp IV website http://www.grp4txwgcap.org/ for the latest program. Simply upload the current product from the Gp IV website http://www.grp4txwgcap.org/ when your program expires. Flight Time – Input the estimated flight time in hours and tenths. This user input is necessary to compute the “FTLW” (Flight Time Landing Weight) landing weight and CG results. Custom Fuel – The user may input any value up to the limits of the selected aircraft. If the value exceeds the maximum fuel, a warning will appear and allow you to “RETRY” or “CANCEL” the input, regardless of the selection status. “RETRY” will place the cursor in the input window for a revised number. “CANCEL” will cancel the input and the input window will default to the previous value. FUEL BURN VALUE - The fuel burn, in parenthesis, is the fleet average gallons per hour (GPH). You may input any other GPH value desired. CAUTION: Any “Fuel Burn” or “Reserve” input that varies from the fleet average or CAP mandate will be displayed in RED; however, user data input will still be used to compute appropriate data. FUEL LOAD BUTTONS (FLB) - Press the appropriate fuel load button to select the value for “TOT Fuel” window. Pressing on a FLB that has no value will place a zero value in “TOT Fuel”, resulting in errors in the fuel on board and gross weight results. Taxi Fuel – This value defaults to the published amount when there is no user input. When user input value exceeds “0”, the user value is used to compute all fuel/time computations. Fuel on Board (NR, WR) – These computations are the result of “Usable Fuel (lbs)”, “Reserve (Minutes)”, and “Fuel Burn” values prior to engine start. NR (No Reserve fuel) represents total hours and minutes to fuel exhaustion. WR (With Reserve fuel) represents total hours and minutes minus the “Reserve (Minutes)” value. When “TOT Fuel” is insufficient fuel to provide a valid value, an error (####) will appear in the appropriate result and a “NOGO” warning will appear in the “Performance” area. POS, NAME, ID, UNIT – These inputs provide compliance with FAA/CAP aircraft commander identification requirements. ID recommended input is (in order of priority, numbers only) Copyright (c) 2007 2008 2009 2010 2011 Reserved BCT, LLC All Rights Page 14 of 15 CAPID or Social Security Number. UNIT (unit of assignment, i.e. TX-001) is limited to 9 characters for visual clarity. FUELING INFORMATION - “Fuel Tank Configuration (US gals)” reflects published fuel tank capacity when topped off, and where Tabs are usable, the amount of total fuel in the tanks at each Tab. Notice that “Usable Fuel (lbs)” reflects the unusable amount in “Basic Empty Wt”, i.e. (Fuel Wt ÷ 6 = gals usable fuel.) “Usable Fuel (lbs)”, “Reserve (Minutes)”, and “Fuel Burn” are used to derive the FOB (No Reserve) and FOB (With Reserve) computations. CAUTION: Any “Fuel Burn” or “Reserve” input that varies from the fleet average or CAP mandate will be displayed in RED; however, data input will still be used to compute appropriate data. LANDING GEAR POSITION - Select landing gear position with this button for retractable gear aircraft. In-flight CG location will be indicated in the results and Graph. HELP BUTTONS - Click on any button for information on their features. Revisions must be accompanied by Official FAA documentation, signed by a certified A&P mechanic, accompanied by aircraft performance table extracts from the Aircraft Pilot Operating Handbook. E-mail questions, comments or revisions to [email protected] PREPOSITIONED EQUIPMENT – Aircraft Custodians have provided equipment weights and locations for some of the aircraft represented in this program. Press this button to add/remove prepositioned equipment weights to Baggage/Cargo compartments. Place additional weights in the adjacent, yellow, user input windows. TAIL NUMBER SELECTOR - Click the drop down button to select the tail number of the desired aircraft or manually input the full “N” number. If you do not see the desired tail number in the drop down window, use the up/down slider to view the entire list of available aircraft. YELLOW WINDOWS - Yellow windows are available for user inputs. You may use the TAB or ARROW buttons to move through the input windows; however, mouse selection is the preferred method. BLACK WINDOWS - Black windows indicate that the feature should not be utilized for this model aircraft. Erroneous inputs will be indicated by YELLOW characters on BLACK background with a “strike-through” bar. Clear all values in the affected input areas to avoid erroneous computations. Copyright (c) 2007 2008 2009 2010 2011 Reserved BCT, LLC All Rights Page 15 of 15