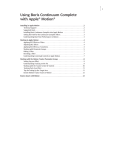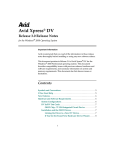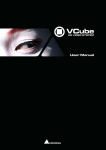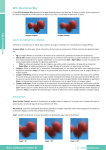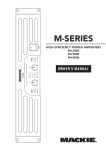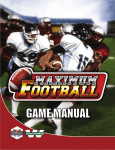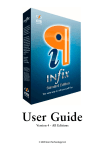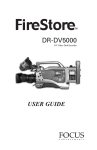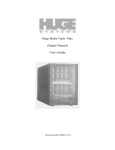Download FX 8.02 Release Notes.fm
Transcript
Boris FX™ 8.0.2 Release Notes Introduction . . . . . . . . . . . . . . . . . . . . . . . . . . . . . . . . . . . . . . . . . . . . . . . . . . . . . . . . . . . 2 Supported Hosts and Operating Systems . . . . . . . . . . . . . . . . . . . . . . . . . . . . . . . . . . . . . . 2 Minimum System Requirements . . . . . . . . . . . . . . . . . . . . . . . . . . . . . . . . . . . . . . . . . . . . 3 Localization . . . . . . . . . . . . . . . . . . . . . . . . . . . . . . . . . . . . . . . . . . . . . . . . . . . . . . . . . . . . 3 Supported Hardware and Drivers. . . . . . . . . . . . . . . . . . . . . . . . . . . . . . . . . . . . . . . . . . . . 4 Important Note on OpenGL Support . . . . . . . . . . . . . . . . . . . . . . . . . . . . . . . . . . . . . . . . . . 4 Supported OpenGL Hardware. . . . . . . . . . . . . . . . . . . . . . . . . . . . . . . . . . . . . . . . . . . . . . . . 4 Supported Preview to Monitor Hardware . . . . . . . . . . . . . . . . . . . . . . . . . . . . . . . . . . . . . . 7 Enabling Preview to Monitor . . . . . . . . . . . . . . . . . . . . . . . . . . . . . . . . . . . . . . . . . . . . . . . . 9 Displaying Frames on your External Monitor. . . . . . . . . . . . . . . . . . . . . . . . . . . . . . . . . . . 10 Tips for Using the Preview to Monitor Feature . . . . . . . . . . . . . . . . . . . . . . . . . . . . . . . . . 10 Important Information for Avid Users . . . . . . . . . . . . . . . . . . . . . . . . . . . . . . . . . . . . . . 11 Important Information for Edius Users . . . . . . . . . . . . . . . . . . . . . . . . . . . . . . . . . . . . . 12 Important Information for Final Cut Pro Users . . . . . . . . . . . . . . . . . . . . . . . . . . . . . . . 14 Important Information for Pinnacle Liquid Edition Users . . . . . . . . . . . . . . . . . . . . . . . 15 Important Information for Sony Vegas Users . . . . . . . . . . . . . . . . . . . . . . . . . . . . . . . . . 16 Important Information for Ulead Users . . . . . . . . . . . . . . . . . . . . . . . . . . . . . . . . . . . . . 16 Installing and Using Adobe After Effects Filters within Boris FX . . . . . . . . . . . . . . . . . . . 17 Important Information about Working with Motion Filters . . . . . . . . . . . . . . . . . . . . . . 18 Important Information Using the KeyFrame Library . . . . . . . . . . . . . . . . . . . . . . . . . . . . 18 Fixed Bugs in Boris FX since Version 8.0 . . . . . . . . . . . . . . . . . . . . . . . . . . . . . . . . . . . . . 18 Known Limitations in FX 8.0.2 . . . . . . . . . . . . . . . . . . . . . . . . . . . . . . . . . . . . . . . . . . . . 22 Registration . . . . . . . . . . . . . . . . . . . . . . . . . . . . . . . . . . . . . . . . . . . . . . . . . . . . . . . . . . 27 Contacting Technical Support . . . . . . . . . . . . . . . . . . . . . . . . . . . . . . . . . . . . . . . . . . . . . 27 Copyright © 2005 Boris FX, Inc. All rights reserved. • • 2 •• • • Introduction Welcome to Boris FX 8.0.2. These Release Notes contain information regarding supported hosts, hardware and operating systems, known limitations, and other important information about the product. For information on installing Boris FX 8.0.2 into your host application, see the Installation Guide pdf file. Version 8.0.2 is a maintenance release that fixes a number of bugs that appeared in previous versions of Boris FX. These Release Notes contain important information regarding supported system requirements, fixed bugs, and known limitations. For information about Boris FX software updates, other Boris products, and additional resources, visit our web site at www.borisfx.com. Supported Hosts and Operating Systems Boris FX 8.0.2 supports the following host applications. Because host versions update frequently, please visit our website at www.borisfx.com for information on supported versions for each host. Macintosh Windows Adobe® Premiere® 6.5 Adobe® After Effects® 6.0 Apple® Final Cut Pro® 3.0, 4.0 or Adobe® Premiere Pro® 1.5 later Avid® Media Composer®, Avid Symphony® 4.7, 4.8, Avid XpressMac®, Avid Xpress DV® 3.0, 3.5.4, 4.8, Avid Xpress Pro®4.0 or later Media 100 i® 8.1 and later, Media Avid® Media Composer®, Avid Symphony®, Avid Xpress®, Avid Xpress DV® 3.0, 3.5.4, Avid Xpress Pro® 4.0 or later, Avid Xpress Studio, Avid|DS 6.0 and later Canopus® Edius® 2.5, Edius Pro® 3.0 100 HD 10.0 DPS® Velocity® 8.2 Incite® Media Producer 3.0 and later, Remote Producer 3.0 and later In:Sync® Blade® 2.2, In:Sync Speed~Razor® 5.5 Media 100® iFinish 4.6 Pinnacle purple®, Pinnacle silver® 4.01, Pinnacle Liquid Edition® 6.0 Sony® Vegas® 4.0 Ulead Media Studio Pro® 6.5, 7.0 • • • 3 • • • Supported Operating Systems FX 8.0.2 supports the following operating systems. Macintosh Macintosh OS X v10.2.6 and above (see note below). FX 8.0.2 is the first version to add support for Macintosh OS X 10.4.2 (Tiger). To take advantage of the OpenGL features in FX, you must install Macintosh OS 10.2.6 or later. Final Cut Pro 4.x users must install Macintosh OS 10.3. Windows Windows 2K®, Windows XP® Minimum System Requirements We recommend at least 512 MB of memory assigned to the host application for both Macintosh and Windows users using FX 8.0.2. To run Boris FX 8.0.2, QuickTime version 6.0 or later must be installed on your system. Boris FX 8.0.2 supports dual processors, Hyper Threading, and Altivec acceleration. Localization FX is localized in several languages – English, French, German, Spanish, Italian, Japanese, Chinese and Korean. FX installs a Boris Language Pack file which reads the system language specified on your system and translates its menus into that language, if it is supported. Localization should be automatic and requires no work on the part of users. The Boris Language Pack file is located in the following location. Macintosh Library/Application Support/BorisFX/Boris Language Pack.ecs Windows <Drive>\Program Files\Boris FX, Inc.\Boris Language Pack.ecs Editing Language Pack files with the Boris Localizer The Boris Localizer is a standalone Mac OS X application that can be used to update the translation of FX in any of its eight supported languages. Use the Boris Localizer to edit Boris Language Pack files which contain translations of FX menus and parameters into various languages. The Boris Localizer is available through your local Boris reseller. Contact your reseller for more information on using the Boris Localizer to edit the default FX translations. • • 4 •• • • Supported Hardware and Drivers You need the following hardware and system requirements to use the hardware dependent features in FX 8.0.2. For detailed information on the OpenGL feature in FX, see the Understanding OpenGL pdf on your FX CD or in the FX User Guide. Important Note on OpenGL Support Due to the fast rate at which OpenGL card manufacturers release drivers, FX may disqualify your OpenGL hardware erroneously. If this happens, you should try to enable OpenGL to see if you benefit from OpenGL acceleration. If you have troubles with slowness, or render inconsistencies, please disable OpenGL. For information on enabling OpenGL, see “Enabling OpenGL” on page 7. While OpenGL may work in the FX KeyFramer, that does not necessarily mean it will work inside your host application. This is due to the fact that some hosts use OpenGL memory, leaving it unavailable for FX when you work inside the host. If your host crashes when trying to apply FX, and you cannot disable OpenGL in your host, please contact our technical support staff. They will send you a preferences file that will start Boris FX with OpenGL disabled. BorisFX will make every effort to continue to qualify OpenGL cards and driver versions. However, it is important to note that it is impossible to qualify all combinations of OpenGL cards, operating system, drivers and host applications. In general you should run the latest driver available for your OpenGL card. If you have problems with the latest driver, visit the Boris website to see a list of the latest supported driver versions. Supported OpenGL Hardware The following graphics cards and drivers are supported for FX’s OpenGL features. This list is current as of the initial FX 8.0.2 release. Boris FX maintains an updated list of tested video cards on our web site: www.Borisfx.com. In general you should download and install the latest driver for your GL card. For the latest updates to the list of supported cards and drivers, please visit: www.borisfx.com/html/products/RED/table.html. OpenGL is a cross-platform standard that accelerates the rendering of 2D and 3D graphics. Most newer video cards have hardware-based OpenGL acceleration. If your system does not include the recommended minimum requirements, FX initially defaults OpenGL to Off. You can re-enable OpenGL in the FX Preferences window. You can still use FX without OpenGL or with an older card, you just won’t gain as much acceleration while working. For details on how to use OpenGL, see the FX User Guide. Final Cut Pro 4.x users must have a minimum of Macintosh OS 10.3 installed to support FX’s OpenGL feature. • • • 5 • • • Supported Macintosh Hardware ATI Radeon 8500 (and up), Radeon Rage 128 (Macintosh only). • • NVidia GeForceFX (all), GeForce 3 and GeForce4 (all) Supported Windows Hardware ATI FireGL series, Radeon X300 (and up), Radeon 8500 (and up) • • • NVidia Quadro FX (all), Quadro4 900 (and up), GeForce 6800, GeForce PCX, and GeForce 3 and GeForce4 (all) Matrox Parhelia Note for NVidia users: The NVidia GeForce 2 is not supported for OpenGL in FX. As a general rule, you should install and run the latest driver available for your GL card. ATI users should not use driver versions previous to 63.68. NVidia users should not use driver versions previous to 65.00. Note for Matrox Parhelia users: The Matrox Parhelia card is not recommended for FX users running Ulead Media Studio Pro. See “Important Information for Ulead Users” on page 16 for more information. Checking your OpenGL Hardware, Software, Drivers and Settings The first time you launch Boris FX, an internal test is run on your system to determine whether your hardware meets the minimum requirements necessary for OpenGL Hardware acceleration. If your hardware does not meet the minimum requirements, OpenGL is disabled by default on your system. To perform the OpenGL Hardware test manually, click the Test OpenGL Hardware button in the Preferences window’s Render tab. This test may take a few seconds. After the test is run, a window displays specifics of the hardware and drivers on your system. If any results show your system may have problems running OpenGL, this window details the errors. The test stresses your OpenGL hardware, so you should run the test with a typical workload. Before you run the OpenGL hardware test, launch any applications that you usually run while you edit (any graphics intensive applications you are running at the time may affect the results). If you want, click the Copy to Clipboard button to copy this information to your system clipboard. This allows you to print or email this information. When you finish, click OK to close this window. • • 6 •• • • FX uses the following guidelines for optimal OpenGL performance. Some of this information does not affect FX’s hardware testing but is useful for technical support if you are having OpenGL problems: • Graphics Card-- See the table and notes on page 4. Also see the updated list on the Boris FX website. • • OpenGL version--Should be 1.2 and higher. Driver Version--As a general rule, you should install and run the latest driver available for your GL card. ATI users should not use driver versions previous to 63.68. NVidia users should not use driver versions previous to 65.00. • Texture Rectangle--This is an advanced OpenGL image sizing feature. If you are having OpenGL problems, this provides useful information for technical support. • Texture Memory-- Texture Memory displays the amount of memory on the video card available for FX to use for textures (layer images).To use FX without display or performance problems, Texture Memory must be at least 32MB. Texture Memory available is not the absolute of memory on your card, but rather the amount available to FX. • Texture Dimension displays the maximum texture size that can be used with the video card. • Macintosh OS Version displays the installed version of the Macintosh OS (if you are running on a Macintosh system.) Macintosh users must have at least Macintosh OS 10.2.6 installed to support OpenGL; Final Cut Pro 4.x users, must have at least Macintosh OS 10.3 installed to support OpenGL. OpenGL Errors When the OpenGL Hardware Test is run, error messages may display if your system fails. These errors display as Hardware Status errors or Critical Testing errors. Hardware Status errors report the status of your current system setup against FX’s recommended card manufacturer, model and driver. These errors do not prevent you from using OpenGL, they just warn that your specific setup may cause problems with OpenGL. Hardware Status errors can include messages such as insufficient texture memory or reports that your card was not recognized by FX’s internal hardware testing. When you receive a Hardware Status error, OpenGL is automatically disabled when you launch FX. However, you can manually enable OpenGL in the FX Preferences window. Critical Testing errors report errors that will not allow you to use OpenGL in FX. When you receive a Critical Testing error, OpenGL is automatically disabled when you launch FX. If you receive a Critical Testing error, you should not enable OpenGL or you may crash. Final Cut Pro 4.x users must have at least Macintosh OS version 10.3 installed in order to support FX’s OpenGL feature. Certain errors are influenced by your video card’s display properties, which are card-driver specific. As a general rule, set the display properties to 32 bits of color, with the depth buffer set to at least 16 bits. On many cards OpenGL capabilities are reduced for higher display resolution and refresh rates. • • • 7 • • • Enabling OpenGL You can enable OpenGL in the Preview menu or in the Preferences window. • To enable OpenGL in the Preference window, choose Edit > Preferences (Windows) or Boris FX > Preferences (Macintosh). Click the Render Tab and select the Accelerated Draft Preview checkbox. Choose the appropriate choice from the OGL Acceleration menu. On, Max. texture caching provides the best performance and is the recommended setting. • To enable OpenGL in the Preview menu, choose Preview > Open GL Mode. Choose the appropriate choice from the submenu. On, Max. texture caching provides the best performance and is the recommended setting. Troubleshooting OpenGL Issues To toggle OpenGL off, use the keyboard shortcut Command or Control-[. To turn it back on, the keyboard shortcut Command-] (Macintosh) or Control-] (Windows). Menu choices also appear in the Preview menu and in the Preferences window. You can still use FX without OpenGL or with an older card, you just won’t gain as much acceleration. Display problems such as white, rainbow or garbage images in the Composite window may be related to OpenGL. If this occurs, open the Preference window. In the Render tab, change the OpenGL Acceleration menu to use less texture caching. Texture caching is used for textures (layer images) and is related to the amount of Texture memory on the video card. Display problems related to OpenGL will not affect your rendered effects. If you experience OpenGL problems, setting the OpenGL Acceleration menu to use less texture caching improves OpenGL reliability, but lessens performance. Supported Preview to Monitor Hardware You can output video to an external monitor through a FireWire converter box or through supported video hardware connected to your system. You can output media at any project size and immediately view your working frame without rendering the timeline. Some hosts have native Preview to Monitor (PTM) where FX passes a frame and the host displays it. If a host has this ability, for example Meridien-based Avid systems, then nothing changes from the FX 2.x capabilities. However, if a host did not have native PTM ability, then you can use the new Preview to Monitor feature. The user does not have hardware choices in the Preferences window if FX uses native host PTM (since the host controls the hardware connection). As a plugin, FX does not officially support connecting to hardware that is already in use by the host NLE for direct Video Out purposes. The plug-in version of FX can only use the FireWire output if the NLE releases it while FX is running. A number of hosts (for example Premiere and FCP) will not release control of the primary display hardware. This prevents FX's Preview to Monitor feature from working until the NLE releases control of the FireWire hardware. • • 8 •• • • However, FX looks for all possible output devices upon installation, and lists the results in the Device menu in the Preview tab of the Boris FX preferences. As a result, users may be able to use a different output device for FX than the one that the host application uses. The host application may use its own capture hardware for display, leaving the FireWire port available. Video-out capabilities are also available in the standalone Boris FX KeyFramer. This enables anyone with supported video hardware, whether built into their computers, included with their NLEs, or provided through third parties, to see the work they create in Boris FX immediately on television monitors. FX supports the following video cards for the new Preview to Monitor (PTM) feature in both the FX KeyFramer and while using FX in your host. For detailed information on the new PTM feature, see the FX User Guide. Make sure you have the latest drivers installed for the supported video cards. Supported PTM Cards • • • • Cinewave® Matrox ®Parhelia® AJA® Xena® Canopus® RT® (See note below.) Note for Macintosh Users: Most cards supporting standard QuickTime video out capabilities and drivers should work. Note for Windows Users: Although the previous cards were internally tested and approved, other cards may work as well. We also support standard FireWire out. Many Canopus RT boards work, although we cannot guarantee they all will. Note for Final Cut Pro version 3.0 Users only: FCP 3 users running FX as a plugin with FireWire for FX's Preview to Monitor feature, must disconnect before clicking the Apply button or FCP will crash. To disconnect, choose Preview > Disconnect External Monitor. Note for Final Cut Pro version 4.x Users only: In order to use FX’s Preview to Monitor feature, you must turn off the external video in Final Cut Pro before launching FX. Choose View > External Video > Off before launching FX, then enable FX’s Preview to Monitor feature when FX is launched. After leaving FX, reenable the external video (View > External Video > All Frames) to see Final Cut Pro video in the external monitor. Once the hardware is connected, choose Connect to Monitor from the Preview menu. Commands in the Preview menu allow you to set the video display. You can output media at any project size and immediately view the working frame without rendering the timeline. • • • 9 • • • When you choose Display Frame on Monitor from the Preview menu or click the Display Frame to Monitor button in the upper-right corner of the Composite window, the image displays on the external monitor, using the Resolution and Quality settings specified in the Composite window. When you choose Display HQ on Monitor from the Preview menu, the image displays on the external monitor, using the Full Resolution and High Quality settings, regardless of the Resolution and Quality settings in the Composite window. When you choose Auto-Update Monitor from the Preview menu, every frame of your effect previews to the external video monitor connected This allows you to drag the CTI in the timeline and view updating frames. This option is not available in some host applications or system configurations. Once the hardware is connected, configure the FX Preferences to use this feature. See the next section for details. Enabling Preview to Monitor Final Cut Pro version 3.0 Users only: FCP 3 users running FX as a plug-in with FireWire for FX's Preview to Monitor feature, must disconnect before clicking the Apply button or FCP will crash. To disconnect, choose Preview > Disconnect External Monitor. Final Cut Pro version 4.x Users only: To use the Preview to Monitor feature, you must turn off the external video in Final Cut Pro before launching FX. Choose View > External Video > Off before launching FX, then enable Preview to Monitor when FX is launched. After exiting FX, reenable the external video (View > External Video > All Frames) to see FCP video in the external monitor. 1. Choose File > Preferences (Windows), or Boris FX > Preferences (Macintosh). 2. Click to select the Preview tab. 3. In the External Monitor Output section, choose your Firewire Converter box or Video hardware board from the Device menu. The Device menu displays all the supported hardware connected to your system. 4. Choose an option from the Mode menu if applicable. For example, if you are using a Firewire Converter box, you can choose PAL and NTSC formats from the Mode menu. 5. Click OK to save your settings and exit the Preferences window. The Preview to Monitor preferences save and apply to all FX projects unless your FX preference file is rebuilt. • • 10 •• • • Displaying Frames on your External Monitor Commands in the Preview menu allow you to set the video display: • When Connect to External Monitor is chosen in the Preview menu, Preview to Monitor is enabled and the following three options in the menu become available: • When you choose Auto-Update Monitor from the Preview menu, every frame of your effect previews to the external video monitor. This allows you to drag the CTI in the timeline and view updating frames. The image displays on the external monitor, using the Resolution and Quality settings specified in the Composite window. Enabling Auto-Update Monitor slows FX since every frame updates in the external monitor. • When you choose Display Frame on Monitor from the Preview menu or click the Display Frame to Monitor button in the upper-right corner of the Composite window, the current frame displays on the external monitor, using the Resolution and Quality settings specified in the Composite window. • When you choose Display HQ Frame to Monitor from the Preview menu, the image displays on the external monitor, using Full Resolution and High Quality settings, regardless of the Resolution and Quality settings in the Composite window. Disconnecting Preview to Monitor To disconnect Preview to Monitor (for example if you want to connect another device to your video board), exit FX. When you relaunch FX, the external monitor is not connected until you choose Connect to External Monitor in the Preview menu. Tips for Using the Preview to Monitor Feature Note for Final Cut Pro version 3.0 Users only: FCP 3 users running FX with FireWire for FX's Preview to Monitor feature, must disconnect before clicking the Apply button or FCP will crash. To disconnect, choose Preview > Disconnect External Monitor. Note for Final Cut Pro version 4.x Users: To use FX’s Preview to Monitor feature, you must turn off the external video in Final Cut Pro before launching FX. Choose View > External Video > Off before launching FX, then enable FX’s Preview to Monitor feature when FX launches. After leaving FX, reenable the external video (View > External Video > All Frames) to view Final Cut Pro in the external monitor. • Preview to Monitor automatically disconnects when you exit FX. This means each time you launch FX, you need to choose Preview > Connect to External Monitor in order to reconnect and see your image on the external monitor. • • • 11 • • • • To change the Preview to Monitor device or mode, disconnect by choosing Disconnect External Monitor from the Preview menu. Open the Preference window’s Preview tab to choose a new device or driver from the External Monitor Output menus. You can also reconnect via the Preview menu with those new settings in the same session. • Displaying images on an external monitor requires compressing and resizing the images. FX may run slower if Auto Update is enabled. Deselect Auto-Update Monitor in the Preview menu to remain connected to the external monitor but not automatically update frames. Manually update frames to your external monitor by choosing Preview > Display Frame to Monitor, or Preview > Display HQ Frame to Monitor, or by pressing the Display Frame to Monitor button on the upper-right corner of the Composite window. Display Frame to Monitor Button Important Information for Avid Users Avid users can now apply Boris FX as a filter to titles created with the Avid Title tool. Applying Boris FX as a Title-Matte Effect You can apply Boris FX directly to titles created in the Avid timeline. For example, if you have a bin with saved titles, you could apply a filter to the titles in FX. 1. Edit an Avid title or matte key into the Avid timeline. 2. Open the Avid Effect Palette and select Boris FX from the Effect categories. From the list of available FX effects, drag the Boris FX Title-Matte Effect to the title or matte key in the Avid timeline. The Title-Matte effect is a destructive process which replaces the title or matte key. Removing a Title-Matte effect removes the title’s nested alpha channel. To remove a Title-Matte effect and preserve the alpha, use the Undo command instead of the Remove Effect command. 3. Click the Other Options button in the Avid Effect Editor to launch FX. If the title or matte key looks blocky when FX opens, select its Face track in the timeline. In the Host Media tab, choose Straight Alpha from the Key menu. This usually happens automatically. • • 12 •• • • Replacing a Title-Matte Effect Since a title is replaced by applying the Title-Matte effect, to re-edit a title with a Title-Matte Effect (for example to change the text or a font) you must save the Title-Matte effect while you are in FX (in the File menu). Recreate the Avid title and overwrite the older title in the Avid timeline. Drag a FX Title-Matte Effect to the new title. In FX, open the saved effect and apply it to the new title. Avid Systems and Preview to Monitor FX’s Preview to Monitor feature works for Xpress DV, Xpress Pro, and Adrenaline and Mojo models only. All other Avid products can use the existing AVX Preview to Monitor feature within FX. The AVX Preview to Monitor allows you to see video in an external monitor without the extra step of selecting your hardware in FX’s Preference window. Important Information for Edius Users Due to limitations in the Edius architecture, you need to be aware of the following limitations when using FX inside Edius. Launching Boris FX within Edius To launch the FX user interface after applying a Boris effect to a clip, the Edius timeline cursor must be placed over the effect and the track containing the effect must be selected. Working with Edius Palettes when FX is Launched When using Boris FX as a Transition effect in Edius, the Edius Palettes remain above the Boris windows. BorisFX has reported this issue to Canopus and is working with them to resolve it in a future release of Edius. Currently, to work around this issue, position the Edius Palettes and Boris windows so they don't overlap. Editing Previously Rendered Effects In Edius, when a clip is rendered, that clip is locked. Any changes to a FX effect will not display in the Edius Preview window until Edius is closed and reopened. To work around this limitation, complete the following steps: 1. In the Edius settings, click the Render tab. 2. In the Delete invalid rendering files section, choose When the Rendered File is Invalid. 3. Unrender the clip by making a change, such as toggling the checkbox to disable/reenable the effect in the Edius Information Palette. • • • 13 • • • Using Boris FX as a Transition in Edius Edius includes three types of transitions; In, Out and Single Track. Due to current limitations in the Edius plug-in architecture, Boris FX will not work as desired when applied as an Out transition. We recommend that you build FX transitions in Edius as either Single Track or In transitions. Unexplained Crashes in Edius with OpenGL Enabled If Edius crashes when trying to apply FX it may be because OpenGL is enabled. If you cannot disable OpenGL, launch the standalone FX KeyFramer to disable OpenGL, then you should be able to apply FX within Edius as a plug-in. You can also contact our technical support staff. They will send you a preferences file that starts FX with OpenGL disabled. Applying Multiple Boris FX Filters to a Clip in Edius There are some issues you should be aware of when applying multiple FX filters to a clip. Stacking Multiple Overlapping Boris Effects We do not recommend adding multiple FX effects to an Edius clip or stacking clips containing Boris effects on multiple layers in the Edius timeline. This may work, but depending on your system specifics, multiple Boris effects (>2) on a clip or stacked on top of each other may not render properly. Instead, apply a single FX effect to an Edius clip and add multiple filters to the clip within FX. This limitation only applies to effects that overlap exactly. For example, a track containing both an in and an out transition would not fall under this suggestion (since they can not overlap). Applying more than one Boris Effect to a Clip If there is more than one Boris effect applied to a clip, the effect of preceding filters will not display in the subsequent filters in the FX User Interface. For example, if first a blur filter and then a ripple filter are applied to the same Edius clip, the blur filter effect will not show in the effected track when the ripple effect is launched. However, all effects will display during render in the Edius Preview window. Playing Boris FX Effects Edius timeline playback stops when trying to play through a Boris effect. To fix this, in the Edius settings deselect the Stop Playback at Frame Drop in the Playback tab. Working in Boris FX when Edius is Running When FX is launched, Edius is unable to perform other actions (such as closing). It is possible to get Edius into a state where it thinks FX is launched, but the FX user interface does not appear. This will functionally lock Edius. • • 14 •• • • To resolve this, delete the FX .ini file in the root:\\WINDOWS folder, and launch FX again. If this doesn't work, save the Edius project, force a manual close of Edius (Control- AltDelete), delete the FX .ini file, then launch Edius again. Applying Boris Filters within Native Edius Filters At this time Boris products do not support being launched from inside other Edius filters (for example, the Combine or Region Edius filters). Important Information for Final Cut Pro Users Final Cut Pro 4.x users must have at least Macintosh OS version 10.3 installed in order to support FX’s OpenGL feature. To use FX’s Preview to Monitor feature, you must turn off the external video in Final Cut Pro before launching FX. Choose View > External Video > Off before launching FX, then enable FX’s Preview to Monitor feature when FX is launched. After leaving FX, reenable the external video (View > External Video > All Frames) to see Final Cut Pro video in the external monitor. • Final Cut Pro 3 users with FireWire for FX's Preview to Monitor feature, must disconnect before clicking the Apply button or FCP will crash. To disconnect, choose Preview > Disconnect External Monitor. • Final Cut Pro 4.x users can now use FX as a transition, taking advantage of a new architecture jointly developed between Boris FX and Apple. See Appendix B in the FX User Guide for information on applying Boris FX as a transition. • FX will now correctly field render video in the wells when using an FCP Generator. However, the media placed in the input wells for a FX Generator should match the FCP sequence size. Both the FX project size and the size of the well video will appear in FX at the FCP sequence size. If the well media is not the same as the FCP sequence size, fields won't render correctly. Additionally, any video put into the input wells of a FX filter should be the same size as the clip with FX applied. In the case of FX applied as a filter, the FX project size is determined by the size of the filtered media. Once again the size of the filtered media needs to match any video in the wells. This will maintain the integrity of fields since FX doesn't allow host video inputs of various sizes within the same effect. To use media whose size doesn’t match the FCP sequence size (Generator) or the Filter media size, the best approach is to import that media directly into the Boris timeline from disk (rather than from the wells in FCP). This will provide you with full flexibility for dealing with non-standard size images, field interpretation, and oversize images. • To edit an existing FX effect, make sure the playhead is positioned on the effect you want to edit before launching FX. Otherwise, the Boris interface will not appear. • Do not export from Boris FX unless the FCP resolution is set to 100%. Otherwise, you get reduced image quality, because FCP does not provide FX with full-size frames. Likewise, if Final Cut Pro is at less than full resolution (100%), previews at full size appear in reduced quality. • • • 15 • • • • In some instances the FX plug-in crashes due to an apparent conflict with MacsBug v6.6.3. If you have MacsBug 6.6.3 installed and experience crashing, try disabling or running an earlier version of MacsBug when using FX. • When you apply FX as a filter of generator, FX gets the project size from the media size and the Final Cut Pro project size. However, this is NOT how the FX transition works.The FX transition determines its project size by multiplying the Canvas window view percentage times the Final Cut Pro Project size. You should set the Canvas window to 100% before applying FX as a transition. For example, you are using a 720x480 Final Cut Pro project. You apply FX to the transition between two clips, but are viewing your Canvas window at 50%. When you launch FX, the Project and media size is 260x240 (720x480 multiplied by .5). When viewing your Canvas window at 50%. with Square Pixels enabled, FX would set your project size to 360x270 (720X540 multiplied by .5). However, when you apply FX, the media displays at its correct size. If you view the Canvas window at 100% or larger, FX displays the media at its correct size. • If more than one version of FX is installed in Final Cut Pro, the Effects menu lists both versions with the same name: Boris FX. The top item in the list is Boris FX 8.0.2 and the second item is the earlier version. We recommend you uninstall earlier versions. Important Information for Pinnacle Liquid Edition Users Due to changes made in the Liquid Edition plug-in architecture in version 6.1, rendered Boris effects may display jagged edges or reversed fields. If your system shows this problem, you can install an .ini file to reverse the video fields. This is available for download at www.borisfx.com/register/download/. If your system exhibits these problems, simply drag the BorisFX8Plug 1.ini file into the same folder as the Liquid Edition .exe file. This is usually found in the following location: <Drive>\Program Files\Liquid.6\Program folder. The .ini file includes the following two parameters: • ReverseSrcFieldOrder reverses the field order when it is set to 1 (the default); at a value of 0 this is disabled and the original field order is used. • BottomFieldDominant sets the field dominance. A value of 1 sets lower field dominance, 0 sets upper field dominance and 3 does not change the dominance. Once Liquid Edition releases a patch that fixes this problem, this action can be undone by deleting this file. If you have questions about whether your system exhibits this problem, email Boris technical support at [email protected]. Issues with Project Size in Pinnacle Liquid Edition In most host applications, when you use Boris FX as a plug-in, the effect size is taken from the host application. However, due to changes made in the Liquid Edition plug-in architecture in version 6.1, you must manually set the size to match your Pinnacle Liquid Edition project. To do this, open the Preferences window by choosing Edit > Preferences • • 16 •• • • (Windows) or Boris FX > Preferences (Macintosh). In the General tab, use the Project Size menu to set the width and height (in pixels) for your project. This menu provides project dimensions and FPS for the most common video formats. The Project Size options includes 720 x 486 NTSC D1, 720 x 480 NTSC DV, 640 x 480 NTSC Square Pixels, 640 x 486 NTSC Square Pixels, 720 x 540 PAL D1 Square Pixels, 720 x 576 PAL D1 DV, 720 x 576 PAL D1 DV Square Pixels, 1380 x 720 HDTV, 1920 x 1080 HDTV, 320 x 240 Medium Size and 160 x 120 Small Size. Limitation with Transitions in Pinnacle Liquid Edition When you apply FX as a transition, the Composite window incorrectly displays the outgoing clip as the incoming clip. This is only a cosmetic problem; the transition renders correctly in Liquid. Use one of the following methods to work around this limitation. • Create the transition in FX as if your clips are correct. When you are finished, apply back to Liquid and render your transition. The final render will be correct. • Alternatively, press the Media icon in each track to swap Video 1 and Video 2. When you create your transition it will appear correct in FX. Remember to swap them back before applying to Liquid. Important Information for Sony Vegas Users When you create an effect in FX that will output an alpha channel to Vegas (for example a picture-in-picture which does not include the background video), when you apply the effect back to the vegas timeline you will notice the edges appear rough and contain white fringes. You need to reenter FX and in the FX Preferences set the Local Preferences’ Alpha Type menu to Premultiplied with Black. The effect will display correctly when you apply to Vegas. You will need to do this every time you create an effect that outputs alpha. Important Information for Ulead Users Projects in certain versions of ULead Media Studio Pro may display jagged edges or reversed fields in rendered Boris effects. If your system shows this problem, you can use a utility to reverse ULead’s video fields. If you have questions about this utility or whether your system exhibits this problem, email Boris technical support at [email protected]. When using FX as a transition in Ulead, the image quality for host media in the Composite window is very poor. Ulead does not pass a full size image. However, this does not affect rendering. The effect renders in high quality. Using FX within Ulead with the Matrox Parhelia board, may cause crashing. We do not recommend using the Matrox Parhelia board with FX plugged into Ulead. • • • 17 • • • Installing and Using Adobe After Effects Filters within Boris FX Boris FX provides a supported list of AE filters for use inside Boris FX. For best results, use only supported AE filters inside Boris FX. An list of Supported, Conditionally Supported and Unsupported filters can be found on our website: www.borisfx.com. Supported filters were tested on single-processor machines. While these filters should also work in multi-processor machines, it is possible you will experience unexpected results or your machine may crash. If you have problems with supported filters in multi-processor machines, try disabling your MP functionality and recreating your filter effect. Tinder Users: Tinder’s Effect Viewer only works properly with the FX Composite window set to Full Resolution. Additionally the Effect Viewer may disappear after dragging tracks. Use the regular controls if you experience this problem. Important Information on Using After Effects Filters • Checkboxes and menus cannot be animated. • Time remapping filters do not work in Boris FX. • After Effects filters may take longer to render than most Boris FX effects. • None of Adobe's built-in After Effects filters work inside Boris FX. • If renders appear noisy or jittery, deselect the Better Quality Field Rendering checkbox in the Boris Preferences window and re-render the effect. • If you have more than 900 filters, you will not see some filters inside Boris FX. If you reach the filter limit, when you launch Boris FX a warning asks you to remove some files from the BorisPlugins folder. You can ignore the warning and continue to work. However, you will not have access to all filters inside the BorisPlugins folder. You can use the Plugin Filter Manager to hide the filters you don’t need. See the User Guide for details on using the Plugin Filter Manager. Installing AE Filters for Macintosh Macintosh users should place supported After Effects filters or an alias in the following folder. The filters appear in the Filters menu within Boris FX. System Folder (or Library)/Application Support/BorisFX/BorisPlugins Installing AE Filters for Windows Windows users should place supported After Effects filters or an alias in the following folder. The filters appear in the Filters menu within Boris FX. C:\Program Files\Boris FX, Inc.\BorisPlugins • • 18 •• • • Important Information about Working with Motion Filters • You should use the Snap CTI to KeyFrame option (Track > Snap CTI to KeyFrame) when working with the Motion filters to avoid confusion. For example, this option is not selected and you move the CTI off a selected keyframe. Then you adjust the Search and Target parameters using on-screen controls. A new keyframe is not created. Instead, the selected keyframe is adjusted. This could cause your media to track incorrectly. If you want to create a new keyframe, you must deselect all keyframes before adjusting parameters on-screen. • While Interpolation Fields appear next to the Search/Target tab parameters, you should not adjust the Interpolation. Leave the Interpolation set to Hold. Adjusting the Interpolation will not affect the tracking but may cause on-screen parameters to display incorrectly. • You can work at Half or Quarter Resolution to achieve a preview of a motion filter. But if the motion tracker fails repeatedly, you may have to work at Full Resolution. • You can only adjust the Search and Target regions in the Motion filter track's Preview window. The Source track does not display the region controls; the Composite window does not display the region controls. • The field order of the media must match the field order setting in the Media tab. You can set this in the Import tab in the Preferences window. See the FX User Guide for more information. Important Information Using the KeyFrame Library The first time you browse the KeyFrame Library effects within the Library Browser you must generate thumbnail images for the effects. 1. Open the Boris Library Browser, by choosing Window > Library Browser, clicking the Open Library Browser button in the timeline or pressing Command-9 (Macintosh) or Control-9 (Windows). 2. Select an effect or effect folder and click the Generate Thumbnails button. For more information on using the KeyFrame Library, see the FX User Guide. We recommend that you build thumbnail previews for the KeyFrame Library in the FX KeyFramer rather than within your host application. Because building previews actually renders your effect, this process can take as much as 25-30% longer in the plug-in than in the FX KeyFramer. Fixed Bugs in Boris FX since Version 8.0 FX 8.0.2 includes many bug fixes from the initial version 8 release of FX. Fixed bugs include the following. Some of the following bugs were fixed in earlier versions of FX. • • FX now correctly supports Macintosh OS X 10.4.2 (Tiger). FX 8.0.2 settings now correctly open in Red 3.0.4. • • • 19 • • • • Avid only: FX now correctly installs into Avid Xpress Pro 4.8 and Adrenaline 1.8 systems. • An issue with QuickTime export movies has been fixed, which previously caused a crash in certain hosts plug-ins (primarily on Windows AVX hosts). This crash could also occur when selecting the QT codec. • Final Cut Pro users only: FX now correctly field renders synthetic media (gradients and splines) when you apply as a generator. However, this fix will not work for legacy projects from FCP version 3.0. A previous version fixed a related problem so that other media types would field render video in the wells when using an FCP Generator. However, the media placed in the input wells for a Generator should match the FCP sequence size. Both the FX project size and the size of the well video will appear in FX at the FCP sequence size. If the well media is not the same as the FCP sequence size, fields won't render correctly. Additionally, any video in the input wells should be the same size as the filtered clip. When applied as a filter, the FX project size is determined by the size of the filtered media which needs to match any video in the wells. This will maintain the integrity of fields since FX doesn't allow host video inputs of various sizes within the same effect. In a case that requires media sources whose size will not match the FCP sequence size (Generator) or the filter media size, the best approach is to import that media into the FX timeline from disk (rather than from the wells in FCP). This provides flexibility for dealing with non-standard size images, field interpretation, and oversize images. • In earlier versions, the Preview To Monitor for Avid feature was disabled even when running in Meridien-based Avid versions. This is now corrected. • Final Cut Pro 4.0 only: The FX banner in the Effect Control tab no longer disappears after you apply an effect. • Final Cut Pro 4.0 only: In earlier versions, FX could crash when applied as a filter or static generator in a setup that included a custom screen layout, such as color correction. This problem would occur when relaunching the FX user interface. This problem has been corrected. • • The 1-2-1 Deflicker preference is now correctly saved with your Preferences file. Premiere Pro only: Transitions and presets no longer appear vertically stretched when applied in Premiere Pro 1.5. • Premiere Pro only: Shapes no longer appear and render stretched when previewing a Premiere Pro timeline at High Quality. • Pinnacle Liquid Edition 6.1 only: Fields are no longer reversed when rendering an FX effect in Pinnacle Liquid version 6.1. See “Important Information for Pinnacle Liquid Edition Users” on page 15 for details. • Dragging an animated spline track into the mask track of another track now correctly preserve the keyframe animation. • • Spline track keyframe timing information is now preserved when tracks are copied. Windows only: Crashes that occurred in certain situations when duplicating filter sets in the Plugin Filter Manager have been corrected. • • 20 •• • • • Switching vertically from track to track in the timeline using the keyboard now properly synchronizes the OpenGL interactors in the Composite and Preview windows. • Deleting the last used Library Browser folder and then launching FX no longer causes FX to hang when trying to restore that folder as the current one. • • The Render Thermometer now updates more consistently. • • Windows only: Old tool tips no longer randomly display in the Controls window when you hover over unrelated areas. The Delete key now deletes selected items in the Style Palette. The display of multiple selected items in the Style Palette now indicates the current selection when you Shift-select. • You can now select contiguous items in a table using by pressing Shift and scrolling the mouse wheel. • • Position X and Position Y no longer act as if they are locked together in the Fire Filter. Macintosh only: Repeatedly pressing Page Up or Page Down now works properly when a non-Timeline window is active. • Using the Mouse Wheel to switch a track selection no longer causes the last adjusted parameter in the Controls window to copy to the newly selected track. • The Create Cross Platform Movie checkbox has been removed from the Movie Export Settings dialog. Movies are now automatically created crossplatform. • The BCC Fast Blur filter no longer crashes if the height of the source is greater than its width. This was previously a problem when the filter was applied upstream (on the Face track) to media, or with a vertically oriented project. • • • Windows only: Low memory handling has been improved in the BCC Fast Blur filter. The performance of the Stars filter has been greatly improved. Previous audio files that could not play properly in Preview To Ram with Audio play in FX 3.0.1. These tended to be uncompressed WAV or AIFF files. • Macintosh only: Occasions where the scroll bars at the edges of windows disappeared have been fixed. • Macintosh only: OpenGL performance has been improved when working with scaling down large textures (for example, 2K+ wide images). • If you open a movie file as an audio track then open that same file as a movie file, when you change the start time of either track, it no longer affects both. • Instances where the Caps Lock feature didn’t work correctly in the Composite window have been fixed. • • • • The Toggle Face/Shape Track Selection button now works correctly for containers. Motion tracking filters no longer contain hidden points in the Tracker Preview window. The Motion Tracker filter Apply menu is no longer empty when you apply it downstream in a Shape track. Windows only: The Motion Tracker filter can now be dragged from a Face track to a Shape track. • • • 21 • • • • The Motion Tracker filter is now applied downstream (to the Shape track, not the Face track) by default. • The V key in the new Color Preview feature now works to commit to a color. Use the C key to dynamically preview colors, and then use the V key to commit to them. • Installing a large number of presets for BCC filters no longer increases the rendering time. The parameters in these filters no longer become less responsive. • The Position X and Position Y parameters no longer act as if their interpolation is linked when changing from an interpolation other than Ease In/Out, to Ease In/Out. • Windows only: 3D Sphere effects with Motion Blur enabled no longer render opaque, or crash in specific instances. • You no longer crash with OpenGL enabled if you nest a track five times and adjust the first shape in the nest. • Final Cut Pro 4.0 only: When you use FX as a transition, the FX Preferences are now respected. This means that when you relaunch FX as a transition, changes made to Quality, Resolution and other preferences no longer need to be reset each time. • • Windows only: Many keyboard shortcuts that displayed incorrectly have been fixed. When you create spline effects using the Add Extruded Pencil button with animated borders, the effect no longer exhibits frames that appear different after rendering than they did when previewing the effect. • Checkboxes and menus from the Controls window no longer display as Option Change in the History Palette. • • Preview to RAM now plays just the rendered section, rather than the entire timeline. Preview to RAM at Half Rate and Preview to RAM at Quarter Rate now preview the entire duration at their given rate. • Windows only: If you press the Boris logo at the top of the Tools window, you no longer receive a memory error. • Media 100 iFinish only: iFinish now passes the 16:9 ratio to FX in transition mode only. The Composite window no longer reflects 4:3. • Windows only: Oversized images used as media for a background track now show up correctly when OpenGL enabled. • Windows only: Keyframes now display correctly in the timeline when you create them by moving OpenGL interactors if one of the position’s interpolation is set to Constant. • When you map media with an alpha channel to a Cube with multiple faces, you no longer see different media for the sides of the cube in OpenGL vs. Non-OpenGL modes. • Spline shapes no longer shift if you draw a shape with the Brush tool then select the Arrow tool. • If you have multiple tracks selected in the timeline and move them, the timeline now correctly displays the moved tracks. • All settings from the Keyframe Library Backgrounds category now render correctly when you apply them with OpenGL enabled. • • 22 •• • • Known Limitations in FX 8.0.2 FX 8.0.2 includes the following known limitations. General Limitations • If you tumble an object that has an image bump map (such as a movie or still image file), you may see a moire pattern as it tumbles. • When you save a style to the Materials tab in the Style Palette, it does not correctly save the Source type that was used in the Bump Map tab. • When you open settings created in previous versions of FX, FX 8.0.2 ignores controls that were initially enabled in the Lights 2 and 3 tabs. • When you search for a missing media file using the Search button in the Media Files window, it may not find files that were moved to another local drive. Manually browse to the new location of the file and press the Replace button. • Tracks containing PSD files that are converted to containers do not correctly update if you modify them (for example in Photoshop) and then use the Reload Files command. • When you choose Targa Sequence as a file type when exporting a movie file, clicking the Compression Settings button erroneously displays QuickTime codec selections. • If you use the Keyframe Time field in the timeline to move keyframes, all keyframes that a moving keyframe passes are merged to it. Instead, move keyframes past one another by dragging the mouse. • Photoshop (.psd) files with adjustment layers display incorrectly in FX if you convert their track to a container. Turn off any adjustment layers in Photoshop before importing .psd files if you plan on converting them to containers. • • Microsoft DV Type 1 filters do not work in FX as audio tracks. You cannot adjust Volume and Balance for FX audio files do not update after you have changed them once. • Previewing with audio while you Preview to RAM to Monitor will disconnect Preview to an external monitor. • Audio waveforms do not update when you adjust the global timeline. This is only a display issue and can be corrected by moving something slightly in the Composite window. • Resuming a partial render of an exported QuickTime file may have some undesirable results. In particular, video compressed with codecs that use frame-differencing and data-rate-limiting (such as Sorenson or Cinepak) may exhibit the following behavior. Some frames following the resume point may be corrupted. The data rate may be slightly larger than expected. Also, if the file includes an audio track, a slight blip may be heard at the resume point. This may occur with any codec. • If you use Frame-Differenced movies (including movies compressed with Apple’s QuickTime Animation codec and some movies compressed with Sorenson), you will see reduced performance. The use of Frame-Differenced movies is not recommended within FX. • • • 23 • • • • • • When host field media is exported or previewed as frames, only the first field is used. When an image is full size in the Composite window, you must deselect the Shape control in the Composite window’s Controls menu to directly manipulate an object’s Mask or Crop controls. Windows only: Balance and Volume controls have no affect on audio tracks containing AVI files or MP3 files. Limitations with Avid Systems Only • Avid 24p media renders with an image quality problem that seems to indicate FX is treating it as fielded media. We are working with Avid to quickly correct this problem. • Avid XpressDV and Speed~Razor only: The Tool window can be forced into the background if you open it then click a window it is floating over. • Windows Avid Xpress Pro Only: Due to a problem on Avid’s side, you will crash when exporting a QT movie from FX if you choose Avid’s MPEG 2 codec. • Titles created in Avid display garbage in FX when viewed at Full Quality and if the visibility for the lower timeline track(s) in FX are disabled. • Rendered FX or AvidFX effects on tracks in the Avid timeline above Boris effects aren’t unrendered when a change is made to the Boris effect - even in cases where they should become unrendered. Limitations with Edius Systems Only • In Edius, when a clip is rendered, that clip is locked. Any changes to a FX effect will not display in the Edius Preview window until Edius is closed and reopened. To work around this limitation, complete the following steps: In the Edius settings, click the Render tab. In the Delete invalid rendering files section, choose When the Rendered File is Invalid. Unrender the clip by making a change, such as toggling the checkbox to disable/reenable the effect in the Edius Information Palette. • At this time Boris products do not support being launched from inside other Edius filters (for example, the Combine or Region Edius filters). Limitations with Final Cut Pro Only • Final Cut Pro version 3.0 Users only: FCP 3 users running FX as a plug-in with FireWire for FX's Preview to Monitor feature, must disconnect before clicking the Apply button or FCP will crash. To disconnect, choose Preview > Disconnect External Monitor. Limitations with Media 100 and iFinish Systems Only • iFinish only: Intermittently, iFinish’s Media 100 codec is not available within FX’s QuickTime Export options list. Quitting and relaunching iFinish may fix this. • • 24 •• • • Limitations with Pinnacle Systems Only • Pinnacle Liquid Only: When you apply Boris as a transition and launch FX, FX’s Composite window incorrectly displays the outgoing clip as the incoming clip. This is only a cosmetic problem and the transition will render correctly in Liquid. To work around this limitation, do one of the following. Create the transition in FX as if your clips are correct. When you finish, apply the effect to Liquid and render your transition. The final render will be correct. Alternatively you can press the Media icon in each FX track and swap Video 1 and Video 2. When you create your transition it will look correct in FX. Remember to swap them back before applying to Liquid. • When FX is applied to a segment that also has a transition (including a native Liquid Transition) applied, the effect previews correctly, but renders as if the effect was applied twice (once on the video segment and again during the duration of the transition). • Although choices appear for accessing video tracks 1 - 32, you can only successfully access tracks 1 and 2. Tracks higher than two display as black. This is a limitation of the Pinnacle plug-in architecture. • Pinnacle Liquid Edition 6.1 only: Due to changes made in the Liquid Edition plug-in architecture in version 6.1, you must manually set the FX project size to match your Pinnacle Liquid Edition project size. See “Important Information for Pinnacle Liquid Edition Users” on page 15 for details. Limitations with Premiere and Premiere Pro Only • Premiere 6 only: When exporting host media through FX, use Fields > None to export movies, rather than choosing upper or lower fields. Limitations with Sony Vegas Only • When you create an effect in FX that will output an alpha channel to Vegas (for example a picture-in-picture which does not include the background video), when you apply the effect back to the vegas timeline you will notice the edges appear rough and contain white fringes. You need to reenter FX on the effect and in the FX Preferences set the Local Preferences’ Alpha Type menu to Premultiplied with Black. The effect will display correctly when you apply back to Vegas. You will need to do this every time you create an effect that outputs alpha. • If a Boris effect is prerendered in the Vegas timeline, future changes to that effect in Boris will be saved but do not appear in the Vegas Preview window until you remove the prerender in Vegas (Tools > Clean up Prerendered Video). • Vegas only previews a single frame of host video in Boris FX. The preview frame is taken from the current position of the Vegas cursor. To preview your effect with updating source media, exit FX and preview the effect in the Vegas Video timeline or import the video directly into the FX timeline. • • • 25 • • • • Motion Blur does not display in a rendered effect if you apply FX directly to a clip in Vegas. Instead, import the media directly into the FX timeline and you will see motion blur after you render your effect. Limitations with Ulead Only • When using FX as a transition in Ulead, the image quality for host media in the Composite window is very poor. This is because Ulead does not pass a full size image. However, this does not affect rendering. The effect renders in high quality. • When using FX within Ulead with the Matrox Parhelia board, you may run into crashing problems. We do not recommend using the Matrox Parhelia board with FX. • Projects in certain versions of ULead Media Studio Pro may display jagged edges or reversed fields in rendered Boris effects. If your system shows this problem, you can install a registry key that indicates that ULead’s video fields should be reversed. For more information, see “Important Information for Ulead Users” on page 16. Limitations with OpenGL • Final Cut Pro 4.x users must install a minimum Macintosh OX 10.3 installed in order to support FX’s OpenGL feature. • Extruded shapes inside Z-Space Containers display in the Composite window in OpenGL Draft mode even when the extruded shape is grayed out in the timeline. Limitations with Keyboard Shortcuts • Windows Only: The shortcut for changing color channels to RGB is labelled incorrectly. The Preview menu displays Color Channel as (ALT+-), but the actual shortcut is (ALT+`). You can assign new shortcuts in the Shortcuts window. See the User Guide for more information on creating shortcuts. • Windows Only: The shortcut for hiding marks is listed as (CTRL+ALT+’), however that shortcut does not work. Use the menu choice in the Preview menu, or create your own shortcut in the Keyboard Shortcuts window instead. You can assign new shortcuts in the Shortcuts window. See the User Guide for more information on creating shortcuts. • Windows Only: After creating new keyboard shortcuts, certain Windows menu items may show duplicate keyboard shortcuts (for example, the Filter Palette and Media Files window display the same shortcut). You can assign new shortcuts in the Shortcuts window. See the User Guide for more information on creating shortcuts. Limitations with the Spline Object Media Type • If you select a group of splines in the Composite window and adjust one of the Path track’s control parameters, the changes are not applied to any of the splines. The Path controls can only adjust one spline at a time. • The Reverse Keyframes command (Track > Reverse Keyframes) does not work in Spline effects. • • 26 •• • • • If you apply a spline style from the Style Palette to a spline primitive shape, the shape resets back to the default shape values. Limitations with Filters • If you apply a filter containing the motion tracker then change the duration of the project and analyze the motion, the tracker data will only apply one second’s worth of information, not the new duration that you made. To work around this, after you change the duration, delete the motion tracker filter and apply it again. • When the default interpolation is set to Constant in the Preferences window, and a Motion Tracker filter is added to the timeline, resetting the default interpolation in the Preferences window will result in no keyframes being generated for the Motion Tracker when you move the tracker target/region until you exit and re-enter FX. • Any effect that uses a filter involving edge detection (for example, RGB Edges) should be rendered with the Better Quality Field Rendering checkbox selected. Otherwise, the rendered effect will jitter. • In the 2D Particles filters, increasing the particle size scale can cause some custom shapes to truncate. You can avoid this by looking at the initial, unscattered particle grid. If some particles are cut off by the frame when you increase their size, then they will remain cut off throughout the duration of the effect. To avoid this, adjust the size parameters so that no particles are initially cut off. • The first rendered frame of effects using the 2D Particles Advanced filter will display particles, although you will not see particles in the first frame of a preview. • The Fire filter renders with the fields reversed unless you render it with Better Quality Field Rendering enabled. • In the Fire filter, when using text as a Map layer, the size of the text is ignored and will frequently display garbage. Map text to a shape, then nest the shape layer inside the Fire filter to correct this problem. • Some filters create effects that evolve over time based on their parameter settings. The output of these filters (for example Particle System, Comet) depends on the parameter values for the entire effect; changing a parameter value on any frame changes the output for all subsequent frames. If you see a jump in the animation after changing a parameter, the jump is probably because FX did not invalidate frames that were affected by the change. You can fix this by choosing Edit > Purge Frame Cache, and previewing again. Your rendered output does not use the cached frames, so even if you forget to purge the frame cache, your final render appears correctly. • The Motion Tracker Filter’s Analyze button won’t analyze the total length of the timeline if a movie file’s length is shorter than the duration of the effect and the movie file is set to Loop. • • • 27 • • • Registration Make sure to register your product in order to receive the latest technical and upgrade information as well as a BCC filter which is not included on the Boris FX installation CD. You can register either by filling out the registration form online at http://borisfx.com/support/register.html or by sending us your completed registration card. We offer registered users one year of free technical support starting from the date of purchase. In addition, registered users have access to some free upgrades. The BCC Film Damage filters is available as a free download to registered users on the Downloads page at www.borisfx.com. Contacting Technical Support For technical support, contact Boris FX technical support specialists: web: http://www.borisfx.com/support/ e-mail: [email protected] phone: 617-451-9900 hours: 9am-5pm Eastern Time (United States & Canada, GMT –05:00)