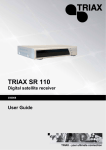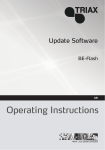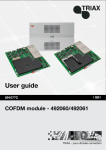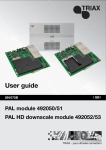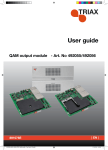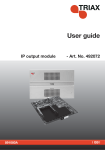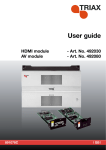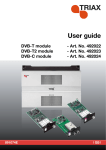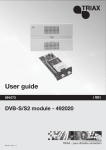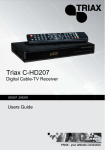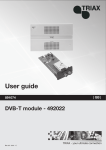Download User guide - Digital Imports Ltd
Transcript
User guide TDH 800 – Headend Unit – Art. 692890 891572B 1 | EN Contents Contents SAFETY PRECAUTIONS ........................................................................................................................................................ 4 Environment.............................................................................................................................................................................. 4 Power supply ............................................................................................................................................................................ 4 Weight........................................................................................................................................................................................ 4 Earth .......................................................................................................................................................................................... 4 Disposal ..................................................................................................................................................................................... 4 INTRODUCTION ....................................................................................................................................................................... 5 BOX CONTENTS ............................................................................................................................................................................... 5 COMPONENTS ................................................................................................................................................................................. 6 HEADEND INSTALLATION .................................................................................................................................................... 7 MOUNTING ....................................................................................................................................................................................... 7 Ventilation requirements ......................................................................................................................................................... 7 Power/Earth .............................................................................................................................................................................. 7 RESETTING THE IP ADDRESS .......................................................................................................................................................... 8 INPUT MODULES .............................................................................................................................................................................. 9 Input module types .................................................................................................................................................................. 9 Inserting input modules ........................................................................................................................................................... 9 Attaching cables ..................................................................................................................................................................... 10 Looping cables ....................................................................................................................................................................... 10 Removing input modules ...................................................................................................................................................... 10 Moving input modules ........................................................................................................................................................... 10 Input module status - LED .................................................................................................................................................... 11 OUTPUT MODULES ........................................................................................................................................................................ 12 Output module types ............................................................................................................................................................. 12 Inserting output modules ...................................................................................................................................................... 12 Removing output module ...................................................................................................................................................... 13 SYSTEM MONITORING ......................................................................................................................................................... 14 LEDS ............................................................................................................................................................................................. 14 HEADEND CONFIGURATION .............................................................................................................................................. 15 SYSTEM REQUIREMENTS............................................................................................................................................................... 15 Computer minimum requirements ....................................................................................................................................... 15 Static IP address .................................................................................................................................................................... 15 Physical connection to headend .......................................................................................................................................... 15 SERVICE TOOL ...................................................................................................................................................................... 16 OVERVIEW ..................................................................................................................................................................................... 17 Communication icons ............................................................................................................................................................ 17 System icon ............................................................................................................................................................................ 17 Tabs ......................................................................................................................................................................................... 18 Misc. buttons .......................................................................................................................................................................... 18 ADMINISTRATION ........................................................................................................................................................................... 19 Language ................................................................................................................................................................................ 19 2 Contents Location ................................................................................................................................................................................... 20 Time zone ............................................................................................................................................................................... 20 Security.................................................................................................................................................................................... 21 Licences .................................................................................................................................................................................. 22 IP addresses ........................................................................................................................................................................... 23 Rebooting ................................................................................................................................................................................ 24 Viewing system log ................................................................................................................................................................ 24 Firmware ................................................................................................................................................................................. 25 Viewing system information .................................................................................................................................................. 28 MANAGING CONFIGURATION FILES ................................................................................................................................ 30 CREATING...................................................................................................................................................................................... 30 ACTIVATING ................................................................................................................................................................................... 30 DELETING ...................................................................................................................................................................................... 31 SAVING .......................................................................................................................................................................................... 32 UPLOADING ................................................................................................................................................................................... 33 NETWORK TAB CONFIGURATION .................................................................................................................................... 34 MANUFACTURER .................................................................................................................................................................. 36 3 Headend overview Safety precautions Environment Operating temperature -10 C to +50 C. Storage temperature -20 C to + 70 C. Max. Operating humidity 80% (RH). Max. Storage humidity 90% (RH). Power supply The input voltage must be 190-264 VAC. ~ 45/65 Hz / 280 W (Max). Use only power connections installed by professionals. Weight Minimum weight 8.5 kg Maximum weight 11,7 kg Earth Disposal The headend unit must be correctly earthed according to applicable national regulations. Within the European Union this label indicates that the product cannot be disposed of with the general household waste. For proper disposal or recycling of this product, please follow applicable national legislation. 4 Headend overview Introduction The TDH800 headend accommodates up to 16 input modules and 6 quad output modules. 24 RF channels are accommodated. All incoming signals from input modules initially arrive in a ‘pool’, where they are converted to defined output signals, after which the converted signals are fed to output modules. Note: Some specific broadcast types are not generated in the ‘pool’ but rather in the various output modules. Box contents TDH800 main unit (692890) Accessories bag containing: o 2 x mounting brackets (775339) o 1 bag (890140), containing four M4 x 8screws and one hexagonal key o 1 x power cord (453184) o 1 x SCF-5 split ferrite cable 5 Headend Overview Components C A Input slots (16 in total) B Ventilation fans C Earth terminal D Power input E RF output D B E Distributes the RF channels from the output modules using an F-connector. A A H F F G K Test point -20 dB RF test point of output (-20 dB). J G M Ethernet configuration port for setting up the headend unit. M I I H I B IP address reset dial Switch for resetting the headend’s IP address. L L Configuration port Output slots (6 in total) Behind front cover. J Secure Digital (SD) card K Status LEDs L Mounting brackets Memory card for storage of the system configuration (behind front cover). 6 M Bottom cover screws. Headend Installation Headend installation Mounting You can mount the headend either onto a system rack or directly to a wall. Attach the mounting brackets to the headend with the supplied screws. Installation Bracket position Rack At the front of the headend. Wall At the rear of the headend. Attach the headend to the wall or onto a system rack. Ventilation requirements 10 cm 10 cm Ensure that min. 10cm ventilation space is available on both sides and at the front of the headend. Power/Earth 1. Connect an earth cable to the Earth terminal. 2. Attach the other end of the earth cable to an approved ‘earth’ connection point. 3. Insert the supplied cable into the Power Input port. 4. Confirm that the IP address reset dial is set to "0". 7 Headend installation Resetting the IP address The IP address of a headend unit can be returned to the factory default address by using the IP address reset dial. 1. Turn off the power. 2. Set the IP address reset dial to "7". 3. Turn on the power. The LEDs flash red and yellow until the process of resetting the IP address has been completed. The LEDs show green-constant if the reset process was successful. 1. Turn off the power. 2. Set the IP address reset dial back to the initial setting. 3. Turn on the power. The IP address has been reset to the factory default. 8 Input modules Input modules You can install up to 16 input modules in the headend. Input module types Each input module is identified through the use of a specifically coloured label. The label also indicates the module type’s name and associated item number. The remainder of the label is used for noting post-installation module information. Another label containing a barcode and serial number is located on the underside of the input module. Name: DVB-T and DVB-T2 input module Item number: 692823 Label colour: Purple Name: DVB-S and DVB-S2 input module Item number: 692820 Label colour: Light blue Name: AV input module Item number: 692080 Label colour: Yellow Inserting input modules 1. Remove the protective cover away from an available input slot. 2. Retain the protective cover. Note: Any available input slot can be used. 1. Push the input module into the input slot until the input module is locked in position. 2. Note details for the input module on the label (optional). 3. Continue inserting all additional input modules. 9 Input modules Attaching cables 1. Attach the signal cables to the ‘IN’ connector on the input module. Note: Ensure that enough cable is available for relocating input modules to alternate input slots at a later date. Looping cables Signals can be looped between DVB-S/S2 input modules: 1. Attach the signal cable to the IN port on one DVB-S/S2 input module. 2. Attach a loop cable to the OUT port on the same input module. 3. Attach the other end of the loop cable to the IN port on another DVB-S/S2 input module. Removing input modules 1. Remove the signal cable from the module. 2. Remove the module from the headend with a flathead screwdriver. 3. Pull the module out of the headend. Moving input modules 1. Remove the module from the headend with a flathead screwdriver. 2. Pull the module out of the headend. 3. Insert the module into a new input slot. 10 Input modules Input module status - LED Each input module has an LED on the front to indicate its current status when the headend is powered. Green - flashing The module is yet to be configured. Green No errors have been detected and the tuner is locked to the frequency. Red Error has been detected and the tuner is not locked to the frequency. No colour Module is not powered. The software update status of the input module is also displayed on the LED. Orange Booting Temporary off Initiation of the software update. Temporary green Every time the module receives a valid data package. Repeated until the update is completed without any errors. Red Software update failed. Green Software successfully updated. 11 Output modules Output modules You can install up to six output modules, each consisting of four RF channels. Output module types Each output module is identified through use of a specifically coloured label. The label also indicates the module type’s name and associated item number. The remainder of the label is used for noting postinstallation module information. Another label containing a barcode and serial number is located on the underside of the output module. Name QAM FTA/CI output module Item number(s) 692855/962856 Label colour Pink Name PAL FTA/CI output module Item number(s) 692850/692851 Label colour Green Name COFDM FTA/CI output module Item number(s) 692860/692861 Label colour Purple Inserting output modules 1. Remove the power cable from the headend. 12 Output modules 2. Remove the bottom front cover by unscrewing the 4 screws indicated above. 3. Insert smart cards (if relevant). Insert the service provider’s smartcard into the CA module. Insert the CA module into either of the available slots in the output module. 4. Push the output module into an available output slot. 5. Press until the output module is locked in position. 6. Continue inserting all additional output modules. 7. Note details for the output module on the label (optional). 8. Attach the bottom front cover to the headend unit. 9. Insert the power cable. Removing output module 1. Remove the power cable from the headend. 2. Remove the bottom front cover by unscrewing the 4 screws. 3. Release the lock mechanism on the module to be removed. 4. Extract the module from the headend. 5. Confirm that the extractor fan is located in the centre of the output area. 6. Attach the bottom front cover to the headend unit.. 7. Insert the power cable. 13 System monitoring System Monitoring LEDs Four LEDs are placed at the top of the output section of the headend unit, two of which provide information on the state of the headend. The LEDs are named (from left to right): System Status Tuner Status LED3 LED4 The LEDs can be green - constant, green – flashing, red, or no colour is displayed. The message indicated is different for each LED. LED Name Colour Message System Status Green – constant Power is on and the headend is operational. Green – flashing The headend is booting up. Red An error has been detected in the headend, which must be investigated. Green – constant The input module tuners are locked. Red One or more input module tuners are not locked. Tuner Status LED 3 Not used LED 4 Not used 14 Headend configuration Headend configuration The TDH800 headend needs to be configured before it can be used. System requirements Computer minimum requirements Static IP address A computer meeting the following minimum requirements is necessary for configuring the headend. Operating system Windows XP or above Browser Windows Internet Explorer version 6.0 or equivalent Additional software Microsoft© Silverlight Runtime version 3.0 or above To access the TDH Service Tool your computer must use a static IP address. Refer to the computer’s operating software documentation for assistance on configuring static IP addresses. Physical connection to headend Connect a Cat5e shielded cable or better between the computer’s network port and the configuration port on the headend. 15 Overview Service Tool 1. Open a web browser window. 2. Enter ‘http://192.168.0.100’ in the web address field. 3. Press Enter. 4. Enter the password. 5. Press the Log in button. Note: Password = ‘triax1234’ when the Service Tool is opened for the first time. The Keep me logged in checkbox overrides the system’s automatic time out function, which is activated after 20 minute’s inactivity. 16 Overview Overview Communication icon Tabs Misc. buttons System icon Configuration buttons Communication icons System icon Indicates whether the Service Tool is communicating correctly with the headend unit. Green The Service Tool and headend are communicating correctly. Red The Service Tool and headend are NOT communicating correctly. Indicates whether the headend unit is functioning correctly. Green The headend unit is functioning correctly. Red The headend unit is NOT functioning correctly. 17 Overview Tabs Misc. buttons You use the various tabs to configure the headend’s input and output modules. System The Service Tool’s ‘home’ window. Provides system overview information and configuration activation/ control. Input Tab for configuring input modules and services. Refer to input module manuals for information. CA Modules Tab for configuring CI modules and CA cards. Refer to output module manuals for information. Output Tab for configuring output modules and services. Refer to output module manuals for information. Network Tab for defining customer specific settings that are network related, e.g. Network name, ID, and for defining HD/SD channel numbering. Channel List Tab for viewing the channels being transmitted from the headend, as defined in the Input, CA Modules and Output tabs. Refer to input module manuals for information. Apply Stores configuration settings on the SD card located in the headend. Button colour Red Your changes have NOT been stored on the headend’s SD card. Grey Your changes are stored on the headend’s SD card. Log out Service Tool access control. Admin.- Opens the settings for the Service Tool window, where language, location, time zone, and initial IP addresses are specified. 18 General settings - administration Administration You must specify the system language, locale, and time zone for the headend unit. It is also necessary to specify IP addresses for headends which are located on a distribution network. Language 1. Press the Admin button at the top right-hand corner of the System window. 2. Open the Current language drop-down list. 3. Select the desired language. 4. Press the OK button. 19 General settings - administration Location 1. Press the Admin button at the top right-hand corner of the System window. 2. Expand the Country settings area. 3. Open the Current location drop-down list. 4. Select the country where the headend is located 5. Press the OK button. Time zone 1. Press the Admin button at the top right-hand corner of the System window. 20 General settings - administration 2. Expand the Time zone settings area. 3. Open the Input module (Main unit) drop-down list. 4. Select the input module that is to be used for setting the headend’s system date/time/time zone. 5. Press the OK button. Security 1. Press the Admin button at the top right-hand corner of the System window. 2. Expand the Password settings area. 3. Specify the current password in the Old password field. "triax1234" if the Service Tool is being used for the first time. 4. Specify a new password in the New password field. 5. Re-enter the new password in the Confirm password field. 6. Press the OK button. 21 General settings - administration Licences Licenses for some particular services need to be activated in the headend system. 1. Press the Admin button at the top right-hand corner of the System window. 2. Expand the Licence handling area. 3. Contact Triax Sales and provide the contents of the serial number and unique ID fields. 4. Enter the code provided by Triax Sales into the Activation key field. 5. Press the Activate button. 6. Press the OK button. Note: Clicking the Activate button accesses the available licence(s), the unique ID changes, the activation key is deleted, and the activated licenses are listed in the licence pane. You can purchase additional licenses by contacting Triax Sales and provide the serial number and unique ID. A new activation key will then be provided for accessing the additional licences. 22 General settings - administration IP addresses It may be necessary to specify specific IP addresses for the headend to avoid network IP address conflicts. Note: Headend IP addresses can be reset to factory default settings if required. This is done using the ID switch located on the headend unit. 1. Press the Admin button at the top right-hand corner of the System window. 2. Expand the IP settings area. 3. Specify the headend’s IP address, subnet mask and default gateway in the corresponding fields. 4. Press the OK button. 23 General settings - administration Rebooting 1. Expand the System maintenance area. 2. Press the Reboot button. Note: Changes to IP addresses only take effect when the headend has been rebooted. Viewing system log It is possible to save log files for viewing headend actions. 24 General settings - administration 1. Expand the System maintenance area. 2. Press the Save log button. 3. Press Open to view the log file in Notepad. 4. Press Save in Notepad to specify a file location and if required rename the log file as per normal Windows operating system procedure. Firmware Updating Firmware updates are available from the Triax home page: www.Triax.com and then applied to the headend. Always read the release notes to determine whether the headend would benefit from available firmware updates or not. 1. Expand the System maintenance area. 2. Press the Change button. The Firmware window lists the headend’s current and previous firmware versions. 25 General settings - administration 3. Press the Upload file button. 4. Navigate to where the update file is saved. 5. Select the file. 6. Press the Open button. The new firmware update file is listed in the Change firmware dialog. 7. Check the Active check box for the new update file. 8. Press the Set active button. 9. Select the Replace all radio button to update all of the headend’s firmware, i.e. modules, system controller and user interface. (Recommended) 10. Select the Update old packages radio button to only update outdated modules. 26 General settings - administration 11. Press the Start update button. Note: The Update old packages radio button should only be used in cases where the headend consists mainly of new modules, but also contains some older modules that might benefit from an update. The firmware update takes approximately 5 minutes, during which time upgrade information is displayed in the Status area. 12. Press the Restart button when the firmware update has completed. Note: Service distribution to end-users will be disrupted while the headend restarts. 13. Logon to the system tool and make any further changes. 27 General settings - administration Cleaning up Firmware to be deleted 1. Select the firmware updates to be removed from the system tool. 2. Press the Delete package button. Viewing system information Detailed information about the headend unit is available in the System information window. This is especially relevant if the system icon is red. 1. Select the System tab. Click on the system text 2. Select the headend in the System information list area. 28 General settings - administration Errors are present All Software versions must be identical The System information for unit window is displayed; containing information relating to: Any headend system errors. Name and associated software version of input and output modules. Note that the software versions installed on the TDH 800 main unit and each input/output module must be identical. Update the software for the entire TDH 800 headend (including input/output modules) if this is not the case. MAC addresses. Current/minimum/maximum temperatures. Power supply. 29 Managing configuration files Managing configuration files Creating 1. Select the System tab. 2. Select the New button. An empty configuration file is created and listed in the configuration list area. Activating 1. Select the System tab. 2. Select the configuration that is to be actively used on the headend. 3. Press the Set active button. 30 Managing configuration files Deleting 1. Select the System tab. 2. Highlight the configuration file to be deleted. 3. Press the Delete button. 31 Managing configuration files Saving Headend configuration files can, if desired, be saved on a computer. This simplifies the process of configuring additional headends. A saved configuration file can be used on headends that do not contain exactly the same modules. It will, however, be necessary to reconfigure/delete/add the modules that differ between the initial headend and the headend being configured. 1. Select the System tab. 2. Highlight the configuration file to be saved on the computer. 3. Press the Load from TDH button. 32 Managing configuration files 4. Navigate to where the configuration file is to be saved. 5. Enter a name for the configuration file. 6. Select ‘XML’ in the File type field. 7. Press the Save button. Uploading Configuration files previously saved on a computer can be transferred to the Service Tool to simplify the configuration process. Any module differences will need to be manually configured. 1. Select the System tab. 2. Press the Load to TDH button. 3. Navigate to the folder where the configuration file to be uploaded is located. 4. Select the file. 5. Press the Open button. 6. The configuration file will now be listed in the configuration list area. A number in square brackets, e.g. [1], is added to the name of the new file if an identically named configuration file is already present. 33 Configuring network Network tab configuration 1. Click the Network tab in the TDH Service Tool. The Network tab initially contains default values for the services that have been configured on the Output tab. Network ID’s are required by end-users when they have to perform a NIT (Network Information Table) search when searching for services on their televisions or set-top boxes. Note that Network ID’s and Network names are required for both DVBT and DVB-C. Network ID Provided by the TDH 800 headend system. This cannot be modified. Network name Provided by the TDH 800 headend system. This cannot be modified. Set original ID Check the Set original ID checkbox to enable the Orig. network ID field. 34 Configuring network Orig. network ID Enter an original network ID in the Orig. network ID field. This may be required by some set-top boxes. NIT Standard Default is ‘DVB’, ‘Nordig’ can also be selected. EIT This field displays the EIT method being used and cannot be modified. Use static NIT version By default the Use static NIT version checkbox is deselected. If it is necessary to control when a new NIT version is sent, then select the checkbox and enter a version number (0-31) in the NIT version field. It is, however, recommended that you keep the default value. CAT tables By default the CAT tables checkbox is selected. CAT tables are used in connection with decoded channels. It is, however, recommended that you keep the default value even if all channels are FTA. Enable HD LCN Check the Enable HD LCN checkbox if an HD channel is to take precedence over the same channel in SD mode. LCN numbers for both the SD and HD channels need to be specified in the LCN number field and HD LCN number fields. 2. Press the Submit button when the required changes have been made. 3. Press the Apply button. 35 Manufacturer Dear Customer Should you require technical assistance in the event that your expert dealer is unable to help you, please contact us at: Triax A/S Tel.: +45 76 82 22 00 Bjørnkærvej 3 mail: [email protected] 8783 Hornsyld web: www.triax.dk Denmark DECLARATION OF CONFORMITY TRIAX confirms that the product conforms to relevant EEC harmonised standards and consequently can carry the CE-mark. Relevant harmonised standards: DE/EN 60728-2 2010, DS/EN 60728-11 2010 and DS/EN 50083-2 2006 This document is only valid with the signature of the person responsible for CE-marking by Triax Date: October 2012 01-2014 Signature: 36 - Your ultimate connection