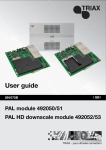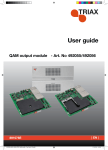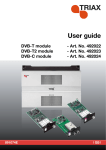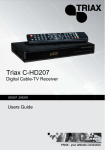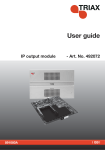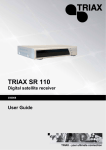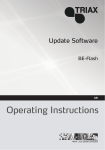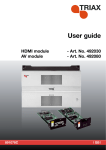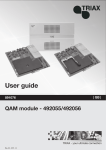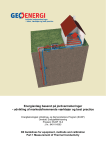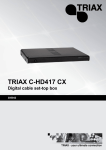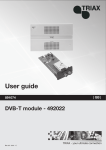Download User guide
Transcript
User guide | GB | 891077C COFDM module - 492060/492061 TRIAX - your ultimate connection TRIAX - your ultimate connection Contents Contents Disposal................................................................................................................................... 3 Box content............................................................................................................................. 3 COFDM module...................................................................................................................... 3 Labels...................................................................................................................................... 4 Module installation................................................................................................................. 4 Module removal...................................................................................................................... 4 CAM/Smart card..................................................................................................................... 5 Status LED.............................................................................................................................. 6 Log in....................................................................................................................................... 7 CA Modules window.............................................................................................................. 8 CA Modules configuration window....................................................................................... 9 Status information............................................................................................................... 15 Output window..................................................................................................................... 16 Configuration of output modules........................................................................................ 17 Bandwidth monitor............................................................................................................. 23 Status information............................................................................................................... 23 Delete output module ........................................................................................................ 25 Network window................................................................................................................... 26 Channel list........................................................................................................................... 28 Save configuration............................................................................................................... 29 Manufacturer........................................................................................................................ 30 Your notes............................................................................................................................. 31 2 Introduction Disposal Box content Within in the European Union this label indicates that the product cannot be disposed of with the general household waste. Neither the headend nor the input and output modules can be disposed of with the general household waste. For proper treatment and recycling of old products, please take them to designated collection points in accordance with your national legislation. A new output module is wrapped in antistatic bubble wrap and packed in a cardboard box when you receive it. Included in the box is a user guide instructing you in how to use the TDX Service Tool to configure the module. COFDM module The COFDM output module is one of the output modules that you can install in the output section of your TDX headend unit. The COFDM output module is available in two versions, one version with Common Interface (CI) and one without. Below you can see an illustrated description of a COFDM module with CI slots. 3 Basics Labels A label is placed on the output module where you can write the information regarding the configuration of the module. Besides the information that you write on the label, the module type and part number are also displayed on the label. Note The coloured part of the label informs you of the module type. Each type of module is allocated a unique coloured label. On the bottom of the module you will find a label with the bar code and a serial number printed on it. Module installation You install an output module by sliding the module into a module slot in the lower section of the headend unit and click it into place. Note Module removal You can use hot swapping when you insert a module into or remove a module from the TDX system. You release an output module from a slot by using the lock mechanism that is placed to the right of the modules in the output section. Move the lock mechanism slightly to release the module. 4 Basics CAM/Smart card You can insert 2 Conditional Access modules (CA) into each of those output modules that have Common Interface (CI) slots. Each CA module is able to unscramble at least one service. Which services depend on the service provider of the CA module and smart card. 5 Basics Status LED There is a status LED on the front of each module. The LED indicates whether the module functions according to its purpose or fails. Green - flashing The output module receives data. Green - constant on The output module receives valid services. Red When starting the TDX system the output module and the system controller negotiate connection speed. If the LED continues to be red either the output module or the system controller has not been inserted correctly. No colour The output module has not been configured yet or the module has not been inserted correctly. When you update the software of a module the status LED provides you with information about the updating process. Orange Boot loader state. Temporary off Initiation of the software update. Temporary green Every time the modules receives a valid data package. Repeated until the update is completed without errors. Red Software update failed. 6 TDX Service Tool Log in When you have loaded the TDX Service Tool from the headend system to your laptop/computer the Login window of TDX Service Tool is displayed. When you have pressed the Log in button the System window is displayed. 7 TDX Service Tool CA Modules window Click the CA Modules tab in the TDX Service Tool to display the CA Modules window. The first time you display the CA Modules window in a new configuration the module list only displays the number and type of the CA modules that you have inserted in the main and subunits. You have to configure the CA modules individually. To display the Configuration window, click the Setup button of the CA module you want to configure. 8 TDX Service Tool CA Modules con- The first time the TDX Service Tool displays the Configuration window for a figuration window CA module in a new configuration the fields and radio buttons display default values and nothing is selected in the service list area. Card speed If your smart card is able to use a higher card speed than the default card speed, open the drop-down list with the card speeds you can choose from. Select the card speed you want to use. 9 TDX Service Tool Card function You can use the Card function radio buttons to determine whether you want the CA module to descramble services that are scrambled or you want the module to scramble services that are not scrambled . Click the Descramble (default) button if you want to descramble services . Click the Scramble (PanAccess) button if you want to scramble services using the PanAccess Scrambler. In the Service list area you can select the service or services that you want to descramble and you can set up individual filter options for each service. The services that are scrambled are marked with a dollar sign - $. 10 TDX Service Tool To select a service, click the check box (square) to the right of the service in question. If you want to change the filter options for a service, click the Setup button of the service in question to open the Filter options window. The first time you open the Filter options window the default value Descramble all audio PIDs has been selected. 11 TDX Service Tool If you want to descramble PIDs (Packet Identifier) that are not audio or video PIDs, click the Descramble non audio/video PIDs check box. In case you do not want to descramble all audio PIDs you can select which audio PIDs you want to descramble. To descramble only selected audio PIDs you have to deselect the Descramble all audio PIDs check box. When you have deselected the Descramble all audio PIDs check box a field with a drop-down list is displayed below the check box. To select which audio PID you want to descramble, open the drop-down list with the languages you can choose from. 12 TDX Service Tool Select the language of the audio PID you want to descramble. When you have selected the required language, a second field is displayed below the first field so you can descramble another audio PID. You can descramble as many audio PIDs as you need. If the language of the audio PID you want to descramble is not displayed in the list you can enter a three letter string signifying the language you need. To remove your selection leave the field empty. Click OK to return to the Configuration window. When you have selected the services you want to descramble and changed the filter options you want to change, you have to click the Submit button to save this information in the headend system and return to the CA Modules window. 13 TDX Service Tool You use the Common interface button to open the common interface menu. Clicking the Common interface button gives you access to information from the smart card inserted in the CA module. The type of information provided by the smart card depends on the card itself and its make. Below is an example of the interface of a Conax card. Please refer to the user guides of the CA modules and smart cards you have inserted in the output modules for further information. If you need to reboot the CA module you can use the Reset CAM button. Click the Reset CAM button to reboot the TDX headend system. 14 TDX Service Tool When you have selected the services you want to descramble or scramble you have to click the Submit button to enter this information into the headend system and return to the CA Modules window. When you return to the CA Modules window the descrambled services will be displayed next to the CA module you have configured. Remember to click the Apply button in the upper right-hand corner to save new settings in the configuration. Status information To be implemented later. 15 TDX Service Tool Output window Click the Output tab in the TDX Service Tool to display the Output window. The first time you display the Output window in a new configuration the module list only displays the number and type of output modules that you have inserted in the main and subunits. You have to configure the output modules individually. To display the Configuration window, click the Setup button of the COFDM output module you want to configure. 16 TDX Service Tool Configuration of output modules The first time the TDX Service Tool displays the Configuration window for an output module in a new configuration the fields in the window will either display a default value or be empty. Disabled output Channel plan If you want to disable this output, click the Disabled output check box. To select another TV system, open the drop-down list with the systems you can choose from. Select the system you want to use. 17 TDX Service Tool Channel, Frequen- You have two possibilities when you configure a cy and Channel COFDM module: spacing • You can use the specifications of the channel plan or • You can enter a frequency manually. Using the channel plans: To select the required channel, open the drop-down list with the channels you can choose from. Select the channel you want to use. When you have selected a channel the Frequency and Channel spacing fields are automatically filled in. Enter a frequency manually: To be able to enter a frequency manually, open the drop-down list with the channels you can choose from. Select “Frequency” from the drop-down list. Enter the desired frequency in kHz in the Frequency field. To select the required channel spacing, open the dropdown list with the channel spacings you can choose from. Select the channel spacing you want to use. Note Select input When you have selected a channel using the channel plan or entered a frequency manually then you have also set up the other three RF channels on the module in question. You only need to select services for each of the three other RF channels, or disable one or more of the three channels. You have two possibilities when you select services: • You can select services from the TDX-pool or • You can select services from a particular input module. Services from the TDX-pool To select services from the TDX-pool, open the dropdown list. Select “Services” from the drop-down list. To select services, click the Services... button next to Select input field to open the Select services window. 18 TDX Service Tool In the Select Services window you can select the service or services that you want to output. Note 19 By clicking one of those column headlines that are underlined in the Select services window you can sort the list into alphabetical or numerical order depending on which column headline you click. TDX Service Tool To select a service, click the check box (square) to the right of the service you want. If you want to give your selection of services a name, enter the name in the Mux name field. Click OK to return to the Configuration window. Now you continue to select or enter values in the other fields in the Configuration window. Note When you have selected a service this service will no longer be available in the TDX-pool. Services from input module To select the services from a particular input module, open the drop-down list. Select “Transparent” from the drop-down list. 20 TDX Service Tool To select services from an input module, click the Services... button next to Select input field to open the Select input modules window. To select an input module, click the check box (square) to the right of the module you want to use. If you want to give your selection a name, enter the name in the Mux name field. Click OK to return to the Configuration window. Note There is a limit to the number of services an output module is able to output. You can consult the TDX Web Configurator to avoid overloading the output module, i.e. select more services than the module in question is able to handle. Next you select or enter values in the other fields in the Configuration window. RF level correction To select another RF level correction, open the dropdown list with the levels you can choose from. Select the level you want to use. Modulation To select which modulation to use, open the dropdown list with the QAM mode you can choose from. Select the QAM mode you want to use. FEC To select which FEC rate to use, open the drop-down list with the FEC rates you can choose from. Select the FEC rate you want to use. 21 TDX Service Tool Guard interval To select which guard interval to use, open the dropdown list with the intervals you can choose from. Select the guard interval you want to use. Transmission mode To select which transmission mode to use, open the drop-down list with the modes you can choose from. Select the transmission mode you want to use. Note When you display the Configuration window for an output module that has been configured, all fields are filled in and services have been selected. If you want to change the existing values or services just follow the same procedure as when you configure an output module for the very first time. When you have selected or inserted the values you want you have to click the Submit button to enter this information into the headend system and return to the Output window. 22 TDX Service Tool Remember to click the Apply button in the upper right-hand corner to save new settings in the configuration. Bandwidth monitor The bandwidth monitor which is placed above the status information area is a real time monitor, so it measures what is currently output. So when you change the configuration the changes have to be submitted before the bandwidth monitor can measure it. The update frequency is approximately 5 seconds. The Status information area also contains information related to the bandwidth monitor. Status information Status information is placed at the bottom of the Configuration window. The information displayed in the configuration window of a COFDM module includes revision of software. Status Informs you about the state of the output module. SW revision Displays the software version of the output module. 23 TDX Service Tool Utilization Displays what is currently output as a percentage of the maximum output. Current payload Informs you about how much is currently output. Max payload Displays the maximum limit of how much you can output. When you return to the Output window the configuration of the output module is displayed in the module list. 24 TDX Service Tool Now you can continue to configure the other output modules one by one, following the procedure described on the previous pages. Delete output module If you want to remove an output module and the associated configuration you can use the Delete button of the module in question in the Output window. Click the Delete button of the COFDM output module you want to remove. A message window is displayed asking you to confirm that you want to remove the output module. Until you have removed the output module physically from the headend unit the module list will display four lines with the writing in red. 25 TDX Service Tool Network window Click the Network tab in the TDX Service Tool to display the Network window. The first time you display the Network window the fields in the window will display a default value. The service list area will display all the digital services you have configured to output using the Output tab. End-users may need the network ID if they have to make a NIT (Network Information Table) search when searching for services on their televisions or set-top boxes. Some set-top boxes may also need the original network ID in connection with a NIT search. For both DVB-T and DVB-C you have to state network ID’s and names. Network ID Enter the required network ID in the Network ID field. If it is an open network, the network ID has to follow the “ETSI TR 101 211” guidelines. If it a closed network you can determine the ID yourself. Network name Enter a network name in the Network name field. The maximum number of characters you can enter in the field is 255. Set original ID If you want to change the default values of the original network ID, click Set original ID check box to enable the Orig. network ID field. Orig. network ID Enter the required original network ID in the Orig. network ID field. A barker channel carries all EIT information for a number of services. 26 TDX Service Tool Using a barker channel all EIT information will be transferred from the individual outputs to the barker channel thereby making more room/ payload available to the output of services. Note If you to use a barker channel to carry the EIT information you have to make sure that the set-top boxes used by end-users are NorDig compliant, i.e. they can read a Linkage Descriptor from a NIT. Enable barker Click the this check box to enable a barker channel for channel for DVB-T/ DVB-T and/or DVB-C . DVB-C Unit Enter the ID number of the unit you where you want to place the barker channel. You can enter values 1-3. “1” = main unit “2” = unit 1 “3” = unit 2 Backend Enter the number of the output module where you want to place the barker channel. You can enter values 1-6 Output Enter the number of the output where you want to place the barker channel. You can enter values 1-4. In the service list area you determine the numerical output order of the digital services on the television or set-top box of the end-user. LCN number Enter the desired number in the LCN number field to the right of each service in the service list area. Note You cannot give the same LCN number to more services. When you have entered the values you require you have to click the Submit button to enter this information into the headend system. 27 TDX Service Tool Remember to click the Apply button in the upper right-hand corner to save new settings. Channel list Click the Channel list tab in the TDX Service Tool to display the Channel list window. When you have finished configuring all the output modules you have inserted into the headend units the Channel list tab displays a list with all the channels and services that you have selected. 28 TDX Service Tool Save configuration An important button when you change your configuration of the headend system is the Apply button placed in the upper right-hand corner of the TDX Service Tool window. Apply Whenever you have made changes in your configuration, “Apply” on the Apply button turns red to tell you that you have unsaved changes that need to be saved. Click the Apply button to save the changes. When changes have been saved the “Apply” text looses the red colour. 29 Manufacturer Manufacturer Dear Customer, Should you require technical assistance in the event that your expert dealer is unable to help you, please contact us at: Triax A/S Bjørnkærvej 3 8783 Hornsyld Denmark Tel.: +45 76 82 22 00 [email protected] www.triax.dk 30 Your notes Your notes 31 891077C 01 - 2012 TRIAX - your ultimate connection TRIAX - your ultimate connection