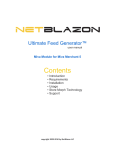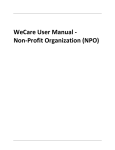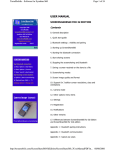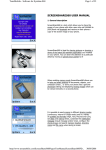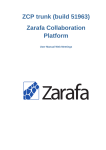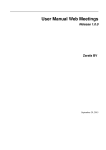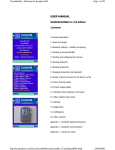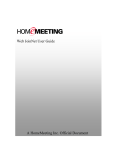Download WebLI User Guide
Transcript
User guide Table of Contents Logging in .............................................3 Memopad ............................................. 18 Host menu ............................................4 My memopad ........................................19 My Info ..................................................5 Groups ..................................................20 My Info / meeting invitations ................ 6 Chat ...................................................... 22 My Files / presentation files ................. 7 My files / lectures: protected, linked .....8 Lecture viewing .................................... 9 Microphone, sound .............................10 Conference room ............................... 11 Screensharing ...................................... 23 Screensharing with two monitors ......... 25 Program window arrangement ............. 26 Recording a lecture .............................. 27 Auditorium .......................................... 12 Save Chat and Memopad contents ......28 General controls .................................13 Frequently Asked Questions ................ 29 Videoseat functions ............................14 Settings: Internet Explorer ....................32 Presentation tool ................................ 15 Settings: Mozilla Firefox ....................... 33 Presentation ....................................... 16 Settings: Firefox in Mac OS X .............. 34 Whiteboard .........................................17 Contact information .............................. 35 2 Logging in www.webli.fi Log in to WebLI with the login info that you were given. Participants use their name as Username. 3 Host menu After You have logged in You enter the main menu. From here You can manage Your contact information, login information, meeting reservations, presentation files and lectures. From here You also enter to Conference room and Auditorium. In addition to the normal route, You can also start both Conference room and Auditorium to use tunneling. A different port is used when started with tunneling, so that You can use WebLI through firewalls. Presentation file and lecture management. Contact information, login information and meeting invitations. User Interface language menu. 15-seat Conference room. Auditorium with which You can reach an audience of even 1000 participants. The lecture can be saved for later viewing. List of lectures, viewing the lectures. 4 My Info From here You can change Your contact information, login info, room name and participants' password. Alternative place to start Desktop sharing. Meeting reservation and -invitation management. 5 My Info / reserving a meeting and sending the invitation 1. Select a date. 2. Fill in the required information fields and reserve the meeting. 3. Copy the meeting invitation from the text area, paste the text to an email and send. The meeting invitation is ready to be copied and sent. 6 My Files / presentation files L – Create a link to presentation file R – Remove the link W – View the link in a format that is suitable to insert to a web-page E – View the link in a format that is suitable to be sent in an email Presentation files can be linked with the button 'L'. This contains the list of Your presentation files. You can also remove files via this list. A shortURL is also created to the presentation file, that You can insert to a web-page or send in an email. The linked presentation files are listed in participant menu and can be downloaded. With this form You can add presentation files to be used in Conference room / Auditorium. 7 My files / lectures: protected, linked L – Create a link to lecture Recorded & saved lecture is automatically inserted to the 'password protected lectures' list. You can also delete lectures from here. R – Remove the link W – View the link in a format that is suitable to insert to a web-page E – View the link in a format that is suitable to be sent in an email Password protected lectures are also listed in the participant menu. When You create a link to a lecture, that lecture transferred to the Linked lectures -list. You can publish the lecture link in a web-page or send it with an email. A shortURL is also created to the linked lecture, that is suitable to be published in a web-page or sent in an email. Note: Linked lectures are not listed in participant menu. 8 Lecture viewing View a lecture by clicking the lecture title. Linked lecture opens to a new tab / window. Participant can view a lecture by clicking the lecture title. 9 Microphone, sound We recommend that You use a headset when in WebLI Conference room or in Auditorium. This provides less interferes in sound and more pleasant usage experience. If it is not possible for You to use a headset, You can also use tabletop speakers and microphone. We recommend using speakerphones specifically built for conferencing, those usually have built-in echo- and / or feedback cancellation. If Your voice is not audible to others, check the following: - Is the microphone connected correctly - Did You adjust the settings correctly in “Adobe Flash Player Settings” -pop-up window when entering the Conference room / Auditorium (set “Allow” in Privacy -tab and set “Remember” -check-box to on) You can check that a correct microphone device is selected in ”Adobe Flash Player Settings” -window in microphone tab. You can adjust the microphone volume also in here. Note: If You use tabletop speakers and microphone, Your voice may start to feedback and / or other participants voice may start to echo. 10 Conference room From this drop-down box You can activate all the necessary tools. Selecting the active tool is made here. You can activate Your video and microphone by clicking on this videoseat reserved for host. Chat messages appears here. Host can hide the messages from participants, e.g. when presenting a query and wants to receive answers privately. List of all participants in this room. User Interface language selection. You can switch between the activated tools also from tabs. Participant activates video and microphone by clicking on an available videoseat reserved for participants. Write Your message here, press 'Enter' on keyboard or click 'Send' -button to send Your message. 11 Auditorium You can activate Your video and microphone by clicking on this videoseat reserved for host. This list shows all the participants in this room. 12 General controls Tools Connection statistics You can activate all tools in this 'Activate' -drop-down menu. By clicking the circular button on the left side of the room name You can see Your connection's latency and transmission speed. Participants and You can switch between activated tools from the 'Active Tool' -drop-down menu or from active tabs. Button color tells the connection status. Green indicates a good connection. Red indicates that connections is lost, also a message appears on the screen informing of the lost connection. Program version info. Opens the Flash Player Settings -window. Leave the room by clicking on this button. 13 Videoseat functions Clicking on the hand symbol activates or deactivates the voice queue system. Microphone volume indicator and controller. Voice queue system is activated, a participant asks for permission to speak. Grant the permission (so that the participant's microphone activates) by clicking on the participant's hand symbol. Initiate a private conversation with participant Host videoseat Participant videoseat Enlarges the video to center of the room, also shrinks the video back to its place. Mute / activate Your microphone. Pause / continue the participant video to You. Exit from the videoseat. Mute / activate participant audio to You. Pause / continue Your video transmission. Note: Symbols appear when You move the mouse cursor over the videoseat. 14 Presentation With Presentation You can show different documents to participants. Control of the Presentation can be given to any participant in the room. You can enrich the viewed presentation with the Whiteboard tool. File types that can be used in WebLI -rooms: – Office 97-2007 –files (PowerPoint, Word, Excel) – OpenOffice.org / LibreOffice –files (Impress, Write, Calc), – pdf –files – rtf –files – most often used web image files (jpg, gif and png) – mp3 –audio files – flv- and mp4 –video files 15 Presentation You can cover the viewed presentation with a curtain from all sides. The curtain is slightly transparent to host, so that You can adjust the curtain more accurately. With the curtain drop-down menu You can quickly hide the viewed presentation. The selection also activates that curtain automatically for the next presentation file to be shown. Playback controls of audio- and video files activates when You select an audio- or video file to be heard / shown. Presentation file selection menu. Speed up loading the presentation for everyone. Program loads the file from browser cache. With curtain You can cover parts of the visible presentation. You can upload a presentation file also with this function. After clicking this button, browse and select the file You want to upload. Click 'Upload and convert', and the presentation file is uploaded. After conversion the file appears in the above drop-down menu. Select a participant to whom You want to give the right to manage the Presentation. Cover the visible and next loaded presentation automatically. Presentation slide browsing. Slide count. Zooming and scrolling actions performed by host are visible to others and overrides participant's similar actions. Zooming in Desktop sharing is freely performed by anyone and is not bound to host. 16 Whiteboard Whiteboard is available in both the Conference room and the Auditorium. Host activates the tool and can give its usage rights to a participant, who can e.g. append to existing drawings. Whiteboard can be used one at a time, and each one sees the drawings made in real time. Whiteboard actions can be saved in both the Conference room and the Auditorium. The actions are saved in a lecture that is being recorded, the drawings cannot be saved independently from the lecture. Freehand draw. Text tool. Select also the font size and color. When inserting a text object, it contains default text. Clear it and write Your own content. Sets the Whiteboard background as transparent, so the presentation is visible behind the drawings. You as host can give rights to a participant to manage the Whiteboard. Whiteboard zooming. Whiteboard slide browsing. 17 Memopad Memopad is a shared tool to collect notes about the conference or lecturing. You as host can give participants the right to use it. Memopad contents can be saved as a text file to the computer in use. If the saving procedure is not successful, check the browser settings (see pages 32 - 33, items B, C & D). Clears the Memopad content. Content font size. Saves the content as a text file or open it to an external editor. Give the usage right to a participant. You can save Memopad content to Your computer or open to an external text editor. 18 My memopad Everyone in the Conference room or in the Auditorium has their own private Memopad tool, that can be used to write own notes e.g. about the meeting or lecture. You as host can view any participant's Memopad, and show the content to other participants whether You choose to. Everyone can save own Memopad's content to the computer in use. In addition, host can also save the contents of the participant's Memopad of which host is viewing. If the saving procedure is unsuccessful, check browser settings (see pages 32 - 33, items B, C & D). Select a participant whose Memopad You want to view. View the chosen participant's Memopad to others. 19 Groups You can divide the participants in groups and give them tasks to accomplish. Participants sees and hears only those who belong to the same group. You can monitor the groups as visible – e.g. to guide the groups – or as invisible. You can also monitor all the groups at the same time, e.g. to query or to announce all groups. 'Groups' -tool is not required to be activated, it is ready to be used like the 'My memopad' -tool. 'Groups' -tool can only be selected from the tab. There are no separate tools for the groups at the moment. 'My memopad' -tool is however available for each participant during working in a group. Host monitoring 'Group 2' -group conversation. 20 Groups Groups can be created automatically or by hand. Automatically created groups can be created based on participant or group amount. Participants are divided in the groups randomly or in alphabetical order, ascending or descending. Groups can be modified after their creation. Groups are activated and deactivated by clicking on the checkbox 'Activate groups'. Tools to create groups automatically. You can monitor the groups by selecting a group from this list. You can monitor the groups as invisible by unchecking this checkbox item. Tools to create and edit the groups manually. Participant is moved to another group by selecting a target group and selecting the participant's name. 21 Chat Chat is a functionality with which everyone can participate to a lecture or meeting, by commenting or asking questions, even if the participant does not have web-camera and / or microphone. Chat contents can be saved by You as host to Your computer for later usage. Chat can also be hidden from participants, so that e.g. participant feedback messages are not shown to each other. Just remember to clear the Chat content before revealing it again. Sent messages are shown here. Participants have only the 'Send' -function. Chat -function buttons. Messages are written here. 22 Screensharing With Screensharing You can show and train participants to use any program that You choose. Screensharing is activated in Conference room or in Auditorium. It works also with a multiple monitor setup. When You activate the Screensharing, the Java-program used to show Your desktop starts to load with the Java Web Start -functionality. Loading and starting takes a brief moment. Information area. Usage buttons, partly obscured by the area drop-down selector. User defined area position and size selection. Selecting an area to be shown with Screensharing - Check that Screenshare is deactivated in the Conference room or in the Auditorium and that the Desktop sharing -program is not running. - Activate the Screenshare by selecting it from the 'Activate' -drop-down menu. - When 'Desktop sharing' -program has started, select a suitable area from its drop-down menu or select the area by clicking and dragging Your mouse over the thumbnail image below the information area. - Start the desktop sharing my clicking the 'Start' -button. User defined area can Area selection drop-down menu: Default A predefined area in the top left corner of desktop screen (approx. 850 × 630 pixels Fullscreen The whole desktop area User defined Freely selectable rectangular area from the desktop be selected dragging over the thumbnail image of desktop. User defined area selection 1. Click and drag a suitable rectangular area in the thumbnail image in the 'Desktop sharing' -window. You can alter and select the area also with the control buttons on the left side of the thumbnail image. 2. Click 'Start' -button in the Desktop sharing -program, a video stream of Your desktop appears to the Conference room / Auditorium. 23 Screensharing 1. Activate Screenshare. You can give a participant the permission to use Your shared part of desktop remotely. 2. Confirm the loading of the Java-program, click 'Run' -button. 3. Start the screensharing by clicking the 'Start' -button. 24 Screensharing with two monitors Using two monitors You can use two monitors with screensharing in WebLI. - On the leftmost (primary) monitor You can keep the programs You wish to show and switch between them normally with mouse or with Alt-Tab -key combination. - On the rightmost (secondary) monitor You can keep the WebLIwindow, 'Desktop Sharing' -program window and other program windows You don't want to show. With two monitors it is easier to use the 'fullscreen' -option in WebLI screenshare. Enlarging the screenshare view Screenshare view can be enlarged to fill the WebLI room with a button visible in the left side of the Screenshare toolbar in WebLI Conference room. Screenshare view expands to cover all the other elements. Same button can be used to shrink the Screenshare view back to its place. The view changes for all. Program window arrangement with one monitor - Shrink the Conference room -window and move it to the upper right corner of screen (if You use the screenshare in 'Fullscreen' mode, You can altogether minimize the Conference room window). - Move the 'Desktop sharing' -window to the lower right corner of the screen. - Open the program You want to show, move the program window to the upper left corner of the screen. - You can resize the program window to fit the shared area. Alternatively You can use the 'User defined' -option in the 'Desktop sharing' -program and define the shared area Yourself. (see image in the next page) 25 Program window arrangement Screensharing with one monitor Move the WebLI -room window to the upper right corner of the screen. Move the program to be presented to the upper left corner of the screen. When You are using 'User defined' -area selection, You can have the presented program window at any location on the screen. WebLI -room window. Participant view. WebLI -room window. Area visible to the participants. Screensharing with two monitors Screensharing is somewhat easier to use when You have two monitors connected to the computer. Move the presented program window to the left / primary monitor and WebLI -room window to the right / secondary monitor. Real-time presentation / education. 26 Recording a lecture in Conference room / Auditorium The lecture held in either Conference room or Auditorium can be recorded for later viewing. In Conference room the participants webcam videos are recorded if the host chooses so. In Auditorium both the host's and the visible participant's webcam videos are recorded. The light turns bright red when the recording is on. You can watch the recorded lecture afterward from Your main menu at 'Lectures'. You can also publish a link to the lecture in Your web-page or send via email, so that anyone can watch the lecture. The following actions are recorded to a lecture: - webcam videos - actions in Presentation Whether or not to record the participant videos to the lecture - actions in Whiteboard (only in Conference room). - Pointer usage - Chat-messages Start You can watch the lecture from the main menu. recording. Stop recording. Insert the lecture title here before saving the recorded lecture. Save the recorded lecture. 27 Save Chat and Memopad contents By pressing the 'Save' -button, a dialog window opens from where You can select what to do with the contents of Chat or Memopad. Drop-down menu for selecting the program used in viewing the file. Selecting 'Save file' the content is saved to either default location or You are prompted for the target location. Selecting 'Open with' the content is opened in the selected program. 28 Frequently Asked Questions 1. What operating system and browser is needed to use this service? WebLI-service works with Windows, Mac OS X and Linux OS (tested with Windows XP, Vista and Windows 7, Max OS X 10.5, Debian-based Linux distributions) and with any browser that can use the Flash Player plug-in (version 8 or newer). 2. What browser add-ons / plug-ins do I need? - Browser can be any common browser (e.g. Internet Explorer, Mozilla Firefox, Opera, Safari) that can use Flash Player plug-in version 8 or newer. - You need Java (version 6.0 or newer) to use the Desktop Sharing in WebLI (Java is required only for host, participants don't need it). 3. What connections / ports does the service use in communication? The service uses the following ports, that needs to be open in firewall: - 80 (normal web traffic; host's control panel, participant menu, service start) - 1935 (Flash Player traffic: video & audio, Chat-messages, presentation file loading and browsing, Whiteboard actions, Memopad actions) - 8080 (Flash Player traffic, an alternative port for 1935, the main menu item 'with tunneling' uses this port) If the port 1935 is closed in firewall and it cannot be opened (video and audio does not work or come through in WebLI, presentations does not load), You can use Conference room or Auditorium through port 8080 by selecting 'with tunneling' in main menu. 29 Frequently Asked Questions 4. Is the traffic between users and server encrypted? SSL-encryption has not yet been applied in WebLI service. It will be enabled in future as an alternative connection type like tunneling. When implemented, the encryption will cover video- and audio traffic, also the control panel operations will be included in the encrypted route. Possible side effects may include slightly slower connections or more latency (longer delays). It might also put more load to the computers used by host and participants. 5. What do I need to use this service? You need a computer, a browser program and an Internet connection. You need a web camera to be seen to others, You need also a pair of speakers and a microphone or a headset (with microphone) to hear and to be heard to others. 6. Can I use proxy? There might be problems using the service through proxies, because proxy services usually allow only HTTPtraffic. Flash Player tries to build a connection to server first through port 1935. If it fails, the Player then tries again using port 80 (HTTP-tunneling). This might seem to You as a connection failure, if the program does not build a connection to server right after starting up the service. 30 Frequently Asked Questions 7. Why some WebLI service's tools don't work when using Mac OS X, when selecting them with mouse? If the WebLI service property 'Pointer' is activated (using any browser in Mac OS X), activating / deactivating or using other tools might fail - even the 'Pointer' -property might not turn off. This behavior is mainly caused by the way the Flash Player -plug-in in Mac OS X handles the signals received from mouse. The 'Pointer' (or other tool) can be deactivated by first selecting the 'Activate' -drop-down menu with mouse, then scrolling down with the keyboard's cursor down arrow button, then pressing enter or space on the 'Pointer' selection. The enter or space buttons corresponds to clicking left mouse button. 31 Browser settings Internet Explorer: A) Pop-up-windows : settings Open: Tools –> Internet-settings –> “Privacy” –tab. If “Turn on Pop-up Blocker” is on (check-marked) –> click “Settings” –> Add site “www.webli.fi” (without quotes) to “Allowed sites”. B) Javascript : settings Open: Tools –> Internet-settings –> “Security” –tab –> “Custom level” –> “Security settings” –window, “Scripting” –> “Active scripting” –> enable –> click “OK” C) Java : settings Open: Tools -> Internet-settings –> “Security” –tab –> ”Custom level” –> “Security settings” –window, “Scripting” –> “Scripting of Java applets” –> enable –> click “OK” Check also: Open: Tools –> Internet-settings –> “Advanced” –tab, * Java Sun –> enable. If Java is not installed, You can download it from the following link: http://www.java.com/en/download/index.jsp D) File download : settings Open: Tools –> Internet-settings –> “Security” –tab –> “Custom level” –> “Security settings” –window, “Downloads”: “Automatic prompting for file downloads” –> enable, “File download” –> enable –> click “OK”. 32 Browser settings Mozilla Firefox in Mac OSX, Windows & Linux: A) Block pop up window : settings Open: Tools –> Options –> Content –tab If “Block pop-up windows” is on (check-marked), add site “www.webli.fi” (without quotes) in the “Exceptions” –> “Allowed sites” –window. This allows file download in Conference room / Auditorium in WebLI. B) Javascript : settings Open: Tools –> Options –> “Content” –tab, “Enable JavaScript” –> switch on –> click “OK” C) Java : settings (Firefox 3.6 and newer) Use the browser's Add-ons manager to enable Java. (Firefox 3.5 and older) Open: Tools –> Options –> “Content” –tab, “Enable Java” –> switch on –> click “OK” (B- and C-items makes it possible to save the Chat and Memopad contents). 33 Browser settings D) Activating Screensharing in WebLI using Firefox in Mac OS X Screen sharing in WebLI is implemented with a Java-program, that starts like a pop-up-window using Java Web Start (allowing pop-up -windows from site www.webli.fi enables the Screen sharing program start). Therefore Java (version 6 or later) has to be installed. Screen sharing in WebLI in Mac OS X works most certainly with Safari browser. Firefox in Mac OS X cannot start Java Web Start -program as default, when the required JNLP -page is formed dynamically e.g. using PHP -language. Problem can be solved when activating Screensharing and Firefox asks what to do with the file to be opened (“opening 'launch.php'” –window): - Select “Open with” –> drop-down menu 'Other', select “Programs” –> “Utilities” –> “Java”, click on “Java Web Start” and “Open” -button; the selected item in the drop-down menu should thus be “Java Web Start.app”. You can also switch on the “Do this automatically for files like this from now on”. This has been tested with Mac OS X version 10.5.5. 34 Contact information Web-Learning International WebLI Ltd Oy Lukkosepänkatu 6 20320 Turku FINLAND Telephone: +358 2 231 8888 Mobile: +358 40 510 8560 E-mail: webli(at)webli.fi WebLI Ltd Oy 35