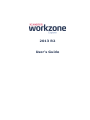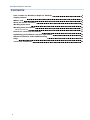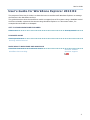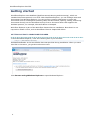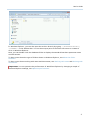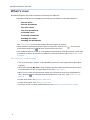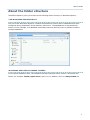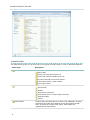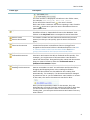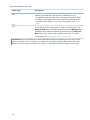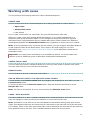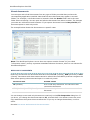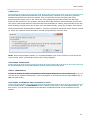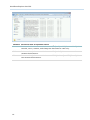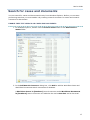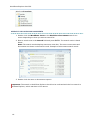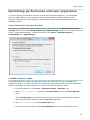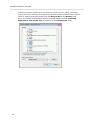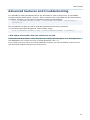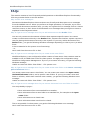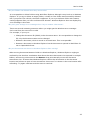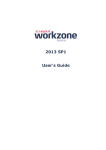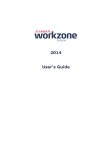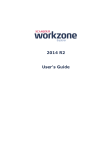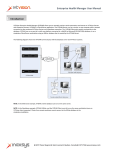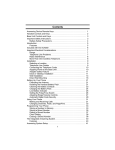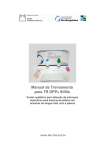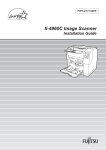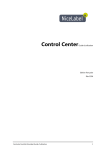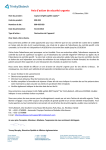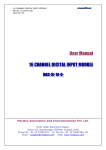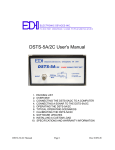Download WorkZone Explorer - User's Guide
Transcript
2013 R2
User's Guide
WorkZone Explorer 2013 R2
Contents
User's Guide for WorkZone Explorer 2013 R2
3
Getting started
4
What's new
6
About the folder structure
7
Working with cases
11
Working with documents
12
About documents
2
14
Search for cases and documents
17
Optimizing performance and user experience
19
Advanced features and troubleshooting
21
FAQs
22
Terms and conditions
24
User's Guide
User's Guide for WorkZone Explorer 2013 R2
The purpose of this User's Guide is to describe how to use Microsoft Windows Explorer to manage
documents in the WorkZone archive.
The guide describes how the WorkZone model is mapped into a file system using a WebDAV model
and how to handle cases and documents using Windows Explorer or a document editor, for
example Microsoft Office or Notepad.
GET TO KNOW WORKZONE EXPLORER
What's new
Getting started
DISCOVER MORE
Working with cases
Working with documents
MORE ABOUT WORKZONE AND SCANJOUR
WorkZone Content Server Installation Guide
ScanJour website
WorkZone Services blog
ScanJour support
3
WorkZone Explorer 2013 R2
Getting started
WorkZone Explorer uses WebDAV (Web Document Authoring and Versioning), which is a
standard document protocol over HTTP. With WorkZone Explorer, you can manage cases and
documents from Windows Explorer. You can perform common operations on cases and
documents such as creating and renaming cases and documents, opening, editing, and saving
documents directly into the WorkZone archive from a document editor that supports the
WebDAV protocol, for example, Microsoft Office or Notepad.
WorkZone Explorer is part of the WorkZone Content Server installation. Note that it is not
required to install a client, such as WorkZone Client or Captia Web Client.
GETTING ACCESS TO WORKZONE EXPLORER
To start WorkZone Explorer, enter the following URL in your browser:
http://[WebDAVHostHeader]
WebDAVHostHeader is the host header that was specified during installation. When you enter
this URL in a browser, you get this welcome screen:
Click Browse using Windows Explorer to open Windows Explorer:
4
User's Guide
In Windows Explorer, you can also open the archive directly by typing \\[WebDAVHostHeader]
\DavWWWRoot in the address bar. You can also map a point in the folder structure to a network
drive in Windows Explorer.
Now, you can double-click the database folder to display the standard lists that represents cases
and documents.
To learn more about the type of folders shown in Windows Explorer, see About the folder
structure.
To learn more about working with cases and documents, see Working with cases and Working with
documents.
Important: You can optimize the performance of WorkZone Explorer by changing a couple of
Internet Explorer settings, see Optimize performance.
5
WorkZone Explorer 2013 R2
What's new
WorkZone Explorer 2013 R2 contains the following new features:
l
WorkZone Explorer now displays the following new folders in Windows Explorer: o
Recent cases
o
Recent documents
o
Favorite cases
o
Favorite documents
o
Followed cases
o
Followed documents
o
Reading list cases
o
Reading list documents
See Folder types for more information about the types of folders.
l
Cases folders representing closed cases now have an X on the icon
archived document icon
l
. The X on the
has been removed from the icon.
The modified date for a case is now updated automatically when documents on the case
are edited, or when documents are added or removed from the case. See Cases - Date
modified.
This was new in version 2013 SP1
l
The versioning part, DeltaV, of the WebDAV protocol is now supported by WorkZone
Explorer.
l
New folder named My lists, which exposes searches defined and saved by the user
from WorkZone Client or Captia Web Client. See Folder types.
l
New icon for read-only documents. Read-only documents used to be highlighted in
blue. Now the
icon indicates that the document is read-only. See Read-only doc-
uments.
6
l
Create new cases. See Working with cases.
l
Create child cases. See Working with cases.
l
Free text search on cases and documents. See Search for cases and documents.
User's Guide
About the folder structure
WorkZone Explorer gives you access to the following folder structure in Windows Explorer.
THE WORKZONE EXPLORER ROOT
The root of the WorkZone Explorer contains the WorkZone Content Server databases that were
configured during installation of the ScanJour web server. The databases are represented as
folders. In this example, one database name DB01 has been defined, but it is possible to define
multiple databases:
WORKZONE EXPLORER DATABASE FOLDERS
If you open a database folder, the standard lists that represent either cases or documents are
shown, for example, Drafts, Open Cases, and so on. In addition, there is a Recycle Bin list.
7
WorkZone Explorer 2013 R2
FOLDER TYPES
The table below gives you an overview of the types of folders that you see in Windows Explorer:
Folder type
Case lists
Description
Folders that represent standard case lists, such as: Open cases
Cases currently placed with me
Cases with no case handler and unit
My case reminders one week ahead
Unit's cases with no case handler
Unit's open cases
Document lists
Folders that represent standard document lists, such as:
Documents
Drafts
Document reminders
Documents with no case handler and unit
Scanned today
Today
Case folders
8
Folders that represent specific cases in the database. A folder
represents one case and contains all the documents of that
case. It may also contain child cases. Child cases are
represented as sub folders.
User's Guide
Folder type
Description
The case number is displayed in brackets in the folder name,
for example {999-2013_164} Test case (C315).
If the case folder has the icon
, the case is closed.
Each case folder contains a shortcut to opening a case. Doubleclick the
shortcut to open the case in WorkZone Client or
Captia Web Client.
My lists
This folder contains searches that the user has saved from
WorkZone Client or Captia Web Client to the database. Sub
folders in the My lists folder correspond to saved searches.
Recent cases
The folders contain the last cases and documents you have
opened, so that you can quickly open a case or document
again.
Recent documents
Favorite cases
Favorite documents
Followed cases
Followed documents
Reading list cases
Reading list documents
The folders contain the cases and documents that you have
marked as favorites in WorkZone Client or dragged and
dropped to the favorite folders in Windows Explorer. See Add
or remove cases to the Favorite cases folder and Add or
remove documents to the Favorite documents folder.
The folders contain cases and documents that you have an
interest in and want to be able to find and access quickly. For
example, you might want to follow another case handler's
cases and documents. Drag and drop the cases and documents
that you want to follow to either the Followed cases or
Followed documents folders.
The folders contains lists of cases and documents that you
want to remember to read. You add cases and documents by
dragging and dropping them in the reading list folders.
Cases and documents are also added to the reading lists
automatically. For example, if a document has been changed
by someone else or you are added as a case handler on a case.
In this case, the case or document is marked in blue.
Once you have opened the cases or documents, they are
automatically removed from the reading list folders. Note that
you do not have to open the cases or documents from the
reading lists, you can open the documents and cases from any
other folders.
9
WorkZone Explorer 2013 R2
Folder type
Unclassified cases
Recycle Bin
Description
This folder contains the cases owned by you (you are the case
handler) and that have not yet been classified yet. An
unclassified case is a case in the case group named SJ-TEMP.
SJ-TEMP is the default case class used when creating cases
from WorkZone Explorer. For more information, see Create
case.
The Recycle Bin contains documents that you have moved
from other folders to this folder in order to delete them. The
Recycle Bin folder contains a drop point named Restore that
enables you to restore a deleted document from the Recycle
Bin folder to the case it was originally saved on. For more
information, see Delete and restore documents.
Important: Due to performance reasons WorkZone Explorer displays the 1000 most recent
entries in a folder. For documents, it is related to the last document update and not the last
change of the document meta data. For cases, it is the last meta data change on that case.
10
User's Guide
Working with cases
You can perform the following actions on cases in Windows Explorer.
CREATE CASE
You can create new cases in Windows Explorer by creating new folders in these folders:
l
Open cases
l
Unclassified cases
l
Case folders
If you create a new folder in a case folder, the new case becomes a child case.
When you create a new case through WorkZone Explorer, it is created automatically in a
temporary case group named SJ-TEMP. You can change the case group and other required
information later using WorkZone Client or Captia Web Client. Cases created in SJ-TEMP are
automatically added to the Unclassified cases folder regardless of where they were created.
Note: If your organization only use facets and not classes, you can configure WorkZone Explorer
to add a specific class as the default class. This is done in the web.config file. For more
information, see Configure file class for WorkZone Explorer in the WorkZone Content Server
Installation Guide.
Important: The create case functionality is not available by default. You must enable case
creation on the SJ-TEMP case group in WorkZone Configuration Management.
CREATE CHILD CASES
You can create child cases in Windows Explorer by moving a case folder to another case folder.
The case folder that you move becomes a child case.
RENAME CASES
You can rename a case by renaming the case folder.
ADD OR REMOVE CASES TO THE FAVORITE CASES FOLDER
You add cases to the Favorite cases folder by dragging and dropping the case folder in to the
Favorite cases folder.
To remove a case from the Favorite cases folder, drag and drop the case folder in to the
Recycle bin folder.
Note: The case is not deleted. It is only removed from the Favorite cases folder.
CASES - DATE MODIFIED
The date modified for a case is updated automatically in Windows Explorer when documents on the
case are changed or when documents are added to or removed from the case.
Note: Sometimes it may look as if a user has updated a case without having the proper access
rights. This happens when the user has access to a document on the case but not to the case itself.
For example, when a user edits a document that is not protected by the case and the user does not
have update access to the case. This is standard behavior and not a security issue.
11
WorkZone Explorer 2013 R2
Working with documents
You can perform the following actions on documents in Windows Explorer using WorkZone
Explorer.
About documents
14
CREATE NEW DOCUMENTS
You can create new documents directly in Windows Explorer or by using the Save As dialog box
from a document editor.
You can only create new documents in folders that represent specific cases. You cannot create a
new document directly in, for example, the Drafts folder, because the ScanJour system
requires a case for placing the document correctly in the system.
You can also create a new document by copying it from another location to a case folder. In this
case, the read-only state of the document is kept in WorkZone Explorer. It will be created with
the state UÅ (Draft) or UL (Locked) depending on the read-only file property of the new
document. The document will be created with a minimal set of metadata, the title is taken from
the file name, the state from the read-only attribute, and the record type used is N (Internal).
The system automatically appends the (Dxxxxx) identifier when refreshing. You can open the
document using either the file name supplied by the client (without the Dxxxxx identifier), as
long as the document remains on the same case and is not further renamed, or using the full
name (with the Dxxxx identifier).
RENAME DOCUMENTS
You can rename documents from Windows Explorer. The new name replaces the document title
in the ScanJour system. The (Dxxxxx) identifier in Windows Explorer is automatically appended
when refreshing. The (Dxxxxx) identifier does not become part of the document title in the
ScanJour system and you do not have to keep the (Dxxxx) identifier in the new name, it will
automatically be appended upon refresh. You can open the document with and without the
(Dxxxxx) identifier in the file name.
WORK WITH DOCUMENTS OFFLINE
If you have taken a document offline, for example, copied it to the Windows Desktop or to a
USB stick, you can copy it back into the WorkZone Explorer store. This means that the
document is updated in the store provided that you have not changed the (Dxxxx) part of the
file name. When copying it back, Windows Explorer displays a message asking if you want to
replace the existing version, keep both, or cancel. All three options are supported for case
folders. However, if you copy the document to a folder that represents a standard list, for
example, the Drafts folder, only replace and cancel are supported.
Note: If you save the document with a new name when working offline and then try to copy it
back to the WorkZone Explorer database, a message displays asking you whether you want to
replace the existing document or keep both versions. If you reply Replace, the document is
copied back to the store but it keeps the original name. If you want to use a new name, you
must rename it in Windows Explorer.
MOVE DOCUMENTS
12
User's Guide
You can move documents from one case to another provided that the state of the document in the
ScanJour system allows it. You can move documents using drag and drop or cut and paste.
COPY DOCUMENTS
You can copy documents from one case to another case or even from one database another
database.When you copy a document, a copy of the document is created but document meta data
have new default values. This means, for example, if you copy a document with access codes, the
copy gets the default access codes and not the access code of the original document.
DELETE AND RESTORE DOCUMENTS
It is not possible to delete documents directly from folders but you can move documents to the
Recycle Bin and then delete the document from this folder. The Recycle Bin is personal, which
means that you only see the documents that you have moved there. The Recycle Bin contains a
Restore drop point. If you drag a document from the Recycle Bin to the Restore drop point, it
will be moved back to the case folder where it was originally placed. It is also possible to restore a
recycled document to another case by moving it from the Recycle Bin to that case folder.
ADD OR REMOVE DOCUMENTS TO THE FAVORITE DOCUMENTS FOLDER
You can add documents to the Favorite documents folder by dragging and dropping the
documents into the Favorite documents folder.
To remove a document from the Favorite documents folder, press the Delete button. A
message displays "Are you sure you want to permanently delete this file?". Click Yes to remove
the document from the list.
Note: The document is not deleted but only removed from the Favorite documents folder.
13
WorkZone Explorer 2013 R2
About documents
You can open and edit all documents from any type of folder provided that you have the
corresponding application installed. Note that the same document may appear in several
folders, for example, a draft document is located in both the Drafts folder and in the case
folder where it belongs. You can open and edit the document from either location. The changes
you make are reflected in both locations. If you open a document from the Recycle Bin, the
document opens in read-only mode.
The example below shows the documents on a specific case:
Note: The WorkZone Explorer server does not expose records of state “O” (so-called
"information cases") as they represent metadata without a document, which is not relevant for
WorkZone Explorer.
READ-ONLY DOCUMENTS
Read-only documents are documents that have the states UL (Locked ), ARK (Archived) or AFS
(Closed). Documents with these states cannot be edited. Microsoft Office products recognize the
state when opening a document and open it in read-only mode.
Document state
Possible actions
UL (Locked)
It is a read-only document. You can move and
rename the document.
ARK (Archived) or AFS (Closed)
It is a read-only document. You can rename the
document.
You can change a non-read-only document to read-only in the File Properties dialog box. If
you do so, you change the document state to UL, a locked draft. You cannot remove the readonly attribute as the system does not allow this. If you try to change the attribute, it will no
effect.
See also Document attributes and document states.
14
User's Guide
CHECK-OUT
Microsoft Office products automatically lock (documents are checked out in ScanJour products)
editable documents when they are opened. This prevents two users from editing the same
document at the same time, or the same user from editing the same document from different
folders at the same time. For example, Microsoft Office has a feature that notifies the second user
who opens a document when the document becomes available for editing. Microsoft Office can also
allow editing from both users at the same time and automatically merge the changes. This feature
works automatically with WorkZone Explorer. The Microsoft Office dialog box shown when a second
(or third) user opens a document that is already being edited by someone else:
Note: Some documentation editors, for example Notepad, only locks (checks out) the document
when saving, which means that the last edit is always applied.
DOCUMENT IDENTIFIER
All documents have a document identifier (Dxxxx) as part of the file name.
DRAFT VERSIONING
If draft versioning is enabled in WorkZone Configuration Management, new versions of a
document are created automatically. Versioning applies to documents with the state UÅ (Draft) or
UP (Personal draft).
DOCUMENT ATTRIBUTES AND DOCUMENT STATES
In the example below, the Attributes column is added to the folder view in Windows Explorer. In
this column, you can see the different file attribute combinations that can be exposed from the
system.
15
WorkZone Explorer 2013 R2
Attribute
Document state and possible actions
A
It is an editable document with the state UÅ (Draft) or UP (Personal draft). You
can edit, move, rename, and change the document to read-only.
RAO
It is a read-only document with the state UL (Locked). You can move and
rename the document.
RO
It is a read-only document with the state ARK (Archived) or AFS (Closed). You
can rename the document.
16
User's Guide
Search for cases and documents
You can search for cases and documents directly from Windows Explorer. Before you can start
performing searches you must enable it by creating a search connector for cases and a search
connector for documents.
ENABLE FREE TEXT SEARCH ON CASES AND DOCUMENTS
1. In Windows Explorer, double-click the Search Cases folder or the Search Documents folder.
2. In the Add Search Connector dialog box, click Add to add the WorkZone Cases and
WorkZone Documents search connectors to Windows.
A WorkZone Cases in [Database] search connector and a WorkZone Documents
in [Database] search connector are added to the user's Searches and is also avail-
17
WorkZone Explorer 2013 R2
able from Favorites.
SEARCH FOR CASES AND DOCUMENTS
1. Double-click the WorkZone Cases or the WorkZone Documents search connector depending on what you want to search for.
2. Enter a search text in the Search field and press ENTER. The search result is listed
below.
Note: The search results displays maximum 1000 hits. The most recent cases and
documents are shown in the search result. Example of a document search result:
3. Double-click the case or document to open it.
Important: The search in WorkZone Explorer should not be confused with the free search in
Windows Explorer, which searches in file names.
18
User's Guide
Optimizing performance and user experience
To ensure optimal performance and user experience of WorkZone Explorer, you must apply
specific configurations to clients and/or to the network/domain issued by group policies.
This topic describes the client setup to be performed to ensure optimal performance of the
WebDAV protocol.
LAN AUTOMATICALLY DETECT SETTINGS
If browsing the WorkZone Explorer folders is slow, make sure that the Automatically detect
settings check box in the Local Area Network (LAN) Settings dialog box is not selected on the
client. To open this dialog box, in Internet Explorer click Tools > Internet options >
Connections tab > LAN Settings.
INTERNET SECURITY ZONES
The WebDAV protocol is based on http and therefore the Internet Security zones applies to
WorkZone Explorer. To ensure the best user experience and optimal performance, the WorkZone
Explorer host name must be configured correctly in the Internet Security Zones.
1. In Internet Explorer, click Tools > Internet options > Security tab.
2. Add http(s)://webdavhost to either the Trusted sites zone or the Local intranet
zone.
The Local intranet zone must be selected to have automatic integrated user authentication performed by Windows without Log on dialog boxes.
3. Add file://webdavhost to the Trusted sites zone.
If the file protocol is added to the Local intranet zone, searching using the search
19
WorkZone Explorer 2013 R2
connectors perform slowly when showing the results. In some cases, you might
receive a security warning when opening a document folder location from a search
result or when moving documents from the Recycle Bin to the Restore drop
point. If you want to avoid these security prompts make sure that Launching
applications and unsafe files is allowed for the Trusted Sites zone.
20
User's Guide
Advanced features and troubleshooting
It is possible to make permanent links to any document or case in the archive. It is available
through a hidden folder called ".archive". All you need to know is the DNS, the ID, the document
extension, and then you can open any document using this http address:
http://[WebDAVHostHeader]/[DSN]/.archive/WhateverYouWant (D[RecordKey]).
[Extension].
This mechanism can also be used to generate permanent links to any document.
You can also show cases through the .archive folder using:
http://[WebDAVHostHeader]/[DSN]/.archive/WhatEverYouWant (C[FileKey])
VIEW ERROR MESSAGES FROM THE SCANJOUR SYSTEM
Sometimes Windows Explorer does not show user friendly and descriptive error messages from
the WebDAV server in case of errors or illegal operations. See FAQ.
If you want to see the real error from the ScanJour system, you can use Fiddler on the client to
see the actual response and error from the server.
21
WorkZone Explorer 2013 R2
FAQs
This section contains a list of frequently asked questions on WorkZone Explorer functionality.
Click any question below to see the answer.
Why unclear error messages?
Sometimes Windows Explorer does not show user friendly and descriptive error messages
from the WebDAV server. When you perform an illegal operation, for example, try to move
an archived document to another case, you only see a general error message such as: Cannot
read from source or disk. Some of the Windows error messages that you might run into are
explained in the FAQ items below.
Why do I get an error message when I try to add a document to the Drafts folder
You can only create new documents in folders that represent specific cases. You cannot
create a new document directly in the Drafts folder, because the ScanJour system requires a
case for placing the document correctly in the system. If you to try add a document to the
Drafts folder, you get the following Windows messages depending on where you try to add it
from:
A device attached to the system is not functioning.
- or Can't read from the source file or disk.
Why do I get an error message when I try to create a new case folder?
WorkZone Explorer is not configured to allow creation of new cases. Case creation must be
enabled on the SJ-TEMP class in the file class system. You apply this configuration using
WorkZone Configuration Management. If you try to create a new case, you get the following
Windows message:
Unable to create the folder 'New folder' - File system error
Why do I get an error message when I try to create a new case folder in the Cases currently
placed with me folder?
You cannot create new cases in this folder. You can create new cases in the Open cases,
Unclassified cases folders, and in specific case folders. If you try to create a new case
folder in a folder, which does not allow case creation, you get the following Windows error
message:
Unable to create the folder 'New folder' - File system error
Why do I get an error message when I try to move a document from one folder to another?
You are probably trying to:
l
Move a document from one standard list to another.
l
Move a document from a case folder to a standard list, for example to the Open
cases folder.
l
Move a document to a closed case.
l
Move a document that is archived or closed.
This is not possible. In these cases, you get the following Windows error message:
Can't read from the source file or disc.
22
User's Guide
Why are folders not deleted when they seem to be?
It is not possible to delete folders using WorkZone Explorer although it may look so in Windows
Explorer. If you try to delete an empty folder, it looks as if the folder was successfully deleted
but if you press F5 to refresh, the folder reappears. If you try to delete a folder with content,
nothing happens after you have confirmed the deletion. Windows Explorer does not display any
error message in this case.
Why do I get a strange error message when I try to rename a document?
There are several renaming scenarios where you might get this Windows error message:
Can't read from the source file or disk
For example, if you try to:
l
Change the document ID (DXXX) in the document name. It is not possible to change the
ID, only the document name can be changed.
l
Rename a document, which is saved on a closed case. This is not possible.
l
Rename a document in Windows Explorer but the document is opened in WorkZone Client or Captia Web Client.
Why are documents not shown in Windows Explorer after moving?
When moving documents between folders in Windows Explorer, Windows Explorer might get
confused by the ScanJour mechanism that allows the same document to be exposed in multiple
folders, and moving a document to the Restore drop point actually moves the document
somewhere else. It seems that Windows Explorer caches the information on the document
location and refuses to open it from somewhere else even if it is shown in the new location after
refreshing. Try again a bit later and this issue is resolved.
23
WorkZone Explorer 2013 R2
Terms and conditions
INTELLECTUAL PROPERTY RIGHTS
This document is the property of ScanJour. The data contained herein, in whole or in part, may
not be duplicated, used or disclosed outside the recipient for any purpose other than to conduct
business and technical evaluation. This restriction does not limit the recipient’s right to use
information contained in the data if it is obtained from another source without restriction.
DISCLAIMER
This document is intended for informational purposes only. Any information herein is believed to
be reliable. However, ScanJour assumes no responsibility for the accuracy of the information.
ScanJour reserves the right to change the document and the products described without notice.
ScanJour and the authors disclaim any and all liabilities.
ScanJour is a trademark used under license by ScanJour A/S. All other logos, trademarks and
service marks are the property of the respective third parties.
Copyright © ScanJour A/S 2014. All rights reserved.
24