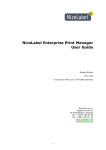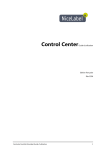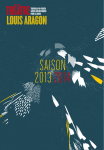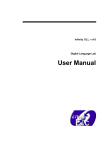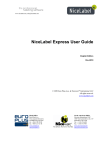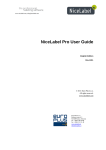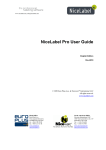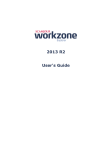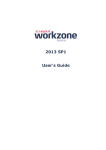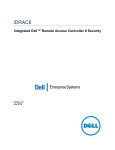Download NiceLabel Control Center User Guide
Transcript
Control Center User Guide English Edition Rev-1504 NiceLabel Control Center User Guide 1 Copyright © 1995-2015 Euro Plus d.o.o. All rights reserved. www.europlus.si www.nicelabel.com Information in this document is subject to change without notice. The software described in this document is furnished under a license agreement or nondisclosure agreement. The software may be used or copied only in accordance with the terms of those agreements. No part of the publication may be reproduced, stored in a retrieval system, or transmitted in any form or any means electronically or mechanically, including photocopying and recording for any purpose other than the purchaser's personal use without the written permission of Euro Plus d.o.o. NiceLabel Control Center User Guide 2 Table of Contents Table Of Contents Table of Contents Introduction 3 4 Introduction 4 About this Manual 5 Typographical Conventions 5 Installation and Activation 6 Installation 6 Activation 12 Configuration and Administration 20 Configuration 20 Administration 29 Using Control Center 40 Overview 40 Centralized Printer Control 41 Document Storage 46 Consolidated Event History 75 Reports 79 Automation 82 Technical Support 85 Problem Solving 85 Technical Support 87 NiceLabel Control Center User Guide 3 Introduction Introduction Introduction NiceLabel Control Center is the enterprise solution for client/server based label printing and centralized systems management. It is an online application used to ensure label and brand consistency and to remotely monitor the label printing process in the production environment. The main management features in the Control Center include: l Flexible licensing. All NiceLabel clients (design and production users) will get license from the Control Center. l Central event logging. All clients will log their printing activities into Control Center. l Central configuration. All clients can load the configuration from the Control Center. l Printer monitoring. Statuses of label printers are continuously reported to the Control Center. l l l l l l l l Managing print jobs. You can monitor status of print jobs from connected clients. You can remotely pause job, restart job, change its priority and even move a job to secondary printer in case of problems. Proactive alerting. Send out alerts in case of software or printer problems in the production environment. Web management. Concurrent access to management console using a standard Web browser, Control Center is a web application. Authentication. Define different permissions for different user roles. Revision control system (versioning). Track the changes in the files, keep all past versions of the files. Workflows. Conform the printing process to the established approval procedures. Enable lifecycle on the document level. Add on: Licensing and management of NiceLabel Automation. This option is available with some NiceLabel Automation products. Add on: Printing labels from form applications in the browser. This option is available with NiceLabel PowerForms Web product. Architecture The Control Center product uses a distributed architecture with two main modules. l NiceLabel PowerForms Desktop. This is NiceLabel software installed on workstations, and can be used for label and form design, or just as run-time application. You will use the application NiceLabel Control Center User Guide 4 Introduction NiceLabel Pro to design your labels, and the application NiceForm to create printing applications (forms). Each client that is activated with a license from the Control Center will report all its printing activities to the Control Center. For more information about using these applications see respective user guides. l NiceLabel Control Center. This is web application for management of NiceLabel production environment. You can use a standard Web browser to use Control Center. You can run reports upon the collected data to see trends in the label production environment, such as which printer prints the most labels, what kind of errors usually happen, which user experiences most problems. The Control Center can issue an alert upon arrival of a predefined event, such as an error, a warning, or simple confirmation of an executed print job. About This Manual NiceLabel Control Center user guide helps you set up and use this module to manage your NiceLabelmanaged printing solution. The User Guide contains the following sections: Introduction. Introduces you to the Control Center. Installation and Activation. Learn how to install and activate the NiceLabel Control Center. Configuration and Administration. Learn how to set up NiceLabel Control Center and configure its operation. Using NiceLabel Control Center: Discusses the user interface and shows you how to use NiceLabel Control Center from the user perspective. Technical Support: Access to technical resources and contacting technical support. Typographical Conventions Text that appears in bold refers to menu names and buttons. Text that appears in italic refers to options, confirming actions like Read only and locations like Folder. Text enclosed in <Less-Than and Greater-Than signs> refers to keys from the desktop PC keyboard such as <Enter>. Variables are enclosed in [brackets]. NOTE: This is the design of a note. EXAMP L E: T h i s i s th e d es i g n of an examp l e. This is the design of a best practice. WARNING: This is the design of a warning. This is the design of a tip. NiceLabel Control Center User Guide 5 Installation and Activation Installation And Activation Installation System Requirements NiceLabel Control Center In order for a successful Control Center installation, your hardware and software must fulfill the following system requirements: l CPU: Intel or compatible x86 family processor l Memory: 512 MB or more RAM l Hard drive: 1 GB of available disk space l Operating system: One of the 32-bit or 64-bit Windows server operating systems: Windows Server 2003, Windows Server 2003 R2, Windows Server 2008, Windows Server 2008 R2, Windows Server 2012, Windows Server 2012 R2 l Microsoft .NET Framework Version 4.0 l ASP.NET AJAX Extension l l l Web server: IIS 6 or IIS 7 or IIS 8 (If you use IIS 7 or IIS 8, you must install IIS 6 Metabase Compatibility and IIS 6 Management Console before you can install the software) Database server: Microsoft SQL Server 2005, Microsoft SQL Server 2008, Microsoft SQL Server 2012, Microsoft SQL Server 2014 (Express Edition of products listed above also supported) Depending on the architecture of the solution as well as the hardware being used, the Control Center and the database server (Microsoft SQL Server) can be installed on the same or on a separate system. Display: 1024×768 or higher resolution monitor Additional requirements when software is installed on Windows Server 2012 or Windows Server 2012 R2 You need the following components to be installed in IIS: l Common HTTP features: Default Document, Directory Browsing, HTTP Errors, Static Content, WebDAV Publishing l Health and Diagnostics: HTTP Logging l Performance: Static Content Compression NiceLabel Control Center User Guide 6 Installation and Activation l l l Security: Request Filtering, Basic Authentication, Windows Authentication Application development: .NET Extensibility 4.5, ASP.Net 4.5, CGI, ISAPI Extensions, ISAPI Filters Management tools: IIS Management Console For more information about installation on Windows Server 2008, Windows Server 2008 R2, Windows Server 2012 and Windows Server 2012 R2, see Knowledge Base article KB168. NiceLabel PowerForms Desktop (clients) l CPU: Intel or compatible x86 family processor l Memory: 256 MB or more RAM l Hard drive: 1 GB of available disk space l l Operating system: 32-bit or 64-bit Windows operating systems: Windows XP, Windows Server 2003, Windows Server 2003 R2, Windows Vista, Windows Server 2008, Windows Server 2008 R2, Windows 7, Windows 8, Windows 8.1, Windows Server 2012, Windows Server 2012 R2 Display: 1024×768 or higher resolution monitor Installing Server Components You have to install the server components on the Windows Server operating system. NOTE: You must be logged on the computer with the administrative permissions to be able to perform the software installation. To install the Control Center, do the following: 1. To ensure complete installation, close all open applications before installing the software. 2. Insert the Control Center DVD. An installation window will open automatically. NOTE: If the installation wizard does not start automatically, go to the main CD directory of your Control Center DVD and double-click the START.EXE file. 3. Click the option Install NiceLabel Product. 4. Click the option NiceLabel Control Center. 5. Before the actual installation starts, the wizard verifies if the prerequisite components are installed on the server. For more information, see topic Installation and Activation. NOTE: If you use IIS 7 or IIS 8, you must install IIS 6 Metabase Compatibility and IIS 6 Management Console before installing NiceLabel software. See the NiceLabel Knowledge Base article KB168 for details. 6. A database NiceAN must be created during setup. Setup searches for available Microsoft SQL Servers in your network. Select the appropriate Microsoft SQL Server name and enter the instance name, if it was set up with a non-default name (for example, SERVERNAME\SQLEXPRESS). NiceLabel Control Center User Guide 7 Installation and Activation NOTE: Make sure the Microsoft SQL Server has enabled the TCP/IP protocol in SQL Server Configuration Manager. 7. If the Microsoft SQL Server is installed on a remote computer and the user you are currently logged in doesn’t have the necessary administrative privileges, the install will ask you for administrative privileges for that remote Windows Server. In this case, enter the username/password. NOTE: If you wish to install the database to Microsoft SQL running in a Microsoft cluster, you will need to install the database separately from the main Control Center installation. See the instructions in the Install\Troubleshooting folder on the NiceLabel DVD. Also, see NiceLabel Knowledge Base article KB154. 8. The installer will add two Windows users to the server where MS SQL is installed. Local user accounts EPM_USER and EPM_DBADMIN will be created during this installation. The Control Center web page will use (impersonate) the user EPM_USER to connect to the database. 9. Control Center archives its database regularly. You can decide whether the database will be archived on a daily or weekly basis. NOTE: 100,000 print jobs of average size take around 150 MB of space in the Control Center database. It is recommended to enable daily archiving if such an amount of daily print jobs are regularly executed in your environment. You can change the archiving settings at any time after installation. 10. After the installation completes, click the Finish button and Control Center will open in the browser. Installing Client Components NiceLabel PowerForms Desktop is the label and form designer which will help you create label formats and printing applications (forms) for your Web printing users. Typically, you will install NiceLabel PowerForms Desktop on the workstations, not on the server. NOTE: You must be logged on the computer with the administrative permissions to be able to perform the software installation. To install the NiceLabel PowerForms Desktop, do the following: 1. To ensure a complete installation, close all open applications before installing the software. 2. Insert the NiceLabel Control Center DVD in your DVD drive. An installation window will open automatically. NOTE: If the installation wizard does not start automatically, go to the main CD directory of your NiceLabel Control Center DVD and double-click the START.EXE file. NiceLabel Control Center User Guide 8 Installation and Activation 3. Click on Install NiceLabel product. A new window will open showing the available products. 4. Click on NiceLabel PowerForms Desktop then click Next to begin the installation. Follow the wizard prompts. 5. The Start menu in your Windows will show a new program group for the NiceLabel software that contains shortcuts for all NiceLabel PowerForms Desktop applications. Installing Printer Driver You can use the NiceLabel software to design and print labels to standard office printers (laser, ink jet or matrix) or to professional label printers (thermal printers). If you own a thermal printer, you must install the appropriate printer driver before you can print labels. You will find NiceLabel Printer Drivers for all major thermal printer brands on the NiceLabel DVD and on the NiceLabel Web site. You can install NiceLabel Printer Driver for your thermal printer using the following methods. Install within the NiceLabel client installation NiceLabel Control Center User Guide 9 Installation and Activation To continue installing the NiceLabel Printer Driver after the NiceLabel software installation has finished, do the following: 1. Select the option Run Printer Installation Wizard in the last step of NiceLabel PowerForms Desktop installation. 2. Click the Finish button. 3. The Printer Installation Wizard will open. 4. Select your printer from the list. Click the Next button. 5. Select the port where you have connected your printer and click the Finish button. NOTE: This type of printer installation is available only when running installation from NiceLabel DVD. Install from NiceLabel DVD 1. Insert the NiceLabel DVD in your optical drive. The main installation application should start automatically. If it does not, then start Windows Explorer, browse to the CD, and double click the START.EXE file. 2. Click on Install NiceLabel Printer Drivers. The printer installation wizard will start. 3. Select your printer from the list. Click on the Next button. NiceLabel Control Center User Guide 10 Installation and Activation 4. Select the port where you have connected your printer, and click on the Finish button. Install from Web 1. Download the printer driver from NiceLabel web site. 2. Double click the downloaded .EXE file. 3. Select your printer from the list. Click on the Next button. 4. Select the port where you have connected your printer, and click on the Finish button. Install using Windows Add Printer wizard 1. Open the Control Panel. NiceLabel Control Center User Guide 11 Installation and Activation 2. Open Printers (Printers and Faxes) and select Add a Printer. 3. Follow the Add Printer Wizard prompts. The actual steps vary depending on the version of your Windows operating system. It is only important to click the Have disk button when prompted for the printer manufacturer and model. 4. Put the NiceLabel DVD in your optical drive and browse to the folder \Drivers. 5. Select the folder of your printer name and click the Open/OK buttons to return to the Add Printer Wizard. You will see the list of all available printer models of the selected printer. 6. Select your model, click the Next button and finish the installation. Enabling HTTPS Support If protecting the communication between Control Center and all clients (NiceLabel clients or users browsing the Control Center web page) is important, you can enable the Hypertext Transfer Protocol Secure (HTTPS). This will prevent wiretapping and man-in-the-middle attacks on the Control Center. All exchanged data will remain private also because of the bidirectional encryption of communication between a client and server. Ultimately, the communication between the user and server cannot be read and forged by any third party. X.509 certificates are used to provide the authenticity. When Control Center is installed, you will have to run Internet Information Services (IIS) Manager on the server and enable HTTPS support for both Default Web Site (under which the Control Center runs as the application) and for EPMWebDAV (which exposes the access to the Document Storage). NOTE: For more information about enabling HTTPS talk to the personnel responsible for informational infrastructure in your company. When you enable the HTTPS support, you have to access the Control Center with https:// prefix: https://server/epm Make sure that all products that connect to Control Center use secure web services. Do not mix HTTP and HTTPS protocols. Activation Managing Licenses The Control Center includes the functionality of a licensing server. You can activate your NiceLabel PowerForms Desktop workstations by configuring them to get license from the Control Center. When the client gets license from the Control Center, it will report all events to the same Control Center and can be managed through it. Information about all printing events from each workstation is reported to the centralized location. In the Control Center product you get licenses for the local NiceLabel clients. You can also activate other NiceLabel products in the Control Center and include them under the centralized management. You can manage the licenses in the Administration tab. Select the Licenses section. All activated products will be listed here. To see which clients are using a license from the Control Center click the Plus icon in front of the product name. NiceLabel Control Center User Guide 12 Installation and Activation NOTE: After Control Center has been installed, you have to activate the licenses to activate Control Center. Control Center will unlock and display different parts of its user interface based on the activated license key. Activating New Product Before you start the activation process, get familiar with the following terminology: l l l Key Number. The sequence of 25 characters provided with the software. This is your license key. Registration Number. Unique number generated during the activation process. The registration number validates the entered key number. Activation Code. Issued on the online Activation server. The activation code activates the software on your computer. To activate the licenses in the Control Center server, do the following: 1. Open a browser on a computer that as access to the internet. 2. Type in the URL to the Control Center. http://server/name Where server is the name of your computer, where you have installed Control Center. 3. Go to the Administration tab, then choose Licenses subsection. 4. Select the Activate new product link. 5. On the Activation page, enter the required customer information and the Key Number that was delivered in your product package. NiceLabel Control Center User Guide 13 Installation and Activation 6. Click the Next button. The Registration Number is generated automatically. If the computer has an Internet connection, you can complete the activation by clicking the Finish button. Adding Client Licenses If you want to increase the number of licenses for a particular product activated in the Control Center, you have to activate the license pack. To add licenses to your existing product, do the following: 1. Open a browser on a computer that as access to the internet. 2. Type in the URL to the Control Center. http://server/name Where server is the name of your computer, where you have installed Control Center. 3. Go to the Administration tab, then choose Licenses subsection. 4. Select one of the products to upgrade. 5. Click the Upgrade link and then select the Add licenses. NOTE: Notice that Key Number and the Registration Number are already entered. 6. Enter the License Pack Key Number hat was issued for your License Pack. 7. If the computer has an Internet connection, you can complete the activation by clicking the Automatic Activation button. Upgrading Product License To upgrade your existing Control Center (for example, upgrade your Control Center Pro to Control Center Enterprise), do the following: 1. Open a browser on a computer that as access to the internet. 2. Type in the URL to the Control Center. NiceLabel Control Center User Guide 14 Installation and Activation http://server/name Where server is the name of your computer, where you have installed Control Center. 3. Go to the Administration tab, then choose Licenses subsection. 4. Select one of the products to upgrade. 5. Click the Upgrade link. 4. Notice the Old Key Number and the Registration Number were already entered. Now enter the Upgrade Key Number that was issued for your product upgrade. 5. If the computer has an Internet connection, you can complete the activation by clicking the Automatic Activation button. Activation Code will be generated and your upgraded product functionality will be activated. Activating Without Access to the Internet If the computer where you started the activation procedure does not have Internet access you will have to open the Activation Web page on other computer with the Internet access, manually activate the software, obtain the Activation Code and enter it into Control Center to complete the activation. Do the following: 1. Write down all numbers from the Web page (e.g. Key Number,Registration Number). 2. Write down the Activation Web page address. NOTE: The activation web page address to activate the software is provided onscreen. 3. Go to a computer with the Internet access and open the provided Activation Web page. 4. Enter the Key Number and the Registration Number. Enter other user information when prompted. 5. Click on the ACTIVATE button to retrieve the Activation Code. Write it down. 6. Go back to the computer where the Product Activation page is still open. 7. Enter the Activation Code. 8. Click on the Finish button to complete the activation process. Deactivating Products Deactivating a license key allows you to move the software from one server to another. To deactivate the product, do the following: 1. Make sure that the computer you use to open Control Center page has connection to the internet. 2. If you have user login enabled, log in as user with the administrative permissions in Control Center. 3. Go to Administration>Licenses. NiceLabel Control Center User Guide 15 Installation and Activation 4. Select the product you want to deactivate. 5. Click Deactivate product. Activating Clients You have to activate the client NiceLabel PowerForms Desktop on each workstation. NOTE: If you do not complete the client activation process, the client will first run in a trial mode and after 30 days switch into limited demo mode. When not activated, the client also does not send any event updates to the Control Center. To activate the client, do the following: 1. Make sure that your NiceLabel Control Center license type is activated in your Control Center. 2. Run NiceLabel Pro on the workstation. The Trial Mode dialog box will display. 3. Click Enter license key button. 4. Select the Control Center license server and click Next. NiceLabel Control Center User Guide 16 Installation and Activation 5. Enter the name of the server, where you have installed the Control Center and click Next. 6. NiceLabel client will connect to the Control Center and retrieve the license. Additionally, the client will be reconfigured to send data about printing events and printer statuses to the Control Center NiceLabel Control Center User Guide 17 Installation and Activation Click OK. NOTE: You can use NiceLabel Configuration to fine tune the client settings. 7. The license information will be displayed in the Manage license dialog box. 8. Click Finish button. Offline Mode NiceLabel licenses are stored centrally on the Control Center server. When the connection to Control Center is available, the client operates in On-line Mode. If the Control Center is frequently not available or network connection is unstable, you can configure the License Manager to enable the Off-line Mode for the clients. This mode is useful in environments where you need mobile licenses is required or in events where server system failure would otherwise stop the label production. NOTE: Licenses for NiceLabel Control Center clients can be run in the offline mode. You can use up to half of the licenses in the offline mode. To enable the offline mode, do the following: 1. Start NiceLabel Pro application. 2. Go to Help>Manage License and click the Open License Manager button. 3. Click the Enable offline mode button. NiceLabel Control Center User Guide 18 Installation and Activation Force Off-line Mode: If this setting is selected, the License Manager will not check for the presence of the Control Center and the application will automatically start in the off-line mode. When the license lease expires, the application will stop running and you must renew the license by switching off this option and re-connecting to the Control Center. The off-line license expires after 15 days. NOTE: For more information about the License Manager please refer to the NiceLabel Pro user guide. NiceLabel Control Center User Guide 19 Configuration and Administration Configuration And Administration Configuration Configuring Authentication And Access Rights If security standards of your company require higher level of security to protect access to the Control Center, you can use the NiceLabel authentication feature. When the authentication feature is enabled, each user must authenticate before using the application. Two configuration modes are available: l l Use Windows users. In this case Control Center will use the name of current Windows loggedin user. Use NiceLabel users. In this case Control Center will prompt you for the user name and password. When you see the Login dialog box when opening Control Center, you have to provide the user credentials. If you have troubles logging in, contact the Control Center administrator. Enabling Authentication To enable the NiceLabel authentication feature, do the following: 1. Go to Start, All Programs, NiceLabel Control Center, Utilities, Control Center Configuration to open the Control Center Configuration utility. 2. Select the User rights and access page in the Control Center group of settings. 3. Click the Authentication Mode button to open the Authentication mode dialog. 4. Select one of the possible authentication modes: l l Windows authentication, using Windows authentication system. Application authentication, using NiceLabel users, groups and profiles (for more information please refer to NiceLabel Pro User Guide). NOTE: Default NiceLabel Administrator password is NICE. l Mixed. Using either entities created in Windows and in NiceLabel application. Mixed mode cannot be used with Control Center. NiceLabel Control Center User Guide 20 Configuration and Administration Figure: NiceLabel Authentication mode NOTE: Changed settings need to be saved in the Control Center configuration database. For more information please refer to Configuration Settings location sub topic. Configuring Access Level to Applications In Control Center the profiles define user access permissions to be able to run different applications, or define the access level to the application. For example, members of profile Author can use label and form designer with all functionality, but have limited access to management features in Control Center. To configure access permissions to files within Document storage, see topic File Access Control. Control Center is available with some predefined profiles, but you can create your custom profiles. The predefined profiles: l Administrator. Can do everything in the Control Center, including access to the configuration. l Approver. Has access to designers, but has limited access to Control Center. l l l Author. Has access to designers, but has limited access to Control Center. Sees all revisions of the files in Document Storage. Default. The privileges from this profile are applied whenever the user login is disabled. Operator. Doesn't have design privileges. Can use the files in read-only mode. Has access only to the last approved revision of the file. To configure user's access rights, do the following: 1. Go to Start, All Programs, NiceLabel Control Center, Utilities, Control Center Configuration to open the Control Center Configuration utility. 2. Select the User rights and access page in the Control Center group of settings. 3. Click the User Configuration button. NiceLabel Control Center User Guide 21 Configuration and Administration 4. Double-click the Profile name that you want to change. o In Permissions tab change the privileges granted to the members of this profile. o In Members tab change the users and groups that will be assigned with privileges from this profile. 5. In Application Users and Groups you can define the local NiceLabel users and groups. the best practice is that you use user and groups defined in your Windows system. Centralized Client Configuration NiceLabel settings on a standalone client are changed and stored locally on each workstation. In an enterprise environment however, there is frequently a requirement to change all relevant client settings centrally. NiceLabel client settings can be managed using the Control Center Configuration on the Control Center server. NOTE: You must be logged into Windows with a user account that has administrative privileges for Control Center software to be able to change all settings in the Configuration utility. Configuring Feedback Messages for the Control Center You can configure the level of details that each client will send to the Control Center. The verbosity is dependent on each project requirements. You might need more details during the development and testing phase, and less during the production phase. To fine-tune the event monitoring level, do the following: 1. Log on to the desktop on the server where Control Center is installed. 2. Run the Control Center Configuration. 3. Open Control Center>Monitor events section. 4. Enable the events that the clients must report to the Control Center. 5. Open Control Center>Monitor print jobs. NiceLabel Control Center User Guide 22 Configuration and Administration 6. Enable the option Enable Print Job Logging to Server, if you want the clients to send updates about the print job statuses. You would enable this option to track the print job live status throughout its life-cycle, from spooling, spooled, printing, printed and all intermediate statuses. 7. Click OK. 8. Make sure the client is configured to retrieve settings from the Control Center. For more information see Configuring Retrieval of Client Settings from Server. NOTE: You could also run NiceLabel Configuration on the client, change the settings and synchronize them with the server. See NiceLabel Configuration>Control Center>Settings>Store to server button. Configuring Client Defaults You can configure the defaults for the NiceLabel client application in the Control Center Configuration. Do the following: 1. Log on to the desktop on the server where Control Center is installed. 2. Run the Control Center Configuration. 3. Open the section responsible for the application you want to change. To change defaults for the label designer (NiceLabel Pro), go to NiceLabel Pro>Settings. NiceLabel Control Center User Guide 23 Configuration and Administration 4. Repeat the procedure for any other application. 5. Click OK. 6. Make sure the client is configured to retrieve settings from the Control Center. For more information see Configuring Retrieval of Client Settings from Server. NOTE: You could also run NiceLabel Configuration on the client, change the settings and synchronize them with the server. See NiceLabel Configuration>Control Center>Settings>Store to server button. Configuring Retrieval Of Client Settings From Server To configure the client to take the settings from the Control Center, do the following: 1. Make sure the client is already activated with the license from the Control Center. 2. Open NiceLabel Configuration. You can find it in the Start menu, or in the Tools menu of any NiceLabel application on the workstation. 3. Open Control Center>Settings section. NiceLabel Control Center User Guide 24 Configuration and Administration 4. Enable the option Global (Automatic synchronization). 5. Click OK. Configure Archiving NiceLabel activities like printing, event generation or alerting, are logged and written into the Control Center database. The amount of log data can reach several Megabytes in large enterprise environments. If the Control Center database grows too large it might adversely affect the Control Center performance. To limit the size of Print job log, Event log and Alert log and to ensure consistent storing of the logs, log data is archived and deleted regularly. During Control Center installation you can decide whether the database will be archived on a daily or weekly basis. NOTE: For example, 100.000 average sized print jobs take around 150 Megabytes of space in the Control Center database. It is recommended to do database archiving after every 100.000 to 200.000 print jobs or simply enable daily archiving if such an amount of print jobs per day are regularly executed in your environment. To change the archiving settings, use the Configure Archive Task in the Control Center Configuration utility. To open the NiceLabel Archiving dialog, do the following: 1. Go to Start, All Programs, NiceLabel Control Center, Utilities, Control Center Configuration to open the Control Center Configuration utility. 2. Select the Archiving page in the Control Center group of settings. NiceLabel Control Center User Guide 25 Configuration and Administration The default archiving time is displayed. Click Settings to view or change the Archive Task details. You can manage the following Archive Task details: l l Task Name: Name of the Archive task (cannot be changed). Run: By default, the task runs weekly; for an environment with a lot of printing activity it is recommended to change this setting to Daily. l At: Time of the day when the task runs. l Every: Day of the week when the task runs if Weekly is selected. l Action: Select Archive if the database should be archived and deleted or Delete if no archiving is needed and the older database records should simply be deleted. l Items older than (days): Minimum age of database records (in days) to be archived or deleted. l Archive path: Folder where the archive file will be stored. l Archive file name: Name of the archive file where the database records will be archived into. l Append Date and Time to file name: By default, date and time is appended to each archive file. Remove this check mark if you do not need the time stamp. NiceLabel Control Center User Guide 26 Configuration and Administration Label Services A service application Label Services is installed and started on each workstation with NiceLabel PowerForms Desktop client and with NiceLabel Automation. Label Services will start automatically with the operating system. If you want to start or stop it manually, you can do so in the Services console. This service is responsible for: l Monitoring the status of the printers local to the client l Monitoring the status and progress of the print job created with NiceLabel client l Sending all status updates to the Control Center NiceLabel Control Center User Guide 27 Configuration and Administration l Receiving commands from the Control Center such as commands for printer management and for label reprint When you activate the NiceLabel PowerForms Desktop client with the license from NiceLabel Control Center, the client is reconfigured to send the data about its printing activities and installed printers to the NiceLabel Control Center. The level of reported details is configurable in the client configuration. The client must be able to communicate with the Control Center, which is a web application. If you want to be able to use Control Center to control printers that are installed on the workstations, then Control Center must be able to connect to the Label Services running on the workstation. NOTE: For more information about the technical requirements and prerequisites, see the NiceLabel Control Center Installation Guide. Outbound communication port The workstation must be able to connect to the port 80 TCP on the server, where Control Center is installed. Inbound communication port The inbound communication must be enabled from the Control Center to the local workstations. Port 6758 TCP must be open. Multitier Landscape Management Increasingly more labeling operations have come to rely on a multitier configuration model as the most efficient way to stage and deploy the labeling-related files. A multitier approach removes all of the risks identified in case of a single system landscape, where a single server is used for development, testing, and production. In such alandscape model the new labeling solutions are created and test-driven in Development and Quality Assurance/Testing environments before they are adopted in the Production environment. Usually a three tier landscape is adopted, or at least two tier landscape, where the roles of Development and Quality Assurance are merged on the same environment. Each environment requires a dedicated installation of the Control Center product. Synchronization of Files Between Landscapes The synchronization mechanism in Control Center ensures the promotion of approved files from one landscape to the next. For more information about the synchronization functionality, see the topic Synchronization. Identifying Document Storage in a Multitier Landscape When working in a multitiered landscape, you can configure custom names for each landscape. This makes it easier to identify to which landscape the current Document Storage belongs to. To configure a custom landscape name, do the following: NiceLabel Control Center User Guide 28 Configuration and Administration 1. Open the application SQL Server Management Studio. 2. Connect to the SQL server hosting the database of a Control Center for which you want to define a custom name. 3. Expand the tree-view to reach Databases>NiceAN>Tables>nan.Settings. 4. Right-click the table nan.Settings and select Edit top 200 Rows. 5. Add a new record. 6. For the field Setting enter the value "Instance Name". 7. For the field Value enter the custom name for the current landscape. EXAMP L E: T h e en ter ed c u s tom n ame i n th e s c r een s h ot ab ove i s " Qu al i ty As s u r an c e L an d s c ap e" . You can also find this information in the Control Center Installation Guide. Administration Alerts Alert configuration is done with the assistance of a Web wizard. The wizard guides you through all of the essential settings in 4 intuitive steps, prompting the user to enter the needed settings for each of the alert types. The steps of the wizard are dynamic and change depending on the type of alert being created, as each of the alert types requires a different set of information in order for it to be processed. When configuring the event monitoring, you can select the basic configuration mode and choose between the applications you want to keep an eye on, or select the advanced configuration mode where you can fine-tune the parameters, such as applications, error types, severity and list of workstations you want to monitor. When you complete with the alert configuration, you can send a test alert, just to see if alerting will work, when there is a real emergency. The alert is saved and activated, and it begins monitoring the system for the configured error events. Once an error occurs, the alert sends a notification to the addressee, and the alert event is logged in the History section. For more information on the event log, see Consolidated Event History. E-mail (SMTP) alert This alert will send the custom email message to the specified email address. You can customize not only the email headers, but also the email contents. The suggested message will contain all available variables that can be used, but you can change the email contents to fit your purpose. NiceLabel Control Center User Guide 29 Configuration and Administration To send the Email alert, you need to define the email sending server (SMTP server) and optionally provide the user name and password to connect to this server. If your email server runs on a nonstandard port, add the port number after the server name, such as server:587. SMS (via Clickatell Gateway) SMS message is sent through Clickatell SMS Gateway (http://www.clickatell.com). To send SMS alerts you need to open an account with them and purchase a certain amount of credits. RSS 2.0 Feed This alert type is actually a link to the RSS feed. Here you are creating a definition for only those alerts that the recipient wishes to see in the RSS feed reader of their choice. The user will receive timely updates from the Control Center. Subscribing to a website RSS removes the need for the user to manually check the web site for new content. Instead, their feed reader constantly monitors the site and informs the user of any updates. Net Send NiceLabel Control Center User Guide 30 Configuration and Administration You can send messages to users and computers, where they are displayed in the message box on the desktop. In a domain environment, you need to enter the domain name, user name and password in the additional settings. If the computer is not in a domain environment, you need to enter credentials for a user account with appropriate rights for sending the Net Send messages. Enter the name of the computer that should receive the message, and optionally, the name of the computer from which the message is sent. User that was defined in the additional setting should have privileges to send alerts from that computer. NOTE: Net Send support is no longer available in the operating system since Microsoft Vista. You can still use it through 3rd party utilities. Global Variables This feature applies to NiceLabel PowerForms Web product. Global variables are shared between several Web printing users and solutions. Global variables are defined outside the current solution and can be used between different solutions. The locking mechanism takes care that each print request gets an unique value for the global variable. Usually, global variables are used as unique counters. Each global variable has an unique internal ID number, by which it is referenced in a solution. Normally, the global variables will be published from the NiceLabel Solution Architect. You don't have to create global variables manually. When you create the solution file, the NiceLabel Solution Architect will analyze the selected label files and search for global variables. If found, the Deploy step will provide an option to publish global variable to the server. Available actions for the global variables: l To create a new global variable manually (usually not needed), click Add new global variable. l To edit the existing global variable, click the pencil button. l To delete the global variable, click the cross button. Removing global variable is irreversible process. If you remove a global variable that is still in use in some solution, that solution will not run anymore. Properties of the Global Variable l ID. This is the internal ID number. If you create global variable manually, make sure it matches the ID as defined in the configuration file of global variables on the client. See file GLOBALS.TDB in NiceLabel System folder. NOTE: It's best practice to use the Solution Architect to publish global variables from the client to the server. l Name. Variable name. l Description. Optional variable description. l l Current value. This is the value the variable will use next time when needed. You can update the default value, when needed. Prefix/suffix. Prefix is a string added in the front of the variable value, suffix is added to the end. NiceLabel Control Center User Guide 31 Configuration and Administration l l l l l l Min/max value. Defines the minimum and maximum values the variable can occupy. Rollover. Specifies to restart at the minimum value when the maximum value has been reached. You would use this option for counters. Length. Specifies the maximum number of characters the variable can occupy. Enable Fixed length, when the value must contain the exact number of characters. Data format. Specifies the type of characters that are allowable. Padding. Specifies the optional characters around the value to fill-in values to the variable maximum length. You can enter the custom pad character. For example, you would use it to add leading zeroes to numeric values. Increment type. Specifies the counter type. Step determines the value that counter will change for. Count determines the number of labels upon which the counter will change its value. Printer Groups The Printer groups section in the Administration tab allows you to create and modify printer groups. For more information on centralized printing management and printer groups, see topic Printer Groups. Creating a printer group To create a printer group: l l Click Add new Printer Group on the menu in the left-hand area. Enter the name of the printer group and a brief description of it. Use a descriptive name that will help you identify the purpose of the group. Adding printers into a printer group To add printers into a printer group: l Click the Plus icon in front of the group name to expand it. l Click Add Printers under the group name in the list area. l l Choose the workstation to which the printer that you are adding is connected, select the printer, and click on Add Printers. You can select several printers on multiple connected workstations, and then click on Close. Application Server The functionality from this topic is available in NiceLabel Control Center Enterprise. The application server options allow you to enable the RemoteApp technology in your Control Center product. With RemoteApp you can make programs that are accessed remotely through Remote Desktop Services appear as if they are running on the end user's local computer. The Document Storage displays new commands to open label designer, form designer or run-time from the RemoteApp server without any need to have NiceLabel client installed on your workstation. NOTE: For more information about using the Application Server, see the topic Centralized Application Server. NiceLabel Control Center User Guide 32 Configuration and Administration l l l Enable application server. Tick this option to enable the application server functionality in the Document Storage. Application server URL. Specifies the server hostname where the RemoteApp server has already been installed. Enter the fully qualified domain name or IP address. Signing certificate thumbprint. Specifies the thumbprint of the certificate that will be used to sign the .RDP files. Each time you want to run the remote NiceLabel application on your desktop, Control Center will generate the .RDP file containing commands for the RemoteApp server. The .RDP file specifies which application must run and which file from the Document Storage must open. When the .RDP file is signed with the certificate, the user will not see the warning about the unknown publisher. NOTE: For more information about the above configuration options for the Application Server, see the document NiceLabel Control Center Installation Guide. Synchronization The functionality from this topic is available, when you have Control Center Enterprise with the Synchronization Add-on. The synchronization feature allows you to keep Document Storage from two or more Control Centers in sync. All changes from the master Document Storage are propagated to the client Document Storage, which contains the exact copy of all published folders and files. This functionality is frequently used for the following purposes: l l Synchronization of files on geographically distributed locations. In this case you have a master server set up in the company's HQ. The label design is done centrally. The label approval is also done centrally. When the labels are approved (and published), they must be distributed to all production environments. All remote Control Centers are set as clients to the master Control Center. Synchronization of files of multiple stage deployments (development>test (Quality Assurance)>production). In this case, the files must travel in the chain from the development NiceLabel Control Center User Guide 33 Configuration and Administration towards the production environment. Control Center in the Development environment is master to Control Center in the Test environment and Control Center in the Test environment is master to the Control Center in the Production environment. NOTE: When the synchronization is enabled, the Document Storage in the client Control Center switches into the read only mode. You cannot add & remove folders and files. You can change the workflow type for the folder and change the workflow steps for the files within that folder. You can also delete files from the client Document Storage. However, they are synced from the master Document Storage in the next synchronization interval. Synchronization Rules These are the main rules that synchronization procedure will follow: l l l l l l l The synchronization is always configured and initiated on the client. You have to provide the security key that matches the security key on the master Control Center. The security key will allow access only to the authorized clients. You can click the Generate Key button to generate your security key, or type in your custom string of characters. You can only synchronize files that are governed by some workflow process. The files that are in the final step of the workflow selected for the particular folder will be synchronized. The final workflow step is usually approved or published, dependent on the selected workflow. When the source files are synchronized on the client, they are placed in the initial state of the workflow defined for the folder on the client. Although the folder name is the same in Document Storage on both servers, the workflow process for this folder on the client can be different from the workflow process on the master. The file revision number is synchronized as well. When the file in revision 10 on the master is synchronized with the client, it will retain the revision 10 also on the client. Because not all revisions are approved/published, you can expect to have gaps in the revision numbers on the client. The synchronization service periodically retrieves the list and states of files on the master and compares it with the local copy. The new files and files with the higher revision number and that have reached the final state in the approval process will be updated in the client Document Storage. Enabling Synchronization To enable the synchronization, you have to do the following: 1. Open Control Center page. 2. Go to Administration>Synchronization. 3. Enter the security key (token) as is defined on the master Control Center. NiceLabel Control Center User Guide 34 Configuration and Administration 4. Enable Synchronize Document Storage from another Control Center server. 5. Enter the URL to the master Control Center. Use the syntax: http://server/epm where server is the Windows name of the computer, where Control Center has been installed 6. Select time interval in which synchronization must occur. There are two options: 1. Daily. The synchronization will occur daily at specified time. You can select one predefined value, or enter your own time. 2. Periodically. The synchronization will occur periodically in defined time interval (minutes, hours or days). 7. Click Save changes. Logging Synchronization Activity After each synchronization cycle, the information about sync action will be added to the Application event log. The report will contain the following information: l Start time of sync l End time of sync l The list of synchronized files (file name, revision) Versioning And Workflows The functionality from this topic is available in NiceLabel Control Center Enterprise. The Versioning and Workflow section allows you to enable the built-in support for revision control system and support for workflows. When enabled, both options are accessible in the Document NiceLabel Control Center User Guide 35 Configuration and Administration Storage tab, which will show additional buttons to work with file revisions and manage file life cycle with workflows. Using the workflows you can track the statuses of the document in its life cycle. By default, the support for versioning and workflows is disabled. l l To enable versioning, enable the checkbox Enable versioning for document storage. For more information, see topic Revision Control System. To enable workflows, enable the checkbox Enable workflows for document storage. To use workflows you must also enable versioning. For more information, see topic Workflows. Available Workflows The product is available with the following predefined workflows. The number of available steps and their relationships are built-in. You can change the names of each workflow and names of the steps within. For more information about using workflows, see topic Workflows. NOTE: If you require custom workflow for your approval process, please contact NiceLabel representative. Custom workflows can be added to your Control Center. Workflow Properties You can change the names of each workflow and names of the steps within. l l Notification email. When the document changes its state from one workflow step into another, the responsible persons can be notified about it. Click the pencil (edit) button next to the workflow step and enter the emails of users, that must be notified. E-mail addresses can be separated by new line, comma or semicolon characters. You can also use the e-mail syntax Name Surname <[email protected]>. SMTP settings. Before the Control Center can send the notification emails, you have to configure the email server for mail delivery. You also have to define the sender name and email address. If your email server runs on a non-standard port, add the port number after the server name, such as server:587. NiceLabel Control Center User Guide 36 Configuration and Administration PowerForms Web Clients This feature applies to NiceLabel PowerForms Web and NiceLabel PowerForms Cloud products. Before users can print their labels on the Web, the administrator must define the users in the Control Center and associate them with a solution. All user management for Web printing users is handled in this tab. When the Web user logs in, a specified solution will open in his browser. The table displays name of the Web user account, the associated solution file and licensing information. For each account two numbers are shown. The first number (Used) shows the number of licenses currently in use. That many users are currently logged in. use and how many licenses are still free. The second number (Free) shows how many licenses are currently still available per account. NOTE: The user can log in to the same account from different workstations, if you allow concurrent logins. Adding Clients To add new Web printing user click the Add new client, then define the properties. l l l l Username: This is the user's name. It is not case-sensitive. Windows user: If you select the user as Windows user, you do not have to enter the password. In this usage scenario the user will not manually log into the Web Printing site using login dialog box. Instead, he will log in some existing Web application that will send the user credentials to Web Printing site. The login is handled by the existing application. Make sure the Web Printing Site is configured to accept Windows authentication. For more information see NiceLabel PowerForms Web Installation Guide. Password: You can enter a simple password, but make sure to use password of sufficient complexity, even more if you will open the Web Printing site on the Internet. E-mail: The user's email. Not a required information. NiceLabel Control Center User Guide 37 Configuration and Administration l l l l l l Solution: Browse for the solution file uploaded in the Storage Server in this Control server. You can define the user without specifying the solution name, but before the user can log into the Web Printing site, the solution name must be defined. To create a solution file use the application NiceLabel Solution Architect, see the NiceLabel PowerForms Web User's Guide. Variables: When the user will log into the Web Printing Site and open his solution, you can predefine values of some variables in the form. For example, the same solution file can be opened simultaneously by different users so they all have the same look and feel of the printing application, while each user must have access to his data only. In this case, you would define the same solution for each user and define starting value of the filter variable. This variable is defined as a filter in the database table, displaying records that match the defined criteria. Usually a criteria is a simple relation, such as field_name = variable_value. For example, to set variable filter to starting value 123, use the following syntax: "my filter" = "123" If variable name includes space, also include the variable name in double quotes. Make sure to check for typo errors in the variable names and values. Also make sure to test the application before you allow the user to log in. When the solution opens, there will be no error message displayed, if you assign value to a non-existing variable. Log printing activities: Enable this option to log all printing activities executed by the Web printing users. Control Center will collect information coming from the printing workstations, such as: name of the label, quantity of labels, printer name that printed labels, values of all label variables, etc. Active: Enable this option to activate the user and allow him to log in. Once the user is active, he can log into the Web Printing site and run his solution. Once the user is active, one license is taken from list of available Web printing licenses. The Web printing user can log in from one workstation at a time. If the same user logs in on another workstation, the first login is canceled and session logged off. Number of logins: This setting allows you to set the number of concurrent users using the same account. All these users will run the same solution. Each user requires a license. If all assigned licenses are in use, nobody else can log in with this account. After the client stops using the solution, his session will expire in 8 hours. During this time the license cannot be occupied by another user. When you allow one login per account, the user can login just from one machine. If the user tries to log in from another machine, the session for the first user gets disconnected. IP filter: Enter the list of IP addresses from which this client can log in and run the solution. If the client tries to log in from non-authorized computer, the access will be denied. If you want to allow the client to login from any computer, leave this list empty. You can provide multiple IP addresses, either every address in a new line, or delimited by semicolon character (;). To provide ranges of IP addresses, use CIDR notation. You can convert subnet mask notation into CIDR notation with the help of online calculators found in the Internet. For example, to allow this user to log in from any IP in the range 192.168.0.1-192.168.0.254, you must define the range as 192.168.0.0/24. NOTE: In development phase you might have the Control Center installed on the same computer, from which you will run the Web application. Make sure to include either "localhost" or "127.0.0.1" in the list of allowed IP addresses, so you can run Web applications. Importing Clients NiceLabel Control Center User Guide 38 Configuration and Administration For bulk upload of clients you can import them from the CSV file. You must use the CSV structure as follows. "USERNAME", "PASSWORD", "WINDOWS USER", "EMAIL", "LOG PRINTING ACTIVITIES", "ACTIVE", "NUMBER OF LOGINS", "SOLUTION", "VARIABLES", "IPFILTER" "SampleUser", "password123", "FALSE", "[email protected]", "TRUE", "FALSE", "1", "/sample_folder/sample_solution.slnz", """Variable1""=""Value1""||""Variable2""=""Value2""", "192.168.0.1;localhost;192.168.10.0/24" Deleting Clients You can delete client-by-client by clicking the Delete icon next to the client name. For bulk delete of clients, you can define the clients for deletion in the CSV file and upload it. All defined clients will be removed. You must use the CSV structure as follows. "SampleUser" "SampleUser1" "SampleUser2" Exporting Clients You can export the list of clients into a CSV file. You can use this feature to define clients in some other Control Center, or create a list of clients for backup purposes. NiceLabel Control Center User Guide 39 Using Control Center Using Control Center Overview Overview When you open the NiceLabel Control Center, the Overview page opens. It's a summary page that displays the current system status including the following information: l l l l l Server info. You will see the server name and server local time. Operational workstations within the last hour. Shows all clients that sent some event in the last hour. Every workstation's license type is visible, as well as the most recent errors detected. If you wish to see detailed information for any of the indications on the Overview page, click on the Magnifier icon in front of the shown information. License status. All activated licenses are shown here, together with the total and available number of licenses. Recent errors. Shows all errors that happened in the last twenty-four hour period. The version. Version of your Control Center is shown in the bottom right part of the window. This information is mandatory, when contacting the technical support. User Interface NiceLabel Control Center application is designed as a web page, to capitalize on the benefits of remote and centralized access offered by such application design. To start NiceLabel Control Center, NiceLabel Control Center User Guide 40 Using Control Center open your browser then type in the following address. http://server/epm where server is the name of your server where you have installed NiceLabel Control Center. The Overview tab will open in your browser with tabs for the functional areas. You can open an individual section of the application by clicking on the corresponding tab. For example, if you want to see all printing-related events that occurred in your environment, click the History tab. The visibility of the tabs depends on: l l The license that you activated in the Control Center. For example, if you activate NiceLabel Automation license in the Control Center, the additional tab Automation will be available. You can activate and deactivate triggers in this tab. The connected Automation server will also log the printing events to the Control Center. The user privileges. By default, Control Center doesn't have enabled the user login. Each user has administrative permissions and will see the full functionality. Centralized Printer Control Managing Print Queues The Print Management tab provides the overview of printers that are available on the connected NiceLabel clients. The connected clients are all computers, where NiceLabel PowerForms Desktop client is activated with a license from this NiceLabel Control Center. The list will contain all workstations that obtained the license at some point in time. There are two views on the connected workstations: l l Print Queues. The list contains all connected workstations. Print Queues with Errors. The list contains only the connected workstations that report problems with their printers. NiceLabel Control Center User Guide 41 Using Control Center The list will also contain information about: l l l l Name. Specifies the Windows name of the workstation. Print Jobs. Displays cumulative information about all print jobs waiting in Windows Spooler for all drivers on the workstation. Last Printer. Displays time-stamp about the last printing activity coming from this workstation. Status. Displays the general status of all printers from this workstation. If just one printer reports an error, the whole workstation will be in the error state, indicated with red icon. If there are no problems reported from the workstation, it will be in OK state, indicated with green icon. For more information about printer statuses, see topic Viewing Printer Status. NOTE: To understand how the communication to the client works and how to configure it correctly, see the topic Label Services. Displaying the local print queue Expand a workstation by clicking on the Plus symbol to the left of the workstation name, and the locally connected printers of the selected workstation will be displayed. If you will not see any printer statuses from the connected workstations, make sure to allow inbound connections in the local firewalls. For more information see topic Label Services. The list of printers connected to the workstation also features a list of commands. The possible commands are Pause, Resume, and Delete All Documents, and they are used to control or remove outstanding print jobs for the selected printer. The status messages display the status of printers, connected to the workstation. If any printer is displaying an error status, the name of the printer appears in a bright red color. NOTE: This table displays the momentary status of the print queues showing currently processed print jobs. If you would like to see a list of print jobs that have been executed in the past, see the History topic. Understanding the provided information The following columns are shown: l l Print Jobs. Specifies the number of outstanding print jobs in the selected queue. Paused. Displays the current state of the print queue. Print queues can be paused to temporarily stop the printing and resumed to continue the print process. If the printer is paused, a check mark is shown in this column. NiceLabel Control Center User Guide 42 Using Control Center l l l l l Offline. If printer has been switched off, this is signaled with the check mark in this column. Native Driver. A check mark in this column means that the printer is using a NiceLabel printer driver, a driver written specifically for this model of label printer. Network. Typically, printers are attached locally to the parallel, serial or USB port on the workstation. If a network shared printer is used by the workstation, it is marked with a check mark in this column. Shared. If your local printer has been shared for concurrent use by other workstations, this fact is represented with a check mark in this column. Status. A print queue status is displayed here. For a list of possible statuses and their explanation, see the Viewing Printer Status topic. Clicking on the Plus icon of an individual printer in this display opens a further table, which lists the print jobs for the current printer. These can be paused, resumed, deleted, or moved up or down in the priority list. For more information, see topic Print Queue Details. NOTE: Some network-attached printing devices can be managed through a web-based utility. If a particular print queue is shown with the gray colored text, it represents a link to such a utility. If you click on this link, a new browser window will open showing the printer's management web page. Moving the print job to another printer When NiceLabel software has printer the label, the print job for this label is placed in the queue list for the printer (Windows Spooler). There it waits upon its turn to be sent to the printer. If the printer is in error state and unable to print labels, the print job will remain the queue as long as the error hasn't been cleared. Control Center has a unique functionality allowing you to move the print job from one printer's queue into another. In fact, Control Center doesn't just move the print file on the disk to assign it to the next printer, but actually re-prints the label to the new printer. Already created print file can only be used on the same an compatible printer models. If you move the print job across the printer brands, you have to re-print the label. Control Center can do this because all details about the previous label job have been remembered, the data including label name and values of all label variables. NOTE: For this functionality, logging to Local MS Access database feature must be enabled in the NiceLabel Configuration of the workstation, where the print job was issued. To move the print job, do the following: 1. Go to the Print Management>Print Queues. 2. Expand the workstation where the target printer is available. 3. Expand the printer that has an error and cannot print the assigned label. 4. Put a check-mark in front of the print job, selecting it. 5. Click the Move button. NiceLabel Control Center User Guide 43 Using Control Center 6. Select the alternative printer from the list. The list will show all printers available in the selected workstation. Print Queue Details To manage jobs waiting in a particular print queue within Print Management, click the Plus icon next to the printer name. A list of all print jobs in the selected queue is shown in the bottom under the printer name. Each print job condition is described in several columns of a table. Understanding the provided information Columns have the following meaning: l Name. This is the file name of the label, designed and printed with the labeling application. l Owner. This is the user, who submitted the print job l Pages. Specifies number of pages sent to the printing device. l Quantity. Specifies number of times the selected label will be printed. l Paused. If the printing procedure has been paused, the check mark will be shown here until the job has been resumed. l Printing. Print job is currently being printed on the printing device. l Submitted. Date and time when the print job has been submitted. l Priority. Jobs with high priority are printed before other jobs with normal or low priority. Executing actions on the print jobs To manage a particular print job, place a check mark in front of the job. You can execute the following actions on the selected job: l Pause and resume the job. l Delete the job. l l Move print job to another printer. In case the original printer is overloaded or in some error state, you can move the print job to other accessible/backup printer. For more information, see the topic Moving Print Job to Another Printer. Move the job higher or lower in the priority list. The jobs higher in the list will be printed first. NOTE: For this functionality, logging to Local MS Access database feature must be enabled in the NiceLabel Configuration of the workstation, where the print job was issued. Viewing Printer Status You can diagnose the printing device status by observing the Status column while Centralized Printer Control. Dependent on the printer condition and the printer driver reporting the status, this column NiceLabel Control Center User Guide 44 Using Control Center might report the following statuses: l l l l l l Ready. Printing device is prepared for printing. Paused. A printing device has been temporary paused. To continue printing, click the Resume link. Printing. The current print job is being printed. Port conflict. When two or more bidirectional printers are connected to the same port, status checking option is disabled and Port conflict is shown. To avoid this status, each bidirectional printer should be attached on its own port, or the bidirectional functionality should be disabled in the printer driver. Error. There is an error on the printer device. Typical reasons for the error status are print head open, out of paper, out of ribbon, etc. Not accessible. Control Center could not reach the printer in order to retrieve a status report (for example problems on the network render network printer offline, disconnected USB printer). NOTE: The printer status is reported from the printer driver that is installed on the workstation. The displayed text message is dependent on the driver. Printer error statuses are reflected on the parent printer group or workstation. If there is an error on the printer, the whole printer group or workstation will be marked with the error. To view printer groups or print queues, click the Printer Groups or Print Queues links. If you only wish to display the groups or queues with errors, you can do so by selecting the Printer Groups with Errors or Print Queues with Errors. Moving Print Job To Another Printer When NiceLabel software has printer the label, the print job for this label is placed in the queue list for the printer (Windows Spooler). There it waits upon its turn to be sent to the printer. If the printer is in error state and unable to print labels, the print job will remain the queue as long as the error hasn't been cleared. Control Center has a unique functionality allowing you to move the print job from one printer's queue into another. In fact, Control Center doesn't just move the print file on the disk to assign it to the next printer, but actually re-prints the label to the new printer. Already created print file can only be used on the same an compatible printer models. If you move the print job across the printer brands, you have to re-print the label. Control Center can do this because all details about the previous label job have been remembered, the data including label name and values of all label variables. NOTE: For this functionality, logging to Local MS Access database feature must be enabled in the NiceLabel Configuration of the workstation, where the print job was issued. To move the print job, do the following: NiceLabel Control Center User Guide 45 Using Control Center 1. Go to the Print Management>Print Queues. 2. Expand the workstation where the target printer is available. 3. Expand the printer that has an error and cannot print the assigned label. 4. Put a check-mark in front of the print job, selecting it. 5. Click the Move button. 6. Select the alternative printer from the list. The list will show all printers available in the selected workstation. Printer Groups The Printer Groups section of Print Management offers insight into printer groups and statuses of the printers they contain. The printer group is a user-created organizational concept, which offers an abstract layer of insight into the status of the printer fleet. Printer groups can be created at will, and all printers accessible by the Control Center can be added to them, regardless of the workstations they're locally connected to. There are two views on the connected workstations: l l Printer Groups. The list contains all defined printer groups. Printer Groups with Errors. The list contains only the printer groups that report problems with their printers. If one printer reports a problem, the status of the whole group is erroneous, identified by red icon. To create or edit printer groups, open the Administration tab. Click on the Printer Groups subsection, and a list of current printer groups will open. If no group entries are displayed in the list, there are no created printer groups and you should create a new one. Document Storage Document Storage Control Center offers the Document Storage feature, which is a shared file repository on the server, where users can store and retrieve their files. While the basic functionality may resemble a shared location on a network, this storage is on a web-based application. It can be shared to a much broader public and accessible from anywhere in the world, not limited to local area network. Document Storage supports all file extensions, not just NiceLabel-related file types. NiceLabel Control Center User Guide 46 Using Control Center NOTE: Not all options shown in the screen shot are available in every Control Center product. Working with the Document Storage You can control the items in the Document Storage using the commands in the Toolbar above the contents area. The Toolbar mimics the ribbon functionality, with the intuitive icons. l You have to upload the files into the Document Storage, before you can use them. l You can organize files into folders. l You can select the item display mode from icon to list view. l You can preview all label files. The image preview will show in a dialog box. l You can right-click the items to execute commands upon them and see their properties. The commands in the Toolbar can change, if you enable functionality that is not enabled by default, such as the revision control, workflows and access permissions. NOTE: You need NiceLabel Control Center Enterprise product to have support for revision control and workflows. You can also right-click folder and files, and use commands in the context menu. If you have configured Application Server role in the Control Center, the toolbar will display additional Application Server options. For more information see the topic Centralized Application Server. For best user experience using the Document Storage, make sure to install the Browser Extension, when prompted so. Searching for the Files and Label Data If you have to find a particular label file either based on the file name mask or filtered by some content, you can use the search pane in the Document Storage. When used, only the files that contain entered string (in the file name or in the file contents) will be displayed. The folder tree also shows only the folders that match the search criteria or contain sub NiceLabel Control Center User Guide 47 Using Control Center items (file or sub folders) that match the criteria. You have to press <ENTER> to confirm the entered string. l l Search by file name. When you enter a string, Document Storage will filter the displayed items. You will see all folders and files that contain the entered string in their names. Search by file contents. When you enter a string, Document Storage will display the label files that contain the string anywhere in their content, such as all fixed content for text and barcode objects and names of all variables (and their description, default value and prompts). To clear the filter, click the Clear search button. When the Document Storage displays filtered results, this is indicated by a different color of the search toolbar. All files are again shown when you click the Clear search button or presses <ESC> key. NOTE: The partial search is enabled by default. When you enter word lab, the result will include label and laboratory. To disable partial search, enter the keyword inside the double quotes, like this "lab". Advanced search You can narrow your search by enabling the advanced searching functionality. In this case you can search by specific fields either inside the label meta-data, structural information or workflow steps. Advanced search functionality allows search queries, such as the following: l l l Find all files that contain string LV in the file name and have text object containing text Batch Find all files that need to be approved (search for by specific workflow step name, such as Request approval) Find all labels with dimensions 10×7 cm User can enter the following search keys for advanced search functionality: EXAMP L E: Name, Au th or , Des c r i p ti on , Pr i n ter Name, Pr i n ter Dr i ver , W i d th , Hei g h t, W or kf l ow Step , Ob j ec t, Ob j ec tCon ten t, T ext, T extCon ten t, T extFon t, Bar c od e, NiceLabel Control Center User Guide 48 Using Control Center Bar c od eCon ten t, Bar c od eT yp e, Gr ap h i c , Gr ap h i c Path , Var i ab l e, Var i ab l eDes c r i p ti on , Var i ab l eDef au l tVal u e, Var i ab l ePr omp t After the search keys you have to enter color character (:) followed by the actual keyword. You can search by concurrent fields, make sure to delimit them with space character. The following example searches for label that contains both MyPrinter and 660 in the printer name and contains a variable named Counter1. Label must also contain an EAN barcode. EXAMP L E: Pr i n ter Name: MyPr i n ter Pr i n ter Name: 6 6 0 Var i ab l e: Cou n ter 1 Bar c od eT yp e: E AN Last 10 search terms are saved and suggested to the user when he starts typing in the search field. Previewing Labels You can preview the label files directly in the Document Storage without opening the label in designer. To see the label preview, do the following: 1. Select the label file. 2. Click the Preview button in the Toolbar. NiceLabel Control Center User Guide 49 Using Control Center You can also right-click the label file and select Preview label in the context menu. If you work with file revisions, you can open the Revision history for the selected file and see preview of any revision. NOTE: When opening the label preview, you can enter the values for variables and see how they are used in the label template. You can also use values from a data file. Applying values from data file to the variables The label templates are usually designed with variables that don't have any default value defined. This ensures that there are no hard coded values that would be used during printing. On the other hand it makes the label preview and comparison more difficult task, because you have to provide the values for variables before the label preview is generated. When generating the label preview, you can enter values manually. You can also provide the external data file with a list of variables and their values and NiceLabel Control Center will automatically use it for the label preview. The data file must provide the name:value pairs. There must be name of the variable and there must be value for the variable. All pairs are read from the data file and values sent to the variables of the same name defined in the label. If the variable of the same name is not defined in the label, the name:value pair is discarded. Data file structure The contents for the variable data can be provided in either of the two available structures. XML structure The variables are provided within <Variables /> root element in the XML file. Variable name is provided with the attribute name, the variable value is provided by the element value. <?xml version="1.0" encoding="utf-8"?> <Variables> <variable name="Variable 1">Value 1</variable> <variable name="Variable 2">Value 2</variable> <variable name="Variable 3">Value 3</variable> </Variables> Delimited structure The variables are provided in a text stream. Every name:value pair is provided in a newline. Variable name is to the left of the equals character (=), variable value is to the right. NiceLabel Control Center User Guide 50 Using Control Center Variable 1=Value 1 Variable 2=Value 2 Variable 3=Value 3 Data file naming convention The name of the data file can be the same as the name of the label, but using the extension .values. This private data file allows you to provide different data file for each label. EXAMP L E: If you h ave a l ab el n amed label.lbl, th e d ata f i l e mu s t b e n amed label.values. The other option is to use the same generic data file for all labels. In this case, name the data file default.values. The name:value pairs within will be used for all labels. NOTE: If both files exist in the same folder, the file label.values will take precedence over the file default.values. Data file location You can store the data file in various locations in the Document Storage. EXAMP L E: T h e l ab el l ab el . l b l i s s aved i n th e f ol d er / f ol d er 1 an d th er ef or e avai l ab l e as / f ol d er 1 / l ab el . l b l . The searching for a data file is executed in the following order. 1. The private data file in same folder as the label file. EXAMP L E: / f ol d er 1 / l ab el . val u es 2. The private data file in the subfolder SampleValues. EXAMP L E: / f ol d er 1 / Samp l eVal u es / l ab el . val u es 3. The generic data file in the same folder as the label file. EXAMP L E: / f ol d er 1 / d ef au l t. val u es 4. The generic data file in the subfolder SampleValues. EXAMP L E: / f ol d er 1 / Samp l eVal u es / d ef au l t. val u es When the first available .values file has been found, the search stops and contents of the data file is used for the label preview. NOTE: Using the SampleValues subfolder is useful when you have a workflow process defined in the label folder, but you do not want the same workflow to govern your data files. In this case, you can store the new version of the data file without going trough all workflow steps. Getting File Properties You can obtain the file properties, such as file name, file type, size, creation and modification date, name of last user that modified the file, file permissions, selected workflow for this folder, workflow step in which the file is, check out status and revision number. NiceLabel Control Center User Guide 51 Using Control Center To see file properties, do the following: 1. Select the file. 2. Click the Get info button in the Toolbar. You can also right-click the file and select Get info in the context menu. Accessing Files Accessing files for remote users You can use Control Center Web interface to interact with files inside the Document Storage. This is the access method if you want grant access to Document Storage to users , connecting from external locations (such as Internet). In this case make sure that your firewalls allows inbound connections. In this case the label files will open using HTTP protocol, such as: http://server:8080/folder/label.lbl Accessing files for local users Local users can also use Control Center Web interface. Or they will use their favorite file manager, such as Windows Explorer to access file in Document Storage. When you activate NiceLabel client with a license from Control Center, the shortcut to the Document Storage is added to user's Favorites. This shortcut becomes accessible in Explorer and every Windows file-managing dialog box. You can also open a link to the Document Storage using the following WebDAV syntax: \\<server>@8080\DavWWWRoot\folder\label.lbl NOTE: If you enable HTTPS protocol to access the Control Center, then the Document Storage is accessible using syntax: \\<server>@SSL@8080\DavWWWRoot. File Access Control File access control allows you define access permissions on folders. This is useful option when you want to limit access to certain folders in the Document Storage to specific group of users. The access permissions are defined on folders and are valid to all files in that folder. The access permissions are configurable per profiles and will be applied to all members of the profile. To be able to configure file access permissions in Document Storage and prevent users from accessing all files in the Document Storage, you must first enable login into Control Center. For more information how to set up authentication and users, see topic Configuration and Administration. NOTE: When user login is not enabled in Control Center, the permissions of the Default profile are in place, where all folders and files are accessible in full read & write mode within Document Storage. Access Control Rules These are the rules that define access control in the Document Storage. l Access control is defined per folder by profiles. Members of each profile can either have full access (read & write), read access, or no access. NiceLabel Control Center User Guide 52 Using Control Center l You can define access permissions separately for each folder. l All files within the folder will inherit the access permissions as defined for that folder. l l Sub folders can either inherit permissions from the parent folder, or you can define custom permissions per each sub folder. Members of Administration profile are granted full access rights to all contents within the Document Storage. Additional Access Control Rules When Using Workflows When the folder is governed by some workflow process, the additional rules are: l When you have read-only access to the folder, you can only retrieve the last approvedpublished revision. If the file hasn't been approved-published yet, you cannot access it at all. The access privileges are configured in the user profiles. NOTE: The users in the production environments must have read-only access to ensure they can see only the approved-published revisions. l When you have full access to the folder (read and write permissions), you can retrieve any file revision. For more information how to work with revisions and request revisions, see topic Revision Control System. Changing the access permissions for the folder To change the access permissions for the folder, do the following: NOTE: Make sure the user login is enabled in Control Center. For more information, see topic Configuration and Administration. 1. Open Control Center and log in with user that has administrative permissions to the Document Storage. 2. Go to Document Storage. 3. Select the folder for which you must change the access permissions. 4. Click the button Permissions in the toolbar. You can also right-click the folder and select Permissions in the list. The Permissions dialog will open for selected folder. NiceLabel Control Center User Guide 53 Using Control Center 5. Select Use permissions defined per profile. 6. Select the access permissions you want to grant per profile. All users belonging to that profile will inherit the settings defined here. 7. Enable the option Change permissions, when you want members of that profile to be able to change the access permissions for their profile themselves. The users will have access to the folder and files as allowed by his profile. Label Report You can use label report feature to create a detailed description about the structure of the selected labels. At the same time the label preview is generated for the visual reference on the label design. When the label report is selected, a new tab will open in the browser and will contain detailed information about the selected file(s). You can initiate the report on the single file, group of files, the contents of the entire folder and on the specific revision of the label file. The report will contain label's meta-data (name, author, description and commit comment), label structural information (list of fixed objects and variables with their contents), and label preview. You can use the provided information to build a label catalog, a list of all labels you use in your environment. This will help you keep track on the number of labels, their structure and intended usage. Before creating a new label template, you can verify your label catalog if a similar label has already been created. You could use the existing label as a master template for a new label. NiceLabel Control Center User Guide 54 Using Control Center If you need the label information saved in your existing business & informational system, you can download the provided label structure in the XML file and upload it to your system. NOTE: If you have generated report for several labels, you can download XML files for individual labels, or one XML file containing definition of all displayed labels. Executing the Label Report You can invoke the label report from several locations within the user interface: 1. On the selected label file(s). You can select one or several label files, right-click on them and select Label Report. The report will display in another tab inside your browser. To select several files click and hold Ctrl key while selecting files. NiceLabel Control Center User Guide 55 Using Control Center 2. On the selected folder. Select the folder, then right-click it and select Label Report. The report will be generated for all label files in this folder and all its sub folders. 3. For a specific revision of the label file. In the file revision history window click on the document icon to create label report for that particular revision of the label file. Label Report Contents For each label document, the following contents will be shown: Label meta-data NiceLabel Control Center User Guide 56 Using Control Center l Label name l Author (the user that last uploaded or modified the document in the Document Storage) l Title l Description l Revision number l Committed by l Commit comment l Printer name l Printer driver name l Label dimensions (width, height) l Current workflow step Preview of the label l The label preview graphically displays the label structure. Label contents l Properties of all fixed text objects. Object name, font, size, content. l Properties of all fixed barcode objects. Object name, barcode type, content. l Properties of all fixed graphic objects. Object name, path and file name to the used image. l Properties of all variables. Name, description, default value, prompt. Comparing Label Files The functionality from this topic is available in NiceLabel Control Center Enterprise. This feature provides an ability to graphically compare different label files, or different revisions of the same label file. Graphical comparison is a great tool whenever you are interested in the changes between label designs. This information might already be provided in the comment field required during each checkin process, but perhaps the detailed level is not satisfactory. The tool will display all selected labels and/or revisions of a single label as thumbnails. You can select the left and right label/revision for comparison. Both selected labels will display on top, followed by a third image of both preview superimposed. The color-coding allows for all differences to be easily spotted. NiceLabel Control Center User Guide 57 Using Control Center Comparing Different Label Files To compare different label files, do the following: 1. Select two or more labels in the same folder. NOTE: Hold Ctrl key while clicking labels to select multiple labels. 2. Right-click the labels and select Compare. NiceLabel Control Center User Guide 58 Using Control Center 3. Select the left and right label for comparison. The superimposed image of label differences will be shown below the preview of the two selected labels. Comparing Revisions of the Same Label File To compare revisions of the same label file, do the following. 1. Right-click the label that has at least two revisions and select Revision history. 2. In the File revision history window click the Compare revisions button. NiceLabel Control Center User Guide 59 Using Control Center 3. Select two revisions for comparison. One for the left preview, one for the right preview. The superimposed image of label differences will be shown below the preview of the two selected labels. Applying values from data file to the variables The label templates are usually designed with variables that don't have any default value defined. This ensures that there are no hard coded values that would be used during printing. On the other hand it makes the label preview and comparison more difficult task, because you have to provide the values for variables before the label preview is generated. When generating the label preview, you can enter values manually. You can also provide the external data file with a list of variables and their values and NiceLabel Control Center will automatically use it for the label preview. The data file must provide the name:value pairs. There must be name of the variable and there must be value for the variable. All pairs are read from the data file and values sent to the variables of the same name defined in the label. If the variable of the same name is not defined in the label, the name:value pair is discarded. Data file structure The contents for the variable data can be provided in either of the two available structures. XML structure The variables are provided within <Variables /> root element in the XML file. Variable name is provided with the attribute name, the variable value is provided by the element value. <?xml version="1.0" encoding="utf-8"?> <Variables> <variable name="Variable 1">Value 1</variable> <variable name="Variable 2">Value 2</variable> <variable name="Variable 3">Value 3</variable> </Variables> Delimited structure The variables are provided in a text stream. Every name:value pair is provided in a newline. Variable name is to the left of the equals character (=), variable value is to the right. Variable 1=Value 1 Variable 2=Value 2 Variable 3=Value 3 Data file naming convention NiceLabel Control Center User Guide 60 Using Control Center The name of the data file can be the same as the name of the label, but using the extension .values. This private data file allows you to provide different data file for each label. EXAMP L E: If you h ave a l ab el n amed label.lbl, th e d ata f i l e mu s t b e n amed label.values. The other option is to use the same generic data file for all labels. In this case, name the data file default.values. The name:value pairs within will be used for all labels. NOTE: If both files exist in the same folder, the file label.values will take precedence over the file default.values. Data file location You can store the data file in various locations in the Document Storage. EXAMP L E: T h e l ab el l ab el . l b l i s s aved i n th e f ol d er / f ol d er 1 an d th er ef or e avai l ab l e as / f ol d er 1 / l ab el . l b l . The searching for a data file is executed in the following order. 1. The private data file in same folder as the label file. EXAMP L E: / f ol d er 1 / l ab el . val u es 2. The private data file in the subfolder SampleValues. EXAMP L E: / f ol d er 1 / Samp l eVal u es / l ab el . val u es 3. The generic data file in the same folder as the label file. EXAMP L E: / f ol d er 1 / d ef au l t. val u es 4. The generic data file in the subfolder SampleValues. EXAMP L E: / f ol d er 1 / Samp l eVal u es / d ef au l t. val u es When the first available .values file has been found, the search stops and contents of the data file is used for the label preview. NOTE: Using the SampleValues subfolder is useful when you have a workflow process defined in the label folder, but you do not want the same workflow to govern your data files. In this case, you can store the new version of the data file without going trough all workflow steps. Revision Control System The functionality from this topic is available in NiceLabel Control Center Enterprise. Document Storage implements the revision control system for the labels, images, and related files. Over time, you will have a complete history of your files. The system will allows you to work with revisions (version) of files, track changes made to the files, revert to the previous revisions, and restore deleted files. NiceLabel Control Center User Guide 61 Using Control Center Every time the designer want to work with the label file, the file must be checked-out to the user. At this time the file is locked to that user. Any other user can open the file in read-only mode only. When the designer checks-in the file, the new file version is created in the Document Storage. The revision number increments by one after each Save operation. The first file version is revision 1, the second revision 2, and so on. All previous revisions of the file are still available in the database. The designer can always access previous label revisions and make them active. For each check-in operation the user can enter the comment describing the changes in the label design. Adding a File You must add the file into Document Storage to make it available for users. To add a file, do the following. 1. Click the Upload files button in the Toolbar. 2. Browse to the files you want to add. 3. Click Add field if you want to add more than three files simultaneously. NOTE: If you use Internet Explorer 10 or above, Chrome or Firefox browser, you can select multiple files in the Browse dialog box. Use the standard Windows shortcuts with Ctrl key to select individual files, or with Shift key to select range of files. 4. Enter the optional Comment. The Comment is recorded to the file log. Checking Out the File Before you can start editing the file, you have to check it out from Document Storage. The checkedout file is marked and locked for editing for any other user. All other users will see the current revision NiceLabel Control Center User Guide 62 Using Control Center of the file, while the designer already works on a new draft. To check out the file, do the following. 1. Select the file you want to check out. 2. Click the Check Out button in the Toolbar. You can also right-click the file and select Check Out in the context menu. 3. Click the Download button to download the file to your computer. You can also double-click the file to open it in associated application. E.g. double-clicking the label will open it in NiceLabel Pro. To allow other users full access to the file, you have to check it back in, or discard check out operation. To discard the check out, click the Discard Check Out in the Toolbar or in the right-click context menu. Checking Out Multiple Files Use the standard Windows shortcuts with Ctrl key to select individual files. When you click the Check Out button, all selected files will be checked out simultaneously. You can also select Check Out command, while you have a folder selected. In this case all files in the folder will be checked out. If an error happens during the processing, the user is informed about the details. Checking In the File When you are finished with editing the document, and want to make it available to other users, you have to put the file back into the Document Storage. The process is referred to by "checking-in the file". When you check in the file, the file revision will increment by one. The entered comment is logged to file log. To check in the file, do the following. 1. If you have downloaded the file and edited it locally, you have to upload the file back into Document Storage. If you have opened the file in editor by double-clicking it, the edited file is already uploaded into Document Storage. 2. Select the file in Document Storage. 3. Click the Check In button in the Toolbar. You can also right-click the file and select Check In in the context menu. 4. Enter the optional comment. It's a good practice to enter the comment describing the changes you did in the file. Checking In Multiple Files Use the standard Windows shortcuts with Ctrl key to select individual files, or with Shift key to select range of files. When you click the Check In button, all selected files will be checked in simultaneously. You can also select Check In command, while you have a folder selected. In this case all checked out files in the folder will be checked in. The comment you enter for the revision change will be applied to all files. If an error happens during the processing, the user is informed about the details, such as files opened in designer, file check out was discarded, file was deleted. NiceLabel Control Center User Guide 63 Using Control Center NOTE: The availability of the files depends on the configuration . For example, when you also enable workflows, the checked-in file is only available to print operators, when it is in the Approved/Published state. File Revision History Every change to the file is logged to database. Whenever you check-in the document, you can enter the comment describing the changes. The file revision history includes all events occurring for file, including revisions and workflow changes. To see all activities for the file, do the following. 1. Select the file. 2. Click the Revision History button in the Toolbar. 3. The dialog box will display all known details, including revision number, data of change, user who committed the change, size of the file, workflow defined for current folder, workflow step for the file, and comment. 4. The File Revision History provides access to additional commands: l l l Revert to label revision. You can revert to any previous file revisions. What this action will do is copy the selected file revision and add it as the new revision. Preview label revision. You can preview any revision of the label file on screen. Use this feature to avoid opening labels in the designer, just to see how it looks. Label report. A label structure report will be displayed on-screen, including meta information about the label including the graphical preview, plus a list of all label objects and variables. The report can be also downloaded as XML file. For more information see topic Label Report. l Compare revisions. You can graphically compare the changes from one document revision to another on-screen. For more information see topic Comparing Label Files. Requesting Label Revisions The label files stored inside the Document Storage are accessible using WebDAV protocol. To get access to the label file, the application requiring a label authenticates itself, with the user account the application is running under. Each application runs in a specific user-space. For example, if you run NiceLabel Control Center User Guide 64 Using Control Center the application interactively in your desktop, it will inherit privileges of your user account. When the application requests the file, the exact obtained revision depends on the privileges of the user account. Requesting the HEAD Revision (Latest Available) If you request a file without specifying any revision (you provide the file name alone), the following will happen: l l If you have read/write access to the file (so you are a designer), you will get the last revision. If you have read-only access to the file (so you are user from a production environment), you will get: l l The last revision (if the folder doesn’t have any workflow enabled) The last approved-published revision (if the folder is governed by some workflow process) Requesting the Specific Revision To request a specific revision, provide it as a parameter after the file name. To request revision 10 of file label.lbl, you would request it as: label.lbl?v=10 The access permissions defined on the folder where the file resides determine if you can access the file or not. If you are not allowed to get that revision, the failure will be reported in the error message. Requesting the Last Published Revision To request a specific revision, provide it as a parameter after the file name. To request the last published revision of file label.lbl, you would request it as: label.lbl?v=P If no file revision has been approved, the failure will be reported in the error message. File Log The file log contains the information about file changes and check in / check out actions. This is a subset of information available in the file revision history. To see the file log, do the following: 1. Select the file. 2. Click Get info button in the Toolbar. You can also right-click the file and select Get info in the context menu. 3. Click View file log. NiceLabel Control Center User Guide 65 Using Control Center Restoring the Deleted Files The Document Storage contains a Recycle Bin functionality. When you delete a file, it is not really deleted from the system, but is just marked as deleted. When you want to really remove the file, you have to purge it. To show the deleted files, to restore them or to purge them from the system use the icons in Deleted Items group in the toolbar. NOTE: To see the Deleted Items group in the toolbar, you have to enable versioning for the document storage. For more information, see topic Versioning and Workflows Workflows The functionality from this topic is available in NiceLabel Control Center Enterprise. Control Center allows you to enable workflows next to the revision control system (versioning). Workflows allow you to enable another level of quality control in the label printing process. A workflow consists of a sequence of connected steps, which are controlled by the workflow logic. There might be one or more possible steps from the current step. Every workflow has a start step and the final step. Using a workflow you can track the status of the label file. When a folder is governed by some workflow process, the access privileges of the user requesting a label determine which revision will be returned in a response. For more information, see topic File Access Control. Approval Process The approval steps are based on the selected workflow type. The hierarchy of the steps and allowable next steps are predefined for each workflow. When the file is uploaded in the Document Storage in the workflow-enabled folder, the initial state is Draft. When the designer is confident about the file, he moves the file into the next step Request approval. If configured, the responsible approvers are notified by an email that the file needs a review. The approval can either Reject the file, which notifies the designer that changes are needed. Or the approval can move file into Approved step. Each workflow defines the available step and transitions from one step to another. NiceLabel Control Center User Guide 66 Using Control Center The step Approved (or Published in some workflows) is the final state for the file. Labels cannot be used in the production, until they are approved and published. The members of Operator group (or any user with print-only permissions) will only see the files that are in Approved/Published step. The designer can start working on the new revision of the label file, but the file will not be visible to printonly users until the new revision reaches the Approved state. NOTE: When approved/published, the file becomes visible to print operators (print-only users), members of the Operator profile. Label production approval process This workflow enables the classical approval process. First, the document is in the draft state. When ready, the designer will request document approval. A person with approval permissions will either approve the document or reject it. If it is rejected, the designer can open it in editor and update it. When the document is approved, it is automatically published as well. Published documents are available to print operators. Such users have print-only permissions and will only be able to use the latest approved (and published) document. There might be other revisions in the Document Storage, but invisible to print operators. Each change of the workflow step is documented in the system. The user performing the state change must enter the mandatory comment. Two step label production approval process This workflow is similar to the Label production approval process workflow with one difference. This workflow enables the two-level approval process. Before the document is approved (and published), two independent approvers must review the document and both approve it. Only after the document has surpassed both approving processes, it will be published. NiceLabel Control Center User Guide 67 Using Control Center Label production approval process with delayed publishing This workflow is similar to the Label production approval process workflow with one difference. This workflow differentiates between the Approved and Published states. When the document is approved, it is functionally complete, but not automatically used by the print operators yet. In some environments the move into the final Published state must be performed with a delay. The document might have to wait until the next work shift, or until specific date, such as after the public holidays, or when a production order requires new label designs. You can schedule the future date and time for the publishing to occur. The transition to the Published state can be done manually, or automatically by the system. The state Approved is not a final state, but is followed by: l l Published. In this case the transition into the Published state is completed by the user. Scheduled for publishing. In this case, the transition into the Published state is completed by the system on a date and time as defined in the workflow. In both cases, the change of the step is logged into the system database. NiceLabel Control Center User Guide 68 Using Control Center NOTE: If you require custom workflow for your approval process, please contact NiceLabel representative. Custom workflows can be added to your Control Center. Enabling Workflows To enable workflows, do the following: 1. In Administration tab, select Versioning and Workflow. 2. Enable Enable workflows for document storage. 3. Go to Document Storage tab. 4. Select the folder for which you would like to enable workflow control. 5. Click the Workflow button in the Toolbar. You can also right-click the folder and select Workflow in the context menu. NiceLabel Control Center User Guide 69 Using Control Center 6. Select the option you want to enable for the folder. l l l Use workflow from parent folder. Select this option if the parent folder has defined the same workflow that you intend to use. The workflow logic is inherited from the parent folder. When you change the workflow on the parent folder, the change will propagate to the current folder as well. No workflow. Select this option if you want to disable workflow control for the current folder. Choose workflow. Select this option to define workflow for the current folder. Limiting Approving Privileges to Selected Folders Only users that are members of the Approver profile can execute the approval process. They can change the file step from Request approval to either Approved or Rejected (or any other step defined for the selected workflow). Besides being member of the Approver profile, the users must also have access permissions to the files inside Document Storage. You might have a situation where only one approver can work with files in some folder. Or you want to allow the approver to work with files in Folder1, but not with files in Folder2. By default, being member of Approver profile grants him access to all folders. The solution is to disable file access to entire Approver profile and then allow access case-by-case by adding users to other profiles that have file access. To limit the approver to the particular folder, do the following: 1. In Control Center Configuration, select User rights and access, then click User Configuration. 2. Click Add profile. 3. Type in a name of a new profile, such as AccessFolder1. 4. Click on Members tab. 5. Add the user who will have the approving right on the Folder1. 6. Click OK. 7. Double-click the Approver profile. 8. Make sure the user is member of the profile. Now the user is member of both profiles, AccessFolder1 and Approver. 9. Make sure the user login is enabled, you must select either Windows or Application authentication. 10. Close Control Center Configurator. 11. Log in to Control Center as administrator. 12. Click on Document Storage tab. 13. Right-click the Folder1 folder. 14. Select Permissions. Note: You will see Permissions option only if you have login enabled. 15. For Approver change permission to None. For AccessFolder1 change permission to Read/Write. NiceLabel Control Center User Guide 70 Using Control Center Files in folder Folder1 can only be approved by this user and no other member of the Approver profile. Assigning State to File Each file in the workflow-controlled folder must be assigned with a state. The state identifies in which workflow stage the file is currently in. When you upload a new file, or enable workflow in the existing folder, the initial step becomes the file state. In case of built-in workflows Label production workflow and Two step approval the initial state is Draft. Each time you change a workflow step for the selected file, the new state is automatically assigned to the file. You can only change into the next step as defined by the workflow rules. Once the file reaches the Approved step, it becomes visible to print-only users, who can only access the approved version of the file. These are usually members of the built-in profile Operator, but you can also create your own profiles. Publishing Approved File at a Later Time (Scheduled Publishing) To enable delayed publishing of the approved file, do the following: NiceLabel Control Center User Guide 71 Using Control Center 1. Make sure the folder which contains the file is configured to use the workflow Label production approval process with delayed publishing. 2. Follow the workflow steps. 3. When the file is in the Approved step, it is ready, but not available yet (not published). NOTE: The step Approved is the final step of other workflow types, but not the workflow for delayed publishing. The final step here is Published. 4. Open the workflow step selection dialog. 5. Select Scheduled for publishing for the next step. 6. Select the date and the time when the transition from Approved to Published step must occur. 7. Enter the comment. 8. Click OK. Control Center will monitor all scheduled actions, and perform the workflow step change automatically at the defined time. Centralized Application Server The functionality from this topic is available in NiceLabel Control Center Enterprise. NiceLabel Control Center integrates the Microsoft's RemoteApp technology and help build more efficient labeling solutions around the Centralized Application Server. With RemoteApp you can make programs that are accessed remotely through Remote Desktop Services appear as if they are running on the end user's local computer. Instead of being presented to the user in the desktop of the Remote Desktop Session Host server, the RemoteApp program is integrated with the client's desktop. The RemoteApp program runs in its own re-sizable window, can be dragged between multiple monitors, and has its own entry in the task bar and has the look and feel of the installed desktop application. The application runs on the server, but displays its user NiceLabel Control Center User Guide 72 Using Control Center interface in the client's desktop. Labels can be printed using the printer drivers installed on the RemoteApp server. NOTE: The bottom line is that you can run NiceLabel applications to design or use your files without any NiceLabel client installed on the workstation. This can reduce the complexity and reduce administrative overhead in many situations. Application Server Options in the Document Storage The Document Storage displays new commands to open label designer, form designer, label run-time or form run-time from the RemoteApp server. The commands are available in the toolbar and when right-clicking the file. The options you see are dependent on role and privileges of the currently logged in user. For example, the users from the Production environment will not have permission to edit labels. If you use supported browser and have installed browser extension then running these commands will seamlessly run the respective NiceLabel program from the RemoteApp server. If all prerequisites are not met, the browser will download the .RDP file, which you have to execute manually to invoke RemoteApp program. NOTE: If you have the NiceLabel client installed locally, it will take precedence over running the RemoteApp client. Technical Background The NiceLabel Application Server role depends on the Microsoft RemoteApp technology, which must be installed, configured and licensed first, out of scope of the NiceLabel software. Then you can start integrating RemoteApp into NiceLabel Control Center. Before you can deploy RemoteApp programs to users, you must configure the server to host RemoteApp programs. You need Windows Server operating system and configured Active Directory environment. Control Center can be installed on the same machine as RemoteApp, or some other server. NiceLabel Control Center User Guide 73 Using Control Center When you select the RemoteApp commands in the Document Storage, such as Edit label, or Run NiceForm Application, Control Center will create the Remote Desktop Protocol .RDP file. This is a text file containing configuration for the published RemoteApp. The local installation of Remote Desktop Connection seamlessly processes the .RDP file and opens the RemoteApp in a window. If your browser downloads the .RDP file, or you see the security prompts about untrusted publisher, your integration of RemoteApp into Control Center is not complete. NOTE: For more information about the prerequisites and necessary steps to integrate RemoteApp into NiceLabel Control Center see the NiceLabel Control Center Installation Guide. Browser Extension To enable the best experience using the Document Storage, make sure you install the extension for your browser, when prompted so. The extension will more tightly integrate Document Storage with the NiceLabel client. The browser extension can detect the locally installed NiceLabel client and will use it if available. If the Application Server role is configured in the Control Center and there is no local client installed, the browser extension will open RemoteApp program from the server seamlessly and without any prompts. EXAMP L E: Dou b l e c l i c ki n g th e l ab el f i l e w i l l op en i t d i r ec tl y i n th e l ab el d es i g n er w i th ou t s avi n g i t i n to Dow n l oad f ol d er . Savi n g th e l ab el i n d es i g n er w i l l s ave i t b ac k to th e Doc u men t Stor ag e. NiceLabel Control Center User Guide 74 Using Control Center Consolidated Event History History Control Center offers a detailed history log of all events in the printing system and a flexible sorting and filtering system, which assists you in finding the events that you're interested in. The events can either be displayed on a single list or split into the following categories: l All activities l Printing (all events directly related to print jobs) l Errors (printing errors) l Alerts (issued alerts) Filtering Data A default view to the collected data is one day of event history. You can quickly adjust the time-frame using the combo box selection with predefined time intervals. After time interval selection the page will update and show the event from the selected interval. If the items will not fit on one page, you can navigate to the next pages with results. To further drill-down for the data of interest and define a custom filter click Define filter. You will be able to create a filter on other parameters, such as print application names, workstation names, user names, label names, values of variables and many more. NiceLabel Control Center User Guide 75 Using Control Center Printing history The Printing History page displays the list of past printing events. Each event includes information regarding the source application of the print job, the workstation and user that initiated it, which printer it was executed on, when the event took place, as well as the status of the action. The Printing History offers a comprehensive log of all printing activities performed in the past. The powerful filter enables you to either choose from a preset selection of past time intervals, or an advanced filter where you can accurately pinpoint the printing jobs you're interested on the basis of their information. The Activity Details page displays detailed information about the selected printing event. Activity Details The following information is displayed in the Details section. l Status. Last-known print job status. The print job status will update through time to reflect the actual live status of the print job. For more details about available statues, see topic Print Job Statuses. l Label Name. Specifies name of the label file that was used for printing. l Requested Quantity. Specifies the number of labels that were instructed to print. l Begin Print Time. Specifies the time, when the data was submitted for printing. l End Print Time. Specifies the time, when the print job was created. l Printer. Specifies name of the printer driver that was used for printing. NiceLabel Control Center User Guide 76 Using Control Center l l Workstation. Specifies name of the computer that executed printing. User. Specifies name of the user that executed printing. This can be user name defined in Windows AD, or locally defined application user. The following information is displayed in the Label Jobs section. l ID. Unique internal ID of the label that was printed. l Printed Quantity. Specifies the number of labels that were printed. l Status. Specifies the last known status of the print job. l l RF Tag. Specifies the information encoded in the Radio-frequency tag, if smart label was printed. Details. Specifies a collection of variable names and their values as were used in the label. The collected data can be used for label reprint. NOTE: You can display a preview of the already printed label. However, the preview will only be available, when the printing application requests the label from the Document Storage over the HTTP protocol, not directly over WebDAV. For example: the label must load as http://server:8080/label.lbl and not as \\server@8080\DavWWWRoot\label.lbl. Additional details To see more label-design related details, such as label time stamp, click the Additional Details option in the left-hand pane. The additional fields provide information about: l l l Has Header. Provides information if the label contains header label. The header label prints once as the very first label in the batch. Has Tail. Provides information if the label contains tail label. The tail label prints once as the very last label in the batch. Number of sets. Specifies the number of print process repetitions. One label set contains all labels from a single batch. The print process can be configured to print a single label set many times (creating copies). l Set Number. Specifies information about which set this is. l Label Time stamp. Displays the time-stamp of the print process, when it occurred. Reprint The access to Reprint function is available on this page. You can reprint all labels in the job or a selection of labels from a past printing event. The labels can be reprinted on the original client and the original printer. If the label is saved in the Document Storage it can also be printed by some other client (because the client has access to it in the Document Storage) and on some other printer. If you change the target printer, make sure it has loaded labels of the same type & dimensions. For more information see topic Reprinting Labels. Error history The Error History section provides an overview of logged printing errors in the system. Each error is NiceLabel Control Center User Guide 77 Using Control Center displayed with the information describing the type of error, the module that returned the error, the workstation and user that submitted the job which returned the error, and the time of occurrence. Clicking on one of the entries displays the information regarding the error. Activity details l Status. Provides information about the event status. l Module. Provides the name of the application reporting the data. l Created. Specifies time-stamp when the event occurred. l Workstation. Specifies the Windows name of the workstation reporting the event. l User Name. Specifies the name of the user executing the event. l Info. Provides basic event information. l Details. Provides details about the event. Error details l ID. Unique error ID. l Module. Provides the name of the application reporting the data. l Severity. Success, information, warning, error or question. l Type. Event type. l Group. For example database errors, printer errors. l Info. Provides general information about what caused the error. l Details. Provides detailed information about what caused the error. Alerts history All printing activities in NiceLabel applications are reported as events. Certain event types are more important than others, for example errors. To be able to react quickly, it is important to be notified as soon as errors happen. You can enable the Control Center to issue alerts with different notification options. Alerts are created based on module, error type or severity. Based on error importance or communication capabilities of the environment, alert action can be an SMTP email, Net Send message, RSS 2.0 Feed, or an SMS message. The Alert History section provides a list of issued alerts in the printing system. All alerts are displayed, and the information available depends on the type of alert that was issued. Clicking on an alert displays more detailed information about the alert's status, as well as a link to the event that triggered the alert. For more information about creating and configuring alerts, see Administration. Print Job Statuses The possible print job statuses are: l l Deleting: job has been deleted from the spooler. Deleted: spooling process has been interrupted because the print job has been manually deleted from the print queue. NiceLabel Control Center User Guide 78 Using Control Center l l l l l Error: error condition on the printer - typical reason could be head opened on the printing device. Error - Printing: The error condition is due to a port conflict Moved: print job has been moved from one printing device to another. This is particularly useful if a printing device fails during execution of a current job. You can continue printing the rest of the labels on another suitable printing device. PartiallySpooled: part of the print job has been sent to the printing device; rest of the job is still being processed. Paused: this print job has been paused. Printing: print job is currently being printed on the printing device. l Printed: print job has been successfully send to the printing device. l Restarting: complete print job will be resent to the printing device. l Queued: print job is in the waiting line in the spooler and will be sent to the printing device, when it has finished processing the previous job. l StartSpooling: print job has started to be sent to the printing device. l Spooling: print job is being sent to the spooler. l Spooled: print job has been sent to the printing device without errors. l SpoolFailed: while print job has been sent to the printing device, an error has occurred. Reports Reports In a networked enterprise environment, cost management and work process planning are two of the main leverages toward achieving an acceptable level of productivity and output, in order to maximize return on investments. At the same time, process tracking and management is exceedingly difficult in the traditionally fragmented label printing environments. Several printer brands, individual nearobsolete and cutting-edge models proprietary and customized supporting software... All of these factors make centralized data collection a challenge, and even when this is achieved, the data tends to be fragmented and impossible to present in a simple an intuitive shape. Control Center offers elaborate reporting and graphical representation functions, which allow you to diagnose issues in your printing infrastructure, track throughput in individual parts of it, assess future needs for expansion or overstocked sections, and similar. NiceLabel Control Center User Guide 79 Using Control Center Printed Labels Report The Printed Labels Report provides a graphical representation of the label printing activity for individual segments of the system in a given time period. Once the date range and primary grouping are selected, the page displays a bar graph representation of printing activity for the selected primary grouping. It is possible to display the comparative label printing totals for the following categories: l Printers l Workstations l Printer Groups l System Users l NiceLabel Users l Solution name Errors Report The Errors Report provides a graphical representation of the reported errors for individual segments of the system in a given time period. Once the date range and primary grouping are selected, the page displays a bar graph representation of printing activity for the selected primary grouping. It is possible to display the comparative error totals for the following categories: NiceLabel Control Center User Guide 80 Using Control Center l Printers l Workstations l Printer Groups l System Users l NiceLabel Users l Solution name Compare Workload Report The Compare Workload Report provides a graphical comparison of label printing workloads for individual segments of the system in a given time period. Once the date or date range is selected, the primary grouping should be set. Once the Compare By grouping is selected, select the individual members of the group, and add them to the chart by clicking on Add to Chart. This process can be repeated for as many individual segments as there are in the system. NOTE: It is not possible to compare members of different primary groupings. It is possible to display the workloads for the following categories: l Printers l Workstations l Printer Groups l System Users l NiceLabel Users l Solution name All Print Jobs Report The All Print Jobs Report is a spreadsheet report of all print jobs logged by the Control Center. It allows the user to view all print jobs for a certain time period, and then limit the results to individual groups. The first selected group displays a drop-down category of data, and when a second group is selected, it appears as subcategories inside the first group. It is possible to add more than two groupings for the print jobs display. This report is primarily intended to be used as exported data, and it offers the choice between exporting the data to Excel or in CSV format. All Errors Report The All Errors Report is a spreadsheet report of all errors logged by the Control Center. It allows the user to view all errors for a certain time period, and then limit the results to individual groups. The first selected group displays a drop-down category of data, and when a second group is selected, it appears as subcategories inside the first group. It is possible to add more than two groupings for the print jobs display. NiceLabel Control Center User Guide 81 Using Control Center This report is primarily intended to be used as exported data, and it offers the choice between exporting the error data to Excel or in CSV format. Automation Automation Server The functionality from this topic is available when you activate the license for NiceLabel Automation in the Control Center. NiceLabel Automation products are installed and managed on their own machines using its own GUI interface Automation Manager, a desktop software. You can also manage the Automation server from the Control Center, but this Automation server must be activated from the Control Center. You have to activate NiceLabel Automation license inside Control Center, not in the NiceLabel Automation locally. NiceLabel Automation Easy product cannot be managed from the Control Center, only NiceLabel Automation Pro or NiceLabel Automation Enterprise. You can do the following in the NiceLabel Control Center: l Manage triggers already loaded in the NiceLabel Automation server l Monitor events coming from the NiceLabel Automation server To manage NiceLabel Automation from the Control Center, go to Automation tab. NOTE: To be able to manage the Automation server, the Windows system where Automation is installed must allow the incoming connection into the NiceLabel Automation Service. The default port is 56415 TCP. If you have changed it in the configuration, use your custom port. Figure: Control Automation in Control Center Trigger List You will see a list of all NiceLabel Automation servers currently connected to Control Center. To manage triggers, events or preferences of a particular server, click the server name in the list. Each trigger is listed in a separate line, consisting of the following columns: l Started. Specifies the current running status of the trigger. l Configuration. displays the name of the configuration from which the trigger has been loaded. l Type. Displays the type of the trigger. l Name. Displays the name of the trigger. Trigger is not active if it does not show a green check mark in the Started column. To stop or restart a trigger, select the trigger and click the Stop or Start button in the toolbar. NiceLabel Control Center User Guide 82 Using Control Center Monitor NiceLabel Automation Events Click on the Events link on the left part of the Control Center screen to see the events from the connected NiceLabel Automation servers. These are the same events as you can drill-down for in the main events view (History tab). The only difference is the events here are filtered for the selected NiceLabel Automation. To see details of a particular event, just click the underlined event type. A new page opens within History tab displayed in the event details. If there is any sub-event associated with the current trigger event, the History tab will allow you to drill-down to the label printing action, so you can see details, such as label name, printer name and value of each variable on the label. For more information, see topic Consolidated Event History. There might be a lot of events displayed in the list, dependent on the number of running Automation servers and the frequency of printing. To help you find the specific event, you can enable filtering. Click the Define filter option and fine-tune the search parameters. NiceLabel Control Center User Guide 83 Using Control Center NiceLabel Control Center User Guide 84 Technical Support Technical Support Problem Solving Control Center provides an accurate status of your printing environment and proactive notification in case of imminent problems. When problem notification is received, either from a predefined alert or from a user, you can use the Control Centerinterface for finding and solving possible problems. This topic presents typical errors that you might encounter in your environment. Recommended steps are given that you (or your printing administrator) could take to solve the errors. To find out if your printing environment has an error and to pinpoint the reason, please follow the problem resolution flowchart from top to bottom: NiceLabel Control Center User Guide 85 Technical Support Possible problems 1. Error during printing: printing has been executed from labeling application, but the label is not printed. 2. Error on printing device: out of labels, out of ribbon, head open, etc. 3. Printer status: paused, off-line, printer turned off, etc. 4. Network error: networking cable not connected, networking infrastructure error, etc. 5. User error: printing the wrong label or to the wrong printing device. 6. User action: user deletes the print job from the spooler or NicePrintQueue, etc. Steps for problem resolution NiceLabel Control Center User Guide 86 Technical Support 1. In case a user has reported a problem and alerts are in use, the Control Center administrator should first check the status of his alerts and alerts defined by other users (Alerts –> History). 2. If an alert has been received, the administrator should click the Error Event link. If no alert has been received, the administrator should search for an Event of type Error (Events –> Errors). Error Event Log will open. Useful help here can be filtering and sorting feature of Control Center. 3. In the Error Event Log, details about error, workstation, date and time are shown, together with a link to that particular Event. In the Event Details window the administrator gets information about the module from which the printing has been issued, label details and possible links to other error events. Also, here is the Job Details link. 4. If there is no Error Event, (just an ordinary Event), the Job Details should be inspected about the Print Job status and separate label statuses (if several labels have been printed inside printing batch (for example if counter has been used). 5. If there was no Error Event, the printing device status should be inspected (Printing -> Print Queues –> Workstation) Steps 1. to 4. can be used to track down possible problems 1., 5. or 6. Step 5. can be used to track down possible problems 2., 3. or 4. Technical Support You can find the latest builds, updates, workarounds for problems and Frequently Asked Questions (FAQ) on the product web site at www.nicelabel.com. Self-help resources l Knowledge base: http://kb.nicelabel.com l NiceLabel Tutorials: http://www.nicelabel.com/Learning-center/Tutorials l NiceLabel Forums: http://forums.nicelabel.com l Documentation: Make sure you have followed the steps in the NiceLabel Control Center Installation Guide. Contact us l NiceLabel Support: http://www.nicelabel.com/support NOTE: If you have a Service Maintenance Agreement (SMA), please contact the premium support as specified in the agreement. NiceLabel Control Center User Guide 87