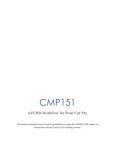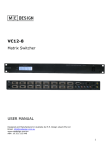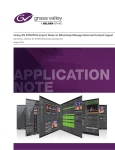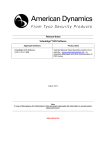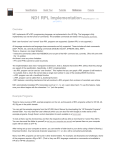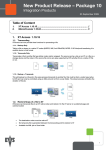Download MIOEVERYWHERE USER'S GUIDE
Transcript
Production Companies User Manual TV 2 MIOEVERYWHERE USER’S GUIDE MioEverywhere Version 4.3 14 March 2011 Version 1.1 Page i Production Companies User Manual MioEverywhere Version Date 1.0 08/07/2010 1.1 07/02/2011 Change Record Added Mio Client uninstall instructions Change History Document Name Version References Description Responsibility Resolutions Required Description Version 1.1 Responsibility Page ii Production Companies User Manual Table of Contents 1 Logging In to MioEverywhere .................................................................................................................. 1 2 Managing Your User Account .................................................................................................................. 2 2.1 First Login ............................................................................................................................................. 2 2.2 Updating your Details and Password ................................................................................................... 2 3 Using MioClient to Upload Content ......................................................................................................... 4 3.1 About MioClient .................................................................................................................................... 4 3.2 Running MioClient for the First Time .................................................................................................... 4 3.3 Logging in to Mio Desktop Client .......................................................................................................... 5 3.4 Uploading Media Files to MioEverywhere ............................................................................................ 5 3.4.1 Select Upload Option ..................................................................................................................... 5 3.4.2 Select File(s) To Add ..................................................................................................................... 6 3.5 Scheduling a File Upload ..................................................................................................................... 6 3.6 File Validation ....................................................................................................................................... 7 3.7 Entering Metadata ................................................................................................................................ 8 3.8 Pausing or Cancelling a Transfer ......................................................................................................... 9 3.9 Resuming or Scheduling a Paused Transfer ........................................................................................ 9 3.10 Rescheduling and Starting a Scheduled Upload .............................................................................. 10 3.11 Viewing Logs and Removing File Transfers ..................................................................................... 10 4 Working with Assets in MioEverywhere ............................................................................................... 11 4.1 Searching for a Video Asset ............................................................................................................... 11 4.2 Viewing Asset Details ......................................................................................................................... 12 4.3 Viewing an Asset Preview .................................................................................................................. 13 4.4 Viewing and Editing Metadata ............................................................................................................ 14 5 Uninstalling Mio Client ........................................................................................................................... 16 5.1 Mac OS X 10.6 ................................................................................................................................... 16 5.2 Mac OS X 10.5 ................................................................................................................................... 16 5.3 Windows ............................................................................................................................................. 16 Version 1.1 Page iii Production Companies User Manual 1 Logging In to MioEverywhere To log into MioEverywhere, go to the web interface at https://mio.tv2.dk, enter your username and password and click the Login button. If you have forgotten your username or password details, you can retrieve these by clicking on the Forgot your username or Forgot your password links and entering your username or your e-mail address into the message box. Mio will email your user details to you. Version 1.1 Page 1 Production Companies User Manual 2 Managing Your User Account 2.1 First Login The first time you login to the MioEverywhere Web Interface you will be requested to change the random default password e-mailed to you when your account was setup. To change your password type in the old password e-mail to you and then type in the new password you wish to use twice. You can now use your new password to access MioEverywhere. 2.2 Updating your Details and Password To update your account details in MioEverywhere including your name, e-mail, address or contact information, click on the My Info link on the top right hand side of the header in the web interface. To edit your account details, click on the Edit Details link, or to change your password, click on the Change Password link in the My Info page. To edit your user details, update the fields in the Edit Your Details form and click on the save button. Please note that all fields with a red star are required and must be filled in. Version 1.1 Page 2 Production Companies User Manual To update your password you need to enter your old password and then type in and confirm the new password you wish to set. Version 1.1 Page 3 Production Companies User Manual 3 Using MioClient to Upload Content 3.1 About MioClient MioClient is an application for managing the transfer of large media files to the MioEverywhere server. MioClient supports both traditional FTP as well as fast file transfer protocols. As soon as a source video has completed transferring, MioEverywhere will automatically ingest the video and if begin running it through the appropriate workflow process. 3.2 Running MioClient for the First Time To install the Mio Desktop Client, log on to the MioEverywhere site. From the Dashboard, click on Run Desktop Client button from the right hand Dashboard Options menu. If you do not have a recent version of Java installed, a warning message will advise you that Java 1.6 is required to run MioClient and will provide a link to download the latest Java version. After clicking on Run Desktop Client, a message box will appear asking you to open a client.jnlp file. Make sure “Open With – Java™ Web Start Launcher” is ticked and click OK to continue the installation of MioClient. MioClient will install and open immediately. Please ensure access rights and firewall rules do not prevent 3rd party software installation and updates As part of the install process, a shortcut icon for MioClient will be placed on your desktop. This icon can be used to launch MioClient without having to log in to the MioEverywhere website or alternatively you can launch the Desktop Client from the Start Menu or from the MioEverywhere Dashboard. Version 1.1 Page 4 Production Companies User Manual 3.3 Logging in to Mio Desktop Client Once Mio Desktop Client has finished installing or updating, the “Sign In” window will appear. To log in please use the same username and password credentials for the MioEverywhere website. 3.4 Uploading Media Files to MioEverywhere Mio Desktop Client has been configured so that all videos uploaded will be automatically ingested into MioEverywhere. 3.4.1 Select Upload Option The easiest way to add a file for upload is to simply drag and drop a single file or multiple files into the Mio Desktop Client window. Alternatively, you can click on the upload button from Task Bar. Version 1.1 Page 5 Production Companies User Manual 3.4.2 Select File(s) To Add After you clicked the upload button or have dragged and dropped files into the MioClient window, an Upload Files window will open. To add a new file or to upload additional files, click the Add Files button. If you have dragged and dropped any files into MioClient, your files will already have been added new transfers. You must also select a remote destination for the videos you wish to upload. The remote destination selected will determine how MioEverywhere will process the file once it is uploaded. To select a remote destination, use the drop down in the Upload Files dialogue window. 3.5 Scheduling a File Upload From the Upload Client window, MioClient gives you the option of scheduling when your file transfers will begin uploading to MioEverywhere. Once you have added files for uploading to Mio, tick the Defer transfers until check box. Click on the calendar icon to select a date and enter the time to begin the transfer manually in 24 hour format. A pop up screen will confirm the date and time you have scheduled to begin the file transfer. Please ensure that you leave MioClient running at the time the transfer is scheduled to begin and that your computer is not set to go into standby or sleep mode. Version 1.1 Page 6 Production Companies User Manual 3.6 File Validation Once you click OK to begin or schedule a file transfer, MioClient will validate your source video file to ensure it meets the TV2 technical requirements. The Validating window will appear and a green arrow will appear in the Valid column for each file to indicate that the file is currently being validated. The following are the technical requirements for source videos uploaded to MioEverywhere: File Format : • MXF (SMPTE 378M: OP-1a) • Maximum File Size 600mb Video Stream (Single Stream): • Codec: D10 (MPEG2, I Frame Only) • Bit Rate: 50 mbps • Frame Rate: 25 FPS • Interlacing: Upper Field First • Resolution: 720 x 608 • PAR: 64:45 (16:9) Audio Stream (One or Two Audio Stream): • Codec: PCM • Sample Rate: 48 kHz • Sample Size: 16 or 24 bits • Channels: 2 If the uploaded file has validated successfully, the metadata entry window will replace the validating window. If there are any errors in the validation, an red X will appear in the valid column next to the invalid file. To view the validation errors for a file, double click on the file's row in the validation table. The Validation Errors window will show a list of all validation errors along with the required specifications for each file characteristic being validated. Version 1.1 Page 7 Production Companies User Manual You should be able to use the details provided in the Validation Errors screen to correct the source file you are trying to upload. 3.7 Entering Metadata Once a file has validated successfully, the Metadata window. To enter the required metadata for a file to be uploaded, click on the Edit button. The Edit Metadata window will show all metadata fields to be completed as part of the file upload process. Fields marked with a red star are mandatory fields that must be filled to begin transferring. Version 1.1 Page 8 Production Companies User Manual Please ensure that the duration (Spilletid) entered is correct for the media file you are uploading as Mio will validate this once the file has completed ingesting and will notify you via e-mail if the value submitted does not match. 3.8 Pausing or Cancelling a Transfer A scheduled task or a file upload in progress easily be paused. A transfer that has been paused can be resumed at a later date at the same point the transfer was paused without losing any data. To pause a transfer, select and highlight the file that needs to be cancelled and then click the pause icon. A paused upload or upload in progress can also be cancelled by pressing the cancel icon. Once a transfer has been cancelled, it can no longer be resumed and must be restarted from the beginning. 3.9 Resuming or Scheduling a Paused Transfer To resume a paused upload, click on the resume icon in the toolbar. To schedule a paused upload to resume at a later time, click on the clock icon. A dialogue window will open allowing you to select a date and enter a time for the transfer to resume. Version 1.1 Page 9 Production Companies User Manual 3.10 Rescheduling and Starting a Scheduled Upload An upload with a status of “Scheduled” has not yet begun to transfer. By highlighting a scheduled job you can either choose to start the job immediately or reschedule it for an alternative date and time. To immediately start a transfer of a previously scheduled file, select the file and click on the start icon. To re-schedule the upload to an alternative date and time, highlight the file(s) you wish to reschedule in the list, select the clock icon from the tool bar. You can also choose to cancel a scheduled job by clicking on the cancel button. 3.11 Viewing Logs and Removing File Transfers If MioClient reports an “Error” or “Retrying” status, you can view the log file to get more information about the cause of the problem. To view logs for a particular transfer, select and highlight the file you wish to view and click on the log icon on the toolbar. To remove a completed, cancelled or failed transfer from the MioClient display, highlight the file in the table and click on the delete icon. Version 1.1 Page 10 Production Companies User Manual 4 Working with Assets in MioEverywhere In MioEverywhere, an asset is any source file that has been ingested into MioEverywhere as well as any files such as transcodes that have been produced from an ingested source file. Assets such as transcodes can also be viewed as child assets of the original source asset. 4.1 Searching for a Video Asset There are three ways to search for an asset in MioEverywhere: a. Search for an asset is by its descriptive metadata details. A search can be performed on any of the fields in the Metadata Details section of the Search Assets page. b. Search for an asset is by its general details. A general search can include parameters such as: filename, owner of a file (the user or group who uploaded it), the current state of the file (ie. published to a particular location), and when the file was ingested into the Mio system. c. Search for an asset is by its technical details. A technical search can be made on such properties as: file type, video codec, audio codec (PCM, AAC), file size, duration. To perform a technical search, click on the + icon in the Technical Details section of the Search Assets form. Version 1.1 Page 11 Production Companies User Manual To select an asset, highlight and click on the asset’s row from the list of returned search results on the bottom of the page. 4.2 Viewing Asset Details After selecting an asset from the Search Assets page, you will be directed to the Asset Details page. From the Asset Details page you can use the tab navigation menu to browse: • Details View technical details about the selected media asset including: bit rate, file type, codec, resolution, aspect ratio, file size and duration. • Preview View a preview of a source video asset. • Metadata View and edit descriptive metadata for an asset • Workflows View all workflows that are currently running or have been run on the asset Version 1.1 Page 12 Production Companies User Manual Jobs View the status of all jobs that are currently running or have been run on an asset • You will also find an action toolbar with a set of icons for performing certain actions or jobs on the asset. The action toolbar will be available so long as the asset is currently not part of a running workflow or job. Jobs that can be run on an asset via the action tool bar are: • Publish the video to the TV2 Playout Platform • Download the video asset • Delete the asset to a trash directory • Un-publish the video from the TV2 Playout Platform • Restore an asset that has been moved to the trash directory • Permanently purge an asset in the trash directory Mio will only show actions that can currently be run on the asset. For example, an un-publish action will not appear unless an asset has been published. The Asset Details page will also show all child assets that have been produced from a source asset. This includes any assets transcoded from the source asset including previews (proxy files) and output or publication formats. You can in turn view the asset details for any child asset by highlighting and clicking on the row in the Children table. 4.3 Viewing an Asset Preview You can view a preview of the source asset within the MioEverywhere web interface by clicking on the Preview tab on the Asset Details page. Version 1.1 Page 13 Production Companies User Manual To view a preview full screen, click on the full screen button on the preview player. To exit from full screen mode, click on the esc button. The format information below the player provides technical details about the preview including duration, bit rate and video format. 4.4 Viewing and Editing Metadata By clicking on the Metadata tab you can view and edit the descriptive metadata associated with the asset. To edit metadata, click on the Edit Metadata link on the upper right hand side of the table. After clicking on Edit Metadata, the metadata edit form will appear. Fields marked with a red star are required fields that must be completed. Version 1.1 Page 14 Production Companies User Manual Once you have completed editing the metadata for a video, click on the Save button to save your changes. If you wish to not save your changes, click on the Cancel button. Version 1.1 Page 15 Production Companies User Manual 5 Uninstalling Mio Client If you wish to completely remove Mio Client from your computer follow the instructions below. 5.1 Mac OS X 10.6 1. 2. 3. 4. 5. 6. 7. 8. 9. 10. 11. 12. 13. 14. 15. In Finder navigate to Applications à Utilities and launch Java Preferences Under the Network tab, click on View Cache Files… Find and select the TV2 Reklame application Click on the red X button to remove the application Change the Show selection box to Deleted Applications Find and select the TV2 Reklame application Click on the red X button to permanently delete the application Click Close Click on Delete Files… Ensure that the check boxes for Applications and Applets and Trace and Log Files are selected Click OK (this may take a while) Quit Java Preferences In Finder navigate to Applications à Utilities and launch Terminal You will be presented with command line with a flashing cursor. Type the following exactly as it appears and hit enter rm –rf .mioclient 16. Quit the Terminal application 5.2 Mac OS X 10.5 1. 2. 3. 4. 5. 6. 7. 8. 9. 10. 11. 12. 13. 5.3 In Finder navigate to Applications à Utilities and launch Java Preferences Under the Security tab, click on View Cache Files… Find and select the TV2 Reklame application Click on Remove Selected Application Go back to the Security tab Click on Delete Files… Ensure that the check boxes for Downloaded Applets, Download Applications and Other Files are selected Click OK (this may take a while) Quit Java Preferences In Finder navigate to Applications à Utilities and launch Terminal You will be presented with command line with a flashing cursor. Type the following exactly as it appears and hit enter rm –rf .mioclient Quit the Terminal application Windows 1. 2. 3. 4. 5. 6. Move the TV2 Reklame desktop icon to the recycle bin. Go to Start à Control Panel à Programs and Features Find the TV2 Reklame app in the list of installed programs. Right-click on TV2 Reklame Select Uninstall If you receive an error saying that the program has already been uninstalled, and asking if you would like to remove the icon from the list, click OK 7. Using Explorer, navigate to the home directory of the user you are logged in as for example: C:\Documents and Settings\username or C:\Users\username 8. Find the folder called .mioclient • If this is not visible, check you are looking at the correct user's folder and that you are logged in as the user account that was used to initially install the Mio Client application. Version 1.1 Page 16 Production Companies User Manual If this is still not visible, change your folder viewing options in Explorer to show hidden files and folders. 9. Delete the .mioclient folder. • Version 1.1 Page 17